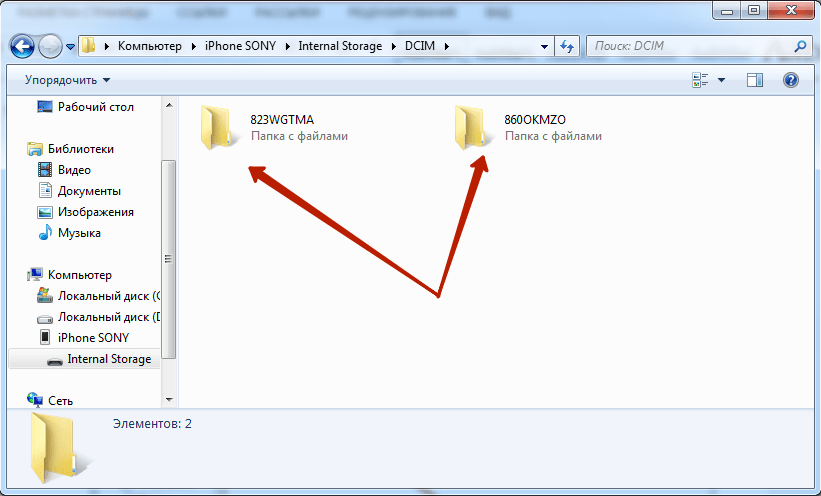Содержание
Синхронизация фото на Mac, iPhone, iPad и iPod touch
Можно синхронизировать фотографии с Mac на устройство. Можно синхронизировать все или выбранные фотографии из медиатеки Фото на Mac. Например, можно синхронизировать некоторые избранные альбомы или фотографии людей.
Также можно синхронизировать фотографии из папки «Изображения» или другой папки, в которой Вы храните фотографии. Например, можно импортировать фотографии с фотокамеры в папку в Finder. Можно упорядочить фотографии в несколько папок и синхронизировать эти папки на устройство.
Синхронизированные фотографии отображаются в приложении «Фото» на устройстве.
Важно! Если Вы уже пользуетесь Фото iCloud на Mac и других устройствах, Ваши фото обновляются автоматически. Описанный здесь способ синхронизации доступен только в том случае, если в настройках приложения «Фото» на устройстве выключен параметр «Фото iCloud». См. разделы Использование Фото iCloud для хранения фотографий в iCloud и Что такое iCloud?
Синхронизация фотографий на устройство
Подключите устройство к компьютеру Mac.

Устройство можно подключить через кабель USB или USB-C либо через Wi-Fi. Синхронизация контента с Mac на iPhone, iPad или iPod touch по сети Wi‑Fi.
В Finder на Mac выберите устройство в боковом меню Finder.
Если устройство подключено к Mac посредством USB‑кабеля, но оно не отображается в боковом меню Finder, см. раздел Если устройство не отображается в боковом меню.
В панели кнопок нажмите «Фото».
Примечание. Если включена функция «Фото iCloud», при нажатии пункта «Фото» в панели кнопок не отображаются варианты синхронизации фотографий.
Установите флажок «Синхронизировать фотографии на Вашем устройстве из», затем выберите «Фото», «Изображения» или папку во всплывающем меню.
Для этого выполните следующее:
При синхронизации фотографий из приложения «Фото» Нажмите «Все фотографии и альбомы» или «Выбранные альбомы». Если Вы нажали «Выбранные альбомы», установите флажки напротив альбомов в списке, которые хотите синхронизировать.

Нажмите «Фото» или «Люди», чтобы упорядочить фотографии по этим категориям.
При синхронизации фотографий из папки Нажмите «Все папки» или «Выбранные папки». Если Вы нажали «Выбранные папки», установите флажки напротив папок в списке, которые хотите синхронизировать.
Выбор вариантов синхронизации.
Установите флажок «Включать в синхронизацию видео», чтобы также синхронизировать видео из папки или медиатеки Фото.
При синхронизации из приложения «Фото» установите флажок «Только избранные», чтобы синхронизировать только фотографии, отмеченные как избранные.
При синхронизации из приложения «Фото» установите флажок «Автоматически включать фотографии за» и во всплывающем меню выберите период времени, чтобы синхронизировать фотографии только за этот период.
Когда будете готовы, нажмите кнопку «Применить».
Можно настроить автоматическую синхронизацию Mac и устройства при каждом их подключении друг к другу. Включение и выключение автоматической синхронизации на Mac.
Включение и выключение автоматической синхронизации на Mac.
Прежде чем отсоединять устройство от Mac, нажмите кнопку извлечения в боковом меню Finder.
Удаление автоматически синхронизированных фотографий с устройства
Чтобы удалить ненужную папку с фотографиями с Mac и устройства, удалите фотографии из приложения «Фото» или удалите папку с Mac и синхронизируйте устройство.
Чтобы удалить альбом или папку с фотографиями только с устройства, но оставить их на Mac, выполните следующее.
Подключите устройство к компьютеру Mac.
Устройство можно подключить через кабель USB или USB-C либо через Wi-Fi. Синхронизация контента с Mac на iPhone, iPad или iPod touch по сети Wi‑Fi.
В Finder на Mac выберите устройство в боковом меню, затем нажмите «Фото» в панели кнопок.
В списке папок снимите флажки напротив альбомов или папок, которые хотите удалить.
Синхронизируйте Mac с устройством.

ПРЕДУПРЕЖДЕНИЕ. При удалении автоматически синхронизированного объекта с Mac он будет удален и с устройства при следующей синхронизации.
Прежде чем отсоединять устройство от Mac, нажмите кнопку извлечения в боковом меню Finder.
См. такжеОсновные сведения о синхронизации Mac с другими устройствамиСинхронизация контента с Mac на iPhone, iPad или iPod touchСинхронизация контента с Mac на iPhone, iPad или iPod touch по сети Wi‑Fi
[Лучшие способы] Как перенести фото с компьютера на iPhone
Последнее обновление 21 сентября 2022 г. Джоанна Лейк
В отличие от старых дней, телефоны стали для нас лучшим способом поделиться своими фотографиями и мыслями. Хотя вы можете делать фотографии с помощью iPhone, камера — лучший способ запечатлеть моменты. Кроме того, на настольном компьютере у вас есть гораздо лучшее программное обеспечение для ретуширования фотографий, чем на iPhone, например Lightroom, Photoshop, Luminar и другие.
Допустим, вы только что закончили редактирование изображения с помощью Photoshop на своем компьютере и хотите перенести его на свой iPhone, чтобы поделиться им в Instagram, Pinterest или, может быть, в Facebook.
Как это сделать?
Первый инструмент, который приходит вам на ум, это ITunes. Что ж, iTunes может вам помочь переносить фото с компьютера на iPhone. Однако это может привести к потере данных из-за того, что его механизм передачи заключается в замене ваших файлов, кроме добавления. И самое невыносимое, это довольно сложно и долго использовать iTunes для переноса фотографий с ПК на ваши устройства iOS.
Для тех, кто ищет более безопасный и удобный способ передачи фотографий на iPhone, это руководство познакомит вас с 6 методами. Каждый из них может помочь вам перенести фотографии с Windows или Mac на ваш iPhone без потери данных. Вы можете выбрать один и легко начать перевод.
Навигация:
- Способ 1. Перенесите фото с компьютера на iPhone с помощью iPhone Transfer
- Способ 2.
 Перенос фото с компьютера на iPhone с помощью iCloud Photos
Перенос фото с компьютера на iPhone с помощью iCloud Photos - Способ 3. Перенос фото с компьютера на iPhone с помощью облачных сервисов
- Метод 4. Перенос фото с компьютера на iPhone с помощью WhatsApp Web
- Метод 5. Перенесите фото с компьютера на iPhone, отправив электронное письмо
- Способ 6. Перенесите фото с Mac на iPhone/iPad с помощью AirDrop
Способ 1. Перенесите фото с компьютера на iPhone с помощью iPhone Transfer
Без сомнения, нам нужен хороший профессиональный перевод, который может помочь нам перенести фотографии с простой операцией и принести большой опыт. Я представлю iCareFone — надежный и профессиональный iPhone Transfer.
Для тех, кто заботится об удобстве и надежности передачи фотографий между рабочим столом и iPhone, это выбор. Он предлагает персонализированные и более продвинутые услуги. В отличие от iTunes, этот iPhone Transfer никогда не перезапишет данные на вашем iPhone и не приведет к потере данных.
Beisdes передает фотографии, он может передавать практически все типы данных между Windows/macOS и вашим iPhone.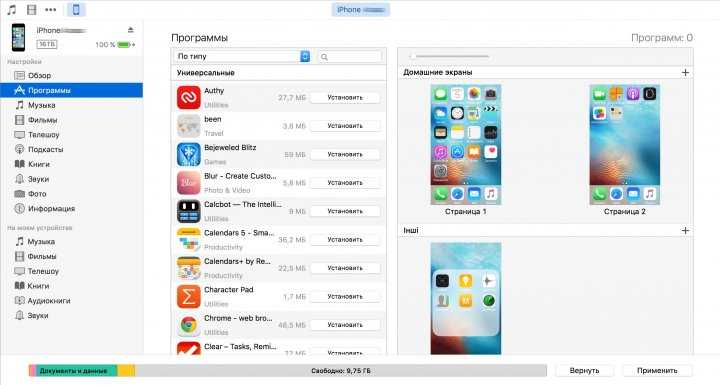 Да, это комплексный диспетчер данных мобильных телефонов с высокой скоростью и широким диапазоном поддерживаемых устройств, таких как Windows 11, Windows 10, Windows 7, macOS, Android 12.
Да, это комплексный диспетчер данных мобильных телефонов с высокой скоростью и широким диапазоном поддерживаемых устройств, таких как Windows 11, Windows 10, Windows 7, macOS, Android 12.
Шаг 1: Загрузите и установите его на свой компьютер.
Передача с iPhone (Win)
Передача с iPhone (Mac)
Передача с iPhone (Win)
Передача с iPhone (Mac)
Шаг 2: подключение iPhone к компьютеру. Откройте программу, вы увидите некоторую информацию о вашем iPhone/iPad. Затем выберите Фото в интерфейсе вы увидите все фотографии на вашем устройстве.
Шаг 3: Выберите Импортировать ⟶ Выберите файл/Выбор папки, затем перейдите в браузере к этим фотографиям, щелкните значок OK Кнопка продолжить.
Через несколько секунд вы найдете фотографии на своем iPhone/iPad.
Совет 1: вы можете добавлять фотографии в определенный альбом на вашем iPhone.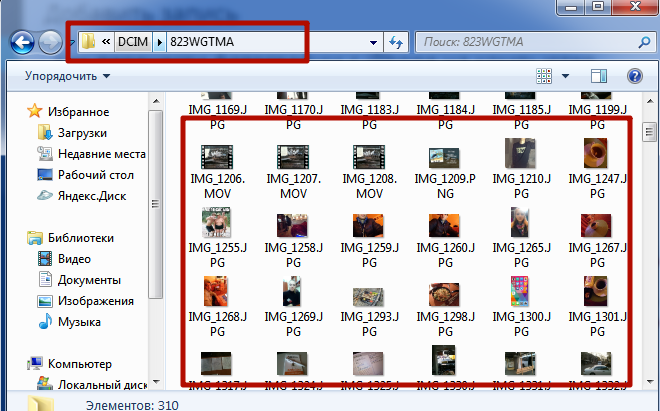 Просто нажмите «Альбом» в меню слева, а затем нажмите «Импорт», чтобы перенести фотографии в альбом iPhone.
Просто нажмите «Альбом» в меню слева, а затем нажмите «Импорт», чтобы перенести фотографии в альбом iPhone.
Кроме того, было бы довольно легко экспортировать данные с iPhone на ваш Mac/ПК. Такие как, один клик для экспорта фотографий и экспортировать рингтон на свой компьютер. Не стесняйтесь попробовать!
Передача с iPhone (Win)
Передача с iPhone (Mac)
Передача с iPhone (Win)
Передача с iPhone (Mac)
Способ 2. Перенос фото с компьютера на iPhone с помощью iCloud Photos
Другой метод — использование Фото iCloud, который может автоматически синхронизировать фотографии на ПК/Mac и iPhone/iPad.
После того, как вы включите фотографии iCloud на настольном компьютере и мобильных устройствах, фотографии на вашем компьютере будут отображаться на iPhone/iPad и других устройствах, подписанных с тем же Apple ID.
Наконечник:
1. Все ваши фотографии будут загружены в iCloud, вам лучше систематизировать их регулярно, иначе они легко достигнут предела свободного хранилища (5 ГБ).
2. Если вы полностью удалили фото на одном из устройств, то вы не сможете просмотреть изображение на всех устройствах.
Как включить фото iCloud на ПК
1. Загрузить и установить iCloud для Windows.
2. Откройте программу и войдите в свою учетную запись Apple. Выберите Опции… справа от фотографий.
Как включить фото iCloud на Mac
Разблокируйте свой Mac, выберите значок Apple в строке меню. Тогда выбирай Системные настройки ⟶ Apple ID
⟶ ICloudи установите флажок Фото.
Как включить фото iCloud на iPhone/iPad
Откройте Настройки приложение, проведите вниз и коснитесь значка Фото, и включите Фото iCloud.
После этого, когда ваш iPhone/Mac подключится к Wi-Fi, фотографии будут автоматически загружены в ваш iCloud и загружены на другие устройства, включая iPhone, iPad и ПК/Mac.
Люди также читают:
- Как восстановить удаленные фотографии с iPhone
- iPhone фотографии не отображаются на Mac
Способ 3.
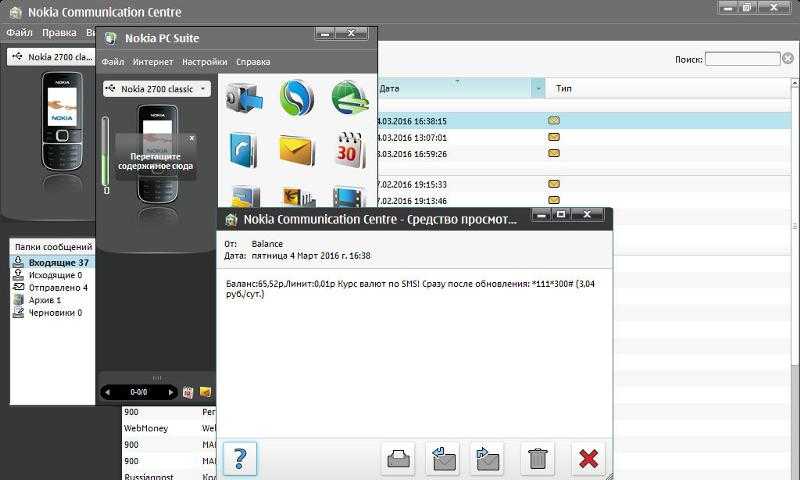 Перенос фото с компьютера на iPhone с помощью облачного диска
Перенос фото с компьютера на iPhone с помощью облачного диска
Не можете использовать iCloud, но хотите передавать фотографии с компьютера на iPhone/iPad по беспроводной сети. Вот еще один метод — перенос с помощью облачного диска (например, iCloud, Google Drive, Dropbox и т. д.), потому что он предоставит больше места, чем iCloud, для хранения некоторых важных фотографий и файлов.
Поэтому, как только мы загрузим фотографии с компьютера на облачный диск, мы сможем загрузить их на наш iPhone/iPad в любое время.
Действия по переносу фотографий с компьютера на iPhone/iPad с помощью облачного диска аналогичны, здесь мы возьмем, например, диск iCloud.
Шаг 1: Загрузить фотографии с компьютера на iCloud Drive
Во-первых, посетите ICloud Drive на своем компьютере, войдите в систему, используя свой Apple ID, затем выберите значок загрузки в верхней части веб-сайта. Появится файловый браузер, перейдите к расположению фотографий, затем просто выберите фотографии и нажмите кнопку Откройте кнопка.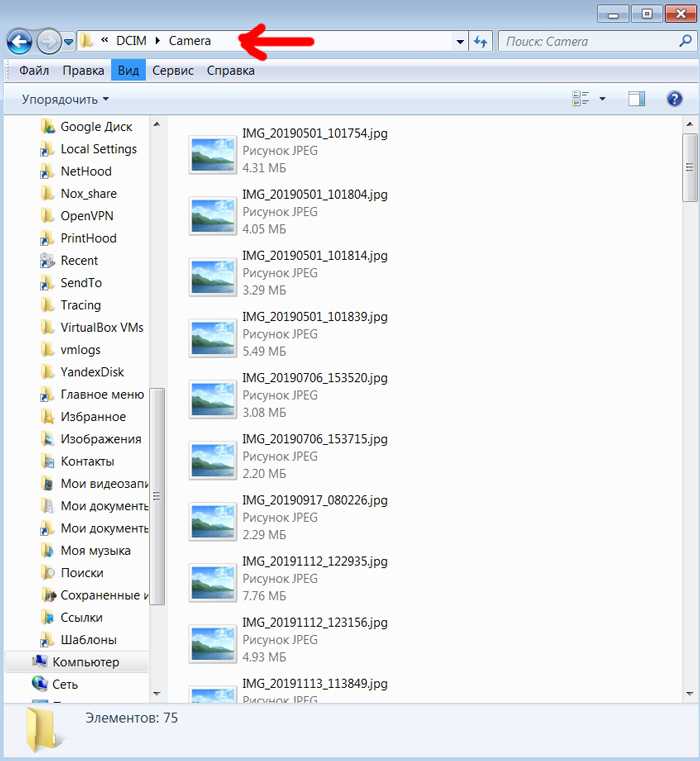 Эти фотографии будут быстро загружены.
Эти фотографии будут быстро загружены.
Шаг 2: Загрузка фотографий с iCloud Drive на iPhone/iPad.
Разблокируйте свой iPhone/iPad, откройте Файлы приложение, проведите пальцем вниз, и вы найдете их. Откройте его и коснитесь значка «Поделиться» в левом нижнем углу, коснитесь Сохранить изображение, и вы можете просмотреть их в приложении «Фотографии».
Способ 4. Перенос фотографий с компьютера на iPhone с помощью WhatsApp Web
Помимо облачного диска, WhatsApp также может служить для передачи фотографий на ваш iPhone и ПК благодаря своей веб-версии. И шаги довольно просты, читайте здесь:
- На вашем компьютере откройте WhatsApp Web.
- Затем выньте свой iPhone и запустите WhatsApp, отсканируйте QR-код на веб-странице WhatsApp, чтобы войти в систему.
- Затем создайте личную группу, в которой будете единственным участником.
- Перенесите фотографии со своего компьютера в эту группу, чтобы не спамить друзьям.
Теперь вы можете увидеть все целевые фотографии в группе WhatsApp на вашем iPhone.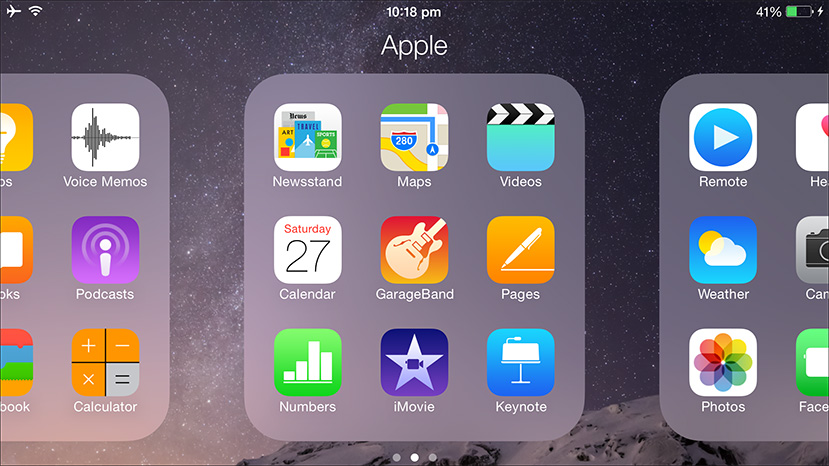 Чтобы добавить их в «Фото», нажмите и удерживайте каждый и сохраните их на свой iPhone. Обратите внимание, что единственным предостережением этого метода является потеря качества изображения из-за сжатия WhatsApp.
Чтобы добавить их в «Фото», нажмите и удерживайте каждый и сохраните их на свой iPhone. Обратите внимание, что единственным предостережением этого метода является потеря качества изображения из-за сжатия WhatsApp.
Метод 5. Перенесите фото с компьютера на iPhone, отправив электронное письмо
Когда вы отправляете электронное письмо, фотографии в нем будут отправлены в виде вложений, и мы сможем загрузить фотографии из этого электронного письма на наше устройство. Таким образом, он может отправить себе электронное письмо с некоторыми фотографиями на вашем компьютере и сохранить их на вашем iPhone.
Вы можете задаться вопросом «Как я могу отправить электронное письмо самому себе?», но это легко решить. Зарегистрируйтесь на другой адрес электронной почты и перенесите фотографии между этим новым и старым. Это то, что вам нужно:
- Подготовьте 2 адреса электронной почты. Войдите в один на своем ПК и другой на вашем iPhone.
- Отправьте электронное письмо на свой компьютер с фотографиями в качестве вложений.
 Установите адрес электронной почты на вашем iPhone в качестве цели.
Установите адрес электронной почты на вашем iPhone в качестве цели.
Таким образом, вы можете получить доступ к компьютерным фотографиям на вашем iPhone по электронной почте. Не забудьте загрузить фотографии из этого письма на свой iPhone.
Способ 6. Перенесите фото с Mac на iPhone/iPad с помощью AirDrop
Если вы являетесь пользователем Mac, вам не следует пропускать AirDrop, оригинальную функцию для прямой передачи данных iPhone (например, фотографий, Музыка, файлы) между устройствами Apple.
Во-первых, убедитесь, что Bluetooth и Wi-Fi на iPhone/Mac включены, и оба устройства должны быть доступны для обнаружения.
Затем откройте Finder на вашем Mac перейдите в строку меню и выберите Go ⟶ AirDrop. Затем вы увидите появление AirDrop и свой iPhone/iPad в интерфейсе.
Теперь просто перетащите фотографии из папки на свой iPhone, и передача на некоторое время завершится. Вы увидите фото-подсказки на экране.
Кроме того, если вы являетесь пользователем Windows и вам нужен аналогичный инструмент AirDrop, вы можете взглянуть на приложение для передачи, которое может передавать фотографии между ПК и мобильными устройствами.
Хотите узнать, какой метод вам больше всего нравится? Вот сравнение, давайте проверим.
| Метод / параметр | Требовать загрузить дополнительное приложение на компьютер и iPhone | Многогранность | Перезаписать медиа-библиотеку / потеря данных | Сжатие / потеря качества файлов изображений | Ограничения |
|---|---|---|---|---|---|
| Передача iPhone | Да | Легко | Нет | Нет | Требуется USB-кабель. |
| Фото iCloud | ПК нужен, а Mac нет. | Средний | Да | Нет | Бесплатное хранилище iCloud составляет всего 5 ГБ. |
| Облачный диск | Да | Средний | Нет | Возможное | Вам нужна учетная запись сервиса |
| Да | Средний | Нет | Да | Для каждого перевода вы должны входить в WhatsApp Web. | |
| Нет | Средний | Нет | Нет | Размер вложений строго ограничен. Для G-mail это 250 МБ. | |
| AirDrop | Нет | Легко | Нет | Нет | Не совместим с Windows и Mac, выпущенными в 2011 году. |
FAQ
1Могу ли я перетаскивать фотографии с компьютера на iPhone?
Да, с помощью iCloud, установленного на вашем ПК с Windows, вы можете перетаскивать фотографии с компьютера на iPhone.
Если вы спрашиваете, можете ли вы выполнить передачу фотографий без каких-либо приложений, но с помощью функции Windows Drag&Copy, то ответ будет НЕТ.
2Как перенести фотографии с компьютера на iPhone с помощью USB-накопителя?
Перейдите на Amazon и выполните поиск «iPhone Memory Stick» или «iPhone USB-накопитель», чтобы получить USB-накопитель, идеально подходящий для устройств iOS.
Когда один будет у вас под рукой, вставьте его в свой компьютер и импортируйте на него компьютерные фотографии. Затем подключите флешку к iPhone и перенесите фотографии на iPhone.
3Как мне заставить мой компьютер распознавать мой iPhone?
Заставить компьютер распознавать iPhone довольно просто.
Сначала выньте совместимый USB-кабель и вставьте iPhone в компьютер. Затем разблокируйте свой iPhone и нажмите кнопку «Доверие» на экране.
Если вы установили iTunes на свой компьютер, он запустится автоматически, когда ваш компьютер распознает ваш iPhone.
4Почему я не могу копировать фотографии с компьютера на iPhone?
Если вам не удается скопировать фотографии с компьютера на iPhone, попробуйте следующие методы, чтобы исправить это:
- Переключитесь на другой USB-кабель.
- Попробуйте подключить USB-кабель к другому USB-порту на вашем ПК.
- Обновите iTunes до последней версии.

- Разблокируйте свой iPhone и перейдите к Настройки ⟶ Общие ⟶ Сброс ⟶ Сбросить местоположение и конфиденциальность. Затем повторно подключите iPhone к ПК.
- Заставьте ваш компьютер правильно распознавать iPhone.
Если эти методы по-прежнему не могут восстановить возможность передачи фотографий с вашего ПК и iPhone, попробуйте использовать iCloud и Google Photos.
5Как передать файлы с компьютера на iPhone через Bluetooth?
Сначала включите Bluetooth на вашем iPhone и компьютере. Обратите внимание: если ваш настольный компьютер не поставляется с функцией Bluetooth, вы можете приобрести внешний адаптер Bluetooth на Amazon.
Затем перейдите в Начать ⟶ Устройства ⟶ Bluetooth и другие устройства, там выберите Отправлять или получать файлы через Bluetooth.
Затем подключите компьютер к iPhone и нажмите Приложения для выбора файлов для передачи на iPhone.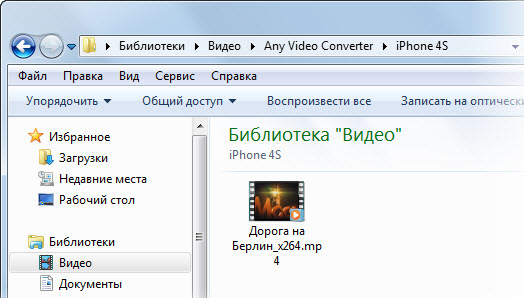 Удар Далее чтобы закончить передачу.
Удар Далее чтобы закончить передачу.
Как перенести фотографии с ПК на iPhone через USB/iCloud/Dropbox
Последнее обновление: 17 октября 2022 г., Peter Wood
Что нужно сделать, чтобы перенести памятные фотографии с ПК на iPhone? Предыдущая версия iTunes — это решение по умолчанию для синхронизации фотографий с ПК на iPhone, но существует множество ограничений, таких как трудности с предварительным просмотром нужных изображений или выбором файла резервной копии.
В статье вы можете найти как перенести фотографии с компьютера на iPhone с iTunes, а также некоторые альтернативные решения. Кроме того, вы также можете синхронизировать фотографии между устройствами с облачными сервисами. Узнайте больше о желаемых решениях из статьи.
- Часть 1: лучший способ переноса фотографий с ПК на iPhone
- Часть 2: Как перенести фотографии с ПК на iPhone через iTunes
- Часть 3: Как синхронизировать изображения с ПК на iPhone с помощью iCloud
- Часть 4: Как скопировать фотографии с ПК на iPhone с помощью Dropbox
- Часть 5: Часто задаваемые вопросы о том, как перенести фотографии с ПК на iPhone
- Есть ли простой способ перенести фотографии с Windows 10 на iPhone?
- Могу ли я перенести фотографии с ПК на iPhone с помощью USB-кабеля?
- Как перенести фотографии в формате RAW с ПК на iPhone без конвертации?
Часть 1.
 Лучший способ переноса фотографий с ПК на iPhone
Лучший способ переноса фотографий с ПК на iPhone
Когда вам нужно перенести фотографии с ПК на iPhone, особенно фотографии из WhatsApp, Line и других приложений социальных сетей, iPhone Data Transfer — лучший способ для синхронизации файлов между устройствами iOS и компьютерами напрямую без сброса настроек. Он позволяет вам управлять фотографиями и видео, например выбирать фотографии за определенный период, экспортировать HEIC в JPEG, создавать новые фотоальбомы, удалять ненужные фотографии и многое другое. Он просто обеспечивает ту же структуру папок, что и приложение «Фотографии» на вашем iPhone.
- Перенос фотографий с ПК на iPhone в форматах JPG, PNG, GIF, DNG и т. д.
- Добавляйте фотографии для переноса в разные альбомы и управляйте ими в один клик.
- Предварительный просмотр фотографий HEIC на ПК или преобразование HEIC в JPEG/PNG.
- Сортировка фотографий по году, месяцу, дню или даже определенному периоду времени.
Win Загрузить Mac Загрузить
Шаг 1 : Когда вы установили iPhone Data Transfer на свой компьютер, вы можете запустить программу.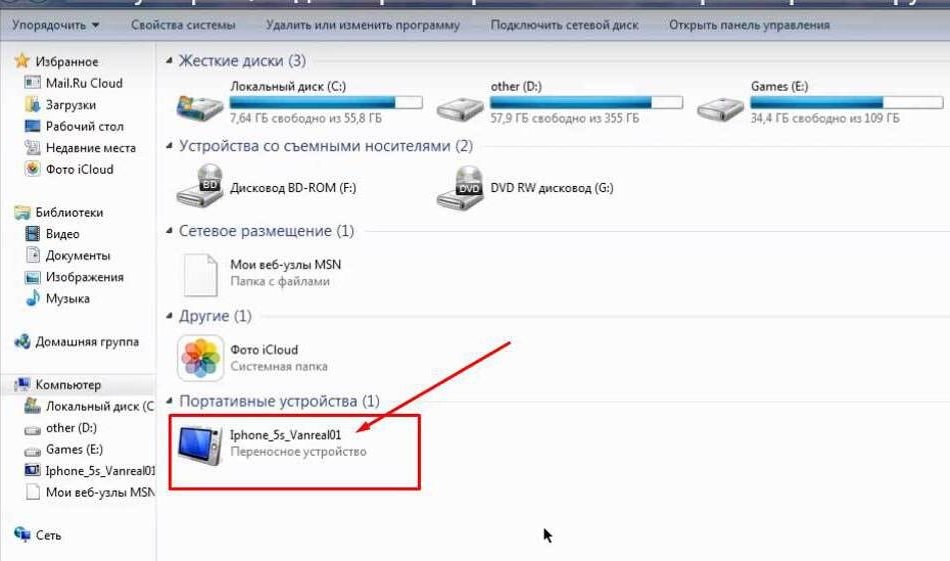 Подключите ваш iPhone к компьютеру с помощью оригинального USB-кабеля. Соответственно, он обнаружит фотографии с iPhone.
Подключите ваш iPhone к компьютеру с помощью оригинального USB-кабеля. Соответственно, он обнаружит фотографии с iPhone.
Шаг 2 : Нажмите Фото в левой части бокового меню. После этого вы можете просмотреть все фотографии, показанные в программе. Слева вы также можете найти список альбомов, в которых классифицированы фотографии.
Шаг 3 : Нажмите кнопку Импорт вверху и выберите нужные фотографии, которые вы хотите импортировать. Нажмите кнопку Открыть , чтобы перенести фотографии с компьютера на iPhone. Выбранные фотографии будут переданы на высокой скорости.
Win Скачать Mac Скачать
Часть 2: Как перенести фотографии с ПК на iPhone через iTunes
хороший выбор. Убедитесь, что вы уже загрузили последнюю версию iTunes на свой компьютер. После этого вы можете подключить свой iPhone к ПК с помощью оригинального USB-кабеля перед передачей фотографий.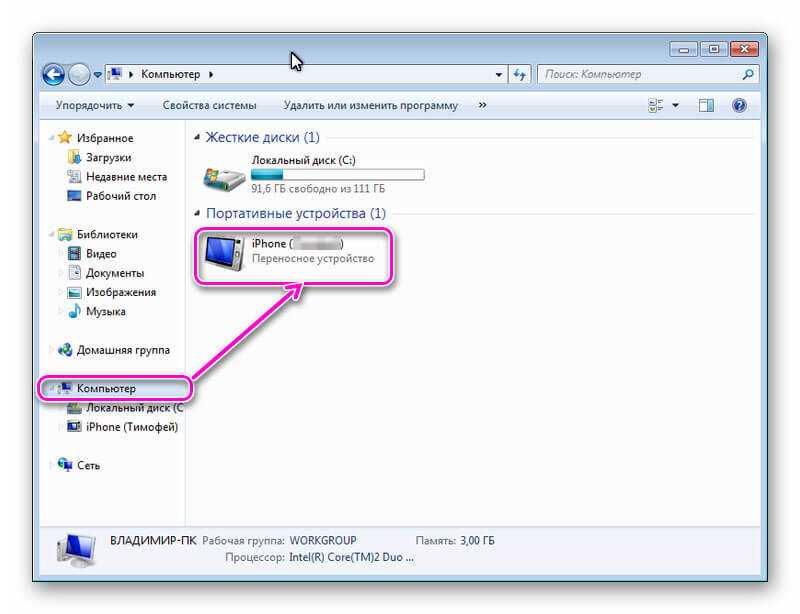
Шаг 1 : Подключите iPhone к ПК с помощью USB-кабеля. Обычно iTunes автоматически запускается на компьютере после обнаружения подключенного iPhone на вашем ПК с Windows.
Шаг 2 : Нажмите обнаруженную кнопку iPhone в окне iTunes. После этого выберите опцию Фото . Выберите параметр Sync Photos , чтобы выбрать синхронизируемые фотографии из iPhoto, Photos или определенной папки.
Шаг 3 : После этого вы можете нажать кнопку Нажмите кнопку для импорта фотографий с ПК на iPhone через USB-кабель. Теперь вы можете получить фотографии с компьютера в альбоме Camera Roll .
Примечание . Убедитесь, что вы не включили iCloud Photo Library на своем iPhone, иначе вы не сможете найти параметр Sync . Вместо этого вы можете получить сообщение о том, что параметр iCloud Photos равен On .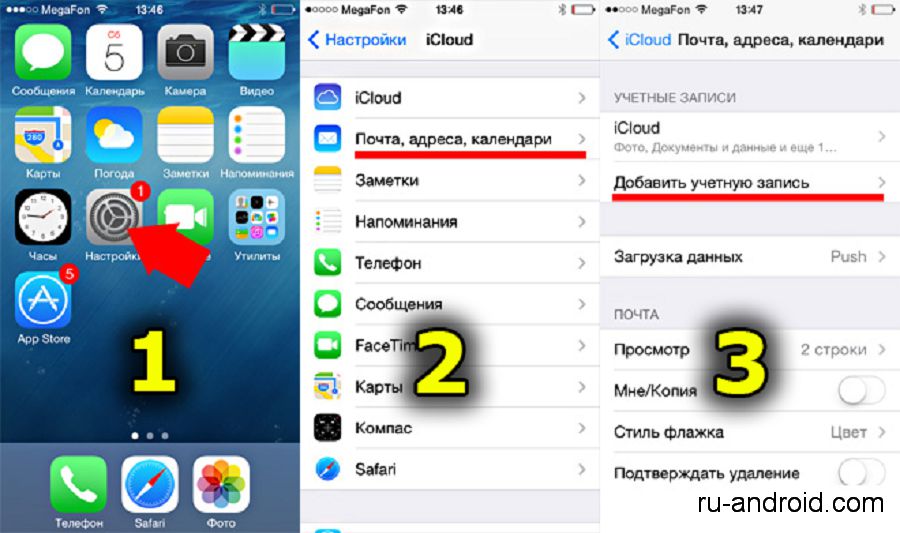
Часть 3: Как синхронизировать изображения с ПК на iPhone с помощью iCloud
iCloud — еще одно решение по умолчанию для передачи фотографий с ПК на iPhone и наоборот. Когда вы включаете функции автоматической синхронизации на iPhone, вы можете просматривать изображения из iCloud на ПК/Mac. Конечно, вы можете добавить фотографии в iCloud Photos для передачи нужных файлов. Но вы должны обратить внимание на ограниченное пространство для хранения iCloud.
Шаг 1 : Загрузите и установите iCloud для Windows, вы можете настроить свою библиотеку фотографий iCloud на своем компьютере с тем же Apple ID и паролем. Если вы просто хотите передать фотографии онлайн, вы можете получить доступ к веб-странице iCloud.
Шаг 2 : Запустите приложение Настройки на iPhone и выберите опцию Фото . Убедитесь, что опция iCloud Photo Library и опция iCloud Photo Sharing включены для синхронизации фотографий с ПК на iPhone.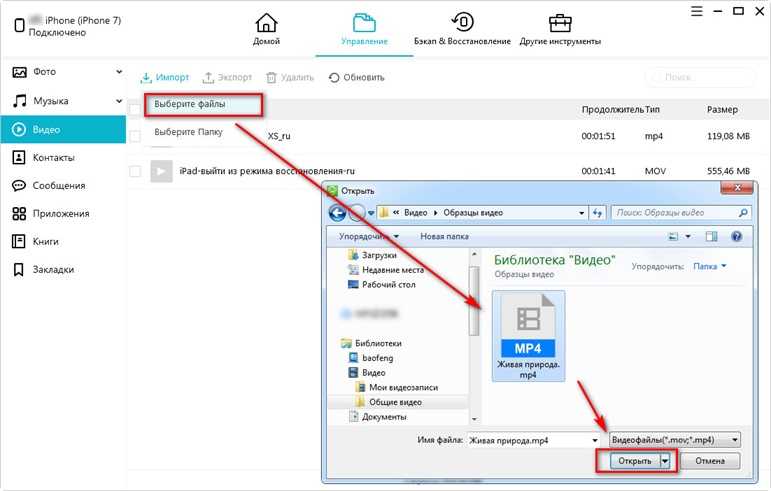
Шаг 3 : Откройте программу iCloud для Windows на компьютере и установите флажок Photos . Нажмите кнопку Option слева и включите iCloud Photo Library 9Вариант 0009. Нажмите кнопку Готово и подтвердите нажатием кнопки Применить .
Шаг 4 : После этого вы можете перейти к File Explorer и найти iCloud Photos в разделе «Устройства и диски». Щелкните правой кнопкой мыши iCloud Photos и выберите параметр Pin to Quick Access .
Шаг 5 : Теперь откройте iCloud Photos из Проводника. Нажмите на Добавить фото и видео , вы можете выбирать и передавать фотографии с ПК на iPhone через iCloud. Когда закончите, вы можете нажать опцию Done .
Часть 4. Как копировать фотографии с ПК на iPhone с помощью Dropbox
Переносить фотографии с ПК на iPhone с помощью iCloud сложно.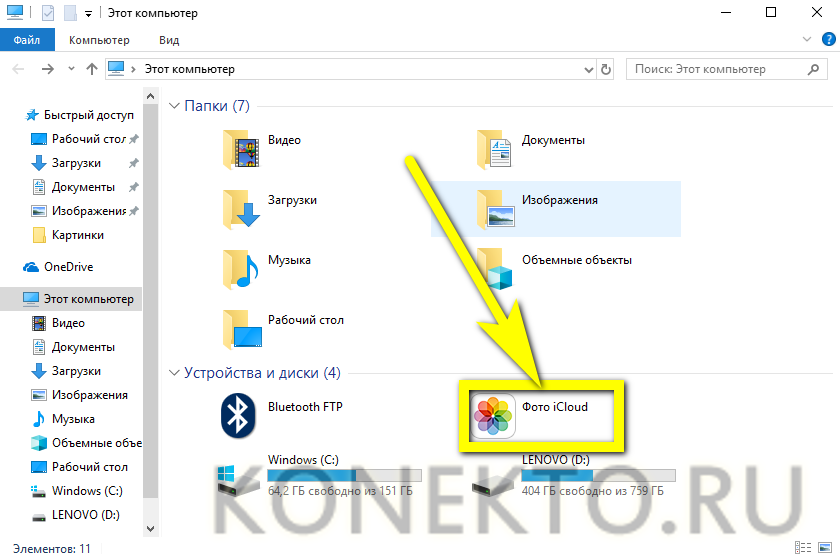 Dropbox — это простая альтернатива синхронизации изображений между компьютерами и мобильными устройствами в облачном сервисе. Он предоставляет пользователям 2 ГБ бесплатного онлайн-хранилища после регистрации. Просто узнайте больше о процессе копирования фотографий между ПК и iPhone, как показано ниже.
Dropbox — это простая альтернатива синхронизации изображений между компьютерами и мобильными устройствами в облачном сервисе. Он предоставляет пользователям 2 ГБ бесплатного онлайн-хранилища после регистрации. Просто узнайте больше о процессе копирования фотографий между ПК и iPhone, как показано ниже.
Шаг 1 : Загрузите и установите приложение Dropbox на ПК и iPhone. Настройте и войдите в одну и ту же учетную запись для обоих устройств.
Шаг 2 : Перетащите изображения с рабочего стола в Dropbox. Или вы можете щелкнуть значок «Загрузить » и выбрать параметр «Выбрать файл », чтобы выбрать нужные изображения для передачи с ПК на iPhone. Нажмите кнопку Начать загрузку , чтобы загрузить фотографии с компьютера в Dropbox.
Шаг 3 : Вернитесь к своему iPhone. Войдите в приложение Dropbox. Найдите нужные изображения и нажмите кнопку Download в правом нижнем углу.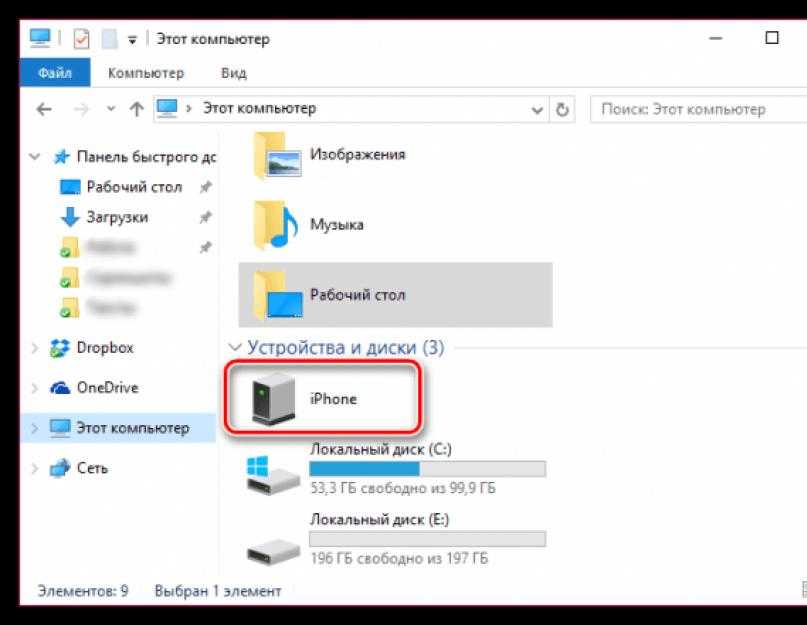 Выберите параметр «Сохранить в фотобиблиотеке », чтобы экспортировать фотографии в фотопленку iPhone.
Выберите параметр «Сохранить в фотобиблиотеке », чтобы экспортировать фотографии в фотопленку iPhone.
Кроме того, убедитесь, что у вас хорошее беспроводное соединение, если вам требуется быстрая передача. Как следствие, благодаря простоте управления и дружественному интерфейсу Dropbox упрощает процесс переноса фотографий с ПК на iPhone. Таким образом, вы можете легко синхронизировать изображения с двух разных устройств.
Часть 5. Часто задаваемые вопросы о переносе фотографий с ПК на iPhone
1 Есть ли простой способ переноса фотографий с Windows 10 на iPhone?
Убедитесь, что ваша ОС Windows 10 поддерживает функцию «Общий доступ с окружением», а устройства находятся поблизости. Перейдите к опции Settings и выберите опцию Shared Experiences и включите функцию Nearby Sharing . Найдите файлы, которые вы хотите передать, и щелкните правой кнопкой мыши, чтобы выбрать Опция «Обмен с окружением» .
2 Можно ли перенести фотографии с ПК на iPhone с помощью USB-кабеля?
Да. Вы можете приобрести USB-кабель SanDisk iXPAND, специально разработанный для iOS и компьютера, у которого на одном конце есть разъем USB 3.0, а на другом разъем для освещения. После этого вы можете напрямую передавать фотографии с ПК с Windows на iPhone.
3 Как перенести фотографии в формате RAW с ПК на iPhone без преобразования?
Когда вам нужно перенести фотографии HEIC с ПК на iPhone, первым выбором всегда будет Google Photos. Он не только передает фотографии RAW с исходным качеством с вашего компьютера, но также конвертирует фотографии RAW в JPEG или PNG на ваш iPhone.
Заключение
Передача фотографий с ПК на iPhone через USB-кабель подходит для большого количества фотографий. Если у вас есть беспроводное соединение для iPhone и компьютера, вы можете выбрать службу iCloud.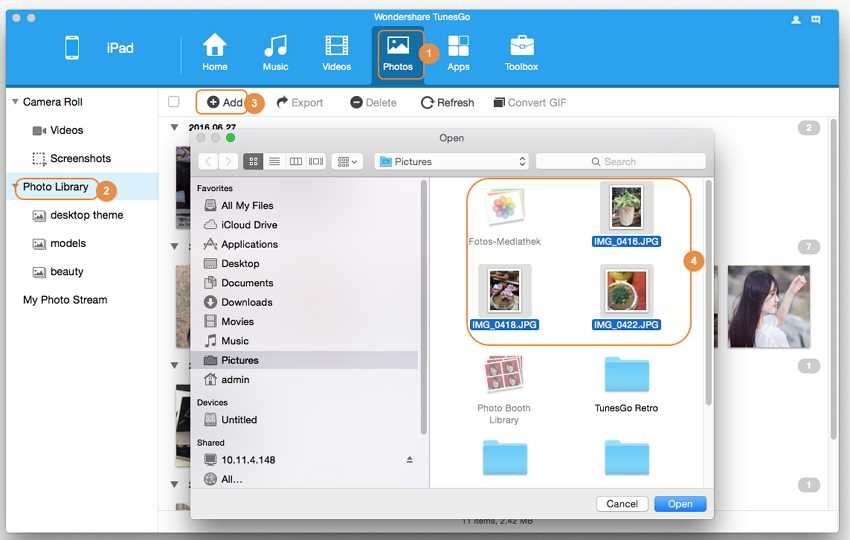 Это позволяет автоматически загружать фотографии, но только с ограниченным пространством для хранения. Dropbox — еще один альтернативный метод синхронизации фотографий с ПК на любой iPhone. Кроме того, вы можете выбрать профессиональный метод для простой передачи фотографий между iPhone и ПК.
Это позволяет автоматически загружать фотографии, но только с ограниченным пространством для хранения. Dropbox — еще один альтернативный метод синхронизации фотографий с ПК на любой iPhone. Кроме того, вы можете выбрать профессиональный метод для простой передачи фотографий между iPhone и ПК.
Win Скачать Mac Скачать
Вам может быть интересно
- 5 лучших способов переноса фотографий с iPhone на ПК с Windows, которые вы должны знать
- Как перенести фотографии HEIC с iPhone на ПК
- Как перенести фотографии с ПК на iPad через Fotolr/Image Transfer/Photo Transfer Wi-Fi
Как перенести фотографии на iPad, с iPhone, Mac или камеры
iPad — отличный инструмент для демонстрации и наслаждения вашими любимыми фотографиями, но он менее популярен для их съемки — ваш iPhone гораздо удобнее и DSLR камера более способная. Так как же перенести снимки с этих устройств на планшет?
В этой статье мы рассмотрим лучшие способы переноса фотографий с iPhone на iPad, как перенести фотографии с Mac на iPad и как перенести фотографии прямо с камеры на iPad.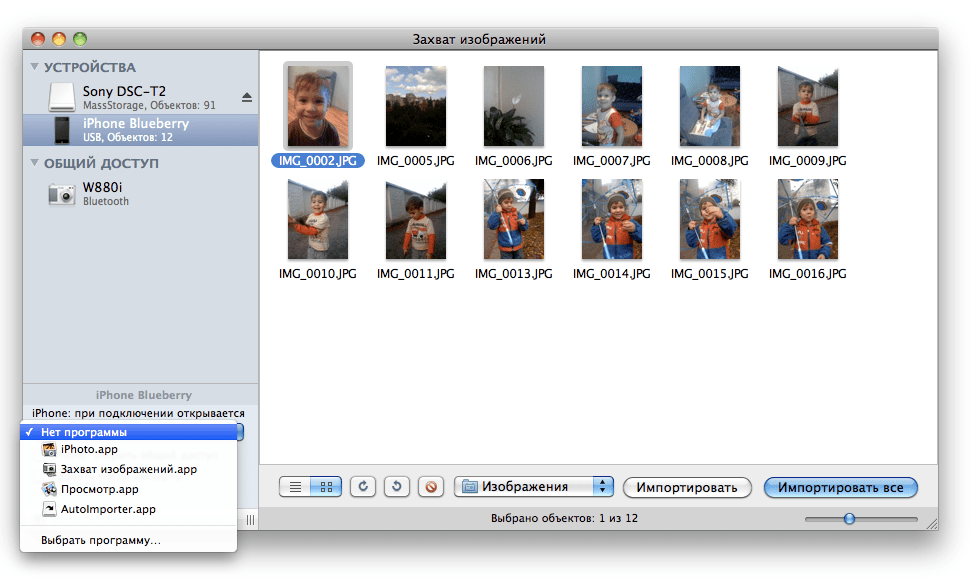 Мы также рассмотрим, как перенести фотографии AirDrop на iPad и как синхронизировать фотографии между всеми вашими устройствами через iCloud.
Мы также рассмотрим, как перенести фотографии AirDrop на iPad и как синхронизировать фотографии между всеми вашими устройствами через iCloud.
Если вы пытаетесь перенести фотографии с iPad на iPhone или Mac, большинство из приведенных ниже советов вам подойдут, в качестве альтернативы прочитайте
Как перенести фотографии с iPhone на Mac.
Фотографии iCloud
Это наш любимый метод, потому что он просто работает. Нам не нужно ничего делать, кроме как платить ежемесячно
плата за хранилище iCloud, против которого мы не возражаем, поскольку на самом деле у нас больше свободного места в iCloud, чем на нашем Mac, iPhone и iPad вместе взятых. iCloud Photos синхронизирует все наши фотографии на всех наших устройствах. Вы можете просматривать все свои фотографии на всех своих устройствах, но версии с полным разрешением фактически хранятся в облаке, а не на вашем телефоне или iPad, поэтому вы экономите много места на устройстве. Идеальный!
Если вы готовы ежемесячно платить Apple за хранилище, то это может быть для вас отличным вариантом. Цены следующие: каждая цена представляет собой месячную подписку, которую вы можете закончить в любое время:
Цены следующие: каждая цена представляет собой месячную подписку, которую вы можете закончить в любое время:
- 5 ГБ памяти: бесплатно.
- 50 ГБ для хранения: 0,79 фунтов стерлингов/0,99 долларов США.
- 200 ГБ для хранения: 2,49 фунта стерлингов/2,99 доллара США.
- 2 ТБ для хранения: 6,99 фунтов стерлингов/9,99 долларов США
На iPad или iPhone:
Вот что вам нужно сделать на iPad (и iPhone):
- На iPad перейдите в «Настройки» > «Фотографии»
- Установите флажок рядом с «Фото iCloud» (чтобы он стал зеленым)
- Выберите «Оптимизировать хранилище iPad», если хотите сэкономить место.
- Если ваш iPad подключен к тарифному плану передачи данных, вы можете отключить мобильные данные, чтобы он не использовал ваши данные для синхронизации фотографий. Нажмите «Мобильные данные» и снимите флажок «Мобильные данные».
Теперь возьмите свой iPhone и выполните те же действия, что и выше.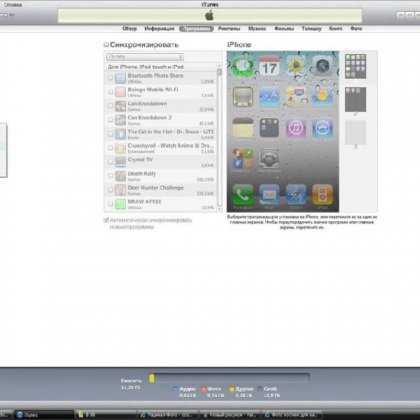
На вашем Mac:
Вы можете сделать то же самое на своем Mac в приложении «Фотографии».
- Открыть фотографии.
- В программе «Фото» нажмите «Фотографии» в меню, а затем «Настройки».
- На панели iCloud отметьте «Фото iCloud».
- Опять же, вы можете выбрать «Оптимизировать хранилище Mac», если хотите сэкономить место на вашем Mac.
Теперь, когда все ваши устройства настроены на синхронизацию своих библиотек фотографий, вы сможете просматривать синхронизированную библиотеку на всех ваших устройствах. Синхронизация всех ваших фотографий может занять некоторое время.
Теперь, если вы сделаете фотографии на iPhone, они появятся и на iPad. И если вы перенесли фотографии в «Фото» на свой Mac с карты памяти камеры, вы также увидите их на своем iPad.
Имейте в виду, что если вы удалите фотографию с любого из ваших устройств, вы удалите ее со всех. Вы должны думать об этом так, как если бы у вас была одна библиотека в облаке, поэтому, если вы удаляете фотографию, вы удаляете ее оттуда.
Использование файлов iCloud
Существует еще один метод, использующий iCloud, который мы рекомендуем.
Вы можете передавать фотографии между вашим iPhone и iPad или Mac, используя папку «Файлы» на ваших устройствах.
Приложение «Файлы» появилось в iOS 11 и представляет собой общую папку в iCloud, где вы можете хранить что угодно и получать к нему доступ на всех своих устройствах (очевидно, вы сможете открыть файл только на устройстве, на котором есть программное обеспечение для его поддержки, но скорее всего будет)
Если вы хотите поделиться фотографией через папку «Файлы», выполните следующие действия:
С iPhone или iPad
- Откройте фотографии на устройстве iOS
- Выберите фотографию или фотографии, которыми вы хотите поделиться, и нажмите «Поделиться». кнопка (квадрат со стрелкой)
- Прокрутите параметры ниже, пока не дойдете до «Поделиться файлами»
- Это откроет iCloud Drive, и вы увидите список всех папок, которые есть на вашем диске.

- Нажмите на папку, в которую вы хотите добавить фотографии.
- Нажмите «Сохранить».
На Mac
Каждый из наших компьютеров Mac настроен на совместное использование своего рабочего стола (Системные настройки > Apple ID > iCloud > iCloud Drive > Параметры > Папки «Рабочий стол и документы»).
Это означает, что мы видим один и тот же рабочий стол на рабочем Mac и на Mac, которым пользуемся дома. Это удобный способ всегда иметь доступ к файлам, где бы мы ни находились. Тот факт, что эти файлы также доступны на наших iPhone и iPad, является бонусом.
Это означает, что если мы хотим поделиться фотографией или снимком экрана с нашего Mac, мы можем просто сохранить его на рабочем столе и получить доступ к папке рабочего стола на одном из наших других устройств.
Вы можете просто сохранить файл изображения на рабочий стол — скриншоты все равно попадают сюда.
Тем не менее, мы рекомендуем вам создать папку на рабочем столе и перетаскивать в нее изображения только потому, что их будет легче найти позже.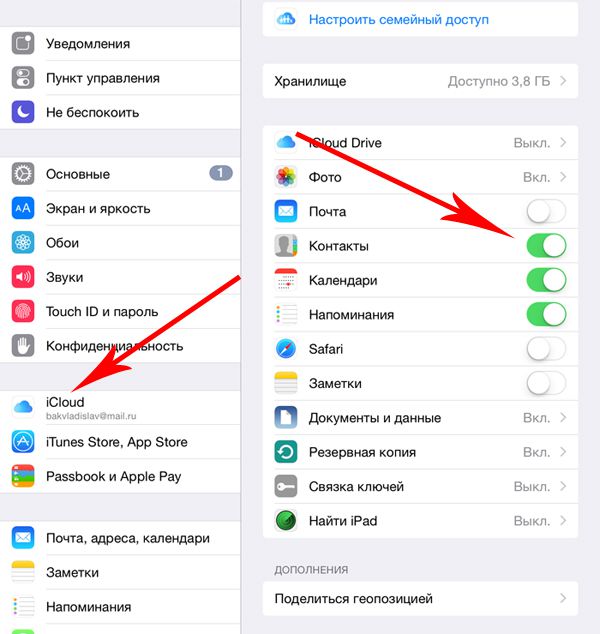
Теперь, когда вы открываете ту же папку на своем iPhone или iPad, изображения будут там.
Photo Stream
Что делать, если вы не хотите ежемесячно платить Apple за хранилище? К счастью, есть возможность синхронизировать все ваши фотографии на всех ваших устройствах.
Photo Stream является частью службы Apple iCloud и представляет собой простой способ обмена фотографиями на всех ваших устройствах Apple.
Photo Stream не будет синхронизировать всю вашу библиотеку, только последние 1000 фотографий. Но если предположить, что вы не делаете 1000 фотографий в день, этого должно хватить как минимум на несколько недель (до 30 дней, так как это ограничение). И самое приятное то, что эти фотографии хранятся бесплатно и не занимают место в вашем хранилище iCloud (даже ваши бесплатные 5 ГБ).
Обратите внимание, что это не сохранит их автоматически на ваших устройствах. Например, если вы хотите удалить фотографию со своего iPhone и переместить ее на iPad, вам нужно будет сначала сделать ее копию на iPad (ниже мы покажем вам, как это сделать).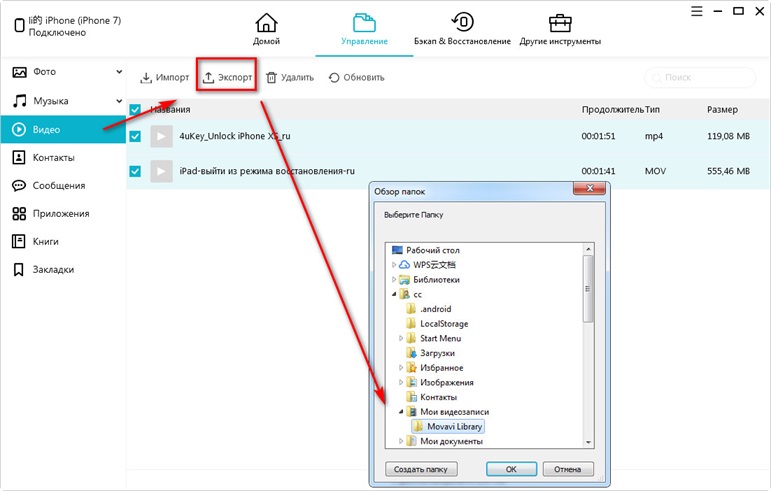
Сначала мы покажем вам, как настроить Photo Stream на ваших устройствах.
На iPhone или iPad:
- Перейдите в «Настройки» > «Фотографии» и включите «Загрузить в мой фотопоток» (или просто «Мой фотопоток»).
- Возможно, вы захотите убедиться, что флажок «Загружать серийные фотографии» не выбран, чтобы загружались только лучшие фотографии набора. (Так можно случайно сделать много фотографий!)
На Mac:
- На Mac откройте приложение «Фотографии».
- Нажмите «Фотографии» > «Настройки».
- Выберите вкладку iCloud.
- Выберите Мой фотопоток.
Теперь откройте «Фото» на iPad и нажмите «Альбомы», затем «Мой фотопоток». Все изображения, которые вы недавно сделали на связанном iPhone или добавили в библиотеку фотографий на вашем Mac, должны появиться здесь.
Если вы хотите переместить фотографии на iPad, а затем удалить их с Mac с помощью метода Photo Stream, выполните следующие действия:
- Нажмите на фотографию, которую хотите скопировать.

- Нажмите на значок «Поделиться» (квадрат со стрелкой, указывающей вверх).
- Прокрутите список вариантов до Дублировать.
- Это загрузит фотографию, и вы увидите вторую фотографию рядом с той, которую вы скопировали.
- Если вы зайдете в свой фотоальбом, вы должны увидеть новую копию.
- Теперь вы можете удалить его со своего iPhone (или iPad). Убедитесь, что вы удалили правильный (если вы допустили ошибку, вы можете найти 30-дневные удаленные элементы в разделе «Другие альбомы».
AirDrop
Что делать, если вы просто хотите скопировать несколько фотографий на свой iPad? Пока ваши iPhone и iPad (или Mac и iPad) находятся близко друг к другу, вы можете использовать AirDrop.
AirDrop — самый простой способ передачи небольшого количества фотографий. Он использует Wi-Fi и Bluetooth для передачи фотографии (или файла любого типа) между двумя устройствами.
С iPhone на iPad (и с iPad на iPad):
Вот как выполнить AirDrop с iPhone или iPad:
- Убедитесь, что ваш iPad настроен на получение через AirDrop.
 Вероятно, это связано с тем, что в наши дни AirDrop включен по умолчанию, но несколько лет назад его нужно было включать. Откройте Центр управления (проведите вниз сверху справа на телефоне с Face ID или любом iPad или проведите вверх от нижнего края экрана на iPhone с Touch ID). Чтобы убедиться, что AirDrop включен, нажмите в центре четырех значков, которые включают режим полета и Wi-Fi. Откроется панель с включенным AirDrop.
Вероятно, это связано с тем, что в наши дни AirDrop включен по умолчанию, но несколько лет назад его нужно было включать. Откройте Центр управления (проведите вниз сверху справа на телефоне с Face ID или любом iPad или проведите вверх от нижнего края экрана на iPhone с Touch ID). Чтобы убедиться, что AirDrop включен, нажмите в центре четырех значков, которые включают режим полета и Wi-Fi. Откроется панель с включенным AirDrop. - Если под AirDrop написано «Только контакты» и вы просто выполняете передачу между своими устройствами или отправитель находится в вашей книге контактов, все готово. Если их нет в ваших контактах, нажмите на значок AirDrop и выберите «Все».
- Вам нужно будет выполнить те же действия на отправляющем устройстве.
- Теперь откройте фотографии на передающем устройстве. Если вы просто отправляете одну фотографию, найдите ее и коснитесь, а затем коснитесь значка обмена — квадрата со стрелкой, указывающей вверх, внизу слева на iPhone или вверху справа на iPad.
 Если вы хотите отправить несколько фотографий, нажмите «Выбрать», отметьте несколько фотографий и нажмите значок «Поделиться».
Если вы хотите отправить несколько фотографий, нажмите «Выбрать», отметьте несколько фотографий и нажмите значок «Поделиться». - Теперь вы увидите фотографии для отправки в верхней части экрана, а также различные варианты обмена ниже. Коснитесь значка принимающего устройства в разделе AirDrop, и, вуаля, фотографии будут отправлены.
Если AirDrop не работает, это может быть связано с тем, что вы передаете свои данные через точку доступа или отключили Bluetooth или Wi-Fi. У нас есть эта статья о
как исправить проблемы с AirDrop.
Mac на iPad
Вот как работает процесс переноса данных с Mac:
- Как и выше, убедитесь, что на вашем iPad включен AirDrop и он находится рядом с вашим Mac.
- На вашем Mac откройте окно Finder.
- Нажмите AirDrop в левом столбце. Откроется окно Finder, в котором должны быть показаны устройства, которыми вы можете поделиться с соседними. Если вы их не видите, попробуйте выключить и снова включить Wi-Fi, выключить и снова включить Bluetooth или изменить настройку «Разрешить обнаружение» на «Все».
 Вам также нужно будет разбудить устройство, с которым вы хотите поделиться (если ваш iPad настроен на отключение через 30 секунд, это может быть неприятно).
Вам также нужно будет разбудить устройство, с которым вы хотите поделиться (если ваш iPad настроен на отключение через 30 секунд, это может быть неприятно). - Найдите фотографию, которой хотите поделиться, и перетащите ее на значок устройства, на которое вы хотите ее добавить.
- Вокруг значка появится синяя линия, а под ней появится сообщение «Отправлено».
Синхронизация с мелодиями
Существует еще больше способов синхронизировать фотографии с iPad, если они вам нужны.
Если вам нужно перенести большое количество фотографий с вашего Mac (или камеры или карты памяти, которые вы подключаете к Mac), одним из хороших способов является их синхронизация с помощью iTunes и Photos. Если вы установили Catalina, синхронизация будет настроить через Finder.
В Catalina выполните следующие действия:
Подключите iPad к Mac с помощью кабеля (Lightning или USB-C в зависимости от возраста устройства. У вас могут возникнуть проблемы с этим методом, если на вашем Mac нет необходимого USB-порт. )
)
- Открытие окна Finder.
- В левой колонке найдите свой iPad. Нажмите здесь.
- При необходимости нажмите «Доверять».
- Введите пароль на iPad.
- Теперь вы увидите возможность синхронизации вашего iPad.
Остальные шаги аналогичны описанным ниже.
Если вы используете Mojave или более раннюю версию, выполните следующие действия:
- Если ваши фотографии находятся на камере или iPhone, подключите это устройство к вашему Mac. Если вы выполняете перенос напрямую с самого Mac, перейдите к шагу 4.
- Откройте «Фотографии» на Mac и щелкните имя устройства (в разделе «Устройства») на левой панели. Мы рекомендуем щелкнуть раскрывающееся меню «Импортировать в» и выбрать «Новый альбом», чтобы ваши новые изображения были сгруппированы вместе. Затем либо нажмите «Импортировать все новые элементы» (вверху справа), либо отметьте нужные фотографии и нажмите «Импортировать выбранные».
- Отключите устройство, на котором были фотографии.

- Подключите iPad с помощью кабеля Lightning или USB-C и откройте iTunes. Нажмите на значок iPad в верхней панели, чтобы просмотреть сводную страницу устройства.
- На левой панели выберите «Фотографии» и поставьте галочку рядом с «Синхронизировать фотографии». Рядом с «Копировать фотографии из» выберите «Фото», затем выберите либо все фотографии на Mac, либо альбом.
- Нажмите «Готово», затем «Применить».
Проводная передача
Вы можете пойти по старинке и подключить iPad к Mac с помощью кабеля.
Модели iPad Pro 2018 года оснащены разъемами USB-C (а не Lightning), что значительно упрощает передачу изображений с камеры.
Найдите подходящий кабель (кабель, который вам нужен, будет зависеть от портов вашей камеры — ознакомьтесь с рекомендациями
адаптеры USB-C) и подключите камеру непосредственно к iPad. Откройте «Фотографии», и вы увидите новую вкладку с надписью «Импорт». Отсюда вы можете легко получить доступ к фотографиям в памяти камеры и скопировать те, которые вам нравятся.



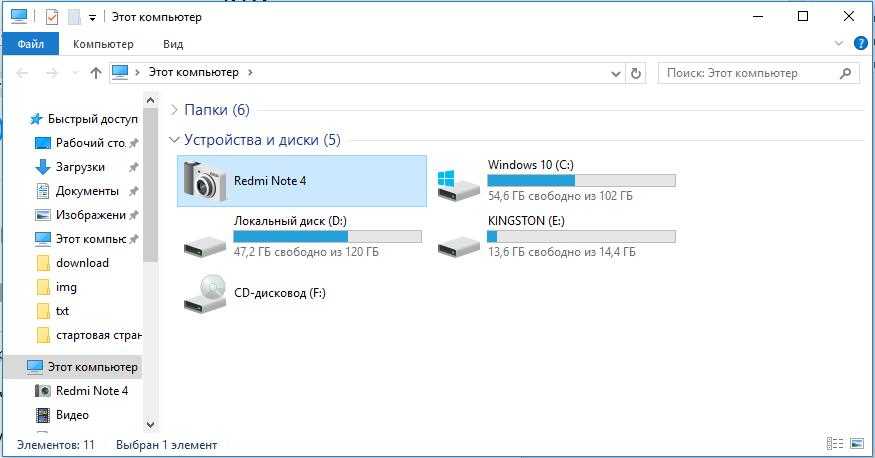
 Перенос фото с компьютера на iPhone с помощью iCloud Photos
Перенос фото с компьютера на iPhone с помощью iCloud Photos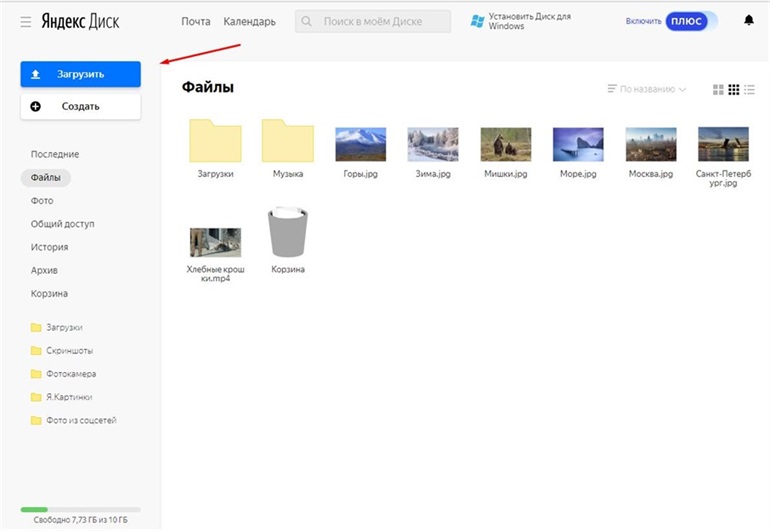 Установите адрес электронной почты на вашем iPhone в качестве цели.
Установите адрес электронной почты на вашем iPhone в качестве цели.


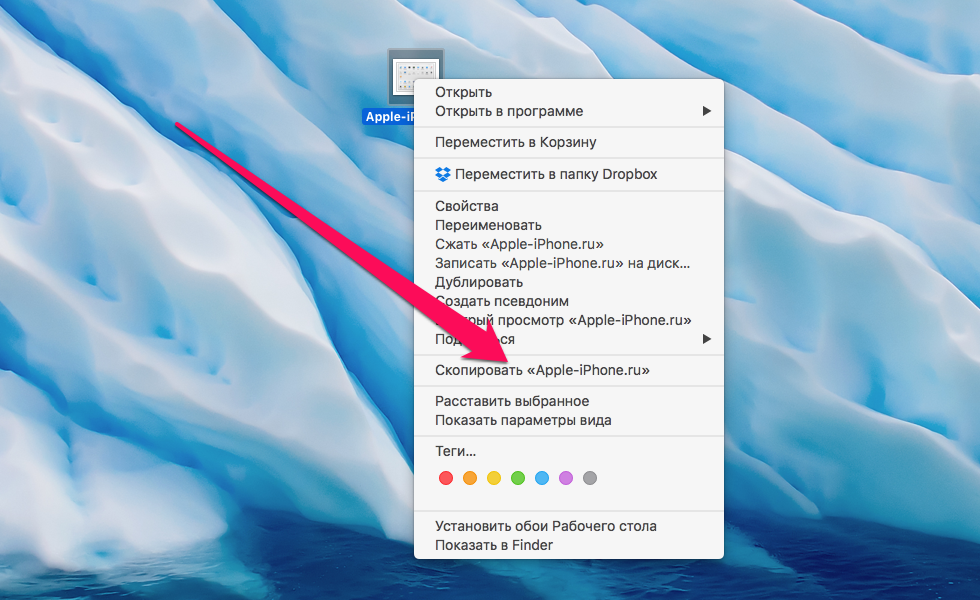 Вероятно, это связано с тем, что в наши дни AirDrop включен по умолчанию, но несколько лет назад его нужно было включать. Откройте Центр управления (проведите вниз сверху справа на телефоне с Face ID или любом iPad или проведите вверх от нижнего края экрана на iPhone с Touch ID). Чтобы убедиться, что AirDrop включен, нажмите в центре четырех значков, которые включают режим полета и Wi-Fi. Откроется панель с включенным AirDrop.
Вероятно, это связано с тем, что в наши дни AirDrop включен по умолчанию, но несколько лет назад его нужно было включать. Откройте Центр управления (проведите вниз сверху справа на телефоне с Face ID или любом iPad или проведите вверх от нижнего края экрана на iPhone с Touch ID). Чтобы убедиться, что AirDrop включен, нажмите в центре четырех значков, которые включают режим полета и Wi-Fi. Откроется панель с включенным AirDrop.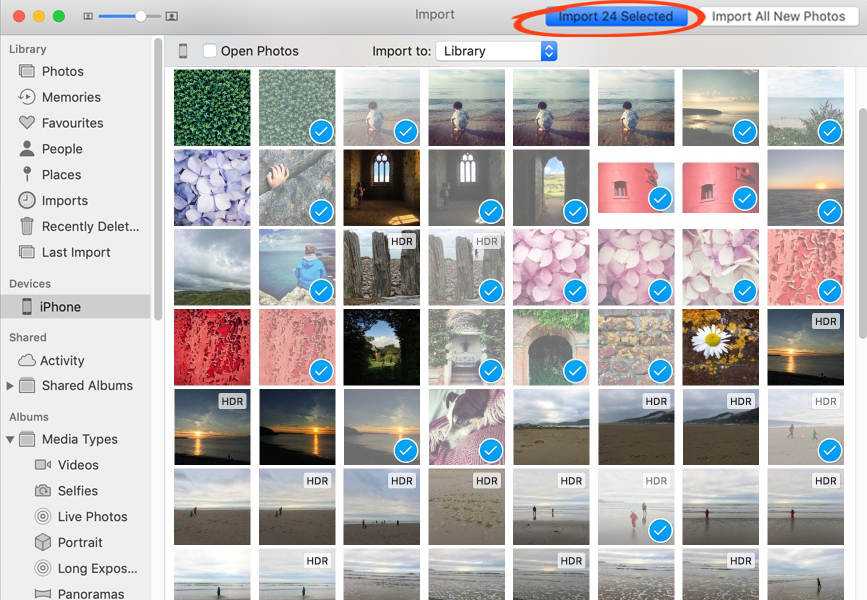 Если вы хотите отправить несколько фотографий, нажмите «Выбрать», отметьте несколько фотографий и нажмите значок «Поделиться».
Если вы хотите отправить несколько фотографий, нажмите «Выбрать», отметьте несколько фотографий и нажмите значок «Поделиться».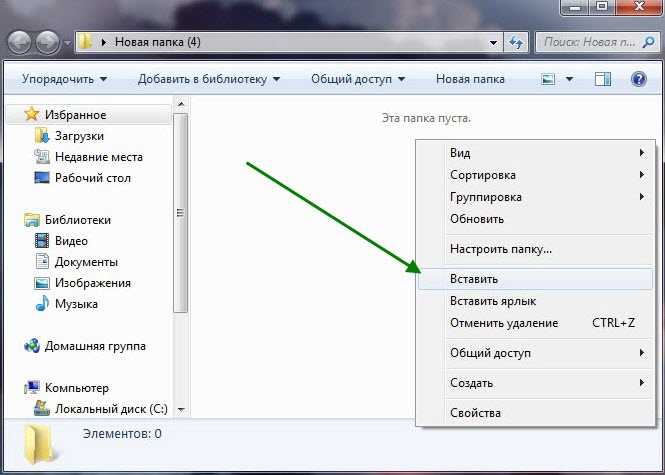 Вам также нужно будет разбудить устройство, с которым вы хотите поделиться (если ваш iPad настроен на отключение через 30 секунд, это может быть неприятно).
Вам также нужно будет разбудить устройство, с которым вы хотите поделиться (если ваш iPad настроен на отключение через 30 секунд, это может быть неприятно).