Содержание
поставить из альбома с фотографиями, а также способы исправления если не работает на экране блокировки
Для тех, кому надоели стандартные темы или быстро наскучивает одно и то же изображение на экране, разработчики из «Майкрософт» придумали и внедрили в систему возможность установки слайд-шоу из собственных фотографий или картинок.
Опция присутствовала и в более ранних версиях ОС (8.1, 7), сохранилась она и в «десятке», но включается теперь по-новому, а ещё может работать с перебоями. О том, как сделать слайд-шоу на рабочий стол Windows 10 и на экран блокировки, а также о том, как решить возникшие с данной опцией проблемы, в подробностях описано ниже.
Содержание
- Установить Фоном
- Поставить на Экран блокировки
- Начните показ прямо из Проводника
- Что делать если не работает на экране блокировки и рабочем столе
- Удалить старое и установить новое в параметрах системы (экран блокировки)
- Включение экрана блокировки вместо отключения экрана в дополнительных параметрах
- Отключение «Требовать зажатия Ctrl+Alt+Delete»
- Включение службы Windows Search
- Изменения дополнительных настроек питания
Установить Фоном
Установка слайд-шоу — персональная пользовательская настройка, поэтому находится в соответствующем разделе «Параметров». Быстро попасть в «Персонализацию» можно так:
Быстро попасть в «Персонализацию» можно так:
1. Сделать правый щелчок мыши в любом пустом месте на «Рабочем столе».
2. Среди предложенных системой команд выбрать нижний пункт контекстного меню — «Персонализация».
Для тех, кто не ищет лёгких путей, ну или просто по каким-то причинам нет нужного пункта в контекстном меню, доступен следующий способ:
1. Зайти в «Параметры ПК» через «Пуск» (значок шестерёнки) или нажатием Win (кнопка с плывущим окошком на клавиатуре) +I (без перехода на английский язык).
2. Раскрыть содержимое раздела «Персонализация».
Для установки слайд-шоу на рабочий стол нужно раскрыть подраздел «Фон» (список подразделов расположен с левой стороны окна), далее:
1. В правой части окна раскрыть выпадающий список под словом «Фон».
2. Среди его содержимого выбрать «Слайд-шоу».
3. Чуть ниже появится кнопочка «Обзор», на которую необходимо нажать для выбора папки с изображениями.
4. По желанию настроить периодичность смены рисунков (1 минута – 1 день), их положение на экране («по центру», «по размеру», «растянуть» и другое), включить режим «Случайный порядок» и разрешить воспроизведение при питании от батареи.
После подтверждения выбранных настроек, чтобы они вступили в силу, нужно перезагрузить компьютер.
Поставить на Экран блокировки
Для установки показа слайдов на локскрин нужно, находясь в «Персонализации», в списке с левой стороны экрана вместо «Фона» выбрать «Экран блокировки». Дальнейшая последовательность действий аналогична уже описанной для десктопа:
1. В выпадающем списке выбрать «Слайд-шоу».
2. С помощью кнопки «Обзор» указать папку.
К слову, таких папок для «Экрана блокировки» может быть несколько, но вот периодичность смены картинок задать не удастся. Зато есть и другие настройки, например, отключить экран, если показ длится более получаса, часа или трёх часов.
Начните показ прямо из Проводника
В Windows 10 есть эта замечательная функция (эта функция, вероятно, доступна и в Windows 8), которая позволяет запускать слайд-шоу изображений прямо из папки, в которой они находятся. Это означает, что вам не нужно открывать средство просмотра фотографий вручную, а затем нажимать кнопку слайд-шоу, чтобы начать просмотр.
Пользователи, которые используют Проводник без минимизации ленты, вероятно знают об этой функции, но пользователи, которые предпочитают использовать Проводник с минимизированной лентой, возможно, еще не обнаружили такую возможность.
Следуйте приведенным ниже инструкциям, чтобы начать показ слайдов прямо из Проводника.
1. Откройте проводник и перейдите в папку с изображениями.
2. Щелкните по изображению, чтобы выбрать его.
3. Перейдите на вкладку «Средства работы с рисунками» на ленте, а затем нажмите «Слайд-шоу», чтобы начать слайд-шоу всех изображений.
4. Если вы хотите включить только определенные изображения, выберите которые вы хотите видеть в слайд-шоу, а затем запустите показ слайдов.
Что делать если не работает на экране блокировки и рабочем столе
Иногда пользователи всё делают правильно, но запустить слайд-шоу им всё-таки не удаётся. На то есть ряд причин.
Удалить старое и установить новое в параметрах системы (экран блокировки)
Первая причина — это из-за каких-то сбоев опция не может обнаружить папку с изображениями (изменился адрес, она пуста или что-то ещё). Исправить такую проблему довольно просто:
1. Вернуться в «Персонализацию».
2. Раскрыть её подраздел «Экран блокировки».
3. Нажать рядом с нужным пунктом кнопку «Удалить» (удаляются все добавленные ранее альбомы).
4. Закрыть все окна и перезагрузить.
5. Включить показ слайдов заново по инструкции, описанной выше.
6. Опять перезагрузить ПК.
Включение экрана блокировки вместо отключения экрана в дополнительных параметрах
Вторая причина — неправильно настроен показ слайдов для локскрина. Чтобы проверить, нужно, находясь в подразделе «Персонализации», отвечающем за локскрин, продвинуться вниз посредством прокрутки и нажать на активную (синюю) ссылку «Дополнительные параметры сайд-шоу», далее:
1. Найти пункт, в котором система предлагает показывать экран блокировки вместо отключения экрана и включить его, передвинув бегунок в правое положение.
Найти пункт, в котором система предлагает показывать экран блокировки вместо отключения экрана и включить его, передвинув бегунок в правое положение.
2. Найти пункт (как правило, второй сверху), где система предлагает выбирать фотографии, соответствующие размеру экрана и отключить его, передвинув бегунок в левое положение.
3. Закрыть все окна.
4. Перезагрузить компьютер.
Отключение «Требовать зажатия Ctrl+Alt+Delete»
Третья причина — активность требования подтверждения клавишами Ctrl+Alt+Delete. Отключить эту настройку можно так:
1. Запустить окно «Выполнить» (через «Пуск» или с помощью Win+R).
2. Скопировать в его строку значение control userpasswords2.
3. В открывшемся окне «Учётные записи пользователей» перейти во вкладку «Дополнительно».
4. Убрать флажок с пункта «Требовать нажатия Ctrl+Alt+Delete», расположенного в самом низу окна в подразделе, отвечающем за безопасность входа.
5. Затем нажать «Применить», OK, перезагрузить ПК.
Включение службы Windows Search
Четвёртая причина — неактивность поисковой функции системы (Windows Search), которая должна индексировать выбранную папку с изображениями. Включить данную службу можно так:
1. Запустить окно «Выполнить» (как это сделать описано в предыдущем абзаце).
2. Ввести в его строку значение services.msc.
3. В открывшемся окне «Службы» (в правой его части) среди общего перечня найти Windows Search.
4. Сделать по ней правый щелчок мыши или два быстрых левых и среди списка возможностей выбрать пункт «Свойства».
5. Установить автоматический «Тип запуска», выбрав нужный параметр из выпадающего списка, расположенного напротив соответствующей настройки.
6. «Запустить» службу нажатием нужной кнопки чуть ниже.
7. Через «Поиск» на панели задач перейти в «Панель управления».
8. Раскрыть содержимое её раздела «Параметры индексирования».
9. В окне мастера нажать на кнопку «Изменить».
10. Пользуясь открывшимся окошком, найти на ПК выбранный для слайд-шоу каталог с фото и отметить его галочкой.
11. Подтвердить запуск индексирования клавишей OK.
12. Перезагрузить устройство.
Изменения дополнительных настроек питания
Пятая причина (касается только ноутбуков) — настройки не вступают в силу из-за того, что ПК не подключен к сети, а работает от батареи, то есть пользователь когда-то установил запрет или он стоял по умолчанию, так как был включен режим энергосбережения. Исправить настройки можно так:
1. Перейти к настройкам «Электропитания» через «Панель управления» (запускается в «Пуске» или через контекстное меню Win+X в ранних версиях).
2. Поставить точку возле «Сбалансированной схемы питания» и нажать рядом с ней на активную ссылку «Настройка схемы».
3. В открывшемся мастере найти ссылку, подсвеченную синим «Изменить дополнительные параметры питания» и нажать на неё.
4. В списке дополнительных параметров посредством прокрутки отыскать пункт «Параметры фона рабочего стола» и нажать на плюс рядом с ним для отображения возможностей.
5. Изменить значение «Слайд-шоу» с «Приостановлено» на «Доступно».
6. Выполнить перезагрузку ПК.
Скорее всего, на этом все вопросы пользователя исчезнут.
Как сделать минималистичный фон в Photoshop для рабочего стола
Вы когда-нибудь видели эти струящиеся, легкие фоны для рабочего стола, которые отображались на экранах компьютеров по умолчанию? Это именно то изображение, о котором я думала, когда возилась с Photoshop для подготовки этого урока. Хотя они не точно такие же, но эти простые градиенты и формы, объединяясь, навевают небольшую ностальгию. И поэтому в этом уроке мы разберем как сделать фон в фотошоп, как раз такой минималистичный и легкий.
Этот проект довольно прост — но он представляет собой пару техник, с которыми мне никогда не приходилось сталкиваться. Photoshop открыл миры технологий для создания изображений. Но когда вы все смешиваете, кульминация работы фотографа заключается в оттенках света, рассеянного между фигурами.
Photoshop открыл миры технологий для создания изображений. Но когда вы все смешиваете, кульминация работы фотографа заключается в оттенках света, рассеянного между фигурами.
Я хорошо провела время в подготовке этого урока — я даже попробовала разместить несколько работ на своем рабочем столе. Это отличный способ познакомиться с функциями Photoshop. Но также это забавное времяпрепровождение для профессионала, у которого есть небольшой интервал между работой. Итак, давайте приступим.
Начнем
Для начала откройте новый документ в Photoshop. Измените размеры холста до стандартных размеров рабочего стола – 1920 пикселей на 1080 пикселей, как показано ниже. Добавьте градиент.
Добавим градиент
Зайдите в меню Слои вверху рабочей панели и нажмите Новый слой-заливка, а затем Градиент.
На всплывающей панели Градиент, нажмите на выпадающую стрелочку и выберите Простой градиент.
Выберите цвет из образцов на вкладке «Простой».
Выберите цвет, который кажется вам наиболее привлекательным – какой только пожелаете!
Нажмите прямо на панель для выбора цвета градиента, и появится новая панель. Это позволит вам дополнительно настроить цветовую схему. Нажмите на белую кнопку ниже градиентной панели. Появится панель выбора цвета, позволяющая вам изменить белые участки нашего первоначального градиента на другой оттенок.
На этом этапе я бы порекомендовала цвет, подобный по оттенку вашему оригинальному цвету. Я большой поклонник розового, поэтому я выбрала тонкий, легкий оттенок розового, чтобы дополнить мою общую цветовую схему. Но это полностью зависит от вас!
Утвердите цвет градиента. Выберите Радиальный стиль и масштаб 150.
Выбор стиля Радиальный делает светлый оттенок исходящим от центра вашего изображения.
Добавляем еще один слой
Затем создайте новый слой через закладку Слои в верхней части экрана. В раскрывающемся меню выберите «Создать» и выберите «Слой» … Нажмите «ОК» в ответ на приглашение.
В раскрывающемся меню выберите «Создать» и выберите «Слой» … Нажмите «ОК» в ответ на приглашение.
Придаем форму
Нажмите на инструмент Овальная область. Он может быть закрыт инструментом Прямоугольная область, поэтому нажмите и удерживайте мышь над инструментом на мгновение, чтобы открыть другие параметры.
Выбрав инструмент Овальная область, нарисуйте круг, который пересекает верхний угол вашего изображения. Чтобы фигура была со всех сторон одинаковой (другими словами, кругом), удерживайте клавишу Shift при перетаскивании части фигуры поверх верхнего угла.
Откройте инструмент кисти и выберите красивую, мягкую кисть. Установите размер кисти от 200 до 400 пикселей, а уровень твердости — на ноль. Выберите цвет в слегка темном оттенке. Я выбрала персиковый цвет.
Не сбрасывая фигуру, пройдитесь кистью вдоль внешнего края четверти круга, чтобы прорисовать внутренний обод.
Используйте немного другой оттенок, чтобы подчеркнуть край созданного вами круга.
Дублируйте слой с фигурой несколько раз на свое усмотрение, чтобы создать интересный паттерн.
Добавляем объем
Затем мы добавим новую фигуру в изображение с помощью инструмента Прямоугольная область, а не Овальная область.
Создайте новый слой, а затем выберите на боковой панели инструмент Прямоугольная область. Нарисуйте на своем изображении фигуру так, чтобы выделить приблизительно половину, как показано ниже.
Выделение прямоугольника.
С той же техникой и цветом, которые вы использовали для овала, пройдитесь кистью по периметру формы, оставляя только легкую тень.
Оставив прямоугольник выделенным, нажмите Редактирование> Трансформирование> Деформация. Медленно перетащите различные точки прямоугольного выделения, чтобы настроить всю форму слоя. Сначала попробуйте сделать постепенное редактирование, чтобы линия не имела острых углов.
Преобразуйте прямоугольник.
Край прямоугольника после трансформирования.
Режим наложения
Теперь, чтобы добавить немного больше глубины изображению, вы можете применить режимы наложения. Выберите слой и нажмите «Режимы наложения», обычно расположенные над панелью «Слои». Выберите один из доступных режимов наложения. Я обычно использую Осветление основы, но не стесняйтесь экспериментировать!
Режимы наложения.
Вот и все! Неплохо, да? Удивительно, что вы можете сделать с несколькими кругами и тенями.
Фильтр Пластика
Если хотите, попробуйте поэкспериментировать с фильтром Пластика. Он находится во вкладке «Фильтр» на верхней панели инструментов.
Перед использованием фильтра Пластика в изображении, которое я создала, используя приведенные выше шаги.
После использования фильтра Пластика. Вы видете, что формы теперь более органичны.
Вы видете, что формы теперь более органичны.
Ваша очередь!
Вот еще несколько моих творений. Теперь ваша очередь украсить свой рабочий стол новой заставкой.
Автор: Megan Kennedy
Перевод: Татьяна Сапрыкина
Понравился урок? Поделись с друзьями!
Создание заставки рабочего стола | ACDSee Photo Manager
Вы можете создать заставку рабочего стола, используя собственные изображения. Вы можете установить параметры заставки, чтобы настроить продолжительность отображения каждого изображения, установить цвет фона, применить эффекты перехода и добавить текст верхнего или нижнего колонтитула.
Чтобы создать заставку:
- В режиме управления на панели списка файлов выберите группу изображений и щелкните Сервис | Настроить заставку.
- В диалоговом окне «Заставка ACDSee» нажмите «Добавить», чтобы найти дополнительные изображения для добавления в заставку, или выберите изображения, которые вы не хотите включать, и нажмите «Удалить».

- Нажмите «Настроить», укажите параметры, как описано ниже, и нажмите «ОК».
- Чтобы автоматически использовать заставку на рабочем столе, установите флажок «Установить заставку по умолчанию».
- Если вы довольны своим выбором, нажмите OK.
Чтобы активировать хранитель экрана на вашем компьютере:
Выберите вкладку «Заставка» в диалоговом окне «Свойства экрана Windows», а затем выберите ACDSee Screensaver из раскрывающегося списка.
ACDS См. параметры экранной заставки
Базовый | Выберите переходы | Отображает список переходов для выбора и воспроизводит каждый переход, вариацию или эффект в предварительном просмотре по мере их выбора.
Эти переходы не работают с вариантами 2-up, 4-up и Collage. |
Вариации | Щелкните раскрывающийся список, чтобы выбрать один из следующих вариантов:
| |
Эффекты | Щелкните раскрывающийся список, чтобы выбрать один из следующих вариантов:
| |
Цвет фона | Задает цвет фона. Щелкните палитру цветов, чтобы выбрать или изменить цвет. Нажмите Other , чтобы установить пользовательский цвет в диалоговом окне Color. | |
Длительность слайда (сек) | Указывает, как долго вы хотите, чтобы заставка отображала каждое изображение. | |
Расширенный | Общие настройки | Выберите или снимите следующие параметры:
|
Порядок слайдов | Выберите один из следующих параметров, чтобы указать порядок отображения изображений:
| |
Текст | Показать текст заголовка | Отображает текстовую подпись вверху каждого изображения. |
Показать текст нижнего колонтитула | Отображает текстовую подпись внизу каждого изображения. Установите параметры, чтобы указать текст, который вы хотите отобразить. |
Параметры текста заставки
Выравнивание | Указывает выравнивание текстовых заголовков. |
Цвет фона | Указывает цвет фона для текста подписи. |
Текст | Задает текст для отображения в качестве заголовка. |
Шрифт | Открывает диалоговое окно «Шрифт», в котором можно выбрать или изменить параметры шрифта для текста. |
Вставить тег метаданных | Вставляет в заголовок специфичную для файла информацию, называемую метаданными. Нажмите, чтобы открыть диалоговое окно «Выбор свойств» и выберите метаданные, которые хотите вставить. |
См. также:
- Установка изображения в качестве обоев рабочего стола
- Общий доступ к слайд-шоу и заставкам
Как установить несколько изображений в качестве обоев на Android в 2022 году
Содержание
Android — популярные мобильные устройства, особенно потому, что они позволяют полностью настраивать обои. Однако вы можете практически изменить любую часть интерфейса, сделав дизайн, который вам понравится. Вы даже можете настроить свои виджеты, чтобы они отображали другую графику или внешний вид.
Многие люди хотят узнать, как установить несколько изображений в качестве обоев на устройствах Android. Вы можете научиться создавать разные фоны для каждого экрана, коллаж для экрана блокировки или постоянно меняющееся изображение. Android-устройства имеют бесконечные возможности, когда вы рассматриваете множество способов, которыми вы можете настроить свои обои, чтобы сделать свой смартфон своим.
Установка фотографии в качестве обоев на устройствах Android
Прежде чем вы научитесь делать обои с несколькими изображениями на устройствах Android, вы должны понять, как установить любое изображение в качестве фона. Используйте шаги ниже, чтобы начать.
- Откройте приложение «Галерея» на Android-устройстве.
- Выберите фотографию, которую вы хотите использовать в качестве фона.
- Откройте настройки изображения и нажмите «Установить изображение как».
- Выберите «Обои».
- Подгонка изображения под размер экрана.
Использование нескольких изображений на экране блокировки
Вы можете узнать, как установить несколько изображений в качестве обоев на экранах блокировки Android. Выполнив описанные ниже шаги, вы будете видеть на своем телефоне новое изображение каждый раз, когда будете к нему обращаться.
- Откройте приложение «Настройки» на Android.

- Прокрутите вниз до раздела «Обои» и щелкните его.
- Щелкните раскрывающееся меню в верхней части экрана и выберите «Блокировка экрана».
- Нажмите «Из галереи» в левом нижнем углу.
- Выберите изображения, которые вы хотите использовать в качестве обоев, установив флажок в левом верхнем углу каждого из них.
- При необходимости измените размер и поверните изображение.
- Нажмите «Установить как обои».
Ваш Android будет чередовать выбранные вами изображения. Эта функция не похожа ни на что, предлагаемое на любом другом современном смартфоне.
Создание вращающихся обоев на главном экране
Технически вращающиеся обои показывают несколько изображений в течение короткого промежутка времени. Узнайте, как настроить это на своем Android, выполнив следующие действия.
1. Откройте Android и оставайтесь на главном экране.
2. Нажмите и удерживайте любое пустое место.
3. Нажмите «Обои».
4. Прокрутите вниз и нажмите «Еще».
5. Нажмите «Открыть магазин тем»
Этот метод не позволяет вам выбирать фотографии, которые вы хотите отобразить. Если вы хотите принять участие в процессе выбора, используйте описанные выше шаги для экрана блокировки. На третьем шаге выберите «домашний экран» вместо «экран блокировки».
Отключить вращающиеся обои
Независимо от того, есть ли у вас живые обои на замке или на главном экране, вы можете отключить вращение. Выполнив приведенные ниже шаги, вы можете выбрать одно изображение, которое хотите использовать в качестве фона.
- Откройте настройки Android.
- Прокрутите вниз до «Обои».
- Нажмите «Карусель обоев».
- Снимите флажок «Не в сети».
- Нажмите «Применить».
Вы также можете научиться изменять дизайн своих виджетов Android . Откройте приложение Google на своем устройстве и нажмите на изображение своего профиля. После этого выберите значки, чтобы изменить цвет, логотип и форму имеющихся у вас виджетов.
Откройте приложение Google на своем устройстве и нажмите на изображение своего профиля. После этого выберите значки, чтобы изменить цвет, логотип и форму имеющихся у вас виджетов.
Создание слайд-шоу
Чтобы научиться делать обои с несколькими изображениями, можно создать слайд-шоу. Есть несколько шагов, как показано ниже.
Назначьте свои фотографии
Сначала вам необходимо назначить фотографии для презентации, выполнив следующие действия.
1. Откройте Google Фото и нажмите «Альбомы».
2. Выберите фотографии, которые вы хотите включить в слайд-шоу.
3. Нажмите на три точки в правом верхнем углу.
4. Выберите «Слайд-шоу».
Создать слайд-шоу
После выбора фотографий можно настроить слайд-шоу. Узнайте, как установить несколько изображений в качестве обоев на устройствах Android с помощью этого метода, выполнив следующие действия.
1. Откройте Центр уведомлений и нажмите «Все настройки».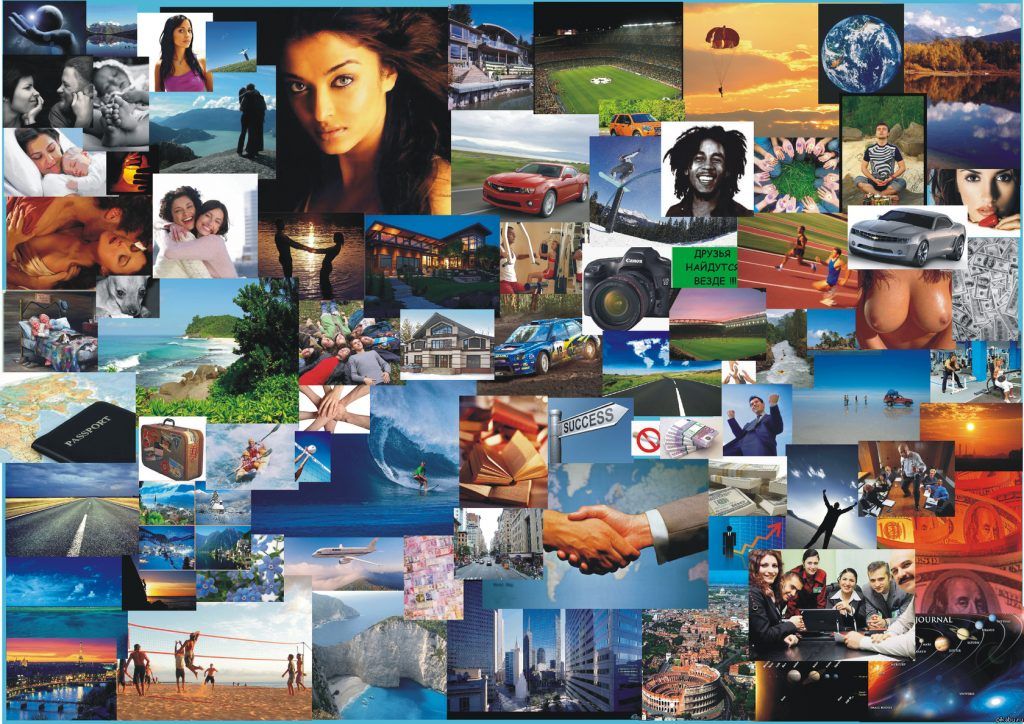
2. Нажмите «Персонализация», затем «Фон».
3. В раскрывающемся меню выберите «Слайд-шоу».
4. В раскрывающемся меню выберите «Обои».
5. Нажмите «Обзор».
6. Найдите созданную папку слайд-шоу.
7. Выберите нужный таймфрейм.
8. Подгоните изображения под размер экрана.
9. Нажмите «Применить». Вы можете узнать, как установить несколько изображений в качестве обоев на устройствах Android, создав коллаж с помощью Google Фото. Чтобы начать, выполните необходимые шаги ниже.
1. Откройте приложение Google Фото на Android.
2. Войдите в свою учетную запись.
3. Нажмите «Библиотека» в нижней части экрана.
4. Выберите опцию «Утилиты».
5. Перейдите к разделу «Создать новый» и нажмите «Коллаж».
6. Выберите фотографии, которые хотите добавить.
7. Нажмите «Создать» в правом верхнем углу.
Сделайте коллаж фоном
После того, как вы создадите коллаж , он автоматически сохранится в приложении Google Фото.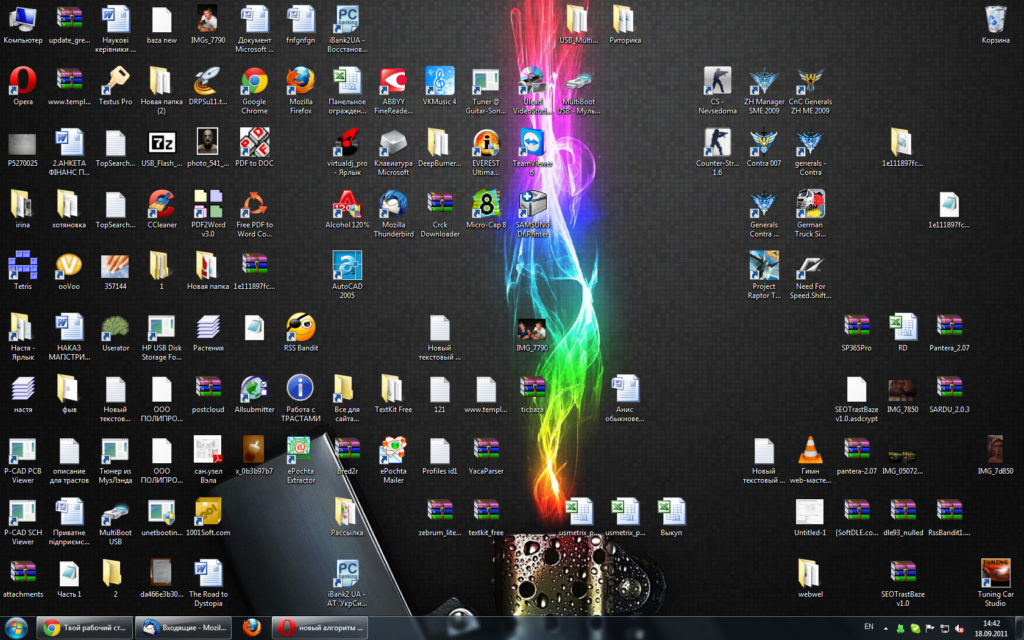 Чтобы установить его в качестве фона, выполните следующие действия.
Чтобы установить его в качестве фона, выполните следующие действия.
1. Откройте приложение Google Фото.
2. Нажмите на вкладку «Фотографии» в нижней части экрана и найдите свой коллаж.
3. Нажмите на коллаж, чтобы открыть его.
4. Коснитесь трех вертикальных точек в правом верхнем углу экрана.
5. Нажмите «Использовать как» в раскрывающемся меню.
6. Нажмите «Обои».
7. Расположите коллаж в нужном месте и нажмите «Установить обои».
Как уже упоминалось, виджеты и обои — это еще не все, что можно настроить на вашем Android-смартфоне. Установите пакет значков, чтобы изменить внешний вид ваших приложений на вашем устройстве. Прокрутите темы или включите темный режим, чтобы ваш Android выглядел цельным.
Сторонние приложения для создания обоев на Android с несколькими изображениями
Существует несколько сторонних приложений, которые помогут вам научиться устанавливать несколько изображений в качестве обоев на телефонах Android. Четыре из лучших в информации ниже.
Четыре из лучших в информации ниже.
Перейти на несколько обоев
Go Multiple Wallpaper доступны бесплатно в магазине Google Play e. Лучше всего работает с Go Launcher EX. Используйте шаги ниже, чтобы начать.
1. Загрузите несколько обоев Go из магазина Google Play.
2. Удерживая на главном экране, нажмите «Обои» в меню.
3. Выберите «Перейти к нескольким обоям».
4. Выберите изображение со своего телефона для каждого домашнего экрана.
5. Измените порядок изображений, удерживая и перетаскивая их в нужные места.
6. Нажмите «Применить».
Если вы используете другую программу запуска, вы можете использовать указанные выше настройки для создания живых или вращающихся обоев. Вы выберете «Перейти к нескольким обоям» при выборе источника.
Wallpaper Changer
Wallpaper Changer — еще одно приложение, доступное для ваших устройств Android. Загрузите его из магазина Google Play и выполните следующие шаги, чтобы начать.
- Загрузите программу смены обоев из магазина Google Play.
- : Выберите время смены обоев. Выберите «изменение каждые x минут», «изменение при разблокировке экрана блокировки» или «случайный порядок».
- Нажмите «Добавить изображение», чтобы выбрать фотографии, которые вы хотите использовать в качестве обоев.
- Просмотрите свой выбор, нажав «Показать все x обои».
- Нажмите «ОК».
Вы также можете добавить фотографии из альбома. Нажмите «Добавить папку» для этого метода.
Мультикадровые живые обои
Multipicture Live Wallpaper позволит вам выбрать другое фоновое изображение для каждого из ваших домашних экранов. Однако изображения не будут вращаться, поэтому они будут стоять на вашем экране. Используйте шаги ниже, чтобы начать.
- Загрузите живые обои Мультикартинка из магазина Google Play.

- Нажмите «Общие настройки».
- Измените источник изображений и их размер на экране.
- Нажмите «Добавить индивидуальные настройки».
- Нажмите знак «плюс» и выберите главный экран, который хотите изменить.
- Загрузите изображения, которые хотите использовать в качестве фона, нажав «Галерея».
Это приложение также поставляется с несколькими различными плагинами. Они позволяют извлекать фотографии с веб-сайта или облачного сервера, такого как Flickr или Picasa.
FiveWallpapers
Наконец, FiveWallpapers — это приложение, которое позволяет вам установить разные изображения для каждого главного экрана. Опять же, фотографии не будут вращаться, поэтому фоны не будут живыми. Используйте шаги ниже, чтобы начать использовать это приложение.
- Загрузите FiveWallpapers из магазина Google Play.
- Нажмите «Количество рабочих столов» и выберите, сколько у вас страниц.

- Выберите эффект перехода для перехода от одного главного экрана к другому.
- Нажмите на изображение экрана, которое вы хотите изменить.
- Загрузите изображение, которое хотите использовать в качестве фона.
- Нажмите и удерживайте «Предварительный просмотр», чтобы изменить или обрезать изображение по своему усмотрению.
- Нажмите «Готово».
После выполнения вышеуказанных шагов вернитесь на главный экран и убедитесь, что вы довольны изменениями. Внесите дополнительные правки или отключите то, что вам не нравится.
Установить полное изображение в качестве фона
Если вы хотите узнать, как сделать обои с несколькими изображениями или одним изображением, вы можете не захотеть обрезать фотографию. Вероятно, вы хотите видеть всю фотографию целиком, глядя на фон вашего Android. Читайте ниже, чтобы узнать, как установить полные обои на Android, не обрезая изображение.
Скриншот изображений
Иногда изображение слишком велико для вашего фона Android. Однако, если вы хотите узнать, как установить полное изображение в качестве обоев на телефонах Android, вы можете попробовать скриншот ит. Приведенные ниже шаги автоматически уменьшат вашу фотографию.
- Откройте приложение Галерея или Google Фото.
- Выберите изображение, которое вы хотите использовать в качестве фона.
- Одновременно нажмите кнопки питания и уменьшения громкости.
Если третий шаг не работает, вы можете удерживать кнопку питания. Коснитесь слова «Скриншот», когда оно появится.
Вы можете использовать любой из вышеперечисленных методов, чтобы понять, как установить несколько изображений в качестве обоев на полноразмерном Android.
Изменение размера изображения в вашей галерее
Вы также можете попробовать изменить размер изображения в приложении «Галерея», чтобы узнать, как установить полные обои на Android без обрезки. Используйте шаги ниже, чтобы начать.
Используйте шаги ниже, чтобы начать.
- Откройте приложение «Галерея» и найдите фотографию, размер которой нужно изменить.
- Выберите фотографию и нажмите «Редактировать».
- Нажмите «Изменить размер изображения».
- Выберите, насколько меньше должно быть изображение.
- Нажмите «Готово», чтобы завершить изменения.
Телефоны Android поставляются с небольшой подборкой обоев , если вы не хотите использовать свои фотографии. Некоторые из этих опций представляют собой живые фотографии, которые перемещаются при нажатии на них. Нажмите и удерживайте главный экран, чтобы получить доступ к предустановленным параметрам, доступным вам.
Установить несколько обоев
Эта статья помогла вам узнать, как установить несколько изображений в качестве обоев на телефонах Android . Вы можете научиться делать вращающиеся изображения для блокировки или домашнего экрана.



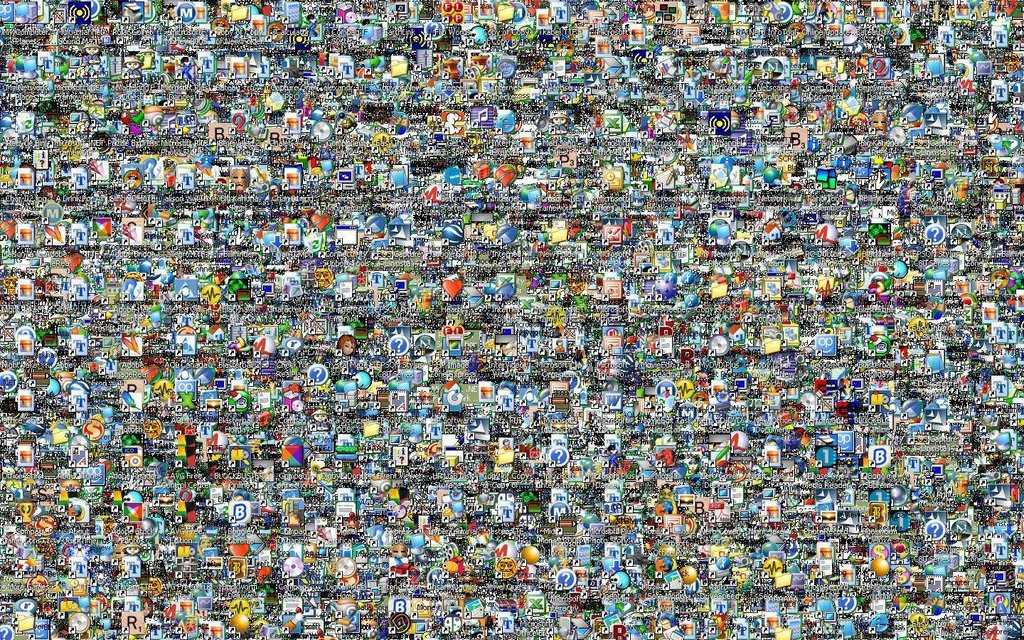
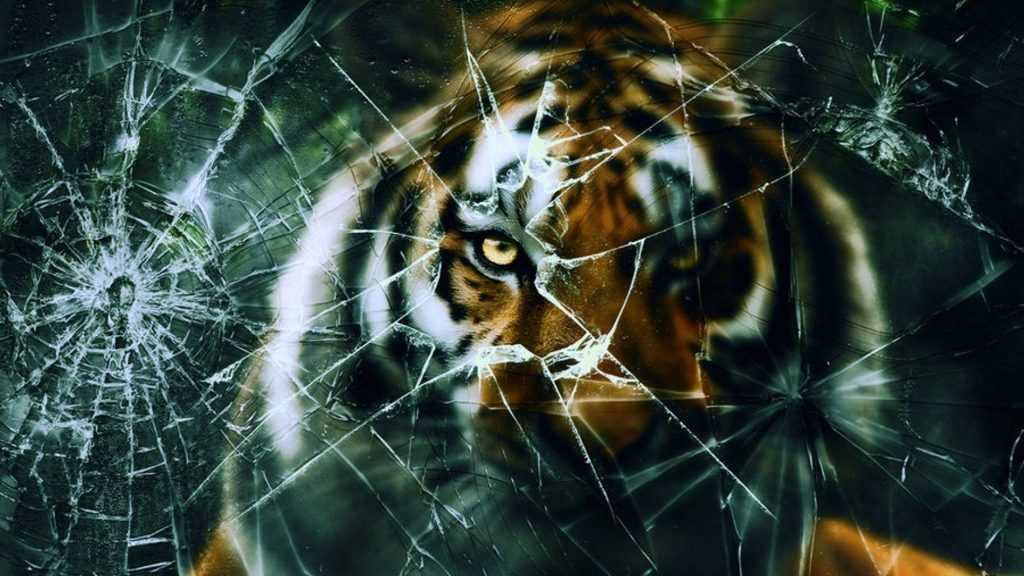 Установите параметры, чтобы указать текст, который вы хотите отобразить.
Установите параметры, чтобы указать текст, который вы хотите отобразить.


