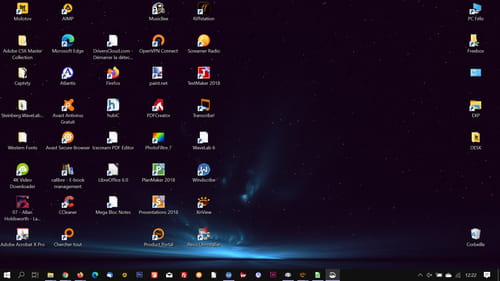Содержание
Как запретить пользователям изменять заставку в Windows
В сегодняшней статье мы рассмотрим как запретить пользователям изменять заставку (фон) на рабочем столе в Windows.
Запретить изменение заставки (фона) на рабочем столе можно с помощью групповых политик и с помощью редактора реестра. Если способ с групповыми политиками подходит только тем у кого Windows профессиональная или корпоративная, то способ с редактором реестра – подходит всем, независимо от редакции Windows. Главное, данные действия нужно выполнять пользователем с правами администратора.
Запретить изменение заставки (фона) рабочего стола в редакторе реестра
Данный способ подходит для всех изданий Windows, но если у вас Windows профессиональная или корпоративная – рекомендуем пропустить данный способ и воспользоваться способом с помощью групповых политик. Перед редактированием реестра всегда рекомендуется создавать точку для восстановления системы.
1.В строке поиска или в меню “Выполнить” (Win+R) введите команду regedit и нажмите Enter.
2. Для начала отключим возможность изменять заставку с помощью настроек системы. Чтобы отключить данную функцию для пользователя, под которым вы вошли в систему – в редакторе реестра в левой колонке нужно перейти к разделу HKEY_CURRENT_USER \ Software \ Microsoft \ Windows \ CurrentVersion \ Policies. Если вы хотите отключить данную функцию всем пользователям данного компьютера – в левой колонке перейдите к разделу HKEY_LOCAL_MACHINE \ Software \ Microsoft \ Windows \ CurrentVersion \ Policies.
3. Нажмите на раздел Policies правой клавишей мыши => “Создать” =>”Раздел”.
4. Назовите созданный раздел ActiveDesktop
5. Нажмите на раздел ActiveDesktop правой клавишей мыши, выберите “Создать” => “Параметр DWORD (32 бита)”
6. Назовите новый параметр NoChangingWallPaper
7.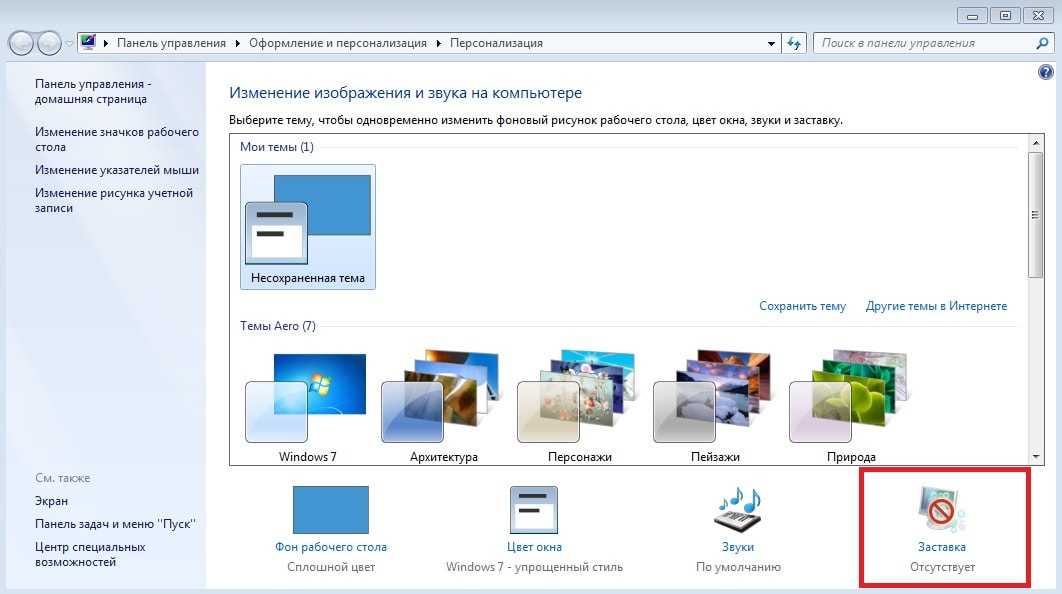 Откройте параметр NoChangingWallPaper, в поле “Значение” введите 1 и нажмите “ОК”.
Откройте параметр NoChangingWallPaper, в поле “Значение” введите 1 и нажмите “ОК”.
Теперь если вы зайдете в “Параметры” => “Персонализация” => “Фон” – настройки по изменению заставки будут недоступны.
8. Теперь Вам нужно сделать какое-то изображение заставкой рабочего стола, и запретить другие способы изменения заставки. Повторяем 2 пункт инструкции выше!
Откройте раздел Policies там должен быть раздел System, выберите его. Если раздела System в Policies нет – нажмите на Policies правой клавишей мыши => Создать => Раздел => назовите раздел System.
9.На раздел System нажмите правой кнопкой мыши => выберите “Создать” => “Строковый параметр”.
10.Назовите его Wallpaper
11. Откройте параметр Wallpaper => в поле “Значение” введите путь к изображению, которое вы хотите использовать для заставки. К примеру у нас на диске D:\ лежит изображение image.jpg и мы его хотим использовать для заставки => в значении пишем d:\image.jpg и нажимаем “ОК”.
К примеру у нас на диске D:\ лежит изображение image.jpg и мы его хотим использовать для заставки => в значении пишем d:\image.jpg и нажимаем “ОК”.
12.В разделе System нужно создать еще один “Строковый параметр”, повторяем 9 пункт из инструкции выше.
13. Назовите созданный параметр WallpaperStyle
14. Откройте параметр WallpaperStyle, в поле “Значение” вам нужно ввести одну из перечисленных ниже цифр и нажать “ОК”:
0 – по центру;
1 – замостить;
2 -растянуть;
3 -по размеру;
4 -заполнение;
5 -расширение.
После данных действий закройте редактор реестра, изменения должны вступить в силу сразу после закрытия окна, но в некоторых случаях нужно перезагрузить компьютер. Теперь открыв любое изображение пользователь не сможет задать его в качестве заставки для рабочего стола.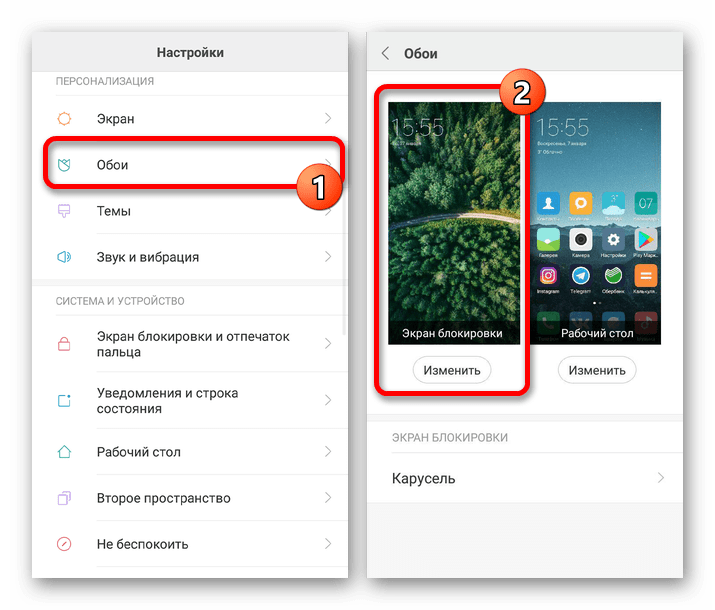
Запретить изменение заставки (фона) рабочего стола в групповых политиках
Если на вашем компьютере установлена Windows профессиональная или корпоративная – запретить изменение заставки рабочего стола можно с помощью редактора групповой политики. Если вы хотите запретить изменение заставки для пользователя под которым вы вошли в систему – приступайте к выполнению инструкции, если вы хотите запретить изменение заставки для другого пользователя – сначала выполните инструкцию “Как настроить групповые политики для конкретных пользователей”, потом приступайте к 2 пункту инструкции.
1. В строке поиска или в меню “Выполнить” (Win+R) введите команду gpedit.msc и нажмите Enter.
2. Перейдите по пути Конфигурация пользователя\ Административные шаблоны\ Панель управления\ Персонализация, в правой колонке откройте параметр “Запрет изменения фона рабочего стола”.
3.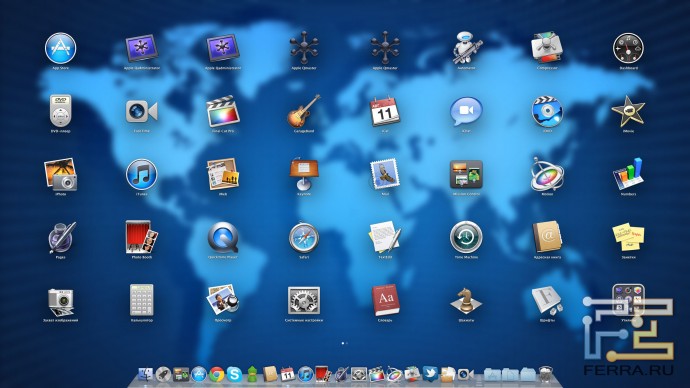 Поставьте точку возле “Включено” и нажмите “ОК”.
Поставьте точку возле “Включено” и нажмите “ОК”.
4. В левой колонке откройте Конфигурация пользователя\ Административные шаблоны\ Рабочий стол\ Рабочий стол, в правой колонке откройте параметр “Фоновые рисунки рабочего стола”.
5.Поставьте точку напротив “Включено”, в поле “Имя фонового рисунка” задайте путь и название рисунка, которое будет на постоянной основе заставкой рабочего стола. К примеру у меня на диске D:\ хранится изображение, которое я хочу чтобы было заставкой на постоянной основе, название его image.jpg, в поле “Имя фонового рисунка” пишу путь к нему и название d:\image.jpg. Ниже выберите стиль фонового рисунка и нажмите “ОК”.
Закройте редактор групповых политик, изменения вступят в силу сразу после закрытия окна. Теперь пользователь, для которого вы выставили запреты, не сможет изменить фоновое изображение рабочего стола.
На сегодня всё, если у вас есть дополнения – пишите комментарии! Удачи Вам 🙂
FacebookTwitterPinterestПочта
Type to search or hit ESC to close
See all results
Как на Хонор и Хуавей сделать меняющиеся обои: настройка автоматической смены обоев
Эмилия Шарова 24. 06.2019 Обновлено: 30.01.2020 27 комментариев
06.2019 Обновлено: 30.01.2020 27 комментариев
Как на Хонор и Хуавей сделать меняющиеся обои? Многие пользователи не хотят иметь стандартную тему, что имеется у большинства. В телефонах Honor с оболочкой EMUI имеется несколько функций, позволяющих сделать оформление самостоятельно. Например, вы можете скачать отдельную тему или настроить автоматическую смену обоев на рабочем столе.
Содержание
- 1 Автоматическая смена обоев Huawei/Honor
- 2 Как настроить обои на экране блокировки Huawei
- 3 Как установить меняющиеся обои на экран блокировки Huawei/Honor
Автоматическая смена обоев Huawei/Honor
Каждый раз, когда пользователь разблокирует экран устройства, будут демонстрироваться новые картинки или фотографии. Чтобы включить подобную функцию, нужно:
- Заблокировать смартфон и свайпом вверх вытащить скрытое меню.
- Отключите режим паузы слайдов.
- Снова заблокируйте телефон и проверьте работу включенной функции.

Чтобы остановить подобный показ обоев, необходимо снова вызвать это же меню и нажать кнопку паузы.
Как настроить обои на экране блокировки Huawei
Выяснив, как поставить меняющиеся обои на Хоноре и Хуавей, стоит разобрать, как можно настроить демонстрацию. Поменять картинки на новые или удалить/вернуть имеющиеся можно по инструкции:
- Откройте приложение «Галерея».
- Найдите альбом с названием «Разблокировка журнала».
- Удалите обычным способом не нужные изображения.
- Также в эту папку можно переместить другие картинки или фото.
Если вы хотите отключить загрузку новых обоев, то сделайте следующее:
- Зайдите в параметры.
- Нажмите на «Безопасность».
- Найдите раздел «Блокировка экрана».
- Перейдите в разблокировку журнала.
- Затем во вкладку «Подписки».
- Отключите функцию автоматического обновления и настройте удаление картинок.
Как установить меняющиеся обои на экран блокировки Huawei/Honor
Если вы хотите поменять изображения или добавить собственные фотографии, то воспользуйтесь стандартной галереей в смартфоне.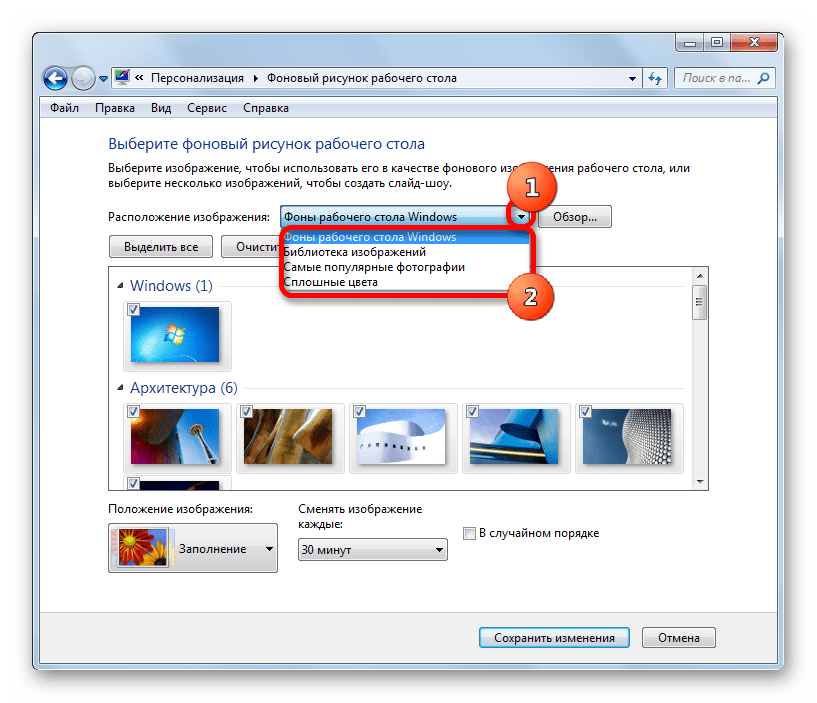 Также вы можете сделать это через файловый менеджер. Функция меняющихся картинок на экране блокировки поддается настройке, вы можете:
Также вы можете сделать это через файловый менеджер. Функция меняющихся картинок на экране блокировки поддается настройке, вы можете:
- Установить определенную тему для изображений.
- Выбрать конкретные картинки, которые будут показываться.
- Устанавливать список «Избранные».
Для проведения подобной настройки перейдите в раздел «Блокировка экрана и пароли» – «Подписки». В данной категории вы можете поставить специальную тематику, выбрав из предложенных (путешествия, стиль, спорт и т.д.).
В случае остановки демонстрации проверьте параметр автообновления в разделе подписок.
Эмилия Шарова (Написано статей: 100)
Задать вопрос
Второй основной редактор. Ее статья наполнены ценной информацией о преимуществах различных брендов. Делает полезные обзоры и проводит сравнение технических характеристик смартфонов, ноутбуков и планшетов. Просмотреть все записи автора →
Оценка статьи:
Загрузка.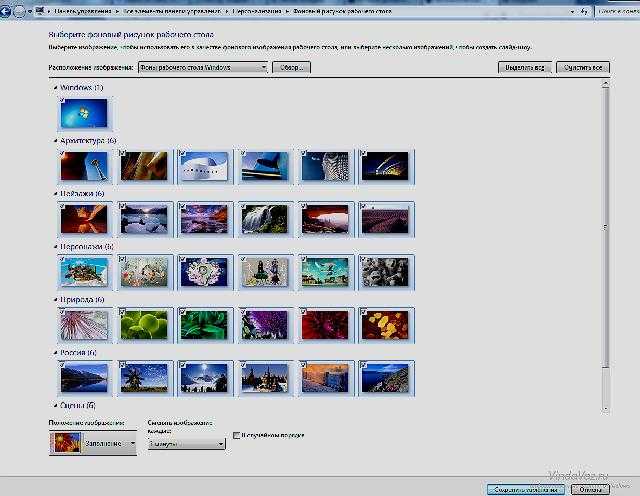 ..
..
Поделиться с друзьями:
Популярные статьи
Задать вопрос
Adblock
detector
Измените фоновое изображение рабочего стола в Windows 10
Дома и учитесь: учебные пособия по Windows 10
изображение на рабочем столе, которое по умолчанию выглядит довольно ужасно. Для этого нажмите
правой кнопкой мыши в любом месте рабочего стола, кроме панели задач в
внизу или значок. Затем вы увидите следующее меню:
Выберите Персонализировать из списка, и вы увидите экран, похожий на
этот:
Убедитесь, что Фон выбран слева.
В раскрывающемся меню «Фон» отображается «Сплошной цвет». Если
вам нравится сплошной цвет фона рабочего стола, выберите один из доступных
цвета. Если вы предпочитаете изображение, щелкните раскрывающийся список, чтобы выбрать один из вариантов:
Возможные варианты: «Изображение», «Сплошной цвет» и «Слайд-шоу». Если вы выберете Изображение,
Если вы выберете Изображение,
вы увидите, что некоторые изображения и параметры появляются под раскрывающимся списком:
Если изображение недостаточно велико для вашего экрана, щелкните раскрывающееся меню под ним.
Выберите размер :
В списке есть множество вариантов. Попробуйте каждый из них по очереди, чтобы увидеть, что он делает.
Просмотр изображений на вашем компьютере
Чтобы выбрать свои собственные изображения, нажмите кнопку Browse , которая только что
выше Выбрал подходящий . Вы увидите диалоговое окно открытия файла. Этот
один:
Эти типы экранов представляют собой диалоговые окна вызова. Вы увидите похожий диалог
поле, когда вы хотите сохранить некоторую работу. Идея состоит в том, что вы размещаете отдельные части
работы (файлов) внутри папок. Область слева предназначена для навигации по вашему
собственный компьютер и любые устройства хранения, которые вы подключили к компьютеру.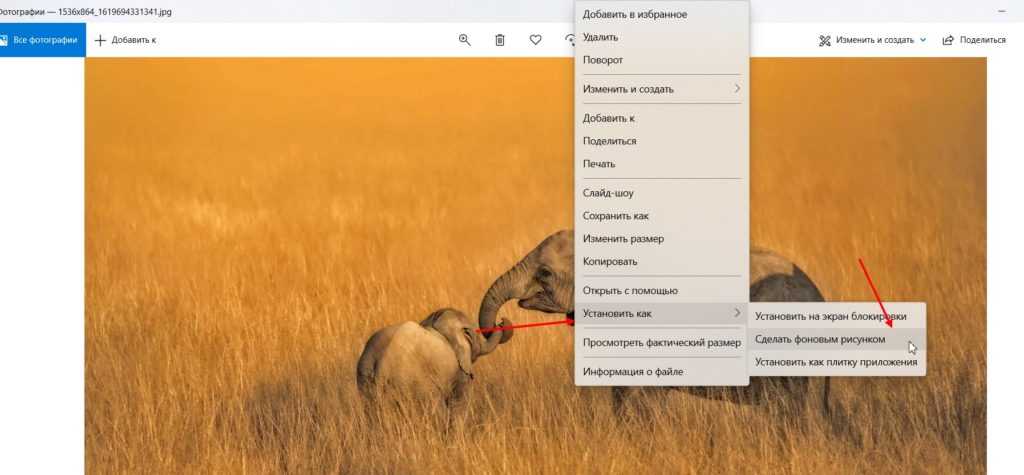
Область слева на самом деле представляет собой список папок. Под Быстрый доступ
В заголовке вы увидите папки для: Рабочий стол , Загрузки , Документы ,
и Картинки . Нажмите на папку Pictures , чтобы узнать, есть ли у вас
там любые подходящие фоновые изображения. Если вы не уверены, где сохранили
изображения или файлы, попробуйте сначала папку Documents , так как это
местоположение по умолчанию, когда вы сохраняете вещи. Если у вас есть загруженные изображения с
Интернет, затем попробуйте папку Downloads .
Камера и Фотографии пунктов в списке (внизу, в
изображение выше) интересны. Если вы подключите камеру или телефон к
компьютер с кабелем USB, а затем щелкните значок камеры , вы будете
возможность просматривать все изображения на камеру или телефон. Затем вы можете использовать один из
это для фона рабочего стола. Элемент Photos позволяет выбирать папки
на вашем компьютере, где вы сохранили изображения.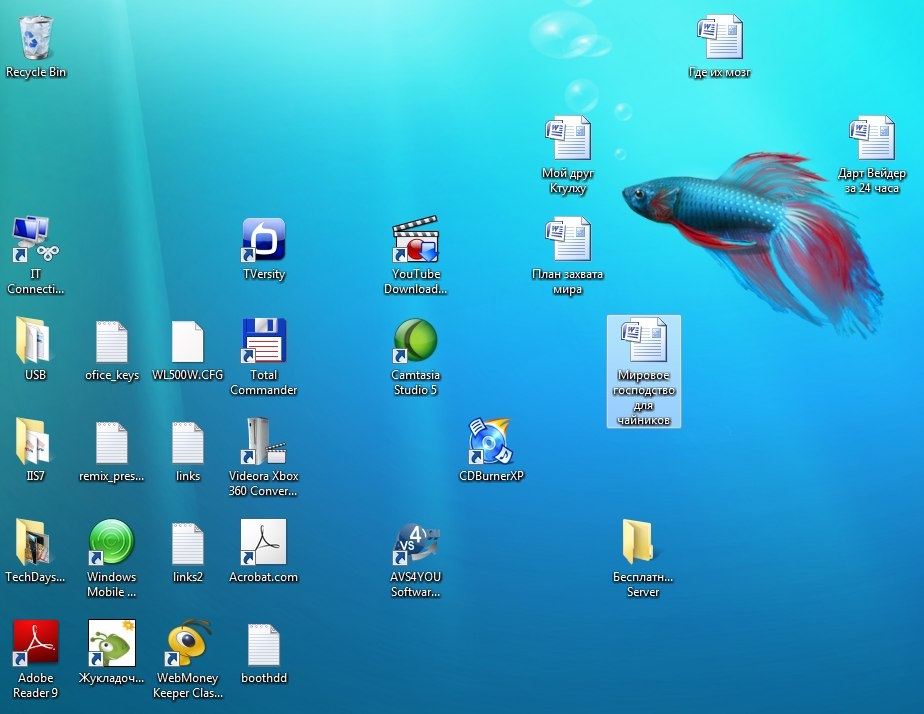 Затем вы можете получить доступ ко всем
Затем вы можете получить доступ ко всем
из одного места, щелкнув значок «Фотографии».
Как только вы нашли подходящее изображение, нажмите кнопку Choose Picture
в правом нижнем углу диалогового окна. Затем вы увидите фон рабочего стола.
изменение.
Способы поиска изображений на компьютере
В верхней части диалогового окна «Открыть файл» вы, возможно, заметили навигационную цепочку.
след:
Этот след говорит нам, что мы находимся в папке Pictures
Этот ПК . Нажимайте на стрелки, чтобы увидеть список мест, куда вы можете пойти:
Вы также можете нажать на стрелки слева. При нажатии на стрелку ВВЕРХ
вы на одну папку выше из папки Pictures , которая This PC .
Возможно, вы также заметили окно поиска справа от навигационной цепочки:
Там, где на изображении выше написано «Поиск изображений», это означает «Поиск в
Папка «Изображения».