Содержание
Фото контакта при звонке на весь экран iPhone – как сделать?
Адресная книга на современном устройстве является не просто телефонным справочником, а довольно функциональной картотекой контактов, содержащей электронные адреса, ссылки, социальные профили, опции вызова и другую информацию о людях. При этом каждая запись может сопровождаться фотографией абонента.
Яблык в Telegram и YouTube. Подписывайтесь! |
♥ ПО ТЕМЕ: Как включить / выключить переднюю (фронтальную) вспышку на iPhone.
Использовать фотографию или другое изображение в качестве своеобразной аватарки для каждого контакта весьма удобно, ведь она будет использоваться не только в адресной книге, но и при совершении звонков, общении по FaceTime, iMessage, SMS и т.д. Установить персональные изображения довольно просто, причем сделать это можно разными способами.
♥ ПО ТЕМЕ: iCloud на компьютере, или как загружать фото, видео из облака на Windows и обратно.

Настройка отображения звонков на весь экран
Начиная с iOS 14 входящие звонки на iPhone по умолчанию отображаются в виде баннера. Естественно, в таком случае фото на весь экран отображаться не будет.
Однако, при желании можно вернуть полноэкранные звонки. Для этого, откройте приложение Настройки, перейдите в раздел Телефон и выберите меню Входящие вызовы.
Установите галочку напротив параметра На весь экран. После этого все звонки будут отображаться на весь экран.
♥ ПО ТЕМЕ: Как автоматически менять обои на iPhone или iPad в зависимости от времени, места и т.д.
Как сделать Фото контакта при звонке на весь экран iPhone
1. Откройте приложение Телефон, перейдите во вкладку Контакты и найдите нужный контакт;
2. Нажмите «Править» в правом верхнем углу, чтобы перейти к редактированию;
3.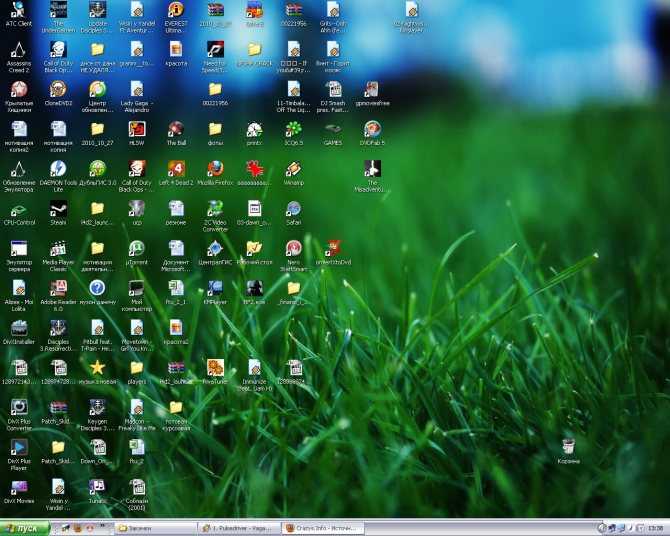 Над именем и фамилией контакта нажмите на кнопку «Добавить фото»;
Над именем и фамилией контакта нажмите на кнопку «Добавить фото»;
4. Нажмите значок Выбрать фото для выбора фотографии из приложения Фото или сделайте снимок с камеры устройства нажатием на кнопку с изображением камеры;
5. Выберите фото, при необходимости сдвиньте и измените масштаб, выберите фильтр и нажмите «Готово».
Все! Теперь при звонке на iPhone, фото будет отображаться на весь экран.
♥ ПО ТЕМЕ: Как включить вспышку (фонарик) при звонках и уведомлениях на iPhone.
Как сделать Фото контакта при звонке на весь экран iPhone на компьютере
1. Переходим на сайт iCloud.com и авторизуемся при помощи Apple ID;
2. Переходим в приложение Контакты; Ваши контакты должны быть синхронизированы с iCloud. Сделать это можно по этой инструкции.
3. Выбираем нужный контакт и жмем «Правка»;
4. Остается нажать «Добавить фото» (просто перетащить нужное изображение) из любой папки компьютера в появившееся окно и нажать Готово.
Отметим, что в старых версиях iOS не поддерживается отображение фотографий контактов на весь экран при входящих вызовах. Если же, к примеру, на iPhone с установленной iOS 9 (и новее) фото абонента при звонке отображается не навесь экран, то, вероятно, в качестве персональных фото были установлены слишком маленькие изображения. В таком случае следует удалить их и добавить новые, более крупного размера.
Смотрите также:
- Как скачать видео на iPhone или iPad и смотреть без Интернета — 5 способов.
- Эквалайзер: добавляем басы (низкие частоты) при прослушивании музыки на iPhone и iPad.
- Как открыть скрытый конвертер валют, физ величин и калькулятор на iPhone и iPad.

Пожалуйста, оцените статью
Средняя оценка / 5. Количество оценок:
Оценок пока нет. Поставьте оценку первым.
Метки: iCloud, iFaq, IOS, Новости Apple.
Обработка изображений
— Как легко изменить размер обоев для моего экрана?
спросил
Изменено
2 года назад
Просмотрено
16 тысяч раз
Мне нравится использовать обои от Interfacelift, но не все обои соответствуют разрешению моего экрана, и мне было интересно, какой лучший/самый простой способ изменить их размер.
Я попытался установить расширение для изменения размера nautilus, но оно так и не появилось. Я немного слышал о Phatch, но он больше не разрабатывается.
Я немного слышал о Phatch, но он больше не разрабатывается.
- обои
- обработка изображений
1
Вместо изменения размера вы можете сделать так, чтобы обои заполнили весь экран, щелкнув правой кнопкой мыши параметры фона рабочего стола .
Вы можете попробовать плитку , масштабирование, центрирование, масштабирование, заливка, интервал вариантов на желаемый.
1
1. Используйте расширение Nautilus Image Converter
Примечание: Вы должны выйти из системы или войти в систему после установки любых расширений Nautilus, чтобы они работали!
Установите
nautilus-image-converterиз Центра программного обеспечения:Выход и вход. Затем откройте папку, в которой вы сохранили изображение, и щелкните по нему правой кнопкой мыши.
 Затем нажмите на Изменить размер изображения… :
Затем нажмите на Изменить размер изображения… :Вы можете установить пользовательский размер, как показано на рисунке. «На месте» изменит размер существующего файла, а «Добавить» сохранит новую версию:
.
2. Если доступно, самый простой вариант — сначала загрузить нужный размер.
InterfaceLift , сайт, который вы предпочитаете, имеет МНОГО вариантов размеров загрузки, которые почти наверняка включают размер вашего экрана. Если вы выберете правильный размер при загрузке, это самый простой способ:
2
В современной Ubuntu кажется, что единственный способ получить контроль над масштабированием вашего фона — через настройки gnome. Он доступен через «программное обеспечение». Настройки и настройки фона рядом.
Вы также можете использовать Firefox для установки обоев, у него есть опции для изменения размера обоев.
Используйте Gimp и измените размер изображения.
В качестве альтернативы вы также можете установить Gwenview.
Оба работают отлично.
2
Зарегистрируйтесь или войдите в систему
Зарегистрируйтесь с помощью Google
Зарегистрироваться через Facebook
Зарегистрируйтесь, используя адрес электронной почты и пароль
Опубликовать как гость
Электронная почта
Требуется, но никогда не отображается
Опубликовать как гость
Электронная почта
Требуется, но не отображается
Нажимая «Опубликовать свой ответ», вы соглашаетесь с нашими условиями обслуживания, политикой конфиденциальности и политикой использования файлов cookie
.
Как использовать ярлык и перейти в полноэкранный режим
Компьютеры предлагают множество возможностей для индивидуальной настройки. К ним относятся изменение тем, реорганизация меню, выбор шрифта и т. д. Хотя эти параметры зависят от используемой операционной системы, большинство из них также позволяют выбрать режим просмотра, который вам больше всего нравится. Нажав одну или две кнопки на клавиатуре, вы можете перейти в полноэкранный режим и улучшить видимость.
Если вы хотите узнать, как использовать ярлык и перейти в полноэкранный режим, вы попали по адресу. В этой статье будут рассмотрены полноэкранные сочетания клавиш для четырех разных операционных систем и объяснены причины, по которым они могут не работать.
Сочетание клавиш для полноэкранного режима Windows 10
Существует две комбинации клавиш для перехода в полноэкранный режим в Windows 10. Какой из них вы будете использовать, зависит от запущенного приложения или программы.
Для большинства приложений и игр можно использовать стандартную комбинацию Alt+Enter. Просто нажмите и удерживайте две кнопки одновременно, и ваше приложение/игра автоматически перейдет в полноэкранный режим. Если вы хотите выйти из полноэкранного режима, используйте ту же комбинацию.
Переключение в полноэкранный режим в браузерах немного отличается. В этом случае сочетание клавиш — F11 или Fn+F11, в зависимости от вашего компьютера. Полноэкранный режим скроет адресную строку и все, что над ней, чтобы вы могли сосредоточиться на своем контенте. Используйте тот же ярлык для выхода из полноэкранного режима.
Если вы попробовали оба ярлыка и по-прежнему не можете перейти в полноэкранный режим, попробуйте другой способ. Некоторые приложения и игры не поддерживают эти ярлыки, поэтому вам потребуется доступ к их настройкам экрана. Полноэкранный режим часто называют «режимом отображения» или «режимом экрана».
Наконец, имейте в виду, что некоторые приложения и программы нельзя просматривать в полноэкранном режиме. В таких случаях вы ничего не можете сделать, чтобы изменить это.
В таких случаях вы ничего не можете сделать, чтобы изменить это.
Сочетание клавиш для полноэкранного режима Mac
Если вы хотите отвлечься от отвлекающих факторов и сосредоточиться на конкретном контенте, возможно, вам стоит использовать полноэкранный режим на вашем Mac. Если вы ищете быстрый и простой способ сделать это, вы можете использовать сочетание клавиш Command + Control + F. Имейте в виду, что вам нужно находиться в программе или приложении, чтобы этот ярлык работал. Вы можете использовать тот же ярлык для выхода из полноэкранного режима.
Если сочетание клавиш не работает, попробуйте нажать зеленый кружок в верхнем левом углу приложения или программы. Вы также можете получить доступ к опции «Просмотр» в меню приложения и выбрать «Войти в полноэкранный режим».
Важно помнить, что некоторые приложения не поддерживают полноэкранный режим. Это может быть в том случае, если вы не видите зеленый кружок в углу, а опция полноэкранного режима неактивна.
Ярлык полноэкранной клавиатуры Chromebook
Chromebook поставляется с различными сочетаниями клавиш, которые можно использовать для более быстрого выполнения задач. Переход в полноэкранный режим на Chromebook не может быть проще, потому что вам нужно использовать только одну кнопку. Это пятая кнопка слева в верхнем ряду клавиатуры с небольшим экраном и двумя стрелками.
Прежде чем нажимать кнопку, убедитесь, что вы находитесь в программе или приложении, которое хотите просмотреть в полноэкранном режиме. Используйте ту же кнопку, когда хотите выйти из полноэкранного режима.
Имейте в виду, что эта кнопка не будет работать для каждого приложения, программы или игры на вашем Chromebook. Это связано с тем, что некоторые из них могут не иметь полноэкранного режима. Однако может быть трудно определить, не работает ли клавиша или приложение не может работать в полноэкранном режиме. В таких случаях мы рекомендуем открыть браузер и использовать полноэкранную кнопку.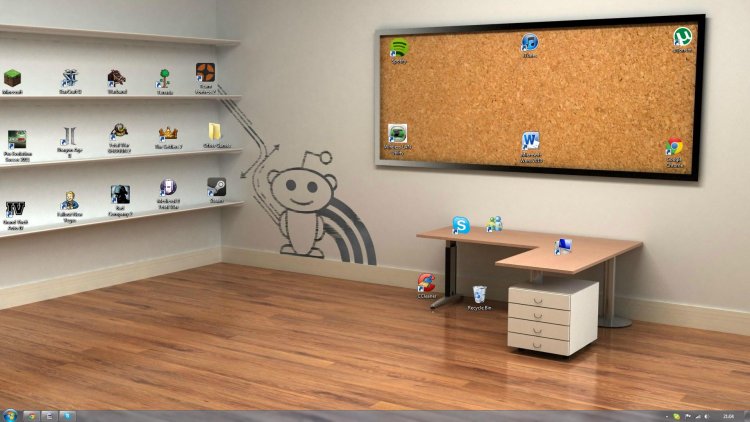 Если это работает, это означает, что приложение, которое вы пытались просмотреть в полноэкранном режиме, не имеет этой опции.
Если это работает, это означает, что приложение, которое вы пытались просмотреть в полноэкранном режиме, не имеет этой опции.
Сочетание клавиш для полноэкранного режима Linux
Пользователи Linux могут быстро сделать приложение, программу или игру полноэкранным, нажав F11. Всякий раз, когда вы хотите выйти из полноэкранного режима, просто нажмите ту же кнопку еще раз.
Иногда вы можете заметить, что нажали кнопку F11, но ничего не произошло. Первая мысль, которая приходит вам в голову, наверное, что кнопка перестала работать. Однако обычно это не так. А именно, не все приложения и программы имеют полноэкранный режим, и если вы сталкивались с таким, вы ничего не можете сделать, чтобы сделать его полноэкранным.
Вы можете быстро перепроверить, связана ли проблема с кнопкой или приложением. Запустите программу, для которой вы уверены, что она имеет полноэкранный режим, и нажмите F11. Если это работает, вы подтвердили, что приложение не может работать в полноэкранном режиме.



 Затем нажмите на Изменить размер изображения… :
Затем нажмите на Изменить размер изображения… :