Содержание
Как фотографировать экран
- Дом
- Окна
Настольные операционные системы почти всегда имеют какой-либо встроенный инструмент для создания скриншотов. Если вы используете ОС, в которой нет встроенного инструмента для создания снимков экрана, вы всегда можете найти что-нибудь бесплатное для установки. Что касается инструментов для скриншотов, то недостатка в них нет. Эти инструменты запускаются на вашем рабочем столе, т. е. для их работы требуется ОС. Если вам нужно сделать снимок экрана, на котором инструмент не работает, инструментов, которые могут вам помочь, не существует. Если вам нужно сделать снимок экрана, на котором не работает инструмент для создания снимков экрана, рассмотрите возможность вместо этого сделать фотографии экрана.
Вам, конечно, понадобится телефон с довольно приличной камерой, чтобы сделать это, но вы также не можете использовать приложение камеры по умолчанию на своем телефоне, которое в основном ориентировано на людей и объекты, а не на экраны. Вот как вы можете делать фотографии экрана.
Вот как вы можете делать фотографии экрана.
Требования
Мы уже упоминали, что вам нужна хорошая камера, поэтому вы, вероятно, задаетесь вопросом, насколько хорошей она должна быть? Подойдет любой флагманский телефон не старше 4-5 лет. Любой другой телефон, если вы можете использовать его, чтобы делать хорошие фотографии крупным планом при слабом освещении, также подойдет.
Вам также нужно приложение, чтобы сделать снимок, и именно здесь заключается настоящая хитрость, чтобы сделать хороший снимок экрана. Мы рекомендуем использовать Office Lens . Это бесплатное приложение, доступное как для iOS, так и для Android. Он был разработан Microsoft и предназначен для сканирования документов с помощью телефона. Это приложение может обнаруживать края документа и выпрямлять их, чтобы у вас было хорошее изображение отсканированной, т. е. сфотографированной физической бумаги.
Мы собираемся использовать эту функцию в своих интересах, чтобы делать снимки экрана.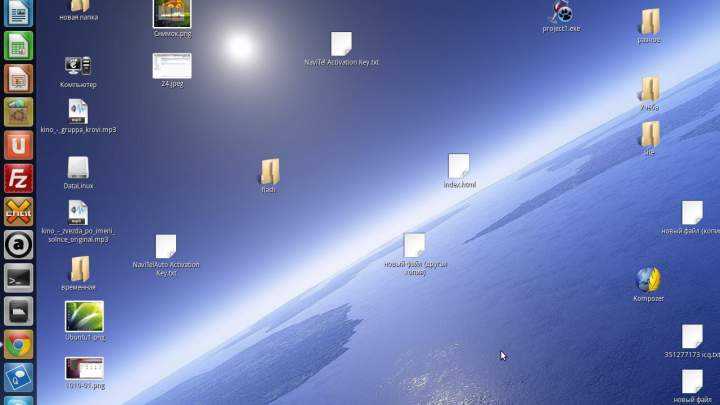 Существуют и другие приложения, которые вы можете использовать вместо Office Lens, и только от вас зависит, какое приложение вы в конечном итоге используете.
Существуют и другие приложения, которые вы можете использовать вместо Office Lens, и только от вас зависит, какое приложение вы в конечном итоге используете.
Фотоэкран
Настройте экран, который вы хотите сфотографировать. Экран будет излучать свет, поэтому рекомендуется свести к минимуму количество света в комнате. Вы хотите свести его к минимуму, чтобы рамки вашего монитора были темными, а края экрана, когда экран включен, действительно выделялись.
Откройте Office Lens и наведите его на экран. Убедитесь, что вспышка выключена. Вы увидите, как приложение определяет края экрана. Если он обнаруживает рамки вашего монитора, рассмотрите возможность дальнейшего уменьшения света в комнате. Как только он правильно обнаружит края, сделайте снимок.
Теперь вам нужно подождать, пока приложение обработает его, и оно выдаст вам фотографию вашего экрана. Края монитора не будут включены, а изображение будет выпрямлено. Сохраните его в фотопленку.
Как бы то ни было, фотография выше была сделана на iPhone 6.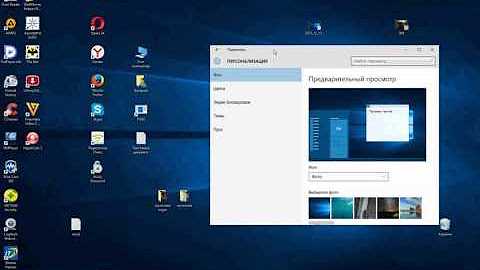 Единственный свет в комнате исходил от небольшой светодиодной лампы.
Единственный свет в комнате исходил от небольшой светодиодной лампы.
Нужно сделать снимок экрана в Windows 11? Вот как
Скриншоты используются по разным причинам. Может быть, вы отправляете кому-то фотографию своего экрана через Slack, чтобы диагностировать проблему, или вам просто нужно сделать быстрый фрагмент важного документа, чтобы сохранить его на потом. Независимо от причины, существует несколько способов сделать снимок экрана на компьютере с Windows 11.
Независимо от того, хотите ли вы сделать снимок всего экрана, хотите ли вы захватить только часть экрана или предпочитаете использовать сочетание клавиш или приложение, процесс прост. Вот все способы сделать снимок экрана в Windows 11.
У вас еще нет Windows 11? Ознакомьтесь с этими двумя важными вещами, которые вам нужно сделать, прежде чем вы сможете загрузить Windows 11. А если вы не уверены в обновлении, узнайте больше об основных различиях между Windows 11 и Windows 10.
Сейчас играет:
Смотри:
Windows 11: 4 быстрых способа сделать снимок экрана на…
1:20
1. Сделайте снимок экрана всего экрана
Самый простой способ сделать снимок экрана всего рабочего стола — нажать клавишу PrtSc в верхней части клавиатуры. После нажатия клавиши PrtSc снимок экрана будет сохранен в буфер обмена, хотя вы не получите никаких указаний на то, что снимок экрана был успешно сделан. Чтобы просмотреть полноэкранный снимок экрана, используйте Ctrl-V , чтобы вставить его в приложение, такое как Paint или Microsoft Word, или даже в тело электронного письма.
2. Сделайте снимок экрана всего экрана и сохраните его на свой компьютер.
Как и в первом варианте, нажатие клавиш Windows-PrtSc сделает снимок всего рабочего стола, но также сохранит снимок экрана. в папку на вашем компьютере. Если вы правильно нажмете клавиши, весь экран начнет мигать, указывая на то, что снимок экрана был сделан и сохранен. Вы можете найти все полноэкранные скриншоты в Изображения > Скриншоты .
Вы можете найти все полноэкранные скриншоты в Изображения > Скриншоты .
Вы можете делать скриншоты четырех типов: прямоугольные, произвольные, оконные и полноэкранные.
CNET
3. Сделайте снимок экрана только части экрана
Не всем нужен снимок всего экрана, поэтому в Windows 11 есть возможность сделать только частичный снимок экрана. Если вы нажмете Win + Shift + S , ваш экран начнет мигать, и в верхней части экрана появится небольшое меню Snipping Tool, позволяющее вам сделать следующее (слева направо):
- Прямоугольная вырезка: Нарисуйте рамку вокруг того, что вы хотите захватить
- Произвольная вырезка: Нарисуйте любую форму вокруг того, что вы хотите захватить.
- Фрагмент окна: Выберите окно для захвата.

- Полноэкранный фрагмент: Захват всего экрана (то же самое, что и PrtScr).
После того, как снимок экрана будет сделан, он будет сохранен в буфер обмена, как и в случае с опцией клавиши PrtScr. Затем вы можете вставить его в другое место, чтобы посмотреть на него. Однако, если вы нажмете Snipping Tool Предварительный просмотр, который появляется в нижней части экрана, вы найдете параметры для редактирования снимка экрана (обрезка, поворот и т. д.) и сохранения его на рабочем столе.
Вы можете отложить создание скриншота на 3, 5 или 10 секунд.
CNET
4. Используйте инструмент «Ножницы», чтобы делать снимки экрана с задержкой. Чтобы использовать его, введите Snipping Tool в функцию поиска и откройте приложение, чтобы сделать снимок экрана.
В Snipping Tool, если вы нажмете New , вы откроете мини-меню Snipping Tool (как в предыдущем разделе), где вы сможете выбрать один из нескольких разных фрагментов.

