Содержание
[Инструкция] Как сделать Print Screen (скриншот) на iPhone, iPad, iPod Touch?
Get a discount on repairs
- Name(necessarily)
- Contact phone number(necessarily)
- What device do you have?iPhone iPad Macbook iMac Apple Watch
- Choose the type of repairGlass replacement (-7%)Display replacement (-5%)Battery replacement (-10%)Rear glass replacement (-7%)
- Choose a day to repairMondayTuesdayWednesdayThursdayFridaySaturday(necessarily)
- Сколько будет (11 + 22)?
Отримати знижку на ремонт
- Ім’я(обов’язково)
- Контактний номер телефону(обов’язково)
- Який у Вас пристрій?iPhone iPad Macbook iMac Apple Watch
- Виберіть вид ремонтуЗаміна скла (-7%)Заміна дисплея (-5%)Заміна акумулятора (-10%)Заміна заднього скла (-7%)
- Виберіть день для ремонтуПонеділокВівторокСередаЧетверП’ятницяСубота(обов’язково)
- Сколько будет (11 + 22)?
Получить скидку на ремонт
- Имя(обязательно)
- Контактный номер телефона(обязательно)
- Какое у Вас устройство?iPhone iPad Macbook iMac Apple Watch
- Выберите вид ремонтаЗамена стекла (-7%)Замена дисплея (-5%)Замена аккумулятора (-10%)Замена заднего стекла (-7%)
- Выберите день для ремонтаПонедельникВторникСредаЧетвергПятницаСуббота(обязательно)
- Сколько будет (11 + 22)?
Получить скидку
- Имя(обязательно)
- Контактный номер телефона(обязательно)
- Какие у Вас Apple Watch?Apple Watch 1Apple Watch 2Apple Watch 3Apple Watch 4Apple Watch 5(обязательно)
- Выберите день для ремонтаПонедельникВторникСредаЧетвергПятницаСуббота(обязательно)
- Сколько будет (11 + 22)?
Получить скидку
- Имя(обязательно)
- Контактный номер телефона(обязательно)
- Какие у Вас Apple Watch?Apple Watch 1Apple Watch 2Apple Watch 3Apple Watch 4Apple Watch 5(обязательно)
- Выберите день для ремонтаПонедельникВторникСредаЧетвергПятницаСуббота(обязательно)
- Сколько будет (11 + 22)?
Получить скидку
- Имя(обязательно)
- Контактный номер телефона(обязательно)
- Какой у Вас iPad?iPad 2iPad 3iPad 4iPad miniiPad mini 2iPad mini 3iPad mini 4iPad AiriPad Air 2iPad 2017iPad 2018iPad Pro 9.
 7iPad Pro 10.5iPad Pro 12.9 2015iPad Pro 12.9 2017iPad 10.2(обязательно)
7iPad Pro 10.5iPad Pro 12.9 2015iPad Pro 12.9 2017iPad 10.2(обязательно) - Выберите день для ремонтаПонедельникВторникСредаЧетвергПятницаСуббота(обязательно)
- Сколько будет (11 + 22)?
Получить скидку
- Имя(обязательно)
- Контактный номер телефона(обязательно)
- Какой у Вас iPhone?iPhone 8iPhone 8+iPhone XiPhone XriPhone XsiPhone Xs MaxiPhone 11iPhone 11 ProiPhone 11 Pro Max(обязательно)
- Выберите день для ремонтаПонедельникВторникСредаЧетвергПятницаСуббота(обязательно)
- Сколько будет (11 + 22)?
Получить скидку
- Имя(обязательно)
- Контактный номер телефона(обязательно)
- Какой у Вас iPhone?iPhone SEiPhone 6iPhone 6+iPhone 6siPhone 6s+iPhone 7iPhone 7+iPhone 8iPhone 8+iPhone XiPhone XriPhone XsiPhone Xs MaxiPhone 11iPhone 11 ProiPhone 11 Pro Max(обязательно)
- Выберите день для ремонтаПонедельникВторникСредаЧетвергПятницаСуббота(обязательно)
- Сколько будет (11 + 22)?
Получить скидку
- Имя(обязательно)
- Контактный номер телефона(обязательно)
- Какой у Вас iPhone?iPhone 5/5s/5ciPhone 6iPhone 6+iPhone 6siPhone 6s+iPhone 7iPhone 7+iPhone 8iPhone 8+iPhone XiPhone XriPhone XsiPhone Xs MaxiPhone 11iPhone 11 ProiPhone 11 Pro Max(обязательно)
- Выберите день для ремонтаПонедельникВторникСредаЧетвергПятницаСуббота(обязательно)
- Сколько будет (11 + 22)?
Заполните форму
- Имя(обязательно)
- Контактный номер телефона(обязательно)
- Какой у Вас iPhone?iPhone 5/5s/5ciPhone 6iPhone 6+iPhone 6siPhone 6s+iPhone 7iPhone 7+iPhone 8iPhone 8+iPhone XiPhone XriPhone XsiPhone Xs MaxiPhone 11iPhone 11 ProiPhone 11 Pro Max(обязательно)
- Выберите день для ремонтаПонедельникВторникСредаЧетвергПятницаСуббота(обязательно)
- Сколько будет (11 + 22)?
Чтобы получить компенсацию на такси до 200 грн, необходимо осуществить ремонт в нашем Сервисном Центре от 1000 грн.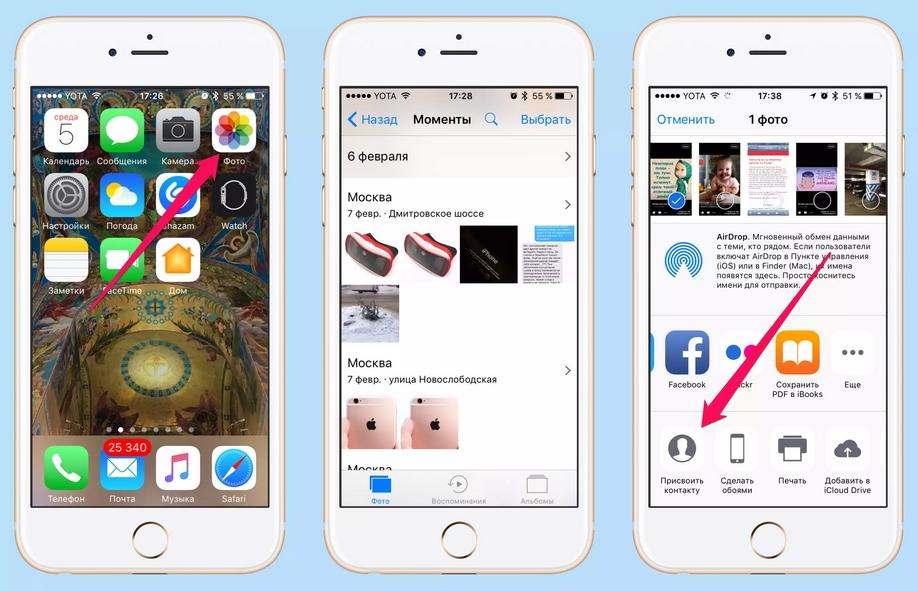
Пн-Сб: 10:00 – 19:00
Вс: выходной день
Просмотреть увеличенную карту
(093) 01-000-86
(096) 01-000-86
50 обоев для iOS14, которые могут сделать ваш iPhone эстетичней
Новые стильные обои для iOS14
Последнее обновление iOS 14 от Apple внезапно одарило пользователей iPhone бесконечными возможностями по кастомизации домашнего экрана (Стив Джобс вряд ли одобрил, но сегодня новые тренды в ходу). Возможность настроить дисплей по своему вкусу, таким образом, каким компания из США никогда и никому не позволяла, дала любителям технологий и изменений широкий диапазон творческих возможностей, которые они никогда и не думали возможным увидеть в продукции «Эппл».
Создание эстетически приятных (или ужасных — у кого какой вкус) домашних экранов — это новая крутая (или печальная) вещь в жизни любого iPhone, на который владелец сможет «накатить» все, что захочет.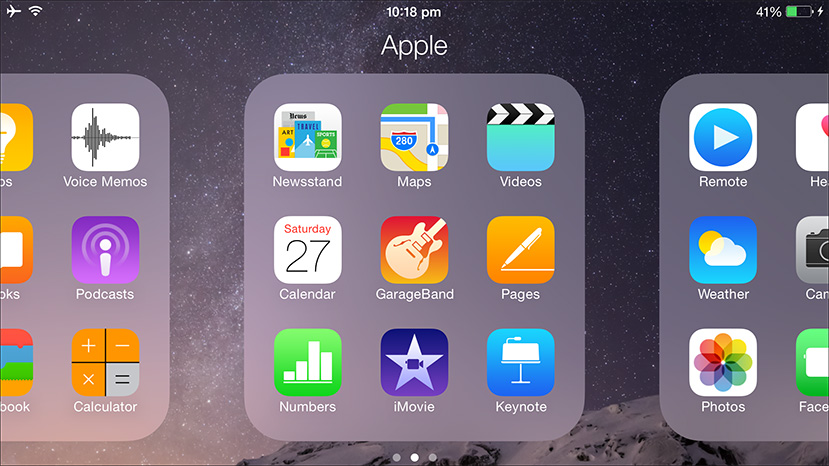 А чтобы это все что угодно было эстетически продуманным и приятным для глаз, мы решили подобрать для вас лучшие обои, которые вы сможете установить на свой iPhone на новом iOS14.
А чтобы это все что угодно было эстетически продуманным и приятным для глаз, мы решили подобрать для вас лучшие обои, которые вы сможете установить на свой iPhone на новом iOS14.
Чтобы загрузить любой из этих фонов со своего рабочего стола, войдите в полноэкранный режим, щелкнув на фотографию, затем щелкните правой кнопкой мыши на изображение обоев, чтобы сохранить его на компьютер. Отправьте фотографию на смартфон и сохраните обои в фотопленке. Измените фон, нажав кнопку «Поделиться» и выбрав «Использовать в качестве обоев».
Смотрите также
Как установить новые обои на экран автомобиля в Apple CarPlay (iOS 14)
Если вы просматриваете пост на своем iPhone, нажмите и удерживайте изображение, чтобы открыть его, нажмите «Сохранить изображение», а затем нажмите кнопку «Поделиться» и выберите «использовать в качестве обоев».
1. Небо в пастельных тонах для обоев iPhone
фото: Unsplash / Eberhard Grossgasteiger
2. Светло-розовые обои для iPhone
фото: Unsplash / beasty
3. Тыквенный набор для iPhone
фото: Unsplash / Jon Tyson
4. Пастельные воды океана
фото: Pixabay / David Boca
5. Дисней обои для «iPhone»
фото: Unsplash / Cody Board
6. Голубая вода
фото: Pixabay / Pexels
7. Цветение вишни на обоях iPhone
фото: Pixabay / Lisa Fotios
8. Обои с видом на океан
фото: Pixabay / Lisa Fotios
9. Осень на заставке iPhone
фото: Unsplash / David Kovalenko
10. Обои пастельных тонов для iPhone
фото: Pixabay / Sharon McCutcheon
11. Белые цветы для обоев
фото: Pixabay / Spring Toan
12.
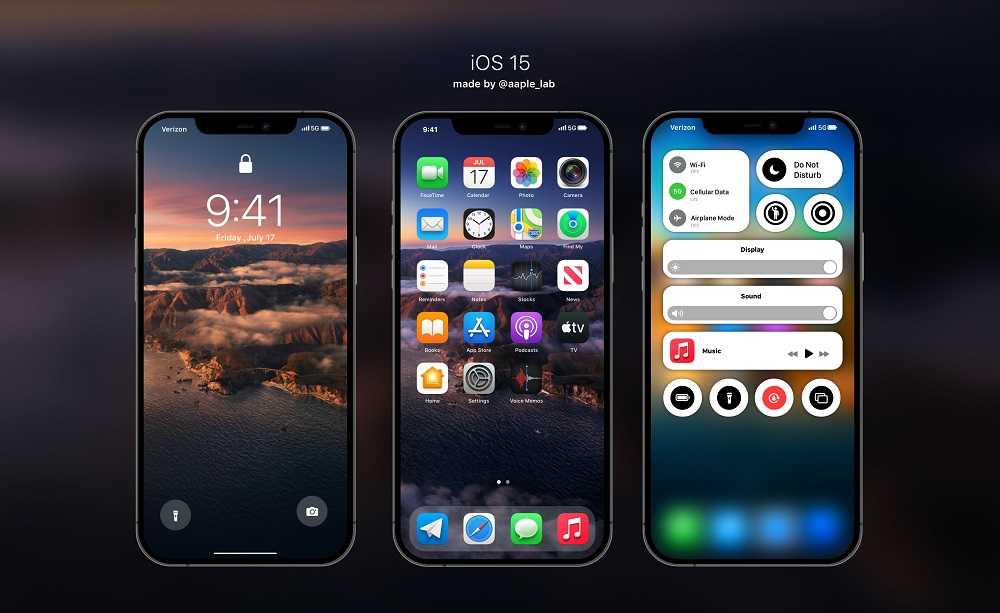 Пастельно-розовый iPhone
Пастельно-розовый iPhone
фото: Unsplash / Paweł Czerwiński
13. Обои с фотографией неба
фото: Pixabay / Brett Sayles
14. Тропические обои для iPhone
фото: Unsplash / Naail Hussain
15. Неоновые огни в iPhone
фото: Pixabay / Sharon McCutcheon
16. Пастельное небо на заставке
фото: Unsplash / Michael Baccin
17. Розовый цветок
фото: Pixabay / Karolina Grabowska
18. Тыквенный набор для iPhone
фото: Unsplash / Clarisse Meyer
19. Пастельное небо в iPhone
фото: Pixabay / Oleg Magni
20. Осенние обои для iPhone
фото: Pixabay / Inna Sherman
21. Предзакатное небо для обоев
фото: Pixabay / Uhgo
22. Сумерки
фото: Pixabay / Eberhard Grossgasteiger
23. Пастельно-розовый и синий на iPhone
24.
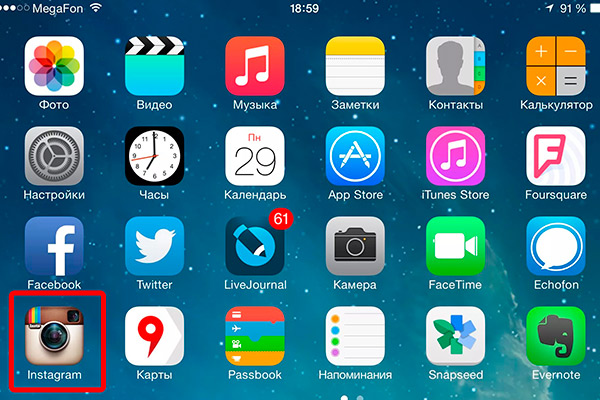 Тропические обои для iPhone
Тропические обои для iPhone
фото: Unsplash / Kenrick Mills
25. Обои для рабочего стола «Purple and Yellow Paint»
фото: Pixabay / Dids
26. Небо на рабочем столе iPhone
фото: Pixabay / Eberhard Grossgasteiger
27. Тропическая пастель
фото: Pixabay / Jim Semonik
28. Обои «VSCO Vibes»
фото: Unsplash / Clarisse Meyer
29. Акварель на обоях
фото: Pixabay / Anni Roenkae
30. Разноцветные обои
фото: Unsplash / Paweł Czerwiński
31. Розовая роза
фото: Pixabay / Pascal Wiemers
32. Капли воды на персиковой подложке
фото: Pixabay / Karolina Grabowska
33. Угощения на Хэллоуин
фото: Unsplash / Damien Creatz
34. Неоновая акварель
фото: Pixabay / Edith Lüthi
35.
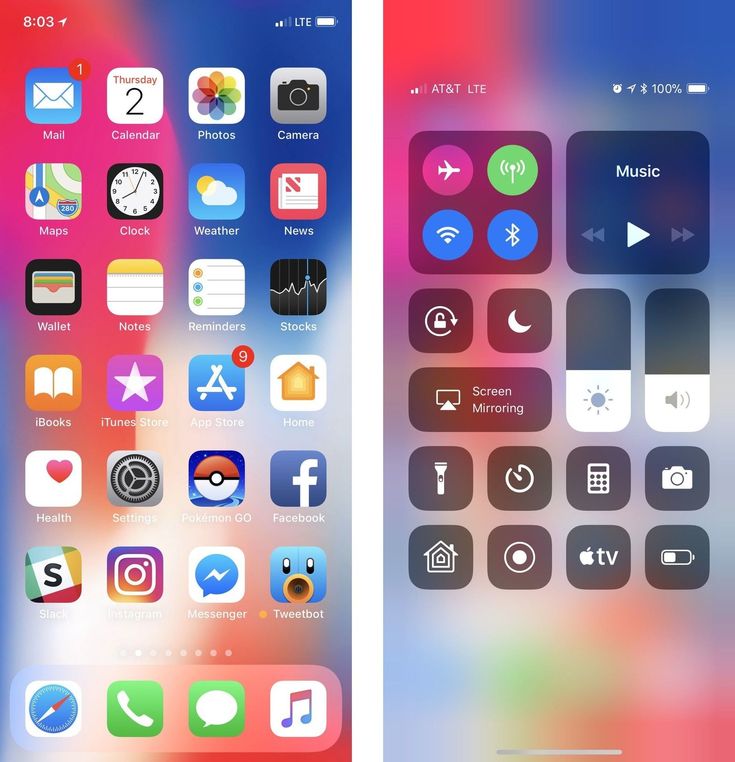 Немного мягких цветов
Немного мягких цветов
фото: Unsplash / Eberhard Grossgasteiger
36. Тропические обои для iPhone
фото: Pixabay / Stux
37. Обои в стиле Дисней
фото: Pixabay / Benjamin Suter
38. Пастельные горы для iPhone
фото: Pixabay / Eberhard Grossgasteiger
39. Тропические обои для iPhone
фото: Pixabay / Leonid Danilov
40. Тропическая пастель на iPhone
фото: Pixabay / Adrianna Calvo
41. Драгоценный камень
фото: Unsplash / Krystal Ng
42. Ночное небо на обоях iPhone
фото: Pixabay / Free Nature Stock
43. Неоновая радуга в iPhone
фото: Unsplash / Erfan Moradi
44. Дольки апельсина на Phone
фото: Pixabay / Toni Cuenca
45. Неоновая комната
фото: Unsplash / Efe Kurnaz
46.
 Неоновая вывеска
Неоновая вывеска
фото: Unsplash / Michał Ampuła
47. Звездное небо в iPhone
фото: Pixabay / Sam Willis
48. Небо на обоях iPhone
фото: Unsplash / Eberhard Grossgasteiger
49. Сияющая неоновая вывеска
фото: Unsplash / Artur Wayne
50. Океан в iPhone
фото: Pixabay / Daria Shevtsova
Обложка: Unsplash
Как сделать снимок экрана на любой модели iPhone
- Вы можете сделать снимок экрана на любом iPhone, нажав две кнопки одновременно или используя AssistiveTouch.
- Если на вашем iPhone есть кнопка «Домой», нажмите «Питание» и «Домой»; на более новых iPhone нажмите Power и Volume Up.
- Вы также можете делать снимки экрана с прокруткой на своем iPhone, чтобы захватывать страницы большего размера.
Переход на более новый iPhone всегда волнителен, однако может привести к неожиданным изменениям. Например, способ создания снимков экрана изменится, если вы перейдете с iPhone SE на iPhone 13.
Например, способ создания снимков экрана изменится, если вы перейдете с iPhone SE на iPhone 13.
Однако скачок не так резок, как может показаться. Вот что вам нужно знать, чтобы делать снимки экрана, если вы переходите на более новый iPhone.
Подсказка: Если вы хотите снять видео со своего экрана, ознакомьтесь с нашей статьей о том, как сделать запись экрана на iPhone.
Как сделать снимок экрана на iPhone
Метод, который вам потребуется использовать, зависит от модели вашего iPhone и от того, использует ли он Touch ID.
Сделать снимок экрана на новых моделях iPhone без кнопки «Домой»
1. Одновременно нажмите боковую кнопку и кнопку увеличения громкости .
2. Быстро отпустите кнопки.
Нажмите одновременно кнопки увеличения громкости и питания, чтобы сделать снимок экрана на новых iPhone.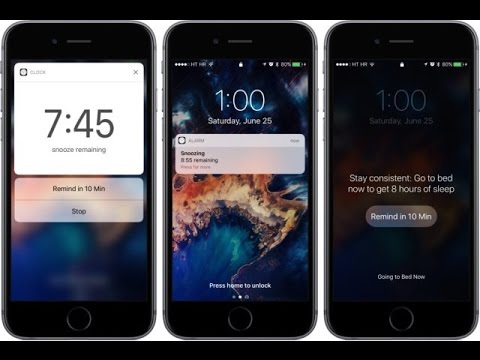
Дэйв Джонсон/Инсайдер
После этого в левом нижнем углу экрана появится миниатюра.
Подсказка: Когда миниатюра исчезнет, вы сможете найти скриншоты, зайдя в Альбомы , выбрав Типы мультимедиа , а затем нажав Скриншоты .
Сделайте снимок экрана на старых моделях iPhone с помощью кнопки «Домой»
1. Одновременно нажмите верхнюю кнопку и кнопку «Домой».
2. Быстро отпустите кнопки.
Нажмите одновременно кнопки питания и «Домой», чтобы сделать снимок экрана на старом iPhone.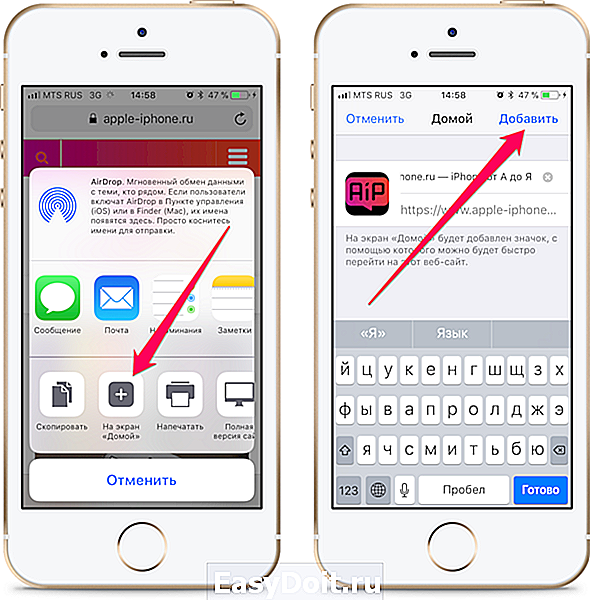
Дэйв Джонсон/Инсайдер
Как и в случае с моделями iPhone, использующими FaceID, на экране появится миниатюра. Вы можете нажать, чтобы открыть его, если хотите отредактировать снимок экрана.
Сделайте снимок экрана на любом iPhone с помощью AssistiveTouch
Некоторым людям сложно одновременно нажимать две кнопки. Если это ваш случай, рассмотрите возможность использования AssistiveTouch.
AssistiveTouch — это функция специальных возможностей iOS, которая дает вам альтернативные способы выполнения множества распространенных задач, избегая необходимости нажимать кнопки или выполнять жесты смахивания.
Вот как включить AssistiveTouch и настроить его для создания скриншотов.
1. Откройте приложение «Настройки» и нажмите «Специальные возможности».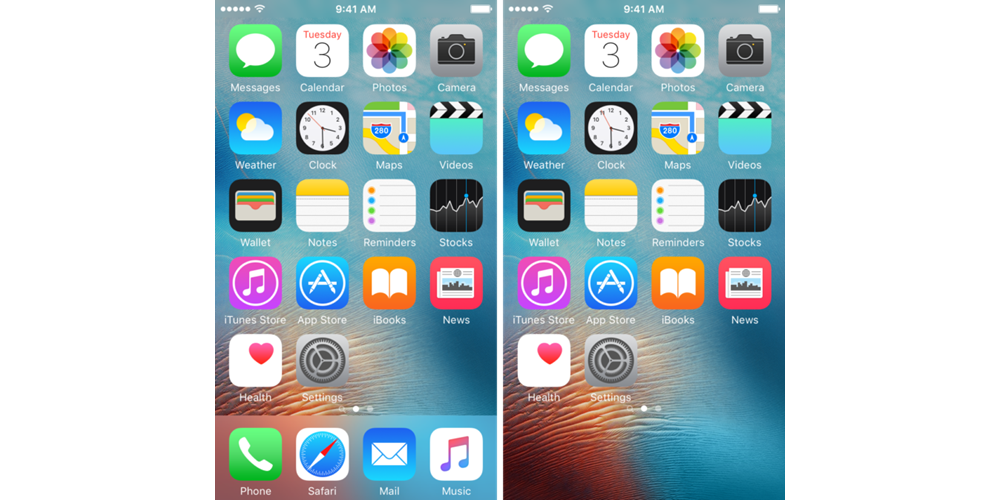
2. Коснитесь «Touch», а затем «AssistiveTouch» и включите функцию, коснувшись ее переключателя в верхней части экрана.
Теперь, когда AssistiveTouch включен, вам нужно выбрать способ создания снимков экрана.
3. Выберите «Двойное касание», а затем выберите «Снимок экрана». Таким образом, всякий раз, когда вы дважды нажимаете цифровую кнопку AssistiveTouch, вы делаете снимок экрана.
Вы можете настроить любой параметр в AssistiveTouch, чтобы сделать снимок экрана. Выберите наиболее удобный для вас способ.
Дэйв Джонсон/Инсайдер
Итак, теперь, чтобы сделать снимок экрана, просто поднимите все, что вы хотите сфотографировать, и дважды коснитесь кнопки AssistiveTouch. Вы увидите, как сделан снимок экрана, и вы найдете его в приложении «Фотографии».
Вы увидите, как сделан снимок экрана, и вы найдете его в приложении «Фотографии».
Как делать большие скриншоты на iPhone
Вы можете делать скриншоты, которые не видны без прокрутки. И у вас может быть старый телефон, чтобы он работал. Но вам нужно быть быстрым, и это будет вариант только для источников скриншотов с более чем страницей контента.
Пока эта функция поддерживается только браузером Safari. Чтобы делать скриншоты сторонних приложений на iPhone, вам нужно скачать такие приложения, как Picsew или Tailor.
1. Как обычно сделайте снимок экрана.
2. Нажмите, чтобы открыть предварительный просмотр, расположенный в нижнем левом углу экрана, прежде чем он исчезнет.
3. Выберите Полная страница , расположенную в верхней левой части экрана. Вы увидите предварительный просмотр страниц справа от снимка экрана.
Выберите Полная страница.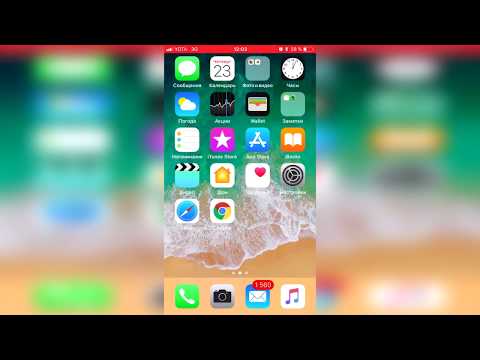
Девон Дельфино
4. Нажмите Готово .
Нажмите «Готово».
Девон Дельфино
5. Выберите Сохранить PDF в файлы и выберите место для сохранения.
Выберите «Сохранить PDF в файлы».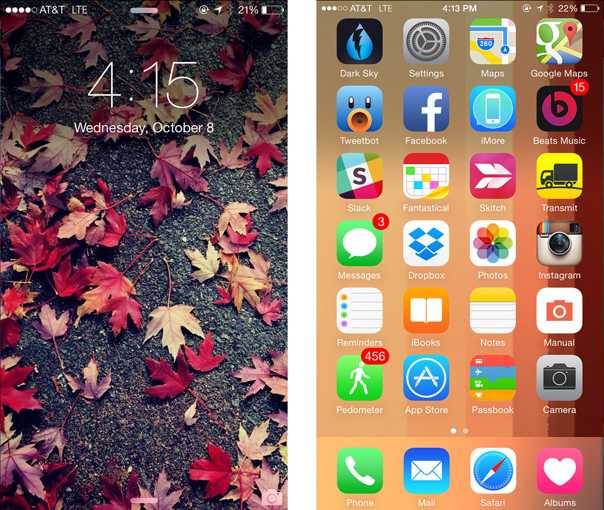
Девон Дельфино
6. Нажмите Сохранить .
Коснитесь Сохранить.
Девон Дельфино
Девон Дельфино
Девон Дельфино — независимый журналист из Бруклина, специализирующийся на личных финансах, культуре, политике и идентичности.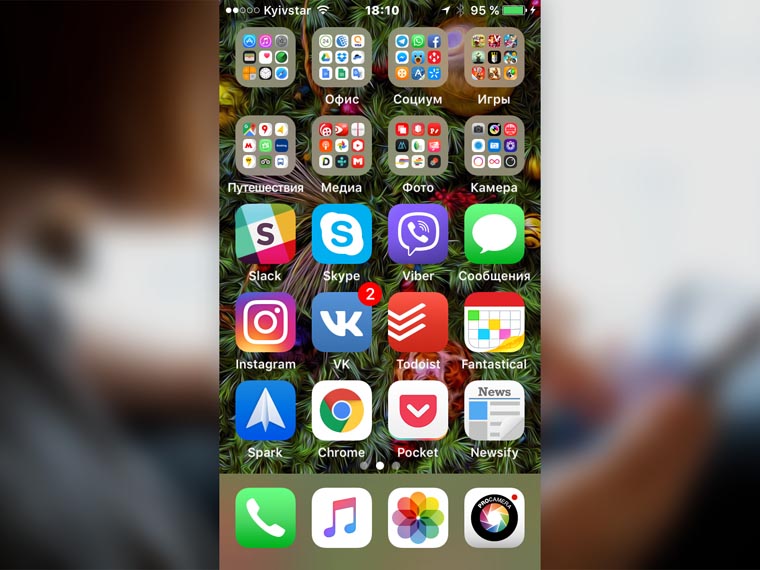 Ее работы были представлены в таких изданиях, как The Los Angeles Times, Teen Vogue, Business Insider и CNBC. Подпишитесь на нее в Твиттере @devondelfino.
Ее работы были представлены в таких изданиях, как The Los Angeles Times, Teen Vogue, Business Insider и CNBC. Подпишитесь на нее в Твиттере @devondelfino.
ПодробнееПодробнее
Уильям Антонелли
Технический репортер для Insider Reviews
Уильям Антонелли (он/она/они) — писатель, редактор и организатор из Нью-Йорка. Как один из основателей команды Reference, он помог вырастить Tech Reference (теперь часть Insider Reviews) из скромного начала в безжалостную силу, которая привлекает более 20 миллионов посещений в месяц.
Помимо Insider, его тексты публиковались в таких изданиях, как Polygon, The Outline, Kotaku и других. Он также является источником технического анализа на таких каналах, как Newsy, Cheddar и NewsNation.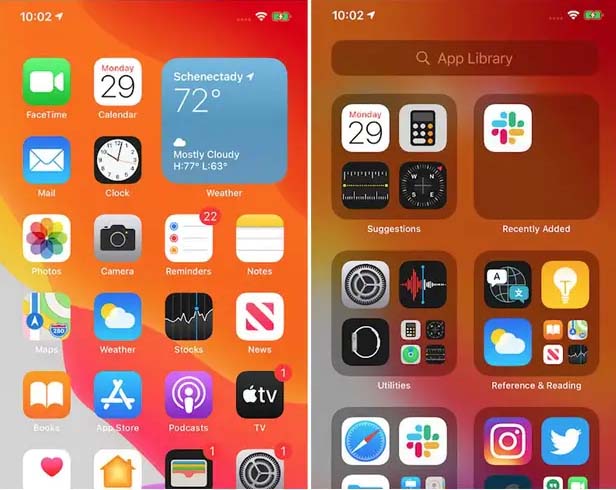
Вы можете найти его в Твиттере @DubsRewatcher или связаться с ним по электронной почте [email protected].
ПодробнееПодробнее
Дэйв Джонсон
Внештатный писатель
Дэйв Джонсон — технический журналист, который пишет о потребительских технологиях и о том, как индустрия трансформирует спекулятивный мир научной фантастики в современную реальную жизнь. Дэйв вырос в Нью-Джерси, прежде чем поступить в ВВС, чтобы управлять спутниками, преподавать космические операции и планировать космические запуски. Затем он провел восемь лет в качестве руководителя отдела контента в группе Windows в Microsoft. Как фотограф Дэйв фотографировал волков в их естественной среде обитания; он также инструктор по подводному плаванию и соведущий нескольких подкастов.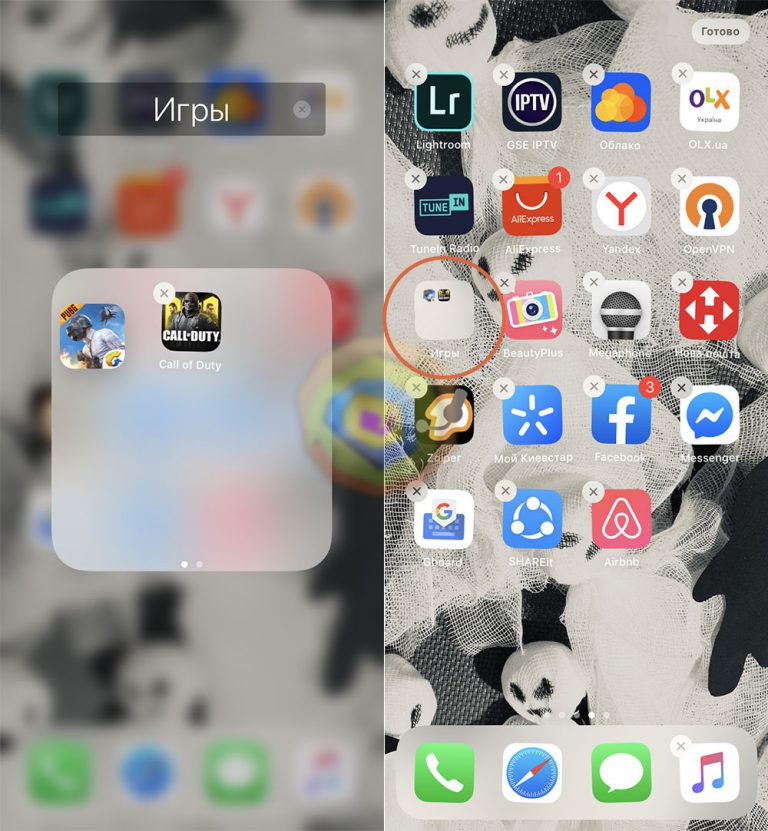 Дэйв является автором более двух десятков книг и участвовал во многих сайтах и публикациях, включая CNET, Forbes, PC World, How To Geek и Insider.
Дэйв является автором более двух десятков книг и участвовал во многих сайтах и публикациях, включая CNET, Forbes, PC World, How To Geek и Insider.
ПодробнееПодробнее
Как сделать снимок экрана на iPhone, iPad или Apple Watch
Если вам нужно сохранить содержимое экрана, сделать снимок экрана — самый простой и лучший вариант. Этот процесс прост для пользователей iPhone и iPad, но отличается в зависимости от модели телефона. Между тем, у владельцев Apple Watch есть только один вариант, но поначалу он может быть неочевидным.
Для пользователей Mac у нас есть отдельное руководство по созданию снимка экрана в macOS. Вот как сделать снимок экрана на всех других ваших устройствах Apple.
Как сделать снимок экрана на iPhone
Снимок экрана на iPhone с кнопкой «Домой» и без нее
(Кредит: Apple)
То, как вы делаете снимок экрана на своем iPhone, зависит от того, есть ли у вас кнопка «Домой» или нет.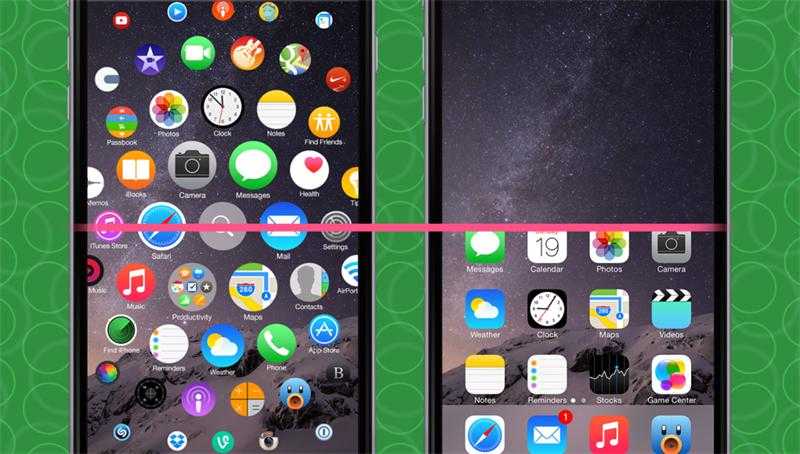 Для iPhone X, 11, 12 и 13 линеек: одновременно удерживайте боковую кнопку справа от экрана и кнопку увеличения громкости, чтобы сделать снимок экрана.
Для iPhone X, 11, 12 и 13 линеек: одновременно удерживайте боковую кнопку справа от экрана и кнопку увеличения громкости, чтобы сделать снимок экрана.
Для всех более старых моделей, у которых все еще есть физическая кнопка на передней панели телефона (iPhone 8 и старше, а также модели iPhone SE), вы нажимаете кнопку «Домой» и удерживаете боковую кнопку.
Вы увидите «вспышку» на экране, и (если у вас включен звук) вы услышите звук затвора камеры. Скриншот появится в вашей фотопленке и в альбоме скриншотов.
Как сделать снимок экрана на iPad
Снимок экрана на iPad с кнопкой «Домой» и без нее
(Кредит: Apple)
Процесс создания снимка экрана на iPad аналогичен процессу на iPhone. Для более новых моделей iPad Pro, iPad Air и iPad mini, у которых нет кнопки «Домой», вы одновременно нажимаете верхнюю кнопку и кнопку увеличения или уменьшения громкости.
Если у вас есть iPad с кнопкой «Домой» (старые модели iPad Pro, iPad Air и iPad mini, а также любая модель iPad), вы нажимаете верхнюю кнопку и кнопку «Домой» одновременно.
Если вы используете Apple Pencil с iPad, вы можете сделать снимок экрана с помощью инструмента рисования. Проведите вверх от нижнего угла с помощью Apple Pencil, чтобы сделать снимок.
Сделать скриншот всей страницы
Ваше устройство также позволит вам сделать снимок экрана всей веб-страницы, а не только того, что в данный момент отображается на экране. Коснитесь миниатюры, которая появляется в нижней части экрана после захвата изображения. Это откроет инструмент разметки устройства и позволит вам отредактировать снимок экрана.
Чтобы сохранить изображение в полноэкранном режиме, коснитесь вкладки Полная страница в верхней части изображения. Если это не отображается, изображение не работает с этой функцией. Нажмите Готово и Сохранить PDF в файлы . Затем изображение будет доступно из приложения Apple Files.
Сделать снимок экрана с помощью средства записи экрана
Некоторые приложения могут затруднить создание снимков экрана обычными средствами. Здесь на помощь приходит встроенный в ваше устройство инструмент для записи экрана. Хотя его основная цель — записывать видео с вашего экрана, вы можете приостановить видео и сделать снимок экрана таким образом.
Здесь на помощь приходит встроенный в ваше устройство инструмент для записи экрана. Хотя его основная цель — записывать видео с вашего экрана, вы можете приостановить видео и сделать снимок экрана таким образом.
Просто сначала добавьте ярлык Запись экрана в Центр управления в разделе Настройки > Центр управления . Затем вы открываете Центр управления на своем устройстве и нажимаете круглую кнопку записи, чтобы начать обратный отсчет и начать захват экрана. С видео, сохраненным в вашей библиотеке фотографий, вы можете просмотреть его и сделать снимки экрана.
Сделать снимок экрана, нажав «Назад»
Вы можете сделать снимок экрана с помощью магии. Back Tap, функция специальных возможностей, представленная в iOS 14, позволяет вам коснуться задней части вашего iPhone, чтобы выполнить определенное действие. Если у вас iPhone 8 или более поздней версии, вы можете настроить эту функцию на создание снимка экрана. Открыть Настройки > Специальные возможности > Касание > Коснитесь назад и выберите Двойное нажатие или Тройное нажатие .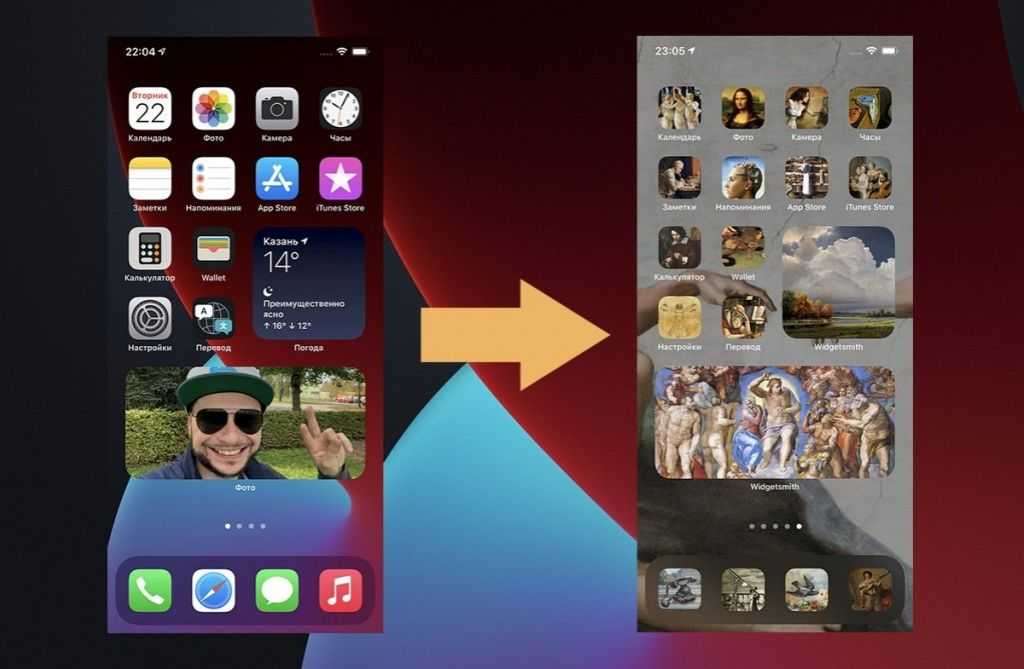

 7iPad Pro 10.5iPad Pro 12.9 2015iPad Pro 12.9 2017iPad 10.2(обязательно)
7iPad Pro 10.5iPad Pro 12.9 2015iPad Pro 12.9 2017iPad 10.2(обязательно)