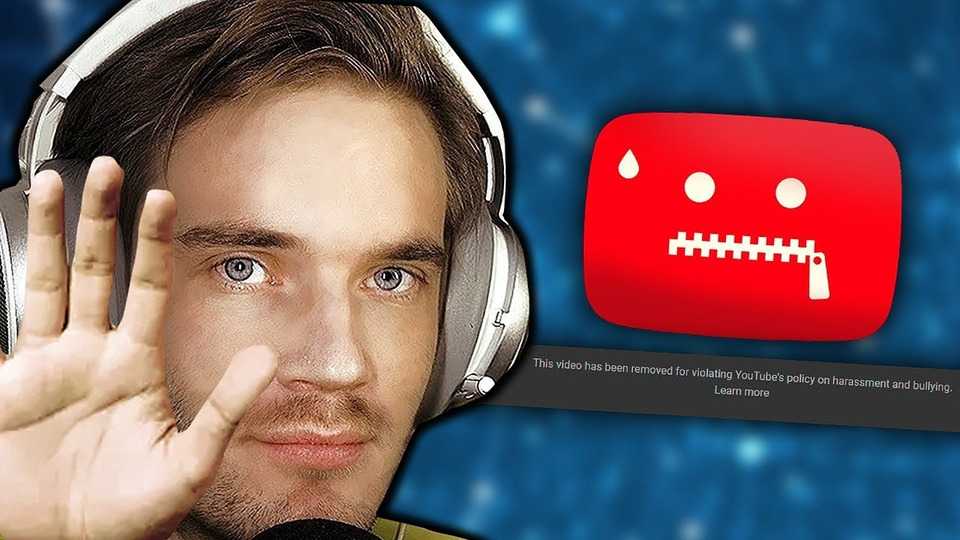Содержание
Как сделать стоп-кадр | 3 способа сохранить кадр из видео как фото
Автор статьи: Алина Черненко|
5
Оценок: 1
(Ваша: )
Ведете личный блог или и не знаете, где достать фотографии для новой статьи? Или снимаете видео с упоминанием фильма и хотите показать его в ролике, но не можете встроить отрывок из-за авторских прав? Решить эти проблемы можно, сделав стоп-кадр из подходящего видеоролика. Таким вы получите оригинальное изображение и подарите своим подписчикам интересный материал. В этой статье мы расскажем, как из видео сделать фото при помощи видеоредактора, плеера и встроенной особенности Windows.
Содержание:
- Способ №1. Делаем скрин из видео в программе ВидеоШОУ
- Способ №2. Сохраняем кадр в видеопроигрывателе
- Способ №3.
 Делаем скриншот клавишей PrintScreen
Делаем скриншот клавишей PrintScreen - Как сделать качественный кадр?
Делаем скрин из видео в программе ВидеоШОУ
Видеоредактор может быть не самым очевидным решением для создания скриншота. Однако это лучший вариант, если вы хотите скопировать кадр из видеофайла для интро видеоролика YouTube, сториз в ВК или превратить сцену из клипа в мем. Все, что нужно – найти хороший видеоредактор, который умеет преобразовывать кадры из видео в графический формат.
ВидеоШОУ позволяет сделать скриншот видео на компьютере буквально в один клик мыши – достаточно добавить клип и щелкнуть на кнопку. Хотите украсить картинку? Редактор слайдов поможет обработать видеоролик в покадровом режиме. Просто выберите нужный момент в фильме, остановите видео и добавляйте графику, текст, рамки и эффекты.
Хотите быстро сделать скрин из видео?
Воспользуйтесь простым продвинутым редактором ВидеоШОУ:
Скачать бесплатно
Установите софт
Скачайте инсталлятор по кнопке выше и найдите загруженный файл в папке «Загрузки».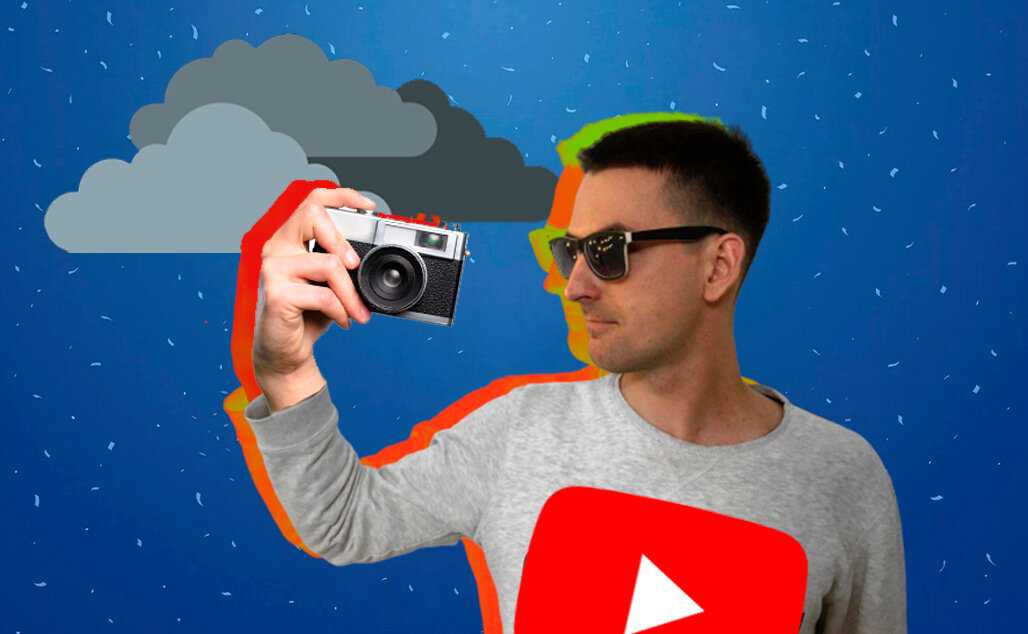 Запустите распаковку двойным кликом мыши. После установки откройте программу и выберите пункт «Новый проект».
Запустите распаковку двойным кликом мыши. После установки откройте программу и выберите пункт «Новый проект».
Стартовое окно программы ВидеоШОУ
Сделайте скриншот
В левой боковой колонке видеоредактора найдите в списке папок директорию с нужным роликом. Выделите ее и перетащите клип из окна превью на временную шкалу.
В правой части приложения находится проигрыватель. Запустите видео и в нужный момент поставьте клип на паузу. Проследите, чтобы у людей в кадре были открыты глаза и на снимке не было смазанных объектов. Кликните по иконке в виде фотоаппарата в панели управления плеером.
Вы можете выбрать наиболее удачный кадр в программе
Появится диалоговое окно экспорта. Укажите папку для сохранения, измените название изображения и подберите формат в поле «Тип файла»: PNG, JPG, BMP. Нажмите «Сохранить». Готово! Вы сделали скрин в высоком качестве и экспортировали его на компьютер.
Подбирите необходимые вам параметры для сохранения скриншота
Но программа не только помогает разобраться, как вырезать картинку из видео. Перед экспортом вы можете отредактировать выбранный видеокадр. Можно сделать яркую заставку для видео, добавив рамки, эффекты, надписи и встроив графику. Или сделать смешной мем, наложив черную рамку вокруг стоп-кадра. Также можно создать своеобразную игру вроде «найди отличия» или «найди спрятанный предмет», добавляя или удаляя из кадра объекты. Обработанную картинку можно сохранить на жесткий диск или сразу встроить в презентацию или видеоролик. Таким образом вы сможете сэкономить время, так как сделаете всю нужную работу в одной программе.
Встроенные функции редактирования изображения очень удобны
Все это можно сделать, кликнув по кнопке «Редактировать слайд». Выберите нужный элемент: рамка, картинка, надпись, клипарты. Изменяйте положение нового объекта на снимке, перемещая его по кадру.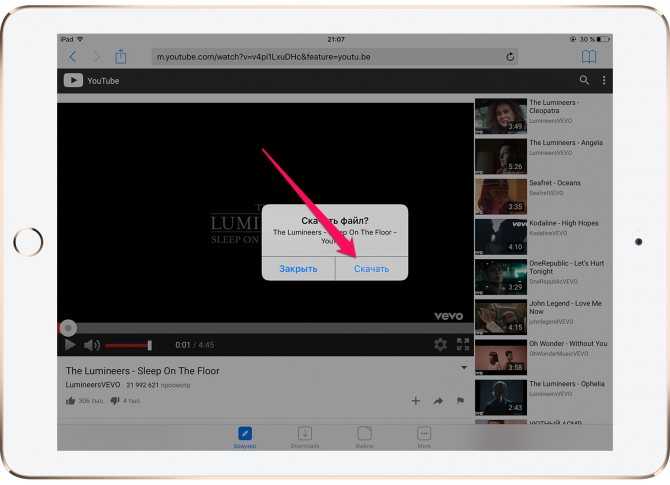
Вы можете сделать надпись или разместить клипарт
В окне «Свойства» можно наложить рамку или маску и настроить отражение. После этого нажмите «Применить» и так же при помощи иконки фотокамеры экспортируйте обработанный кадр на компьютер.
Хотите быстро сделать скрин из видео?
Воспользуйтесь простым продвинутым редактором ВидеоШОУ:
Скачать бесплатно
Сохраняем кадр в видеопроигрывателе
Как из видео сделать фотографию, если вы работаете за чужим компьютером и не имеете доступа к привычным программам? Во многих проигрывателях есть функция сохранения стоп-кадра. Правда, в данном случае вы сможете только сделать экспорт картинки – никакой обработки плееры не предоставляют. Это хорошее решение, если вам нужно, например, захватить видеокадр для рецензии фильма.
При помощи плеера «Кино и ТВ»
Встроенный по умолчанию в Windows 10 плеер «Кино и ТВ» поможет сохранить любой кадр в формате JPG.
- Найдите видеофайл на жёстком диске и кликните по нему правой кнопкой мыши. Выберите пункт «Открыть с помощью», затем «Кино и ТВ».
- Остановите воспроизведение на кадре, который вы хотите сохранить. В нижней части плеера щелкните по иконке в виде карандаша. В выпадающем меню выберите пункт «Сохранить кадр из видео».
- Чтобы изменить текущий кадр, щелкайте стрелки в панели управления или продвигайте бегунок на временной шкале.
Встроенный плеер обладает одноименной функцией
Подберите наиболее удачный кадр
Стоит отметить, что иногда этот способ выдает ошибку. Это может случиться, если вы используете нелицензионную версию Windows 10 или не обновили систему. Также минусом становится то, что вы не можете выбрать формат (извлечение поддерживается только в jpg) и качество картинки. Если вы хотите обрезать изображение, придется воспользоваться дополнительными приложениями.
Проигрыватель Media Player Classic
Пользователям более старых сборок Windows подойдет программа Media Player Classic. Разберемся, как сделать стоп кадр из видео с его помощью. Этот популярный видеопроигрыватель позволяет сохранять видеокадры из клипа по одному и даже создавать фотоколлаж.
Кадр сохранится в виде изображения на вашем компьютере
- Запустите видеоклип двойным щелчком, если Media Player Classic установлен как плеер по умолчанию. В ином случае нажмите на ролик правой кнопкой и найдите пункт «Открыть с помощью», затем «MPC-HC». Эта строчка может отличаться в зависимости от версии плеера. Если вы не нашли эту опцию, тогда ищите Media Player Classic.
- Раскройте пункт меню «Файл» и нажмите строку «Сохранить изображение».
- Введите название и выберите формат: JPG, PNG, BMP. Для JPG укажите дополнительный параметр в поле «Качество».
- Чтобы сделать фотоколлаж из кадров, нажмите «Сохранить миниатюры изображений».
 В этом случае вы не сможете повлиять на то, какие кадры будут захвачены, так как программа сгенерирует коллаж случайным образом.
В этом случае вы не сможете повлиять на то, какие кадры будут захвачены, так как программа сгенерирует коллаж случайным образом.
Качество изображения в этом случае зависит от разрешения видеоролика и того, как быстро вы смогли подловить нужный момент в видео. Чтобы на снимок не попала «елочка», которая возникает при быстрой смене кадров, остановите фильм и кликайте кнопку «Step», чтобы выбрать более четкое изображение. Однако в большинстве случаев результат все же оставляет желать лучшего.
Хотите быстро сделать скрин из видео?
Воспользуйтесь простым продвинутым редактором ВидеоШОУ:
Скачать бесплатно
Делаем скриншот клавишей PrintScreen
Что делать, если вы смотрите трансляцию онлайн или хотите сделать скриншот с видео на ютубе и не можете использовать сторонние программы? Либо нужно сделать снимок рабочего стола или компьютерной игры? Самый быстрый и простой способ – кнопка PrintScreen на вашей клавиатуре.
В этом случае придется воспользоваться сторонним редактором фото, так как созданный скрин сохраняется в буфере обмена. Мы воспользуемся Paint – он установлен на каждом компьютере с Windows любой сборки.
- Запустите видеоролик, начните просмотр на YouTube или откройте игру. В нужный момент нажмите клавишу PrintScreen. Обычно она находится в верхней правой части клавиатуры. На некоторых моделях ноутбуках кнопка помечена как PrtSc.
- Созданный скриншот запишется в буфер обмена системы. Чтобы сохранить его как картинку, откройте программу Paint. Нажмите сочетание клавиш Ctrl+V или кнопку «Вставить».
- Если нужно обрезать кадр, воспользуйтесь опцией «Выделить». Обрисуйте участок снимка, который нужно сохранить, и нажмите «Обрезать». При желании вы также можете добавить надпись на видео.
- Раскройте меню «Файл» и выберите пункт «Сохранить как». Программа позволяет экспортировать картинки как PNG, JPEG, BMP, GIF.
Простой, но не самый удобный способ создания стоп-кадров
Недостатком в данном случае является то, что PrintScreen делает точный захват кадра в момент отображения на мониторе компьютера. Это значит, что качество снимка будет зависеть от разрешения экрана, а не самого видео. Если вы делаете кадр во время проигрывания, вам придется подгадать момент, когда появится нужная сцена. При этом очень сложно сделать хороший четкий кадр, так как видеокадры могут быстро смениться. Если же вы поставите видео на паузу, то большинство плееров (и YouTube в том числе) затемняют картинку во время остановки. Именно в таком виде кадр сохранится на скриншоте.
Это значит, что качество снимка будет зависеть от разрешения экрана, а не самого видео. Если вы делаете кадр во время проигрывания, вам придется подгадать момент, когда появится нужная сцена. При этом очень сложно сделать хороший четкий кадр, так как видеокадры могут быстро смениться. Если же вы поставите видео на паузу, то большинство плееров (и YouTube в том числе) затемняют картинку во время остановки. Именно в таком виде кадр сохранится на скриншоте.
Как сделать качественный кадр?
С помощью встроенных функций видеопроигрывателей или клавиши PrintScreen сложно сделать качественный стопкадр, особенно если вам нужна картинка для статьи или видеозаставки. В любом случае придется прибегать к помощи дополнительного софта, чтобы отредактировать картинку.
Чтобы сэкономить время и получить картинку в высоком разрешении, лучше воспользоваться подходящим видеоредактором с функцией стоп-кадра. ВидеоШОУ позволит сохранить кадр из видео как фото в один клик мыши. Это лучшее решение вне зависимости от того, нужна ли вам помощь в создании заставки для ютуб-видео или просто качественная картинка для блога. Скачайте программу бесплатно с нашего сайта, опробуйте функционал и лично убедитесь, как это просто.
Это лучшее решение вне зависимости от того, нужна ли вам помощь в создании заставки для ютуб-видео или просто качественная картинка для блога. Скачайте программу бесплатно с нашего сайта, опробуйте функционал и лично убедитесь, как это просто.
App Store: YouTube
Описание
Установите официальное приложение YouTube для устройств iOS. Вы сможете смотреть видео,
о которых говорят во всем мире, загружать свои ролики, подписываться на любимые каналы и делиться интересными материалами с друзьями.
Просмотр видео и подписки на каналы
● Персональные рекомендации на главной странице.
● Отдельная вкладка для свежих видео с каналов, на которые вы подписаны.
● Библиотека с вашей историей просмотра и роликами, которые вам понравились
и которые вы сохранили.
Вкладка «Навигатор»
● Разделы с популярными видео на разные темы: от музыки и игр до новостей и обучения.
● Подборка роликов, которые сейчас популярны во всем мире.
● Видео от новых популярных авторов, геймеров и музыкантов (раздел доступен не во всех странах).
Общение с другими пользователями
● Взаимодействуйте с авторами во время прямых трансляций и премьер, а также реагируйте на их записи и сюжеты.
● Общайтесь с авторами и другими пользователями в комментариях к видео.
Создание контента на мобильных устройствах
● Снимайте видео и сразу загружайте их на YouTube.
● Проводите трансляции прямо в приложении.
Сервисы для всей семьи (доступны не во всех странах)
● Теперь безопасность детей обеспечивается не только в сервисе «YouTube Детям» –
мы добавили режим родительского контроля на основную платформу YouTube (youtube.com/myfamily). Узнайте, в чем его отличия, и выберите подходящий вариант
для своего ребенка.
Функция «Спонсорство» (доступна не во всех странах)
● Поддерживайте любимых авторов, ежемесячно перечисляя им спонсорские взносы.
● Получайте доступ к эксклюзивным бонусам.
● Сообщения спонсоров в чатах и комментариях отмечаются особым значком.
Подписка YouTube Premium (доступна не во всех странах)
● Смотрите видео без рекламы, запускайте их в фоновом режиме и когда экран заблокирован.
● Сохраняйте ролики на устройстве и смотрите их без подключения к интернету,
например в дороге.
● Пользуйтесь преимуществами подписки YouTube Music Premium.
Примечание. Если подписка оформлена через Apple, плата за нее будет списана через ваш аккаунт App Store после подтверждения покупки. Подписка автоматически продлевается по выбранному тарифу в последние сутки расчетного периода. Не позднее чем за 24 часа до
его окончания автопродление можно отменить. Чтобы изменить этот и другие параметры, нужно перейти в настройки аккаунта.
Стоимость подписки в месяц: $15.99 USD (US, TC) / $19.99 AUD / $20.99 NZD / $155MXN / £15.99GBP / €15.99 EUR(IE, DE, AT, FR, FI, IT, ES, BE, NL, LU) / $15.99 CAD / 149 kr SEK / 149 kr NOK / 249 ₽ RUB / 149 kr. DKK / R$27.90 BRL / CHF19.90 CHF / ¥1,550 JPY / USD$4.99 (UA, AR) / COP$22,900 / CLP$5,500 / S/. 26.90 PEN / €10.99 EUR (PT, CY, GR, MT, EE, LT, LV) / ₹169.00 INR / R94.99 ZAR / USD$9.49 (CR, EC, DO, UY, GT, BO, HN, SV, PY, NI, PA, VE, BY, BM, KY) / 32.99 zł PLN / RON34.99 / 239.00 Kč CZK / Ft2,390.00 HUF / lev14.99 BGN / USD$10.99 (MK) / €9.49 EUR (SK, SI) / ₺21.99 TRY / USD$18.59 (IS) / kn99.99 HRK / ₪31.90 ILS / dh42.99 AED / Rial32.99 SAR / Rial32.99 QAR / USD$7.99 (BH, KW, OM, LB, PG) / Rp79,000 IDR / NT$230.00 TWD / ฿209.00 THB / ₱209.00 PHP / $88.00 HKD / RM23.90 MYR / $15.98 SGD / ₦1,500.00 NGN / £79.99 EGP
26.90 PEN / €10.99 EUR (PT, CY, GR, MT, EE, LT, LV) / ₹169.00 INR / R94.99 ZAR / USD$9.49 (CR, EC, DO, UY, GT, BO, HN, SV, PY, NI, PA, VE, BY, BM, KY) / 32.99 zł PLN / RON34.99 / 239.00 Kč CZK / Ft2,390.00 HUF / lev14.99 BGN / USD$10.99 (MK) / €9.49 EUR (SK, SI) / ₺21.99 TRY / USD$18.59 (IS) / kn99.99 HRK / ₪31.90 ILS / dh42.99 AED / Rial32.99 SAR / Rial32.99 QAR / USD$7.99 (BH, KW, OM, LB, PG) / Rp79,000 IDR / NT$230.00 TWD / ฿209.00 THB / ₱209.00 PHP / $88.00 HKD / RM23.90 MYR / $15.98 SGD / ₦1,500.00 NGN / £79.99 EGP
Условия использования платных сервисов YouTube: https://www.youtube.com/t/terms_paidservice.
Политика конфиденциальности: https://www.google.com/policies/privacy.
Версия 17.49.4
Ошибки устранены, стабильность работы повышена.
Оценки и отзывы
Оценок: 2,8 млн
Изобилие навязчивой рекламы
Я не против рекламы в небольшом количестве, но с недавних пор вы ввели в рекламные блоки просмотр сразу двух рекламных роликов, вместо одного, не говоря уже о том, что пожертвовали удобным доступом к описаниям видео и комментариям рекламной плажкой, которую нужно свернуть самостоятельно, прежде чем увидеть вышеперечисленное.
Это действительно раздражает. Исправте пожалуйста 🙏🏻
Отзыв
Youtube раньше был чем-то крутым, все его любили, теперь это свод правил и законов, которые скоро приведут к тому, что он никому не нужен станет, лучше бы добавляли реально что- то полезное, а то скоро и видео не выложишь со своим лицом( правило нарушит)
ВЕРНИТЕ ПРОСМОТРЫ КЛИПУ BTS — ON
Будьте добры вернуть просмотры, мы не знаем сколько на самом деле миллионов просмотров вы сняли, но соизвольте вернуть, мы не боты, мы стримим
Разработчик Google LLC указал, что в соответствии с политикой конфиденциальности приложения данные могут обрабатываться так, как описано ниже. Подробные сведения доступны в политике конфиденциальности разработчика.
Связанные
с пользователем данные
Может вестись сбор следующих данных, которые связаны с личностью пользователя:
Покупки
Финансовая информация
Геопозиция
Контактные данные
Контакты
Пользовательский контент
История поиска
История просмотров
Идентификаторы
Данные об использовании
Диагностика
Другие данные
Конфиденциальные данные могут использоваться по-разному в зависимости от вашего возраста, задействованных функций или других факторов. Подробнее
Подробнее
Информация
- Провайдер
- Google LLC
- Размер
- 298,4 МБ
- Категория
Фото и видео
- Языки
русский, азербайджанский, албанский, амхарский, английский, арабский, армянский, африкаанс, баскский, белорусский, бенгальский, бирманский, болгарский, боснийский, венгерский, вьетнамский, галисийский, голландский, греческий, грузинский, гуджарати, датский, зулу, иврит, индонезийский, исландский, испанский, итальянский, казахский, камбоджийский, каннада, каталанский, киргизский, корейский, лаосский, латышский, литовский, македонский, малайский, малаялам, маратхи, монгольский, немецкий, непальская, норвежский (букмол), панджаби, персидский, польский, португальский, румынский, сербский, сингальский, словацкий, словенский, суахили, тайский, тамильский, телугу, традиционный китайский, турецкий, узбекский, украинский, упрощенный китайский, урду, филиппинский, финский, французский, хинди, хорватский, чешский, шведский, эстонский, японский
- Возраст
- 17+
Малое/умеренное количество мультипликационного или фэнтезийного насилия
Малое/умеренное количество реалистичного насилия
Малое/умеренное количество тем, вызывающих ужас или страх
Малое/умеренное количество азартных игр
Малое/умеренное количество контента сексуального или эротического характера
Малое/умеренное количество медицинской или лечебной тематики
Малое/умеренное количество использования или упоминания алкогольной и табачной продукции или наркотических средств
Малое/умеренное количество сквернословия или грубого юмора
Большое/значительное количество тем откровенного содержания, предназначенные только для взрослых - Copyright
- © 2021 Google Inc.

- Цена
- Бесплатно
Сайт разработчика
Поддержка приложения
Политика конфиденциальности
Поддерживается
Другие приложения этого разработчика
Вам может понравиться
Как захватить изображения YouTube | Малый бизнес
Райан Менезес
Когда вы встраиваете видео YouTube на веб-сайт, на странице появляется миниатюра этого видео. YouTube предлагает три возможных миниатюры для каждого видео, но вы можете предпочесть захват изображения, отличного от предлагаемых. Программы редактирования извлекают отдельные кадры из видео, но вы также можете захватывать кадры, просто копируя их с экрана.
Print Screen
Приостановите воспроизведение видео на YouTube в том месте, где вы хотите сделать снимок.
Щелкните значок шестеренки под видео, чтобы открыть меню, в котором устанавливается качество видео.
Выберите самое высокое качество. Например, если видео поддерживает разрешение 720p, нажмите «720p». Видео меняет размер и качество, оставаясь на паузе.
Нажмите клавишу «Prnt Scrn» на клавиатуре.
Откройте программу редактирования изображений, например Paint.
Нажмите «Ctrl-V», чтобы вставить снимок экрана в редактор изображений.
Обрезать экран YouTube. В Paint нажмите инструмент «Выбрать», щелкните и перетащите на экран YouTube и нажмите «Обрезать».
Сохраните изображение.
Ножницы
Приостановите воспроизведение видео на YouTube в том месте, где вы хотите сделать снимок.
Щелкните значок шестеренки под видео, чтобы открыть меню, в котором можно настроить качество видео.

Выберите самое высокое качество. Например, если видео поддерживает разрешение 720p, нажмите «720p». Видео меняет размер и качество, оставаясь на паузе.
Нажмите кнопку «Пуск» в левом нижнем углу экрана. Введите «Snipping» в поле поиска, затем выберите «Snipping Tool» из результатов, чтобы запустить Windows Snipping Tool.
Щелкните «Создать», если он еще не выбран, чтобы изменить указатель мыши на перекрестие.
Нажмите в верхнем левом углу экрана YouTube. Перетащите перекрестие в правый нижний угол, чтобы выделить весь экран.
Отпустите кнопку мыши, чтобы скопировать и вставить выбранную область в Snipping Tool.
Щелкните значок «Сохранить», чтобы сохранить изображение.
Редактирование видео
Доступ к видеофайлу. Если вы сделали видео самостоятельно, перейдите к своей локальной копии. В противном случае скопируйте его на свой компьютер с помощью инструмента для загрузки видео.
 (См. «Ресурсы».)
(См. «Ресурсы».)Импортируйте файл в программу редактирования видео, например Camtasia Studio или Adobe Premiere Pro.
Перетащите ползунок временной шкалы программы на кадр, который вы хотите скопировать.
Нажмите «Файл» в строке меню. Выберите параметр для экспорта одного кадра.
Ссылки
- Справка YouTube: выбор миниатюры видео
- Справка YouTube: как изменить качество видео?
- Microsoft Windows: сделайте снимок экрана (распечатайте экран)
Ресурсы
- Microsoft Windows: с помощью Paint
- Microsoft Windows 7: Visual Quick Start Guide; Крис Фехили
- Дополнения Firefox: Видео DownloadHelper
Биография писателя
Райан Менезес — профессиональный писатель и блогер. Он получил степень бакалавра журналистики в Бостонском университете и писал статьи для Американского союза гражданских свобод, маркетинговой фирмы InSegment и службы управления проектами Assembla. Он также является членом Mensa и Американской ассоциации парламентских дебатов.
Он также является членом Mensa и Американской ассоциации парламентских дебатов.
Как использовать режим «картинка в картинке» для видео на YouTube в Chrome для настольных ПК
Вы здесь: Главная/ Приложения/ Как использовать режим «картинка в картинке» в видео на YouTube в Chrome для настольных ПК
Автор: Michael Perrigo Оставить комментарий режим «Картинка в картинке» (PiP), который позволяет открывать видеоплееры для расширения возможностей многозадачности. Вы получаете проигрыватель меньшего размера и можете перетаскивать его по экрану, чтобы продолжить просмотр, пока вы печатаете или делаете что-то еще.
Однако любой, кто использует Chrome для настольных компьютеров, может обнаружить, что PiP недоступен по умолчанию, и работа может показаться бессвязной, если вы привыкли использовать ее на своем ноутбуке. Сегодня я собираюсь показать вам очень простой способ использования режима «картинка в картинке» на YouTube для Chrome на рабочем столе, чтобы вы могли продолжать работать, наслаждаясь тем, что смотрите визуально.
Сначала загрузите видео на YouTube, которое вы хотите посмотреть. Хорошим предложением является наше недавно загруженное видео «Steam Gaming On A Chromebook Is Here». Оказавшись там, начните воспроизведение контента и щелкните правой кнопкой мыши пространство игрока. Вы должны получить следующее контекстное меню с параметрами для зацикливания видео, копирования URL-адреса видео, встраивания информации и т. д. Это неправильное контекстное меню. Попробуйте еще раз!
Поскольку в контекстном меню нет пункта «Картинка в картинке», простите, если вы его не найдете. Глядя в правый нижний угол проигрывателя, вы видите прямоугольник с прямоугольником меньшего размера внутри него, и вы можете подумать, что это вытолкнет проигрыватель на рабочий стол, но вместо этого он выскочит на YouTube, чтобы вы могли продолжить просмотр. вместо другого контента. Сворачивание веб-приложения YouTube забирает с собой меньший проигрыватель, и у вас ничего не остается на рабочем столе.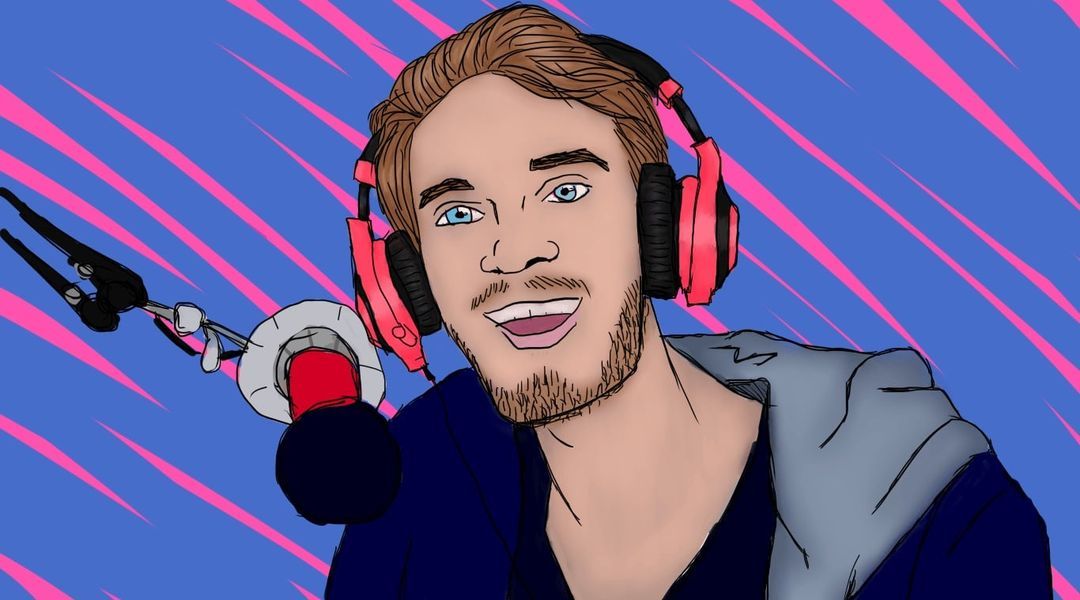
Итак, хотя вы и щелкнули видео правой кнопкой мыши, я хочу, чтобы вы сделали это снова. Поверьте мне, просто отведите указатель мыши от контекстного меню, которое появилось, и снова щелкните правой кнопкой мыши. Вместо того, чтобы отображать одно и то же меню, вы получите встроенное контекстное меню Chrome, и вуаля! Там будет указано «Картинка в картинке». Нажмите на нее, и ваше веб-приложение YouTube автоматически свернется, и вы останетесь с потрясающим мини-плеером в правом нижнем углу рабочего стола!
Для этого не требуется расширения Chrome, и пользователи chromeOS будут чувствовать себя как дома на рабочем столе Windows. Я надеюсь, что это было полезно, и дайте мне знать в комментариях, если вам нужны какие-либо другие руководства по имитации функций вашего Chromebook на устройстве Microsoft Windows.
Мне просто нужны шаги!
1. Откройте YouTube в Chrome для Windows
2. Щелкните видео
3.

 Делаем скриншот клавишей PrintScreen
Делаем скриншот клавишей PrintScreen В этом случае вы не сможете повлиять на то, какие кадры будут захвачены, так как программа сгенерирует коллаж случайным образом.
В этом случае вы не сможете повлиять на то, какие кадры будут захвачены, так как программа сгенерирует коллаж случайным образом. Это действительно раздражает. Исправте пожалуйста 🙏🏻
Это действительно раздражает. Исправте пожалуйста 🙏🏻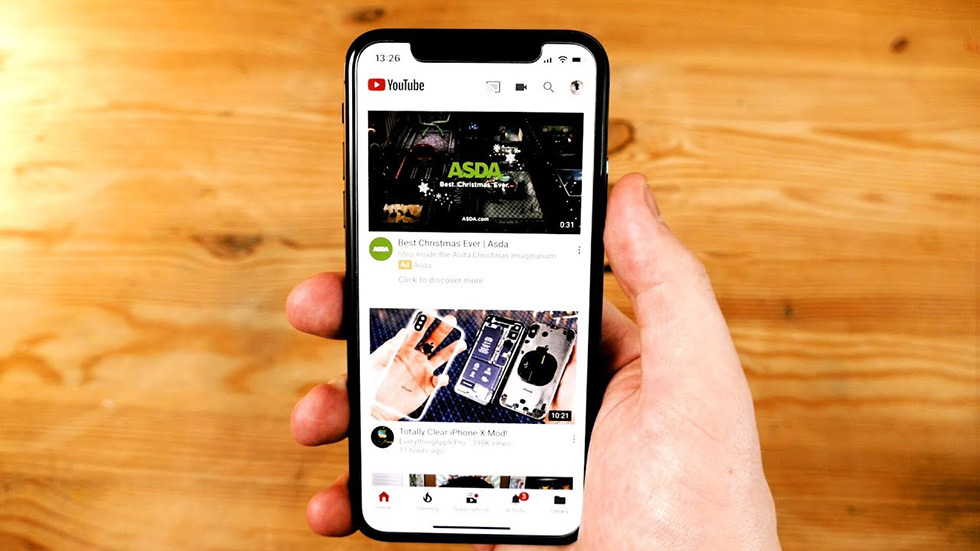

 (См. «Ресурсы».)
(См. «Ресурсы».)