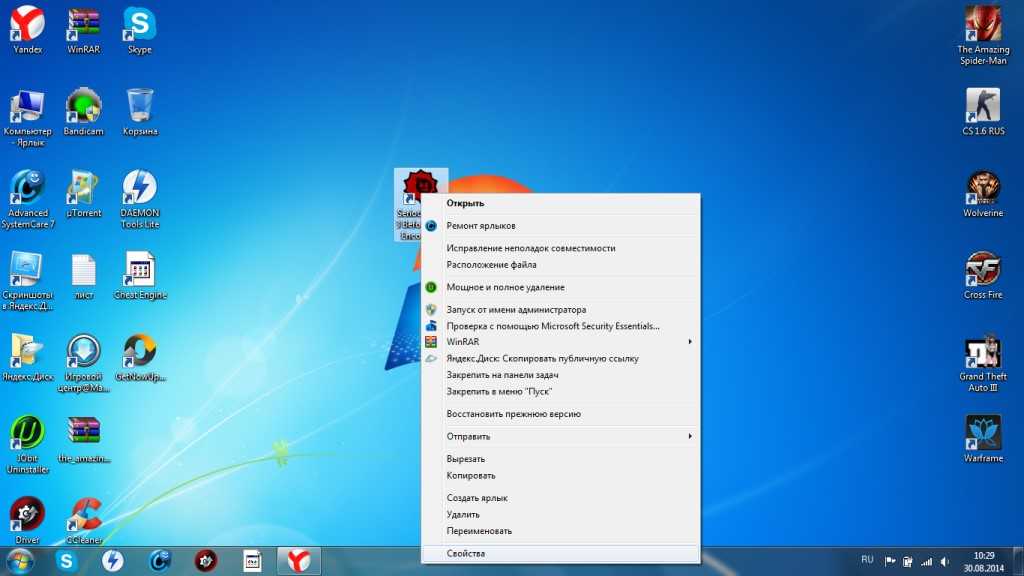Содержание
Как сделать скриншот нужного размера на компьютере: 6 проверенных способов
Оглавление:
Бесплатный встроенный инструмент Windows
Скриншот всей области экрана
Скриншот заданной области экрана
Бесплатный встроенный инструмент macOS
Lightshot
SnagIt
Monosnap (расширение для Google Chrome)
Как подогнать картинку под нужный размер в Photoshop
Как изменить размер фото в «Фотошоп»
Как подогнать изображение под заданные пропорции в «Фотошоп»
Как подогнать скриншот под необходимый размер
Оглавление:
Бесплатный встроенный инструмент Windows
Скриншот всей области экрана
Скриншот заданной области экрана
Бесплатный встроенный инструмент macOS
Lightshot
SnagIt
Monosnap (расширение для Google Chrome)
Как подогнать картинку под нужный размер в Photoshop
Как изменить размер фото в «Фотошоп»
Как подогнать изображение под заданные пропорции в «Фотошоп»
Как подогнать скриншот под необходимый размер
Бесплатный встроенный инструмент Windows
Сперва разберем те инструменты, которые есть в Windows, а потом – некоторые утилиты сторонних разработчиков.
Скриншот всей области экрана
Чтобы сделать скриншот всей области экрана, вам не нужно устанавливать дополнительное ПО. Просто используйте сочетание горячих клавиш Windows+Print Screen (она же PrtScr):
Преимущество этого способа в том, что сделанный снимок сразу же сохраняется на жесткий диск. Очень ускоряет работу со всеми скриншотами. Минус – нельзя выбрать область экрана.
Сохраненный скриншот ищите в папке с документами. В зависимости от используемой версии Windows, такая папка может называться по-разному. Чаще всего – «Снимки экрана»:
Вот скриншот, который мы открыли в графическом редакторе и обрезали до необходимого размера вручную:
Чтобы сделать скриншот только активного окна, используйте сочетание клавиш Print Screen+Alt. Затем откройте любой графический редактор и вставьте снимок при помощи сочетания горячих клавиш Ctrl+V. Сохраните.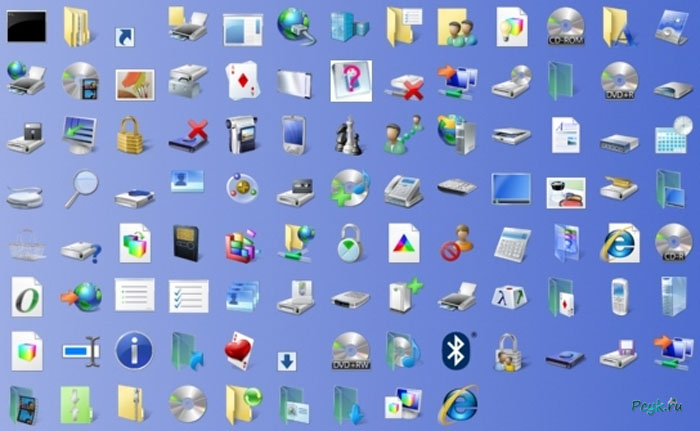
Скриншот заданной области экрана
Для этого можно воспользоваться встроенным инструментом Snip and Sketch («Ножницы»). Он есть во всех последних версиях Windows (7 и более поздние).
Подготовьте область экрана, которую необходимо сфотографировать. Нажмите сочетание горячих клавиш Windows+Shift+S. Инструмент предложит выбрать область экрана для захвата:
Snip and Sketch позволяет захватить экран, используя 4 вида форм: прямоугольный фрагмент, произвольной фрагмент, оконный и полноэкранный фрагмент:
Чаще всего вам будет нужен обычный прямоугольник. Выбираем его, нажимаем правую кнопку, и необходимая нам область экрана копируется в буфер обмена:
Теперь его можно копировать в любой графический редактор и сохранять на жесткий диск.
Разработаем вам фирменный стиль
Быстро и красиво!
Подробнее
Бесплатный встроенный инструмент macOS
Чтобы создать скрин на macOs, зажмите комбинацию клавиш Shift + Command + 5. Откроется небольшое меню. Здесь можно настроить скриншот:
Откроется небольшое меню. Здесь можно настроить скриншот:
- снимок всего экрана;
- снимок выбранного окна;
- снимок выбранной области;
- запись всего экрана;
- запись выбранной области.
Есть дополнительные параметры: место сохранения, таймер (чтобы скрин сделался с задержкой), отображение курсора и так далее.
Чтобы сделать скрин определенного размера, выберите пункт «Снимок выбранной области». Удерживайте любой из ползунков левой кнопкой мыши и растягивайте изображение. чтобы увеличить или уменьшить будущий скрин. Рядом с курсором будет отображаться разрешение скрина – под нужный размер его можно подогнать вручную.
Кстати, когда скрин будет готов, во встроенном фоторедакторе можно выделить нужную область картинки.
Возможны три варианта выделений: с затемнением ненужной области, с обводкой цветом или с увеличением заданной области.
Для этого зайдите в редактор изображений и выберите графическую фигуру:
Как читать книги на iPhone и экономить: 3 цивилизованных способа и 1 порицаемый
Lightshot
Lightshot – удобная бесплатная утилита для захвата экрана, которая работает на всех версиях Windows и macOS.
Чтобы сделать скриншот области экрана, устанавливаем и запускаем Lightshot.
Подготавливаем экран и нажимаем Print Screen. Утилита предложит указать область экрана для захвата:
Выделяем необходимую область экрана, зажимая правую кнопку мыши. Приложение автоматически показывает, какое разрешение получится у скрина (левый верхний угол выделения). Чтобы изменить разрешение, увеличьте или уменьшите область выделения:
Если вы сделали некорректный скриншот, нажмите клавишу Escape.
Чтобы сохранить изображение, кликните по иконке:
Все скриншоты Lightshot по умолчанию сохраняет на рабочий стол.
SnagIt
Утилита для захвата скриншотов рабочего стола для Windows и macOS, но с кучей дополнительных возможностей. Программа платная: вечная лицензия обойдется вам в 50 долл. За эти деньги SnagIt научился:
- распознавать и захватывать изображения, веб-страницы, видео, текст;
- накладывать фильтры для всех захватываемых изображений;
- конвертировать изображения;
- захватывать экран с таймером;
- захватывать экран по любой клавише.

Благодаря SnagIt вы можете скринить веб-страницы целиком, даже если они занимают несколько экранов и требуют прокрутки.
Чтобы сделать скриншот, скачайте и установите SnagIt. Подготовьте область экрана, которую нужно сфотографировать, и нажмите клавишу Print Screen. Откроется вспомогательное окно программы:
Все настройки разнесены по 3-м разделам: режим All-in-one, параметры для скриншотов (Image) и параметры для видео (Video). Так как нам нужно сделать статический скриншот – выбираем Image.
В разделе Image доступно 3 режима: ручной выбор участка, окно целиком, полный экран целиком.
Если нужно сделать скриншот заданного размера, в строке Selection, выбираем значение Region:
Обратите внимание: SnagIt позволяет захватить не только изображение экрана, но и текст отдельно.
Установленная горячая клавиша для скриншота будет отображаться фразу под кнопкой Capture:
Кликаем по кнопке Capture или нажимаем клавишу Print Screen. Выбираем область для захвата изображения. Удобно, что сразу отображается предварительное разрешение скриншота. Делаем скриншот. Находим его по следующему пути: %LOCALAPPDATA%\TechSmith\Snagit\DataStore
Выбираем область для захвата изображения. Удобно, что сразу отображается предварительное разрешение скриншота. Делаем скриншот. Находим его по следующему пути: %LOCALAPPDATA%\TechSmith\Snagit\DataStore
Monosnap (расширение для Google Chrome)
Monosnap – популярный инструмент для захвата экрана. Кроме расширения для браузера есть и stand-alone-версия, которая работает не только на Windows, но и на macOS.
В Monosnap доступны только спартанские возможности: можно сделать скриншот полного экрана или его отдельной области. Также есть поддержка меток + можно перенести файлы в облако.
Рассмотрим, как сделать скриншот необходимого размера в Monosnap подробнее.
Скачиваем расширение в Google Chrome. Запускаем. Сразу обратите внимание на иконку в расширениях:
Кликаем по ней правой кнопкой и выбираем пункт «Снимок области страницы»:
Чтобы ускорить работу при захвате выбранной области экрана, воспользуйтесь сочетанием горячих клавиш Shift+Alt+5.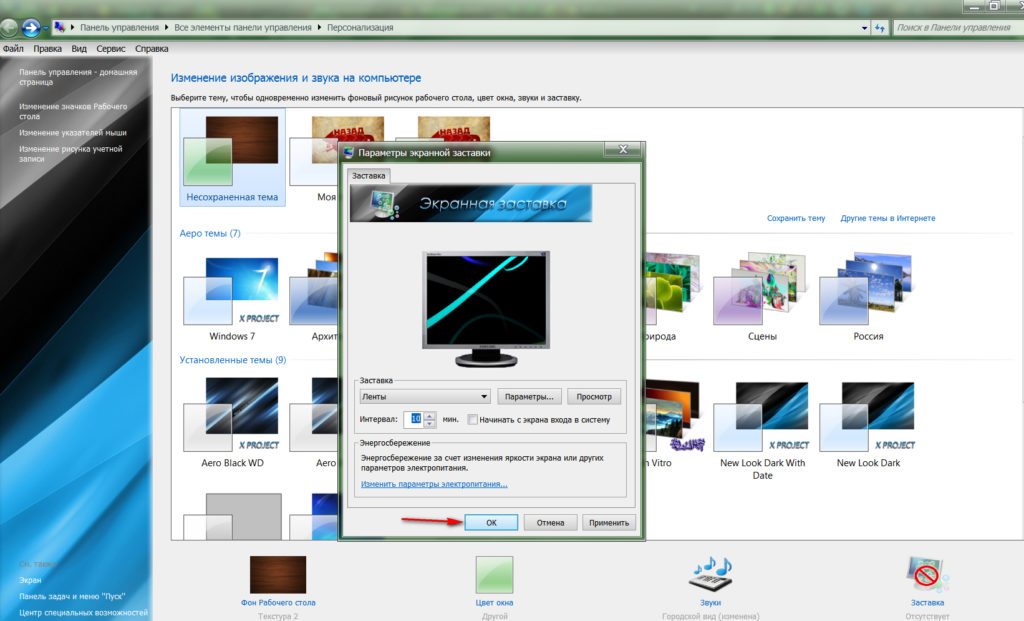
Откроется новое окно, где нужно будет выбрать область экрана для захвата:
Выбираем корректную область и отпускаем клавишу. Откроется новое окно, где нужно нажать «Сохранить» в верхней части экрана:
Обратите внимание на неплохой графический редактор, который есть в Monosnap. Он позволит сразу отредактировать скриншот. Например, удалить с него какие-либо элементы, заблюрить участок изображения, нарисовать линии и другие фигуры.
Monosnap – полностью бесплатный инструмент.
Чтобы отключить уведомления в браузере, нужно всего лишь… Полная инструкция внутри
Как подогнать картинку под нужный размер в Photoshop
Сделать скриншот заданного размера несложно, а времени экономит много: не нужно потом заходить в графический редактор и изменять картинку там.
Если вы все же предпочитаете делать снимок всего экрана, а потом кадрировать его, готовьтесь расчехлять «Фотошоп» и изменять размер картинки там.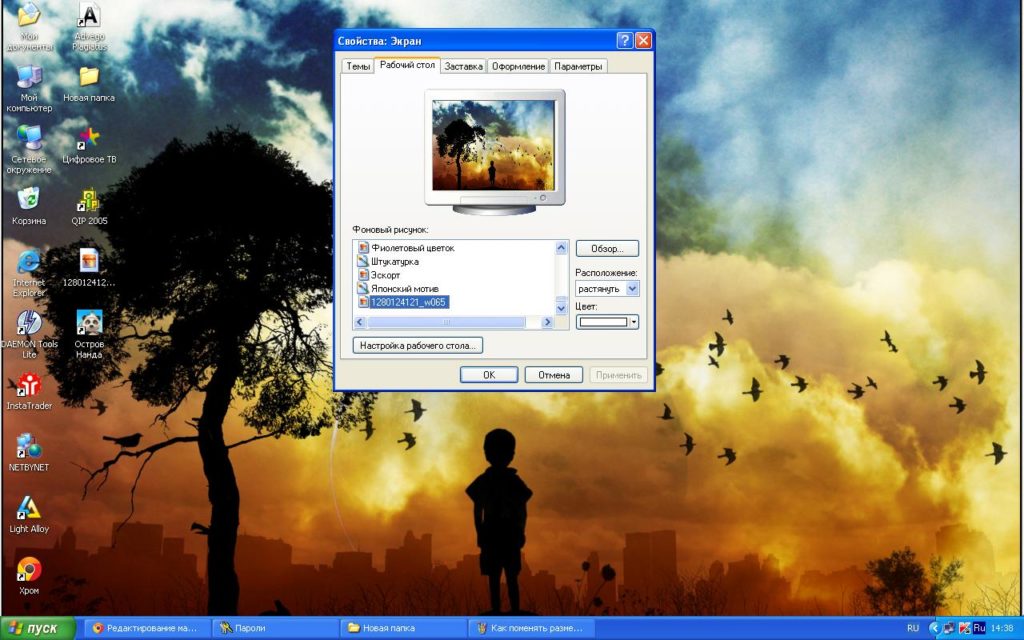 Вот как это можно сделать.
Вот как это можно сделать.
Как изменить размер фото в «Фотошоп»
Запускаем Photoshop и открываем необходимый скриншот. В разделе «Изображения» выбираем пункт «Размер изображения»:
Размер изображения можно выводить в любых удобных единицах, например, в пикселях:
Как видим, можно подогнать текущее изображение под готовые форматы печати (если вы планируете распечатать скриншот в дальнейшем):
Или вручную задать ширину / высоту / разрешение:
Если вам нужно изображение конкретного размера, внимательно подгоняйте под него свою картинку. Если пропорции вашего скрина не соответствуют заданным, картинка исказится.
Как подогнать изображение под заданные пропорции в «Фотошоп»
Выбираем инструмент «Рамка» на панели инструментов Photoshop слева:
Теперь уточняем пропорции. Указываем те, которым должен соответствовать новый вариант скриншота:
Подтверждаем выбранный вариант, нажатием Enter.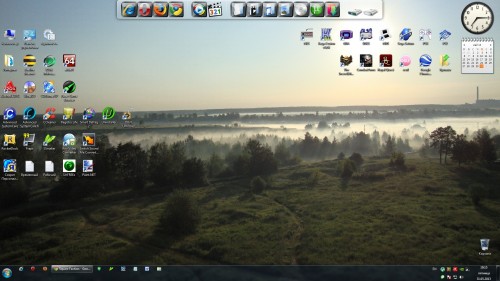 Сохраняем измененный скриншот как обычно – через функцию «Сохранить как»:
Сохраняем измененный скриншот как обычно – через функцию «Сохранить как»:
При необходимости уточните формат, качество экспортируемого изображения и другие параметры.
Как подогнать скриншот под необходимый размер
Сперва создайте новый проект:
Укажите необходимый размер изображения:
Нажмите «Ок». Откроется новое рабочее поле заданного размера:
Чтобы подогнать под него уже существующий скриншот, в разделе «Файл» выбираем функцию «Поместить встроенные» или нажимаем Ctrl+V, если только что сделали скрин:
Откроется окно выбора файла. Находим скриншот:
Теперь подгоняем его под наш шаблон, задержав курсор мыши:
Если изображение меньше или больше рабочей области, зажмите курсором одну из четырех угловых точек и растяните картинку. Имейте в виду: лучше не растягивать картинку вверх, вниз или в стороны, чтобы не исказить скрин.
Как сделать скриншот на компьютере c Windows 7 – 4 легких способа
При работе на ПК часто возникает необходимость скопировать информацию с экрана. Это может быть текст с выделенными правками, часть страницы сайта либо изображение, например, собственное фото с веб камеры, – их нужно сохранить и переслать кому-то или использовать в работе при написании статей, составлении отчетов. Получить снимок экрана в Windows 7 проще всего с помощью скриншота, который позволяет скопировать как весь документ, так и выделенный фрагмент. Для этих целей в операционной системе предусмотрено несколько встроенных инструментов – благодаря им сделать скриншот экрана в Windows 7 можно в несколько кликов.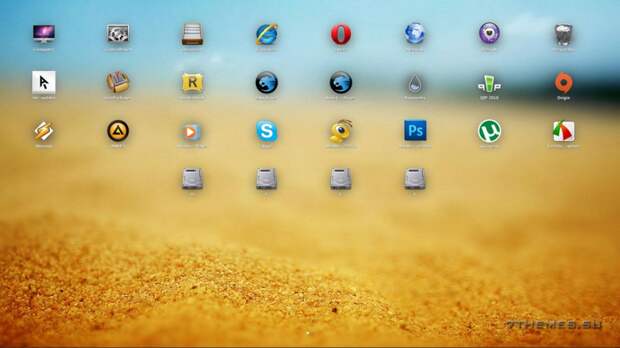 Но проблема в том, что исходный материал может быть недостаточно качественным. Если выделенную область необходимо увеличить, осветлить или затемнить, стоит использовать специальные утилиты. Перед тем как сделать скриншот на ноутбуке с Windows 7, определитесь с задачей – от этого зависят выбор инструмента и результат работы.
Но проблема в том, что исходный материал может быть недостаточно качественным. Если выделенную область необходимо увеличить, осветлить или затемнить, стоит использовать специальные утилиты. Перед тем как сделать скриншот на ноутбуке с Windows 7, определитесь с задачей – от этого зависят выбор инструмента и результат работы.
Создаем снимок экрана в Windows 7 без установки программы
В ОС Windows 7 есть три простых инструмента, с помощью которых можно бесплатно создавать снимки всего экрана либо его части.
Клавиша Print Screen
Она есть на любом компьютере или ноутбуке, но в зависимости от модификации ПК обозначение может быть сокращено до PrtSc. Нажимая на клавиатуре кнопку Print Screen, вы автоматически получаете снимок экрана, который добавляется в буфер обмена. Его нужно сохранить в виде отдельного файла – для этого понадобится встроенная программа Paint. Итак, вам понадобится:
- Открыть Paint.
- Выбрать и активировать вкладку Вставить – на рабочем столе появится автоматический снимок экрана.
 Вставить изображение также можно с помощью сочетания клавиш Ctrl и V.
Вставить изображение также можно с помощью сочетания клавиш Ctrl и V. - Сохранить полученный файл, используя сочетание клавиш Ctrl и S либо меню программы – вкладки Файл, Сохранить как.
Если задача сводится не просто к созданию снимка экрана, то при помощи программы Paint можно выполнить простые действия. Например, вырезать часть изображения, перевернуть его, быстро добавить текст. Программа также позволяет выбирать, выделять и сохранять отдельные части рисунка. Это – самый простой способ получить скрин.
Скриншот активного окна
Нередко стоит задача сделать снимок страницы сайта, для чего некоторые используют мобильные устройства либо веб-камеры. На такую процедуру уходит, как минимум, 10-15 минут. Но если полностью задействовать возможности операционной системы с версией Windows 7 и программу Paint, время выполнения работы сократится в разы. Для того необходимо:
- Открыть нужный сайт и скопировать страницу при помощи сочетания клавиш Alt и PrtSc.

- Запустить утилиту Paint.
- Через вкладку Вставить добавить на рабочий стол изображение либо воспользоваться сочетанием клавиш Ctrl и V.
- Сохранить снимок активного окна экрана с помощью нажатия клавиш Ctrl и одновременно S либо через вкладку в выбранной папке на компьютере.
Скриншот Windows 7 с помощью опции «Ножницы»
Ножницами пользоваться очень удобно, если вам необходим быстрый принтскрин определенной части картинки. Для этого следует:
- Войти в меню Пуск, выбрать Стандартные программы и запустить Ножницы.
- С их помощью выделить на мониторе область, которую нужно вырезать.
- Сохранить полученный файл.
Как сделать скриншот экрана Windows 7 с помощью специальной программы
Сторонних утилит, которые позволяют выполнить скрин экрана на домашнем компьютере с Windows 7, довольно много. У каждой свои особенности, определенный набор опций, условия использования.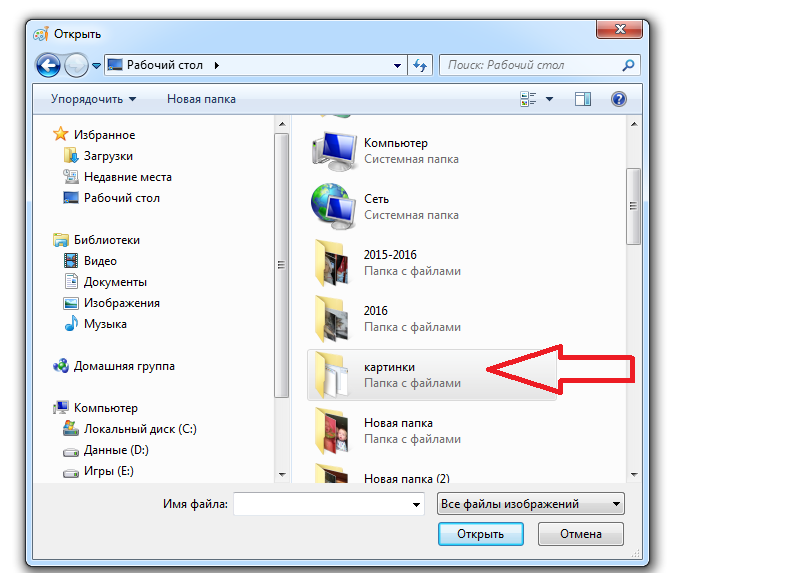 Если необходима удобная программа с возможностью захвата экрана в один клик и функциями редактора, стоит скачать Movavi Screen Recorder. Эта популярная программа позволяет получать скриншоты с видео и создавать скринкасты – записывать видео с экрана, удалять лишние кадры и загружать обрезанные видеофайлы на YouTube.
Если необходима удобная программа с возможностью захвата экрана в один клик и функциями редактора, стоит скачать Movavi Screen Recorder. Эта популярная программа позволяет получать скриншоты с видео и создавать скринкасты – записывать видео с экрана, удалять лишние кадры и загружать обрезанные видеофайлы на YouTube.
Скачать бесплатно
Скачать бесплатно
Скачать
Скачать
- Скачайте и установите программу на компьютере.
- Откройте необходимый файл или страницу на рабочем столе программы, нажмите клавишу F8 или значок скриншота в виде фотоаппарата в интерфейсе программы.
- Мышью выделите часть экрана, которую необходимо снять. Если нужен снимок всего экрана, достаточно нажать на пробел, а затем на левую кнопку мыши.
- Отредактируйте полученный файл, используя необходимые инструменты выделения из панели задач: стрелки, рамки, подчеркивания, выделение маркером.
- В меню выберите, что дальше делать с полученным файлом – сохранить, скопировать в буфер или поделиться.

Программа удобна тем, что с ее помощью можно посмотреть готовый скриншот и сделать необходимые пояснительные добавления. Для тех, кто постоянно работает со снимками экрана, Movavi Screen Recorder станет эффективным средством корректировки вырезанных изображений с возможностью их быстрой передачи, заливки на канал либо в облачное хранилище Google.
Movavi Screen Recorder
Лучший способ захватывать видео с экрана
Обратите внимание: Программа Movavi Screen Recorder не предназначена для записи видео и других материалов, защищенных от копирования. Подробнее
Популярные статьи
Подпишитесь на рассылку о скидках и акциях
Ваш email
Адрес электронной почты введен неверно. Проверьте адрес электронной почты и повторите попытку.
Подписаться
Подписываясь на рассылку, вы соглашаетесь на получение от нас рекламной информации по электронной почте и обработку персональных данных в соответствии с Политикой конфиденциальности Movavi.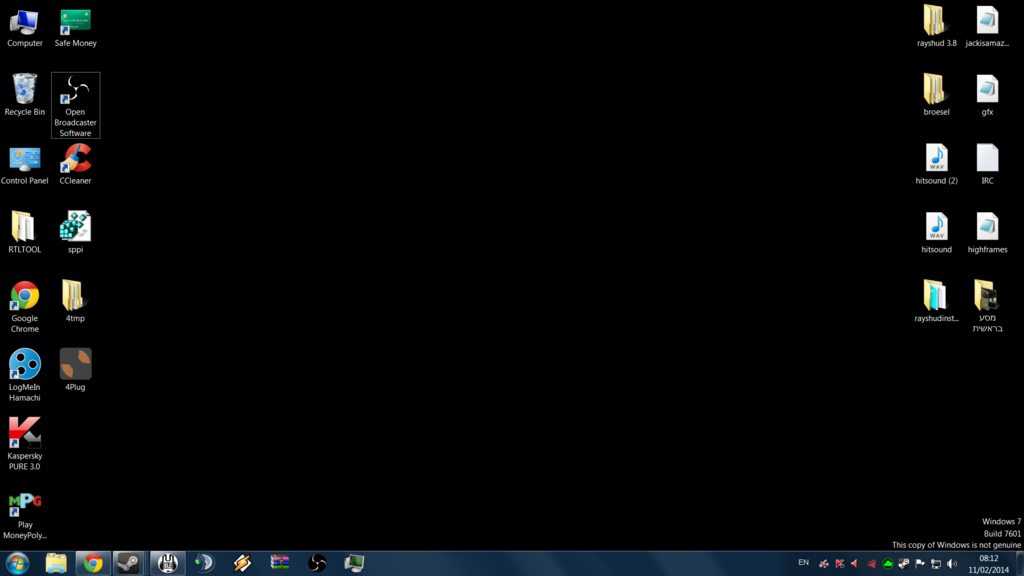 Вы также подтверждаете, что не имеете препятствий к выражению такого согласия. Читать Политику конфиденциальности.
Вы также подтверждаете, что не имеете препятствий к выражению такого согласия. Читать Политику конфиденциальности.
Пожалуйста, подтвердите согласие на обработку данных, чтобы подписаться.
Адрес электронной почты введен неверно. Проверьте адрес электронной почты и повторите попытку.
Ваш e-mail адрес успешно добавлен. Спасибо за ваш интерес!
Подписаться
Как перенести фотографии с iPhone на Mac
Хотите посмотреть фотографии из отпуска на компьютере, но застряли с ними на телефоне в поисках решения, как импортировать фотографии с iPhone на Mac? Вы будете удивлены, как много способов вы можете использовать для передачи изображений без особых усилий.
Прежде чем мы начнем
Хранить фотографии на Mac обычно удобнее, поскольку на нем просто больше места для них. Однако при переносе изображений с iPhone на Mac вы можете случайно импортировать много дубликатов.
Заставьте MacKeeper удалить все дубликаты за вас, выполнив три простых шага 9.0004
- и установите MacKeeper
- Перейдите к инструменту поиска дубликатов
- Выполните сканирование и удалите обнаруженные похожие фотографии
Кроме того, вы сможете защитить свой Mac от вредоносных программ и вирусов, которые могут поставить под угрозу ваши данные, поскольку MacKeeper оснащает ваш Mac функцией очистки и средства защиты от вредоносных программ.
Давайте перейдем к делу и углубимся в вопрос о том, как перенести фотографии с iPhone на Mac.
В этой статье рассказывается, как удалить дубликаты фотографий на вашем Mac с помощью:
- Photo App
- Похват изображений
- Airdrop
- ICLOUD Photos
- ICLOUD FILE Mac с помощью iTunes/Photos и кабеля. Это надежный способ, если у вас нет доступа к Интернету или скорость вашего соединения слишком низкая.
Как перенести фотографии с iPhone на Mac с помощью Photos:
- Подключите ваш iPhone к Mac с помощью кабеля USB
- Откройте приложение Photos на вашем Mac
- В верхнем меню приложения Photos выберите Import
- Import all new photos 900 или выберите нужные фотографии и нажмите Import Selected
- Вы получите уведомление после завершения процесса передачи
Примечание: Форматы изображений HEIF/HEVC для повышения качества.
 При передаче на компьютер файлы HEIF/HEVC конвертируются в совместимый формат. Это приводит к сбоям в процессе копирования больших файлов.
При передаче на компьютер файлы HEIF/HEVC конвертируются в совместимый формат. Это приводит к сбоям в процессе копирования больших файлов.Чтобы избежать этой проблемы с большими файлами, перейдите в Настройки > Фотографии > T передать на Mac . Убедитесь, что установлен флажок Сохранить оригиналы , чтобы файлы не переформатировались во время передачи.
Загрузка фотографий с iPhone на Mac с помощью Image Capture
Image Capture — это утилита, которая по умолчанию входит в состав macOS. Это полезно, когда вам нужно получить доступ к фотографиям, но ваш Mac не распознает устройство, которое вы пытаетесь подключить. Не забывайте, что для этого вам понадобится кабель.
Как использовать Image Capture для передачи фотографий:
- Подключите iPhone к MacBook с помощью кабеля
- Разрешите доступ к устройству и введите пароль
- Откройте Spotlight, нажав Command + Space введите Захват изображения
- Под заголовком Устройства найдите и выберите свой iPhone
- Разблокируйте iPhone, чтобы предоставить доступ
- Вы можете выбрать способ просмотра изображений в левом нижнем углу — выберите из строк или блоков
- Выберите место, куда вы хотите импортировать изображения, в нижней части окна захвата изображения
- Нажмите Импортировать все , если вы собираетесь перенести все изображения, или выберите нужные файлы и нажмите Импорт
Вы можно настроить приложение на автоматическое копирование изображений с iPhone на Mac при их подключении.
 Для этого сначала вам нужно нажать на квадратный символ в левом нижнем углу окна, чтобы открыть меню. Под Подключение этой камеры открывает выберите приложение Image Capture . Затем установите флажок рядом с Удалить после импорта , чтобы стереть фотографии, когда они были перемещены на ваш Mac. Для macOS Monterey и Big Sur найдите кружок со значком из трех точек и установите или снимите флажок Сохранить оригиналы .
Для этого сначала вам нужно нажать на квадратный символ в левом нижнем углу окна, чтобы открыть меню. Под Подключение этой камеры открывает выберите приложение Image Capture . Затем установите флажок рядом с Удалить после импорта , чтобы стереть фотографии, когда они были перемещены на ваш Mac. Для macOS Monterey и Big Sur найдите кружок со значком из трех точек и установите или снимите флажок Сохранить оригиналы .Перенос фотографий с iPhone на Mac через AirDrop
Что делать, если нужно срочно переслать фотографию, а времени на настройку учетных записей пользователей нет?
Вы можете передавать изображения с iPhone на Mac через AirDrop, чтобы отправить файл пользователю Mac, iPhone или iPad за считанные секунды. Единственное условие — они должны использовать ту же сеть Wi-Fi, что и вы, и находиться в зоне действия Bluetooth.
для использования AirDrop для передачи фотографии:
1.
 Откройте приложение и выберите изображения, которые вы хотите отправить
Откройте приложение и выберите изображения, которые вы хотите отправить2. Нажмите кнопку «Поделиться » и «Выбрать ». появится меню
3. Приложение найдет и отобразит всех пользователей Apple в непосредственной близости
4. Коснитесь устройства, на которое нужно отправить изображение, и нажмите Готово
5. Если вы не видите нужного человека в списке контактов, убедитесь, что принимающее устройство помечено как доступное для всех.
Передаваемые файлы будут храниться в папке «Загрузки» на Mac.
Примечание: Если вы отправляете Live Photo на MacBook, вы сможете воспроизвести его, если используете macOS X El Capitan или новее. Старые версии macOS не поддерживают Live Photos.
Загрузка фотографий с iPhone на Mac через iCloud Photos
iCloud — один из самых быстрых способов синхронизировать фотографии без подключения устройств кабелем. Основные преимущества облачного хранилища Apple — удобный интерфейс и сортировка файлов.
 Это значительно упрощает навигацию по хранилищу.
Это значительно упрощает навигацию по хранилищу.Чтобы начать синхронизацию фотографий с iCloud:
1. Войдите в iCloud, используя свой Apple ID и пароль. Убедитесь, что вы вошли на все устройства, которые хотите синхронизировать
2. Убедитесь, что на всех устройствах установлена последняя версия встроенного ПО — синхронизация может быть нарушена, если программное обеспечение одного устройства слишком старое
3. Убедитесь, что соединение Wi-Fi на всех устройствах iPhone, iPad или iPod touch, перейдите в Настройки > Ваш Apple ID > iCloud > Фото
5. Переместите ползунок рядом с Фото iCloud вправо, чтобы активировать синхронизацию с iOS-устройство
6. На Mac откройте меню Apple в верхней части экрана и выберите Системные настройки
7. Перейдите к iCloud или Apple ID для macOS Catalina или более поздней версии > выберите iCloud
3
3 8.
 Для версий до macOS Catalina Установите флажок рядом с Фото iCloud
Для версий до macOS Catalina Установите флажок рядом с Фото iCloud 9. Если вы используете macOS Catalina и более поздние версии. а затем нажмите Параметры рядом с ним
Если вы передали файлы с iTunes перед попыткой передачи iCloud, вы увидите предупреждение о том, что фото и видео файлы, синхронизированные с iTunes, будут удалены. Фотографии и видео, синхронизированные с вашим Mac, останутся на компьютере, но будут удалены с устройства iOS. Чтобы получить доступ к медиафайлам с вашего iPhone, включите iCloud Photos на вашем Mac — это автоматически загрузит все изображения на сервер.
Передача фотографий с помощью файлов iCloud
iCloud Drive — невероятно полезная утилита, позволяющая увеличить емкость хранилища за пределы оперативной памяти MacBook или iPhone и синхронизировать все устройства Apple. Он предоставляет 50 ГБ памяти бесплатно и расширяет ее до 2 ГБ по разумной цене. Вы можете создать резервную копию своих фото- и видеофайлов с помощью iCloud Files.

Чтобы использовать iCloud Drive для переноса фотографий на Mac:
- Убедитесь, что все ваши устройства обновлены
- Подключитесь к Интернету
- На iPhone перейдите в Настройки > Ваш Apple ID > iCloud . Прокрутите вниз и проведите вправо по диску iCloud
- На Mac перейдите к Apple 9Меню 0064 > Системные настройки > вкладка iCloud/Apple ID . Установите флажок рядом с разделом iCloud Drive и нажмите Параметры . Установите флажки рядом со всем, что вы хотите сохранить в iCloud — это могут быть папки «Рабочий стол» и «Документы»
6. Теперь вы сможете получить доступ к любым файлам, хранящимся на диске iCloud, с любого из ваших устройств Apple. . На Mac вы можете просто открыть Finder и перейти в папку iCloud Drive.
Отправка фотографий по электронной почте или iMessages
Вы можете использовать свою электронную почту или собственный iMessage от Apple для передачи фотографий с вашего iPhone на ваш Mac.
 Как и большинство других способов, этот имеет как плюсы, так и минусы.
Как и большинство других способов, этот имеет как плюсы, так и минусы.Размер и количество изображений, которые можно прикрепить к одному письму, ограничены, что делает отправку фотографий таким способом менее удобной. Однако он может выступать в качестве крайней меры, если что-то случится с вашим компьютером — вы всегда можете восстановить свои фотографии, загрузив их из электронных писем на любом устройстве, которое может открыть вашу почту.
Чтобы отправить фотографии по электронной почте:
- Перейдите в фотогалерею на вашем iPhone и выберите все изображения и видео, которые вы хотите переслать.
- Выберите электронную почту в появившемся меню. Убедитесь, что вы вошли в свою учетную запись электронной почты
- Отправьте электронное письмо
Использование фотопотока
Функция фотопотока синхронизирует 1000 последних изображений между вашим iPhone, iPad, iPod touch, Mac и Apple TV.
 Все медиафайлы, кроме видео и Live Photos, автоматически загружаются на сервер, когда вы выходите из приложения «Камера» и подключаетесь к сети Wi-Fi.
Все медиафайлы, кроме видео и Live Photos, автоматически загружаются на сервер, когда вы выходите из приложения «Камера» и подключаетесь к сети Wi-Fi.для активации моего фототочатого потока на iPhone:
- Перейти к Настройки > Ваше яблоко ID > ICLOUD > Фото
- Право к > .
Изображения будут храниться на сервере в течение 30 дней. Вы можете импортировать новые файлы с любого устройства.
Фото iCloud загружает все изображения и видео в облако и автоматически синхронизирует их между всеми устройствами. Если вы активируете и iCloud Photos, и My Photo Stream, последние фотографии будут дублироваться в обоих.
Устройства, поддерживающие My Photo Stream:
- iPad, iPod touch и iPhone с iOS 5.1 или более поздней версии
- MacBook под управлением OS X Lion или более поздней версии с предустановленным приложением «Фото»
- Второй или третий- поколение Apple TV HD или Apple TV с TV iOS 5.
 0 или новее
0 или новее - ПК под управлением Windows 7 или новее с iCloud
После синхронизации изображений вы можете загрузить фотографии на свое устройство и удалить их из папки. Это приведет к удалению изображений из облака, но версия, сохраненная на вашем устройстве, останется.
Помните, что фотографии в фотопотоке исчезнут через 30 дней, поэтому, если вы не хотите их потерять, сохраните их на своем Mac.
Если вы предпочитаете видеоуроки — ознакомьтесь с нашим руководством на YouTube!
Часто задаваемые вопросы
Почему мои фотографии не импортируются с iPhone на Mac?
Если у вас возникли проблемы с переносом фотографии с iPhone на Mac, попробуйте следующее:
- Если вы используете кабель для передачи фотографий, убедитесь, что он правильно подключен и работает нормально
- Установите все последние обновления на все свои устройства
- Если вы используете беспроводное соединение, убедитесь, что вы подключены к Wi-Fi и имеете доступ в Интернет
- Убедитесь, что вы используете один и тот же Apple ID на всех своих устройствах устройства, которые вы пытаетесь синхронизировать.
 На устройствах iOS перейдите в «Настройки» и откройте свой Apple ID для проверки. На MacBook перейдите в меню Apple > Системные настройки > iCloud/Apple ID .
На устройствах iOS перейдите в «Настройки» и откройте свой Apple ID для проверки. На MacBook перейдите в меню Apple > Системные настройки > iCloud/Apple ID .
Как импортировать фотографии с iPhone на Mac без iPhoto?
Если по какой-то причине вы хотите переместить фотографию на MacBook без iPhoto, попробуйте перенести ее с помощью AirDrop, iCloud или проверенных сторонних приложений.
Что делать, если не все фотографии импортируются с iPhone на Mac?
Если некоторые изображения не передаются с iPhone на Mac, убедитесь в следующем:
- Оба устройства подключены к одному и тому же Apple ID
- У вас есть адекватное соединение Wi-Fi формат передаваемых файлов
- Ваши файлы не повреждены
Как перенести фотографии с компьютера на устройство iOS?
Вот пошаговое руководство:
- Выберите фотографию, которую вы хотите экспортировать, в приложении Photos на Mac
- В меню File в верхней части экрана нажмите Экспорт , а затем Экспорт N фото , где N — количество выбранных фотографий
- Во всплывающем меню выберите формат файлов, в который вы хотите экспортировать их.
 Ваши варианты: JPEG, TIFF, PNG
Ваши варианты: JPEG, TIFF, PNG - В меню Имя файла можно изменить имя файла изображения. Например, присвойте ему пронумерованную последовательность, чтобы ее было легче найти
- Выберите место хранения и нажмите Экспорт
Подробнее:
- Лучшие способы поиска и удаления дубликатов фотографий на Mac
- Самые простые способы сделать слайд-шоу из фотографий на Mac
- Как удалить фотографии на Mac
- 3 способа преобразования файлов HEIC в формат JPG на Mac
Как сделать снимок экрана на ноутбуке или настольном компьютере HP
Создание снимка экрана — это простая, но уникальная операция, позволяющая точно запечатлеть то, что отображается на экране. . Вот как вы можете сделать снимок экрана на своем ноутбуке или настольном компьютере HP.
ПРОФЕССИОНАЛЬНЫЙ СОВЕТ: Нажмите здесь, чтобы сразу перейти к нашей рекомендации!
Если вы готовы забыть о головной боли и ограничениях встроенных снимков экрана в HP и Windows, просто начните использовать Markup Hero бесплатно.
 Вы можете скачать приложение для Windows здесь или попробовать расширение Chrome, если хотите просто делать скриншоты веб-страниц.
Вы можете скачать приложение для Windows здесь или попробовать расширение Chrome, если хотите просто делать скриншоты веб-страниц.Одна картинка стоит тысячи слов, и скриншоты подтверждают эту древнюю поговорку. Скриншот, также известный как снимок экрана или снимок экрана, меняет правила игры в наш век технологий. Иногда трудно поверить, что возможность запечатлеть все, что вы видите на экране в любое время дня, может оказаться очень кстати. Но, возможно, немного напомнив, вы поймете, насколько мощна эта операция.
Скриншот может оказаться чрезвычайно полезным, когда вы хотите показать отредактированную веб-страницу своим коллегам или во время видеозвонка, когда вы найдете что-то информационное в Интернете. Вы можете сохранить и даже сохранить свой снимок экрана для последующего использования. Эта простая функция работает как свидетельство, доказывающее, что вы действительно видите то, что видите.
Но это еще не все. Вы также можете использовать снимок экрана, чтобы заархивировать прошлое.
 Подумайте о логотипе Instagram 10 лет назад и о том, как он изменился за эти годы и стал таким, какой он есть сегодня. От обмена пикантными сплетнями до инфографики — скриншот может сохранить все и вся. Это также удобно, когда вы хотите выразить что-то, что в противном случае было бы трудно объяснить одними словами. Например, если вы создаете учебник для своего веб-сайта, будет намного проще делать пошаговые снимки, а не записывать все подряд. В целом, скриншот работает как блестящий ресурс как для личного, так и для профессионального использования.
Подумайте о логотипе Instagram 10 лет назад и о том, как он изменился за эти годы и стал таким, какой он есть сегодня. От обмена пикантными сплетнями до инфографики — скриншот может сохранить все и вся. Это также удобно, когда вы хотите выразить что-то, что в противном случае было бы трудно объяснить одними словами. Например, если вы создаете учебник для своего веб-сайта, будет намного проще делать пошаговые снимки, а не записывать все подряд. В целом, скриншот работает как блестящий ресурс как для личного, так и для профессионального использования.Как сделать снимок экрана на ноутбуке или настольном компьютере HP
Существует несколько способов сделать снимок экрана на ноутбуке HP. Модель вашего ноутбука может отличаться, но следующие методы будут работать для каждого из них. Вот список самых удобных способов.
Метод — 1: Клавиша Windows + Prt Sc
1. Одновременно нажмите клавишу Windows и клавишу Print Screen (Prt Sc). Вы увидите, как ваш экран на секунду мерцает, что означает, что он успешно сделал снимок экрана.

2. Выберите Этот компьютер > Изображения.
3. Все ваши скриншоты будут храниться в папке «Скриншоты».
Как сделать снимок экрана на HP
4. Вы также можете нажать «Ctrl + V», чтобы вставить снимок экрана и поделиться им с другими. Или щелкните правой кнопкой мыши и нажмите «Вставить».
Способ 2: Инструмент «Ножницы»
Инструмент «Ножницы» — это превосходная встроенная функция, которая позволяет вам выбрать, какую часть экрана вы хотите захватить. Независимо от операционной системы, этот инструмент отлично работает для всех моделей Windows.
Перейдите в меню «Пуск» и введите «Ножницы» в строке поиска. Как только приложение откроется, вы увидите множество вариантов в вашем распоряжении.
Как сделать снимок экрана на HP с помощью Snipping Tool
Нажмите «Создать» или «Ctrl + N». Вы можете выбрать желаемую форму снимка экрана из множества режимов, которые предлагает Snipping Tool.
 Прямоугольный нож является стандартным. Кроме того, есть еще три способа сделать снимок экрана:
Прямоугольный нож является стандартным. Кроме того, есть еще три способа сделать снимок экрана:- Фрагмент произвольной формы позволяет делать снимки экрана любой формы, будь то овальная, круглая или произвольная.
- Функция Window Snip позволяет сделать снимок активного окна простым щелчком мыши.
- Полноэкранный фрагмент захватывает весь экран за один раз. Это особенно полезно для пользователей с двумя мониторами. Эта опция позволяет им захватывать оба экрана одновременно.
После того, как вы сделали снимок экрана, вы можете сохранить его в нужном месте, нажав Ctrl + S.
Способ – 3: Windows + Shift + S
Этот метод представляет собой просто ярлык для инструмента Snipping Tool. Одновременно нажмите Windows + Shift + S, и все, что вы снимаете, будет скопировано в буфер обмена. Вы можете либо вставить изображение, нажав Ctrl + V, либо просмотреть его, чтобы отредактировать и сохранить снимок.

Лучший вариант: Сделать снимок экрана на HP с помощью Markup Hero
С помощью Markup Hero вы можете не только фиксировать идеи, но и получать к ним доступ, редактировать и комментировать их на ходу. Это помогает установить четкую линию связи и улучшить рабочий процесс. Вы можете добавлять теги и сортировать изображения по отдельным папкам, чтобы они были организованы. Вы также можете загружать свои скриншоты и делиться ими с друзьями или коллегами.
Серьезно, пришло время Markup Hero для скриншотов — попробуйте бесплатно!
1. Загрузите приложение Markup Hero. Это совершенно бесплатно, и вам не нужно нигде регистрироваться. Это приложение прекрасно работает во всех операционных системах, включая Windows, Mac, Chrome и Linux.
Download Markup Hero for Screenshots
2. После загрузки перейдите в раздел Этот компьютер > Загрузки и дважды щелкните файл .exe, чтобы начать установку. Одновременно нажмите Ctrl + Shift + 1, чтобы запустить приложение.


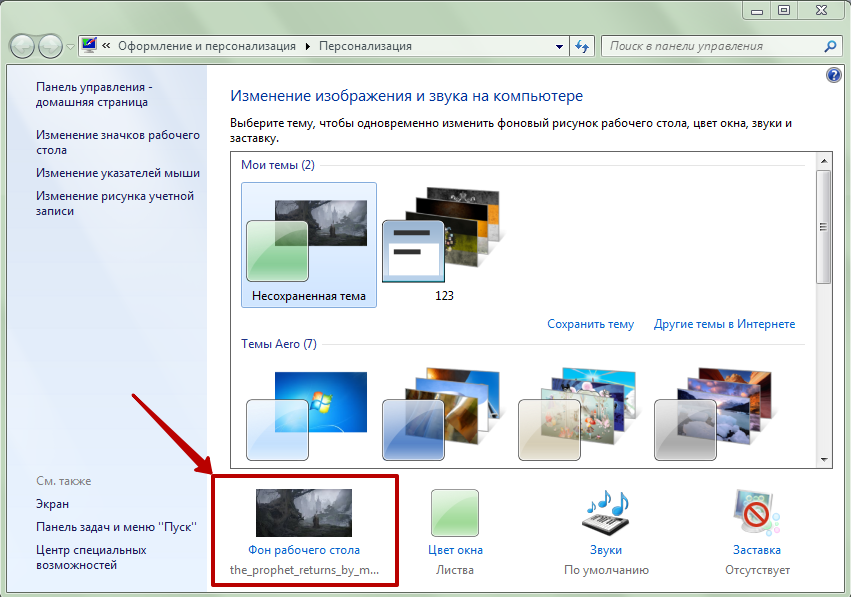
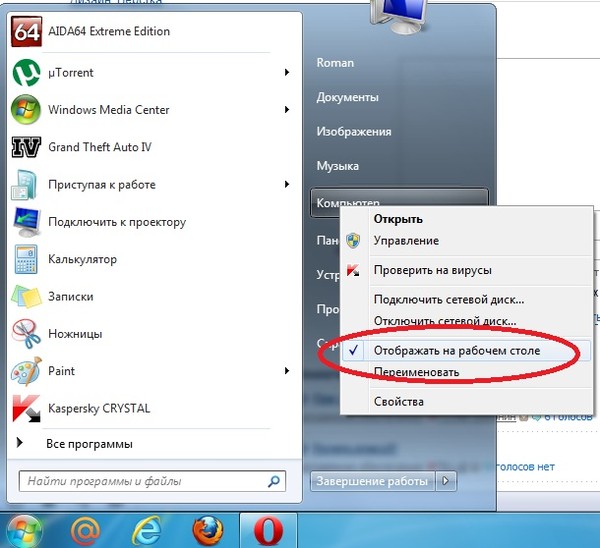 Вставить изображение также можно с помощью сочетания клавиш Ctrl и V.
Вставить изображение также можно с помощью сочетания клавиш Ctrl и V.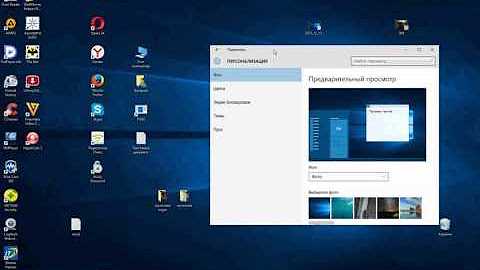

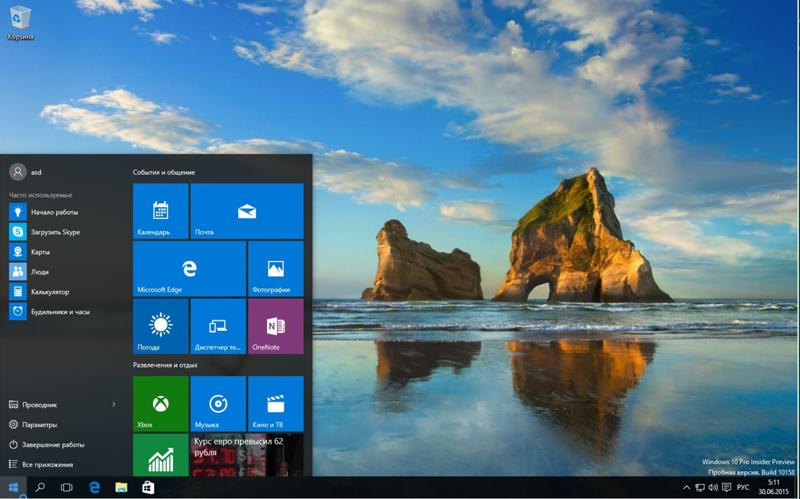 Заставьте MacKeeper удалить все дубликаты за вас, выполнив три простых шага 9.0004
Заставьте MacKeeper удалить все дубликаты за вас, выполнив три простых шага 9.0004 При передаче на компьютер файлы HEIF/HEVC конвертируются в совместимый формат. Это приводит к сбоям в процессе копирования больших файлов.
При передаче на компьютер файлы HEIF/HEVC конвертируются в совместимый формат. Это приводит к сбоям в процессе копирования больших файлов. Для этого сначала вам нужно нажать на квадратный символ в левом нижнем углу окна, чтобы открыть меню. Под Подключение этой камеры открывает выберите приложение Image Capture . Затем установите флажок рядом с Удалить после импорта , чтобы стереть фотографии, когда они были перемещены на ваш Mac. Для macOS Monterey и Big Sur найдите кружок со значком из трех точек и установите или снимите флажок Сохранить оригиналы .
Для этого сначала вам нужно нажать на квадратный символ в левом нижнем углу окна, чтобы открыть меню. Под Подключение этой камеры открывает выберите приложение Image Capture . Затем установите флажок рядом с Удалить после импорта , чтобы стереть фотографии, когда они были перемещены на ваш Mac. Для macOS Monterey и Big Sur найдите кружок со значком из трех точек и установите или снимите флажок Сохранить оригиналы . Откройте приложение и выберите изображения, которые вы хотите отправить
Откройте приложение и выберите изображения, которые вы хотите отправить Это значительно упрощает навигацию по хранилищу.
Это значительно упрощает навигацию по хранилищу. Для версий до macOS Catalina Установите флажок рядом с Фото iCloud
Для версий до macOS Catalina Установите флажок рядом с Фото iCloud 
 Как и большинство других способов, этот имеет как плюсы, так и минусы.
Как и большинство других способов, этот имеет как плюсы, так и минусы. Все медиафайлы, кроме видео и Live Photos, автоматически загружаются на сервер, когда вы выходите из приложения «Камера» и подключаетесь к сети Wi-Fi.
Все медиафайлы, кроме видео и Live Photos, автоматически загружаются на сервер, когда вы выходите из приложения «Камера» и подключаетесь к сети Wi-Fi. 0 или новее
0 или новее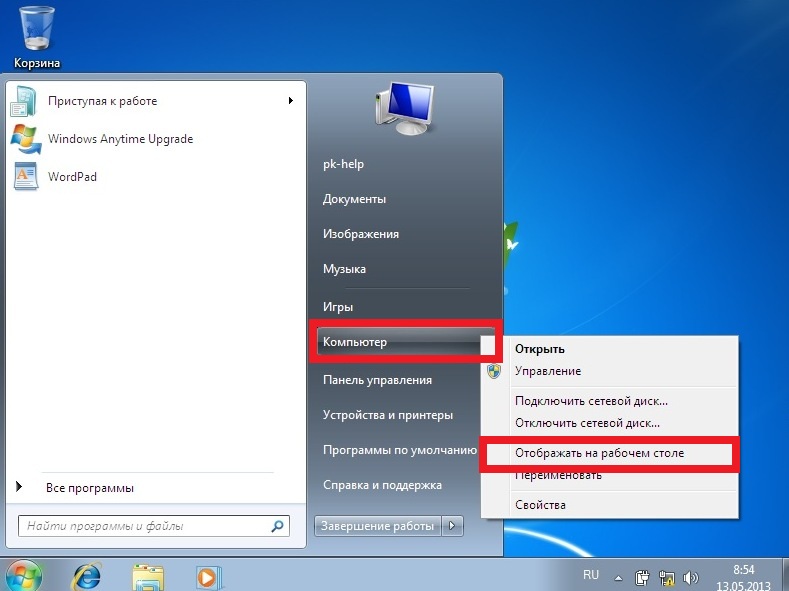 На устройствах iOS перейдите в «Настройки» и откройте свой Apple ID для проверки. На MacBook перейдите в меню Apple > Системные настройки > iCloud/Apple ID .
На устройствах iOS перейдите в «Настройки» и откройте свой Apple ID для проверки. На MacBook перейдите в меню Apple > Системные настройки > iCloud/Apple ID .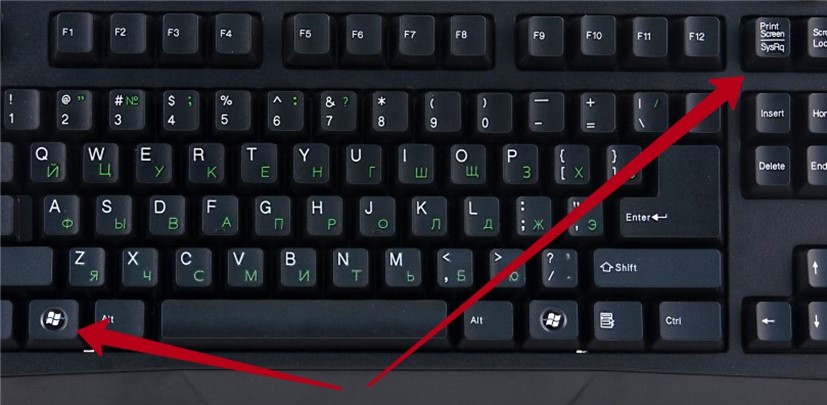 Ваши варианты: JPEG, TIFF, PNG
Ваши варианты: JPEG, TIFF, PNG  Вы можете скачать приложение для Windows здесь или попробовать расширение Chrome, если хотите просто делать скриншоты веб-страниц.
Вы можете скачать приложение для Windows здесь или попробовать расширение Chrome, если хотите просто делать скриншоты веб-страниц. Подумайте о логотипе Instagram 10 лет назад и о том, как он изменился за эти годы и стал таким, какой он есть сегодня. От обмена пикантными сплетнями до инфографики — скриншот может сохранить все и вся. Это также удобно, когда вы хотите выразить что-то, что в противном случае было бы трудно объяснить одними словами. Например, если вы создаете учебник для своего веб-сайта, будет намного проще делать пошаговые снимки, а не записывать все подряд. В целом, скриншот работает как блестящий ресурс как для личного, так и для профессионального использования.
Подумайте о логотипе Instagram 10 лет назад и о том, как он изменился за эти годы и стал таким, какой он есть сегодня. От обмена пикантными сплетнями до инфографики — скриншот может сохранить все и вся. Это также удобно, когда вы хотите выразить что-то, что в противном случае было бы трудно объяснить одними словами. Например, если вы создаете учебник для своего веб-сайта, будет намного проще делать пошаговые снимки, а не записывать все подряд. В целом, скриншот работает как блестящий ресурс как для личного, так и для профессионального использования.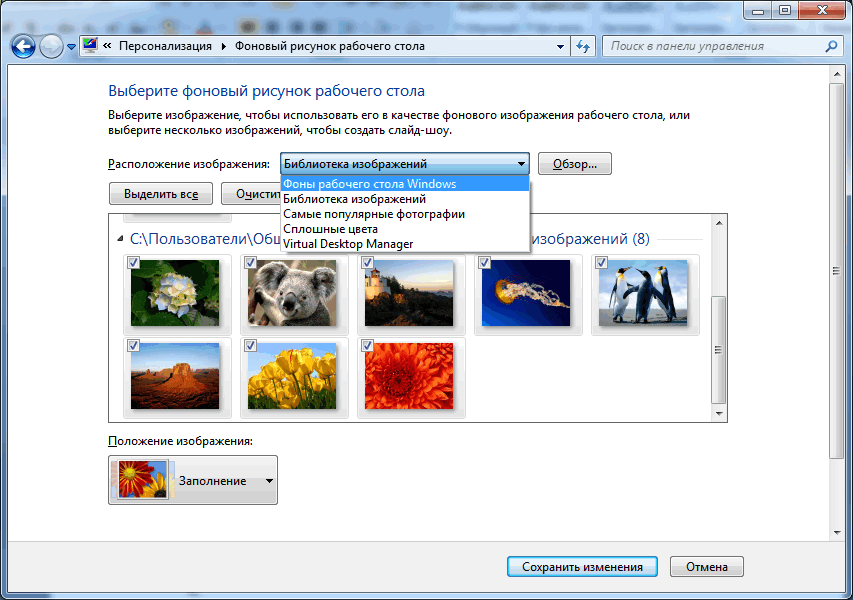
 Прямоугольный нож является стандартным. Кроме того, есть еще три способа сделать снимок экрана:
Прямоугольный нож является стандартным. Кроме того, есть еще три способа сделать снимок экрана: