Содержание
на компьютере и мобильном телефоне
Так или иначе, но каждый человек, который пользуется компьютером или любым другим современным гаджетом, будь то мобильный телефон, планшет или ноутбук, в конце концов сталкивается с определенными проблемами: невозможностью настроить необходимую программу; желанием покончить с назойливым сообщением об ошибке, то и дело выскакивающем на экран; некорректным отображением полюбившегося сайта и так далее. Список «компьютерных» неурядиц, вызывающих затруднения у не опытных пользователей, можно продолжать до бесконечности.
В решении возникших сложностей люди вынуждены прибегать к помощи друзей, специалистов или завсегдатаев тематических форумов, которым порой недостаточно одного лишь рассказа о проблеме.
Как раз таки для более эффективного и оперативного решения проблемы, ее описание, направленное знакомому компьютерщику или айтишникам-форумчанам, стоит подкрепить скриншотом.
Что такое скриншот экрана?
По сути, значение слова скриншот скрывается в составляющих его частях: скрин (от англ. screen – экран) и шот (shot – снимок). То есть, скриншот является ничем иным, как снимком экрана пользовательского устройства. А это значит, что изображение, полученное с помощью скриншота, будет содержать все то же самое, что видел автор скриншота в момент его создания.
screen – экран) и шот (shot – снимок). То есть, скриншот является ничем иным, как снимком экрана пользовательского устройства. А это значит, что изображение, полученное с помощью скриншота, будет содержать все то же самое, что видел автор скриншота в момент его создания.
Отложите свой фотоаппарат
В большинстве случаев скриншот является цифровым изображением, полученным с использованием встроенных возможностей операционной системы или дополнительных программных продуктов. В этом случае, снимок экрана сохраняется в указанное место на компьютере или другом устройстве, или же попросту копируется в буфер обмена для дальнейшего использования.
Стоит отметить, что довольно часто люди прибегают к «альтернативной» методике создания скриншота с использованием внешних записывающих устройств – например, фотоаппарата или видеокамеры. Скриншоты, полученные подобным способом, отличаются сравнительно низким качеством. Согласитесь ведь, глупо делать снимок экрана одного телефона другим?
Стоит отметить, что, несмотря на развитие компьютерной техники и общий технический прогресс, многие люди по своему незнанию и неопытности продолжают делать снимки экранов своих устройств именно таким способом.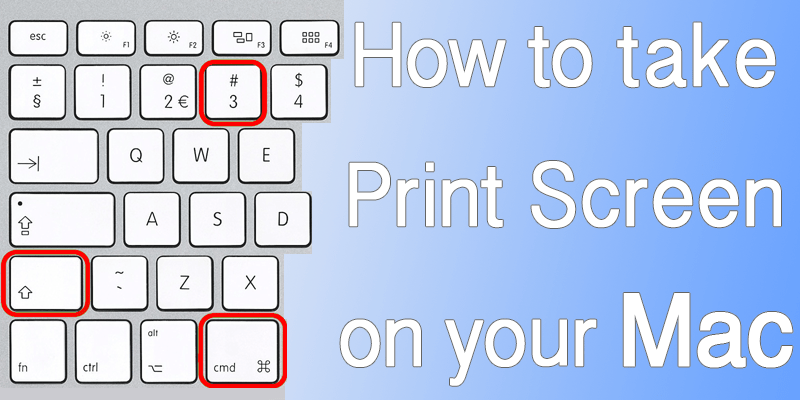
Как сделать скриншот экрана
Количество способов создания скриншотов сопоставимо с количеством операционных систем и программных платформ, благодаря которым функционирует то или иное пользовательское цифровое устройство (компьютер, ноутбук, нетбук, планшет или мобильный телефон).
Во все существующие операционные системы вложены схожие, но имеющие ряд незначительных отличий, механизмы создания скриншотов. Далее мы рассмотрим этот вопрос детальнее.
Как сделать скриншот в Windows
Для наиболее популярной среди пользователей операционных систем — Windows, доступно огромное число вариантов создания скриншотов. Каждый из них хорош по-своему, а решение, какому из них отдать предпочтение, целиком и полностью ложится на плечи пользователя.
Скриншот в Windows штатными средствами
Клавиша Print Screen
Самый легкий и, пожалуй, самый известный способ создания скриншотов в операционной системе Windows заключается в нажатии клавиши Print Screen (иногда – Prt Scr, PrtSc и т. п.) на клавиатуре. Данная клавиша находится в правой части клавиатуры прямиком над так называемыми «стрелочками».
п.) на клавиатуре. Данная клавиша находится в правой части клавиатуры прямиком над так называемыми «стрелочками».
После нажатия данной клавиши система скопирует полноэкранное изображение состояния экрана компьютера в буфер обмена.
Важно! Владельцам ноутбуков и нетбуков в большинстве случаев следует нажимать клавишу Print Screen вместе с клавишей Fn, что обусловлено меньшим количеством кнопок на клавиатуре переносных компьютеров.
Полученное изображение можно сохранить с использованием популярного редактора Paint. Для этого после нажатия клавиши Print Screen необходимо открыть программу Paint (Пуск – Все программы – Стандартные – Paint) и нажать кнопку Вставить в верхней части экрана.
После чего следует сохранить полученное изображение на одном из локальных дисков (Файл – Сохранить как).
Скриншот экрана, полученный подобным образом, также можно использовать минуя программу Paint.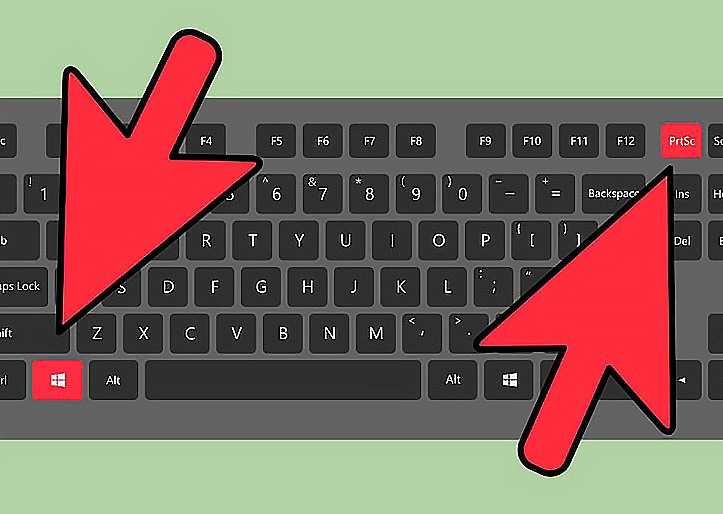 Например, можно вставить полученное изображение в программу Microsoft Office Word или в сообщение ВКонтакте.
Например, можно вставить полученное изображение в программу Microsoft Office Word или в сообщение ВКонтакте.
При нажатии клавиши Print Screen в сочетании с клавишей Alt система сделает скриншот только активного окна. Это удобно, когда нет необходимости делать огромный и громоздкий скриншот всего экрана.
Инструмент «Ножницы»
Программа «Ножницы» — это инструмент, включенный в набор стандартных приложений Windows Vista, Windows 7, Windows 8 и Windows 10, позволяющий делать и сохранять скриншот отдельной области или всего экрана.
Полученный с использованием «Ножниц» снимок экрана можно сохранить в форматах PNG, JPEG, GIF, HTML или просто отправить по почте. Также на полученном скриншоте удобно создавать примечания, используя встроенные инструменты «Перо» и «Маркер».
Для запуска программы следует перейти по адресу (Пуск – Все приложения – Стандартные – Ножницы).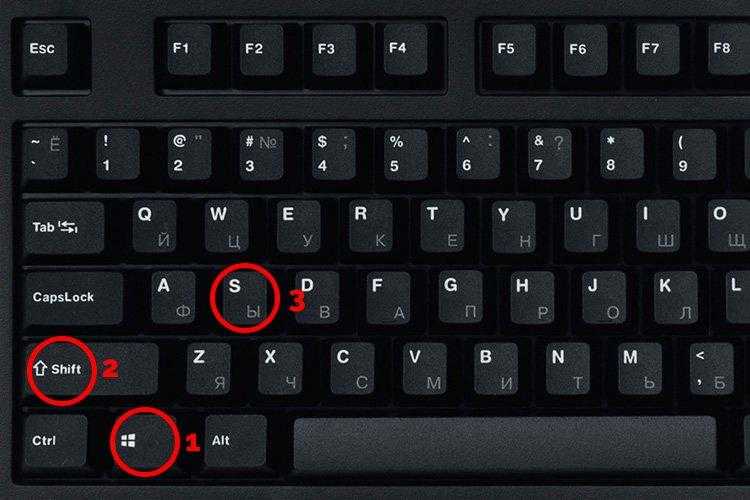 Для удобства дальнейшего использования запущенную программу можно закрепить на панели задач или поместить ее ярлык на Рабочий стол.
Для удобства дальнейшего использования запущенную программу можно закрепить на панели задач или поместить ее ярлык на Рабочий стол.
Скриншот в Windows с использованием сторонних программ
Существует большое множество программ для снятия и сохранения скриншотов в операционной системе Windows. Рассмотрим наиболее популярные из них.
Яндекс.Диск
Программа доступа к сервисам облачного хранения файлов от гиганта отечественной IT-индустрии помимо своего основного функционала позволяет создавать скриншоты части или всего экрана.
С помощью встроенных функций программа позволяет добавить примечание сразу же после создания снимка.
Отличительной особенностью Яндекс.Диска от похожих программ является возможность мгновенного добавления файла в облако и предоставление доступа другим людям к нему по ссылке.
LightShot
LightShot представляет собой бесплатную и интуитивно понятную программу для снятия скриншотов экрана компьютера или ноутбука. Программа позволяет пользователю выбрать область экрана, скриншот которой нужно сделать.
Программа позволяет пользователю выбрать область экрана, скриншот которой нужно сделать.
Полученный скриншот можно редактировать, добавлять на него надписи и отметки. Также доступна загрузка скриншота в облако для предоставления доступа другим людям.
Joxi
Joxi – еще один бесплатный скриншотер с возможностью редактирования и сохранения полученных скриншотов в облако. По функциональным возможностям данное приложение очень похоже на LightShot, однако, Joxi обладает одной немаловажной функцией – возможностью делиться полученными скриншотами в социальных сетях.
Как сделать скриншот в Mac OS X
Пользователь Mac OS X может создать несколько типов скриншотов с использованием возможностей одной лишь операционной системы:
- Полноэкранный скриншот на рабочий стол.Комбинация клавиш для создания такого скриншоты выглядит следующим образом: Cmd+Shift+3. Скриншот сохранится на рабочем столе компьютера с названием типа «Снимок экрана 2016-04-06 в 17.
 23.04.png».
23.04.png». - Полноэкранный скриншот в буфер обмена.Для создания подобного рода скриншота необходимо нажать комбинацию клавиш Cmd+Ctrl+Shift+3. Полученный скриншот сохранится в буфер обмена, после чего его можно вставить, например, в любом графическом редакторе.
- Скриншот части экрана.Скриншот отдельной части экрана – это, пожалуй, наиболее востребованный тип скриншотов. После нажатия комбинации клавиш Cmd+Shift+4 пользователю следует выбрать необходимую область экрана. Готовый скриншот будет доступен на рабочем столе.
- Скриншот активного окна программы.В этом случае готовый скриншот также сохранится на рабочий стол. Для создания подобного скриншота следует нажать комбинацию клавиш Cmd+Shift+4+Пробел. Не очень удобно, согласны?
Именно по этой причине в операционной системе Mac OS X, как и в Windows, рекомендуется использование программ от сторонних производителей.
Важно! Уже знакомые читателю программы Яндекс.Диск, LightShot и Joxi являются кроссплатформенными, а значит, доступны в операционной системе Mac OS X.
Как сделать скриншот в Linux
По сути, Linux не является самостоятельной операционной системой. Это некая основа, на базе которой строятся десятки других похожих между собой и совсем разных операционных систем, дистрибутивов Linux. Однако, очень часто во всех дистрибутивах используются одни те же оболочки.
Стандартные средства создания скриншотов в операционных системах семейства Linux отсутствуют, но рабочие окружения предусматривают для этих целей собственные утилиты. Рассмотрим наиболее распространенные рабочие окружения Linux:
- KDE.При нажатии клавиши Print Screen в рабочем окружении KDE откроется программа KSnapshot, которая позволит сделать и сохранить скриншот на диск или в буфер обмена, а также передать его в графический редактор для последующей обработки.
- GNOME.Оболочка GNOME позволяет сделать скриншот всего экрана (нажатием клавиши Print Screen) или же его части (нажатием комбинации Alt+Print Screen) посредством использования утилиты gnome-screenshot.
 Полученное изображение можно сохранить или «перетянуть» на рабочий стол или в графический редактор.
Полученное изображение можно сохранить или «перетянуть» на рабочий стол или в графический редактор. - Xfce 4.В Xfce скриншоты создаются аналогичным GNOME и KDE образом, но с одним отличием – для этих целей используется утилита xfce4-screenshooter.
- X Window System.Важно! Пользователю вовсе необязательно зависеть от утилиты, присущей конкретному рабочему окружению Linux. Всегда можно сделать скриншот с помощью сторонних программ – LightShot или Joxi, например.
Как сделать скриншот на мобильном устройстве
Среди наиболее распространенных мобильных платформ выделяют:
- iOS.Счастливые обладатели iPhone и iPad имеют возможность создавать скриншоты экранов своих устройств одновременным нажатием кнопки «Домой» (центральная клавиша) и кнопки блокировки экрана. Экран моргнет, издастся характерный звук, скриншот на iOS готов.
- Android.На всех современных смартфонах и планшетах под управлением Android версии 4 и выше скриншот экрана создается одновременным нажатием клавиш питания и уменьшения громкости.

Однако, есть исключения. Так, например, на некоторых моделях HTC и Samsung нужно, удерживая клавишу питания, нажать кнопку «Домой».
- Windows Phone.На Windows Phone 8 можно сделать скриншот одновременным нажатием клавиши питания и клавиши Windows. Начиная с Windows Phone 8.1, сочетание клавиш изменилось на одновременное нажатия кнопки питания и кнопки увеличения громкости.
В обоих случаях полученное изображение сохранится в Галерее фото.
Также для создания скриншотов на мобильных устройствах можно использовать одно из многочисленных приложений, доступных в Play Market, App Store и Магазине Windows.
Другие виды скриншотов
Как сделать скриншот в игре
Обычно для создания подобного рода скриншотов можно воспользоваться встроенными инструментами компьютерной игры или сторонним программным обеспечением.
Узнать о том, какой клавишей делается скриншот, можно в настройках управления в игре. Обычно это клавиша F12 или все та же Print Screen.
Также для создания скриншотов в игре рекомендуется использование программы Fraps.
Fraps – это наиболее известная программа для получения скриншотов и записи видео из игр. Программа отличается возможностью достаточно тонкой настройки, что делает использование данной утилиты очень простым и удобным.
Пространство работы Fraps не ограничивается одними лишь играми. С помощью этой программы также можно сделать обычный полноэкранный скриншот рабочего стола.
Как сделать скриншот в браузере
Для того, чтобы сделать скриншот открытой в Chrome, Opera, Firefox или же Яндекс.Браузере странице, лучше всего воспользоваться специальным расширением LightShot для браузеров. Данное расширение является бесплатным и доступно для установки на странице дополнений браузера.
Как сделать скриншот в видеопроигрывателе
Хотите сделать стоп-кадр любимого фильма, но не знаете как? Очень просто. Всего-то нужно воспользоваться одним из множества проигрывателей видео.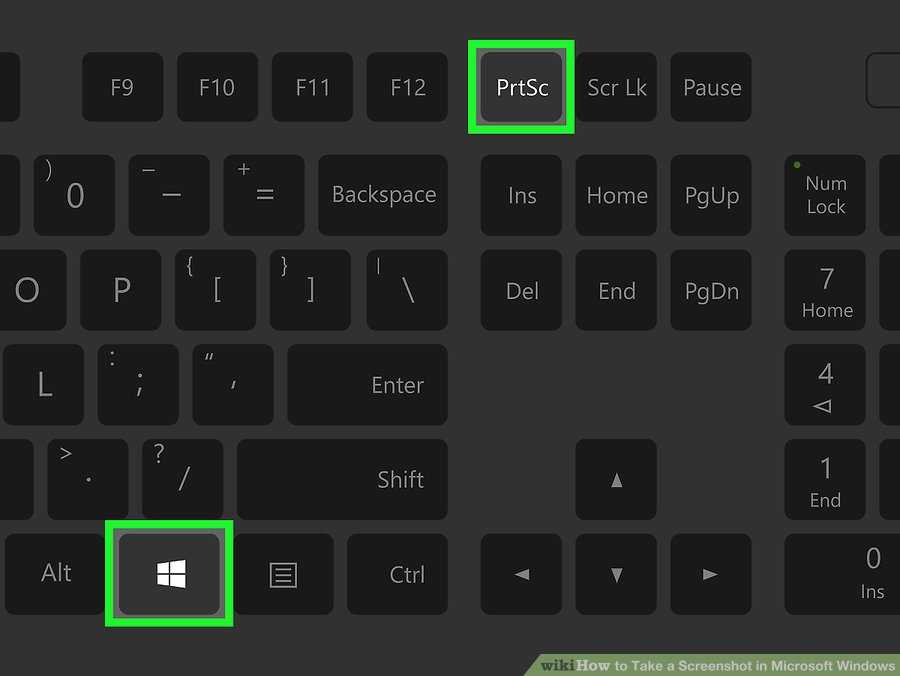
Так, например, для получения стоп-кадра в Windows Media Player Classic необходимо поставить видео на паузу в нужном моменте и нажать «Файл – Сохранить изображение» или же воспользоваться комбинацией клавиш Alt+I.
Создание скриншота в VLC Player обеспечивается нажатием «Видео – Сделать снимок» или же комбинацией Shift+S.
В KMPlayer следует кликнуть правой кнопкой мыши по видео и выбрать пункт меню «Захват». Также можно воспользоваться комбинацией клавиш Ctrl+E (скриншот с возможностью выбора имени и места сохранения), Ctrl+A (скриншот сохранится в папке по умолчанию) или Ctrl+C (скриншот сохранится в буфер обмена).
Как сделать скриншот с видео на YouTube
Для этих целей удобнее всего воспользоваться сервисом AnyFrame. Для получения кадров следует указать адрес исходного видео на YouTube, после чего сервис загрузит его и разобьёт на кадры с возможностью их последующего сохранения.
Как сделать длинный скриншот
Порой у людей возникает возможность сделать скриншот целой страницы конкретного веб-сайта.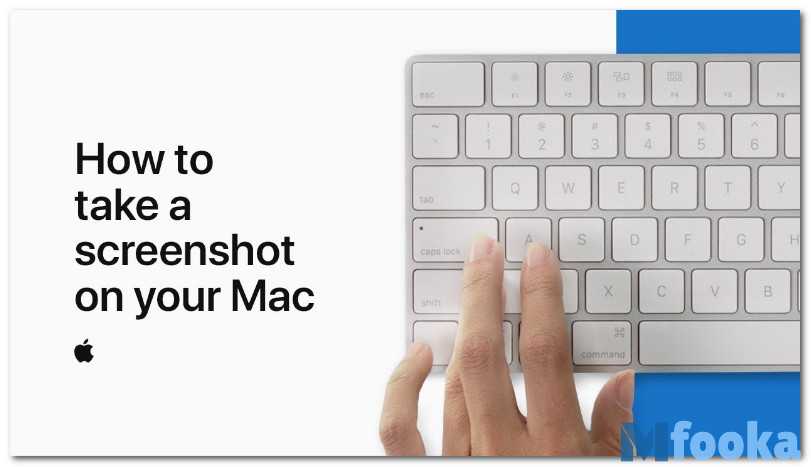 Причиной тому может быть много: анализ сайта конкурента, составление технического задания для программиста, пересмотр дизайна своего собственного сайта и так далее. Рекомендуется воспользоваться одним из онлайн сервисов для создания длинных скриншотов:
Причиной тому может быть много: анализ сайта конкурента, составление технического задания для программиста, пересмотр дизайна своего собственного сайта и так далее. Рекомендуется воспользоваться одним из онлайн сервисов для создания длинных скриншотов:
- http://www.capturefullpage.com/
- http://ctrlq.org/screenshots/
- http://snapito.com/
Осталось только указать ссылку интересующей вас страницы. Программа сделает все за вас.
Стоит отметить, что помимо онлайн версий, вышеупомянутые сервисы существуют в качестве расширений для браузеров Chrome, Opera и Firefox.
Инструкция по созданию скриншота экрана монитора
В любой операционной системе предусмотрена возможность создать снимок экрана (скриншот). Ниже перечислены подробные шаги как это сделать на различных операционных системах и устройствах:
Как сделать скриншот на Windows
Если у вас не ноутбук, а полноценный компьютер, то найдите чуть левее функциональных клавиш кнопку Print Screen.
На ноутбуке она тоже есть, часто делит одну кнопку с Insert. На некоторых ноутбуках для того, чтобы создать скриншот, надо нажать Print Screen вместе с функциональной клавишей Fn.
Нажимаем Print Screen. Всё, что на данный момент находится на экране, переносится в буфер обмена. Если нужно «сфотографировать» только одно активное окно, то используем комбинацию клавиш Alt + Print Screen.
Следом открываем любой редактор изображений. Например, Microsoft Photo Editor, Adobe Photoshop или стандартный Paint. Он самый простой и наверняка есть в вашем компьютере. Выбираем строку «Правка», а потом нажимаем «Вставить».
Изображение экрана теперь можно редактировать и сохранить! Выбираем «Файл», затем «Сохранить как». Изображение сохраняется в указанное место!
Как сделать скриншот в ОС Windows Vista и ОС Windows 7
В этих операционных есть предустановленная программа, которая также позволяет делать скриншоты. Всё предельно просто. Нажимаем «Пуск». В пункте меню «Все программы» выбираем «Стандартные». Через некоторое время откроется маленькое окошко с инструкцией, а весь экран станет полупрозрачным.
Через некоторое время откроется маленькое окошко с инструкцией, а весь экран станет полупрозрачным.
Рядом с окошком будет курсор в виде плюсика, с его помощью необходимо выделить нужную область. Дальше программка откроет изображение и его можно будет сохранить, как мы уже это умеем делать: «Сохранить как», затем указать место и нажать «Ок».
Как сделать скриншот на Mac ОС
С переходом на Mac многие пользователи сталкиваются с определёнными сложностями создания скриншота. Непривычный интерфейс и отсутствие клавиши Print Screen первое время создаёт небольшие трудности. Но и на Mac скриншоты делаются очень просто с помощью предустановленной программы. Главное помнить, что скриншоты на Mac, в отличие от Windows сохраняются не в буфере обмена, а сразу на рабочий стол. Чтобы на нём не валялась куча разномастных файлов, создайте для скриншотов отдельную папку.
С помощью комбинации клавиш cmd+shift+3 создаётся снимок всего экрана целиком.
Если нажать сmd+shift+4, то программа предложит выбрать необходимую область, которую потом «сфотографирует» и сохранит в указанную папку.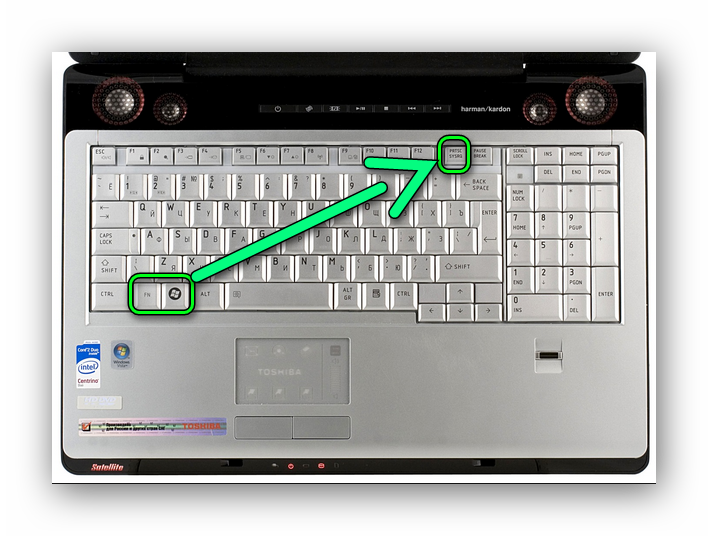
Когда нужно сделать скриншот только выбранного окна браузера, то нужно использовать комбинацию: сmd+shift+4, а затем нажать пробел. Этим же способом можно сделать «фотографию» пустого рабочего стола, без ваших ярлычков и папок.
Как сделать скриншот с Iphone
Необходимость делать скриншоты с Apple iPhone и iPod Touch возникла вместе с невероятной скоростью распространения этих устройств. Не важно, хотите вы похвастаться новой аватаркой, или показать где возникла какая-то техническая проблема, скриншот надо уметь делать. На iPhone это делается ещё проще, чем на компьютере.
Устройства iPhone имеют встроенную программку для создания снимков экрана. Достаточно нажать одновременно на кнопку включения и круглую клавишу Home, как скриншот будет сохранён в папке «Фотографии».
Инструкция по первоначальной установке 1С
Поговорим об основных вопросах администрирования 1С: установке, обновлении, создания резервных копий. Как это сделать самостоятельно или с помощью администратора.
Как это сделать самостоятельно или с помощью администратора.
Система виртуализации Hyper V
Каковы цели, задачи, выгоды от виртуализации на базе MS Hyper-V? Рациональное использование оборудования, организация облачной среды предприятия (компании), повышение безопасности данных организации…
Инструкция по установке модуля Fire Power на Cisco
Пошаговые инструкции по установке и обновлению модуля Fire Power на Cisco ASA 5506-X для повышения надежности защиты информации.
Инструкция очистки кэша в 1С
После обновления 1С «поплыли» формы, перестал работать отчет, выскакивают окна с предупреждением об ошибках? Зачастую нет нужды звать системного администратора, достаточно просто очистить кэш. Но как это сделать?
Инструкция настройки почты Yandex
Вопросы, как создать корпоративную почту на Яндексе, волнуют, в первую очередь мелкие и средние компании, заинтересованные в надежной работе при минимальных вложениях. Яндекс.Почта для корпоративных клиентов решает вопросы объема рассылок и индивидуальных настроек.
Яндекс.Почта для корпоративных клиентов решает вопросы объема рассылок и индивидуальных настроек.
Настройка Cisco ASA 5506-X — пошаговая инструкция
Подробное описание порядка обновления и настройки Cisco ASA 5506-X. Пошаговая инструкция, как повысить защищенность информации.
Цены на абонентское обслуживание компьютеров
Нормальное, бесперебойное функционирование ИТ-инфраструктуры предприятия невозможно без постоянного планового обслуживания, позволяющего свести риски к минимуму. Передача компьютеров в Петербурге на аутсорсинг решает эту задачу в кратчайший срок.
Оказание услуг системного администратора
Услуги системного администратора в СПб — комплексное постоянное обслуживание организаций, разовые срочные вызовы, удаленная техническая поддержка и сопровождение, выезды на объект, круглосуточный выездной системный администратор в Петербурге
Создание снимка экрана — Служба поддержки WordPress.
 com
com
Скриншот — это изображение, которое захватывает то, что появляется на экране вашего компьютера.
Скриншоты могут пригодиться, когда вы пытаетесь что-то объяснить службе поддержки или хотите написать в блог о том, что вы видели на экране своего компьютера.
Независимо от того, какую операционную систему вы используете, вы можете сделать снимок экрана всего за несколько шагов.
Windows
- Найдите клавишу Print Screen. (В зависимости от вашей клавиатуры клавиша может быть помечена как «PrtScn» или «Print Screen»)
- Когда на экране отобразится то, что вы хотите захватить, нажмите клавишу Print Screen.
- Откройте свой любимый редактор изображений (например, Paint, GIMP, Photoshop, GIMPshop, Paintshop Pro, Irfanview и другие).
- Создайте новое изображение и нажмите CTRL + V , чтобы вставить скриншот.
- Сохраните изображение в формате JPG, GIF или PNG.
Если вы используете Windows 10, Vista или 7, у вас также есть возможность использовать встроенный инструмент Snipping Tool .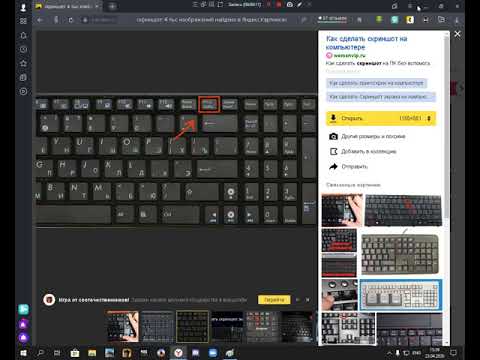
Дополнительные сведения об использовании Snipping Tool см. в этом руководстве по поддержке.
Mac
Пользователи Mac могут сделать снимок экрана несколькими способами:
- Чтобы сохранить снимок всего экрана, нажмите CMD + Shift + 3
- Чтобы выбрать определенную область экрана для снимка экрана , нажмите CMD + Shift + 4
После нажатия одной из комбинаций клавиш ваш скриншот будет сохранен на Рабочий стол.
Linux
- Найдите клавишу Print Screen. (В зависимости от вашей клавиатуры клавиша может быть помечена как «PrtScn» или «Print Screen»)
- Можно также перейти в «Приложения» -> «Стандартные» -> «Сделать снимок экрана».
- Сохраните изображение в формате JPG, GIF или PNG.
iPhone, iPad или iPod touch
Вы можете сделать снимок экрана на своем iPhone, iPad или iPod touch всего за пару шагов.
Для устройств iOS с кнопкой «Домой»
Если у вас есть iPhone, iPad или iPod touch с кнопкой «Домой», выполните следующие действия, чтобы сделать снимок экрана:
- Модели iPhone с Face ID
- Модели iPhone с Touch ID и боковой кнопкой
- Модели iPhone с Touch ID и верхняя кнопка
- Модели iPad с FaceID
- Модели iPad с кнопкой «Домой»
- Нажмите кнопку «Режим сна/Пробуждение» в верхней или боковой части устройства и кнопку «Домой» на передней панели устройства в в то же время.

- Изображение будет автоматически сохранено в приложении «Фотографии». Затем вы можете отправить его по электронной почте или загрузить в свой блог через приложение WordPress для iOS.
Для устройств iOS без кнопки «Домой»
Если на вашем iPhone или iPad нет кнопки «Домой», вы можете сделать снимок экрана, выполнив следующие действия:
- Нажмите кнопку «Режим сна/Пробуждение» сбоку и кнопку увеличения громкости одновременно и быстро отпустите обе кнопки.
- Изображение будет автоматически сохранено в приложении «Фотографии». Затем вы можете отправить его по электронной почте или загрузить в свой блог через приложение WordPress для iOS.
Телефон или планшет Android
Для большинства устройств Android:
- Одновременно нажмите и удерживайте кнопку питания и кнопку уменьшения громкости в течение трех секунд.
Для устройств Android с физической кнопкой «Домой»:
- Нажмите и удерживайте кнопку «Домой» и кнопку уменьшения громкости одновременно в течение трех секунд.

Доступ к снимкам экрана можно получить из Галереи на вашем устройстве Android, где ими можно поделиться, отредактировать или удалить.
Chromebook
Используйте указанные ниже сочетания клавиш, чтобы сделать снимок экрана.
| CTRL + | Сделайте скриншот вашего текущего окна |
CTRL + SHIF вы закончили делать снимок экрана, вы можете получить файл изображения в приложении «Файлы». Чтобы получить доступ к приложению «Файлы», нажмите кнопку списка приложений в панели запуска, затем нажмите значок Файлы значок.Поделитесь своим снимком экранаПосле того, как вы сделали снимок экрана одним из описанных выше способов, вы можете использовать его так же, как любое изображение. Например, вы можете:
Универсальные планы и ценыКак сделать снимок экрана в Windows – Справочный центр
Чтобы сохранить снимки экрана в виде файла
Чтобы сделать снимок экрана без сохранения
Чтобы сделать снимок экрана только одного окна
|

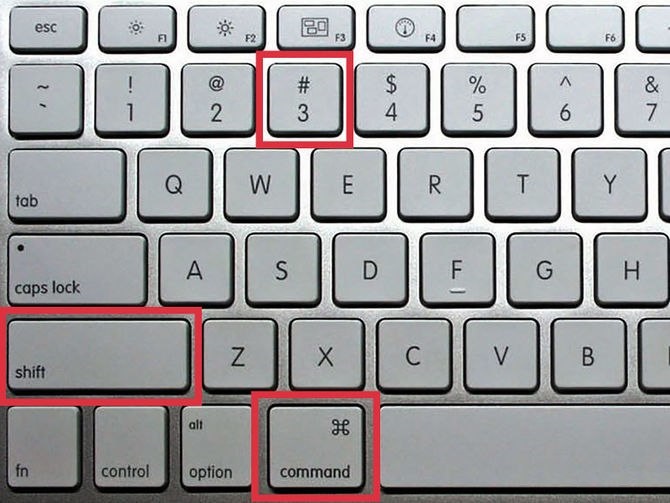 23.04.png».
23.04.png». Полученное изображение можно сохранить или «перетянуть» на рабочий стол или в графический редактор.
Полученное изображение можно сохранить или «перетянуть» на рабочий стол или в графический редактор.
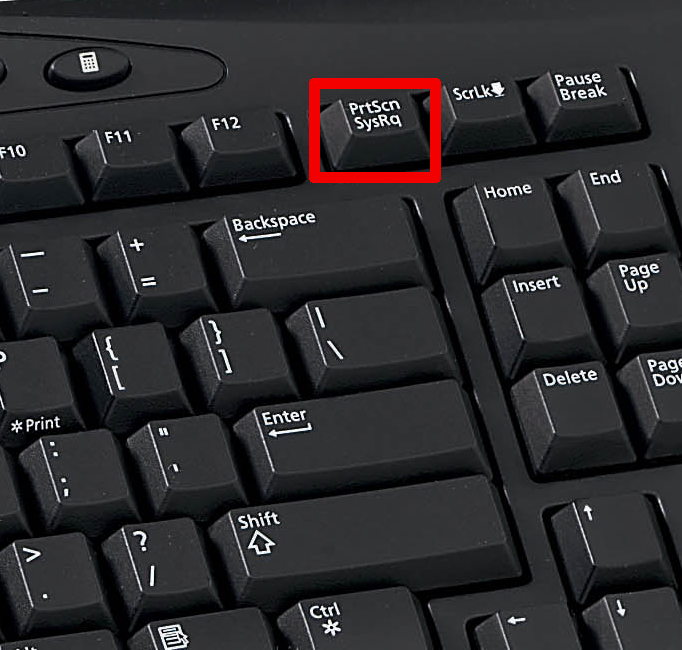
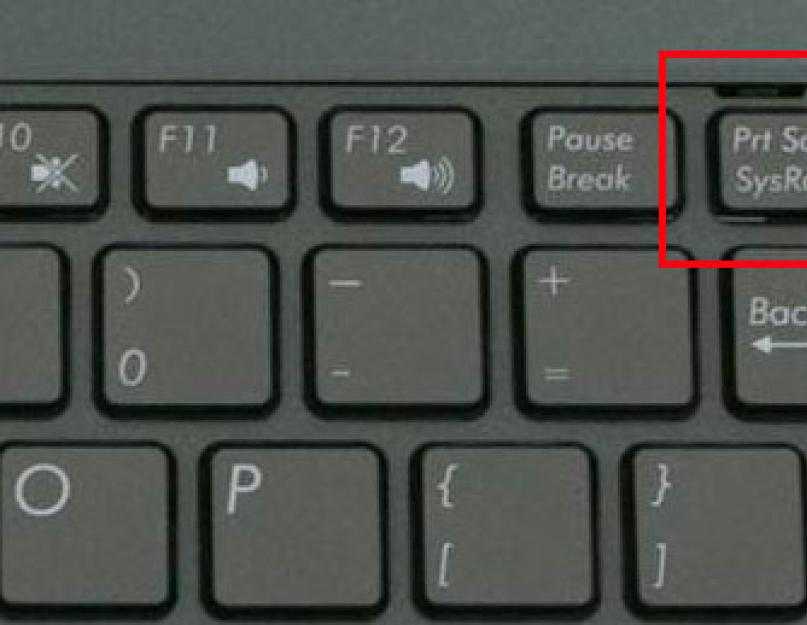
 io, Droplr или CloudApp, а затем поделитесь ссылкой на изображение из этого сервиса со службой поддержки
io, Droplr или CloudApp, а затем поделитесь ссылкой на изображение из этого сервиса со службой поддержки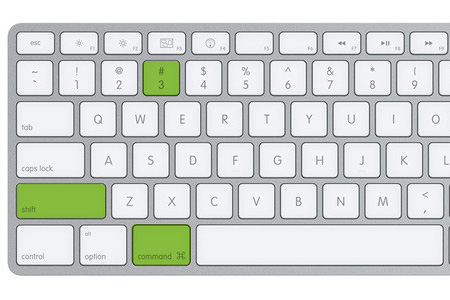 На клавиатуре ноутбука вам, возможно, придется нажать клавишу « Function » или « Fn », чтобы получить доступ к функции Print Screen.
На клавиатуре ноутбука вам, возможно, придется нажать клавишу « Function » или « Fn », чтобы получить доступ к функции Print Screen.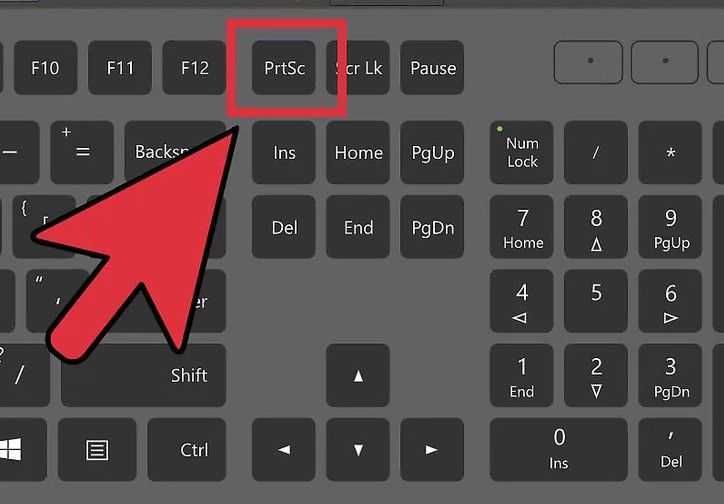 Скриншот вашего дисплея теперь скопирован в буфер обмена.
Скриншот вашего дисплея теперь скопирован в буфер обмена.