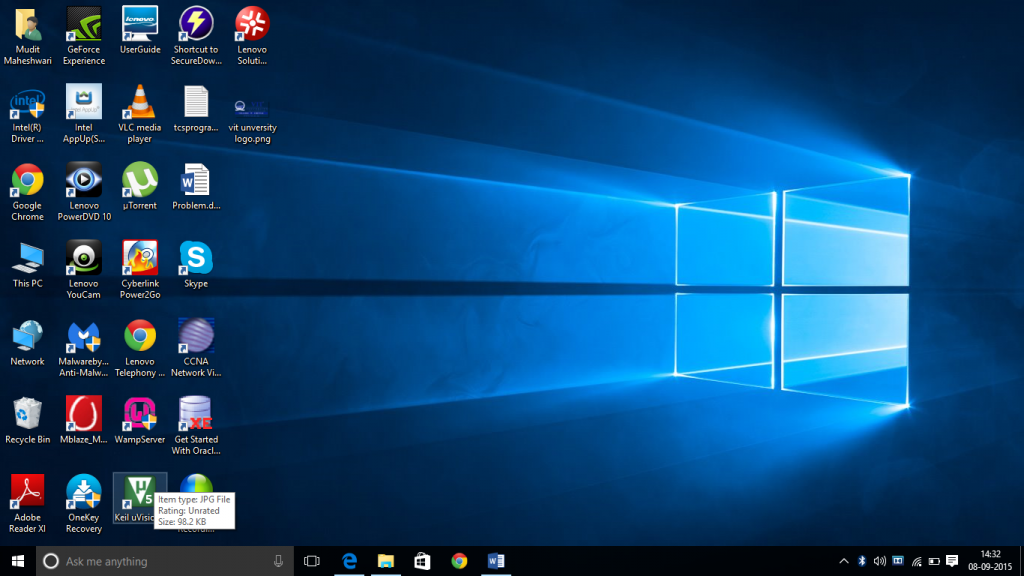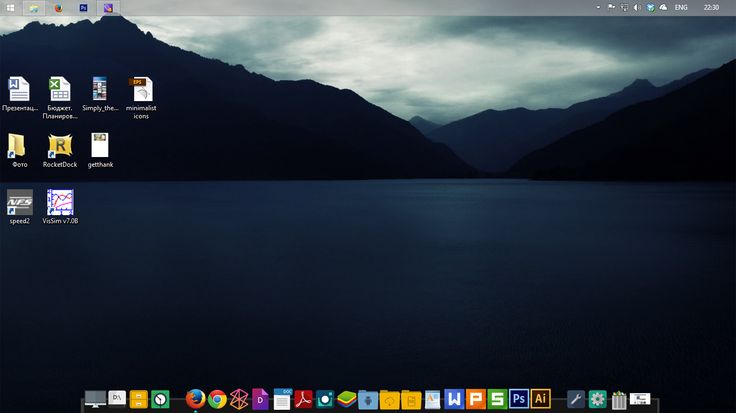Содержание
Использование приложения «Ножницы» для захвата снимков экрана
С помощью снимков можно копировать слова или изображения со всего экрана ПК или его части. Используйте приложение «Ножницы», чтобы вносить изменения, добавлять заметки, а также сохранять и отправлять снимки.
Поддерживаются следующие типы фрагментов:
|
|
Нарисуйте любую фигуру вокруг объекта пальцем, мышью или пером планшета.
|
|
|
Обведите указатель вокруг объекта, чтобы образовать прямоугольник.
|
|
|
Выберите окно, которое требуется захватить, например диалоговое окно.
|
|
|
Захват всего экрана.
|
После того как снимок экрана сделан, он автоматически копируется в окно приложения «Ножницы», где его можно изменить, сохранить и отправить.
Открытие приложения «Ножницы»
|
В Windows 10
|
org/ListItem»> Нажмите клавишу Windows + SHIFT + S.
|
|
Для Windows 8.1 или Windows RT 8.1
|
Проведите пальцем от правого края экрана к нужному краю экрана, выберите Поиск ,введите в поле поиска инструмент «Врезка», а затем выберите в списке результатов инструмент «Пришивание».
|
|
В Windows 7
|
Выберите Начните, а затем введите в поле поиска инструмент «Обрезка», а затем выберите в списке результатов инструмент «Прик сожаление».
|
Работа со снимками экранов
После запуска приложения «Ножницы» выберите одну из указанных ниже функций для создания и обработки снимков экрана.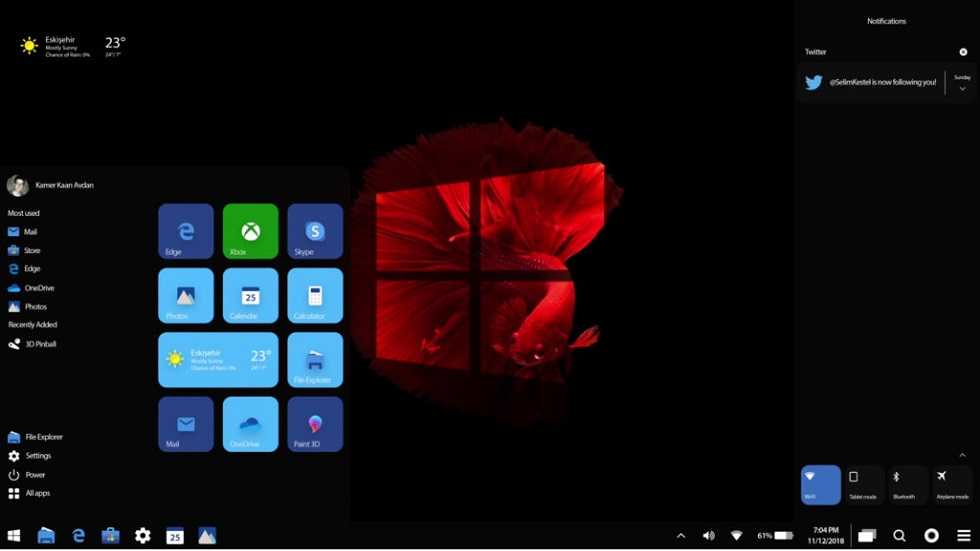
В инструменте «Snipping» выберите Режим. В более ранних версиях Windows рядом с кнопкой «Новое» выберите стрелку. После этого при выборе типа фрагмента экран будет немного серым. После выбора любого элемента на экране выберите область экрана, которую требуется захватить.
-
После запуска приложения «Ножницы» откройте меню, снимок которого вам нужен. В Windows 7 нажмите клавишу ESC, прежде чем открывать меню.
-
Нажмите клавиши CTRL + PRTSCN. После этого весь экран становится серым.
org/ListItem»>
Выберите Режимили в более ранних Windows выберите стрелку рядом с кнопкой «Новое». Выберите тип фрагмента, а затем выберите область снимка экрана, который вы хотите захватить.
После захвата фрагмента можно делать подписи или рисовать на нем или вокруг него, нажав на кнопку Перо или Маркер. Выберите Ластик, чтобы удалить нарисованные линии.
-
После захвата фрагмента нажмите кнопку Сохранить фрагмент.
-
В окне «Сохранение файла» введите имя файла, а также выберите расположение и тип файла, после чего нажмите кнопку Сохранить.

При захвате фрагмента из окна браузера и сохранении его в виде HTML-файла под фрагментом появляется URL-адрес. Чтобы предотвратить появление URL-адреса:
-
В приложении «Ножницы» нажмите кнопку Параметры.
-
Вокне «Параметры Ножниц» снимите флажок Включать URL-адрес под фрагментами (только HTML) и нажмите кнопку ОК.
После захвата фрагмента нажмите стрелку рядом с кнопкой Отправить фрагмент, а затем выберите вариант из списка.
|
Сочетание клавиш
|
Действие
|
|---|---|
|
ALT + M
|
Выбор режима ножниц.
|
|
ALT+N
|
Создание нового фрагмента в том же режиме, что и последний.
|
|
SHIFT+клавиши со стрелками
|
Перемещение курсора для выбора различных типов фрагментов.
|
|
ALT+D
|
Задержка захвата на 1-5 секунд
|
|
CTRL+C
|
Копирование фрагмента в буфер обмена
|
|
Ctrl +
|
Сохранение фрагмента
|
Откройте снимок в приложении «Ножницы» и нажмите Правка > Изменить с помощью Paint 3D, чтобы воспользоваться функциями изменения размера, цвета, добавления текста и многими другими дополнительными возможностями.
В папке, в которую вы сохранили фрагмент, щелкните правой кнопкой нужный фрагмент. Выберите Печать в параметрах и выберите, как будет напечатано изображение.
В поле поиска на панели задач введите ножницы. Вы увидите приложение «Ножницы» и список действий, которые можно выполнить. Выберите Закрепить на панели задач.
Сначала определите меню или другие компоненты, которые вы хотите захватить. В инструменте «Ножницы» выберите Задержка, а затем выберите, например, 5 секунд. Выберите Режим, чтобы запустить обратный отсчет в течение 5 секунд. В течение 5 секунд откройте меню или составьте изображение иным образом. Через 5 секунд, когда экран будет серым, нарисуйте указатель мыши по нужной области.
Как сделать скриншот в Windows 10
Даже если вы прекрасно знаете, как делаются снимки экрана, почти уверен, что в этой статье вы найдете некоторые новые для вас способы сделать скриншот в Windows 10, причем без использования сторонних программ: только средствами, предлагаемыми Microsoft.
Для совсем начинающих: скриншот экрана или его области может пригодиться, если вам требуется кому-то продемонстрировать что-то на нем изображенное. Он представляет собой изображение (снимок), который вы можете сохранить у себя на диске, отправить по электронной почте поделиться в социальных сетях, использовать в документах и т.п. Примечание: чтобы сделать снимок экрана на планшете с Windows 10 без физической клавиатуры, можно использовать комбинацию клавиш Win + кнопка уменьшения громкости.
Клавиша Print Screen и комбинации с ее участием
Первый способ создания скриншота рабочего стола или окна программы в Windows 10 — использование клавиши Print Screen, которая на клавиатуре компьютера или ноутбука обычно находится в правой верхней части и может иметь сокращенный вариант подписи, например, PrtScn.
При ее нажатии, в буфер обмена (т.е. в память) помещается скриншот всего экрана, который вы затем можете вставить с помощью стандартной комбинации клавиш Ctrl+V (или меню любой программы Правка — Вставить) в документ Word, в качестве изображения в графический редактор Paint для последующего сохранения картинки и почти в любые другие программы, которые поддерживают работу с изображениями.
Если использовать комбинацию клавиш Alt + Print Screen, то в буфер обмена будет помещен снимок не всего экрана, а только активного окна программы.
И последний вариант: если вы не хотите иметь дела с буфером обмена, а хотите сделать скриншот сразу в виде изображения, то в Windows 10 можно использовать комбинацию клавиш Win (клавиша с эмблемой ОС) + Print Screen. После ее нажатия, скриншот сразу будет сохранен в папку Изображения — Снимки экрана. Вы можете изменить папку сохранения скриншотов по умолчанию.
Новый способ сделать скриншот в Windows 10
В одном из обновлений Windows 10 появился дополнительный способ сделать снимок экрана — комбинация клавиш Win+Shift+S. При нажатии этих клавиш, экран затеняется, указатель мыши меняет вид на «крестик» и с помощью него, удерживая левую кнопку мыши, вы можете выделить любую прямоугольную область экрана, скриншот которой нужно сделать.
А в Windows 10 последних версий этот способ еще больше обновился и теперь представляет собой инструмент «Фрагмент и набросок», позволяющий создавать в том числе скриншоты произвольной области экрана и выполнять их простое редактирование. Подробнее об этом способе в инструкции: Как использовать фрагмент экрана для создания скриншотов Windows 10.
Подробнее об этом способе в инструкции: Как использовать фрагмент экрана для создания скриншотов Windows 10.
После того, как кнопка мыши отпущена, выделенная область экрана помещается в буфер обмена и ее можно вставить в графическом редакторе или в документ.
Программа создания скриншотов «Ножницы»
В Windows 10 присутствует стандартная программа Ножницы, которая позволяет легко создавать снимки областей экрана (или всего экрана), в том числе с задержкой, редактировать их и сохранять в нужном формате.
Чтобы запустить приложение Ножницы, найдите его в списке «Все программы», а проще — начните набирать имя приложения в поиске.
После запуска, вам доступны следующие возможности:
- Нажав на стрелку в пункте «Создать», вы можете выбрать, какого рода снимок вы хотите сделать — произвольной формы, прямоугольник, весь экран.
- В пункте «Задержать» вы можете установить задержу снимка экрана на несколько секунд.
После того, как снимок создан, откроется окно с этим скриншотом, на который вы можете добавить те или иные аннотации с помощью пера и маркера, стереть какую-либо информацию и, конечно, сохранить (в меню файл-сохранить как) в виде файла изображения нужного формата (PNG, GIF, JPG).
Игровая панель Win + G
В Windows 10 при нажатии комбинации клавиш Win + G в программах, развернутых на весь экран, открывается игровая панель, позволяющая записывать экранное видео, а также, если нужно, сделать снимок экрана с помощью соответствующей кнопки на ней или комбинации клавиш (по умолчанию — Win + Alt+ Print Screen).
Если у вас такая панель не открывается, проверьте настройки стандартного приложения XBOX, управление этой функцией осуществляется именно там, плюс она может не работать в случае, если ваша видеокарта не поддерживается или для нее не установлены драйверы.
В этой статье я не стал указывать множество программ сторонних разработчиков, которые также позволяют делать скриншоты и обладают при этом расширенными функциями (Snagit, Greenshot, Snippy, Jing и многие другие). Возможно, напишу об этом в отдельном материале. С другой стороны, вы и без этого можете посмотреть на только что указанное ПО (я постарался отметить лучших представителей).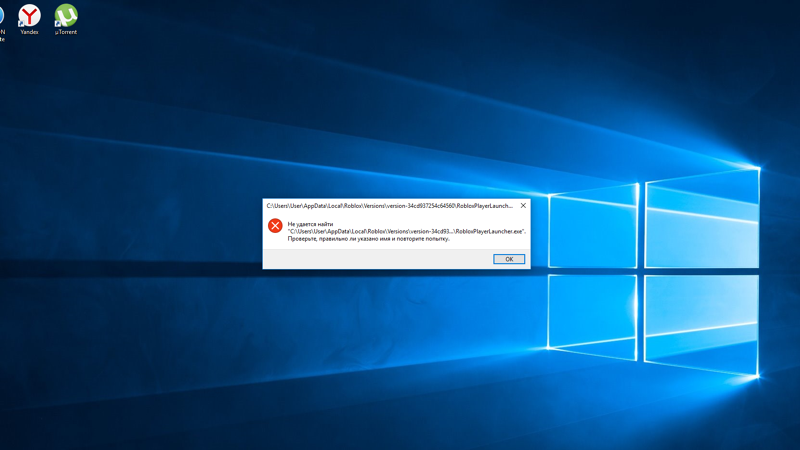
remontka.pro в Телеграм | Другие способы подписки
Как сделать скриншот на Windows
(Изображение предоставлено Microsoft)
Знание того, как сделать снимок экрана в Windows 10 и Windows 11 — захват изображения экрана — является одним из самых полезных инструментов для любого пользователя ПК, независимо от того, используете ли вы один из лучших ноутбуков или свою надежную старую машину.
Нужен ли вам снимок экрана, чтобы поделиться с коллегой по работе или просто запечатлеть что-то, что вы заметили в Интернете, как только вы узнаете, как это сделать, вы будете часто делать скриншоты.
К счастью, создание снимка экрана в Windows — очень простой процесс, который можно выполнить одним нажатием кнопки на большинстве ПК и ноутбуков.
Windows также предоставляет множество возможностей для создания снимков экрана вашего ПК. Вы можете не только легко сделать снимок всего экрана, но и сделать снимок только активного окна или даже небольшой части экрана с помощью простого сочетания клавиш.
Вот самый простой способ сделать снимок экрана в Windows. В этом руководстве мы использовали Windows 10, но если вы используете Windows 11, шаги аналогичны.
Как сделать снимок экрана в Windows: Весь экран
(Изображение предоставлено Microsoft)
Если вы хотите сделать снимок всего экрана ПК или ноутбука, сделайте это следующим образом:
1. Нажмите PrtScn клавиша (может понадобиться зажать shift или function). Клавиша PrtSc, сокращенно от print screen, обычно находится в верхнем ряду клавиатуры.
2. Нажмите Ctrl+V, чтобы вставить изображение . Теперь вы можете вставить свое изображение в поддерживаемую программу, такую как Word, Google Docs, Paint или PhotoShop.
(Изображение предоставлено Future)
Сделать снимок экрана в Windows очень просто — просто найдите клавишу Print Screen, и вы не ошибетесь.
На некоторых клавиатурах вам нужно будет удерживать функциональную клавишу (обычно помеченную Fn), одновременно нажимая Print Screen.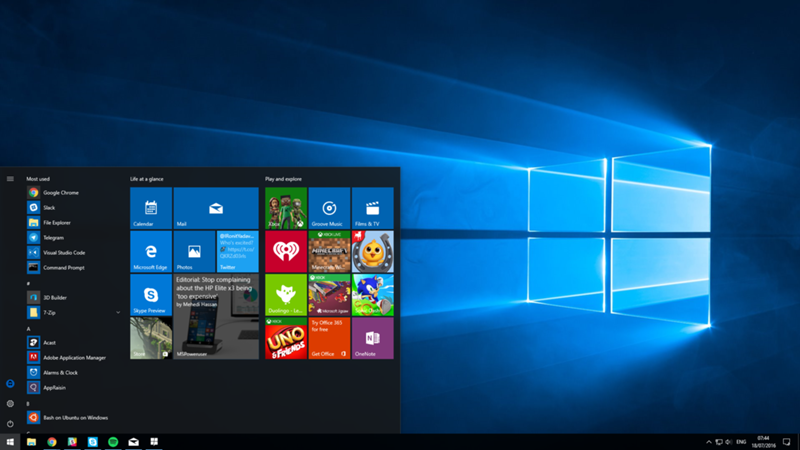
Конечно, вам не всегда нужно изображение всего экрана, но сделать снимок только его части очень просто.
(Изображение предоставлено Microsoft)
Если вы хотите сделать снимок экрана только одного окна вашего ПК или ноутбука, сделайте это следующим образом:
1. Откройте соответствующее окно .
2. Нажмите Alt+PrtScn .
3. Вставьте изображение в нужное место с помощью Ctrl+V .
Захват только одного активного окна, вероятно, будет наиболее распространенным типом снимка экрана. В конце концов, если вы хотите поделиться снимком экрана с коллегой по работе, вам, скорее всего, не нужно, чтобы он видел вашу панель инструментов и часы компьютера.
Как сделать снимок экрана в Windows: часть экрана
(Изображение предоставлено Microsoft)
Если вы хотите просто сделать скриншот части экрана, сделайте это следующим образом:
1. Нажмите Windows+Shift+S . Клавиша Windows обычно находится в нижнем ряду клавиатуры и помечена логотипом Windows.
Нажмите Windows+Shift+S . Клавиша Windows обычно находится в нижнем ряду клавиатуры и помечена логотипом Windows.
2. Перетащите рамку на область, которую вы хотите сделать скриншот . После одновременного нажатия трех вышеуказанных клавиш экран погаснет, и вы сможете перетащить рамку на определенную область экрана, которую хотите захватить.
3. Вставьте изображение в нужное место с помощью Ctrl+V .
Как сделать снимок экрана в Windows: автоматическое сохранение снимка экрана в папке «Изображения»
(Изображение предоставлено Microsoft)
взял захват. В этом случае вам нужно сохранить его в папку на вашем ПК.
К счастью, этот процесс чрезвычайно прост и требует лишь небольшой модификации того, как вы обычно делаете снимок экрана:
1. Нажмите клавишу Windows+PrtScn . Ваш экран должен на мгновение погаснуть для подтверждения.
2. Проверьте папку «Изображения» . Откройте файлы вашего ПК и , найдите вкладку «Изображения» , теперь у вас должна появиться новая подпапка с надписью «Снимки экрана», вы найдете там свое изображение
Откройте файлы вашего ПК и , найдите вкладку «Изображения» , теперь у вас должна появиться новая подпапка с надписью «Снимки экрана», вы найдете там свое изображение
3. Нажмите Ctrl+C , чтобы скопировать изображение или просто оставить его на месте , чтобы использовать позже.
Как делать снимки экрана в Windows: редактируйте снимки экрана с помощью Snipping Tool
(Изображение предоставлено Microsoft)
Если вы хотите сделать снимок экрана вашего ПК, но затем вам нужно отредактировать изображение, чтобы добавить аннотацию или выделить что-то внутри снимка, Snipping Tool сделает это очень просто.
Вам не нужно специальное программное обеспечение для редактирования изображений, вам просто нужно сделать снимок экрана, выполнив следующие действия.
1. Нажмите Windows+Shift+S , чтобы открыть инструмент «Ножницы».
2.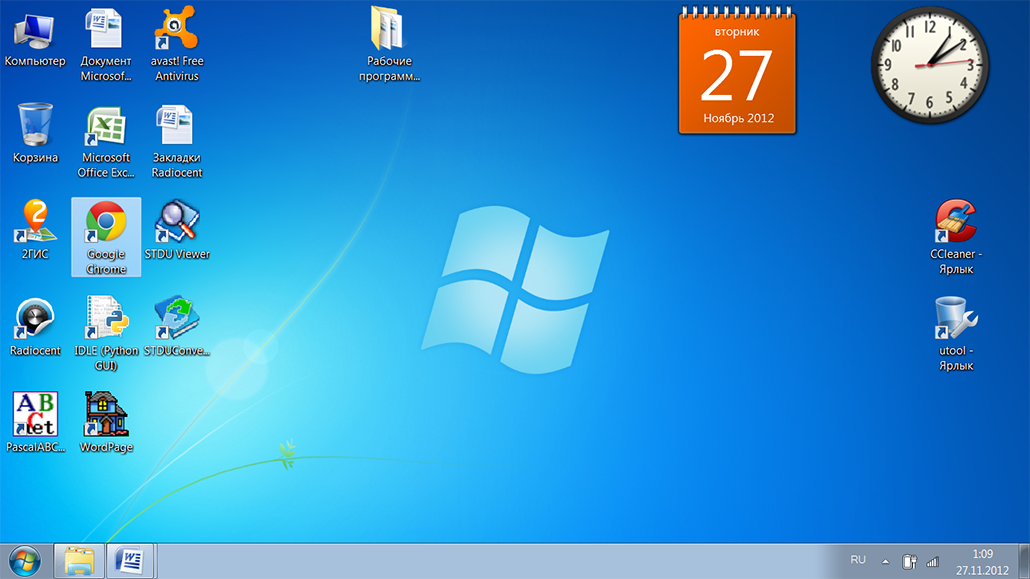 Выберите нужный тип скриншота из меню режима. Нажмите кнопку «Режим» в инструменте «Ножницы», чтобы открыть раскрывающееся меню и выбрать один из различных типов скриншотов, от полноэкранного до только выбранной части.
Выберите нужный тип скриншота из меню режима. Нажмите кнопку «Режим» в инструменте «Ножницы», чтобы открыть раскрывающееся меню и выбрать один из различных типов скриншотов, от полноэкранного до только выбранной части.
3. Щелкните Создать . Это сделает ваш снимок экрана, или, если вы решили просто зафиксировать положение выделения на экране, вы сможете выбрать часть экрана с помощью простого инструмента.
4. Щелкните Редактировать , чтобы настроить изображение. Параметры редактирования в Snipping Tool довольно просты и позволят вам добавлять к изображению виртуальные метки пером, и вы даже можете экспортировать изображение в Paint 3D, если вам нужны дополнительные инструменты редактирования.
5. Нажмите «Файл», затем «Сохранить как» . Это позволит вам выбрать, где на вашем компьютере вы хотите сохранить свой снимок экрана, или, если вы просто хотите, чтобы изображение было скопировано в буфер обмена , нажмите кнопку, которая выглядит как два листа разлинованной бумаги друг над другом.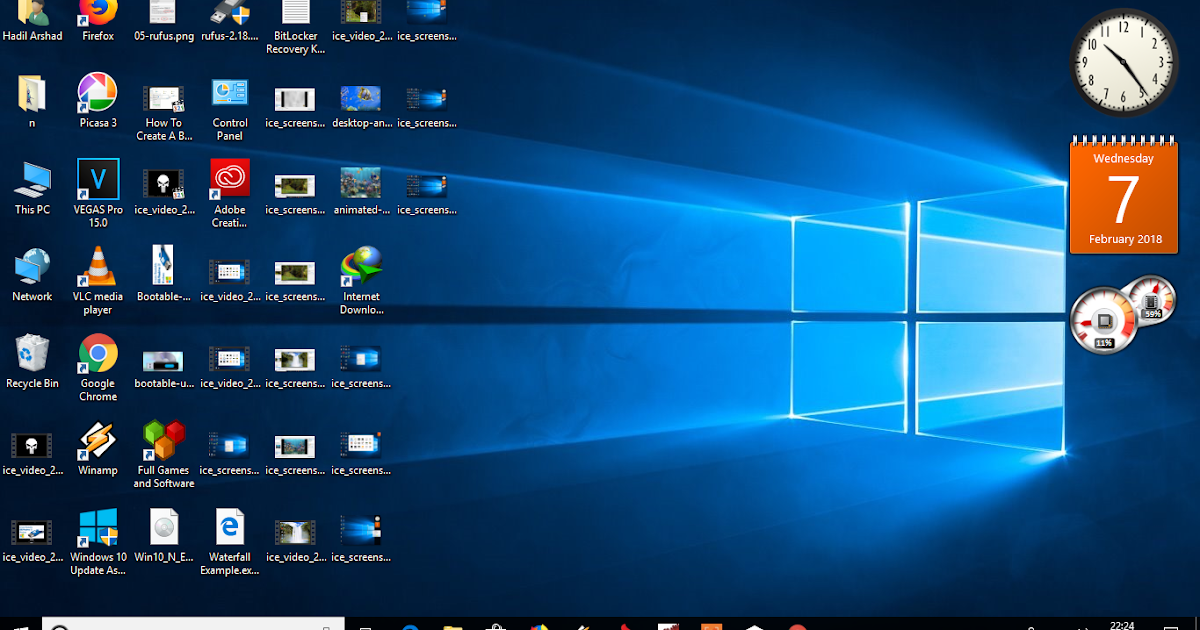
Теперь вы знаете все тонкости создания скриншотов в Windows. Кто знал, что существует так много разных типов скриншотов? Если вы хотите узнать больше советов по использованию Windows, почему бы не ознакомиться с нашими руководствами о том, как записывать экран в Windows 10, как шифровать файлы в Windows 10 и как разделить экран в Windows 9.0003
Хотите узнать, как настроить и запустить Windows 10? Мы рассказали вам, как установить Windows 10, как найти ключ продукта Windows 10 и как обновить драйверы в Windows 10. Возникли проблемы с существующей установкой? Обязательно прочтите, как ускорить Windows 10, как обновить Windows 10 и как загрузиться в безопасном режиме Windows 10. Если это не сработает, возможно, вам придется узнать, как восстановить заводские настройки Windows 10 или как переустановить Windows 10.
Все еще ищете способ обойти Windows 11. Не бойтесь. У нас также есть руководства для последней версии ОС Windows. Начните с изучения того, как изменить меню «Пуск» Windows 11 обратно на Windows 10, как удалить программы в Windows 11 и как установить приложения Android в Windows 11.
Лучшие на сегодня стандартные ноутбуки и предложения
Цена со скидкой
(открывается в новой вкладке)
(открывается в новой вкладке)
60 долл.
Просмотреть предложение (открывается в новой вкладке)
Цена со скидкой
(открывается в новой вкладке)
(открывается в новой вкладке)
(открывается в новой вкладке)
489 долл. США
(открывается в0 новой вкладке3)
$455
(откроется в новой вкладке)
Посмотреть предложение (открыть в новой вкладке)
(открыть в новой вкладке)
(открыть в новой вкладке)
Посмотреть предложение (открыть в новой вкладке)
Показать больше предложений
Получите мгновенный доступ к последним новостям, самым горячим обзорам, выгодным предложениям и полезным советам.
Свяжитесь со мной, чтобы сообщить о новостях и предложениях от других брендов Future. Получайте электронные письма от нас от имени наших надежных партнеров или спонсоров.
Рори — редактор сделок Tom’s Guide в Великобритании. Он охватывает широкий круг тем, но уделяет особое внимание сделкам, играм и потоковой передаче. Когда он не рыскает по розничным магазинам в поисках пополнения запасов PS5 или не пишет горячие обзоры новейшего игрового оборудования и стриминговых шоу, его можно найти на музыкальных фестивалях и полностью разочароваться в своей ужасной футбольной команде.
Темы
Программное обеспечение
Windows
Как делать снимки экрана на ноутбуках и настольных компьютерах с Windows
Почему вы можете доверять Pocket-lint
(Pocket-lint) — Если вы хотите сделать снимок экрана или его части при использовании Windows, вам будет приятно слышал, что есть много простых способов сделать это.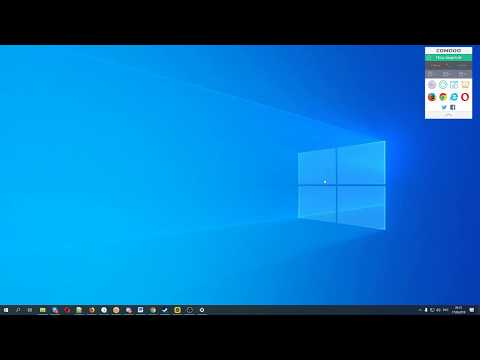
Следуйте за нами в путешествие, которое научит вас простым и великолепным способам делать скриншоты, которые вам понравятся. Это сделает вашу жизнь проще и поможет вам делиться снимками экрана без суеты в два раза быстрее.
- Что такое Windows 10X, как она работает и на каких устройствах она работает?
- Windows 10 и Windows 10 Pro: в чем разница?
Oğuzhan Akdoğan на Unsplash
Print Screen — стандартный снимок экрана
Print Screen — самый простой способ сделать снимок экрана. Вы часто будете видеть его помеченным как PrtScn или PrtSc на клавиатуре.
Нажатие этой кнопки делает снимок всего экрана и копирует его в буфер обмена, чтобы вы могли вставить его в другое место.
Вероятно, это один из самых быстрых и простых способов сделать снимок экрана. Однако это также требует немного больше усилий, так как вам нужно будет вставить его во что-то вроде Microsoft Paint, чтобы отредактировать и обрезать его во что-то полезное.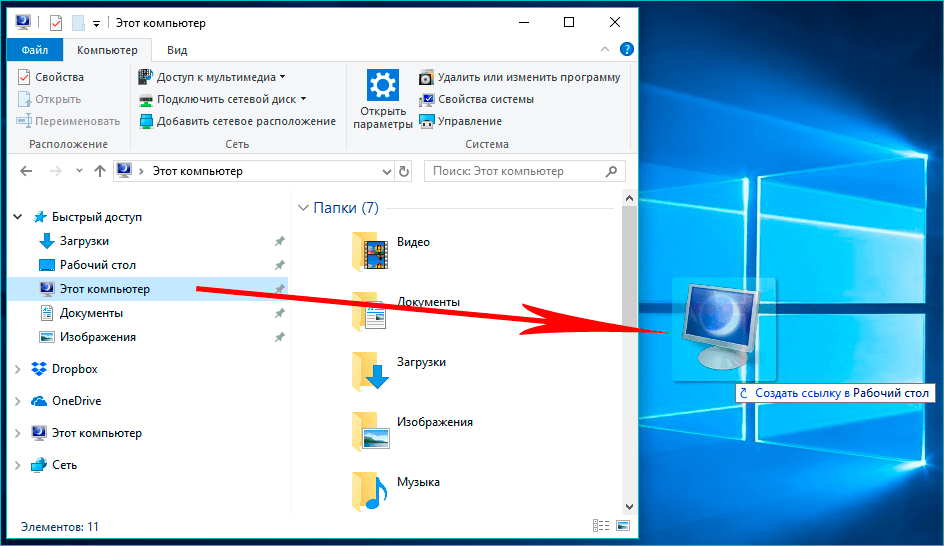
Стоит отметить, что на некоторых ноутбуках кнопка PrtScn может быть спрятана в функциональных клавишах. В этом случае вам может потребоваться одновременно нажать FN + PrtScn, чтобы сделать снимок экрана. Эта логика также применима к другим описанным ниже методам, которые также включают эту кнопку.
Tadas Sar на Unsplash
Клавиша Windows + Print Screen — сделайте снимок экрана и сохраните
Хотя кнопка Print Screen только копирует изображение вашего экрана в буфер обмена, вместо этого можно использовать сочетание клавиш, чтобы сохранить весь экран.
Одновременное нажатие клавиши Windows и кнопки «Печать экрана» захватывает весь экран и сохраняет его в виде файла PNG. Затем вы можете найти этот снимок экрана в проводнике Windows, перейдя в папку «Изображения» на вашем ПК и найдя папку «Снимки экрана».
Alt + Print Screen — скриншот определенных окон
Чтобы сделать скриншот более конкретным, вы можете одновременно нажать кнопки Alt и Print Screen.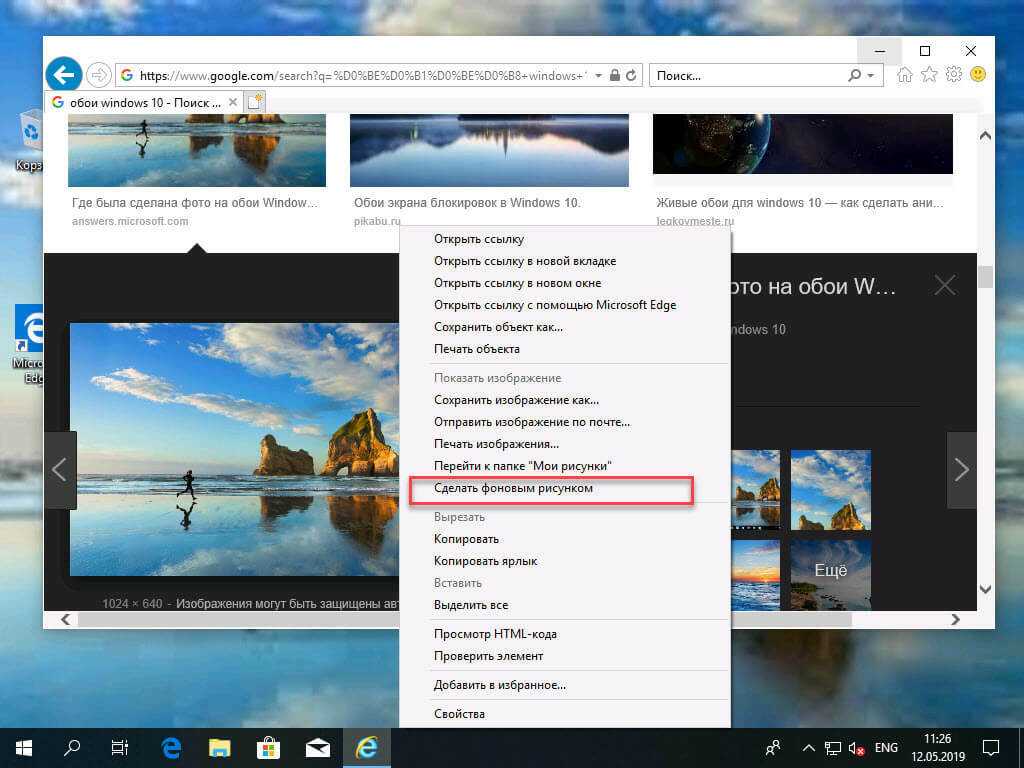 Затем будет захвачено только то окно, которое вы используете в данный момент.
Затем будет захвачено только то окно, которое вы используете в данный момент.
Как и стандартная функция Print Screen, эта функция только захватывает и копирует его в буфер обмена, но это означает, что она получает только то окно, которое вы используете, а не все остальное на вашем экране. Это должно упростить редактирование и обмен.
Инструмент Snip & Sketch — самый простой способ сделать снимок экрана
Самый простой и удобный способ сделать снимок экрана в Windows — использовать инструмент Snip & Sketch.
Это бесплатное приложение, входящее в стандартную комплектацию Windows. Вы можете найти его, нажав клавишу Windows и выполнив поиск на своем компьютере.
Если вы не можете найти его по какой-либо причине, вы можете бесплатно загрузить его из Microsoft Store здесь.
Snip & Sketch заменяет старый Snipping Tool из старых версий Windows. Этот инструмент устаревает и заменяется более многофункциональным Snip & Sketch.
Использовать Snip & Sketch для создания снимка экрана в Windows очень просто. Откройте приложение и нажмите и новая кнопка. Затем вы обнаружите, что можете перетаскивать курсор и выделять область для захвата.
Откройте приложение и нажмите и новая кнопка. Затем вы обнаружите, что можете перетаскивать курсор и выделять область для захвата.
Как только вы это сделаете, инструмент снова откроется со скриншотом внутри. Затем вы можете делать наброски, рисовать, комментировать, выделять и даже обрезать в приложении, пока не будете довольны снимком экрана и не будете готовы поделиться им.
Затем в правом верхнем углу приложения вы увидите, что можете сохранить снимок экрана в виде файла, скопировать его в буфер обмена или щелкнуть, чтобы поделиться им через Skype, почту или OneNote.
Сделать Snip & Sketch по умолчанию для скриншотов
Вскоре вы увидите, что Snip & Sketch невероятно полезен и является самым простым способом делать скриншоты в Windows.
Хорошей новостью является то, что вы можете установить Snip & Sketch в качестве инструмента по умолчанию для скриншотов и активировать его одной кнопкой.
Dashlane может защитить пароли ваших сотрудников Автор: Pocket-lint Promotion ·
Если вы беспокоитесь о безопасности своей организации, это не проблема.