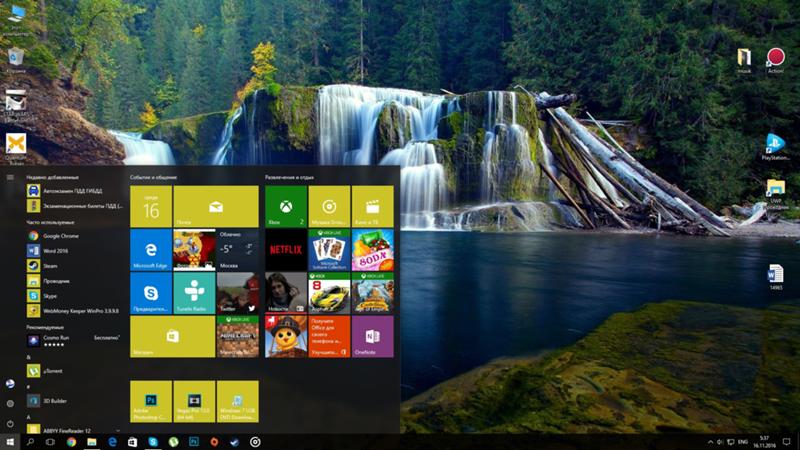Содержание
Снимки экрана и съёмка видео с экрана
- Partners
- Support
- Community
- Ubuntu.com
Ubuntu 22.10 » Руководство пользователя настольного выпуска Ubuntu » Полезные советы »
Захват всего экрана или его части в виде изображения
Отправка как файла или вставка из буфера обмена
Сохранить видео своих действий на экране
Вы можете сфотографировать свой экрана (снимок экрана) или снять видео с тем, что происходит на экране (запись экрана). Это полезно, когда, например, нужно кому-нибудь показать, как выполнить какое-то действие на компьютере. Снимки экрана и записи экрана — это обычные файлы, которые содержат соответственно изображения или видео, их, как и обычные файлы, можно отправлять по электронной почте или выложить в общий доступ в Интернете.
Сделать снимок экрана
Нажмите клавишу Print или запустите Снимок экрана из режима Обзор.

В процессе создания снимка экрана будут показаны маркеры для выбора области для захвата, а указывает на режим снимка экрана (неподвижного изображения).
Щёлкните кнопку указателя, чтобы добавить указатель мыши на снимок экрана.
Нажмите и удерживая левую кнопку мыши и перетащите указатель, чтобы выделить область, снимок которой вам нужен. Воспользуйтесь элементами управления курсором-перекрестием.
Чтобы захватить выбранную область, нажмите большую круглую кнопку.
Чтобы захватить весь экран, нажмите Весь экран, а затем нажмите большую круглую кнопку.
Чтобы захватить окно, нажмите Окно. Будут показаны все открытые окна с отмеченным активным. Выберите необходимое окно, а затем нажмите большую круглую кнопку.
Где они будут сохранены?
Снимок экрана автоматически сохраняется в папке Изображения/Снимки экрана в вашей домашней папке с именем файла, которое начинается с Снимок экрана и включает дату и время его создания.

Изображение также сохраняется в буфере обмена, так что вы можете сразу вставить его в приложение для редактирования или поделиться им в социальных сетях.
Видео с экрана автоматически сохраняется в папке Видео/Записи экрана в вашей домашней папке с именем файла, которое начинается с Запись экрана и включает дату и время, когда оно было снято.
Создание записи экрана
Можно создать видеозапись того, что происходит на вашем экране:
Нажмите клавишу Print или запустите Снимок экрана из режима Обзор.
Нажмите , чтобы переключиться в режим создания записи экрана.
Нажмите кнопку указателя, чтобы включить указатель в видео с экрана.
Выберите Область или Экран. Для применения режима Область нажмите на левую кнопку мыши и перетащите указатель, чтобы нарисовать область, видео с которой вам нужно. Воспользуйтесь элементами управления курсором-перекрестием.
Нажмите большую круглую красную кнопку, чтобы начать запись происходящего на экране.

Во время записи в правом верхнем углу экрана отображается красный индикатор, показывающий прошедшее время в секундах.
Как только вы закончите, щёлкните красный индикатор или нажмите Shift+Ctrl+Alt+R, чтобы остановить запись.
Комбинации клавиш
В режиме создания снимков экрана, вы можете использовать комбинации клавиш:
S | Выделить область |
C | Захватить экран |
W | Захватить окно |
P | Переключение между режимом снимка экрана и режимом записи видео |
V | Переключение между снимком экрана и режимом записи видео |
Enter | Захват, также можно задействовать с помощью клавиш Space или Ctrl+C |
Эти комбинации клавиш можно использовать для обхода функции снимка экрана:
Alt+Print | Захватить окно, которое в данный момент находится в фокусе |
Shift+Print | Захватить весь экран |
Shift+Ctrl+Alt+R | Запуск и остановка записи экрана |
Как сделать скриншот экрана на компьютере: 3 лучших способа
Нужно сделать скриншот на компьютере?
Скачайте программу ФотоСКРИН:
- Создавайте снимки экрана всего в один клик мыши
- Добавляйте поясняющий текст, стрелки и фигуры
- Загружайте картинки на сервер или сохраняйте на ПК
СКАЧАТЬ БЕСПЛАТНО
Для Windows 11, 10, 8, 7 и XP
Рейтинг статьи:
4. 2
2
Оценок: 5
(Ваша: )
Автор статьи: Команда сайта
3 мая 2021
Начинающие пользователи зачастую не знают, что такое скриншот и как его делать. Screenshot — это фотография, на которой отображены действия на экране компа, ноутбука или мобильного устройства. Они используют для статей и видеоуроков, при создании стоп-кадров из видео, для презентаций и даже мемов. Делать такие снимки просто на камеру телефона не лучшая идея — информация на экране будет плохо видна. Чтобы получить качественный скрин без бликов, вам понадобится специальный софт. В статье мы расскажем о самых популярных способах, как сделать скриншот на компьютере с Windows.
Оглавление
- Универсальный способ сделать скриншот на любом компьютере: ФотоСКРИН
- Как редактировать и сохранить скриншот
- Где найти скриншоты на компьютере
- Способ 2: Как заскринить экран с помощью горячих клавиш
- Способ 3: Встроенная в Windows программа «Ножницы»
- Вопросы и ответы
Универсальный способ сделать скриншот
на любом компьютере: ФотоСКРИН
ФотоСКРИН — это многофункциональное средство для создания скринов на ПК и на ноутбуках HP, Леново, Acer, Asus, Samsung и других фирм. Отличием программы является расширенное редактирование, благодаря чему картинку можно подготовить для любой цели, например, добавить пометки, скрыть ненужные фрагменты, наложить графические элементы. Созданные рисунки можно отправить на жесткий диск или загрузить онлайн и создать общедоступную ссылку.
Отличием программы является расширенное редактирование, благодаря чему картинку можно подготовить для любой цели, например, добавить пометки, скрыть ненужные фрагменты, наложить графические элементы. Созданные рисунки можно отправить на жесткий диск или загрузить онлайн и создать общедоступную ссылку.
Софт позволяет захватывать рабочий стол несколькими способами: части экрана, всей области и активного окна. Делать это можно вручную или горячими клавишами, благодаря чему вы можете захватывать действия, будь то полноэкранные компьютерные игры или цельный длинный скриншот страницы веб-сайта.
Установка ПО
Скачайте ФотоСКРИН — это полностью бесплатно и не требует регистрации. Чтобы установить скриншотер, запустите инсталлятор двойным щелчком и следуйте подсказкам установщика.
Создание скрина
Чтобы сделать скриншот на ПК, запустите софт и кликните по его иконке в панели задач. Курсор приобретет вид плюсика. Зажмите левую кнопку мыши и обрисуйте на экране кусочек, который нужно будет сохранить как изображение.
Захват выбранного участка в программе ФотоСКРИН
Если вы работаете в полноэкранном режиме, можно сделать снимок экрана на компьютере сочетанием Shift + Print Screen. Таким образом вы сфотографируете весь монитор. Чтобы в этом режиме создать обрезанный скрин, передвигайте границы окна захвата. Также вы можете запустить ручной режим, нажав принтскрин.
Активное окно
Alt
+
PrtSc
Область экрана
Весь экран
Shift
+
PrtSc
Обратите внимание
Программа разрешает самостоятельно менять клавишные сочетания. Для этого кликните по иконке скриншотера в системном трее и выберите пункт «Настройки».
Как редактировать и сохранить скриншот
Когда вы разобрались, как сделать скриншот экрана на компьютере, можно приступать к редактированию. Чтобы внести изменения, воспользуйтесь горизонтальной строкой, на которой расположены иконки инструментов.
Встроенный редактор позволяет подготовить изображение для любых целей
- Если вы хотите встроить стрелку, линию или прямоугольник, выделите нужную иконку и щелкните по созданному скрину.
 Чтобы изменить толщину границ, кликните по иконке в виде горизонтальных линий и передвиньте ползунок.
Чтобы изменить толщину границ, кликните по иконке в виде горизонтальных линий и передвиньте ползунок. - Рисуйте на скрине курсором, чтобы добавить пометки маркером или карандашом.
- Прямоугольник с заливкой отлично подойдет для создания «подложки» под заголовок или текстовые заметки.
- Для добавления текста выберите букву Т и нажмите на нужный участок фото. Доступны дополнительные настройки: шрифт, размер, подчеркивание, зачеркивание, курсив.
- Цифра 1 добавляет на картинку нумерацию в порядке возрастания.
- Иконка в виде капли размывает любой участок изображения. Эта функция пригодится, если вы хотите скрыть логотип или другую конфиденциальную либо ненужную информацию.
- Красный прямоугольник выводит цветовую палитру. Таким образом вы можете изменять оттенок любых добавляемых элементов.
Когда вы закончите редактирование, нажмите на кнопку в виде дискеты в столбце сбоку.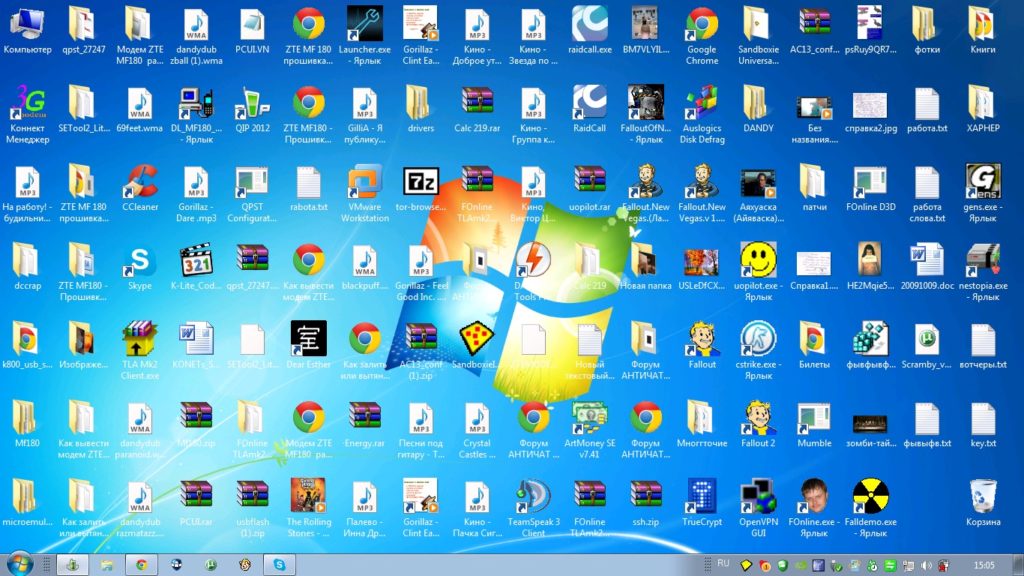 Выберите формат экспорта: JPG, PNG или BMP и щелкните «Сохранить».
Выберите формат экспорта: JPG, PNG или BMP и щелкните «Сохранить».
Вы можете переименовать рисунок или оставить название по умолчанию
Где найти скриншоты на компьютере
ФотоСКРИН разрешает самостоятельно указать папку для сохранения. Для этого выделите нужный пункт в левой колонке-проводнике. Если вы примените сохранение без указания места экспорта, фото отправится в подпапку ФотоСКРИН в системной папке Изображения.
Скачайте ФотоСКРИН прямо сейчас!
В один клик создавайте скриншоты, редактируйте их и сохраняйте. Это бесплатно!
Установите программу и попробуйте уже сегодня:
СКАЧАТЬ БЕСПЛАТНО
Для Windows 11, 10, 8, 7 и XP
Способ 2: Как заскринить экран с помощью
горячих клавиш
Если редактирование не требуется, можно сфотографировать экран компьютера при помощи клавиши PrintScreen. Она находится в верхнем ряду на клавиатуре и может обозначаться как PrtScrn, PrtSc или PrtScn. Просто откройте приложение, которое хотите захватить, и нажмите эту кнопку.
Она находится в верхнем ряду на клавиатуре и может обозначаться как PrtScrn, PrtSc или PrtScn. Просто откройте приложение, которое хотите захватить, и нажмите эту кнопку.
Важно!
Если вы работаете на ноутбуке, чтобы сделать принтскрин, иногда требуется дополнительно к кнопке PrintScreen зажать клавишу Fn.
Написание различается в зависимости от модели ноутбука или производителя клавиатуры
Действие не сопровождается никакими визуальными эффектами, поэтому иногда возникает вопрос, куда сохраняют скриншоты, созданные таким образом. Принт скрин копирует снимок в буфер обмена, для его экспорта потребуется графический редактор, например, Paint.
- Сфотографируйте приложение или браузер, нажав на клавиатуре Print Screen.
- Откройте Paint — он находится в списке установленных приложений в папке Стандартные.
- Отыщите в левом верхнем углу опцию Вставить. Если она активна, значит, фото находится в буфере обмена. Кликните по иконке, чтобы вставить рисунок в редактор.

- Теперь кадр можно обрезать. Для этого воспользуйтесь командами Выделить и Обрезать.
- Раскройте пункт меню Файл и найдите Сохранить как. Выберите подходящий вариант, задайте имя и укажите папку, в которую будет экспортирована фотография.
Пользователи Windows 8.1 и 10 могут воспользоваться более быстрым способом. Просто зажмите Print Screen одновременно с кнопкой Win, и картинка сразу сохранится в директорию Изображения.
Способ 3: Встроенная в Windows
программа «Ножницы»
«Ножницы» помогут заскриншотить весь рабочий стол ПК или определенную область, а затем экспортировать или распечатать картинку. С помощью утилиты можно создать отложенный снимок, то есть сфотографировать монитор через установленный промежуток времени. Рассмотрим, как сделать скрин экрана на компьютере через это системное средство.
Имейте в виду!
Приложение предустановлено во всех сборках Windows, но в версии 8 его стали постепенно заменять другим скриншотером. Поэтому вы можете не обнаружить его в последних вариантах сборок Windows 10.
Поэтому вы можете не обнаружить его в последних вариантах сборок Windows 10.
- Найдите утилиту «Ножницы» в списке приложений, открыв «Пуск». Оно находится в папке «Стандартные — Windows». Также можно задать поиск по названию.
- Для начала установите режим, кликнув соответствующую клавишу. Выберите, действие: сфотографировать весь рабочий стол, заскринить выделенную область или активное окно.
- Если требуется сфоткать рабочий стол через установленный временной промежуток, выберите функцию «Задержать» и установите длительность задержки.
- Если вы выбрали полноэкранный захват, приложение создаст скрин автоматически. При выборе прямоугольника или произвольной формы потребуется вручную указать нужный фрагмент.
- Когда фото будет создано, оно откроется в новом окне. Нажмите иконку дискеты, чтобы вызвать опции экспорта, и сохраните кадр в любую папку.
Программа поставляется со встроенным редактором, однако его функции ограничены: доступны только маркер и ручка. Если вам требуется обрезка или вы хотите знать, как рисовать на скриншоте, лучше воспользоваться продвинутыми вариантами вроде ФотоСКРИН.
Если вам требуется обрезка или вы хотите знать, как рисовать на скриншоте, лучше воспользоваться продвинутыми вариантами вроде ФотоСКРИН.
Cохраните себе статью, чтобы не потерять:
Частые вопросы
Здесь вы найдете ответы на вопросы, которые чаще всего задают пользователи.
Как сделать на компьютере скриншот выделенной области
Чтобы заскринить выбранный фрагмент, воспользуйтесь средством «Ножницы». Если вы хотите отредактировать скрин во время создания, скачайте специализированную программу ФотоСКРИН. Запустите софт и выделите нужный участок с помощью мышки, а затем сохраните в любую папку на жестком диске.
Как сделать скрин на ПК с помощью клавиатуры
Воспользуйтесь PrtSc и экспортируйте картинку через редактор Paint, как описано выше в статье. Если нет кнопки Print Screen и вы знаете, как сделать скриншот на компьютере с помощью клавиатуры, загрузите приложение ФотоСКРИН. Оно позволяет устанавливать любые комбинации для съемки экрана.
Как сфотографировать себя на компьютере на веб камеру
Порядок действий для пользователей Windows 10 и 8:
- Запустите утилиту «Камера» из списка установленных приложений.
- Устройство распознаёт подключенную или встроенную веб-камеру, и вы увидите свое изображение.
- Нажмите на иконку в виде фотоаппарата.
- Фотография автоматически сохранится в папке «Альбом камеры» в директории «Изображения».
Если вы работаете на более ранних версиях Виндовс, вам потребуется специальная программа, например, LiveWebCam. Процесс в этом случае чаще всего аналогичен встроенной в Windows утилите: установите софт, запустите его и нажмите на иконку фотоаппарата.
Что такое сочетание клавиш для превращения окна в полноэкранный режим?
Что такое сочетание клавиш для разворота окна на весь экран?
Если вы часто работаете с несколькими окнами на экране и с трудом перетаскиваете каждое из них, чтобы они идеально подошли друг к другу, следующая информация о сочетаниях клавиш предназначена для вас.
Безусловно, существуют способы повышения эффективности, с которыми мы помогаем многим клиентам Red Deer Managed IT Services. Вот несколько разных сочетаний клавиш, которые помогут вам легко управлять размерами и расположением окон на экране, чтобы сэкономить ваше время, усилия и нервы.
Полноэкранный режим
Хотя Windows 10 спроектирована так, чтобы ее можно было использовать с помощью мыши, включая изменение размера окон в соответствии с вашими предпочтениями, иногда вам может понадобиться использовать клавиатуру для эффективности. В зависимости от приложения, которое вы используете для переключения в полноэкранный режим, способ переключения может отличаться от одного приложения к другому. Не говоря уже о том, что другие ярлыки могут отключаться при каждом использовании.
Очень распространенным ярлыком, особенно для браузеров, является клавиша F11 . Он может быстро и легко перевести ваш экран в полноэкранный режим и выйти из него.
Он может быстро и легко перевести ваш экран в полноэкранный режим и выйти из него.
При использовании приложения типа документа, такого как Word, нажатие клавиши WINKEY и стрелки вверх может развернуть окно для вас. И наоборот, стрелка вниз уменьшит размер окна, чтобы посмотреть, что находится за ним.
Еще один очень полезный инструмент из этой серии сочетаний клавиш — WINKEY со стрелками влево или вправо. Они сместят экран, над которым вы работаете, либо в левую, либо в правую сторону экрана, чтобы вы могли получить доступ к другим окнам одновременно.
Обратите внимание, что это для систем на базе Windows. Для запуска Mac потребуется другой набор нажатий на клавиатуре. Например, ярлык для полноэкранного режима на Mac — это CTRL с CMD и F .
Другие удобные сочетания клавиш
Существует ряд сочетаний клавиш, которые вы можете использовать, некоторые из них могут быть полезны для повышения эффективности.
-Изменение размера: Помимо полного экрана и минимизации, вы также можете изменить размер экрана. Еще раз нажмите клавиши ALT и ПРОБЕЛ вместе, а затем нажмите клавишу S . Это изменит ваш курсор на четыре стрелки, что позволит вам использовать клавиши со стрелками, чтобы изменить размер окна так, как вам нравится.
— Переключение между приложениями: для быстрого переключения между несколькими экранами клавиши ALT и TAB вместе сделают свое дело.
-Пуск: Есть два способа открыть меню Пуск Windows. Просто нажмите клавиши CTRL и ESC вместе, или вы можете нажать клавишу WINKEY 9.0011 для еще более легкого доступа.
-Медиа в полноэкранном режиме: если вы смотрите видео или играете в игру на своем компьютере и хотите получить к ней доступ в полноэкранном режиме, а не в окне, нажмите ALT и ENTER вместе, чтобы войти и выйти из полноэкранный.
-И если вы закончили работу с программой, ALT+F4 закроет ее.
Существует множество способов добиться желаемого вида с помощью сочетаний клавиш. Попробуйте каждый из них, чтобы найти то, что работает для вас наиболее эффективно и легко.
Выход из полноэкранного режима на Mac и Windows
В этой записи блога мы поделимся с вами несколькими полезными советами о том, как выйти из полноэкранного режима на вашем компьютере. В конце концов, если вы читаете эту статью, вы, вероятно, ищете способ повысить свою производительность. При этом знание того, как обращаться с отдельными окнами и приложениями и их внешним видом, несомненно, пригодится. Итак, вот все, что вам нужно знать о выходе из полноэкранного режима в macOS и Windows.
Выход из полноэкранного режима на macOS
Мы считаем, что Apple проделала большую работу, позволив вам управлять открытыми окнами в macOS детальным образом. При этом вы можете выйти из полноэкранного режима на вашем Mac несколькими способами, как описано ниже.
- При использовании любого приложения в полноэкранном режиме переместите указатель в левый верхний угол экрана. Это активирует команды macOS для управления открытыми окнами. Нажмите на зеленую кнопку, чтобы выйти из полноэкранного режима.
- Если вы хотите использовать сочетания клавиш, вы можете нажать Command + Control + F. Это же сочетание клавиш используется для входа и выхода из полноэкранного режима.
- И, наконец, все можно делать традиционным способом. Еще раз наведите указатель мыши на верхнюю часть экрана, пока не увидите строку меню macOS. Затем перейдите к «Просмотр»> «Выйти из полноэкранного режима». Вот и все!
Выход из полноэкранного режима на Windows
Как вы понимаете, macOS и Windows работают по-разному с точки зрения предоставления вам возможности управлять их окнами. Оба они позволяют сворачивать и разворачивать окна. Однако, чтобы выйти из полноэкранного режима в Windows, вам нужно сделать следующее.
- Использование клавиши F11 на клавиатуре вашего компьютера позволит вам как войти, так и выйти из полноэкранного режима во многих приложениях. Если вы используете ноутбук, вам может потребоваться нажать Fn + F11, чтобы активировать это сочетание клавиш.
- Некоторые приложения Windows позволяют выйти из полноэкранного режима, щелкнув значок «X», который появляется в верхней части экрана, когда вы наводите указатель мыши на эту область (конечно, в полноэкранном режиме).
- И, наконец, вы также можете выйти из полноэкранного режима в Windows, нажав клавишу «ESC» в верхнем левом углу клавиатуры вашего компьютера.
Представляем Stack — многооконный веб-браузер
Есть и другой способ ответить на вопрос «Как выйти из полноэкранного режима». Именно здесь мы хотели бы представить вам Stack, веб-браузер нового поколения, который может изменить (точнее — обновить) ваш опыт просмотра веб-страниц.
Вместо традиционных вкладок Stack использует карточки. Вот как вы можете взаимодействовать с несколькими страницами одновременно, просто прокручивая их влево или вправо. Кроме того, вы можете группировать карты в стопки, мгновенно переключаясь между группами похожих веб-сайтов или веб-приложений. Давайте покажем вам, как работает многооконный функционал Stack.
Вот как вы можете взаимодействовать с несколькими страницами одновременно, просто прокручивая их влево или вправо. Кроме того, вы можете группировать карты в стопки, мгновенно переключаясь между группами похожих веб-сайтов или веб-приложений. Давайте покажем вам, как работает многооконный функционал Stack.
- Во-первых, обязательно загрузите Stack и установите его на свой компьютер. Он предоставляется бесплатно и доступен на компьютерах с Windows и Mac. Затем запустите стек.
- Обязательно используйте элементы управления приложения (в верхнем левом углу), чтобы запустить стек в полноэкранном режиме. Веб-браузер теперь будет расширяться на весь экран, поэтому давайте посмотрим, как взаимодействовать со стеком.
- Используйте расположенную слева боковую панель приложения, чтобы открыть любой веб-сайт или веб-приложение. Он откроется в новой карточке. Продолжайте добавлять новые карты, которые будут появляться справа. Вот как вы можете открыть столько веб-сайтов, сколько хотите, и держать их все активными и видимыми одновременно.





 Чтобы изменить толщину границ, кликните по иконке в виде горизонтальных линий и передвиньте ползунок.
Чтобы изменить толщину границ, кликните по иконке в виде горизонтальных линий и передвиньте ползунок.