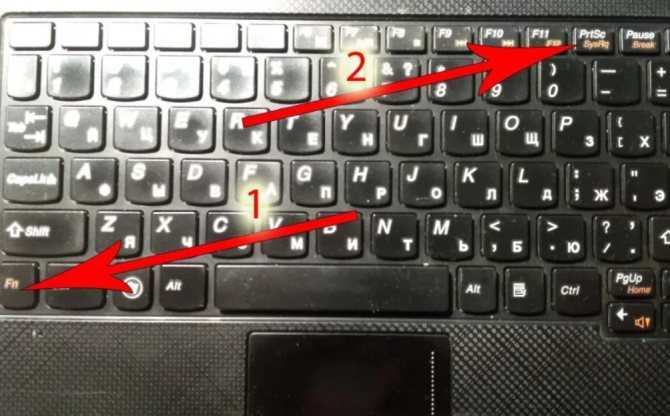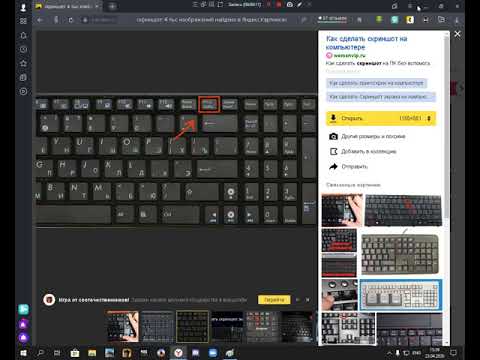Содержание
Как сделать скриншот экрана на ноутбуке? Ответ от iCover.ru
Ответ:
Скриншот – это снимок экрана, то есть изображение (фотография) того, что видит человек на мониторе компьютера. Сделать его можно несколькими способами, например, воспользоваться кнопкой Print Screen (также она может называться «Prt Scr») на клавиатуре.
Стоит учесть, в случае с ноутбуками на некоторых клавиатурах, клавиша “Print Screen” имеют совмещенную функцию, допустим с кнопкой “Insert”, в таком случае Print Screen выделен синим и срабатывает только в комбинации с кнопкой “Fn”.
После нажатия на нее ничего не происходит – ни щелчков, ни вспышек, однако сфотографированный экран будет сохранен в буфере обмена. Для того, чтобы сохранить изображение, следует открыть какую-нибудь программу для работы с изображениями (например Paint, Abobe Photoshop или другую похожую), и вставить изображение на чистый лист. Для этого нажмите на кнопку “Вставить” или на пункт “Правка” и выберите “Вставить”.
Не забудьте сохранить полученный результат, для этого воспользуйтесь пунктом меню “Сохранить как…” и выберите место для сохранения вашего снимка экрана.
Если вам нужно сделать снимок только одного окна, (например того, которое открыто в данный момент) нажмите комбинацию клавиш “Alt” и “Print Screen”
Затем вставьте полученный снимок окна в программу для работы с изображениями и сохраните. Этот способ создания снимков экрана универсален и подходит для любой версии Windows.
Если на Вашем компьютере установлены Windows Vista, Windows 7 или 8, есть более удобный способ создания скриншотов. Это небольшая программа под названием “Ножницы” (“Snipping Tool” в английской версии Windows).
Разыскать её можно в разделе “Пуск” > “Программы” > “Стандартные” > “Ножницы”
После нажатия на кнопку “Создать” курсор приобретет форму плюса, а экран подернется дымкой. Курсором необходимо выделить нужную часть экрана или экран целиком, то есть нажать левую кнопку мышки и, не отпуская ее, провести по этой части. Как только вы отпустите левую кнопку мышки, выделенная часть “вырежется” и добавится в окошко “Ножниц”. В ней можно будет сделать правки и сохранить получившийся скриншот на компьютер (“Файл” > “Сохранить как…”).
Курсором необходимо выделить нужную часть экрана или экран целиком, то есть нажать левую кнопку мышки и, не отпуская ее, провести по этой части. Как только вы отпустите левую кнопку мышки, выделенная часть “вырежется” и добавится в окошко “Ножниц”. В ней можно будет сделать правки и сохранить получившийся скриншот на компьютер (“Файл” > “Сохранить как…”).
Существуют также альтернативные программы для создания скриншотов, такие как Screenshot Maker, если встроенная программа “Ножницы” не пришлась вам по вкусу.
Если вы используете ноутбук MacBook под управлением Mac OS, создать скриншот экрана еще проще, используйте следующие комбинации клавиш:
-
Command + Shift + 3: сохранить весь экран в файл на рабочем столе -
Command + Shift + 4: сохранить выделенную область в файл -
Command + Shift + 4 + пробел: сохранить окно программы в файл
Понравился ответ? Поделитесь с друзьями:
Другие вопросы по теме
Как вернуть ноутбук к заводским настройкам?
Как подключить Macbook к компьютеру?
Как настроить IP-камеру?
Как проверить работает ли микрофон на Macbook?
Как изменить курсор мыши на Windows 7?
Как раздать интернет с ноутбука?
Как включить видеокарту на ноутбуке?
Как обновить ОС на Macbook?
Как проверить микрофон на компьютере?
Как подключить два монитора к компьютеру?
Cмотреть все вопросы категории >
Как сделать снимок экрана в Skype? | Поддержка Skype
Снимок экрана — это изображение экрана, которое можно делать и сохранять на компьютере.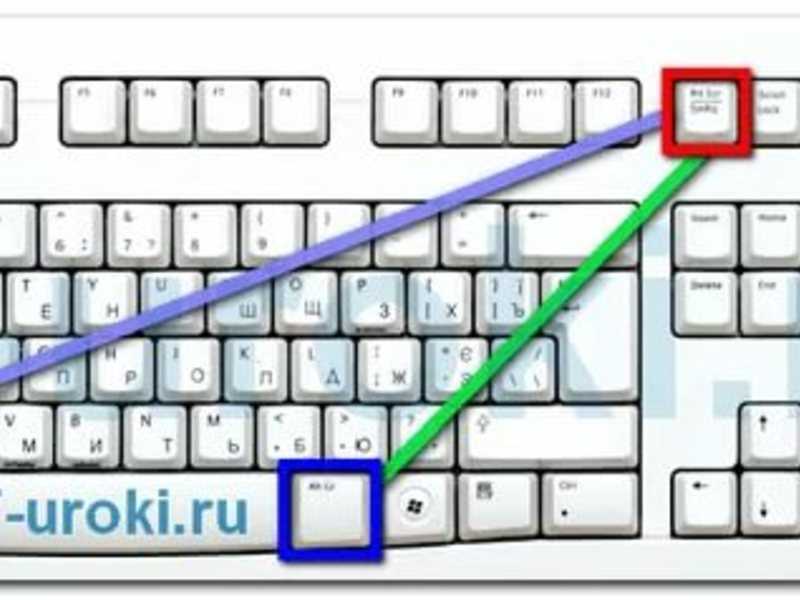 Снимки экрана полезны, если вы хотите показать кому-то именно то, что вы видите на экране, например при устранении неполадок. Сохраненный снимок экрана можно прикрепить к сообщению электронной почты, чтобы отправить его другим людям.
Снимки экрана полезны, если вы хотите показать кому-то именно то, что вы видите на экране, например при устранении неполадок. Сохраненный снимок экрана можно прикрепить к сообщению электронной почты, чтобы отправить его другим людям.
Если вы ищете, как сделать снимок во время видеосвязи, попробуйте нашу статью о том, как сделать снимок.
В этой статье описано, как сделать и сохранить снимок экрана на компьютере Windows,Mac и Linux.
Снимок экрана на Windows рабочем столе
- На клавиатуре нажмите клавишу PRINT SCREEN (Prt Scr), чтобы сделать снимок всего рабочего стола. Чтобы сделать снимок активного окна, нажмите ALT+Prt Scr.
- > Нажмите кнопку>> Запустить все программы и аксессуары Paint (Windows 10 и Windows 11 нажмите кнопку Начните, введите Paint и откройте приложение Paint).
- Нажмите CTRL+V, чтобы врезать снимок экрана в Paint.

- В панели меню щелкните Сохранить>файл и перейдите к папке, в которой вы хотите сохранить изображение. Запомните, где вы его сохраните, так как вам потребуется найти файл, чтобы вложенное изображение в сообщение электронной почты.
- Введите имя файла.
- В меню Тип сохранения: выберите JPEG.
- Click Save.
Снимок экрана на компьютере Mac
Нажмите клавиши COMMAND+SHIFT+4+ПРОБЕЛ и щелкните окно, снимок экрана в который вы хотите сделать.
Чтобы сделать снимок экрана всего рабочего стола, нажмите клавиши COMMAND+SHIFT+3 . Чтобы сделать снимок части рабочего стола, нажмите клавиши COMMAND+SHIFT+4 . Появится курсор перекрестия. Щелкните и перетащите курсор, чтобы выбрать область, которая вы хотите захватить.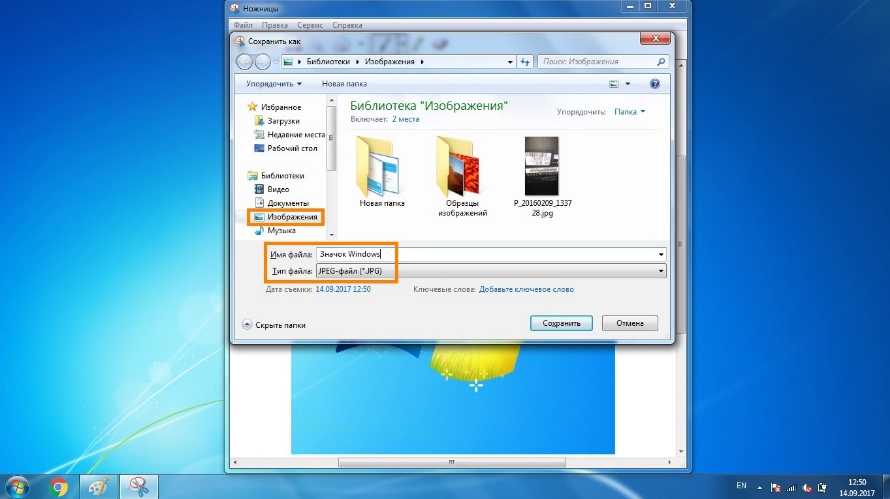 Чтобы сохранить снимок экрана, отпустите кнопку мыши.
Чтобы сохранить снимок экрана, отпустите кнопку мыши.
Снимок экрана будет сохранен на рабочем столе в .png формате.
Снимок экрана на Linux
Самый простой способ сделать снимок экрана — нажать клавишу Print Screen (PrtSc) на клавиатуре. При этом изображение можно будет в него вклеить и сохранить как файл. Клавиша Prt Scr делает снимок экрана целиком. Чтобы сделать снимок активного окна, нажмите ALT+Prt Scr.
Важно! На некоторых клавиатурах prt Scr может отображаться как PRTSC, Print Scr или аналогичное сокращение. На некоторых ноутбуках и мобильных устройствах нет клавиши PRINT SCREEN , поэтому для снимка экрана можно использовать сочетания клавиш, такие как Function+Insert. Чтобы узнать правильное сочетание клавиш, см. руководство пользователя устройства.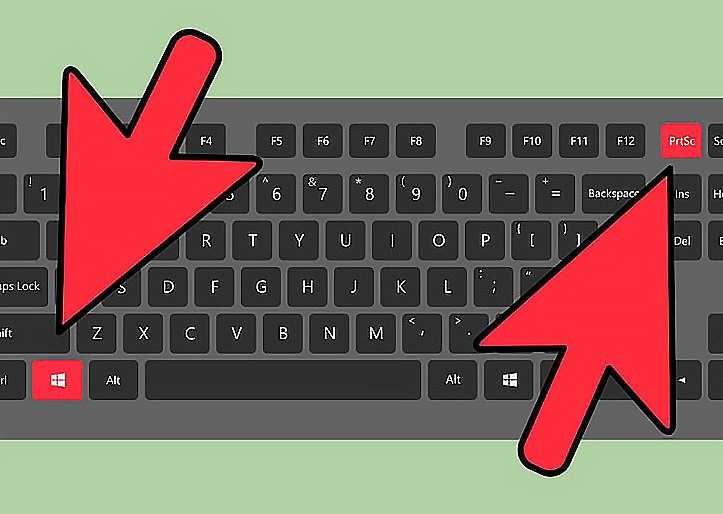
Как делать снимки экрана в Windows 10
Как обозреватель программного обеспечения в PCMag, мне нужно делать снимки экрана много раз в день. Нет лучшего способа показать читателям, как на самом деле выглядит программа в действии, чем показать скриншоты. В основном я просматриваю программное обеспечение для Windows, поэтому я знаком с различными способами захвата экрана в этой операционной системе. Почти каждому пользователю компьютера время от времени необходимо сделать снимок экрана, хотя бы для того, чтобы поделиться тем, что он видит на экране, с коллегой.
Удивительно, сколько времени ушло на совершенствование этой простой возможности. В Windows были возможности трафаретной печати с первых ПК в 1980-х годах (их текстовый вариант отличался от сегодняшних растровых скриншотов). В Windows 10 появились новые способы делать снимки экрана, например с помощью утилиты Snip & Sketch, а создание снимков экрана в Windows 11 стало еще умнее благодаря версии Snipping Tool.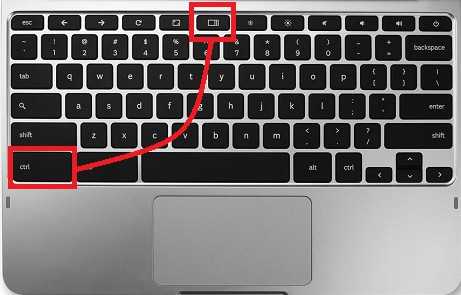
Здесь мы имеем дело со снимками экрана в Windows 10. Ниже я расскажу вам о нескольких способах захвата экрана ПК с Windows 10, чтобы вы могли принять обоснованное решение о том, какой метод лучше всего подходит для вас.
1. Используйте Shift-Windows Key-S и Snip & Sketch
(Фото: PCMag)
После многих лет использования Snagit (см. ниже) это стало моим основным методом создания снимков экрана: нажмите комбинацию клавиш Shift-Windows Key-S , и у вас есть выбор: захват всего экрана, прямоугольный выбор, произвольный выделение или отдельное окно программы. Альтернативный способ вызвать Snip & Sketch — через Центр уведомлений Screen Snip 9.кнопка 0017.
После использования этого сочетания клавиш вы на мгновение увидите небольшое уведомление на панели эскизов в правом нижнем углу с надписью «Фрагмент сохранен в буфер обмена». Нажмите, чтобы открыть окно Snip & Sketch. В этом вы можете обрезать изображение и пометить его ручкой, карандашом, маркером, ластиком, линейкой. Затем вы можете сохранить изображение в папку по вашему выбору или поделиться им с помощью стандартного меню общего доступа Windows. Это позволяет отправлять его в Instagram, Messenger, Mail или любое другое приложение, которое принимает этот тип файла. Он также позволяет отправить его на соседний компьютер с включенным функцией «Общий доступ с окружением».
Затем вы можете сохранить изображение в папку по вашему выбору или поделиться им с помощью стандартного меню общего доступа Windows. Это позволяет отправлять его в Instagram, Messenger, Mail или любое другое приложение, которое принимает этот тип файла. Он также позволяет отправить его на соседний компьютер с включенным функцией «Общий доступ с окружением».
Несколько вещей, которые я хотел бы иметь в Snip & Sketch, — это наложение текста и основные формы, включая всегда полезную стрелку. Если вы только хотите использовать этот инструмент, вы можете зайти в приложение «Настройки Windows» и выбрать «Простота доступа»> «Клавиатура» и выбрать «Использовать кнопку PrtSc, чтобы открыть фрагмент экрана». Обратите внимание, что для этого требуется перезапуск Windows.
2. Используйте клавишу Print Screen с буфером обмена
(Кредит: Майкл Мачмор)
Это давний классический метод создания снимков экрана в Windows 10. Он особенно полезен для съемки приложений, которые меняют внешний вид при нажатии комбинации клавиш.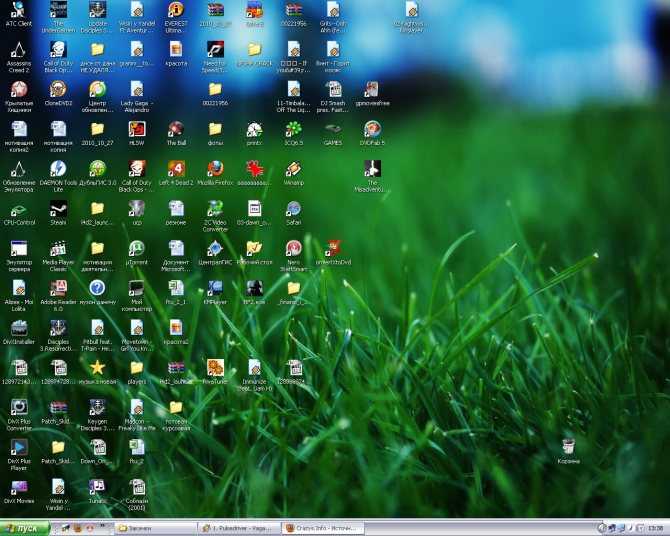 Часто меню сворачивается, как только вы нажимаете клавишу Shift. Попадание в Print Screen или PrtSc клавиша копирует весь экран в буфер обмена; добавление Alt вместе с Print Screen копирует только прямоугольник активного окна.
Часто меню сворачивается, как только вы нажимаете клавишу Shift. Попадание в Print Screen или PrtSc клавиша копирует весь экран в буфер обмена; добавление Alt вместе с Print Screen копирует только прямоугольник активного окна.
Вам нужно предпринять дополнительные шаги, чтобы открыть и сохранить изображение в приложении, работающем с изображениями, таком как Paint, Paint 3D или даже Photoshop (если вы не воспользуетесь следующим советом). Просто вставьте с помощью Ctrl-V, когда вы находитесь в новом документе в одном из этих приложений, а затем вы можете перейти к редактированию и, наконец, сохранить изображение в папку по вашему выбору.
3. Используйте клавишу Print Screen с OneDrive
(Фото: PCMag)
Это одна из лучших вещей для создания скриншотов в Windows, появившаяся в 2015 году. Как и в случае со старой простой клавишей Print Screen, вы можете сохранить весь экран или активное окно с помощью Print Screen или Alt-Print Экран соответственно. Но после того, как вы перейдете на панель настроек OneDrive и выберите «Автоматически сохранять снимки экрана/захват в OneDrive» на вкладке «Резервное копирование», вы избавлены от необходимости открывать приложение для изображений, вставлять их из буфера обмена и затем сохранять файл. Нажмите Print Screen, и вы получите сохраненный файл изображения за один шаг.
Но после того, как вы перейдете на панель настроек OneDrive и выберите «Автоматически сохранять снимки экрана/захват в OneDrive» на вкладке «Резервное копирование», вы избавлены от необходимости открывать приложение для изображений, вставлять их из буфера обмена и затем сохранять файл. Нажмите Print Screen, и вы получите сохраненный файл изображения за один шаг.
Центр поддержки Windows (выдвижная панель в правой части экрана) уведомляет вас о том, что ваш снимок был сохранен, и вы можете щелкнуть уведомление, чтобы перейти прямо к папке, в которой он сохранен. Если вы часто используете этот метод, вам, вероятно, понадобится больше облачного хранилища, чем просто бесплатные 5 ГБ. Учетная запись Office 365 (начиная с 6,99 долларов в месяц) дает вам 1 ТБ, а также все известные приложения для повышения производительности.
4. Используйте ярлык Windows Key-Print Screen
(Кредит: Майкл Мачмор)
Этот метод был представлен в Windows 8, но он по-прежнему работает в Windows 10. Он проще, чем некоторые другие методы в этой статье. На таких планшетах, как Surface Pro, вы вызываете эту функцию, одновременно нажимая кнопки уменьшения громкости и питания . Эта комбинация клавиш или Windows Key-Print Screen на мгновение затемняет экран, чтобы показать вам, что это сработало, и мгновенно сохраняет файл изображения PNG в папку «Изображения»> «Снимки экрана».
Он проще, чем некоторые другие методы в этой статье. На таких планшетах, как Surface Pro, вы вызываете эту функцию, одновременно нажимая кнопки уменьшения громкости и питания . Эта комбинация клавиш или Windows Key-Print Screen на мгновение затемняет экран, чтобы показать вам, что это сработало, и мгновенно сохраняет файл изображения PNG в папку «Изображения»> «Снимки экрана».
Alt-Windows Key-Print Screen сохраняет только активное окно, но, что интересно, при этом используются функции игровой панели Windows (см. следующий слайд), сохраняя скриншот в папку «Видео/Захваты». Оба эти метода хороши, если вы хотите мгновенно сохранить данные, не заморачиваясь с буфером обмена или облачным хранилищем OneDrive.
5. Используйте игровую панель Windows
(Фото: PCMag)
Клавиша Windows-G открывает игровую панель со значком в виде веб-камеры. Нажмите, чтобы открыть раздел «Захват» со значком камеры. Коснитесь этого, и ваш снимок экрана будет сохранен в папке «Видео / Захваты» в вашей основной пользовательской папке.
Коснитесь этого, и ваш снимок экрана будет сохранен в папке «Видео / Захваты» в вашей основной пользовательской папке.
6. Используйте ножницы
(Фото: PCMag)
7. Используйте Snagit или другую стороннюю утилиту
Еще один способ сделать снимок экрана — использовать стороннюю утилиту. Наше любимое приложение для скриншотов в PCMag — Snagit . У Snagit есть по крайней мере одно существенное преимущество перед встроенными в Windows инструментами для создания снимков экрана: вы можете сделать снимок, и все ваши снимки останутся в хранилище утилиты, доступном в любое время, когда они могут вам понадобиться позже. Это наименее разрушительный способ снимать экраны, продолжая работу. После того, как вы будете готовы работать со снимками, вы можете просмотреть историю и сохранить нужные изображения в папку по вашему выбору.
Snagit также включает в себя расширенные инструменты, такие как инструменты для просмотра видео и скриншотов с прокруткой окна. Он предлагает удобные инструменты для редактирования изображений и рисования, включая яркость, стрелки, наложение текста и границы. Обратная сторона? Лицензия Snagit обойдется вам в 62,99 доллара, но для тех, кому нужна расширенная функциональность, она того стоит.
Он предлагает удобные инструменты для редактирования изображений и рисования, включая яркость, стрелки, наложение текста и границы. Обратная сторона? Лицензия Snagit обойдется вам в 62,99 доллара, но для тех, кому нужна расширенная функциональность, она того стоит.
Другие хорошие сторонние варианты скриншотов включают Ashampoo Snap, Droplr и Screencast-O-Matic. Вы можете прочитать обо всем этом в нашем обзоре лучших приложений для захвата экрана.
8. Дважды щелкните перо Surface
(Кредит: Майкрософт)
Если вы используете компьютер с сенсорным экраном и функцией цифрового рисования, например Surface Pro, вы можете сделать снимок экрана во весь экран, просто дважды щелкнув кнопку «Назад» на Surface Pen. Откроется Snip and Sketch с полным снимком экрана, готовым для комментирования, редактирования и публикации.
Как сделать снимок экрана на любом устройстве
Вы захотите делать снимки экрана на своем смартфоне и других устройствах, кроме ПК с Windows. В нашем пошаговом руководстве «Как сделать снимок экрана на любом устройстве» рассматривается процесс, используемый всеми вашими гаджетами, не относящимися к ПК, с экранами.
В нашем пошаговом руководстве «Как сделать снимок экрана на любом устройстве» рассматривается процесс, используемый всеми вашими гаджетами, не относящимися к ПК, с экранами.
Реклама
Нравится то, что вы читаете?
Подпишитесь на информационный бюллетень Tips & Tricks , чтобы получить советы экспертов, чтобы получить максимальную отдачу от вашей технологии.
Этот информационный бюллетень может содержать рекламу, предложения или партнерские ссылки. Подписка на информационный бюллетень означает ваше согласие с нашими Условиями использования и Политикой конфиденциальности. Вы можете отказаться от подписки на информационные бюллетени в любое время.
Спасибо за регистрацию!
Ваша подписка подтверждена. Следите за своим почтовым ящиком!
Подпишитесь на другие информационные бюллетени
Легко делать снимки экрана в Windows 10 и 11. Вот как
Хотите иметь еще одну копию билетов на концерты или спортивные мероприятия на случай чрезвычайной ситуации? Нужна дополнительная копия квитанции для возврата товара? Сделать снимок экрана — это простой способ убедиться, что у вас есть дополнительные копии этих важных документов.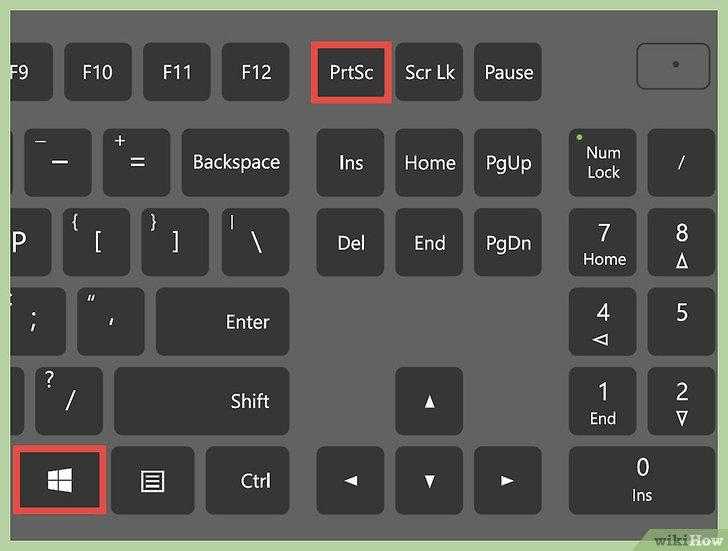 Независимо от того, используете ли вы Windows 10 или Windows 11, есть несколько простых способов сделать скриншот всего экрана (или его части).
Независимо от того, используете ли вы Windows 10 или Windows 11, есть несколько простых способов сделать скриншот всего экрана (или его части).
Вот как использовать как встроенные инструменты, так и другие ярлыки для создания снимков экрана в Windows 10 и Windows 11, чтобы вы могли решить, что вам больше нравится.
Snip & Sketch
Инструмент Snip & Sketch проще в доступе, публикации и комментировании снимков экрана, чем в старом инструменте Snipping Tool. Теперь он может сделать снимок экрана окна на вашем рабочем столе, удивительное упущение, когда приложение было впервые представлено, которое до недавнего времени удерживало нас в Team Snipping Tool.
Самый простой способ вызвать Snip & Sketch — использовать сочетание клавиш Клавиша Windows + Shift + S . Вы также можете найти инструмент Snip & Sketch в алфавитном списке приложений, доступных с помощью кнопки «Пуск», а также на панели уведомлений, где он указан как 9.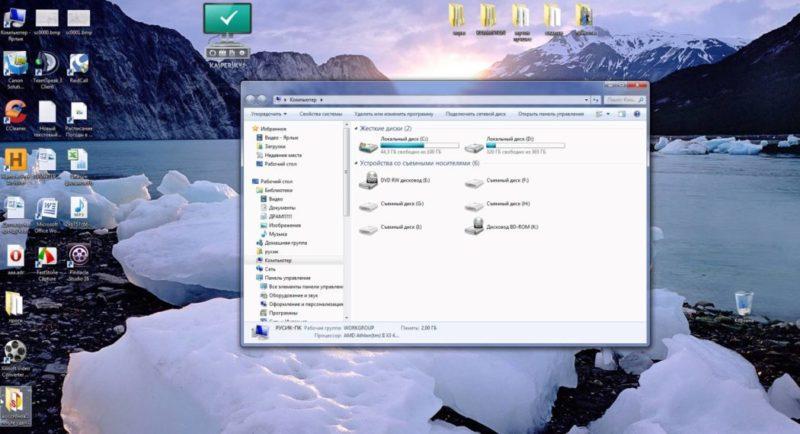 0016 Фрагмент экрана . Или вы можете просто найти его, если вы не фиксируете сочетание клавиш в памяти. (Если вы часто делаете снимки экрана, мы рекомендуем закрепить приложение на панели задач.)
0016 Фрагмент экрана . Или вы можете просто найти его, если вы не фиксируете сочетание клавиш в памяти. (Если вы часто делаете снимки экрана, мы рекомендуем закрепить приложение на панели задач.)
Встроенное приложение Snip & Sketch наконец-то покорило нас и теперь является нашим основным методом создания снимков экрана в Windows 10 и 11. Пока, ножницы.
Скриншот Мэтта Эллиотта/CNET
Либо сочетание клавиш, либо кнопка уведомлений затемняют ваш экран и открывают крошечное меню в верхней части экрана, которое позволяет вам выбрать, какой тип снимка экрана вы хотите сделать: прямоугольный, произвольный, оконный или полноэкранный. Как только вы сделаете снимок экрана, он будет сохранен в буфере обмена и сразу же появится в виде уведомления в правом нижнем углу экрана. Щелкните уведомление, чтобы открыть снимок экрана в приложении Snip & Sketch, чтобы комментировать, сохранить или поделиться им. (Если вы пропустите уведомление, откройте панель уведомлений, и вы увидите его там.)
(Если вы пропустите уведомление, откройте панель уведомлений, и вы увидите его там.)
Если вы откроете Snip & Sketch из меню «Пуск» или выполнив поиск, откроется окно Snip & Sketch вместо небольшой панели в верхней части экрана. Отсюда вам нужно нажать кнопку New в левом верхнем углу, чтобы начать захват экрана и открыть небольшую панель. Это дополнительный шаг, но он также позволяет отложить создание снимка экрана. Нажмите кнопку со стрелкой вниз рядом с кнопкой «Создать», чтобы отложить фрагмент на 3 или 10 секунд.
Ножницы
Snipping Tool существует со времен Windows Vista. Windows пару лет предупреждала, что Snipping Tool исчезает, но в Windows 11 он все еще работает. Snipping Tool был исключен из списка приложений в меню «Пуск», но к нему легко получить доступ через панель поиска.
Нажмите кнопку New , чтобы начать процесс создания снимка экрана. Тип фрагмента по умолчанию — прямоугольный фрагмент, но вы также можете использовать произвольные, полноэкранные и оконные фрагменты.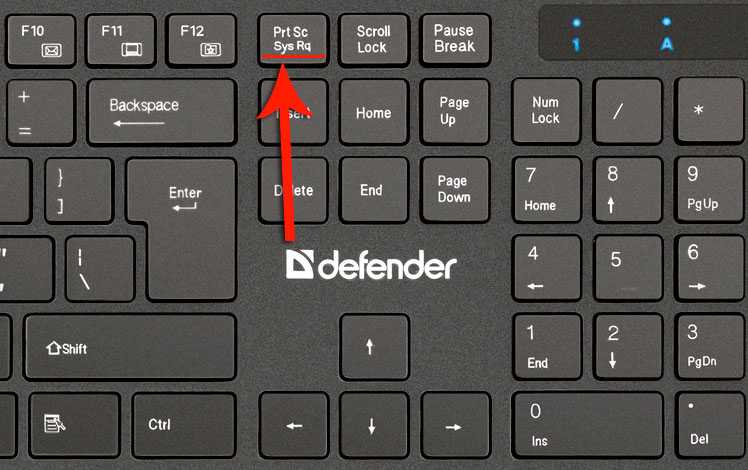
Инструмент Snipping Tool не сохраняет ваши снимки экрана автоматически — вам нужно будет вручную сохранить их в инструменте перед выходом — и он автоматически копирует ваши снимки в буфер обмена.
Инструмент «Ножницы» уже давно присутствует в Windows.
Скриншот Мэтта Эллиотта/CNET
Print Screen
Чтобы сделать снимок всего экрана, коснитесь Print Screen (иногда обозначается как PrtScn ). Ваш скриншот не будет сохранен в виде файла, а будет скопирован в буфер обмена. Вам нужно будет открыть инструмент для редактирования изображений (например, Microsoft Paint), вставить снимок экрана в редактор и сохранить файл оттуда.
Вы также можете настроить кнопку PrtScn, чтобы открыть инструмент Snip & Sketch, выбрав Настройки > Специальные возможности > Клавиатура и включив . Используйте кнопку PrtScn, чтобы открыть фрагмент экрана под ярлыком экрана печати.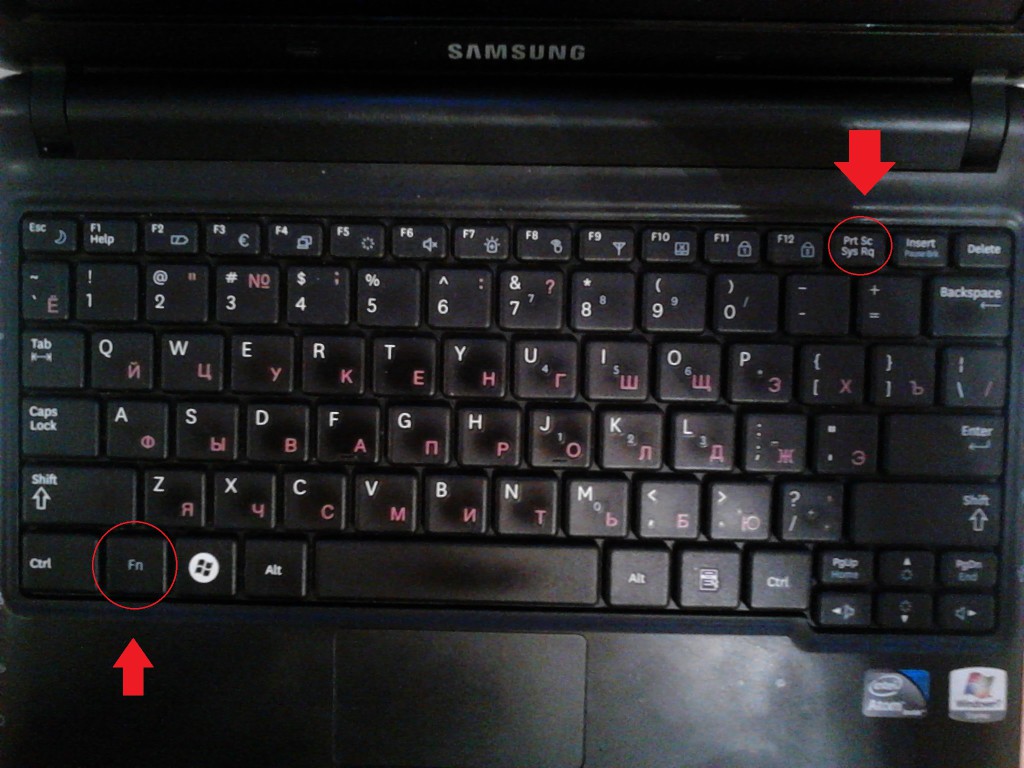
Вы можете настроить параметры экрана печати в Windows.
Скриншот Мэтта Эллиотта/CNET
Клавиша Windows + Print Screen
Чтобы захватить весь экран и автоматически сохранить снимок экрана, коснитесь клавиши Windows + клавиши Print Screen . Ваш экран ненадолго потускнеет, показывая, что вы только что сделали снимок экрана, и снимок экрана будет сохранен в Картинки > Скриншоты папка.
Alt + Print Screen
Чтобы сделать быстрый скриншот активного окна, используйте сочетание клавиш Alt + PrtScn . Это снимет текущее активное окно и скопирует снимок экрана в буфер обмена. Вам нужно будет открыть снимок в графическом редакторе, чтобы сохранить его.
Нет клавиши Print Screen?
Если на вашем компьютере нет ключа PrtScn , не беспокойтесь, у Microsoft есть для вас другое сочетание клавиш.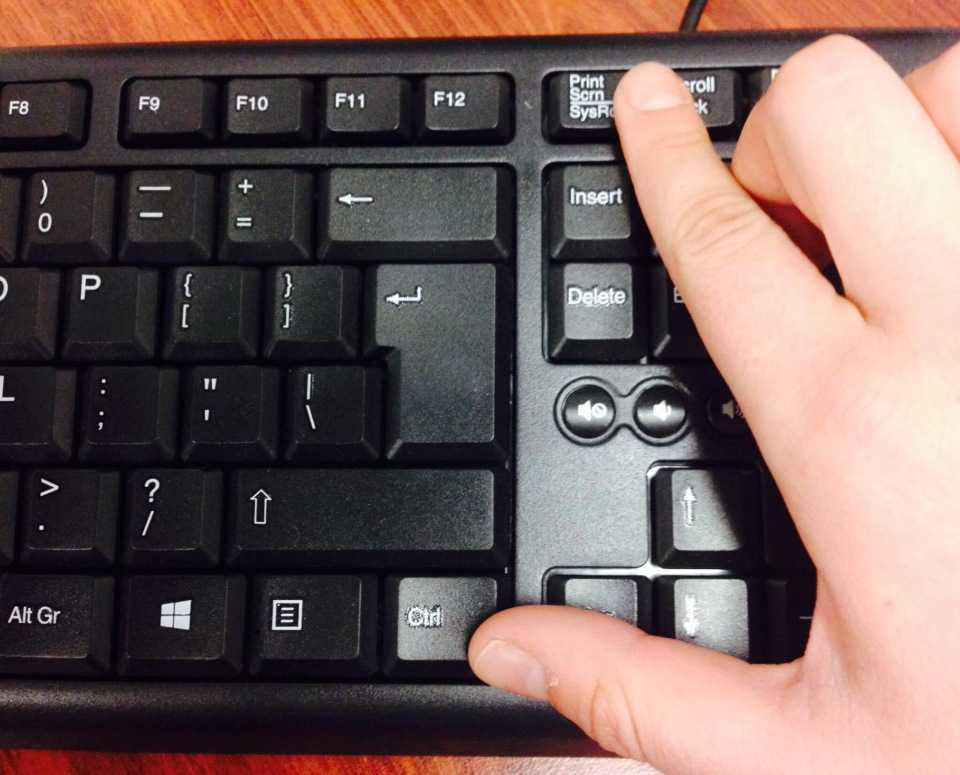 Вы можете нажать Fn + Клавиша с логотипом Windows + Пробел Bar , чтобы сделать снимок экрана. Затем он будет сохранен в папку Pictures > Screenshots .
Вы можете нажать Fn + Клавиша с логотипом Windows + Пробел Bar , чтобы сделать снимок экрана. Затем он будет сохранен в папку Pictures > Screenshots .
Игровая панель
Вы можете использовать игровую панель, чтобы сделать снимок экрана, независимо от того, находитесь ли вы в процессе игры или нет. Во-первых, вам нужно включить игровую панель на странице настроек, убедившись, что вы включили Запись игровых клипов, скриншотов и трансляций с помощью игровой панели . После включения нажмите Клавиша Windows + клавиша G , чтобы вызвать игровую панель. Отсюда вы можете нажать кнопку снимка экрана на игровой панели или использовать сочетание клавиш по умолчанию Клавиша Windows + Alt + PrtScn , чтобы сделать полноэкранный снимок экрана. Чтобы установить собственное сочетание клавиш для скриншота игровой панели, выберите Настройки > Игры > Игровая панель .