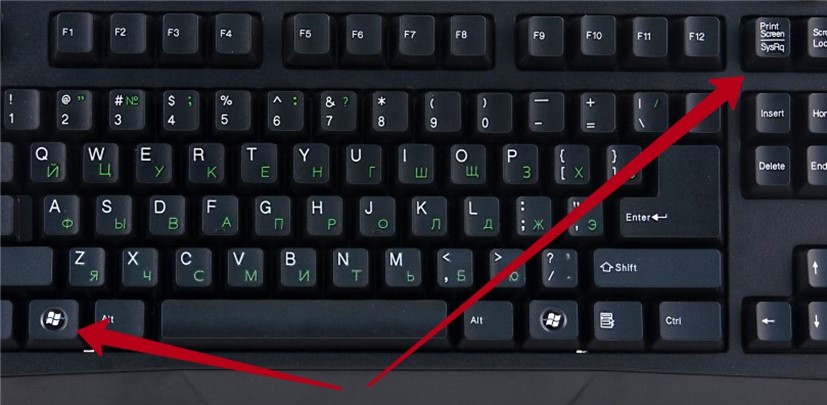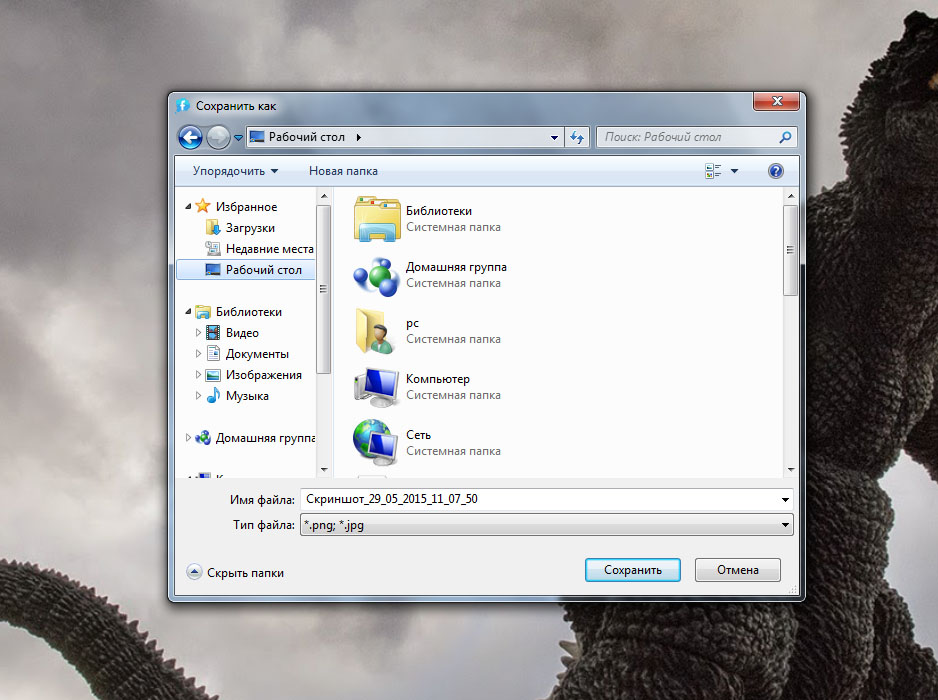Содержание
Вставка снимка или вырезки экрана
Excel для Microsoft 365 Word для Microsoft 365 Outlook для Microsoft 365 PowerPoint для Microsoft 365 Excel для Microsoft 365 для Mac Word для Microsoft 365 для Mac PowerPoint для Microsoft 365 для Mac Excel 2021 Word 2021 Outlook 2021 PowerPoint 2021 Excel 2021 for Mac Word 2021 for Mac PowerPoint 2021 for Mac Excel 2019 Word 2019 Outlook 2019 PowerPoint 2019 Excel 2019 для Mac Word 2019 для Mac PowerPoint 2019 для Mac Excel 2016 Word 2016 Outlook 2016 PowerPoint 2016 Excel 2016 для Mac Word 2016 для Mac PowerPoint 2016 для Mac Excel 2013 Word 2013 Outlook 2013 PowerPoint 2013 Excel 2010 Word 2010 Outlook 2010 PowerPoint 2010 Еще…Меньше
Не выходя из приложения, в которое вы работаете, можно добавить моментальный снимок экрана в файл Office, чтобы повысить удобочитаемость или записать информацию. Эта функция доступна в Excel, Outlook, PowerPoint и Word.
Снимки экрана удобно использовать для моментального создания изображений программ и окон, открытых на компьютере. Когда вы нажимаете кнопку Снимок экрана, окна открытых приложений отображаются в виде эскизов в коллекции Доступные окна. Вы можете вставить снимок окна программы целиком, или использовать инструмент Вырезка экрана, чтобы выделить часть окна. Вы можете делать снимки только развернутых окон.
Когда вы нажимаете кнопку Снимок экрана, окна открытых приложений отображаются в виде эскизов в коллекции Доступные окна. Вы можете вставить снимок окна программы целиком, или использовать инструмент Вырезка экрана, чтобы выделить часть окна. Вы можете делать снимки только развернутых окон.
При выборе инструмента Вырезка экрана все окно временно становится непрозрачным или «заиндевелым». При выборе необходимой части окна область выделения просвечивается через непрозрачное окно.
Примечание: За один раз можно добавить только один снимок экрана. Чтобы добавить несколько снимков экрана, повторите шаги 2 и 3, приведенные ниже.
-
Щелкните в документе место, в которое вы хотите вставить снимок экрана.
-
Появится коллекция Доступные окна, в которой показаны все открытые в настоящее время окна. Выполните одно из следующих действий:
- org/ListItem»>
Чтобы вставить в документ снимок всего окна, щелкните эскиз этого окна.
-
Чтобы добавить снимок части первого окна, показанного в области Доступные окна, выберите пункт Вырезка экрана. Когда окно побелеет, а указатель примет форму креста, нажмите левую кнопку мыши и, удерживая ее, выделите область экрана, снимок которой вы хотите получить.
Совет: Если у вас открыто несколько окон, потребуется щелкнуть нужное окно, прежде чем делать снимок экрана. При этом окно переместится на первую позицию в окне Доступные окна. Например, если вы хотите сделать снимок экрана веб-страницы и вставить его в документ Word, щелкните веб-сайт, а затем сразу же перейдите в документ Word и нажмите кнопку Снимок экрана.
 Экран с веб-страницей будет отображаться в начале коллекции Доступные окна, и вы сможете выделить его часть, щелкнув Вырезка экрана.
Экран с веб-страницей будет отображаться в начале коллекции Доступные окна, и вы сможете выделить его часть, щелкнув Вырезка экрана. -
Окно или его часть, которую вы выделили, автоматически добавляется в документ. Вы можете изменить и улучшить снимок экрана с помощью инструментов на вкладке Работа с рисунками.
org/ListItem»>
В Excel, Outlook и Word: на вкладке Вставка в группе Иллюстрации щелкните снимок экрана.
(В Outlook сообщение электронной почты должно быть открыто, а указатель вставки должен находиться в тексте сообщения.)
В PowerPoint: на вкладке Вставка в группе Изображения щелкните Снимок экрана.
Сделайте снимок экрана, используя одно из приведенных ниже сочетаний клавиш. Затем откройте захваченное изображение, измените его при необходимости и сохраните файл. Затем вы можете вставить сохраненный файл изображения в документ, если хотите.
Создание снимка экрана
Снимок экрана можно сделать тремя способами:
|
Сочетание клавиш
|
Описание
|
|---|---|
|
SHIFT+;+3
|
Захват всего экрана
|
|
SHIFT+;+4
|
Позволяет захватывать часть выбранного экрана.
|
|
SHIFT+⌘+4+пробел
|
Захватывает окно или меню. После нажатия клавиш указатель изменится на значок камеры. Щелкните окно или меню, которые нужно записать. Чтобы исключить тень окна на снимок экрана, нажмите и удерживайте клавишу Option во время щелчка.
|
После создания снимка экрана в углу экрана появится эскиз. Щелкните его, чтобы изменить снимок экрана.
Изменение изображения
Чтобы открыть захваченное изображение, перейдите в поиск и найдите изображение в разделе Последние или Рабочий стол.
Откройте изображение в выбранном редакторе, чтобы внести необходимые изменения. По умолчанию образ сохраняется в папке Desktop.
Вставка изображения в документ
-
Откройте документ, в который нужно вставить изображение.
org/ListItem»>
Выберите Вставить > рисунки > рисунок из файла. Перейдите в папку, в которой хранится изображение, выберите его, а затем нажмите кнопку Вставить.
Использование windows Snipping Tool для захвата снимков экрана
Обрезка рисунка
Добавление картинок в файл
Как сделать скриншот на компьютере, ноутбуке
В этом уроке я покажу, как сделать скриншот на стационарном компьютере и ноутбуке. Мы научимся делать снимок экрана на любом ПК: Asus, Lenovo, Acer, HP, Toshiba, Sony, Dell, Samsung, Compaq, LG, MSI, DNS и других.
Содержание:
- Как сделать скрин на компьютере, ноутбуке
- В программе Paint
- В программе Ножницы
- Через сочетание клавиш
- Онлайн сервисы для создания скриншотов
- Программы для скриншотов
Как сделать скрин на компьютере, ноутбуке
Скриншот (англ. screenshot) – это снимок экрана, фотография того, что видит человек на компьютере, ноутбуке. Для создания таких фотографий на клавиатуре есть специальная кнопка Print Screen (принтскрин). Также она может называться Prt Scr, PrtScr, Prt Sc, PrtScn или PrntScrn.
screenshot) – это снимок экрана, фотография того, что видит человек на компьютере, ноутбуке. Для создания таких фотографий на клавиатуре есть специальная кнопка Print Screen (принтскрин). Также она может называться Prt Scr, PrtScr, Prt Sc, PrtScn или PrntScrn.
После нажатия на нее ничего не произойдет – ни щелчков, ни вспышек. Но сфотографированный экран будет зафиксирован в памяти ПК. Чтобы этот снимок отобразился, его нужно вставить в программу для работы с изображениями. Например, в Paint, Фотошоп или даже в Word.
Самый популярный способ создания скриншотов:
- Нажать на кнопку Print Screen на клавиатуре.
- Открыть программу Paint.
- Вставить в нее снимок.
- Сохранить на компьютере.
Но есть и другие способы. Подробнее о каждом я расскажу далее.
В программе Paint
Рассмотрим по шагам, как сделать скрин через Paint. Это самый популярный способ, потому что программа Paint есть на каждом компьютере.
1. Нажмите на клавишу Print Screen на клавиатуре. Удерживать ее не нужно – просто один раз нажмите и отпустите. Бывает, на ноутбуке нужно нажать две клавиши сразу: Fn и Print Screen.
Нажмите на клавишу Print Screen на клавиатуре. Удерживать ее не нужно – просто один раз нажмите и отпустите. Бывает, на ноутбуке нужно нажать две клавиши сразу: Fn и Print Screen.
2. Откройте «Пуск» и в конце списка выберите пункт «Стандартные – Windows». А из него выберите Paint.
А еще можно прямо в открытом меню «Пуск» напечатать paint и запустить приложение.
3. Вставьте скрин. Для этого нажмите на кнопку «Вставить» вверху слева.
Фотография экрана добавится в окно программы.
4. Отредактируйте снимок, если нужно.
Так как полученная фотография больше окна программы, то она обычно уходит за пределы Paint. Ее масштаб можно уменьшить через ползунок в правом нижнем углу.
Для обрезки лишнего используйте инструмент «Выделить». Щелкните по нему и удерживая левую кнопку мыши выделите ту часть снимка, которую хотите оставить. Она должна обозначиться пунктирной линией.
Затем нажмите на кнопку «Обрезать» вверху ().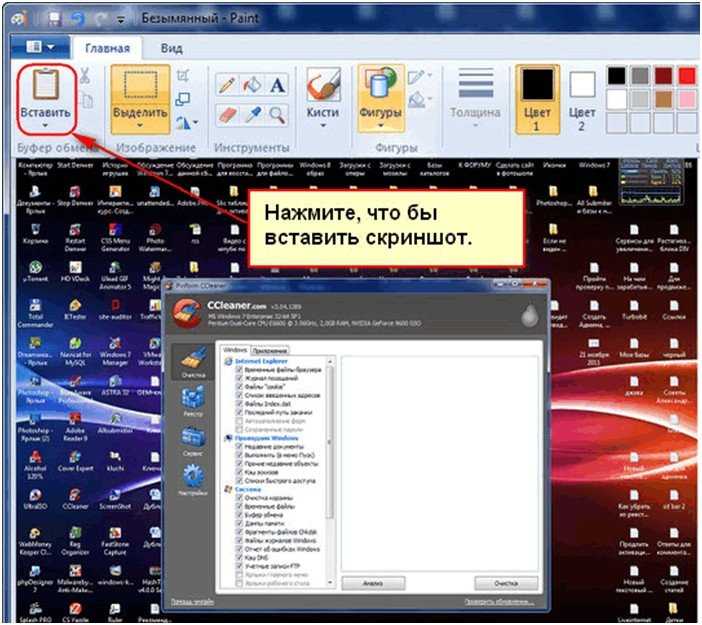
Увеличьте масштаб до 100% через правый нижний ползунок. Таким образом вы увидите реальную картинку того, что получилось.
5. Сохраните результат на компьютер.
Для этого нажмите на кнопку «Файл» вверху и выберите «Сохранить как…».
Появится окно сохранения. Перейдите через него в ту папку компьютера, куда нужно поместить изображение. Например, если хотите добавить его на Рабочий стол, то в списке слева выберите «Рабочий стол».
В поле «Имя файла» напечатайте название для снимка. Обычно он по умолчанию называется «Безымянный». Можно вместо этого напечатать цифру.
Если нужно, поменяйте формат файла в нижнем поле. В большинстве случаев подходит PNG или JPG.
Затем нажмите «Сохранить». Скрин будет записан на ПК.
Скриншот сохраняется туда, куда вы его записали в Пайнте (п.5) — там снимок и можно найти. Это будет обычный файл-фотография, который можно записать на флешку, вставить в документ, отправить по почте или скайпу, опубликовать в ВК и т. п.
п.
На заметку. Если нужно сделать снимок отдельного окна, нажмите комбинацию клавиш Alt и Print Screen.
В программе Ножницы
Ножницы (Snipping Tool) – это специальная программа для создания скриншотов. Она изначально есть в Windows 7, 8 и 10 (но не во всех редакциях). Открыть «Ножницы» можно также, как и Paint: Пуск → Стандартные – Windows →Ножницы.
Или напечатав слово ножницы прямо в открытом меню «Пуск».
Вот как выглядит окно программы:
Нажмите на кнопку «Создать» — экран затуманится. Удерживая левую кнопку мыши выделите ту часть, которую хотите сфотографировать. После того как вы отпустите кнопку мыши, изображение добавится в окно программы.
Запись изображения на компьютер происходит так же, как и в Paint (см.выше).
На заметку. В некоторых редакциях Windows программы «Ножницы» нет. Поэтому если вы ее не нашли у себя на компьютере, значит, в вашей системе она изначально отсутствует. Используйте вместо нее одну из тех программ, про которую я рассказываю в конце статьи.
Через сочетание клавиш
На компьютере и ноутбуке с системой Windows 8 и 10 сделать скриншот можно через сочетание клавиш клавиатуры Win + Print Screen. Изображение сразу же сохранится в папку «Снимки экрана».
Для этого нажмите клавишу Windows () и, не отпуская ее, кнопку Print Screen.
Теперь откройте папку «Изображения». Там будет папка «Снимки экрана», а внутри ваша фотография.
А еще в Windows 10 при помощи горячих клавиш Win + Shift + S можно запустить «Набросок на фрагменте экрана». Это усовершенствованная версия приложения «Ножницы» — там больше инструментов для редактирования.
Онлайн сервисы для создания скриншотов
Для создания скринов можно пользоваться специальными сервисами: pastenow.ru, makescreen.ru, snipboard.io и другими. В них есть инструменты для редактирования: обрезка, поворот, печать текста, стрелка, линия, фигуры. Для работы потребуется только браузер, например, Google Chrome или Яндекс.
Как скринить через сервис:
- Сфотографируйте экран, нажав клавишу Print Screen.
 Или только одно активное окно, нажав Alt + Print Screen.
Или только одно активное окно, нажав Alt + Print Screen. - Перейдите на сайт pastenow.ru и вставьте изображение, нажав Ctrl + V.
- Если нужно, отредактируйте снимок и сохраните его: правой кнопкой мыши по фото — «Сохранить картинку как».
Также фото будет доступно по ссылке – она указана в поле «URL этой страницы».
На заметку. Для отправки скринов по интернету лучше пользоваться сайтом prnt.sc. Загружаете изображение и получаете короткую ссылку – по ней кадр будет доступен всем в интернете. Эту ссылку можно отправить по почте, через соцсеть или мессенджер, опубликовать на сайте/форуме.
Программы для скриншотов
Для создания скриншотов есть и отдельные приложения. Они удобны, если снимки нужно делать часто. Многие работают без кнопки Print Screen. Далее я кратко расскажу про наиболее удобные бесплатные программы.
LightShot (app.prntscr.com) – простая, компактная. Имеет инструменты для редактирования: линия, стрелка, рамка, карандаш и маркер, добавление текста. Позволяет загрузить файл на сайт prnt.sc и получить ссылку.
Позволяет загрузить файл на сайт prnt.sc и получить ссылку.
Pick Pick (picpick.app) – не только фото экрана, но и полноценный графический редактор. Большой набор инструментов: линии, фигуры, стрелки, текст, рамка, тень, размытие, водяной знак, настройка яркости и другие. Переключить программу на русский язык можно так: Options – General –Language — Русский.
Дополнительные возможности:
- Снимок окна с прокруткой
- Загрузка в соцсети, почту, облако
- Настройка горячих клавиш
Hot Key Screenshot (soft-arhiv.com) – подойдет для компьютерных игр. Быстро делает снимок при помощи назначенной клавиши и сохраняет его на компьютер в специальную папку pic (находится в папке с программой). Не требует установки.
Есть и другие бесплатные приложения. Они примерно такие же по функционалу, но имеют те или иные ограничения: нужна регистрация, нет русского языка, поддержка только определенных версий Windows и т.п. Также есть платные программы для профессиональной работы: Snagit, Movavi Screen Recorder.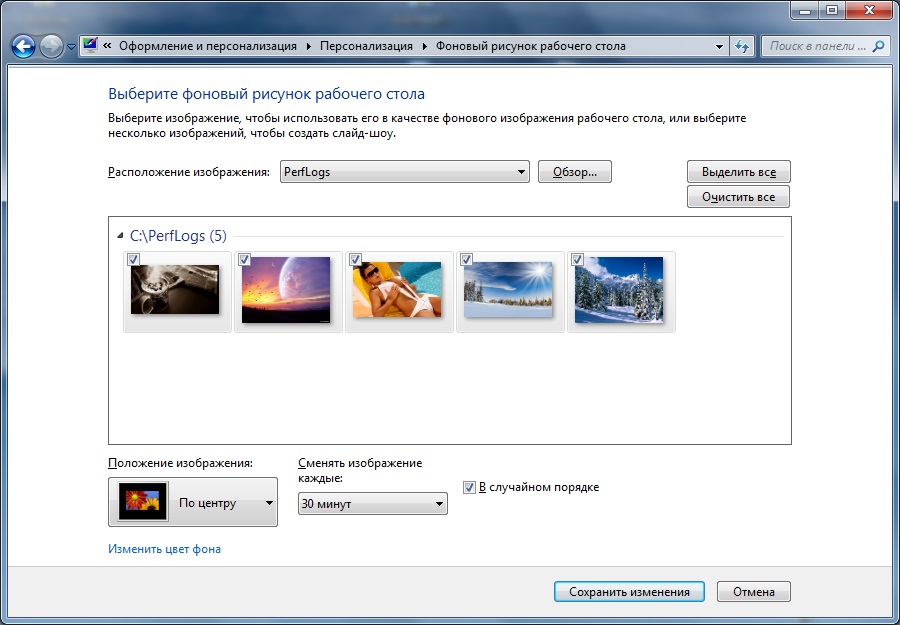 Они умеют больше, чем бесплатные приложения: например, делать не только фото, но и видео экрана.
Они умеют больше, чем бесплатные приложения: например, делать не только фото, но и видео экрана.
Автор: Илья Кривошеев
Instagram на ПК — 16 вещей, которые вы должны знать
Instagram — одна из самых популярных социальных сетей, которую можно использовать как на смартфоне, так и на ПК. Миллионы пользователей каждый день заходят в Instagram, чтобы просматривать и делиться изображениями и видео из своей жизни. В то время как большинство пользователей привыкли использовать Instagram на своих смартфонах, использовать его на ПК также не так уж сложно. Он предлагает почти все функции, к которым вы получаете доступ на смартфоне, хотя некоторые вещи могут отличаться.
Эта статья ответит на все ваши вопросы об использовании Instagram на вашем компьютере. Продолжайте читать, чтобы узнать больше!
1. Как запланировать публикации в Instagram с ПК
Есть несколько способов запланировать публикации в Instagram с компьютера. Самый простой способ — использовать для этой цели такое приложение, как Hopper HQ.
В штаб-квартире Hopper есть 14-дневная бесплатная пробная версия для начала работы. Зарегистрируйте учетную запись со своим адресом электронной почты, подключите приложение к своей учетной записи Instagram и приступайте к работе.
Нажмите здесь, чтобы попробовать бесплатно. .)
2. Как просмотреть лайки в Instagram на компьютере?
К сожалению, Instagram не позволяет вам просматривать посты, которые вам недавно понравились, с ПК. Однако вы можете использовать эмулятор Android, такой как Bluestacks, который имитирует работу смартфона на вашем настольном компьютере. Подробнее о том, как это сделать, читайте в этой статье.
3. Как листать фотографии в Instagram на ПК?
Посты в Instagram с несколькими фотографиями называются каруселями. Пролистывание таких карусельных сообщений с вашего ПК почти такое же, как и со смартфона.
Когда вы открываете карусельную публикацию на своем ПК, вам будут представлены два значка в виде стрелок на изображении — один слева от фотографии, а другой справа. Вы можете нажимать на эти значки, чтобы прокручивать фотографии в этом конкретном сообщении.
Вы можете нажимать на эти значки, чтобы прокручивать фотографии в этом конкретном сообщении.
Кроме того, вы даже можете использовать клавиши со стрелками влево и вправо на клавиатуре для прокрутки фотографий в публикации в Instagram.
4. Как прокручивать Instagram на ПК?
Самый простой способ пролистать Instagram на компьютере — нажать клавишу пробела на клавиатуре. Вы можете удерживать клавишу пробела, если хотите добраться до нижней части чьего-либо профиля в Instagram. Или вы можете нажать и отпустить клавишу пробела, чтобы прокрутить домашнюю ленту.
Кроме того, вы также можете использовать сенсорную клавиатуру или стрелки вверх и вниз на клавиатуре ноутбука для прокрутки вверх и вниз в Instagram. Если вы используете мышь для навигации, вы можете прокручивать страницу вверх или вниз в Instagram с помощью колеса прокрутки.
5. Как управлять громкостью в Instagram на ПК?
Когда вы смотрите видео в Instagram со своего ПК, вы можете настроить его громкость. Выполните следующие шаги, чтобы управлять громкостью в Instagram с вашего ПК:
Выполните следующие шаги, чтобы управлять громкостью в Instagram с вашего ПК:
- Во-первых, убедитесь, что в видео воспроизводится звук.
- Если он не воспроизводится, вы можете щелкнуть крошечный значок звука в правом нижнем углу видео.
- Чтобы отрегулировать громкость, щелкните значок динамика на компьютере, чтобы увеличить или уменьшить громкость.
6. Как посмотреть фотографии с тегами в Instagram с ПК?
Чтобы просмотреть фотографии, на которых вас отметили, выполните следующие действия:
- Нажмите на изображение своего профиля в правом верхнем углу экрана, а затем выберите «Профиль» из вариантов
- Вы увидите четыре варианта в своем профиле, как показано на изображении ниже.
- Нажмите на функцию «ОТМЕЧЕН», и вы увидите все сообщения, в которых вас отметили.
7. Как удалить фото или комментарий в Instagram на ПК?
Хотя многие функции Instagram, к которым у вас есть доступ на вашем смартфоне, отсутствуют в веб-версии, к счастью, удаление фотографии или комментария возможно.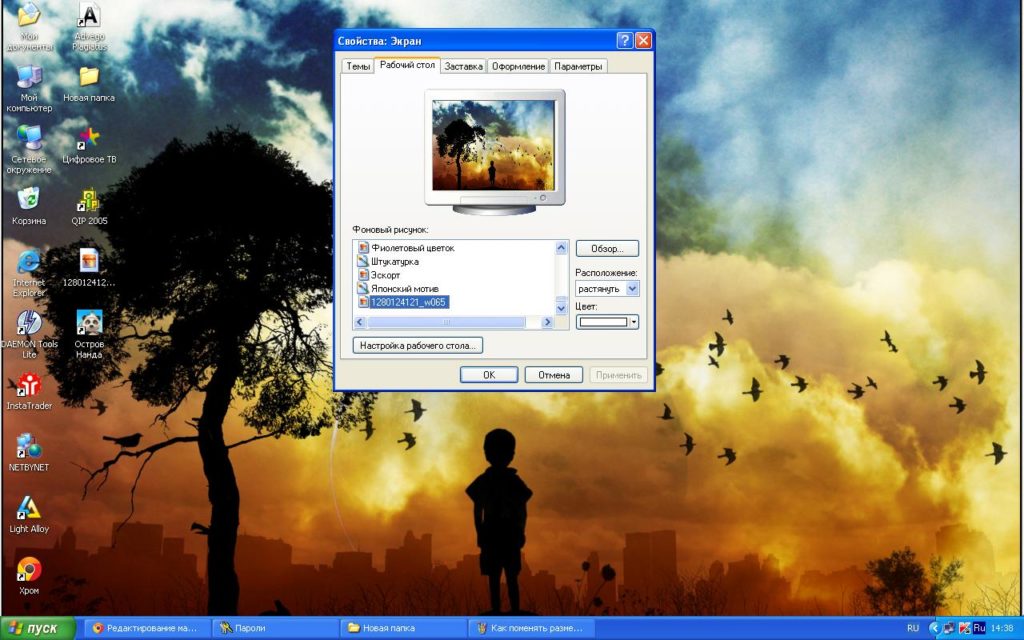 Вот как вы можете это сделать.
Вот как вы можете это сделать.
Чтобы удалить фотографию в Instagram с вашего ПК, выполните следующие действия:
- Откройте публикацию в Instagram, которую хотите удалить.
- Рядом с вашим именем пользователя вы увидите вариант с тремя точками.
- Щелкните по нему и выберите «Удалить» в раскрывающемся меню.
- Ваше сообщение будет удалено.
Однако помните, что невозможно удалить одну картинку из карусели. Если вы хотите удалить одну картинку из карусели, вам придется удалить весь пост.
Чтобы удалить комментарий в Instagram со своего ПК, выполните следующие действия:
- Откройте сообщение с комментариями, которые вы хотите удалить.
- Наведите указатель мыши на комментарий, и вы увидите вариант с тремя точками.
- Щелкните по нему и выберите «Удалить» в раскрывающемся меню.
- Комментарий будет удален.
- Если вы хотите удалить несколько комментариев, вам придется удалять их один за другим.

Instagram на ПК
Планирование публикаций в Instagram с ПК. Всего $19/месяц
Подпишитесь на БЕСПЛАТНУЮ пробную версию
8. Как сделать репост в Instagram с ПК?
В соответствии с Условиями использования Instagram вам необходимо разрешение пользователя, прежде чем публиковать его контент. Если вы не будете соблюдать правила и положения, ваша учетная запись будет отключена. Кроме того, вам также необходимо отдать должное пользователю за то, что он разрешил вам публиковать его контент.
Наиболее распространенные способы публикации в Instagram с ПК:
Поделиться фотографией/видеопостом в вашей истории
Это один из самых простых способов сделать репост в Instagram с ПК. Все, что вам нужно сделать, это найти сообщение, которое вы хотите опубликовать, нажать на значок «Поделиться» рядом со значком комментария и поделиться им в своей истории. Когда ваши подписчики нажмут на публикацию, они будут перенаправлены на страницу владельца. Однако помните, что это можно сделать только в том случае, если учетная запись владельца является общедоступной.
Однако помните, что это можно сделать только в том случае, если учетная запись владельца является общедоступной.
Сделать снимок экрана и опубликовать его в своей учетной записи
Следующий самый простой способ сделать репост — сделать снимок экрана. Эта опция может легко работать и с частными учетными записями. Вот как можно сделать снимок экрана в Windows и Mac OS:
Windows
Нажмите кнопку PrtSc (Print-Screen), чтобы сделать снимок всего экрана. Затем вы можете использовать любой инструмент редактирования и отредактировать сообщение по мере необходимости.
Еще один способ сделать снимок экрана — использовать Snipping Tool. При этом вы можете просто захватить ту часть поста, которая вам нужна.
Mac
Нажмите Command+Shift+5, чтобы сделать снимок экрана.
Использование сторонних приложений
Этот вариант требует, чтобы вы вошли в сторонние приложения, которые позволяют использовать их специальные функции для публикации публикации в Instagram.
Совет: Hopper HQ имеет встроенный инструмент для обрезки или редактирования любого изображения, которое вы хотите опубликовать в Instagram. Вы можете попробовать это и все наши функции планирования бесплатно с нашей 14-дневной пробной версией .
Попробуйте Hopper HQ бесплатно
1 минута регистрации, встроенный редактор изображений, первоклассная поддержка и многое другое
Зарегистрируйтесь для БЕСПЛАТНОЙ пробной версии
9. Как создать учетную запись Instagram на ПК без Bluestacks?
Bluestacks — это эмулятор Android, который обычно используется для обеспечения работы смартфона с настольного компьютера.
Создать учетную запись Instagram на ПК без Bluestacks довольно просто. Вы можете выполнить следующие шаги, чтобы создать учетную запись Instagram на своем ПК:
- Посетите официальный сайт Instagram в своем веб-браузере.
- Вам будет предложено два варианта: Войти или Войти.

- Нажмите Войти, чтобы создать учетную запись.
- Введите необходимые данные, такие как ваше полное имя, дата рождения, новое имя пользователя, пароль и т. д.
- После того, как вы заполните все данные, Instagram отправит ссылку для подтверждения на адрес электронной почты или номер телефона, которые вы создание вашей учетной записи.
- Вы можете войти в свою учетную запись с зарегистрированным адресом электронной почты и подтвердить свою учетную запись Instagram.
- Как только ваша учетная запись будет подтверждена, вы можете начать ее использовать.
10. Как просматривать истории Instagram на компьютере?
Просмотр историй в Instagram на ПК почти такой же, как и на смартфоне. Выполните следующие действия, чтобы просмотреть истории Instagram со своего ПК:
- Перейдите на главную страницу своей учетной записи.
- В верхней части страницы вы увидите все активные истории людей, на которых вы подписаны.
- Все, что вам нужно сделать, это просто нажать на значок пользователя, чью историю вы хотите просмотреть.

11. Как отписаться от кого-то в Instagram с ПК?
Отписаться от кого-то в Instagram с компьютера почти так же, как и со смартфона. Для этого
- Войдите в свой Instagram из веб-браузера на вашем ПК.
- Перейдите в свой профиль, нажав на значок с изображением вашего профиля в правой верхней части страницы.
- Рядом с изображением вашего профиля вы увидите три варианта: «Сообщения», «Подписчики» и «Подписки».
- Нажмите «Подписаться». Он покажет вам имена всех пользователей, на которых вы подписаны.
- Рядом с их именами пользователей вы увидите вкладку «Подписки».
- Чтобы отписаться от кого-либо, нажмите на эту вкладку.
- Если это частная учетная запись, Instagram попросит вас подтвердить, хотите ли вы отписаться от пользователя или нет. Вы можете нажать «Да» и отписаться от пользователя.
- Если учетная запись не является частной, нажатие на вкладку мгновенно удалит учетную запись из списка подписчиков.

12. Можете ли вы сделать видеозвонок в Instagram на ПК?
К сожалению, нет. В Instagram на ПК нет возможности совершать видеозвонки. Однако для этого вы можете использовать сторонние приложения, такие как Bluestacks.
13. Можно ли звонить в Instagram с ПК?
Вы не можете звонить в Instagram с ПК. В Instagram нет возможности звонить с платформы. Однако вы можете использовать сторонние приложения, такие как Bluestacks, для звонков из Instagram.
14. Как найти друзей из Facebook в Instagram на ПК?
На данный момент Instagram на ПК не дает вам возможности найти друзей из Facebook в Instagram. Если вы хотите подписаться на своих друзей из Facebook в Instagram, вам нужно будет сделать это через приложение Instagram на вашем смартфоне. Эта функция работает путем синхронизации ваших учетных записей Facebook и Instagram.
15. Как включить доступ к камере в Instagram на ПК?
Instagram не позволяет загружать истории или посты с вашего ПК.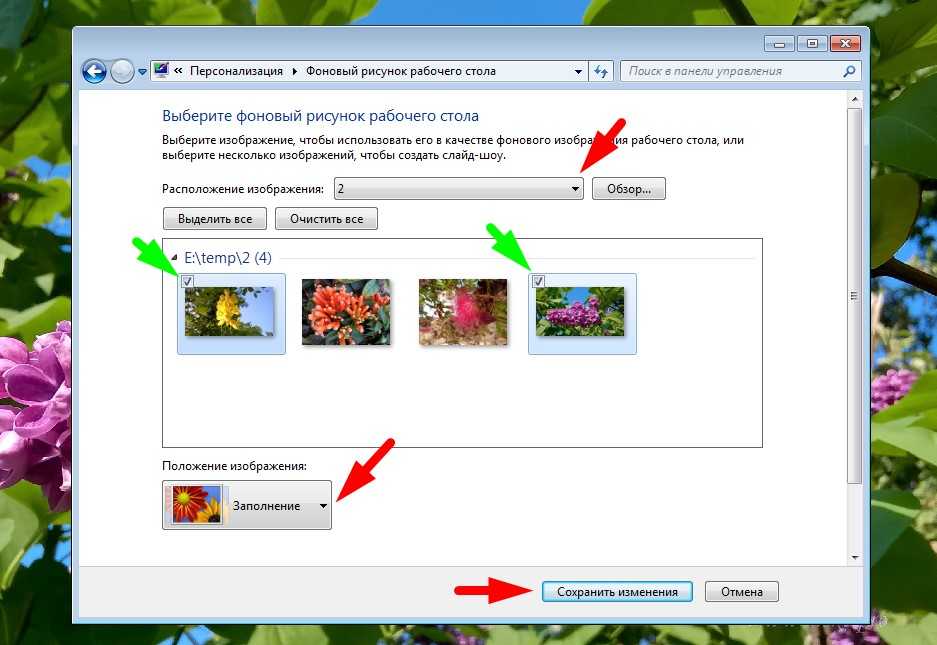 Чтобы записывать видео с вашего ПК, используйте любое веб-приложение для записи видео, а затем публикуйте эти видео в Instagram с помощью такого приложения, как Hopper HQ.
Чтобы записывать видео с вашего ПК, используйте любое веб-приложение для записи видео, а затем публикуйте эти видео в Instagram с помощью такого приложения, как Hopper HQ.
16. Как редактировать изображения в Instagram с ПК
Самый простой способ редактировать изображения при публикации в Instagram с компьютера — использовать такой инструмент, как Hopper HQ.
Hopper HQ позволяет пользователям публиковать сообщения в Instagram с ПК или Mac. Он поставляется со встроенным приложением для редактирования изображений, в котором есть все функции, необходимые для создания великолепных изображений для вашего Instagram.
Hopper HQ поставляется с 14-дневной бесплатной пробной версией. Попробуйте прямо сейчас ( быстрый совет: вас могут попросить ввести информацию о вашей кредитной карте при регистрации. Обратите внимание, что с вас ничего не будет взиматься, если вы отмените пробный период до окончания пробного периода!)
Как делать скриншоты на ПК с Windows 11
Скриншоты могут быть очень полезными. Вы можете использовать их, чтобы показать бабушке или дедушке, как пользоваться новым приложением. Вы можете использовать их, чтобы отправить снимок странного сообщения об ошибке в ИТ-отдел вашей компании. И вы можете использовать их для захвата твитов, прежде чем они исчезнут в черной дыре удаления. Итак, если вам нужно сделать снимок экрана или два, вот краткое и простое руководство по созданию снимков экрана на вашем ПК.
Вы можете использовать их, чтобы показать бабушке или дедушке, как пользоваться новым приложением. Вы можете использовать их, чтобы отправить снимок странного сообщения об ошибке в ИТ-отдел вашей компании. И вы можете использовать их для захвата твитов, прежде чем они исчезнут в черной дыре удаления. Итак, если вам нужно сделать снимок экрана или два, вот краткое и простое руководство по созданию снимков экрана на вашем ПК.
В Windows 10 появился инструмент для создания снимков экрана под названием Snip & Sketch, но Windows 11 в основном полагается на более простой Snipping Tool. Есть и другие способы делать скриншоты. Начнем с самого простого.
Если вы очень спешите, можно быстро сделать снимок экрана всего экрана, нажав клавишу с логотипом Windows одновременно с клавишей PrintScreen (которая может быть помечена как PrtScrn или PrtScr ). Изображение будет сохранено в папке «Скриншоты» в виде файла PNG. Вы можете легко найти папку «Скриншоты» в проводнике; если вы не видите его сразу, выберите Изображения > Папки .
Вы можете легко найти папку «Скриншоты» в проводнике; если вы не видите его сразу, выберите Изображения > Папки .
Вы также можете сделать скриншот всего экрана, просто нажав клавишу PrintScreen. Изображение будет скопировано в буфер обмена; как только он появится, вы можете вставить его в документ или электронное письмо.
Shift + клавиша с логотипом Windows + S вызывает Snipping Tool.
Если вы хотите сделать что-то более изысканное, например, сделать снимок экрана определенного окна или части экрана, вы можете использовать Snipping Tool, который поставляется с Windows 11.
Чтобы получить доступ к панели инструментов, нажмите Shift + клавиша с логотипом Windows + S . Вы получите набор значков в верхней части экрана. У вас есть четыре варианта:
Как только вы сделаете снимок экрана, появится миниатюра экрана.
После создания снимка экрана в правом нижнем углу на пару секунд появится миниатюра снипа; щелкните по нему, чтобы перенести его в приложение Snipping Tool для редактирования, например добавления линий и текста или обрезки.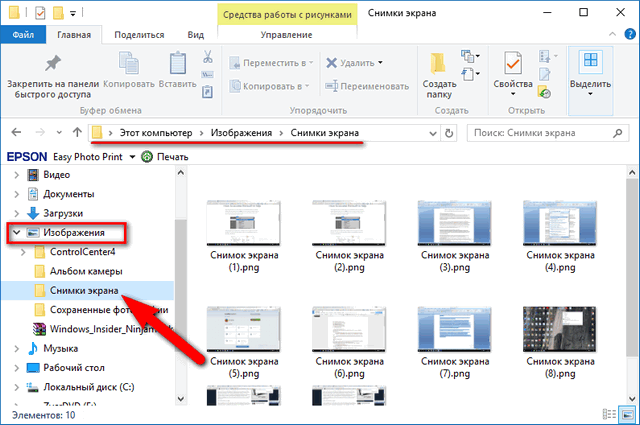 (Если оно исчезнет до того, как вы нажмете на него, найдите его в папке «Изображения» > «Снимки экрана».) Приложение также позволяет поделиться изображением или сохранить его в виде файла PNG, JPG или GIF.
(Если оно исчезнет до того, как вы нажмете на него, найдите его в папке «Изображения» > «Снимки экрана».) Приложение также позволяет поделиться изображением или сохранить его в виде файла PNG, JPG или GIF.
Откройте полный инструмент Snipping Tool, чтобы отложить создание снимка экрана или изменить настройки.
Вы также можете получить доступ к полному инструменту Snipping Tool, щелкнув значок поиска на главной панели инструментов и выполнив поиск. Зайдя в приложение, вы можете настроить некоторые его функции, нажав на три точки в правом верхнем углу приложения и выбрав Настройки . Вы также можете отложить создание скриншота на три, пять или 10 секунд.
Зайдите в настройки Windows 11, чтобы назначить Snipping Tool кнопке Print screen.
Если вы не хотите возиться с комбинацией Shift + клавиша с логотипом Windows + S, вы также можете сделать так, чтобы клавиша PrtSc вызывала Snipping Tool при ее нажатии.
Игровая панель Xbox позволяет записывать экран и делать снимки экрана.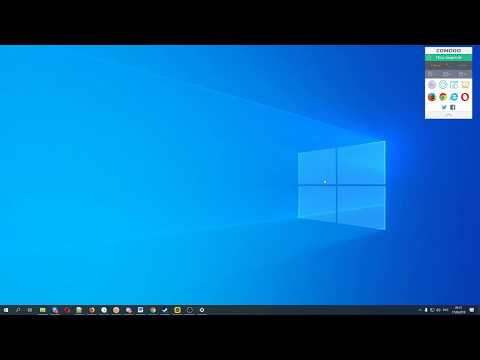

 Экран с веб-страницей будет отображаться в начале коллекции Доступные окна, и вы сможете выделить его часть, щелкнув Вырезка экрана.
Экран с веб-страницей будет отображаться в начале коллекции Доступные окна, и вы сможете выделить его часть, щелкнув Вырезка экрана.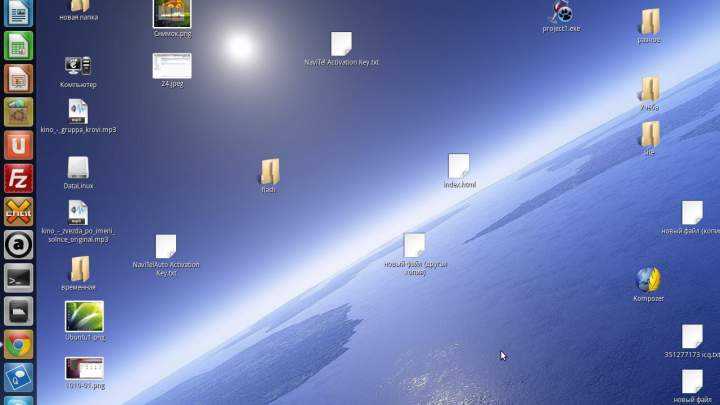 После нажатия клавиш перетащите перекрестье, чтобы выбрать область экрана для захвата. Когда вы отпустите кнопку мыши или трекпада, изображение записывается.
После нажатия клавиш перетащите перекрестье, чтобы выбрать область экрана для захвата. Когда вы отпустите кнопку мыши или трекпада, изображение записывается. Или только одно активное окно, нажав Alt + Print Screen.
Или только одно активное окно, нажав Alt + Print Screen.