Содержание
Как сделать фотоколлаж в качестве фона рабочего стола
Если вам надоело иметь только одну фотографию или изображение на фоне рабочего стола, вы всегда можете освежить обстановку, создав собственный фотоколлаж. Вы можете сделать коллаж из своих любимых фотографий или изображений, загруженных из Интернета. Эта статья покажет вам несколько методов, которые вы можете использовать, чтобы легко создать свой собственный фон рабочего стола фотоколлажа за считанные минуты.
Создание фона рабочего стола фотоколлажа с помощью PowerPoint
Этот первый метод не требует загрузки каких-либо дополнительных программ. Все, что вам нужно, чтобы заставить его работать, — это копия Microsoft PowerPoint. Вот что вам нужно сделать:
Программы для Windows, мобильные приложения, игры — ВСЁ БЕСПЛАТНО, в нашем закрытом телеграмм канале — Подписывайтесь:)
- Загрузите фотографии, которые вы хотите использовать для создания коллажа, в папку «Мои рисунки» на вашем ПК.

- Откройте новый пустой документ в PowerPoint и выберите альбомную ориентацию.
- Нажмите «Вставить» на панели инструментов.
- Выберите «Изображение».
- Перейдите в папку «Мои рисунки» с помощью панели «Поиск».
- Дважды кликните изображение, которое хотите использовать, и оно появится в PowerPoint.
- Измените размер изображения по своему усмотрению и поместите его в коллаж.
- Повторите те же действия, чтобы выбрать все изображения для коллажа.
- Перемещайте изображения в PowerPoint, пока не будете довольны их расположением.
- Сохраните файл как слайд PowerPoint.
- Сохраните его еще раз, но вместо слайда PP выберите сохранение в виде файла .jpg. Сделайте это, нажав «Сохранить как» и выбрав «Сохранить как тип». Прокрутите, пока не увидите формат файла JPEG.
 Выберите его и нажмите «Сохранить».
Выберите его и нажмите «Сохранить». - Закройте PowerPoint и перейдите на рабочий стол.
- Кликните правой кнопкой мыши в любом месте рабочего стола и выберите «Персонализация».
- Выберите вкладку «Фон», затем выберите «Изображение» в раскрывающемся меню.
- Нажмите «Обзор» и перейдите туда, где был сохранен ваш файл.
- Найдите файл коллажа .jpg, который вы создали в PowerPoint.
- Выберите положение вашего коллажа. Вы можете разместить его в центре экрана, растянуть на весь экран или выбрать «Мозаика». Попробуйте каждый из них, чтобы увидеть, что лучше всего подходит для вас. Закройте диалоговое окно, и коллаж, созданный в PowerPoint, появится в качестве фона рабочего стола.
Создайте коллаж на фоне рабочего стола с помощью сторонних приложений
Вы также можете загрузить стороннее приложение, чтобы самостоятельно создать фантастический фон рабочего стола. Вот некоторые из лучших программ, которые помогут вам в этом.
Вот некоторые из лучших программ, которые помогут вам в этом.
Canva
Canva — это средство для создания коллажей в браузере с множеством различных шаблонов и дизайнов, которые вы можете выбрать. Вы можете использовать некоторые из них бесплатно и разблокировать другие, приобретя подписку Premium.
Вы можете войти в систему, используя свои учетные данные Facebook или Google, и выбрать «Личное использование», чтобы сразу приступить к созданию своего проекта.
Вы найдете все виды графики, шаблонов, форматов, баннеров и других типов проектов, которые вы можете использовать для создания обоев-коллажей для вашего ПК.
Выберите «Фотоколлаж» и просмотрите доступные шаблоны и другие варианты, доступные бесплатно. Вкладка «Элементы» позволяет вам выбрать сетку вашего коллажа, чтобы вы могли начать добавлять такие детали, как границы, значки, изображения и так далее.
Вы можете загрузить свои фотографии или перетащить их из папки прямо в Canva. Кроме того, вы можете импортировать изображения из Facebook или использовать изображения из библиотеки Canva. Когда вы соберете все вместе, вы можете сохранить файл в формате PDF, JPEG или PNG.
Когда вы соберете все вместе, вы можете сохранить файл в формате PDF, JPEG или PNG.
Fotojet
Fotojet — это онлайн-конструктор коллажей, который доставит массу удовольствия. Это очень легко освоить, и вы можете создавать действительно привлекательные коллажи за считанные минуты. Вы можете начать создавать свой коллаж, нажав на функцию «Коллаж».
Выберите дизайн и макет, который вы хотите, и отрегулируйте форму коробок. Выберите соотношение сторон, и вы готовы добавлять фотографии.
Для этого нажмите «Добавить фотографии» и перетащите нужные фотографии в выбранный вами макет. Затем вы можете добавить фильтры и эффекты, очень похожие на те, что есть в Instagram.
Немного поэкспериментируйте, пока не будете довольны результатом. После этого вы можете внести окончательные изменения. Настройте яркость, контрастность, оттенок, экспозицию и насыщенность по своему вкусу.
Когда вы закончите с коллажем, вы можете сохранить его как файл PNG или JPEG.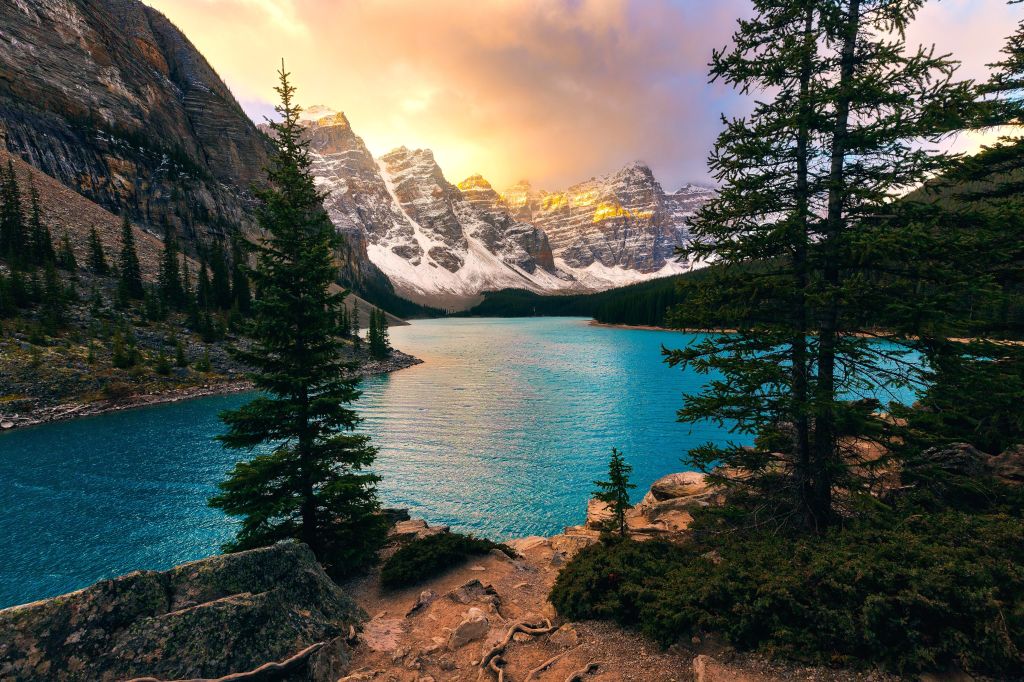 Выберите параметры сжатия, чтобы они соответствовали вашему дисплею. Это браузерное приложение позволяет загружать фотографии прямо в Twitter, Facebook, Tumblr и Pinterest. Вам понравится, если вам нравится создавать забавные коллажи и фоны для рабочего стола.
Выберите параметры сжатия, чтобы они соответствовали вашему дисплею. Это браузерное приложение позволяет загружать фотографии прямо в Twitter, Facebook, Tumblr и Pinterest. Вам понравится, если вам нравится создавать забавные коллажи и фоны для рабочего стола.
Создайте свои собственные обои
Конечно, вы можете найти и скачать миллионы обоев, чтобы использовать их в качестве фона рабочего стола, но ни одно из них не будет уникальным и значимым для вас. Если, например, вы потратите некоторое время на создание своих собственных ностальгических фотоколлажей, вы сможете прогуляться по переулку памяти каждый раз, когда включаете компьютер. С некоторой практикой и одним из этих инструментов вы можете стать экспертом в области создания коллажей за одну ночь.
Мы забыли упомянуть ваше любимое приложение для создания коллажей в этой статье? Расскажите нам обо всем этом в комментариях ниже!
Программы для Windows, мобильные приложения, игры — ВСЁ БЕСПЛАТНО, в нашем закрытом телеграмм канале — Подписывайтесь:)
Как сделать заставку с фотографиями из Инстаграм?
Обычно люди используют Instagram для отображения фотографий восхитительной еды, которую вы собираетесь попробовать, похвастаться своим красивым загаром на пляже, поделиться фотографиями из очень веселой поездки или любой другой фотографией, которой вы хотите поделиться в этой социальной сети.
Но тем не менее фото в Instagram мы можем использовать их для многих других вещей, используя соответствующие инструменты, чтобы превратить эти фантастические фотографии в нечто гораздо более оригинальное и индивидуальное, чем просто приложение для вашего мобильного телефона.
Мы можем упомянуть два способа оригинального использования ваших фотографий в Instagram: используя их в творческих идеях с большой индивидуальностьюНапример, мы можем создать с их помощью обои или обои для вашего компьютера, планшета или мобильного телефона, либо мы могли бы использовать их в качестве заставки для компьютера.
Если вы хотите придать своим вещам индивидуальность, это может быть отличная идея, поэтому в этой статье мы покажем вам, как сделать защитную пленку для экрана или обои с фото из Instagram и очень просто, так что обратите внимание.
Подпишитесь на наш Youtube-канал
При создании обои Либо на вашем компьютере, либо на мобильном телефоне, если вы предпочитаете, вы можете использовать вариант использования графического редактора или сделать это вручную. Хотя, конечно, проще и быстрее использовать инструмент, который выполняет эту задачу за вас, например Instush и именно на этом сайте мы можем найти в нашем распоряжении множество онлайн-функций с помощью которого мы можем придать нашим фотографиям в Instagram весьма творческую полезность.
Хотя, конечно, проще и быстрее использовать инструмент, который выполняет эту задачу за вас, например Instush и именно на этом сайте мы можем найти в нашем распоряжении множество онлайн-функций с помощью которого мы можем придать нашим фотографиям в Instagram весьма творческую полезность.
Например, мы можем создавать или интегрировать галереи Instagram на наш веб-сайт, делать изображения для нашего Facebook или мы также можем создать картинку для рабочего стола Twitter. Но с другой стороны, в этот раз мы остановимся только на инструменте для создания обоев.
Нам просто нужно ввести его, Интернет определит размер экрана и позволит нам предварительный просмотр желаемого результата, но у него также есть раскрывающееся меню, в котором отображаются параметры для других размеров экрана, на случай, если мы создаем обои для любого другого устройства.
Мы можем выбирать между три модели коллажа и настройте цвет фона. В свою очередь, мы можем найти возможность выбора между самыми последними или самыми старыми фотографиями, и если нам не нравится выбранный нами набор изображений, мы можем нажать на кнопку «перемешать фотографии«, Пока мы не найдем тот, который нам больше всего понравится. После того, как мы выбрали наш выбор, мы нажимаем кнопку «Создать сейчас«И приложение создаст образ, который мы сможем загрузить на компьютер.
В свою очередь, мы можем найти возможность выбора между самыми последними или самыми старыми фотографиями, и если нам не нравится выбранный нами набор изображений, мы можем нажать на кнопку «перемешать фотографии«, Пока мы не найдем тот, который нам больше всего понравится. После того, как мы выбрали наш выбор, мы нажимаем кнопку «Создать сейчас«И приложение создаст образ, который мы сможем загрузить на компьютер.
В настоящее время и в целом использование защитной пленки не имеет особого смысла, кроме давайте использовать это только для простой эстетики. Но если вы один из тех людей, которые по-прежнему предпочитают использовать графику, которая случайным образом меняется на вашем экране, когда компьютер не используется, есть очень простой способ использовать для этого ваши фотографии в Instagram.
Чтобы создать наши обои с фотографиями из Instagram, сначала мы должны войти в Dropbox и создать новую папку для этих фотографий с названием, которое нам больше всего нравится.
После этого мы создаем в IFTTT рецепт, который может сохранять каждую из новых фотографий, которые мы загружаем в профиль в папке, которую мы только что создали, и, наконец, мы переходим к варианты конфигурации хранитель экрана на компьютере. В Windows и Mac есть возможность использовать фотографии, которые мы сохранили в папке на жестком диске, в качестве заставки.
Содержание статьи соответствует нашим принципам редакционная этика. Чтобы сообщить об ошибке, нажмите здесь.
Вы можете быть заинтересованы
Как сделать снимок на компьютере: простое руководство!
Делать снимки на мобильный телефон очень просто. Все, что вам нужно сделать, это открыть приложение «Камера», чтобы начать снимать любой момент. В то время как камеры мобильных телефонов довольно интуитивно понятны, использование вашего компьютера — это совсем другая история. Вы когда-нибудь задумывались, как сделать снимок на компьютере?
Есть несколько способов делать фотографии на компьютере. Например, если вы хотите сфотографировать то, что у вас на экране, вы можете сделать снимок экрана. Однако, если вы хотите сфотографировать что-то в реальном мире, вам понадобится внешняя или встроенная веб-камера.
Например, если вы хотите сфотографировать то, что у вас на экране, вы можете сделать снимок экрана. Однако, если вы хотите сфотографировать что-то в реальном мире, вам понадобится внешняя или встроенная веб-камера.
В этом руководстве я покажу вам, как сделать и то, и другое! Я дам вам свои рекомендации, как делать скриншоты и обычные картинки на вашем компьютере. Эти пошаговые инструкции будут работать для ПК с Windows 10 и компьютеров MacOS. Давайте начнем!
Съемка с помощью веб-камеры
Съемка с помощью веб-камеры может иметь не так много применений, как съемка с помощью смартфона, но все же может пригодиться. Например, вы можете легко использовать свою веб-камеру, чтобы сфотографировать себя, если вам нужна новая фотография профиля. Вы также можете использовать эту функцию, чтобы отправлять селфи своим друзьям во время чата!
Некоторые компьютеры даже оснащены задними камерами. Это может быть полезно для фотографирования заметок инструктора в классе или в офисе. Я также использовал эту функцию для сканирования фотографий документов с помощью Microsoft Surface Pro 4.
Я также использовал эту функцию для сканирования фотографий документов с помощью Microsoft Surface Pro 4.
Как сделать снимок на компьютере (Windows 10)
Чтобы сделать снимок на компьютере с Windows 10, выполните следующие действия:
Предыдущий
Следующий
- Откройте приложение «Камера», набрав Камера в строку поиска или нажав на нее в меню Пуск .
- Откроется приложение камеры, и вы должны увидеть вид спереди или сзади, в зависимости от типа камеры вашего компьютера.
- Используйте кнопку «Изменить камеру» в правом верхнем углу окна для переключения между встроенной веб-камерой и любой другой камерой, подключенной к компьютеру.
- Если вы используете внешнюю веб-камеру, убедитесь, что она правильно подключена и расположена.

- Нажмите кнопку спуска затвора в правой части окна, чтобы сделать снимок.
Применимо к: Windows 10, Surface Pro, Surface Laptop, Surface Go, Surface Book
Сделать снимок на компьютере не всегда практично. Например, вы можете не брать свой ноутбук на рок-концерт или на пляж, чтобы делать фотографии.
Однако есть несколько полезных приложений. Если вы хотите быстро поделиться фотографией с друзьями или семьей, вы можете сделать снимок и мгновенно поделиться им в Интернете!
Еще одно полезное применение камеры вашего ноутбука — фотографирование документов! Это особенно удобно, если в вашем ноутбуке есть задняя камера. Приложение Windows Camera может автоматически распознавать документ и соответствующим образом обрезать его. Это упрощает сканирование документов на компьютер без принтера.
Как сделать снимок на компьютере (MacOS)
Чтобы сделать снимок на устройстве с MacOS, выполните следующие действия:
- Откройте приложение Photo Booth .

- Убедитесь, что все внешние веб-камеры подключены.
- В левом нижнем углу вы можете сделать четыре снимка, один снимок или видео.
- Нажмите кнопку Сделать фото в центре экрана, чтобы сделать снимок.
Применимо к: MacOS, Macbook Pro, Macbook air
Как делать снимки экрана
И в Windows 10, и в MacOS есть встроенные методы для создания снимков экрана. В Windows 10 используется функция Snip and Sketch , а в MacOS — 9.0031 Панель инструментов для снимков экрана .
Если вы хотите делать записи экрана — или видео своего экрана — ознакомьтесь с нашей статьей о том, как делать записи экрана на ноутбуке, чтобы получить более подробную информацию!
Как делать снимки экрана в Windows 10
Чтобы сделать снимки экрана в Windows 10, выполните следующие действия:
Назад
Далее
- Одновременно нажмите клавиши Windows + Shift + S .

- Нажмите и перетащите по экрану, чтобы указать область, которую вы хотите сделать скриншот.
- В правом нижнем углу появится всплывающее окно для Snip and Sketch . Если вы хотите пометить скриншот, нажмите на него.
- В этом представлении вы можете сохранить снимок экрана в папку по вашему выбору.
Кроме того, после того, как вы выбрали область для своего снимка экрана, в буфер обмена будет автоматически сохранена пустая версия. Это позволяет вставлять его куда угодно, например, в текстовое поле или в чат с другом.
Применимо к: Windows 10, Surface Pro, Surface Laptop, Surface Go, Surface Book
Есть несколько способов сделать снимок экрана на компьютере с Windows 10, но мой любимый метод — Snip and Sketch. С помощью этого приложения легко сделать снимок всего экрана или определенной области. Он также позволяет разметить снимок экрана и сохранить его в определенной папке.
Многие скриншоты, которые я использую в своих статьях для UpPhone, взяты непосредственно из Snip and Sketch. Еще одно большое преимущество заключается в том, что после того, как вы сделаете снимок экрана, он сохранится в буфере обмена. Это позволяет вам вставить его в текстовое поле, такое как Facebook Messenger или Discord, чтобы вы могли быстро отправить своему другу изображение чего-либо на вашем экране.
Еще одно большое преимущество заключается в том, что после того, как вы сделаете снимок экрана, он сохранится в буфере обмена. Это позволяет вам вставить его в текстовое поле, такое как Facebook Messenger или Discord, чтобы вы могли быстро отправить своему другу изображение чего-либо на вашем экране.
Как делать снимки экрана в MacOS
Чтобы сделать снимок экрана на устройстве с MacOS, выполните следующие действия:
- Удерживайте нажатыми клавиши Shift + Command + 3 , чтобы сделать снимок всего экрана. .
- Удерживайте Shift + Command + 4 клавиши , чтобы сделать снимок экрана части экрана.
- Если вы хотите выбрать конкретную область для захвата, нажмите и перетащите, чтобы выбрать область.
- Щелкните миниатюру в углу экрана, чтобы просмотреть и отредактировать снимок экрана.
Применимо к: MacOS, Macbook Pro, Macbook air
Say Cheese!
Готовы сделать несколько снимков с помощью веб-камеры и скриншотов? Надеюсь, это руководство помогло вам научиться делать и то, и другое. Если у вас есть еще вопросы о том, как делать снимки на компьютере, дайте мне знать в комментариях ниже!
Если у вас есть еще вопросы о том, как делать снимки на компьютере, дайте мне знать в комментариях ниже!
Спасибо за прочтение! Если вам понравилась эта статья, пожалуйста, поделитесь ею с друзьями и семьей!
Поделиться этой статьей
АВТОР
Лиам Шотвелл
Привет! Я контент-менеджер в UpPhone. Не стесняйтесь обращаться, если я могу помочь!
Захват экрана: лучший способ делать снимки экрана (ПК и Mac)
Интерес к снимкам экрана неуклонно растет с 2009 года.
И не секрет, что мы в TechSmith большие поклонники захвата экрана и скриншотов.
Снимки экрана (также называемые снимками экрана или снимками экрана) прекрасно подходят для захвата изображений с веб-страниц, захвата настольных приложений и создания инструкций по программам.
Верьте или нет, но один из самых больших вопросов, которые мы получаем: Как мне сделать снимок экрана?
Ну, есть много встроенных программ и бесплатных инструментов (Snipping Tool, Mac Grab и т. д.) для захвата экрана.
д.) для захвата экрана.
Но если вам нужно делать много снимков экрана и вам нужна большая гибкость и надежные инструменты, Snagit — отличный вариант.
Одна из лучших особенностей захвата экрана с помощью Snagit заключается в том, что вы можете показывать людям именно то, что видите на своем рабочем столе.
Сегодня я покажу вам, как сделать снимок экрана в Windows без инструмента Snipping Tool и на Mac без инструмента Grab.
Полное руководство по захвату изображений экрана
Не стесняйтесь использовать быстрые ссылки, чтобы перейти к разделу, который вас больше всего интересует.
Вот все типы захвата экрана, которые мы рассмотрим в этом руководстве:
Как сделать снимок экрана всего экрана (Windows | Mac)
Как сделать снимок экрана выбранной части экрана (Windows | Mac)
Как сделать скриншот окна (Windows | Mac)
Как сделать скриншот меню (Windows | Mac)
Первое, что вам нужно сделать, это загрузить и установить программу для захвата экрана.
Сделайте снимок экрана сегодня!
Загрузите бесплатную пробную версию Snagit, чтобы быстро и легко делать снимки экрана компьютера, размечать их и делиться ими.
Загрузите бесплатную пробную версию
Если у вас еще нет Snagit, вы можете скачать его бесплатно и попробовать программу в течение 15 дней. Snagit работает как на Windows, так и на Mac. Поэтому независимо от того, какую платформу вы используете, она будет работать в вашей системе.
Вы можете захватить весь экран или только его часть. Скриншот автоматически открывается в редакторе Snagit, где вы можете просмотреть, отредактировать и поделиться снимком.
📚 Рекомендуемое чтение: Snagit vs Snipping Tool: 5 причин, по которым вам нужно переключиться чтобы сделать скриншот всего экрана (в Windows 7, 8 и 10)
Шаг 1: Нажмите кнопку Capture или нажмите PrtScn (кнопка Print Screen).
Шаг 2: Когда появится оранжевое перекрестие, нажмите кнопку «Полный экран», чтобы захватить весь экран.
Как сделать скриншот выбранной части экрана (в Windows 7, 8 и 10)
Шаг 1: Откройте окно захвата.
В области уведомлений щелкните красный значок TechSmith Snagit, чтобы открыть окно захвата на экране. Если вы находитесь в редакторе Snagit, нажмите кнопку «Захват» на панели инструментов, чтобы открыть окно «Захват».
Шаг 2: Выберите настройки захвата экрана.
Окно «Захват» дает вам большую гибкость в зависимости от того, какой тип снимка экрана вы хотите сделать. Захватите весь рабочий стол, область или окно с помощью Snagit All-in-One Capture®. Сделайте быстрый снимок экрана или даже запишите видео.
Шаг 3: Нажмите кнопку Захват.
Нажмите кнопку «Захват» на любой вкладке в окне «Захват», чтобы начать захват экрана. Вы также можете начать захват с текущими настройками, нажав кнопку PrtScn (экран печати), которая по умолчанию является горячей клавишей глобального захвата. Вы также можете настроить и изменить горячую клавишу глобального захвата.
Вы также можете настроить и изменить горячую клавишу глобального захвата.
Шаг 4: Нажмите и перетащите перекрестие, чтобы сделать снимок экрана активного окна.
Как сделать скриншот окна (в Windows в Windows 7, 8 и 10)
Шаг 1: Нажмите кнопку Capture или нажмите PrtScn (Print Screen).
Шаг 2: Наведите курсор на окно для захвата. Когда вокруг окна появится оранжевая пунктирная рамка, нажмите, чтобы выбрать выделенную область.
Шаг 1: Сначала выберите вкладку «Изображение» в окне «Захват».
Шаг 2: Затем выберите «Меню» в раскрывающемся списке «Выбор».
Шаг 3: Выберите параметр «Задержка» и установите количество секунд для задержки. (Необязательно)
Шаг 4: Нажмите кнопку Capture или нажмите PrtScn (Print Screen).
Шаг 5: Наконец начнется обратный отсчет. Откройте нужное меню и наведите курсор на меню для захвата.
СОВЕТ. Сохраните предустановку
Чтобы сохранить настройки захвата для использования в будущем, выберите раскрывающийся список «Добавить предустановку» > «Новая предустановка из текущих настроек».
Как сделать снимок экрана на Mac
Эти методы работают с разными версиями macOS – 10.10 (Yosemite) или выше.
Как сделать скриншот всего экрана (на Mac)
Шаг 1: Нажмите кнопку «Снимок» или нажмите Ctrl-Shift-C.
Шаг 2: Когда появится оранжевое перекрестие, нажмите кнопку «Полный экран», чтобы захватить весь экран.
Как сделать скриншот выбранной части экрана (на Mac)
Шаг 1: Откройте окно захвата.
В строке меню щелкните значок TechSmith Snagit, чтобы открыть окно Capture на экране. Если вы находитесь в редакторе Snagit, нажмите кнопку «Захват» на панели инструментов, чтобы открыть окно «Захват».
Шаг 2: Выберите настройки захвата экрана.
Окно «Захват» дает вам большую гибкость в зависимости от того, какой тип снимка экрана вы хотите сделать. Захватите весь рабочий стол, область или окно с помощью Snagit All-in-One Capture®. Делайте быстрые скриншоты изображений. Или даже записывать видео.
Шаг 3: Нажмите кнопку захвата.
Нажмите кнопку «Захват» на любой вкладке в окне «Захват», чтобы начать захват экрана. Вы также можете начать захват с текущими настройками, нажав сочетание клавиш Control-Shift-C, которое по умолчанию является горячей клавишей глобального захвата. Вы также можете настроить и изменить горячую клавишу глобального захвата.
Шаг 4: Нажмите и перетащите перекрестие, чтобы выбрать часть или весь экран.
Как сделать скриншот окна (на Mac)
Шаг 1: Нажмите кнопку «Захват» или нажмите Control-Shift-C.
Шаг 2: Наведите курсор на окно для захвата. Когда вокруг окна появится оранжевая пунктирная рамка, нажмите, чтобы выбрать выделенную область.
Шаг 1: Сначала выберите вкладку «Изображение» в окне «Захват».
Шаг 2: Затем выберите «Меню» в раскрывающемся списке «Выбор».
Шаг 3: Выберите параметр «Задержка» и установите количество секунд для задержки. (Необязательно)
Шаг 4: Нажмите кнопку «Захват» или нажмите Control-Shift-C.
Шаг 5: Наконец начнется обратный отсчет. Откройте нужное меню и наведите курсор на меню для захвата.
После того, как вы закончите, вы можете сохранить свои скриншоты или добавить блеск с помощью функций редактирования изображений в Snagit. Это ускорит и улучшит рабочий процесс, чем просто использование клавиши экрана печати и Microsoft Paint.
Сделайте снимок экрана сегодня!
Загрузите бесплатную пробную версию Snagit, чтобы быстро и легко делать снимки экрана компьютера, размечать их и делиться ими.
Скачать бесплатную пробную версию
Часто задаваемые вопросы
Как сделать снимок экрана?
Snagit — лучший инструмент для захвата экрана, который только можно найти. Это идеально, если вам нужно сделать много снимков экрана и вам нужна большая мощность и гибкость, чем встроенные опции.
Это идеально, если вам нужно сделать много снимков экрана и вам нужна большая мощность и гибкость, чем встроенные опции.
Как сделать снимок экрана в Windows?
Нажмите кнопку Capture в Snagit или нажмите PrtScn (экран печати). Затем щелкните и перетащите перекрестие, чтобы выбрать часть или весь экран.
Как сделать снимок экрана на Mac?
Нажмите кнопку «Захват» или нажмите Ctrl-Shift-C. Затем щелкните и перетащите перекрестие, чтобы выбрать часть или весь экран.
Можно ли превратить снимки экрана в видео?
Теперь Snagit позволяет превращать скриншоты в видео с комментариями и комментариями. Узнайте, как создавать видео из изображений.
Как сделать скриншот с прокруткой?
На вкладке «Все в одном» Snagit нажмите кнопку «Захват», наведите перекрестие на окно для захвата и щелкните одну из желтых стрелок в зависимости от направления, в котором вы хотите прокрутить.

 Выберите его и нажмите «Сохранить».
Выберите его и нажмите «Сохранить».

