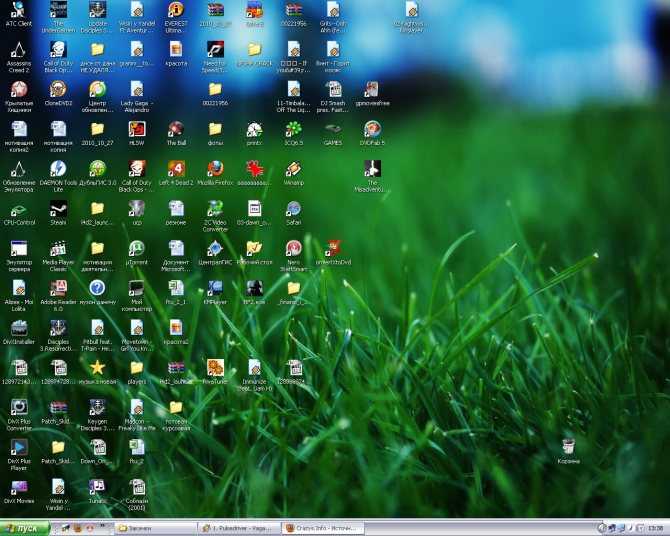Содержание
Автоматическая смена обоев на экране блокировки Honor 9 и подобных смартфонах и планшетах.
Хотите чтоб на экране блокировки Huawei Honor обои автоматически менялись, но не знаете как это сделать? На этой странице вы найдете подробную инструкцию как настроить автоматическую смену обоев экрана блокировки на Хонор 9 и подобных Андроид смартфонах и планшетах. В основном при покупке смартфонов Huawei Honor по умолчанию уже включена смена обоев в автоматическом режиме. Но возможно вы случайно или по какой то причине отключили данную функцию или после обновления Андроид смена обоев на экране блокировки пропала. Так же можно включать или отключать автоматическую смену обоев на рабочем столе смартфона Honor, если вы искали это, то смотрите по этой ссылке. При желании можно в настройках указать какие картинки или фотографии и с какой папки менялись на экране блокировки, а так же удалять родные картинки и запретить обновлять и загружать картинки в папку откуда показываются на заблокированном экране смартфона.
Чтоб обои на экране блокировки Honor менялись автоматически делаем следующее:
На заблокированном экране делаем свайп снизу вверх, то есть тянем от нижнего края экрана вверх и видим меню для доступа к различным полезным функциям. (Внимание! чтоб открыть это меню не нужно полностью разблокировать экран, а просто нажимаем на кнопку «питание/включение» чтоб смартфон проснулся и не разблокировывая тянем от нижнего края вверх.)
В открывшемся меню убираем паузу с смены слайдов после чего вы увидите как обои на заблокированном экране меняются после каждого включения.
Таким способом мы просто включаем или выключаем смену обоев на экране блокировки Хуавей Хонор, но вы можете настроить какие картинки или фотографии и с какой паки будут показываться на экране блокировки. Так же можно удалить ненужные родные картинки и запретить загружать новые, как это делается смотрите ниже.
Давайте посмотрим где в настройках Honor выбрать картинки и фотографии которые будут автоматически меняться на экране блокировки, а так же как удалять уже имеющиеся родные и запретить загружать новые.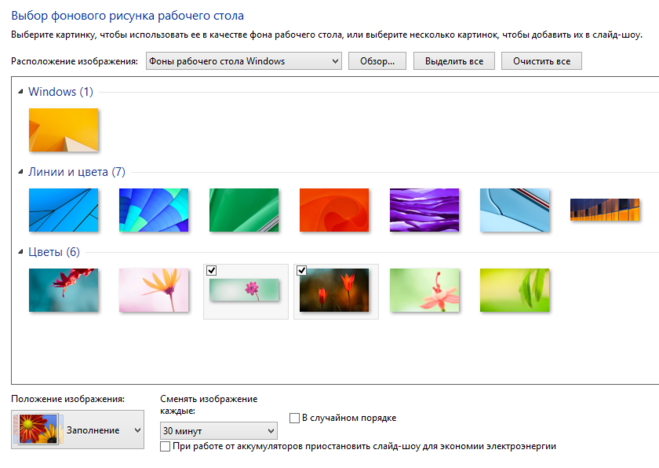
Чтоб удалить родные картинки или добавить свои картинки на экран блокировки Huawei Honor открываем на смартфоне галерею или любой проводник, но удобно с галереи и находим папку «Разблокировка журнал» в нем удаляем ненужные, а при необходимости добавляем свои.
Чтоб полностью запретить загрузку новых картинок в журнал разблокировки и запретить удаление других имеющихся:
Открываем «Настройки».
Находим пункт «Безопасность и конфиденциальность».
Далее пункт «Блокировка экрана и пароли».
Далее выбираем пункт «Разблокировка журнал». (В этом меню можно еще настроить «Стиль экрана блокировки».)
В открывшемся меню можно настроить «Подписки», включать или отключать «Автообновление по Wi-Fi» это когда картинки в папке после обновления добовляются или настроить «Автоудаление изображений старше 3 мес.» кроме тех которые вы добавили в журнал разблокировки или отметили как понравившееся.
> Huawei помощь
> Android помощь
> Главная сайта
Надеюсь, информация помогла вам настроить авто смену обоев экрана блокировки на Хуавей Хонор.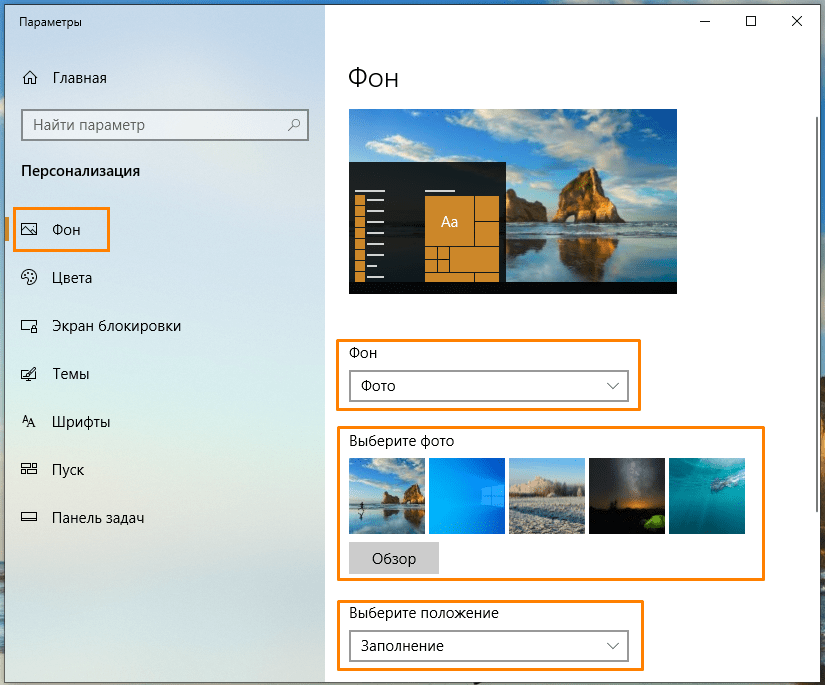 Не забудьте оставить отзыв и указать модель устройства, к которому подошла или нет инфа выше, чтоб и другим посетителям сайта осталась от вас полезная информация.
Не забудьте оставить отзыв и указать модель устройства, к которому подошла или нет инфа выше, чтоб и другим посетителям сайта осталась от вас полезная информация.
Если на вашем устройстве смена обоев экрана блокировки настраивается по-другому, то просим поделиться информацией ниже в отзывах, возможно, она окажется самой полезной.
- Мы будем рады, если вы оставите отзыв, полезную информацию или советы.
- Спасибо за отзывчивость, взаимную помощь и дополнительную информацию!!!
Автор:Мелисса
07-10-2022
19
час. 12
мин.
Сообщение:
Спасибо большое, ваша статья очень помогла настроить обои разблокировки, легко и просто объяснили, ещё и с картинками. Благодарю вас, успехов вам!
Автор:Мерей
22-09-2022
19
час. 19
мин.
Сообщение:
Привет
Автор:Елена
11-04-2022
15
час.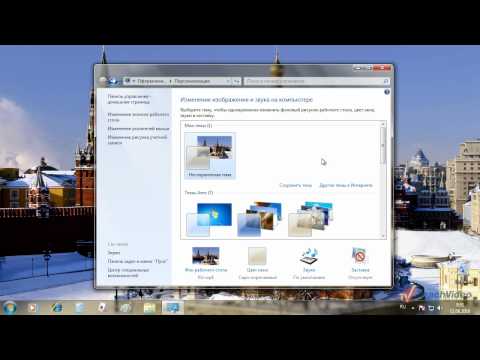 15
15
мин.
Сообщение:
При свайпе только нижнее меню, что делать, у меня Xonor 10 i
Автор:Елена
11-04-2022
15
час. 13
мин.
Сообщение:
При свайпе только нижнее меню, что делать?
Автор:Анатолий Слепцов
09-11-2021
06
час. 40
мин.
Сообщение:
Что делать если при свайпе нету такого меню. У меня только нижнее меню.
У меня Honor 9X
Автор:Анна
16-09-2021
11
час. 04
мин.
Сообщение:
Большое спасибо! Очень помогли! 👏
Автор:Марина
06-08-2021
10
час. 36
мин.
Сообщение:
Здравствуйте, спасибо большое. Всё получилось. У меня телефон Хонор 6с про.
Автор:Александр
08-12-2020
20
час. 21
мин.
Сообщение:
Я решил эту проблему так:просто установил стандартную тему, картинки снова появились, а потом уже выбрал тему, которая мне нравится и важно в сплывающем окне нажать «сохранить» обои из журнала блокировки
Автор:Степан
17-09-2020
20
час.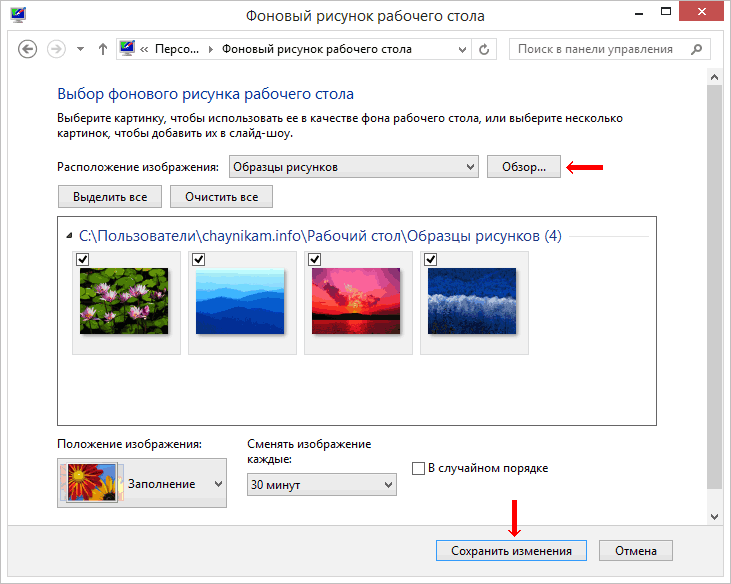 54
54
мин.
Сообщение:
В одно время на моем хонор 9 лайт тоже пропала автоматическая смена обоев на экране блокировки и долгое время не мог найти как включить. Недавно просто выключил и включил телефон и эта функция снова заработала, андроид 9 не обновлялся, не знаю как так получилось, сам удивился.
Автор:Евгения
27-06-2020
10
час. 17
мин.
Сообщение:
Как сделать, чтобы автоматически менялся фоновый рисунок? Не экран блокировки — там то все работает, как нужно, а сам фоновый рисунок? Раньше работало, сейчас перестало. Хуавей п10
Автор:Петя
09-05-2020
08
час. 18
мин.
Сообщение:
Honor 7c картинки не меняются на блокировке жкрана,вернее очень продолжительное время, перепробывал кучу выше способов
Автор:Марина
29-04-2020
13
час. 01
мин.
Сообщение:
Большое спасибо! Все кратко, понятно и по делу😊 Очень помогли👍
Автор:Ольга
10-04-2020
23
час.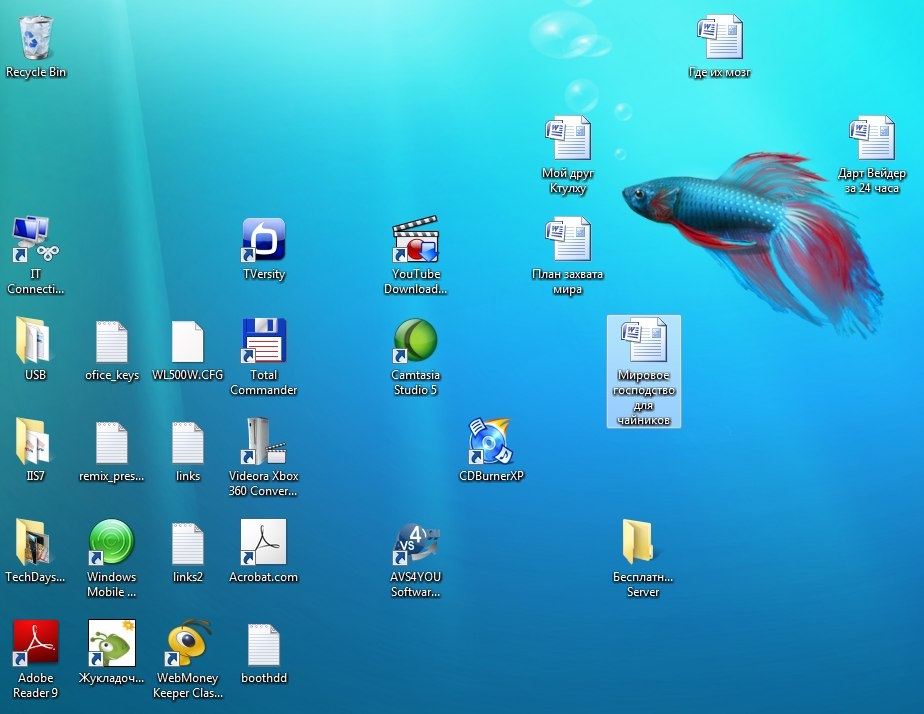 39
39
мин.
Сообщение:
После обновления (10.04.20) этот способ не работает. Я очень расстроилась, блокировки «журнал» больше нет и установить свои картинки нет возможности. Если вы всё-же разберётесь как это сделать, напишите пожалуйста.
Автор:Алексей
23-02-2020
08
час. 03
мин.
Сообщение:
Огромное спасибо.Вы меня просто выручили.
Автор:Екатерина
18-02-2020
01
час. 55
мин.
Сообщение:
Огромное спасибо! Долго искала, но нигде не могла найти нужную информацию. Ваша статья помогла!!!
Автор:Артём
05-02-2020
09
час. 33
мин.
Сообщение:
Спасибо,давно хотел настроить ,но ни где ни чего толком не было.., ещё раз спасибо!
Автор:Honorman
18-09-2019
15
час. 39
мин.
Сообщение:
Статья помогла с настройками. Огромное спасибо сайту и автору! С уважением пользователь Honor`a/
Смартфоны с самой лучшей камерой 2022.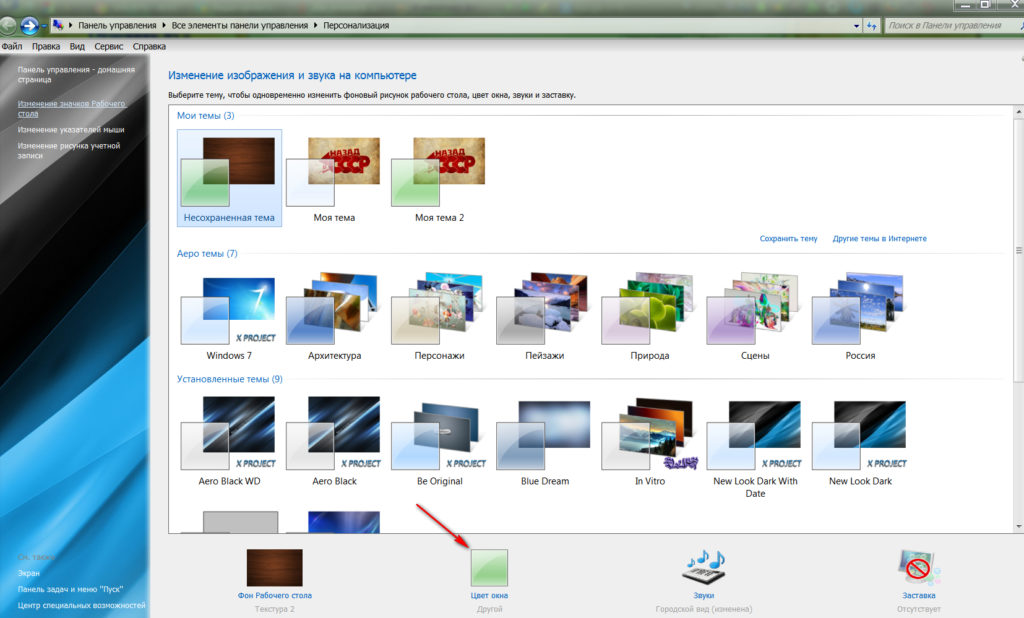 В рейтинге предоставлены телефоны с самой лучшей камерой на сегодняшний день.
В рейтинге предоставлены телефоны с самой лучшей камерой на сегодняшний день.
Бесплатно телефон по акции. Бесплатные телефоны, смартфоны сенсорные и кнопочные как брендовых производителей Samsung, iPhone так и малоизвестных.
Как поставить меняющиеся обои на телефоны Huawei и Honor?
Как изменить обои на Honor с помощью настроек
Способ 1
Коснитесь пустой части главного экрана, на которой ничего нет или просто сдвиньте два польца вместе. Откроется меню, где можно настроить виджеты, там же можно настроить и поставить обои. Выберите картинки из стандартных образцов, которые предлагаются система. Или же можно выбрать изображения, полученные с камеры, которые хранятся в Галерее. Кроме всего прочего, кроме стандартных вариантов и имеющихся фотографий, Вы можете выбрать живые (Livе) обои. Это анимированные изображения. Для этого нажмите кнопку «Еще». Когда Вы выберете, Вы сможете отредактировать (обрезать) обои.
Следующим шагом будет выбор места расположения новых обоев. Это может быть домашний экран или экран блокировки.
Смотрите также: LEAGOO дает шикарную скидку в 50% на свои топовые гаджеты в честь годовщины
Способ 2
Можно выбрать подходящие обои прямо из меню настроек. Для этого заходим в Настройки > Экран > Обои.
Раздел содержит 4 подменю:
«Настроить обои»: здесь можно выбрать и редактировать фоновые изображения. «Произвольно изменять обои рабочего экрана»: функция включения автоматической смены обоев для домашнего экрана. «Интервал»: возможность выбора интервала времени, через которое заставка сама будет меняться. «Альбом»: выбор места, где хранятся картинки.
Если Вы хотите, чтобы обои менялись сами, установите ползунок, находящийся напротив второго пункта, во включенное положение.
Как настроить обои на экране блокировки Хуавей и Хонор?
Важным преимуществом описанной функции является возможность настраивать приложение и самостоятельно выбирать изображения, которые будут демонстрироваться на экране. Чтобы настроить темы, нужно:
Чтобы настроить темы, нужно:
- открыть меню настроек и перейти в раздел безопасности;
- перейти в подраздел, посвящённый блокировке экрана;
- выбрать пункт «блокировка журнала»;
- переключиться на «подписки».
Не работает и не подключается Phone Clone: причины и что делать?
В открывшемся разделе удастся выбрать темы, которые будут автоматически загружаться на телефон при обновлениях, перенести часть картинок в избранное, чтобы они не удалялись (удаление происходит спустя 3 месяца после загрузки), или добавить самостоятельно выбранные изображения в отдельный альбом.
Настройка обоев для экрана блокировки
Для того чтобы сделать меняющиеся обои на экране блокировки, разработчики в Huаwei предусмотрели некую функцию. Она сама управляет обновлением коллекции фото, которые скачиваются из сети. Пользователь может и сам добавлять в коллекцию свои картинки, а еще определять темы фото, которые он хотел бы видеть на своем заблокированном девайсе.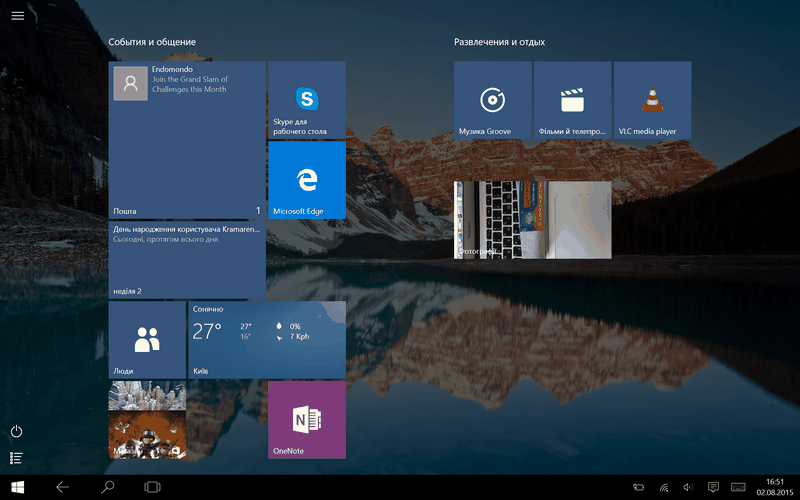
Эта функция тоже включается через настройки:
Настройки > Безопасность и конфиденциальность > Блокировка экрана и пароли > Разблокировка Журнал
В последнем разделе находится меню «Подписки. Хиты Huawei|Путешествия|Транспорт|Жизнь». В этом меню можно выбрать темы для фотографий экрана блокировки:
Хиты Huawei Фотокамеры Leica Путешествия Транспорт Знаменитости Стиль Жизнь Спорт
Тут же в «Подписках» присутствует настройка для выбора изображений, добавленных владельцем Honor. Эти изображение пользователь может скачать из интернета или сделать с помощью камеры.
Смотрите также: Смартфоны Aquaris X и Aquaris X Pro от BQ
Выбранные темы для фото отмечаются галочками. Нужно заметить, что добавленные в список просмотра фото будут удалены по истечении 3х месяцев. Чтобы понравившиеся картинки не удалялись, нужно просто добавить их в «Избранное».
Темы экрана блокировки можно менять и через пункт меню Настройки > <�Безопасность и конфиденциальность > Блокировка экрана и пароли >Стиль экрана блокировки.
В этом случае можно не только сменить обои на экране-хранителе мобильного гаджета, но и настроить другие элементы – вывести на экран шагомер или какую-нибудь надпись, убрать иконку камеры.
Настройка источника обоев в приложении
Перво-наперво загрузите и установите Wallpaper Changer из Play Store на вашем Android. После установки приложения запустите приложение. Теперь, прежде чем использовать приложение для смены обоев, нам нужно будет загрузить в него несколько фотографий. Я бы посоветовал вам создать отдельную папку на SD-карте и скопировать туда все свои обои. Всегда рекомендуется обрезать и масштабировать фотографии до собственного разрешения вашего устройства, и это можно сделать с помощью этого пакетного средства изменения размера фотографий на вашем компьютере.
Сделав это, выберите опцию Добавить изображение если вы планируете добавлять изображения в базу данных приложения по одному, и выберите Добавить папку если вы уже отсортировали все обои в отдельную папку.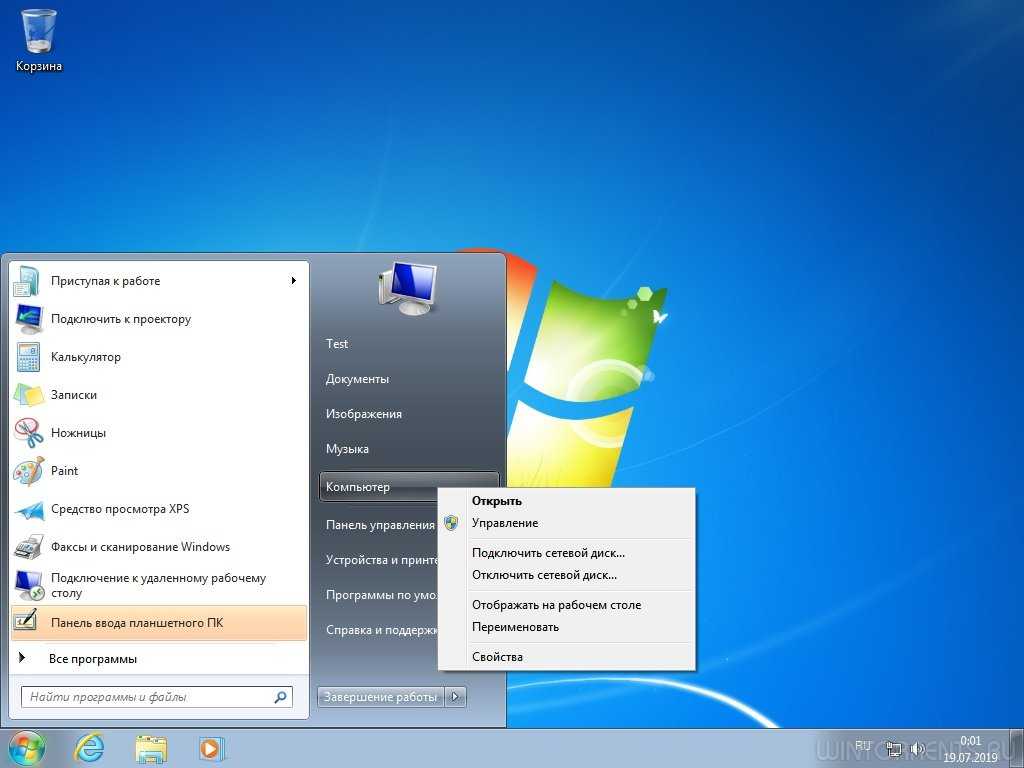 Вам будет предложено открыть галерею вашего устройства, где вам нужно выбрать изображения или всю папку. Если вы не можете обрезать изображения на своем компьютере, вы можете выбрать Добавить обрезанное изображение возможность обрезать и добавлять отдельные изображения, но этот процесс займет много времени по сравнению с предыдущим.
Вам будет предложено открыть галерею вашего устройства, где вам нужно выбрать изображения или всю папку. Если вы не можете обрезать изображения на своем компьютере, вы можете выбрать Добавить обрезанное изображение возможность обрезать и добавлять отдельные изображения, но этот процесс займет много времени по сравнению с предыдущим.
После загрузки изображений в приложение вы можете просмотреть их, выбрав Показать все обои параметры. Вы можете добавлять и удалять фотографии, чтобы переработать старые с новым набором фотографий.
Как поменять обои на телефоне Андроид стандартным способом
Для смены обоев на рабочем экране Android смартфона нужно выполнить следующее:
- Нажать и удерживать несколько секунд пустую область на рабочем столе.
- После чего появится окно быстрого доступа к настройкам системы, где требуется выбрать вкладку «Обои».
- Далее откроются доступные обычные и живые картинки. Также тут будет доступна вкладка «Выбрать изображение», которая позволяет устанавливать на рабочий экран изображения и фотографии из галереи и других директории.
 В последнем случае используется «ES Проводник», после нажатия на который выбирают из памяти телефона требуемый графический файл.
В последнем случае используется «ES Проводник», после нажатия на который выбирают из памяти телефона требуемый графический файл. - В процессе установки фотографии на рабочий стол можно ее масштабировать и перемещать в нужную сторону, чтобы вся картинка или какая-то ее часть была видна на рабочем столе.
- Потом необходимо нажать «Установить обои» или «Ок».
Часто во время установки обоев пользователи смартфонов сталкиваются с проблемами, которые связаны с обрезкой картинок. Система может автоматически их растянуть или сделать часть дисплея пустой.
В этом случае можно:
- Подогнать размер картинки до расширения экрана. Это можно сделать с помощью редакторов изображений. Для этого нужно знать разрешение дисплея телефона, чтобы можно было подыскать картинку нужного размера или обрезать имеющееся изображение под эти параметры.
- Использовать специальный софт. Для настройки фона рабочего стола телефона можно из Google Play скачать специальные приложения, в которых есть качественные картинки необходимого размера.

https://www.youtube.com/watch?v=ysKPH7k0Ub4
Бонус: 5 лучших приложений для автоматической смены обоев
Многие приложения для установки обоев на рабочий экран Андроид смартфонов могут автоматический их менять через заданный пользователем промежуток времени. Ниже представлена таблица самых популярных программ этого типа.
Данная таблица составлена на основе отзывов пользователей.
| Название | Описание программы | Рейтинг |
| 4K Wallpapers — Auto Wallpaper Changer | Данное приложение совместимо практически со всеми Андроид гаджетами, потому что работает с дисплеями разного разрешения. Автоматически меняет обои по заданному пользователем интервалу времени. Позволяет устанавливать на рабочий стол гаджета обои из собственного каталога, который насчитывает более 10000 картинок и 22 категории (тематик). Оптимизирует потребление энергии батареи. Позволяет сохранять понравившиеся изображения в «Избранном». Есть возможность делиться картинками с другими пользователями. | ★★★★★ |
| Обои Google | Уникальные обои от компании Google украсят дисплей телефона. Причем позволяет использовать для этого снимки из коллекции сервиса «Google Планета Земля» и Google+, а также собственные картинки и фотографии (для этого нужно открыть программе доступ к ним). Предусмотрена автоматическая смена изображений из выбранной категории. | ★★★★★ |
| Muzei Live Wallpaper | Обои от Muzei будут ежедневно украшать домашний экран Android смартфона. Программа позволяет устанавливать картинки из собственной и пользовательской галереи. Чтобы изображения постоянно менялись нужно задать в программе необходимый промежуток времени. Оптимизирует расход заряда аккумулятора, поэтому устройство будет дольше работать. | ★★★★★ |
| Minimalist Wallpapers | Это регулярно обновляемый каталог обоев для домашнего экрана смартфона в стиле минимализма. В программе вы найдете более 1 000 уникальных обоев, которые совместимы с дисплеями любых разрешений.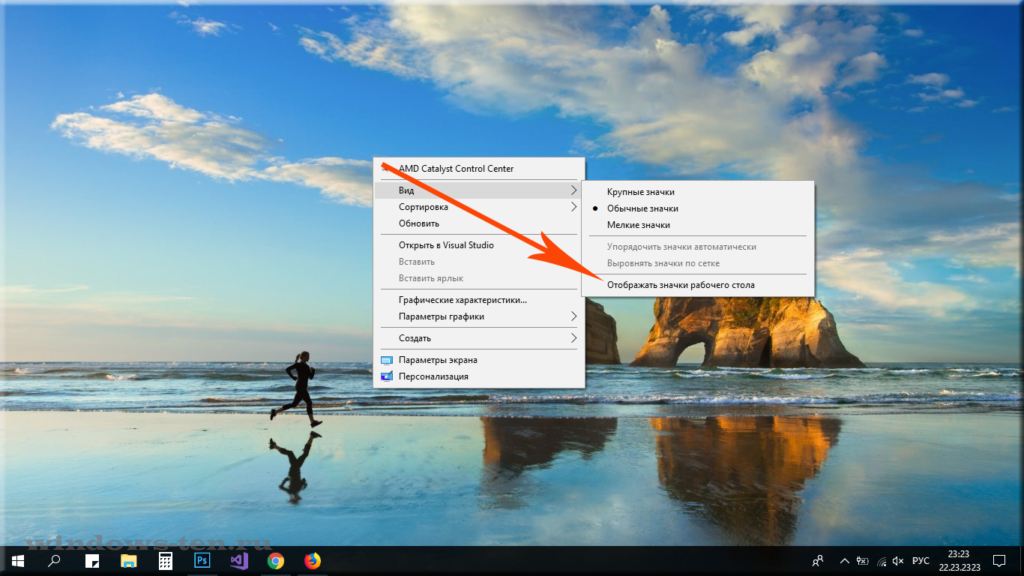 | ★★★★★ |
| Wallpapers for Me | Разработчики данного софта постарались сделать его интерфейс простым и понятным. При этом пользователи Android гаджетов получили в свое распоряжение большое количество картинок, подходящих для всех экранов. С помощью автоматической смены обоев можно сделать смартфон более уникальным и привлекательным. | ★★★★★ |
4.7 / 5 ( 29 голосов )
0
Принцип работы меняющихся обоев на honor
Китайские производители мобильных телефонов «Huawei» и «Honor» ввели в функционал своих гаджетов возможность автоматического обновления и загрузки коллекции фотографий. Такие фотографии одна за другой демонстрируются на экране блокировки смартфона, сменяют друг друга с определённой частотой, давай пользователю ощущение постоянной новизны и причастности к шедеврам мировой фотоиндустрии.
В настройках телефона вы сами можете выбирать, какие темы фотографий вы хотели бы видеть.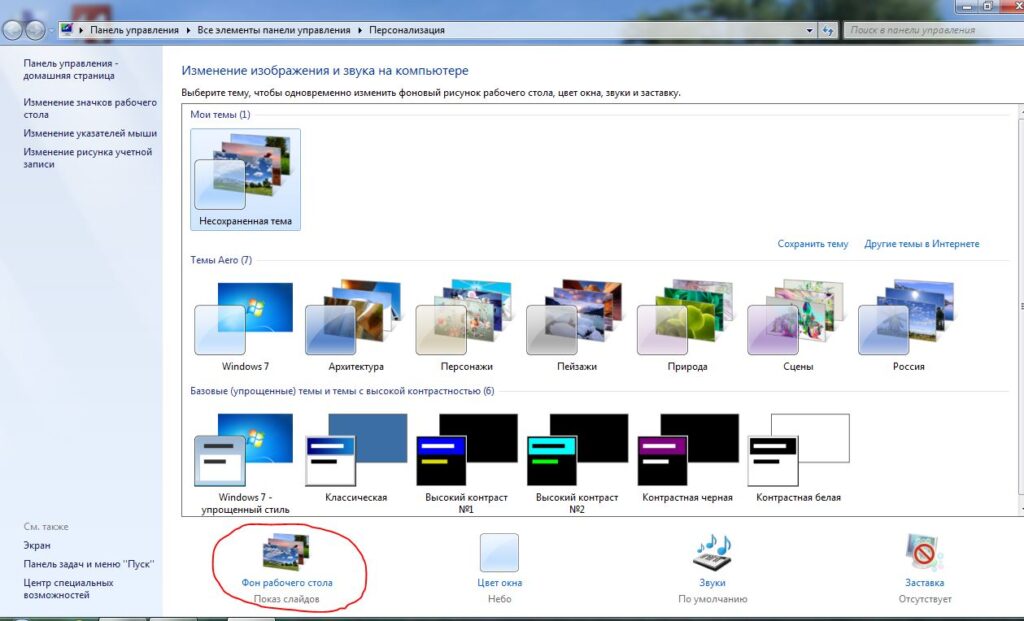 Вы можете удалять не понравившиеся фото и добавлять свои, вносить нужные фото в список избранных, выбирать время их обновления. Разработчики предусмотрели эффект переполнения памяти гаджета, потому фотографии со сроком более 3 месяцев автоматически удаляются с памяти вашего девайса.
Вы можете удалять не понравившиеся фото и добавлять свои, вносить нужные фото в список избранных, выбирать время их обновления. Разработчики предусмотрели эффект переполнения памяти гаджета, потому фотографии со сроком более 3 месяцев автоматически удаляются с памяти вашего девайса.
Больше про Хуавей: Прошивка Huawei Honor 4C — способы обновления
Удобно? Конечно. Но что же делать, если функция меняющихся обоев (обычно активированная по умолчанию) у вас по каким-либо причинам не работает? Давайте разберёмся, как это исправить на вашем Хоноре.
iPhone
Времена, когда владельцы Айфона не могли изменить фоновое изображение, давно прошли, и сейчас это может быть сделано сразу несколькими способами. Получить доступ к предустановленным в айОС обоям можно через соответствующий раздел настроек, но стоит учитывать, что содержимое этого набора отличается для разных моделей и версий ОС. В качестве фона также можно использовать самостоятельно сделанные фотографии и любые другие картинки, хранящиеся в галерее или Айклауд. Наиболее широкие возможности предоставляют приложения от сторонних разработчиков, которые можно найти в Апп Сторе. Узнать обо всех доступных решениях можно из отдельного материала на нашем сайте.
Наиболее широкие возможности предоставляют приложения от сторонних разработчиков, которые можно найти в Апп Сторе. Узнать обо всех доступных решениях можно из отдельного материала на нашем сайте.
Подробнее: Как поменять обои на iPhone
Оживить главный и/или экран блокировки можно и с помощью динамичных обоев, правда, доступна такая возможность не для всех устройств. Функция «Живые обои» поддерживается iPhone 6S и более новыми моделями, в том числе SE первого и второго поколения. Установить анимированные изображения можно через «Настройки» iOS, из приложения «Фото» или «iCloud», а также с помощью множества сторонних программ. Более детально обо всем этом рассказывается в следующей статье.
Подробнее: Как поставить живые обои на Айфон
Мы рады, что смогли помочь Вам в решении проблемы. Помимо этой статьи, на сайте еще 12147 инструкций. Добавьте сайт Lumpics.ru в закладки (CTRL+D) и мы точно еще пригодимся вам. Отблагодарите автора, поделитесь статьей в социальных сетях.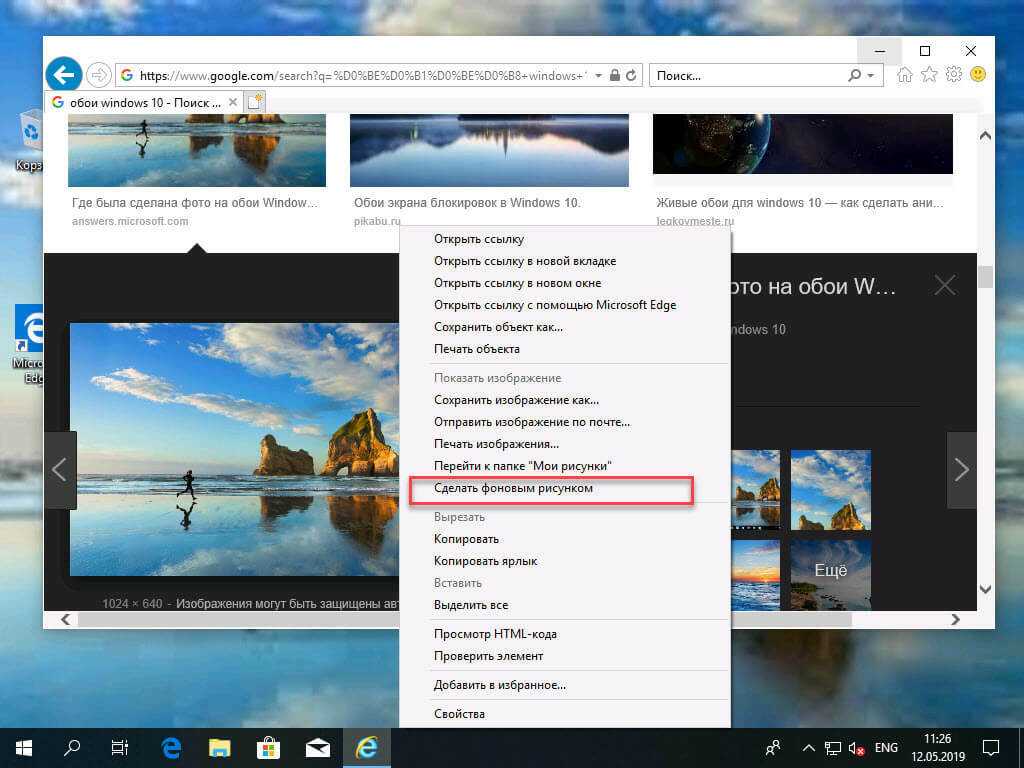
Опишите, что у вас не получилось. Наши специалисты постараются ответить максимально быстро.
Как поменять обои на телефоне с помощью приложений
В Play Маркете сегодня можно скачать большое количество утилит, которые позволяют быстро менять фон рабочего стола смартфона на базе Android. Поэтому стоит некоторые их рассмотреть.
Приложения в виде объемных каталогов картинок
В этих программах представлены обычные изображения и живые обои. Правда нужно учитывать, что живые 3D изображения больше расходуют ресурсы смартфона (заряд аккумулятора, оперативную память и т.д.).
Подобной программой является QHD Wallpapers, поэтому разберем процесс смены обоев с помощью данного приложения.
Для этого нужно:
- Скачать и установить QHD Wallpapers из Google Play.
- После чего запустить утилиту.
- Далее нужно в меню приложения выбрать подходящую категорию изображений, после чего нажать там понравившуюся картинку, скачать ее и установить на рабочий стол.
 При этом можно отмасштабировать изображение и выделить на нем какую-либо область.
При этом можно отмасштабировать изображение и выделить на нем какую-либо область.
Картинки, скаченные пользователем, сохраняются в папке программы «QHD Wallpapers».
Лаунчеры
Отличаются уникальными визуальными эффектами, иконками папок и приложений, а также схемой запуска различного софта и фоновым изображением рабочего стола. Большое разнообразие лаунчеров позволяет всем пользователям Android гаджетов подобрать для себя оптимальное оформление системы. Правда подбирать этот софт нужно с учетом его производительности и стабильности.
Разберем процесс установки обоев на примере лаунчера Magiik Launcher Theme.
Он состоит из следующих действий:
- Скачиваем и устанавливаем приложение на устройство из Google Play.
- После чего запускаем Magiik Launcher и соглашаемся с условиями использования программы.
- Далее в следующем окне нажимаем вкладку «GO TO HOMESCREEN» и ожидаем применение изменений.
- Потом система запросит какой лаунчер использовать.
 Выбираем Magiik Launcher и нажимаем вкладку «Всегда».
Выбираем Magiik Launcher и нажимаем вкладку «Всегда». - После чего на рабочем столе нужно нажать ярлычок «Обои» и выбрать там предложенные программой изображения для фона рабочего стола. Для этого нажимаем подходящую картинку, после чего жмем «Применить».
- Теперь эта картинка будет отображаться на рабочем столе смартфона.
Темы
Позволяют тоже полностью менять оформление системы Android. Но во многих прошивках нет данной функции. Поэтому нужно дополнительно устанавливать на телефон лаунчер, через который можно скачивать и включать нужные темы. Тема изменяет иконки программ, а также фон рабочего стола.
Делается это следующим образом:
- Устанавливают лаунчер.
- Включают его.
- Нажимают ярлычок «Темы» на рабочем столе.
- После чего скачивают и устанавливают совместимую с ним тему.
- Далее активируют нужную тему через вкладку «Мои темы». Для этого нажимают на нее, после чего подтверждают ее применение.
- В результате чего фон рабочего стола станет новым.

Неудивительно, что все эти программы востребованы пользователями Android смартфонов, так как каждый человек хочет по-своему оформить систему своего устройства.
Как изменить фон рабочего стола в Windows
Если вам надоело смотреть на одно и то же изображение в качестве фона рабочего стола, вы можете изменить его на то, что соответствует вашей эстетике.
По умолчанию системы Windows и Mac предоставляют на выбор галерею изображений. Помимо предустановленных фонов, ваш компьютер также позволяет вам изменить фон по вашему выбору. В качестве фона вы можете выбрать фотографию своей семьи или любое изображение, загруженное из Интернета.
Следуйте этой статье, чтобы узнать, как изменить фон рабочего стола.
Содержание
Как изменить фон рабочего стола в Windows?
Прежде чем менять фон рабочего стола, вы можете выбрать изображение высокого качества. Вы должны выбрать изображение с высоким разрешением. Желательно тот, который соответствует разрешению вашего монитора или выше.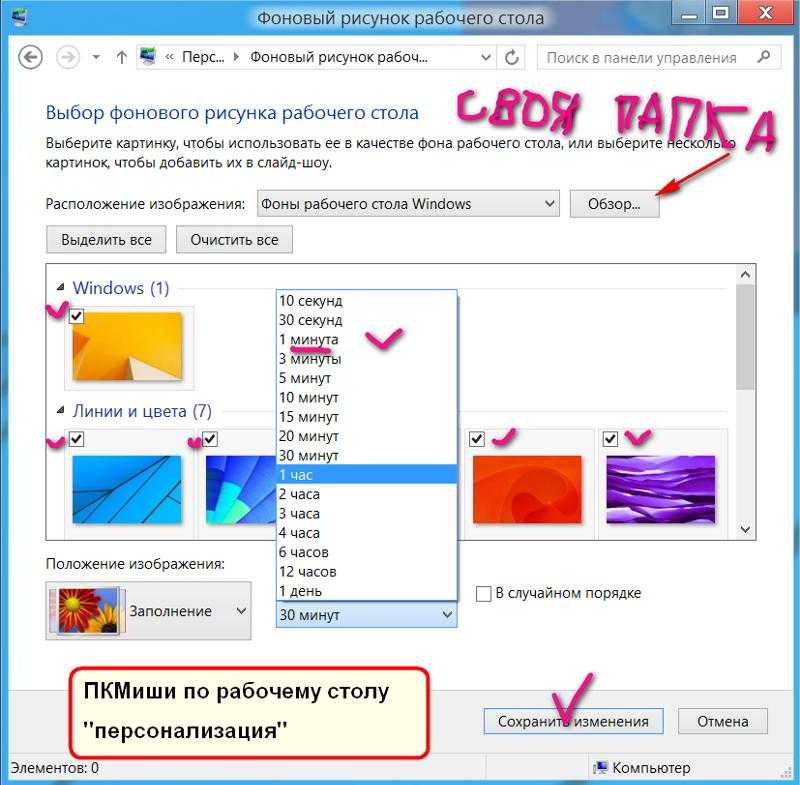 Изображение с низким разрешением на вашем фоне может выглядеть пиксельным и размытым.
Изображение с низким разрешением на вашем фоне может выглядеть пиксельным и размытым.
Использование настроек персонализации
Windows позволяет изменить фоновый рисунок рабочего стола на любое понравившееся изображение в настройках персонализации. В этом разделе Windows есть все функции, необходимые для изменения визуальных параметров вашего рабочего стола. Вот шаги, как это сделать:
- Щелкните правой кнопкой мыши на рабочем столе и выберите Персонализировать .
- Убедитесь, что вы находитесь на вкладке «Фон», нажав Фон на левой панели.
- Щелкните раскрывающееся меню в разделе «Фон», чтобы выбрать нужный тип фона.
Вот подробный список опций, которые вы получаете в раскрывающемся списке.
Установить как изображение
Этот параметр позволяет установить пользовательское изображение в качестве фона.
- Нажмите . Найдите и перейдите к нужному изображению.

- Выберите изображение и нажмите Выберите изображение .
- Нажмите раскрывающееся меню под Выберите размер , чтобы выбрать, как вы хотите, чтобы изображение соответствовало вашему рабочему столу. Поскольку изменения применяются мгновенно, вы можете выбрать каждое из них и выбрать то, которое больше всего вам нравится.
Сделать сплошным цветом
Этот параметр позволяет установить определенный цвет в качестве фона. Просто нажмите на цвет, который вы хотите установить в качестве фона. Вы также можете щелкнуть значок + , чтобы выбрать оттенок, отличный от перечисленных.
Установить как слайд-шоу
Выбор этого параметра позволяет установить несколько изображений в качестве фона. Он будет периодически перебирать выбранные изображения.
- Создайте новую папку в удобном для вас месте.
- Скопируйте и вставьте все нужные изображения в эту папку.
- Откройте настройки персонализации.

- Выберите Слайд-шоу и нажмите Обзор .
- Перейдите к папке, в которой вы сохранили изображения, и нажмите , чтобы выбрать папку .
- Выберите интервал цикла изображения в разделе Меняйте изображение каждые и выберите предпочтительное время. При желании вы также можете включить перемешивание изображений, включив ползунок Shuffle .
Использование параметра «Установить в качестве фона рабочего стола»
Если щелкнуть правой кнопкой мыши любое изображение на ПК, можно увидеть параметр «Установить в качестве фона рабочего стола» . Эта опция напрямую установит это изображение в качестве фона.
Тем не менее, это не позволяет выбрать посадку. Вам нужно будет перейти к опции персонализации, чтобы изменить ее. Эта опция может быть полезна, если вы хотите быстро установить новые обои. Эти шаги помогут вам сделать это:
- Перейдите к изображению, которое вы хотите установить в качестве фона.

- Щелкните изображение правой кнопкой мыши и выберите Сделать фоновым изображением рабочего стола .
Использование тем
Темы обычно представляют собой пакет, который полностью меняет внешний вид вашего компьютера. Это изменит ваш фон, включая цветовой акцент, который является общим цветом вашей системы. Однако это не обязательно означает, что вы должны использовать фон, поставляемый с темой. Вот как это сделать:
- Нажмите Win + I, чтобы открыть настройки.
- Перейти к Персонализация > Темы .
- Нажмите на предпочитаемую тему под Изменить тему . Вы можете загрузить дополнительные темы, нажав Получить больше тем в магазине Microsoft .
Как изменить фон рабочего стола на Mac?
В Mac OS есть функция смены фона рабочего стола на любой другой. Вы можете выбрать изображение, предоставленное Apple или любым доступным в вашей системе. Как и Windows, он также позволяет выбирать между неподвижными изображениями, слайд-шоу или сплошным цветом. Эти шаги помогут вам, как это сделать:
Как и Windows, он также позволяет выбирать между неподвижными изображениями, слайд-шоу или сплошным цветом. Эти шаги помогут вам, как это сделать:
- Откройте меню Apple и перейдите к Системным настройкам .
- Нажмите Рабочий стол и заставка .
- Выберите вкладку Рабочий стол .
- В раскрывающемся меню выберите нужный тип обоев. Этот параметр позволит вам выбирать между темным или светлым фоном одного и того же изображения. Однако при выборе Автоматически обои будут выбираться в зависимости от настроек вашего рабочего стола.
- Выберите предпочитаемый фон на левой панели. Щелкните стрелку раскрывающегося списка, чтобы развернуть категорию фона.
- Apple : установить фон, предоставленный Apple. Выберите «Изображение рабочего стола», чтобы выбрать динамический рабочий стол, или « цветов» , чтобы выбрать сплошной цвет в качестве фона.

- Фото : Установите изображение из Фото в качестве фона.
- Папки : Установите изображение из определенной папки в качестве фона. Вы можете нажать на
+и выберите предпочитаемое изображение, чтобы использовать его в качестве фона.
- Apple : установить фон, предоставленный Apple. Выберите «Изображение рабочего стола», чтобы выбрать динамический рабочий стол, или « цветов» , чтобы выбрать сплошной цвет в качестве фона.
- Щелкните изображение, которое вы хотите использовать в качестве фона, на правой панели.
Чтобы сделать фон циклическим по нескольким фотографиям, установите флажок Изменить изображение и выберите временной интервал в раскрывающемся меню рядом с ним.
как
chunan
Я всегда с энтузиазмом относился к технологическим достижениям. Любая возможность узнать что-то новое о компьютерах меня волнует, поэтому я тоже попал в IT. Теперь я тоже буду писать о них.
Как изменить цвет фона приложения «Фотографии» Win10/11?
- Миниинструмент
- Центр новостей MiniTool
- Как изменить цвет фона приложения «Фотографии» Win10/11?
Стелла | Подписаться |
Последнее обновление
Если цвет приложения «Фотографии» в Windows 10/11 вас не устраивает, вы можете изменить цвет фона. Однако знаете ли вы, как изменить цвет фона в приложении «Фотографии»? Этот пост MiniTool показывает вам два метода.
Совет: Если ваши важные файлы были удалены или потеряны по ошибке, вы можете использовать профессиональное программное обеспечение для восстановления данных MiniTool Power Data Recovery, чтобы восстановить их. Это программное обеспечение имеет пробную версию. Вы можете использовать его для сканирования диска хранения данных, с которого вы хотите восстановить данные, и проверить, может ли этот бесплатный инструмент восстановления файлов найти нужные вам файлы. Если да, вы можете использовать полную версию, чтобы восстановить их все.
Скачать бесплатно
Хотите изменить цвет фона фотографий Приложение
Приложение «Фотографии» — это встроенная в Windows программа для просмотра фотографий, предварительно установленная на вашем компьютере. Обычно ваши фотографии на вашем компьютере открываются с помощью приложения «Фотографии» по умолчанию. Некоторые пользователи считают, что это приложение не очень удобно для открытия фотографий, потому что цвет фона приложения не позволяет им увидеть истинный вид фотографий.
Обычно ваши фотографии на вашем компьютере открываются с помощью приложения «Фотографии» по умолчанию. Некоторые пользователи считают, что это приложение не очень удобно для открытия фотографий, потому что цвет фона приложения не позволяет им увидеть истинный вид фотографий.
Ниже приведен верный пример:
Изменить цвет фона приложения Windows 10 Photo?
При просмотре некоторых прозрачных изображений (png,gif) черный фон приложения Win10 Photo может скрывать черный текст и черные фигуры.
Предположительно, они были бы видны, если бы фон фотоприложения был белым или светло-нейтральным цветом, но я не вижу возможности изменить черный фон этого приложения, и это очень расстраивает, поскольку эти изображения не отображаются должным образом.
Можно ли исправить этот фон, чтобы правильно отображались такие прозрачные изображения?
с answer.microsoft.com
Здесь мы скажем вам ответ: вы можете изменить цвет фона приложения Windows Photos. Доступны два режима: темный и белый. Теперь мы покажем вам, как изменить цвет фона приложения «Фотографии» на вашем компьютере с Windows 10/11.
Доступны два режима: темный и белый. Теперь мы покажем вам, как изменить цвет фона приложения «Фотографии» на вашем компьютере с Windows 10/11.
Как изменить цвет фона приложения Windows Photos в Windows 10/11?
Способ 1. Изменение внешнего вида приложения «Фотографии»
1. Откройте приложение «Фотографии».
2. Щелкните меню с тремя точками в правом верхнем углу и выберите Настройки .
3. Прокрутите вниз до Внешний вид Здесь вы можете изменить цветовой режим приложения Фото. Если вы не хотите использовать темный режим, вы можете переключиться на светлый режим. Кроме того, вы также можете выбрать Использовать системные настройки , чтобы цвет фона приложения «Фотографии» менялся вместе с системными настройками. Изменение цвета не будет выполнено немедленно. Вам нужно закрыть приложение «Фотографии» и снова открыть его, чтобы увидеть изменения.
Способ 2. Изменение системного цветового режима
Если вы установили цвет приложения «Фотографии» для использования системных настроек, вам необходимо изменить системный цветовой режим, чтобы изменить цвет фона приложения «Фотографии».

 Следующим шагом будет выбор места расположения новых обоев. Это может быть домашний экран или экран блокировки.
Следующим шагом будет выбор места расположения новых обоев. Это может быть домашний экран или экран блокировки.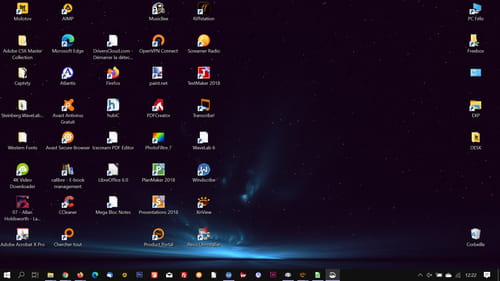 В последнем случае используется «ES Проводник», после нажатия на который выбирают из памяти телефона требуемый графический файл.
В последнем случае используется «ES Проводник», после нажатия на который выбирают из памяти телефона требуемый графический файл.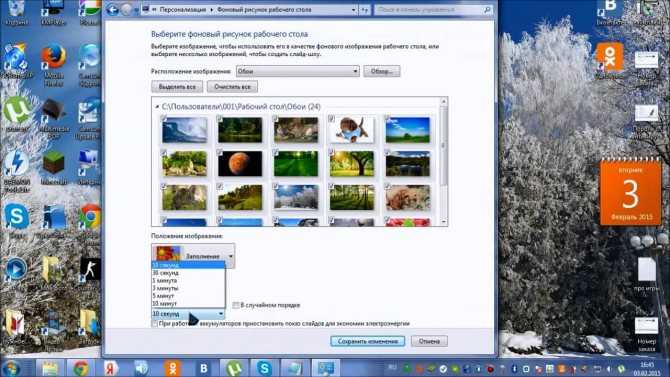
 Обои бесплатные, но присутствует реклама.
Обои бесплатные, но присутствует реклама.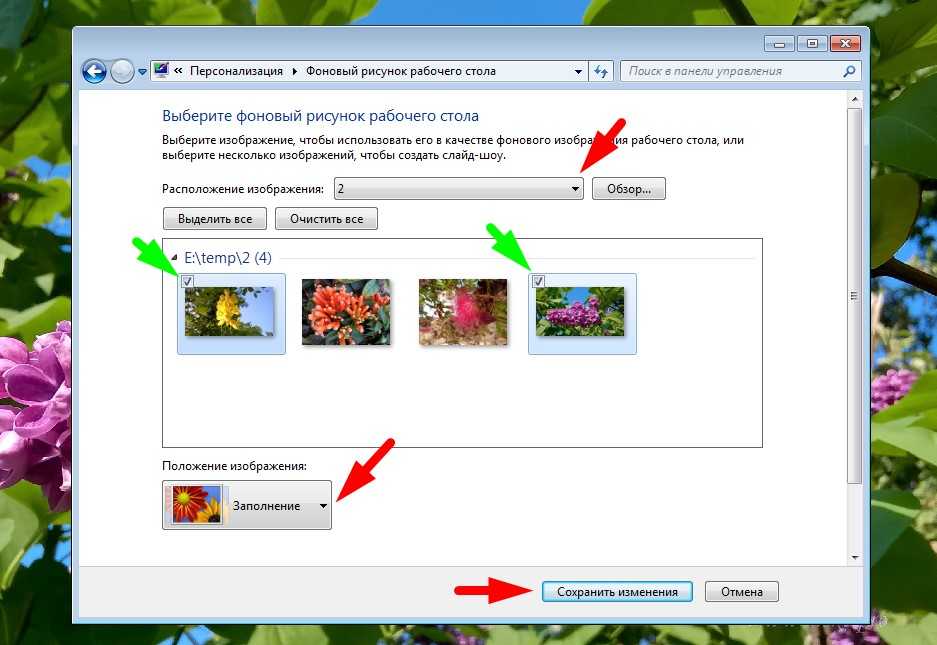 При этом можно отмасштабировать изображение и выделить на нем какую-либо область.
При этом можно отмасштабировать изображение и выделить на нем какую-либо область.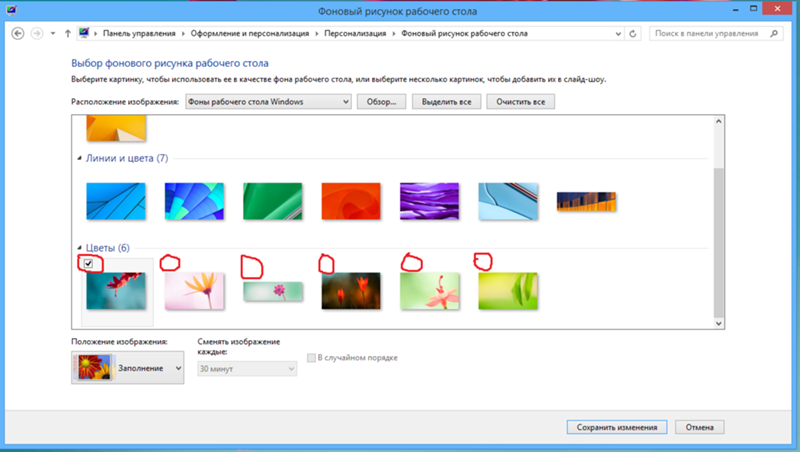 Выбираем Magiik Launcher и нажимаем вкладку «Всегда».
Выбираем Magiik Launcher и нажимаем вкладку «Всегда».