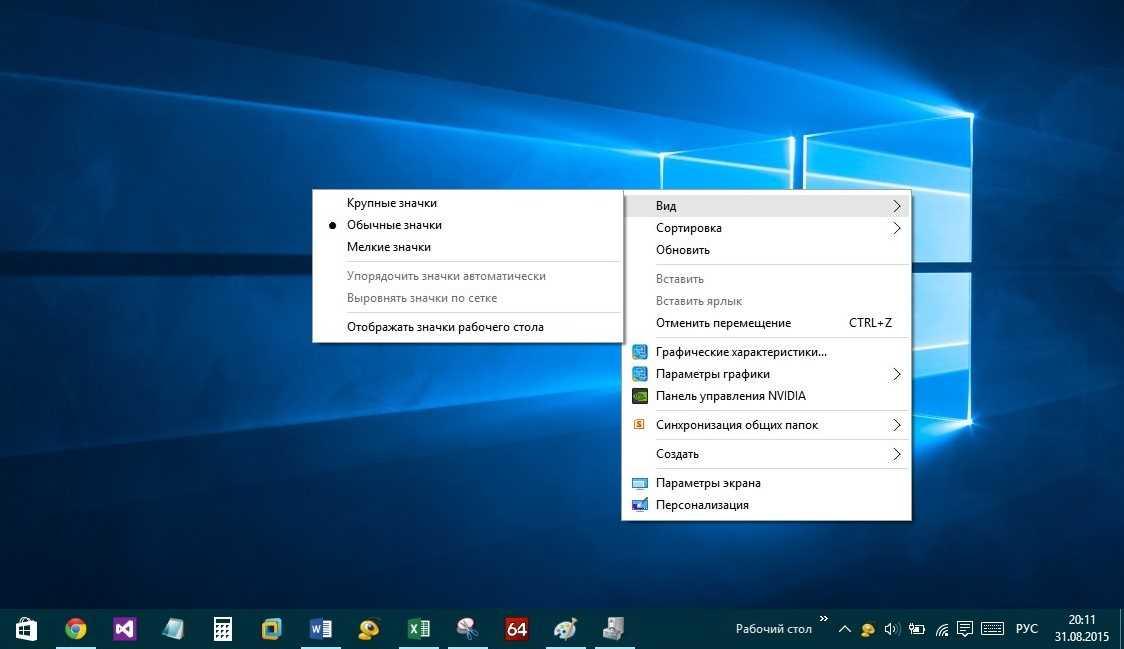Содержание
Как сделать чтобы обои менялись
В Windows 10, как и в предыдущих версиях американской операционной системы, есть возможность на экране блокировки активировать опцию меняющихся обоев. Однако пользователи, которые используют вариант обоев Windows: интересное, могут столкнуться с ситуацией, когда такие обои автоматически не меняются или опция смены картинки на экране блокировки вообще не активна.
Читайте также: Как скачать и установить живые обои для рабочего стола Windows 10?
Есть одна особенность опции живых обоев в Windows 10 – это доступ к серверу Майкрософт к разделу с картинками для экрана блокировки или рабочего стола. Когда пользователи выбирают «Windows интересное» в разделе оформления, то они не обращают внимание на то, что обои будут меняться ТОЛЬКО при подключении к сети Интернет.
Кроме отсутствия подключения к сети живые обои могут не меняться по следующим причинам:
- Сбой в работе приложения Content Delivery Manager, которое отвечает за смену обоев.

- Отключение обновления операционной системы, а также служб, которые отвечают за обновление системы.
- Использование VPN.
- Блокировка изменения обоев в редакторе реестра и локальной групповой политики (в данном случае в Параметрах Windows 10 кнопка смены обоев на рабочем столе или экране блокировки будет серой, то есть неактивной).
Как сделать, чтобы обои сами менялись, когда возник сбой?
Если вы хотите установить меняющиеся обои на рабочий стол или экран блокировки, то нужно включить обновление системы, отключить VPN, прокси-сервера, а также программы, которые направлены на отключение слежки за пользователем.
Если на вашем ПК не установлены сторонние программы, которые препятствуют смене живых обоев, а также есть подключение к сети, то нужно отключить запрет на смену картинки на экране блокировки. Для этого выполняем следующие действия:
- Жмем «Win+R» и вводим «gpedit.msc».
- Откроется окно редактора локальной групповой политики.
 Переходим по ветке «Конфигурация компьютера», «Административные шаблоны», «Панель управления», «Персонализация». Находим параметр «Запретить изменение изображения экрана блокировки». Задаем ему значением «Отключено». Для других параметров в этом разделе должно быть выставлено значение «Не задано».
Переходим по ветке «Конфигурация компьютера», «Административные шаблоны», «Панель управления», «Персонализация». Находим параметр «Запретить изменение изображения экрана блокировки». Задаем ему значением «Отключено». Для других параметров в этом разделе должно быть выставлено значение «Не задано».
- Теперь нужно нажать «Win+R» и ввести «regedit». Откроется окно редактора реестра. Переходим по ветке HKEY_LOCAL_MACHINE\SOFTWARE\Policies\Microsoft\Windows\Personalization. Теперь нужно найти параметр «NoChangingLockScreen» и задать ему значение «0» или же полностью удалить.
Если сбой в смене живых обоев сопровождается другими глюками, то возможно стоит перерегистрировать Content Delivery Manager. Для этого нужно запустить PowerShell с правами Администратора и ввести Get-AppxPackage -allusers *ContentDeliveryManager* | foreach {Add-AppxPackage «$($_.InstallLocation)\appxmanifest.xml» -DisableDevelopmentMode -register}.
Если обои не меняются автоматически на экране блокировки, то стоит попробовать следующий вариант решения проблемы:
- Открываем «Параметры», «Персонализация», «Экран блокировки» и переключаем фон с «Windows: интересное» на любое другое слайд-шоу.

- Теперь открываем «Проводник» и в адресную строку вставляем %USERPROFILE%/AppData\Local\Packages\Microsoft.Windows.ContentDeliveryManager_cw5n1h3txyewy\LocalState\Assets. Удаляем все содержимое открытой папки с кэшем обоев экрана блокировки.
- Далее переходим по ветке %USERPROFILE%/AppData\Local\Packages\Microsoft.Windows.ContentDeliveryManager_cw5n1h3txyewy\Settings и копируем файлы roaming.lock и settings.dat и помещаем их в другое место (на случай, чтобы вернуть). Удаляем все содержимое и перезагружаем ПК. Если ошибка с отображением живых обоев не исправлялась, стоит назад в папку Settings вернуть файлы roaming.lock и settings.dat.
Если настроить экран блокировки не удается, стоит обновить Windows 10, чтобы убедиться, что система получает актуальные файлы с серверов Майкрософт.
Как изменить обои экрана блокировки Windows 10, добавить приложения и другие настройки
Экран блокировки Windows 10 — экран, как правило с каким-либо фото, отображением даты и времени, который появляется при включении компьютера перед входом в систему, вызывается сочетанием клавиш Windows + L и при выборе пункта «Заблокировать» после нажатия по значку учетной записи в меню Пуск, появляется после выхода компьютера или ноутбука из спящего режима.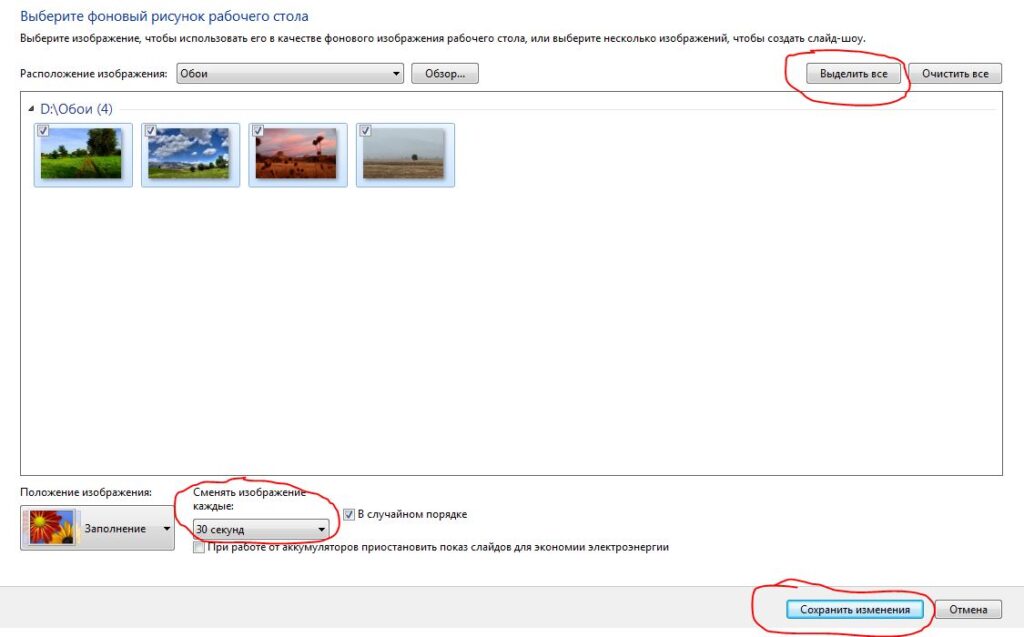
Этот экран можно настроить — не только изменить обои экрана блокировки, но и добавить дополнительные элементы на него, о чем и пойдет речь в этой инструкции. Также может быть полезным: Как отключить экран блокировки Windows 10, Как отключить размытие фона на экране входа в Windows 10.
- Как поменять обои экрана блокировки Windows 10
- Добавление приложений на экран блокировки
- Видео инструкция
Как поставить или изменить обои на экране блокировки Windows 10
Самая простая задача — изменение обоев на экране блокировки, сделать это можно следующим образом:
- Нажмите правой кнопкой мыши в пустом месте рабочего стола и выберите пункт «Персонализация», либо зайдите в Параметры — Персонализация.
- В списке слева выберите пункт «Экран блокировки». А затем в поле «Фон» укажите, что отображать на экране блокировки, варианты описаны ниже.
- Windows: интересное — фотографии от Майкрософт, автоматически сменяющиеся время от времени).
 Если вы захотите забрать одно из таких фото себе, вам пригодится: Где хранятся обои экрана блокировки и рабочего стола Windows 10.
Если вы захотите забрать одно из таких фото себе, вам пригодится: Где хранятся обои экрана блокировки и рабочего стола Windows 10. - Фото — вы можете выбрать фото из доступных ниже поля выбора фона, либо нажать «Обзор» и выбрать ваше изображение на компьютере
- Слайд шоу — при этом выборе на экране блокировки будут меняться фото из вашей папки «Изображения», а при желании, вы можете сами указать, из каких папок брать фото для обоев.
Эти же обои будут показываться не только на экране блокировке, но и на экране входа (с полем ввода пароля и кнопкой «Войти»). Если вы хотите отключить эту опцию — пролистайте список параметров внизу и отключите пункт «Показывать на экране входа фоновый рисунок экрана блокировки».
Внимание: очень частый вопрос пользователей связан с тем, что при выборе пункта «Windows: интересное» обои на экране блокировки не изменяются. Иногда это нормальное поведение (они не должны меняться каждый день и после каждой перезагрузки).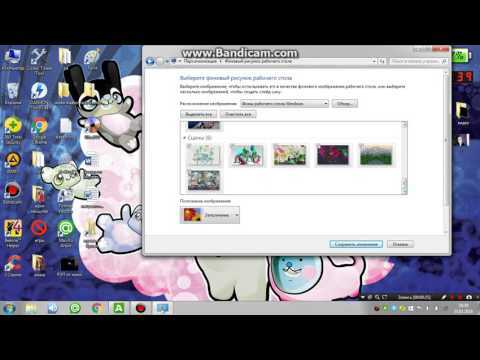 Но иногда проблема более серьёзная и здесь может помочь инструкция Что делать, если не меняются обои на экране блокировки Windows 10.
Но иногда проблема более серьёзная и здесь может помочь инструкция Что делать, если не меняются обои на экране блокировки Windows 10.
Добавление приложений на экран блокировки
В Windows 10 присутствует возможность добавлять содержимое различных приложений Windows 10 — встроенных или из магазина Microsoft Store. Для этого:
- Перейдите в Параметры — Персонализация — Экран блокировки.
- В разделе «Выберите одно приложение, для которого на экране блокировки будут выводиться подробные сведения», нажмите по значку приложения и выберите, для какого приложения вам требуется видеть более подробную информацию. Например, вы можете добавить погоду на экран блокировки.
- Ниже укажите до 6 приложений, которые будут показывать информацию в кратком виде (впрочем, по какой-то причине некоторые из приложений хотя и можно выбрать, к каким-либо изменениям на экране блокировки не приводят).
- Также, возможно, вы захотите отключить пункт «Интересные факты, подсказки и другая информация от Windows и Кортаны на экране блокировки» вверху.

В итоге, после коротких экспериментов можно добиться нужного вам внешнего вида экрана блокировки, мой результат — на изображении ниже.
Здесь в качестве обоев установлено фото со сплошным черным цветом, а также добавлены некоторые приложения.
Видео
Если у вас есть собственные решения для настройки оформления экрана блокировки — буду рад комментарию к статье.
remontka.pro в Телеграм | Другие способы подписки
Как изменить фоновое изображение в Windows 10
Если вам надоело фоновое изображение по умолчанию на вашем компьютере с Windows 10, вы можете изменить его на что-то более интересное, выполнив несколько простых шагов. Сначала найдите новое изображение, которое вы хотите использовать в качестве фона. Вы можете сделать это, выполнив поиск в Интернете или найдя тот, который вы сохранили на своем компьютере. Получив изображение, откройте приложение «Настройки», щелкнув меню «Пуск» и выбрав значок шестеренки. Затем нажмите «Персонализация» и выберите «Фон» в меню слева. Наконец, нажмите кнопку «Обзор» и выберите новый фон изображение. Вот и все! Ваш новый фон теперь будет появляться каждый раз, когда вы входите в Windows.
Затем нажмите «Персонализация» и выберите «Фон» в меню слева. Наконец, нажмите кнопку «Обзор» и выберите новый фон изображение. Вот и все! Ваш новый фон теперь будет появляться каждый раз, когда вы входите в Windows.
Вы можете изменить фоновое изображение (или обои) рабочего стола в Windows 10 с помощью проводника или приложений «Настройки». Используя настройки фона, вы можете создать пользовательское изображение или слайд-шоу. Вы также можете использовать File Explorer, чтобы изменить обои рабочего стола или использовать Microsoft Store, чтобы применить тему. Чтобы изменить фон рабочего стола в Windows 10, скачайте и установите соответствующую тему. Темы можно найти в разделе Темы. Выбрав параметр «Изменить тему», вы можете добавить дополнительные темы в Microsoft Store. Если вы выберете любой из этих шагов, тема применит изображения, пользовательские цвета и звуки (если это возможно).
File Explorer — хорошее место для начала. Нажмите «Проводник» в правом верхнем углу экрана.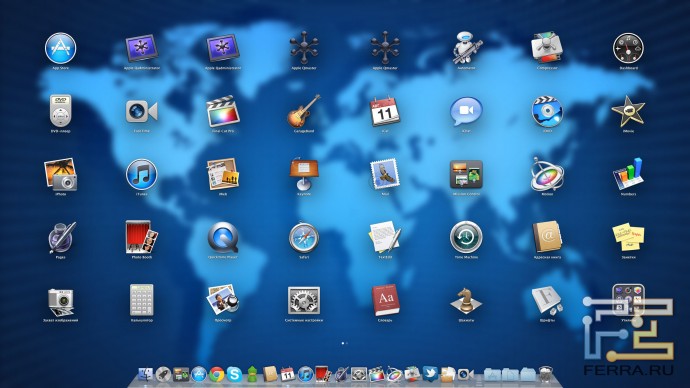 Перейдя в папку, в которой вы храните свои обои, вы можете получить к ним доступ. Найдя подходящее изображение, щелкните его правой кнопкой мыши и выберите «Установить в качестве фона рабочего стола» в контекстном меню. Не обращайте внимания на то, что Windows 10 не активирована, и установите изображение в качестве обоев рабочего стола.
Перейдя в папку, в которой вы храните свои обои, вы можете получить к ним доступ. Найдя подходящее изображение, щелкните его правой кнопкой мыши и выберите «Установить в качестве фона рабочего стола» в контекстном меню. Не обращайте внимания на то, что Windows 10 не активирована, и установите изображение в качестве обоев рабочего стола.
Вы должны перейти на страницу настроек на главном экране. Выберите «Новые обои» в меню. Выберите папку «Фотографии» в Finder, а затем сохраните изображения рабочего стола на свой компьютер. Запишите набор, который вы хотите установить.
Как изменить фоновое изображение?
Кредит: Lifewire
Чтобы изменить фоновое изображение , сначала нажмите кнопку «Пуск», затем нажмите «Панель управления». Под заголовком «Внешний вид и персонализация» нажмите «Изменить фон рабочего стола». Откроется новое окно с различными фоновыми изображениями на выбор. Чтобы выбрать фоновое изображение, нажмите на изображение, затем нажмите кнопку «Сохранить изменения».
Программа искусственного интеллекта InPixio автоматически удаляет исходный фон изображения, устраняя необходимость в сложном или трудоемком редактировании. Это изображение можно загрузить и добавить к своему фону или обоям. Чтобы закончить изображение, выберите один из наших высококлассных качество фона и сохраните его, используя новый. Вы можете использовать красный и зеленый маркеры после удаления фона с изображения, чтобы внести изменения в выбор AI. Выберите дополнительный цвет для фона, чтобы он выглядел гармонично. В большинстве случаев лучше всего использовать простой цвет или узор в качестве фона для ваших портретов и фотографий продуктов, потому что они придают характер вашему объекту.
Используя настройки персонализации Windows 10, вы можете выбрать свой собственный цвет или позволить Windows использовать акцентный цвет с вашего экрана. Войдите в свою учетную запись Google, затем нажмите Изменить фоновое изображение внизу главной страницы Google. После выбора изображения нажмите кнопку «Выбрать» в нижней части окна.
После выбора изображения нажмите кнопку «Выбрать» в нижней части окна.
Приложение для редактирования фотографий: легкое изменение цвета фона
С помощью приложения для редактирования фотографий пользователи могут легко изменить фон своих фотографий. В приложении есть множество фонов на выбор, и пользователи могут покупать предметы в приложении, чтобы получить больше. Кроме того, приложение позволяет пользователям раскрашивать фоновые фотографии за считанные секунды.
Как изменить фон рабочего стола?
Функция персонализации позволяет вам изменить фон вашего компьютера, щелкнув его правой кнопкой мыши и выбрав «Персонализация». Выберите Фон рабочего стола в качестве первого выбора.
Персонализируйте свой компьютер, щелкнув его правой кнопкой мыши и выбрав его. Windows можно использовать для создания изображения, цвета или слайд-шоу. Существует несколько типов файлов для фоновых файлов , таких как BMP, GIF, JPG, JPEG, DIB и PNG. Вы сможете получить доступ к своему новому фону в Windows. Выберите размер, форму и цвет изображения, чтобы заполнить, подогнать, растянуть, расположить мозаикой или расположить по центру.
Вы сможете получить доступ к своему новому фону в Windows. Выберите размер, форму и цвет изображения, чтобы заполнить, подогнать, растянуть, расположить мозаикой или расположить по центру.
Как поставить собственное изображение в качестве фона ноутбука?
Кредит: YouTube
Чтобы добавить свое собственное изображение в качестве фона вашего ноутбука, перейдите в настройки вашего компьютера и выберите опцию «Персонализация». Затем в разделе «Фон» нажмите кнопку «Выбрать фон» и выберите изображение, которое хотите использовать.
В этой статье вы узнаете, как использовать фотографию в качестве фона рабочего стола Windows. С помощью нашего сервиса вы можете отправлять фотографии с телефона на компьютер, и мы покажем вам, как это сделать. Вы можете использовать любое изображение, независимо от того, насколько оно похоже на 9.Пользовательские обои 0009 , поставляемые с вашим ПК, или кошачий мем, загруженный с Facebook. Начните с просмотра файлового проводника, чтобы найти изображение, которое вы хотите использовать в качестве фона. Щелкнув файл правой кнопкой мыши, выберите «Установить как фон рабочего стола». Третий шаг — перенести эту папку в Windows 10. Переместить или скопировать фотографию из синхронизированной папки в проводнике так же просто, как открыть ее в проводнике.
Щелкнув файл правой кнопкой мыши, выберите «Установить как фон рабочего стола». Третий шаг — перенести эту папку в Windows 10. Переместить или скопировать фотографию из синхронизированной папки в проводнике так же просто, как открыть ее в проводнике.
Вам понадобится несколько минут, чтобы вручную установить фон для каждого экрана, загрузив изображения на ленту. При использовании трех экранов вы должны включить три изображения в ленту эскизов. Щелкнув правой кнопкой мыши на миниатюре, вы можете получить доступ к целевому дисплею. С монитором 1 мы создали скриншот Xbox. Этот шаг следует повторить и для всех других дисплеев. Можно ли сделать больше одной фотографии из поездки? В этом случае настройки слайд-шоу будет достаточно. Найдите папку с фотографиями, которые вы хотите использовать в качестве обоев, и выберите ее. Вы можете менять изображение каждый день, нажимая стрелку вниз, которая имеет шесть вариантов от одной минуты до одного дня.
Как изменить фоновую тему Windows?
Вы можете выбрать тему, выбрав «Пуск» > «Настройки» > «Персонализация» > «Темы» в меню «Пуск». Измените тему, щелкнув плитку под параметром «Изменить тему».
Измените тему, щелкнув плитку под параметром «Изменить тему».
В Windows 11 и 10 можно изменить фоновую тему . Как создать монохромный рабочий стол, какие индивидуальные настройки можно настроить и как их настроить. Ваше текущее разрешение экрана в Windows можно просмотреть следующим образом. Соответствующее соотношение ширины и высоты следует учитывать более тщательно, поскольку его можно отрегулировать с помощью программы редактирования изображений. В качестве фона можно использовать слайд-шоу, изображение или сплошной цвет. В Windows 10 пользователи могут изменить свои обои, введя «Настройки» в поле поиска. К этой же кнопке можно получить доступ, набрав [Windows] + [i] в комбинации клавиш [Windows]. После выбора изображения, которое вы хотите использовать, из галереи Windows (щелкнув его левой кнопкой мыши), введите его местоположение в меню файлов на рабочем столе. Нажав на Пользовательский цвет, вы можете изменить предоставленные цвета.
Как остановить изменение фона Windows?
Перейдя в раздел «Конфигурация пользователя», вы можете настроить административные шаблоны. Вы можете запретить изменение фона рабочего стола, щелкнув его правой кнопкой мыши и выбрав Запретить изменение фона рабочего стола.
Вы можете запретить изменение фона рабочего стола, щелкнув его правой кнопкой мыши и выбрав Запретить изменение фона рабочего стола.
Как изменить рабочий стол и заставку на вашем Mac
macOS Big Sur на MacBook Pro
(Изображение предоставлено Брайаном М. Вулфом / iMore)
Изменение фона рабочего стола или экранной заставки — это удобный и простой способ придать вашему Mac индивидуальность. Некоторым людям даже нравится выходить за рамки встроенного набора фонов Apple и использовать свои собственные коллекции.
Вот как можно оживить свой Mac на macOS Big Sur или предыдущих версиях macOS, изменив рабочий стол или заставку.
Как выбрать встроенный образ рабочего стола
- Запустите Системные настройки из Dock или нажав кнопку Apple в левом верхнем углу экрана. Либо щелкните правой кнопкой мыши текущее изображение рабочего стола и выберите Изменить фон рабочего стола .
- Нажмите Рабочий стол и экранная заставка .

- Выберите вкладку Рабочий стол .
Чтобы выбрать встроенный образ рабочего стола, перейдите в «Системные настройки» и нажмите «Рабочий стол и заставка». Выберите вкладку «Рабочий стол». (Изображение предоставлено iMore)
- Выберите Desktop Pictures в меню Apple на боковой панели.
- Щелкните изображение рабочего стола в разделе «Изображения рабочего стола».
«Чтобы выбрать встроенное изображение рабочего стола, выберите «Изображения рабочего стола» в меню Apple. Щелкните изображение рабочего стола. (Изображение предоставлено iMore)
Как выбрать динамическое изображение рабочего стола
Вы также можете выбрать динамические обои, которые будут меняться в течение дня.
- Запустите Системные настройки из Dock или нажав кнопку Apple в левом верхнем углу экрана. Либо щелкните правой кнопкой мыши текущее изображение рабочего стола и выберите Изменить фон рабочего стола .

- Нажмите Рабочий стол и экранная заставка .
- Выберите вкладку Рабочий стол .
Чтобы выбрать встроенный образ рабочего стола, перейдите в «Системные настройки» и нажмите «Рабочий стол и заставка». Выберите вкладку «Рабочий стол». (Изображение предоставлено iMore)
- Выберите Desktop Pictures в меню Apple на боковой панели.
- Щелкните изображение рабочего стола в разделе «Динамический рабочий стол» или «Светлый и темный рабочий стол».
Чтобы выбрать встроенное изображение рабочего стола, выберите «Изображения рабочего стола», затем выберите изображение рабочего стола в разделе «Динамический рабочий стол» или «Светлый и темный рабочий стол». (Изображение предоставлено iMore)
Как выбрать собственное изображение в качестве фона
- Запустите Системные настройки из Dock или нажав кнопку Apple в левом верхнем углу экрана.
 Либо щелкните правой кнопкой мыши текущее изображение рабочего стола и выберите Изменить фон рабочего стола .
Либо щелкните правой кнопкой мыши текущее изображение рабочего стола и выберите Изменить фон рабочего стола . - Нажмите Рабочий стол и экранная заставка .
- Выберите вкладку Рабочий стол .
Чтобы выбрать встроенный образ рабочего стола, перейдите в «Системные настройки» и нажмите «Рабочий стол и заставка». Выберите вкладку «Рабочий стол». (Изображение предоставлено iMore)
- Нажмите кнопку + в нижней части боковой панели.
- Щелкните один раз папку , которую вы хотите использовать.
Чтобы выбрать собственное изображение в качестве фона, нажмите кнопку +, затем щелкните один раз папку, которую хотите использовать. (Изображение предоставлено iMore)
- Нажмите Выберите .
- Выберите на выбранную папку на боковой панели.
- Выберите изображение из этой папки.

Чтобы выбрать собственное изображение в качестве фона, нажмите «Выбрать», затем выберите нужную папку. Затем щелкните изображение для использования. (Изображение предоставлено iMore)
Как настроить вращающийся фон
- Запустите Системные настройки из Dock или нажав кнопку Apple в левом верхнем углу экрана. Либо щелкните правой кнопкой мыши текущее изображение рабочего стола и выберите Изменить фон рабочего стола .
- Click Рабочий стол и экранная заставка .
- Выберите вкладку Рабочий стол .
Чтобы выбрать встроенный образ рабочего стола, перейдите в «Системные настройки» и нажмите «Рабочий стол и заставка». Выберите вкладку «Рабочий стол». (Изображение предоставлено iMore)
- Щелкните папку , из которой вы хотите получить обои.
- Установите флажок рядом с Изменить изображение .

- Нажмите , как часто вы хотите менять обои.
Чтобы настроить вращающийся фон, щелкните папку, которую хотите использовать, установите флажок рядом с пунктом «Изменить изображение», затем выберите частоту смены обоев. (Изображение предоставлено iMore)
Как настроить экранные заставки
- Запустите Системные настройки из Dock или нажав кнопку Apple в верхнем левом углу экрана. Либо щелкните правой кнопкой мыши текущее изображение рабочего стола и выберите Изменить фон рабочего стола .
- Нажмите Рабочий стол и экранная заставка .
- Перейдите на вкладку Экранная заставка .
Чтобы настроить экранные заставки, перейдите в «Системные настройки», затем нажмите «Рабочий стол и заставка». Щелкните вкладку Заставка. (Изображение предоставлено iMore)
- Выберите стиль экранной заставки , который вы хотите.

- Щелкните источник , который вы хотите использовать для заставки, в раскрывающемся меню Source .
Чтобы настроить экранные заставки, щелкните нужный стиль, затем щелкните источник. (Изображение предоставлено iMore)
- Нажмите , когда должна запуститься заставка.
- Переключить куда Показать с часами .
- Также переключить, использовать ли случайную заставку .
Чтобы настроить экранные заставки, нажмите, когда должна запускаться заставка, выберите пункт Показать с часами, а также выберите, следует ли использовать случайную заставку. (Изображение предоставлено iMore)
Как настроить горячие углы
Горячие углы — это настраиваемые ярлыки, связанные с углами экрана вашего Mac. Когда вы перемещаете курсор на активный угол, происходит связанное с ним действие. Например, вы можете настроить правый нижний угол для активации заставки.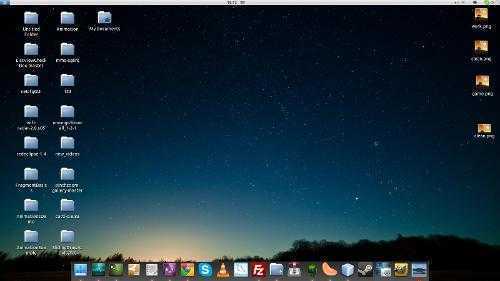 Далее вы узнаете, как настроить Hot Corners самостоятельно.
Далее вы узнаете, как настроить Hot Corners самостоятельно.
- Запустите Системные настройки из Dock или нажав кнопку Apple в левом верхнем углу экрана. Либо щелкните правой кнопкой мыши текущее изображение рабочего стола и выберите Изменить фон рабочего стола .
- Нажмите Рабочий стол и экранная заставка .
- Перейдите на вкладку Экранная заставка .
Чтобы настроить экранные заставки, перейдите в «Системные настройки», затем нажмите «Рабочий стол и заставка». Щелкните вкладку Заставка. (Изображение предоставлено iMore)
- Нажмите Горячие углы .
- Выберите соответствующее раскрывающееся меню , когда вы найдете угол, который хотите настроить.
- Выберите действие , которое вы хотите выполнить при использовании этого активного угла, например, Запустить заставку .

- Нажмите OK .
Чтобы настроить активные углы, щелкните «Активные углы», щелкните соответствующее раскрывающееся меню, затем выберите действие, которое необходимо выполнить. Выберите ОК. (Изображение предоставлено iMore)
На рынке?
Вы ищете новый Mac? Вы придете в нужное место. Взгляните, пожалуйста, на наши любимые iMac этого года.
Вопросы?
Сообщите нам в комментариях, если у вас есть вопросы по смене рабочего стола на вашем Mac.
Получайте лучшее из iMore каждый день в свой почтовый ящик!
Свяжитесь со мной, чтобы сообщить о новостях и предложениях от других брендов Future. Получайте электронные письма от нас от имени наших надежных партнеров или спонсоров.
Брайан М. Вулф уже более десяти лет пишет о технологиях на различных веб-сайтах, включая TechRadar, AppAdvice и многие другие. До этого он работал в сфере технологий в различных отраслях, включая здравоохранение и образование. В настоящее время он возглавляет iMore по всем вопросам, связанным с Mac и macOS, хотя ему также нравится работать с iPhone, iPad и Apple Watch.


 Переходим по ветке «Конфигурация компьютера», «Административные шаблоны», «Панель управления», «Персонализация». Находим параметр «Запретить изменение изображения экрана блокировки». Задаем ему значением «Отключено». Для других параметров в этом разделе должно быть выставлено значение «Не задано».
Переходим по ветке «Конфигурация компьютера», «Административные шаблоны», «Панель управления», «Персонализация». Находим параметр «Запретить изменение изображения экрана блокировки». Задаем ему значением «Отключено». Для других параметров в этом разделе должно быть выставлено значение «Не задано».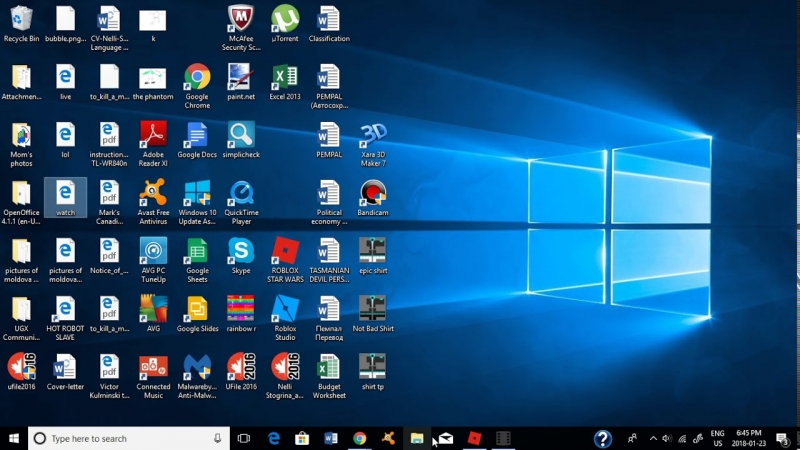
 Если вы захотите забрать одно из таких фото себе, вам пригодится: Где хранятся обои экрана блокировки и рабочего стола Windows 10.
Если вы захотите забрать одно из таких фото себе, вам пригодится: Где хранятся обои экрана блокировки и рабочего стола Windows 10.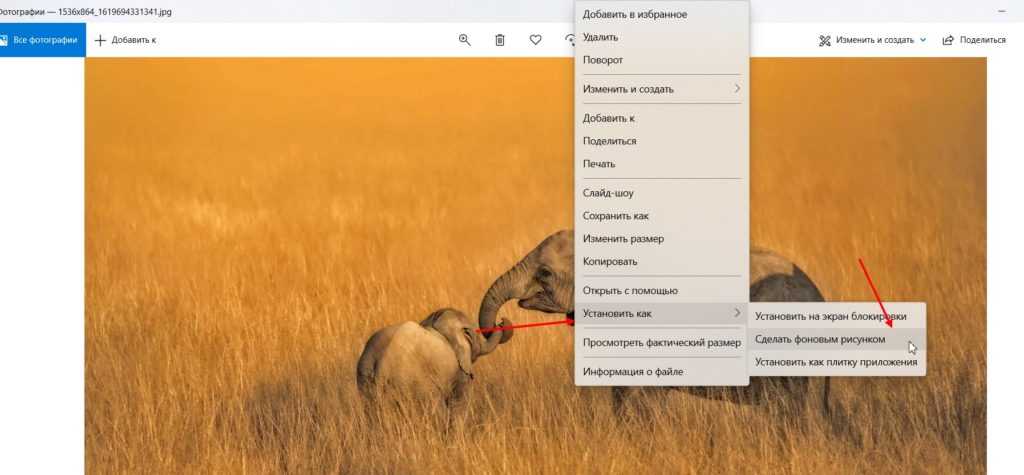


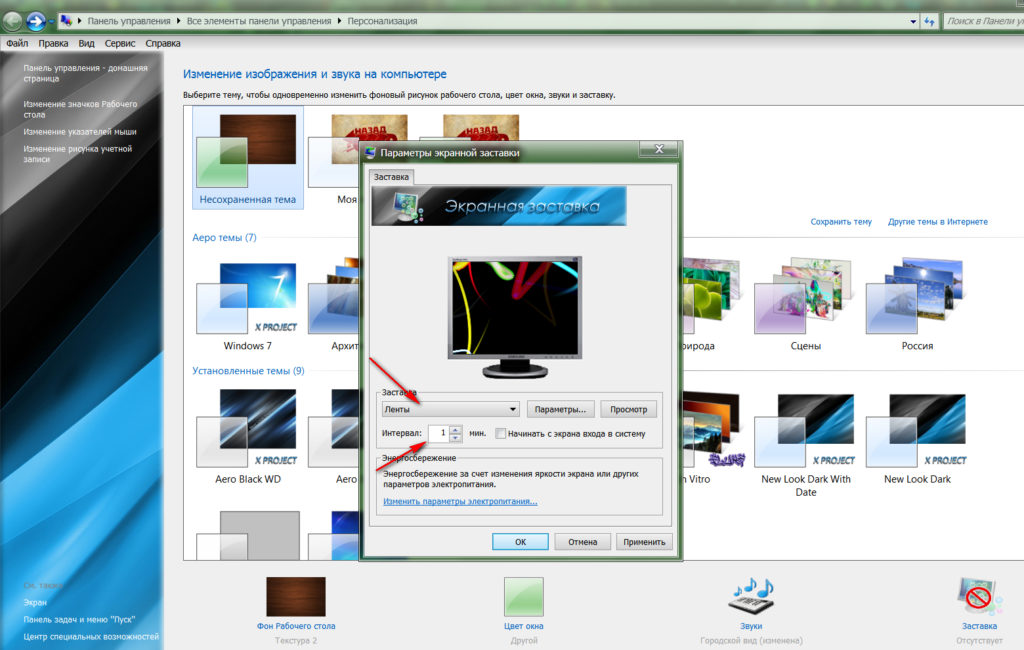 Либо щелкните правой кнопкой мыши текущее изображение рабочего стола и выберите Изменить фон рабочего стола .
Либо щелкните правой кнопкой мыши текущее изображение рабочего стола и выберите Изменить фон рабочего стола .