Содержание
Как посмотреть избранные фото в Windows 10: где найти изображения
Приложение «Фотографии» является стандартным средством просмотра изображений на Windows 10. Оно отличается большим набором функций, среди которых отдельного упоминания заслуживает опция добавления картинок в «Избранное». Поставив «сердечко» напротив понравившегося снимка, пользователи порой забывают, как посмотреть избранные фото в операционной системе Windows 10. Поэтому важно отдельно рассказать о расположение этих файлов.
Где найти избранные фотографии в Windows 10
Снимки, добавленные в категорию с «сердечком» попадают в отдельную папку. Ее можно найти средствами «Проводника», если владелец знает расположение конечной директории. Как правило, она находится по пути C:\Users\Имя пользователя\Избранное.
Но точный путь может отличаться в зависимости от того, какой диск является системным на вашем компьютере. Также важно отметить, что в самой директории «Favorites» есть свои подпапки. Они отвечают за разные типы файлов. В нашем случае необходимо искать каталог с фотографиями, имеющий соответствующее название.
В нашем случае необходимо искать каталог с фотографиями, имеющий соответствующее название.
Для быстрого доступа к снимкам вы можете добавить пользовательский каталог на рабочий стол. Вам понадобится:
- Открыть «Параметры» через меню «Пуск».
- Перейти в раздел «Персонализация», а затем – «Темы».
- Щелкнуть ЛКМ по надписи «Параметры значков рабочего стола».
- Отметить галочкой пункт «Файлы пользователя».
- Нажать на кнопку «Применить».
Теперь папка, включающая в себя отмеченные фотографии, появится на главном экране компьютера. Благодаря этому пользователю не придется искать нужную директорию в «Проводнике».
Как просмотреть избранное на фотографиях
Стандартное средство просмотра открывается двойным кликом ЛКМ по интересующему снимку. Но в то же время получить доступ к отмеченным картинкам можно напрямую через приложение «Фотографии». Чтобы это сделать, понадобится:
- Открыть программу, используя поисковую строку или другой удобный способ.

- Перейти в раздел «Альбомы».
- Выбрать альбом «Избранное».
Здесь и появятся все ваши снимки, отмеченные «сердечком». Если их нет, придется добавить соответствующую папку вручную:
- Запустите просмотрщик изображений.
- Переместитесь в «Настройки», а затем – «Источники».
- Нажмите на кнопку «Добавить папку».
- Выберите «Избранное».
Теперь проблема отображения перестанет давать о себе знать, и вы всегда сможете увидеть понравившиеся фото любым удобным способом – как через «Проводник», так и через отдельное приложение для просмотра изображений на компьютере.
Вам помогло? Поделитесь с друзьями — помогите и нам!
Твитнуть
Поделиться
Поделиться
Отправить
Класснуть
Линкануть
Вотсапнуть
Запинить
Читайте нас в Яндекс Дзен
Наш Youtube-канал
Канал Telegram
Adblock
detector
где хранятся стандартные картинки, и находятся сохранённые изображения
Найти все фото на компьютере Windows 10 помогут как встроенные в операционную систему средства, так и сторонние утилиты.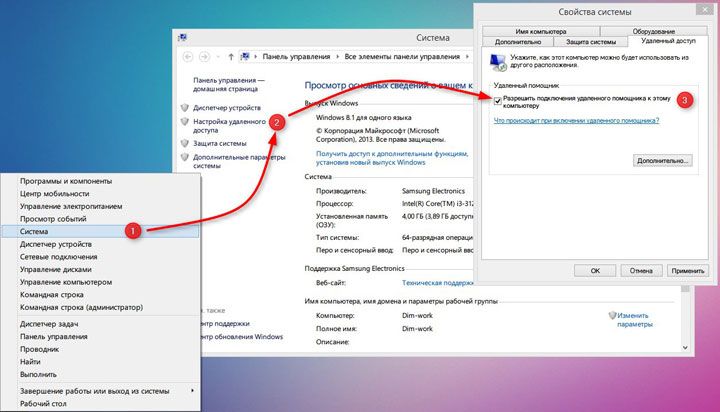 Первые — всегда под рукой, вторые — обладают обширным набором функций и фильтров.
Первые — всегда под рукой, вторые — обладают обширным набором функций и фильтров.
В большинстве случаев рассмотренные способы выведут на дисплей все изображения, обнаруженные на накопителях, а не исключительно фотографии. Искать будем преимущественно по типу файла, а, например, в формате jpeg, может храниться иконка, снимок, скачанная с интернета картинка и т. д.
Содержание
- Папка Изображения
- Поиск
- Находим стандартные картинки с помощью программ
- Everything
- Total Commander
Папка Изображения
По умолчанию операционная система сохраняет экспортированные с внешних устройств фотографии в папку Изображения, которая доступна в любом окне Проводника. Она закреплена в области быстрого доступа. Кликните по каталогу и увидите его содержимое.
Скаченные с интернета снимки нужно искать в каталоге Загрузки или папке, используемой вашим браузером для хранения загруженных файлов.
Поиск
Штатный файловый менеджер обзавелся функцией фильтрации отображаемых файлов.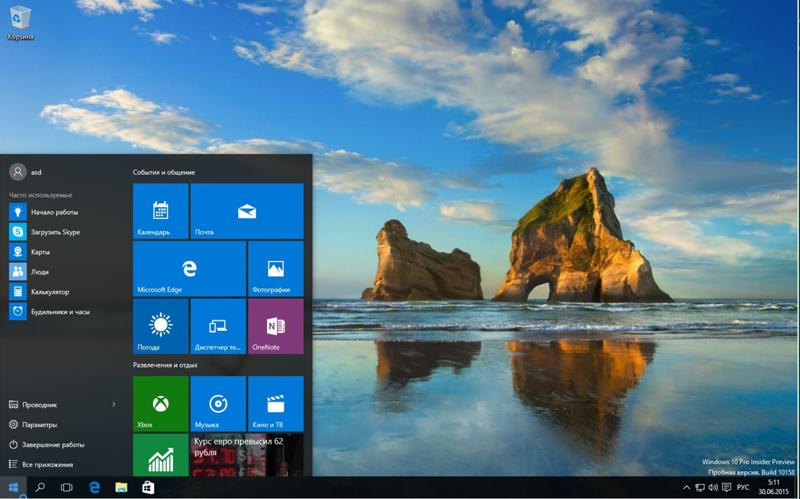
1. Откройте Проводник, например, комбинацией клавиши Win + E.
2. При необходимости измените директорию.
3. Введите название искомого изображения в строке поиска.
3. Во вкладке «Поиск» включите опцию «Все вложенные папки», в выпадающем меню «Тип» укажите «Изображения».
Последнее действие можете заменить, введя вид:=изображение в поисковой строке левее от адресной.
Через контекстное меню файла можете перейти в каталог, где тот хранится.
4. Для сужения результатов поиска можно указать дату изменения фотографий, их размер (отсеет иконки, картинки низкого качества) и иные свойства.
Неиндексированные каталоги затронуты не будут — в них поиск осуществляется только по имени документа, но это легко исправить: включить их в список индексируемых или во вкладке «Средства поиска» кликнуть «Дополнительные параметры» и активировать «Содержимое файлов».
В результат поиска включены файлы форматов bmp, png, jpeg, gif — скудный набор, ведь многие фотоаппараты сохраняют необработанные снимки в несжатых форматах, например, raw.
Для ускорения поиска все документы на подключённых к ПК хранилищах индексируются. С иной стороны индексация нагружает старые компьютеры. Для ускорения поиска можно включить индексацию только в нужных каталогах, исключив из поиска установленные игры, системные папки вроде Windows и Program Files или весь системный раздел.
Находим стандартные картинки с помощью программ
Среди бесплатных приложений, позволяющих узнать где находятся все фото, выделим файловый менеджер Total Commander и утилиту Everуthing.
Everything
Кто не любит встроенный поиск Windows 10, отключают его и переходят на Everуthing — мощный инструмент для поиска файлов, свою скорость демонстрирует на слабых компьютерах с огромными хранилищами.
Запустите утилиту, в правой части окна выберите «Картинки» из выпадающего списка и ждите.
После клика картинки в правой части отобразится ее содержимое.
После первого запуска скорость может огорчить, но после завершения индексирования результаты отображаются мгновенно.
В приложении есть возможность массового копирования фото в один каталог, изменение вида результатов, в том числе просмотр миниатюр (меню «Вид»), сортировки. В настройках изменяется внешний вид практически любого элемента и параметры индексирования, добавляются горячие клавиши для управления программой.
Функция расширенного поиска позволит отыскать файлы по имени с рядом условий: в названии содержится хотя бы одна из указанных фраз или все, отсутствует введенный набор символов.
Total Commander
Наиболее функциональный инструмент для поиска файлов с фильтрами, которые помогут отсеять ненужные результаты.
1. Откройте инструмент «Поиск файлов» комбинацией клавиш Alt + F7 или через меню «Инструменты», также можно воспользоваться панелью меню, найдите на ней значок лупы и нажмите на него.
2. В строке «Места поиска» выберите затрагиваемые директории и введите форматы фотографий через точку в формате *.jpg. *.tif, *.jpeg.
Опция «С текстом» и вкладка «Плагины» позволят подключить данные с плагинов, что упростит отсеивание.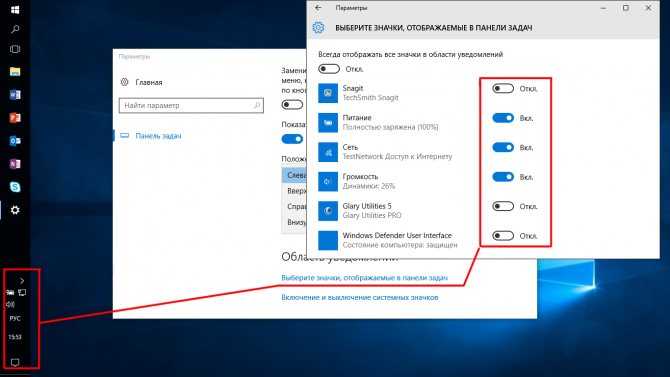 Например, можно отыскать фотографии, сделанные в определенный промежуток времени или на указанную модель фотоаппарата.
Например, можно отыскать фотографии, сделанные в определенный промежуток времени или на указанную модель фотоаппарата.
3. Во вкладке «Дополнительно» задайте интересующий временной интервал, когда фото были сделаны, и ограничения по размеру.
Функция «Поиск дубликатов» поможет отыскать копии файлов.
Для частого поиска указанные параметры (расширения, место поиска) можно сохранить в последней вкладке.
В следующий раз перейдите на нее и нажмите «Загрузить».
Результаты поисков можно вывести в отдельную панель для просмотра и последующей работы с ними. Для расширения функций и повышения удобства следует обзавестись парой плагинов для Total Commander, в первую очередь, Imagine.
Файловый менеджер отобразит в одном окне содержимое всех подкаталогов выбранной папки, что может облегчить просмотр всех обнаруженных снимков, собранных за целый год или отпуск. Делается это комбинацией клавиш Ctrl + B или через меню «Команды».
Поиск, просмотр и сортировка фото на компьютере возможны при помощи встроенных в операционную систему средств и через сторонние утилиты. Для этой цели сгодятся и разного рода каталогизаторы фотографий.
Для этой цели сгодятся и разного рода каталогизаторы фотографий.
Экспортируйте, делитесь и приглашайте людей для внесения вклада в ваши альбомы в Lightroom для настольных ПК
Руководство пользователя
Отмена
Поиск
- Руководство пользователя Adobe Lightroom
- Введение
- Что нового в Lightroom
- Системные требования Lightroom
- Лайтрум | Общие вопросы
- Учебники по Lightroom
- Работа с Adobe Photoshop Lightroom для мобильных устройств
- Установить предпочтения
- Обучение в приложении
- Обучение и вдохновение в приложении
- Обучение и вдохновение в приложении | Lightroom для мобильных устройств (iOS)
- Обучение и вдохновение в приложении | Lightroom для мобильных устройств (Android)
- Добавление, импорт и захват фотографий
- Добавление фотографий
- Съемка фотографий с помощью Lightroom для мобильных устройств (iOS)
- Съемка фотографий с помощью Lightroom для мобильных устройств (Android)
- Импорт фотографий в Lightroom для мобильных устройств (iOS)
- Импорт фото и видео в Lightroom для мобильных устройств (Android)
- Организация фотографий
- Организация фотографий
- Поиск и систематизация фотографий людей в представлении «Люди»
- Поиск и систематизация фотографий в Lightroom для мобильных устройств (iOS)
- Поиск и систематизация фотографий в Lightroom для мобильных устройств (Android)
- Редактировать фотографии
- Редактировать фотографии
- Маскировка в Lightroom
- Редактирование фотографий в Lightroom для мобильных устройств (iOS)
- Редактирование фотографий в Lightroom для мобильных устройств (Android)
- Объединение фотографий для создания HDR, панорам и панорам HDR
- Простое улучшение качества изображения в Lightroom
- Редактировать видео
- Редактировать видео
- Редактирование видео в Lightroom для мобильных устройств (iOS)
- Редактирование видео в Lightroom для мобильных устройств (Android)
- Сохранение, обмен и экспорт
- Экспорт или обмен фотографиями
- Экспорт и публикация фотографий в Lightroom для мобильных устройств (iOS)
- Сохраняйте, делитесь и экспортируйте фотографии с помощью Lightroom для мобильных устройств (Android)
- Lightroom для мобильных устройств, телевидения и Интернета
- Начало работы с Lightroom для мобильных устройств (iOS)
- Начало работы с Lightroom для мобильных устройств (Android)
- Adobe Photoshop Lightroom в Интернете
- Настройка Lightroom для приложения Apple TV
- Использование сочетаний клавиш в Lightroom для мобильных устройств (iOS и Android)
- Adobe Photoshop Lightroom для мобильных устройств и Apple TV | Часто задаваемые вопросы
- Просмотр фото и видео Lightroom на телевизоре
- Как добавить пресеты/синхронизировать пресеты с мобильным телефоном
- Перенос фотографий
- Перенос библиотеки Apple Photos в Lightroom
- Перенос фотографий и видео из Lightroom Classic в Lightroom
- Перенос фотографий из Photoshop Elements в Lightroom
Узнайте, как экспортировать отредактированные фотографии в форматы JPG, DNG, TIF или оригинал. Делитесь фотографиями или альбомами с нужными вам людьми и приглашайте их внести свой вклад в общие альбомы.
Делитесь фотографиями или альбомами с нужными вам людьми и приглашайте их внести свой вклад в общие альбомы.
Работаете с Lightroom на своих мобильных устройствах? См. разделы Сохранение, публикация и экспорт фотографий с помощью Lightroom для мобильных устройств (iOS) и Сохранение, публикация и экспорт фотографий с помощью Lightroom для мобильных устройств (Android).
Групповой альбом — это простой способ поделиться изображениями с друзьями и семьей. С помощью группового альбома вы можете поделиться существующим альбомом или несколькими фотографиями, которые не являются частью какого-либо альбома, с помощью приглашения. Вы можете создать веб-ссылку для своего группового альбома, поделиться ею, а затем продолжить редактирование изображений. Поскольку изображения хранятся в облаке, в общем альбоме всегда будут самые последние изменения и изображения.
Начиная с версии 4.3 Lightroom для настольных ПК вы можете редактировать фотографии совместно с несколькими людьми. Приглашайте других редактировать свои фотографии и следите за всеми правками, внесенными всеми.
Приглашайте других редактировать свои фотографии и следите за всеми правками, внесенными всеми.
Диалоговое окно «Поделиться и пригласить» в Lightroom для ПК
Создайте групповой альбом и пригласите других внести свой вклад
Теперь вы можете поделиться и пригласить других для просмотра или добавления в альбом. Вы также можете выбрать фотографии, которые не являются частью какого-либо альбома, поделиться ими с помощью приглашения и попросить других внести свой вклад в альбом. Таким образом, вы можете легко получить доступ ко всем нужным фотографиям в одном месте.
Чтобы поделиться альбомом и пригласить в него других, выполните следующие действия:
Выберите существующий альбом на панели «Альбомы» или создайте альбом. Вы также можете выбрать несколько фотографий в представлении «Сетка». Сделав выбор, выполните одно из следующих действий:
- Щелкните, удерживая нажатой клавишу Ctrl (macOS)/правой кнопкой мыши (Win), альбом или выбранные фотографии и выберите «Поделиться и пригласить» в контекстном меню.

- Нажмите значок «Поделиться и пригласить» в правом верхнем углу заголовка сетки.
- Нажмите в правом верхнем углу и выберите Поделиться и пригласить. Если альбомом уже поделились, вы также можете щелкнуть один из значков людей в правом верхнем углу.
- Щелкните, удерживая нажатой клавишу Ctrl (macOS)/правой кнопкой мыши (Win), альбом или выбранные фотографии и выберите «Поделиться и пригласить» в контекстном меню.
Нажмите Получить ссылку для общего доступа, чтобы получить ссылку на общий альбом.
По умолчанию в поле Доступ по ссылке установлено значение Только по приглашению. Это создает частную ссылку, по которой только участники, которых вы пригласили, могут просматривать или вносить свой вклад в ваш альбом.
В качестве альтернативы измените параметр «Доступ по ссылке» на «Любой может просматривать», чтобы создать общедоступную ссылку, по которой любой, у кого есть ссылка, сможет просматривать ваш альбом.
Нажмите , чтобы скопировать ссылку и поделиться ею с другими. Если для параметра «Доступ по ссылке» выбрано значение «Доступ к просмотру всем», вы также можете щелкнуть значки Facebook или Twitter, чтобы поделиться альбомом в этих социальных сетях.

Чтобы пригласить других пользователей для просмотра или внесения вклада в ваш альбом, введите их адреса электронной почты в поле «Пригласить» и нажмите «Пригласить». Затем приглашенные получат электронное письмо для доступа к вашему альбому.
В разделе «Приглашение» вы можете просмотреть список адресов электронной почты, на которые вы отправили приглашение. Рядом с каждым адресом электронной почты щелкните раскрывающийся список, чтобы установить настройку доступа к альбому для этого человека:
- Может просматривать Приглашенный может просматривать общий альбом, добавлять комментарии к фотографиям и помечать их как избранные.
- Может внести свой вклад Приглашенный может добавлять фотографии в общий альбом, добавлять комментарии к фотографиям и отмечать их как избранные.
- Может редактировать и вносить свой вклад. Приглашенному будет разрешено добавлять фотографии в общий альбом и редактировать фотографии. Несколько человек могут вносить изменения в фотографию, и вы можете просмотреть различные изменения на вкладке «Авто» панели «Версии».
 Приглашенные также смогут экспортировать фотографии в формате JPG.
Приглашенные также смогут экспортировать фотографии в формате JPG. - Удалить доступ Удаляет приглашенного из общего списка альбомов.
Приглашайте других редактировать и добавлять фотографии
В разделе «Пригласить» вы можете просматривать запросы доступа от людей. Рядом с названием каждого запроса нажмите, чтобы разрешить доступ, или нажмите, чтобы запретить этому человеку доступ к альбому.
В диалоговом окне «Поделиться и пригласить» нажмите вкладку «Настроить», чтобы просмотреть и изменить следующие параметры:
- Название Отображает название альбома. Отмените выбор, чтобы скрыть имя. По умолчанию отображается название существующего альбома. Если вы выбрали набор фотографий в сетке, дата и время создания ссылки отображаются в качестве заголовка.
- Автор Отображает имя человека, создавшего ссылку. Отмените выбор, чтобы скрыть имя.
- Тема Выберите желаемое расположение фотографий, которые вы хотите разместить в своей папке.
 Вы можете выбрать из Photo Grid, One-Up и Column.
Вы можете выбрать из Photo Grid, One-Up и Column. - Внешний вид Выберите «Темный» или «Светлый», чтобы задать цветовую тему расположения фотографий.
Вы также можете нажать «Настроить в Интернете», чтобы изменить расположение фотографий в общем альбоме, добавить текст и т. д.
На вкладке «Настройки» можно изменить следующие параметры:
- В разделе «Общие»:
- Разрешить загрузку JPG Выберите этот параметр, чтобы разрешить другим пользователям загружать общий набор фотографий.
- Показать метаданные. Выберите этот параметр, чтобы разрешить другим пользователям просматривать метаданные общего набора фотографий.
- Показать данные о местоположении. Выберите этот параметр, чтобы разрешить другим пользователям просматривать информацию о местоположении общего набора фотографий. Отмените выбор, чтобы скрыть информацию о местоположении.
- Разрешить комментарии и отметки «Нравится» Этот параметр выбран по умолчанию, чтобы разрешить вашим зрителям оставлять комментарии и отметки «Нравится» на ваших общих фотографиях.
 Снимите флажок, чтобы запретить зрителям комментировать и ставить лайки.
Снимите флажок, чтобы запретить зрителям комментировать и ставить лайки.
- По ссылке:
- Разрешить запросы на доступ. Этот параметр выбран по умолчанию, чтобы разрешить людям запрашивать доступ для просмотра ваших общих фотографий.
Чтобы изменить настройки общего доступа к групповому альбому, нажмите значок на левой панели. На панели «Доступно для Интернета» разверните папку «Фотографии», чтобы просмотреть список общих альбомов. Затем вы можете выполнить одно из следующих действий:
- Щелкните правой кнопкой мыши (Win) или щелкните, удерживая нажатой клавишу Control (Mac), нужный альбом и выберите «Поделиться и пригласить» в контекстном меню.
- Нажмите значок «Поделиться и пригласить» в правом верхнем углу заголовка сетки.
- Нажмите в правом верхнем углу заголовка сетки и выберите Поделиться и пригласить.
- В разделе «Общие»:
Нажмите Готово. Теперь ваш групповой альбом создан.

Просматривайте групповой альбом или добавляйте его в альбом в качестве приглашенного
Начиная с версии 3.1 Lightroom для настольных ПК, вы можете добавлять фотографии в общие альбомы с помощью Lightroom для настольных ПК в дополнение к использованию Lightroom в Интернете.
Если вы используете более раннюю версию Lightroom для ПК, вы можете добавлять фотографии в общие групповые альбомы, используя ссылку Lightroom в Интернете, которая отправляется вам по электронной почте с приглашением.
Откройте приглашение по электронной почте, отправленное владельцем альбома, и нажмите кнопку «Просмотреть альбом».
Вы можете просматривать общий альбом в Lightroom в Интернете. Либо запустите настольное приложение Lightroom и щелкните значок на левой панели.
Нажмите вкладку «Общие» на левой панели, чтобы просмотреть список альбомов группы, к которым вам предоставлен доступ.
Если владелец группового альбома предоставил вам доступ к публикации, вы можете добавлять фотографии.
 Чтобы внести свой вклад, выполните одно из следующих действий:
Чтобы внести свой вклад, выполните одно из следующих действий:- Переключитесь на представление «Все фотографии» и выберите фотографии, которые вы хотите добавить, используя представление сетки. Находясь в представлении сетки, нажмите . Затем перетащите выбранные фотографии в общий групповой альбом.
- На панели «Доступно вам» щелкните альбом правой кнопкой мыши (Windows) или щелкните, удерживая клавишу Control (macOS), и выберите «Установить <имя альбома>» в качестве целевого альбома. Затем выберите фотографии, которые вы хотите добавить, из «Мои фото» или «Альбомы» и нажмите клавишу T.
- Нажмите значок в левом верхнем углу окна, чтобы добавить фотографии. На экране импорта нажмите раскрывающийся список «Добавить в альбом» и выберите «Доступно вам» > <Название общего группового альбома>.
В диалоговом окне «Добавить фото» вы можете включить ключевые слова, оценки звездочками и флажками, а также GPS-координаты. Нажмите кнопку «Добавить фото».

Диалоговое окно «Добавить фото»
- Кроме того, используйте ссылку в электронном приглашении, чтобы просмотреть общий групповой альбом или внести свой вклад в него. Нажмите кнопку Просмотреть альбом в тексте сообщения электронной почты, чтобы просмотреть общий альбом в Lightroom в Интернете. Если у вас есть доступ для добавления (который предоставляется владельцем общего альбома группы), нажмите кнопку Добавить фотографии , чтобы добавить фотографии.
- Фотографии, добавленные вами в общие групповые альбомы, могут быть удалены в течение 48 часов после их добавления.
- Начиная с версии 3.2 Lightroom для настольных ПК, вы можете экспортировать фотографии, добавленные другими пользователями в общие альбомы. Для этого убедитесь, что владелец альбома предоставил вам доступ к загрузке.
- Начиная с версии 4.3 Lightroom для настольных ПК, вы можете разрешить приглашенным добавлять и редактировать фотографии в ваших общих альбомах.
 Чтобы просмотреть несколько вариантов редактирования одной и той же фотографии, перейдите на вкладку «Авто» на панели «Версии».
Чтобы просмотреть несколько вариантов редактирования одной и той же фотографии, перейдите на вкладку «Авто» на панели «Версии».
Lightroom позволяет делиться выбранными фотографиями или альбомами и публиковать свои творческие работы в виде онлайн-проектов в таких сервисах, как Adobe Portfolio, Blurb и WHCC. Чтобы опубликовать данные в этих онлайн-сервисах, необходимо сначала добавить подключение.
Добавить соединение
Чтобы добавить соединение, выполните следующие действия:
Нажмите значок «Общий доступ» на левой панели.
На панели «Общий доступ» выберите параметр «Добавить подключение» в разделе «Подключения».
Из списка онлайн-сервисов выберите тот, к которому вы хотите подключиться, и нажмите «Добавить подключение».
Делитесь фотографиями или альбомами через соединение
После добавления подключения в Lightroom вы можете делиться и публиковать фотографии или альбомы.
Выполните одно из следующих действий:
- Чтобы поделиться выбранными фотографиями, выберите одну или несколько фотографий в представлении сетки или кинопленке.
- Чтобы поделиться альбомом, нажмите «Мои фотографии» на левой панели и выберите альбом в разделе «Альбомы».
Щелкните правой кнопкой мыши (Win)/щелчок с нажатой клавишей Control (Mac) по выбранным фотографиям или названию альбома и выберите «Поделиться в» > <Имя подключения>.
Если вы делитесь подборкой фотографий, введите название проекта и нажмите «Продолжить».
Этот шаг неприменим, если вы делитесь альбомом.
Просмотр проектов
Чтобы просмотреть проекты, выполните следующие действия:
Нажмите «Общий доступ» на левой панели, чтобы отобразить панель «Общий доступ».
Выберите подключение для просмотра списка изображений и альбомов, предоставленных в общий доступ к службе.

Добавление фотографий в существующий проект
Чтобы добавить фотографии в общедоступный набор фотографий или альбом, выполните следующие действия:
Выберите одну или несколько фотографий в представлении сетки или диафильме.
Щелкните правой кнопкой мыши (Win) или нажмите, удерживая клавишу Control (Mac), на выбранных фотографиях или названии альбома и выберите «Отправить в» > <Имя подключения>.
В появившемся диалоговом окне выберите проект из раскрывающегося списка «Добавить в», в который вы хотите добавить новый набор фотографий.
Чтобы удалить фотографии, откройте сетку нужного общедоступного набора фотографий или альбома и щелкните правой кнопкой мыши (Win)/щелкните, удерживая клавишу Control (Mac), над выбранными фотографиями, которые нужно удалить. Выберите «Удалить фото» в контекстном меню. Затем выбранные фотографии удаляются, но не удаляются из общедоступного набора фотографий или альбома, и вы по-прежнему можете найти их в разделе «Все фотографии».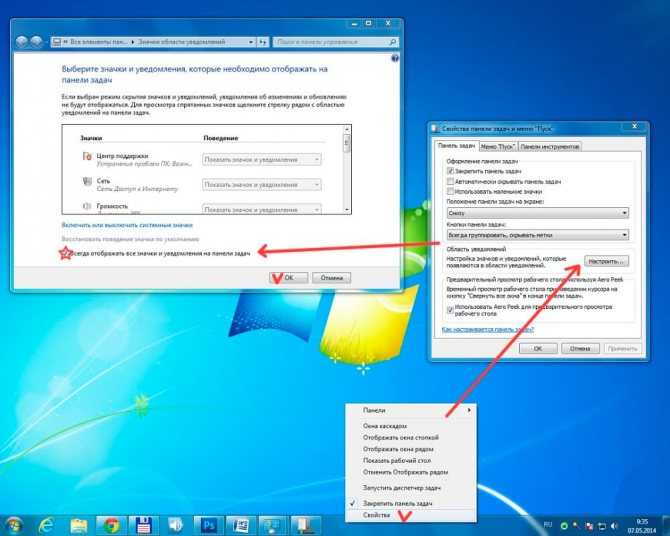
Удалить соединение
Чтобы удалить соединение, выполните следующие действия:
Щелкните правой кнопкой мыши (Win) / Control+щелкните (macOS) имя соединения на панели «Общий доступ».
Выберите Удалить соединение.
Соединение удалено, но весь опубликованный контент остается в вашей онлайн-службе, пока не будет удален вручную.
Вы можете экспортировать фотографии в папку на вашем компьютере или на внешний или сетевой диск. При экспорте фотографий Lightroom создает новые файлы изображений, содержащие ваши правки и другие изменения, чтобы вы могли легко делиться ими с другими.
Чтобы экспортировать фотографии, выполните следующие действия:
Выберите фотографии для экспорта.
- Если вы находитесь в представлении Photo Grid () или Square Grid (), выберите фотографии, которые вы хотите экспортировать.
- Если вы находитесь в представлении Detail (), выберите фотографии, которые вы хотите экспортировать из киноленты.

- Вы можете использовать Shift-щелчок или Cmd/Ctrl-щелчок, чтобы выбрать несколько фотографий.
Нажмите значок «Поделиться» в правом верхнем углу.
В меню «Поделиться» вы можете найти предустановленные параметры для быстрого экспорта фотографий. Выберите JPG (маленький), JPG (большой), Исходный или Предыдущие настройки. Затем Lightroom предложит вам выбрать место для экспорта фотографий. Если вы хотите получить доступ к дополнительным параметрам экспорта, нажмите Пользовательские настройки .
Вы также можете выполнить одно из следующих действий:
- Нажмите Shift+E, чтобы просмотреть пользовательские настройки для экспорта фотографий. Вы также можете выбрать «Файл» > «Экспорт», чтобы сделать то же самое.
- Удерживая нажатой клавишу Command (macOS) или щелкните правой кнопкой мыши (Windows) фотографии и выберите «Экспорт» в контекстном меню, чтобы просмотреть параметры экспорта.

- Нажмите Command+E (macOS)/Control+E (Windows), чтобы быстро экспортировать выбранные фотографии с ранее использованными настройками экспорта. Вы также можете сделать это, выбрав «Файл» > «Экспортировать с предыдущим». Обратите внимание, что это также будет включать ваши ранее использованные настройки местоположения.
Меню «Поделиться» с параметрами «Экспорт»
При выборе «Пользовательские настройки» вы можете найти следующие параметры на экране «Экспорт»:
Запустив Lightroom Desktop версии 5.2, теперь вы можете указать максимальный размер в пикселях для короткого края фотографии в пользовательских настройках экспорта.
Тип файла
Выберите из JPG, TIF, DNG или Оригинал (фотография экспортируется как полноразмерный оригинал).
Размеры
Вы можете выбрать один из следующих вариантов:
- Маленький: ограничивает длину сохраняемых фотографий JPEG до 2048 пикселей.
 Ширина масштабируется соответствующим образом, чтобы сохранить исходное соотношение сторон.
Ширина масштабируется соответствующим образом, чтобы сохранить исходное соотношение сторон. - Полноразмерный: Экспортирует выбранные фотографии в максимально доступном качестве в формате JPEG.
- Пользовательский: Применяет указанное значение в пикселях к длинному и короткому краю фотографии. Значение края не может превышать 65 000 пикселей.
Качество
Выберите вариант от 10% до 100%.
Включить водяной знак
Выберите этот параметр, чтобы добавить на фотографию текстовый или графический водяной знак. Щелкните значок «Настройки», чтобы просмотреть параметры настройки. Дополнительные сведения см. в разделах Добавление текстового водяного знака или Добавление графического водяного знака.
Нажмите Дополнительные параметры, чтобы получить доступ:
- Параметры для экспорта фотографий со всеми метаданными или экспорта только с авторскими правами
- Именование файлов Вы можете назвать свои экспортированные фотографии исходным именем, произвольным именем или в формате «дата-имя файла».

- Повышение резкости на выходе Задайте параметры повышения резкости в зависимости от носителя, на котором вы хотите просматривать фотографии, и необходимой степени повышения резкости.
- Цветовое пространство Выберите цветовое пространство на основе предполагаемого результата. Дополнительные сведения см. в подсказках в приложении.
Экран «Экспорт» в Lightroom для ПК
. Чтобы обновить панель настроек «Экспорт» с помощью предустановленных параметров, щелкните раскрывающийся список «Предустановка» в правом верхнем углу экрана.
- Маленький: ограничивает длину сохраняемых фотографий JPEG до 2048 пикселей.
Щелкните Экспорт фотографий. Количество выбранных фотографий для экспорта отображается на кнопке «Экспорт» в правом верхнем углу. Затем Lightroom предложит вам выбрать место. Выберите папку или место для экспорта фотографий, и все готово!
Представлено в Lightroom 3.3 (выпуск от июня 2020 г.)
Легко добавляйте и настраивайте текстовые водяные знаки в Lightroom для ПК.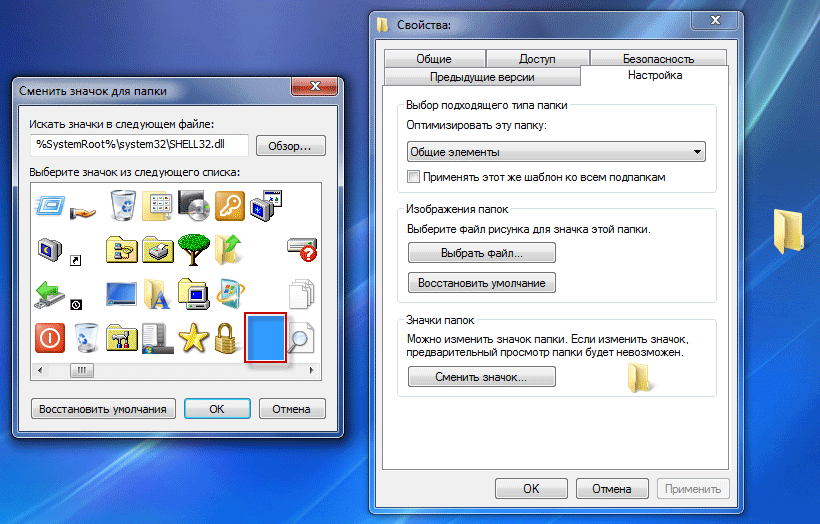 Настройки водяного знака синхронизируются между мобильными платформами Lightroom. Чтобы добавить водяной знак, выполните следующие действия:
Настройки водяного знака синхронизируются между мобильными платформами Lightroom. Чтобы добавить водяной знак, выполните следующие действия:
Выберите фотографию (вы также можете выбрать несколько фотографий), нажмите значок «Поделиться» в правом верхнем углу и выберите Пользовательские настройки . Вы также можете нажать Shift + E, чтобы просмотреть пользовательские настройки.
На экране «Экспорт» выберите «Включить водяной знак». На вашу фотографию будет добавлен водяной знак по умолчанию с вашим именем.
Параметр «Включить водяной знак» в пользовательских настройках
Чтобы изменить настройки водяного знака, такие как шрифт, стиль, цвет, точка привязки, размер и другие параметры, нажмите значок «Настройки» рядом с «Включить водяной знак».
Варианты настройки водяного знака
Используйте нужные настройки из следующих вариантов:
- Отредактируйте свой водяной знак в данном текстовом поле.

- Шрифт Выберите нужный шрифт из раскрывающегося списка. Когда этот параметр синхронизируется, а ваше мобильное приложение не поддерживает выбранный шрифт, он вернется к шрифту по умолчанию на мобильном устройстве.
- Стиль Выберите один из вариантов, таких как «Обычный», «Полужирный», «Курсив» или «Полужирный курсив».
- Повернуть Щелкните значок, чтобы повернуть водяной знак в правильном направлении. Предварительный просмотр виден на выбранной фотографии.
- Цвет Выберите черный или белый цвет текста.
- Используйте переключатель «Тень» на переключателе, чтобы использовать тень для водяного знака.
- Якорь Выберите, где вы хотите разместить водяной знак на фотографии. Щелкните одну из опорных точек, чтобы увидеть предварительный просмотр.
- Размер Перетащите ползунок вправо, чтобы увеличить размер шрифта, и влево, чтобы уменьшить его. Вы также можете добавить числовое значение, чтобы получить размер шрифта.
 тебе нужно
тебе нужно - Непрозрачность Перетащите ползунок вправо, чтобы увеличить прозрачность водяного знака, и влево, чтобы уменьшить прозрачность водяного знака. Вы также можете добавить числовое значение, чтобы получить необходимую прозрачность
- Горизонтальное смещение Перетащите ползунок или добавьте числовое значение, чтобы точно расположить водяной знак по горизонтали.
- Смещение по вертикали Перетащите ползунок или добавьте числовое значение, чтобы точно расположить водяной знак по вертикали.
- Отредактируйте свой водяной знак в данном текстовом поле.
Нажмите «Готово», а затем «Экспортировать фото».
Представлено в Lightroom 4.0 (выпуск от октября 2020 г.)
При экспорте фотографий можно добавить файл PNG или JPG в качестве водяного знака. Для этого:
Выберите фотографии, которые хотите экспортировать, и щелкните значок «Поделиться».
В меню «Поделиться» выберите «Пользовательские настройки».

На экране «Экспорт» выберите «Включить водяной знак», а затем нажмите значок шестеренки рядом с ним, чтобы просмотреть настройки водяного знака.
Перейдите на вкладку «Графика», чтобы просмотреть настройки графического водяного знака.
Настройки графического водяного знака в Lightroom для ПК
Щелкните значок папки, чтобы загрузить файл PNG или JPG. Используйте остальные данные настройки, чтобы повернуть, установить точки привязки, отрегулировать размер, непрозрачность, а также горизонтальное и вертикальное смещения, чтобы расположить ваш графический водяной знак так, как вы хотите.
- Убедитесь, что ваш файл PNG или JPG имеет прозрачный фон, чтобы получить бесшовный графический водяной знак на вашей фотографии.
- Невозможно загрузить водяной знак размером более 5 МБ.
Нажмите «Готово» и экспортируйте фотографию. Настройки вашего водяного знака синхронизируются между мобильными платформами Lightroom.

Представлено в Lightrooom CC 1.5 (выпуск от августа 2018 г.)
Вы можете загрузить фотографии из альбома локально на свой компьютер. Локальное хранение альбома позволяет редактировать фотографии в этом альбоме, даже если ваш компьютер не подключен к Интернету. Например, когда вы путешествуете куда-то без Интернета и хотите поработать над своими фотографиями. Отредактированные фотографии автоматически синхронизируются с облаком при следующем подключении к Интернету.
Нажмите значок «Мои фото» в левом верхнем углу окна или нажмите P.
В разделе «Альбомы» щелкните альбом правой кнопкой мыши (Win) или щелкните, удерживая клавишу Control (Mac), и выберите «Сохранить альбом локально» в контекстном меню.
Значок () появляется на миниатюре альбома, указывая на то, что альбом теперь хранится локально.
Вы больше не можете загружать фотографии на Facebook из Lightroom.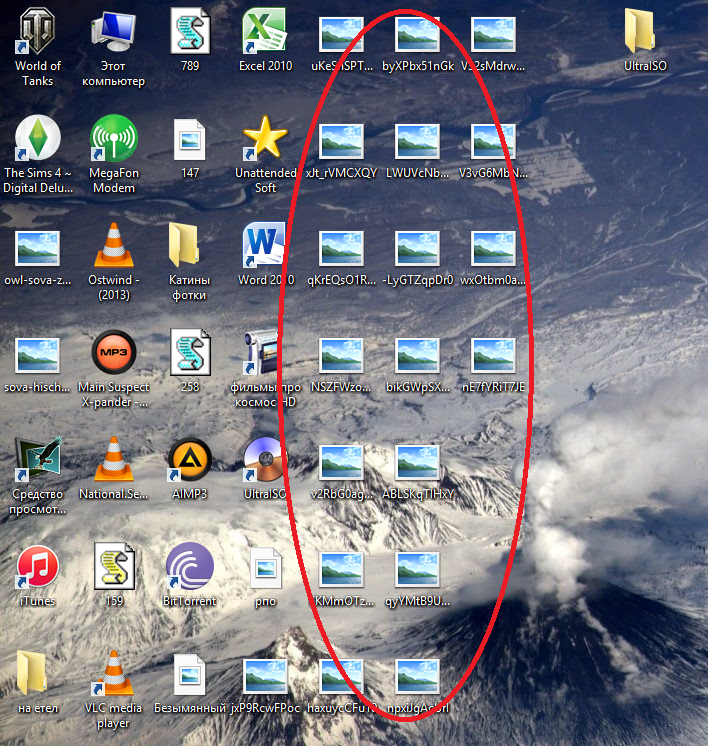 Дополнительную информацию см. в этой технической заметке.
Дополнительную информацию см. в этой технической заметке.
Больше подобных
- Начало работы с Lightroom (настольный компьютер)
- Сохранение, обмен и экспорт фотографий с помощью Lightroom для мобильных устройств (iOS)
- Сохранение, обмен и экспорт фотографий с помощью Lightroom для мобильных устройств (Android)
- Экспорт фотографии в формате DNG из Lightroom за три простых шага!
Войдите в свою учетную запись
Войти
Управление учетной записью
Почему в моих видео, которые я переношу на компьютер, нет изображения, а только звук?
Если вы передаете свои фотографии и видео на свой ПК, и видео не могут быть воспроизведены на ПК и не имеют изображения, а только звук, или если переданные файлы имеют другой размер файла, чем файлы, которые ваше устройство iOS предлагает вам через USB-кабель, это, скорее всего, связано с настройками, которые ваше устройство iOS использует для записи фотографий и видео.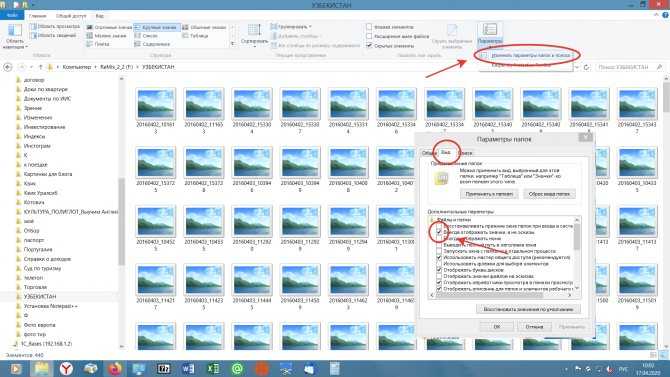
В iOS 11 и macOS High Sierra появилась поддержка следующих новых стандартных форматов мультимедиа:
- HEIF (высокоэффективный формат файла изображения) для фотографий
- HEVC (высокоэффективное кодирование видео), также известное как H.265, для видео
HEIF и HEVC обеспечивают лучшее сжатие, чем JPEG и H.264, поэтому они занимают меньше места на ваших устройствах и в iCloud Photos, сохраняя при этом то же визуальное качество.
При использовании iOS 11 или более поздней версии следующие устройства могут записывать мультимедиа в формате HEIF или HEVC. Другие устройства могут просматривать, редактировать или дублировать этот медиафайл с ограничениями при использовании iOS 11 или более поздней версии или macOS High Sierra или более поздней версии.
- iPhone 7 или iPhone 7 Plus или новее
- iPad (6-го поколения) или новее
- iPad Air (3-го поколения)
- iPad mini (5-го поколения)
- iPad Pro (10,5 дюйма)
- iPad Pro (11 дюймов)
- iPad Pro (12,9 дюйма, 2-го поколения) или новее
Начиная с iOS 12 все новые iPhone и iPad по умолчанию записывают фото и видео в форматах HEIF и HEVC. Старые устройства и ПК с Windows часто не имеют возможности отображать или воспроизводить эти форматы. Например, для видео это означает, что звуковая дорожка может работать, но не может отображаться изображение. Поскольку файлы HEIF и HEVC обычно намного меньше, чем версии JPEG или H.264, это распространенное заблуждение, что PhotoSync передает файлы в низком качестве.
Старые устройства и ПК с Windows часто не имеют возможности отображать или воспроизводить эти форматы. Например, для видео это означает, что звуковая дорожка может работать, но не может отображаться изображение. Поскольку файлы HEIF и HEVC обычно намного меньше, чем версии JPEG или H.264, это распространенное заблуждение, что PhotoSync передает файлы в низком качестве.
Формат, в котором вы получаете фотографии и видео с вашего устройства iOS, во многом зависит от настроек устройства, в каком формате фотографии и видео сохраняются, а также в каком формате они экспортируются. Доступны следующие варианты:
Устройство iOS продолжает снимать фото и видео в формате JPEG и H.264 и создает более широко совместимые файлы
следующие операции на вашем устройстве iOS:
.
- Перейти к Настройки > Камера .
- Нажмите Форматы .
- Нажмите Наиболее совместимый .
 Этот параметр доступен только на устройствах, которые могут захватывать мультимедиа в формате HEIF или HEVC, и только при использовании iOS 11 или более поздней версии.
Этот параметр доступен только на устройствах, которые могут захватывать мультимедиа в формате HEIF или HEVC, и только при использовании iOS 11 или более поздней версии.
Все новые фото и видео теперь будут использовать формат JPEG или H.264. Чтобы вернуться к использованию компактных форматов HEIF и HEVC, выберите High Efficiency .
PhotoSync преобразует фотографии и видео в старый, совместимый формат во время передачи
Если ваше устройство iOS имеет запись в формате High Efficiency, но не может воспроизводить файлы на вашем ПК, вы можете указать PhotoSync конвертировать фотографии и видео в совместимый формат JPEG или H.264, прежде чем передавать их на ваш компьютер, который ваш компьютер обычно можно играть. Фото и видео не теряют качества при конвертации, файлы становятся только больше.
Включите преобразование в PhotoSync в настройках соответствующего места назначения передачи. Для компьютера это будет в настройках PhotoSync под Настройка , Компьютер , Передача . Чтобы преобразовать фотографии в более совместимый формат JPEG, установите для параметра HEIF/HEIC -> JPEG значение On . Чтобы преобразовать видео в более совместимый формат H.264, установите HEVC -> h364 на On .
Чтобы преобразовать фотографии в более совместимый формат JPEG, установите для параметра HEIF/HEIC -> JPEG значение On . Чтобы преобразовать видео в более совместимый формат H.264, установите HEVC -> h364 на On .
Если вы подключите свое устройство iOS к компьютеру с помощью USB-кабеля, компьютер также предоставит вам доступ к вашим фотографиям и видео. Не вздумайте сравнивать эти предлагаемые файлы с файлами, переданными PhotoSync, если только вы не знаете, что и PhotoSync, и ваше устройство iOS поддерживают одинаковые форматы. В iOS это поведение экспорта можно изменить в iOS 11 или более поздней версии. Перейти к Настройки > Фото . В разделе ПЕРЕДАЧА НА MAC ИЛИ ПК коснитесь Сохранить оригиналы , чтобы предотвратить преобразование носителя, записанного в формате HEIF/HEVC, в формат JPEG или H.264 при экспорте через USB. Если вы выбрали Автоматический в ПЕРЕДАЧА НА MAC ИЛИ ПК , iOS будет решать, в каком формате она предлагает файлы, в зависимости от подключенного устройства.



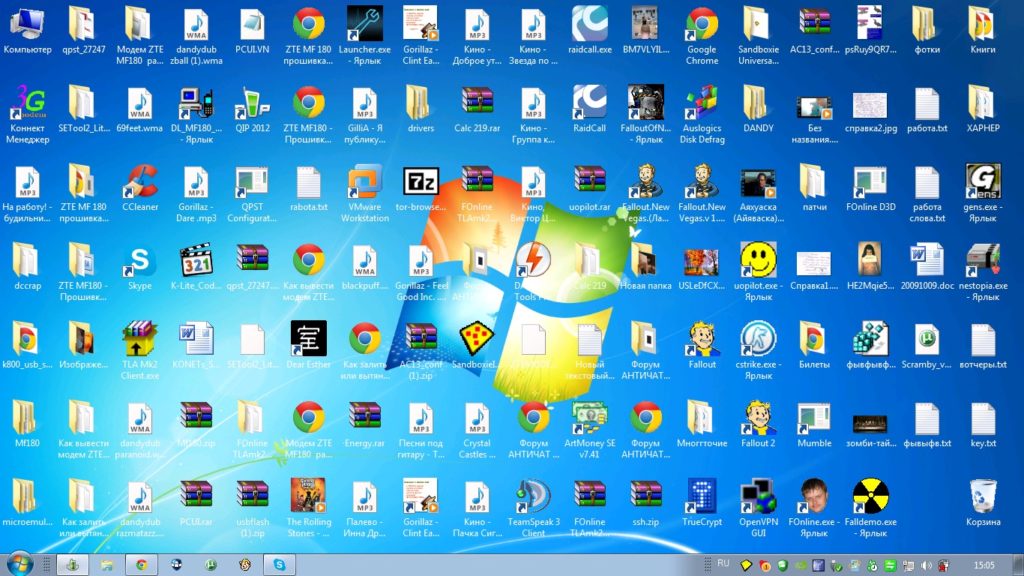

 Приглашенные также смогут экспортировать фотографии в формате JPG.
Приглашенные также смогут экспортировать фотографии в формате JPG.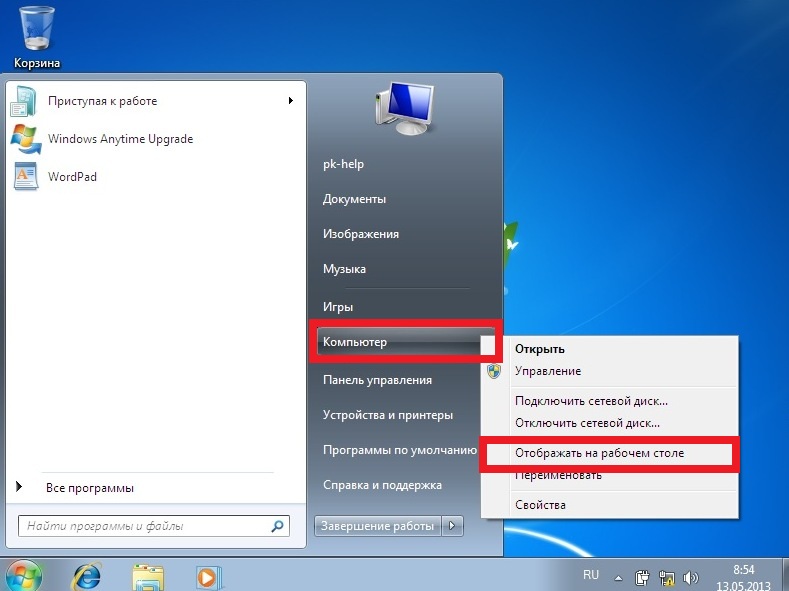 Вы можете выбрать из Photo Grid, One-Up и Column.
Вы можете выбрать из Photo Grid, One-Up и Column.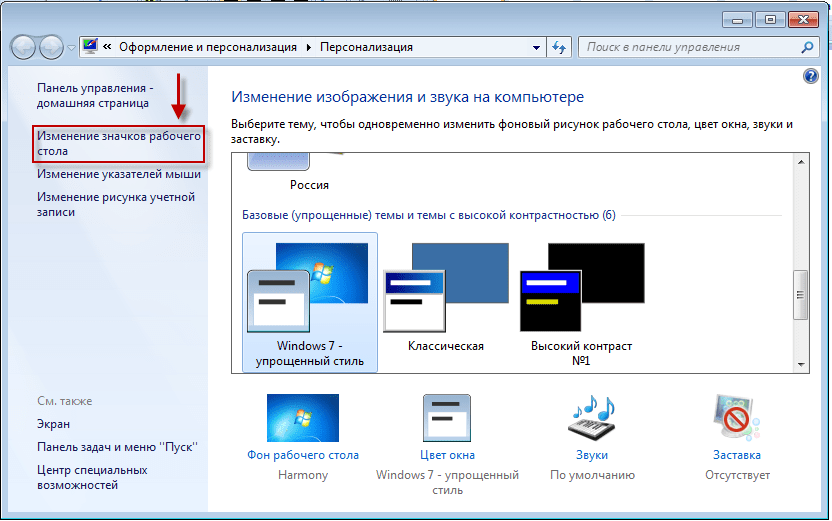 Снимите флажок, чтобы запретить зрителям комментировать и ставить лайки.
Снимите флажок, чтобы запретить зрителям комментировать и ставить лайки.
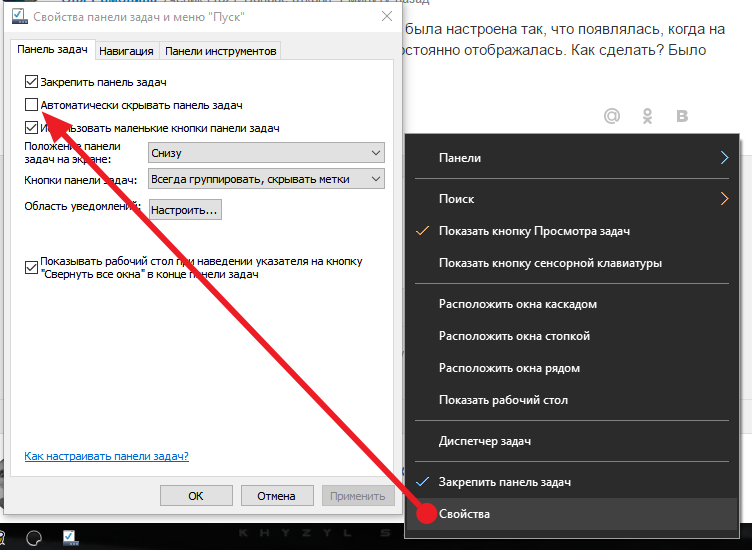 Чтобы внести свой вклад, выполните одно из следующих действий:
Чтобы внести свой вклад, выполните одно из следующих действий:
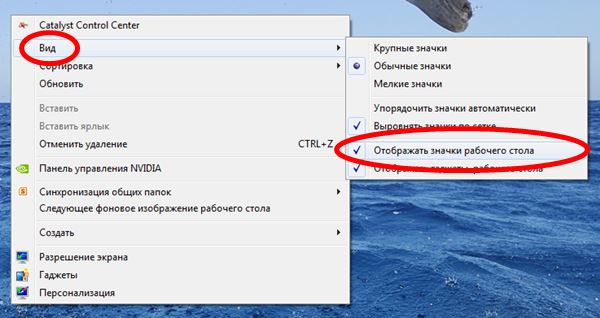 Чтобы просмотреть несколько вариантов редактирования одной и той же фотографии, перейдите на вкладку «Авто» на панели «Версии».
Чтобы просмотреть несколько вариантов редактирования одной и той же фотографии, перейдите на вкладку «Авто» на панели «Версии».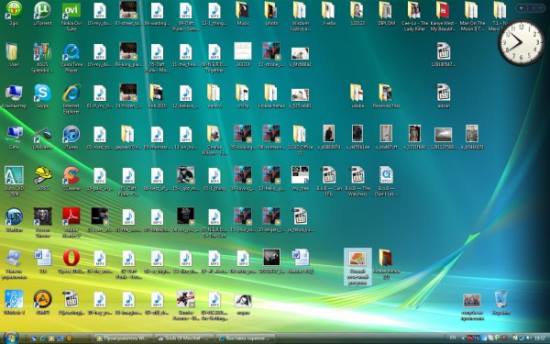
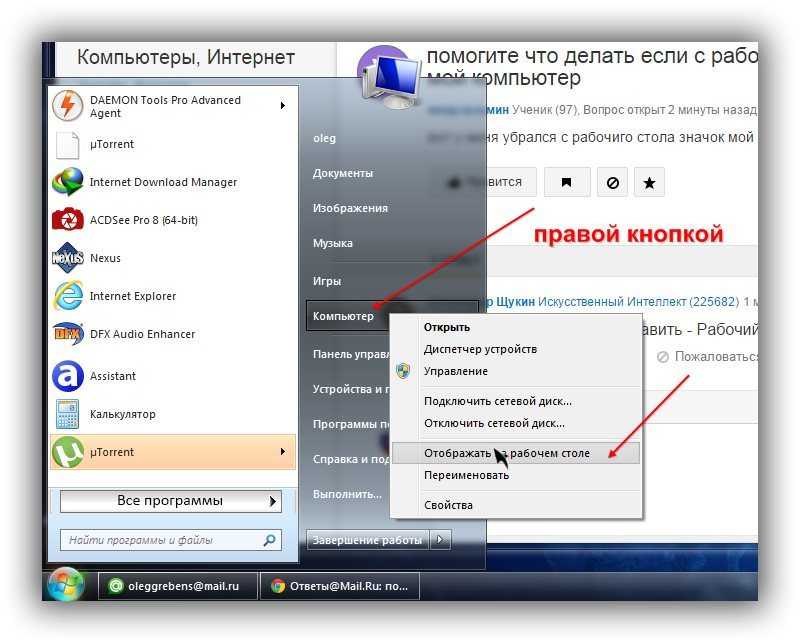

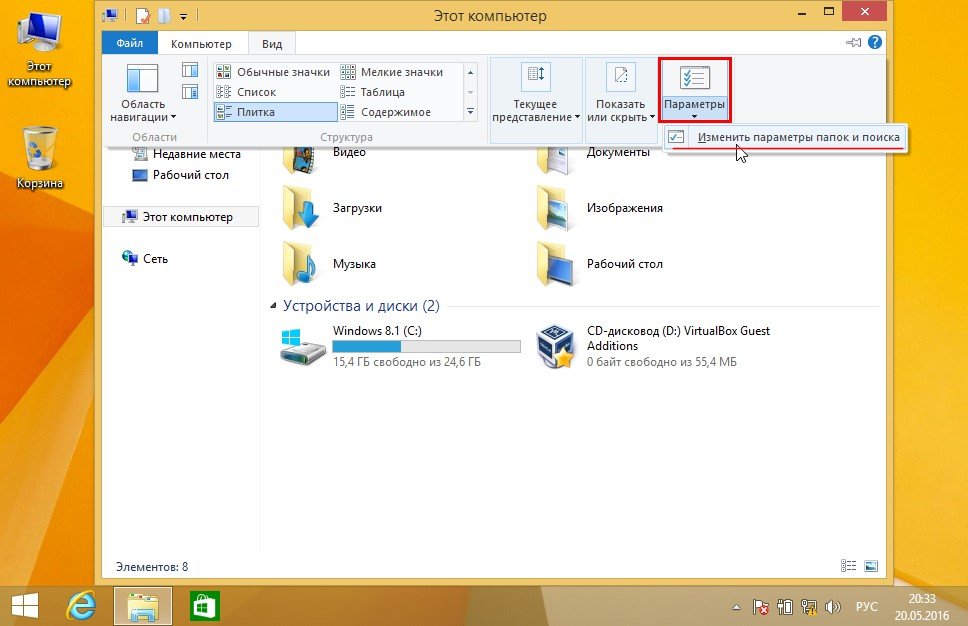 Ширина масштабируется соответствующим образом, чтобы сохранить исходное соотношение сторон.
Ширина масштабируется соответствующим образом, чтобы сохранить исходное соотношение сторон.
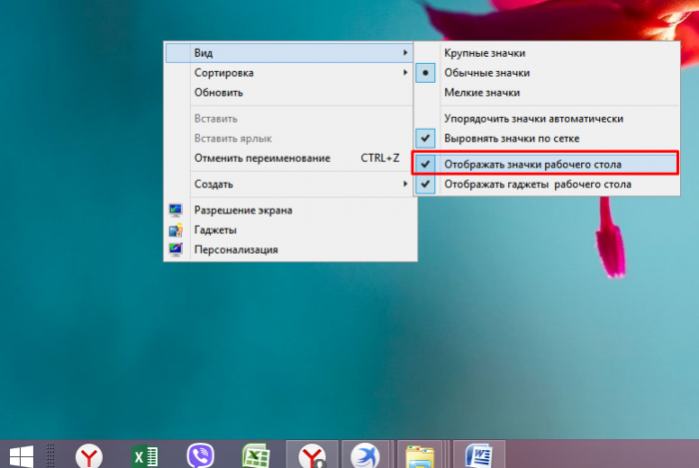
 тебе нужно
тебе нужно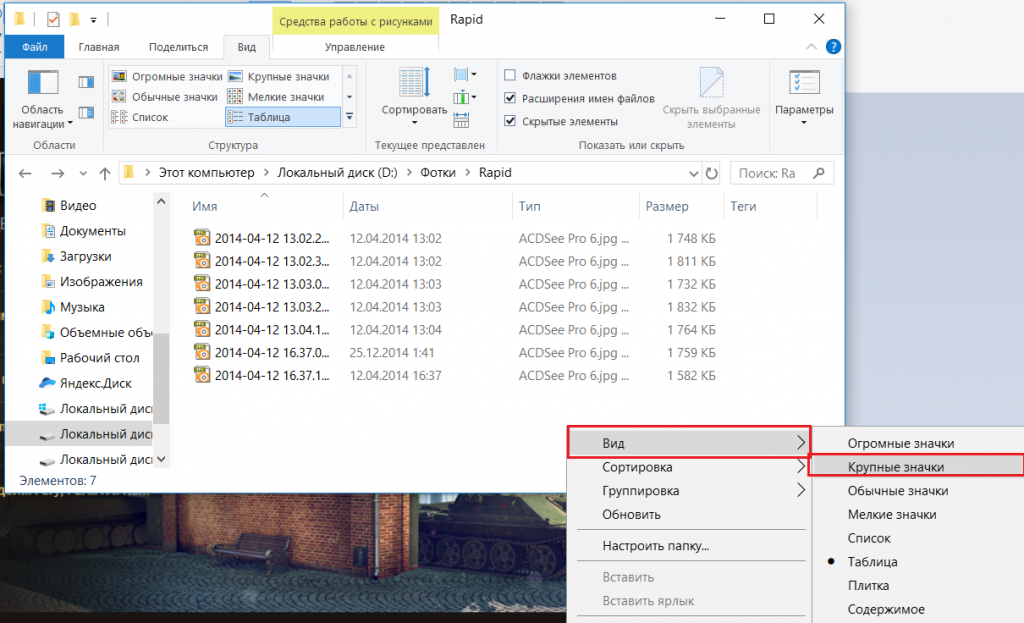
 Этот параметр доступен только на устройствах, которые могут захватывать мультимедиа в формате HEIF или HEVC, и только при использовании iOS 11 или более поздней версии.
Этот параметр доступен только на устройствах, которые могут захватывать мультимедиа в формате HEIF или HEVC, и только при использовании iOS 11 или более поздней версии.