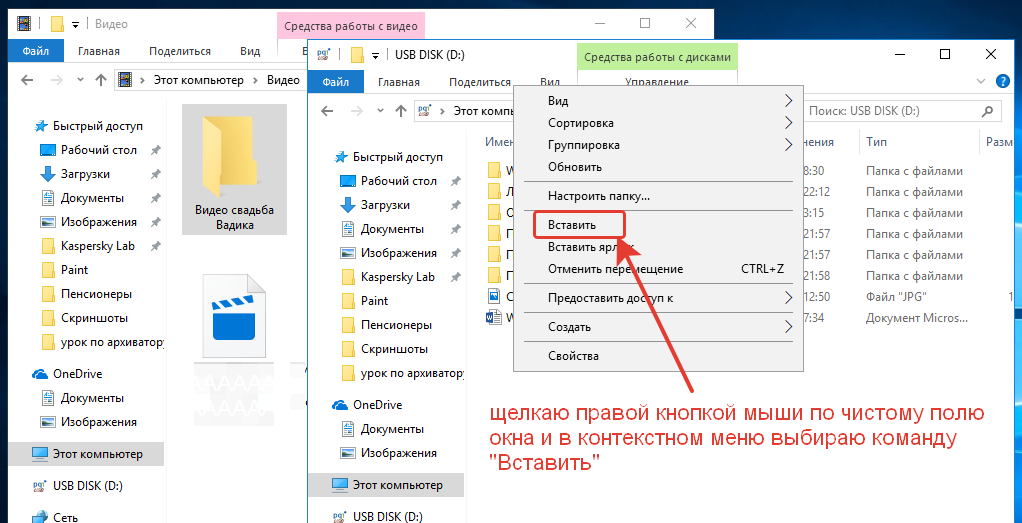Содержание
Как скинуть фотки на флешку?
- Форум
- Архив
- Цифровой мир и программное обеспечение
Девчата, у меня нет дисковода. Скинуть фотки хочу из Пикасы на флешку, чтоб напечатать. Как это сделать? Подскажите, пожалуйста. Мне надо разжевать поэтапно. Есть знающие?
перетянуть.
открываешь флешку в мой компьютер,
запускаешь пикаса,
в пикаса зажав Ctrl выделешь файлы
перетягиваешь выделенные на флешку если пикаса во весь экран, тяни на название папки с флешкой внизу экрана (она всплывет наверх и кидай туда)
Увы, ничего не получается. Я подключаю флешку с фотика к компу и появляется следующее:
Съёмный диск G
импортировать изображения
копировать на комп и просмотр
открыть папку
Пикаса открыта, папка вся выделена (40 фоток), а дать команду куда копировать как и куда не знаю. Мне попробовали помочь по удалённому доступу, но не скопировались. Объяснили, что папки у меня на диске g , а копировать надо на другой диск. Тёмный лес для меня. Буду ждать приезда сына после НГ. А жаль , хотела сделать фотки, чтоб приготовить сюрпризы к НГ.
Тёмный лес для меня. Буду ждать приезда сына после НГ. А жаль , хотела сделать фотки, чтоб приготовить сюрпризы к НГ.
А Вам всё равно спасибо ! Я попробовала по Вашей подсказке, но тоже не получилось.
Как увидели сообщение, нажмите «открыть папку».
А потом в эту папку из Пикассы перетащите 40 фоток. А потом флешку выдерните. Все.
Все фотки лежат у меня в отдельной папке. Когда я даю команду «открыть папку» открывается Пикаса со всеми папками. И перетаскивать некуда. Мне объяснили, что надо дать команду копировать на жёсткий диск. А где такая команда находится я не могу найти. Её нет ни в строке файл, ни в правой кнопке мышки, ни в Пикасе. Я всяко пробовала, но не копируется, хоть тресни. На флешке 5 фоток снятых и ничего не копируется. Вроде бы не совсем тупая. Работаю с разными программами, сайтами. А тут заклинило. Обидно. Я ложусь во вторник на операцию по удалению катаракты. Значит месяца 3 надо будет поберечь зрение и исключить комп, телек и т.д. А мне хотелось сделать подарки декупажные и нужны фотки. Ну да ничего, потерплю.
Ну да ничего, потерплю.
Спасибо Вам за попытку помочь!
Не, народ, так вы человека еще больше запутаете и он вообще ничего не поймет. Так и будет думать, что фотки в Пикасе хранятся. А документы — в ворде. А смена монитора приведет к потере файлов на рабочем столе. Все-таки лучше системно…
А если просто открыть вашу папку с фотками через «Мой компьютер» — ну где они там у Вас хранятся, открыть флешку тоже через Мой Компьютер и перетащить нужные фотки из папки на флешку? Зачем огород городить с открыванием ненужных пикас? На рабочем столе иконку «мой компьютер» видите? Вам туда.
А если они в Пикасе обработаны?
Ээээ… Мнэээ… У меня так и есть. Документы в текстовом редакторе, фото — в фотографической программе, музыка в плеере. Моя думать, что это и есть системно
Значит, что они в Пикасе всего лишь только обработаны. Но хранятся они в папке на каком-то диске. Уж автор-то должен знать — где.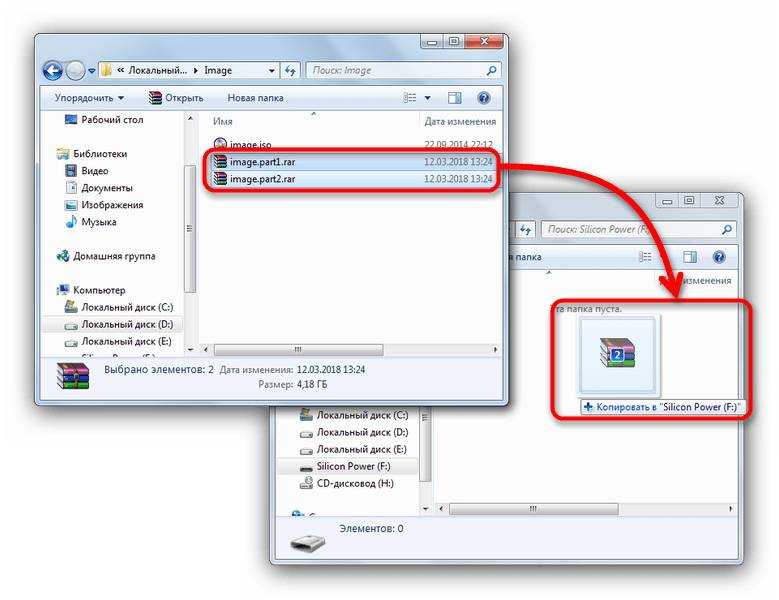 .. Вроде как…
.. Вроде как…
Блин, да че Вы глумитесь-то?… думаете, если медали там получили, то можно расслабиться?… =))))))))))))))
Я честно говоря не помню, работает ли Пикасса по принципу недеструктива, но если да, то на диске будет храниться оригинал, а не готовая обработанная карточка.
От глумления далек. Про какие медальки речь? Меня вроде последние лет 40 в Кремль не вызывали на церемонии вручения…
Ладна… Возможно… Но я с трудом представляю, что фотки хранятся в программе, даже если там и есть некий этот… недеструктив… Не в виде же свап-файла во временной папке они физически лежат…
Вобщем, даже если все с пикасой плохо и просто так фотки она не отдаст, то автору можно порекомендовать следующие действия:
1. Открыть пикасу, выделить все нужный фотки.
2. вставить флешку, на вопрос что сделать — сказать «открыть для просмотра». В правом верхнем углу этого окна нажать среднюю кнопку — «свернуть в окно».
3. Внизу на панели задач увидеть значки открытых окошек — с пикасой и с флешкой.
4. Нажимая на эти значки добиться, чтобы окно с флешкой было поверх окна с пикасой.
5. Фотки из пикасы затянуть мышкой на флешку.
Последовательность действий по пунктам 1-4 может быть разной. Главное — получить окно с открытьй флешкой не развернутое на весь экран и лежащее поверх пикасы, так , чтобы можно было зацепить мышью выделенные фотки и затянуть их в окно с флешкой. Окно с флешкой можно двигать влево-право-верх-низ за синюю полосочку.
6. При невозможности выполнить эти действия готовить деньги и вызывать специалиста для осуществления операции копирования файлов из одной папки в другую…
Не в виде же свап-файла во временной папке они физически лежат…
+++ нет, в виде xml-файлика обычно
Разница небольшая, в результате. А… это… xml умеет описывать графику? хм… Я вообще-то думал, что это только формат разметки документов… ну типа html только продвинутей…
Но даже если это так, то это полный бред… Нафик это нада? При сносе или гибели пикасы пропадают фотки? Это что создатели проги курили?
Разница небольшая, в результате.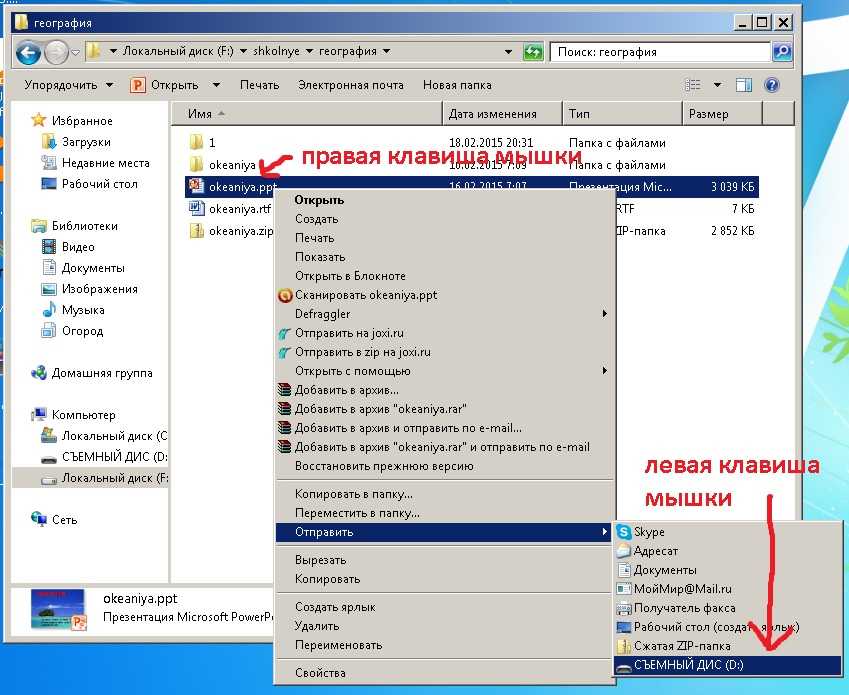
+++ предлагаешь скинуть xml вместо карточек?
А… это… xml умеет описывать графику?
+++ а он и не описывает, он описывает изменения, сделанные с оригиналом. При экспорте из программы к оригиналу применяются изменения, описанные в xml — получается конечный результат.
Но даже если это так, то это полный бред…
+++ с точки зрения человека, привыкшего к файловой системе — да, с точки зрения редактирования — нет. Любое действие обратимо.
Нафик это нада?
+++ для удобства обработки, экономии места на харде и порядка в архиве.
При сносе или гибели пикасы пропадают фотки?
+++ Куда они должны пропасть?
Это что создатели проги курили?
+++ Понимание редактирования.
***Разница небольшая, в результате.
+++ предлагаешь скинуть xml вместо карточек?***
Не, я говорил, что разница небольшая в методе хранения результатов обработки (временный свап или xml), если они не хранятся в явном виде, то есть в виде готовых обработанных фоток в нормальных графических файлах.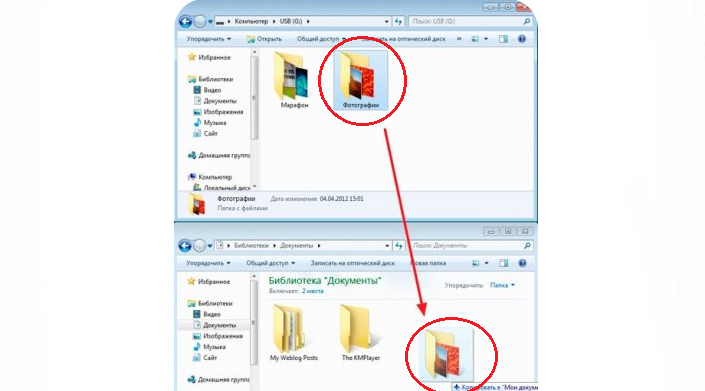
***А… это… xml умеет описывать графику?
+++ а он и не описывает, он описывает изменения, сделанные с оригиналом. При экспорте из программы к оригиналу применяются изменения, описанные в xml — получается конечный результат. +++ для удобства обработки, экономии места на харде и порядка в архиве. ***
Понятно. Прикольно. Но оставим это на разницу во мнениях об удобстве… =) Мне лично было бы удобно привести фотку в порядок и получить файл, а не протокол моей работы с ним без самого файла.
***При сносе или гибели пикасы пропадают фотки?
+++ Куда они должны пропасть? ***
Пропадут изменения. А сырой материал (нетронутые исходные снимки) останется, конечно. Чтобы снова над ними пыхтеть, по новой корректировать (сколько времени на это ушло? пару дней?) и думать, «нафига мне теперь нужен xml-файл…»… Хотя если можно снова при установке пикасы его туда прицепить и задействовать, то еще ничего… Это можно сделать?
***Это что создатели проги курили?
+++ Понимание редактирования***
ну, ладна. .. Если кому-то это удобно, то пусть оно будет.
.. Если кому-то это удобно, то пусть оно будет.
разница небольшая в методе хранения
+++ места занимают сильно по-разному
Мне лично было бы удобно привести фотку в порядок и получить файл, а не протокол моей работы с ним без самого файла.
+++ Ты можешь получить его в любой момент. Причем в разных размерах и с разной обработкой. Ни одна традиционная система этого не позволяет.
Пропадут изменения.
+++ Если не переустановить ПО — да, если переустановить — нет.
Это можно сделать?
+++ естественно
Пикаса — это круто! =) Я хочу много пикас поставить себе на компьютер!
Поставь.
Милые девчата, я вам всем очень благодарна за дискуссию. Не всё, правда, мне понятно, я ведь простой пользователь. Не так далеко продвинута как бы хотелось. С Пикасой мне удобно работать. Другое хранение — нет. Сейчас у меня уже просто нет времени вникать в тонкости.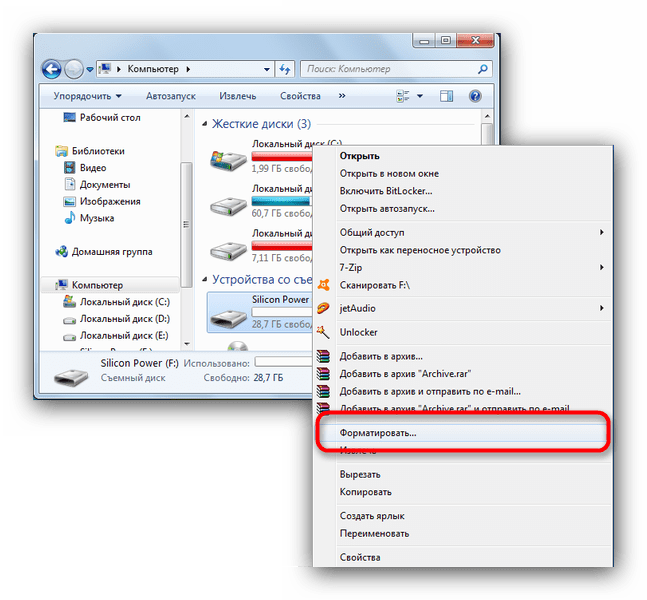 Завтра ложусь в больницу, сами понимаете, уже другое волнует. А помощник будет. Сын приедет и обучит, я ещё обучаема
Завтра ложусь в больницу, сами понимаете, уже другое волнует. А помощник будет. Сын приедет и обучит, я ещё обучаема
С наступающим Вас ! Всех благ и здоровья Вам и Вашим родным!
Долго искал в топе «девчат», только Acid и нашел. Здоровья, дедушка!
Милый мальчик Я не заглядываю в паспорта, вернее не всегда это делаю. А сейчас мне вообще не надо бы грузить глаза. Поскольку и второй глаз тоже ждёт операция. На форумах рукоделия, где я прижилась, именно женская аудитория. Вот я по привычке и написала , девчата. Но обещаю исправиться. Сейчас перепишу все ники и со временем проштудирую ваши персональные дела
Я рада, что мужчины уделили мне внимание, хоть так.
упс…
пикаса не копирует картинки (первая копировала, сейчас контекстное не копирует и перетащить нельзя)
картинки не обработанные
щас нарисую, названия могут не совпадать, флешки нет под рукой, но список действий такой же
как скопировать из пикаса на флешку
открыть пикаса, выюрать нужную фото, нажать правой кнопкой мыша и в выпавшем мненю:
http://clip2net.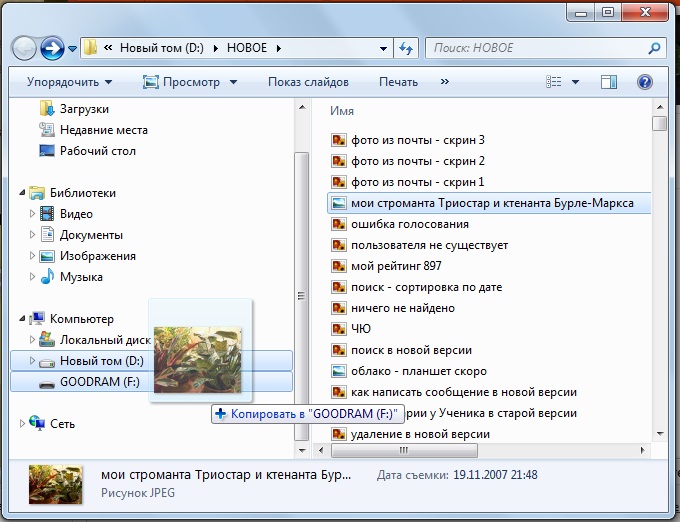 com/clip/m5556/1292872743-clip-54kb.jpg
com/clip/m5556/1292872743-clip-54kb.jpg
откроется папка с фото
http://clip2net.com/clip/m5556/1292872973-clip-97kb.jpg
пикасу можно закрыть/свернуть
вставить флешку, в меню выбрать «открыть для просмотра»
поровнять папки ту в которой нужная фото и ту что флешка, перетащить из папки на флешку одну или несколько выделеных
http://clip2net.com/clip/m5556/1292873158-clip-42kb.jpg
более подробно я хз как обьяснить
Не знаю, какая сейчас последняя пикаса, у меня есть 3-я.
В меню: файл —>Экспортировать фотографию в папку…
Выделяете или отдельные фотографии или всю папку… Указываете адрес, куда копировать, и надо ли изменить размер и тыды и тыпы…
Нажимаете «экспорт». Фотографии копируются с обработкой.
Выздоравливайте скорее!
Так , у меня 3. А если сделать по другому? Эти фотки у меня в веб альбомах есть. Куда мне их скопировать, чтобы потом скачать на флешку? У меня Мозилла.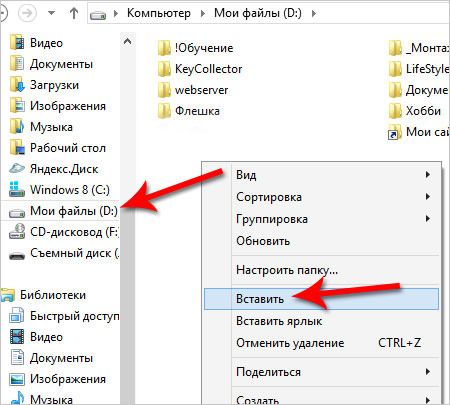 Ведь должна же быть эта функция!
Ведь должна же быть эта функция!
Классический пример того, как люди становятся жертвами интегрированных сервисов… Теряя элементарные представления о том, «как это работает». А чуть что не так и усе… тупик… вот так цивилизация и уничтожит саму себя зависимостью от комфорта. Человечество само для себя построило золотую клетку. Только очистительный огонь переплавит золото, отделив свинец и алмаз обретет истинную цену… Так… стоп… это не оттуда… А!
Короче, все фотки с веб-хранилища слить в конкретную папку на жестком диске, из пикасы экспортировать туда же, а из папки уже все копировать на флешку.
Классический пример того, как люди становятся жертвами интегрированных сервисов… Теряя элементарные представления о том, «как это работает». А чуть что не так и усе… тупик… вот так цивилизация и уничтожит саму себя зависимостью от комфорта.
+++ Ваще-т, уже давно. Вот ты, например, наверняка не знаешь, как работает автоматическая коробка передач и чем отличается TQ95от Dexron III. Само по себе это не проблема, приспичит — разберешься, не сомневаюсь. Проблема в другом, абсолютное большинство разбираться не желает.
Само по себе это не проблема, приспичит — разберешься, не сомневаюсь. Проблема в другом, абсолютное большинство разбираться не желает.
Человечество само для себя построило золотую клетку.
+++ Золотую? По-моему, страшноватого вида ржавую
По-другому тоже можно, но это в Киев через Магадан… У Вас не получилось, как я выше написала???
Открыть тему в окнах
Знаменитости в тренде
4 веганских рецепта, которые понравятся даже самому заядлому мясоеду
Для красивого праздника: готовим кекс с мандаринами и шоколадом
Для отличной закуски и на 1 января: готовим мясной кекс
Перемещение и копирование листов или данных листов
Знакомство с Excel
Знакомство с Excel
Знакомство с Excel
Как перемещать и копировать листы или их данные в Excel
-
Создание книги
Статья
-
Вставка и удаление листов
Статья
-
Как перемещать и копировать листы или их данные в Excel
Статья
-
Печать листа или книги
Статья
-
Использование Microsoft Excel в качестве калькулятора
Статья
-
Автоматическое заполнение ячеек листа данными
Статья
-
Создание раскрывающегося списка
Статья
Далее:
Строки и столбцы
Excel для Microsoft 365 Excel для Microsoft 365 для Mac Excel для Интернета Excel 2021 Excel 2021 for Mac Excel 2019 Excel 2019 для Mac Excel 2016 Excel 2016 для Mac Excel 2013 Excel 2010 Excel 2007 Excel для Mac 2011 Еще.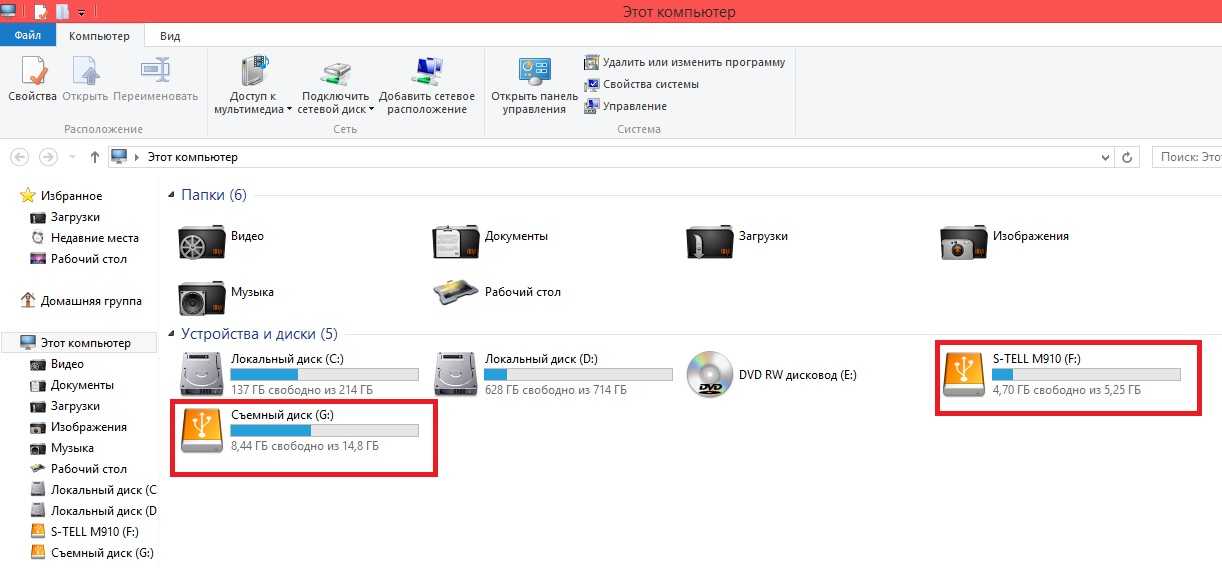 ..Меньше
..Меньше
Листы можно перемещать или копировать в пределах одной книги, чтобы упорядочить содержащиеся в ней данные.
С помощью команды Переместить или скопировать лист можно полностью переместить или скопировать листы в пределах одной или нескольких книг. Чтобы переместить или скопировать часть данных на другие листы или в другие книги, можно использовать команды Вырезать и Копировать.
Перемещение листа в книге
-
Щелкните ярлычок листа и перетащите его в нужное место.
Внимание: После перемещения листа в другую книгу проверьте все формулы и диаграммы, которые ссылаются на данные этого листа: в результате этой операции в книге могут появиться ошибки или неожиданные результаты. Точно так же, если переместить лист, на который ссылается трехмерные ссылки, данные на нем могут быть включены или не включены в расчет.

Копирование листа в одной книге
ИЛИ
-
Щелкните ярлычок листа правой кнопкой мыши и выберите команду Переместить или скопировать.
-
Установите флажок Создать копию.
-
В разделе перед листом укажите, куда вы хотите поместить копию.
org/ListItem»>
Нажмите кнопку ОК.
Если данные требуется переупорядочить, можно менять порядок листов в книге, а также копировать и перемещать листы в другие книги. Обратите внимание на то, что после перемещения листа в вычислениях и на диаграммах, в основе которых лежат содержащиеся на нем данные, могут использоваться неправильные значения.
Перемещение листа
Копирование листа
-
Нажмите и удерживайте клавишу OPTION.
-
Перетащите ярлычок листа в строке ярлычков в место, где нужно создать копию.

Важно: Отпустите сначала кнопку мыши, а затем — клавишу OPTION.
Перемещение листа в другую книгу
Внимание: После перемещения листа в другую книгу проверьте все формулы и диаграммы, которые ссылаются на данные этого листа: в результате этой операции в книге могут появиться ошибки или неожиданные результаты. Точно так же, если переместить лист, на который ссылается трехмерные ссылки, данные на нем могут быть включены или не включены в расчет.
-
Откройте книгу, в которую требуется переместить лист.
-
В меню Правка выберите пункты Лист > Переместить или скопировать лист.
-
В меню В книгу выберите книгу, в которую требуется переместить лист.
Совет: Чтобы создать новую книгу и переместить в нее лист, выберите вариант новая книга.
-
Нажмите кнопку ОК.
org/ListItem»>
В меню Окно щелкните книгу, в которую входит перемещаемый лист.
Щелкните лист, который требуется скопировать в другую книгу.
org/ListItem»>
В поле Перед листом выберите лист, перед которым нужно вставить перемещаемый лист, или вариант переместить в конец.
Копирование листа в другую книгу
-
Откройте книгу, в которую требуется скопировать лист.
-
В меню Окно щелкните книгу, в которую входит копируемый лист.

Выберите лист, который требуется скопировать.
-
В меню Правка выберите пункты Лист > Переместить или скопировать лист.
-
В меню В книгу выберите книгу, в которую требуется скопировать лист.
Совет: Чтобы создать новую книгу и переместить в нее лист, выберите вариант новая книга.
-
В поле Перед листом выберите лист, перед которым нужно вставить скопированный лист, или вариант переместить в конец.

-
Установите флажок Создать копию.
-
Нажмите кнопку ОК.
Изменение цвета ярлычка листа
Изменение цвета ярлычков листов может облегчить отслеживание информации в больших книгах.
-
Удерживая клавишу CONTROL, щелкните ярлычок листа.
org/ListItem»>
Выберите команду Цвет ярлычка и укажите нужный цвет.
В Excel в Интернете можно дублировать (или копировать) книги. Просто щелкните правой кнопкой мыши имя ярлычка в нижней части листа и выберите команду Дублировать.
Примечание: При дублировании листа, содержащего диаграмму, рисунок или фигуру, может появиться сообщение об ошибке. В этом случае лист можно продублировать вручную.
Если ваш лист содержит элементы, из-за которых его невозможно продублировать, можно создать его копию вручную, скопировав все данные и вставив их на новый лист. Вот как это сделать:
-
Выделите все данные на листе.
Сочетания клавиш.
 Нажмите клавиши CTRL+ПРОБЕЛ на клавиатуре, а затем клавиши SHIFT+ПРОБЕЛ.
Нажмите клавиши CTRL+ПРОБЕЛ на клавиатуре, а затем клавиши SHIFT+ПРОБЕЛ. -
Скопируйте все данные на листе, нажав CTRL+C.
-
Щелкните знак плюса (+), чтобы добавить пустой лист.
-
Щелкните первую ячейку на новом листе и нажмите CTRL+V, чтобы ввести данные.
Примечание: При вставке ячеек на новый лист примененное к ним условное форматирование будет потеряно.

В Excel в Интернете, если щелкнуть правой кнопкой мыши явку листа, как в настольном приложении Excel, вы не сможете переместить или скопировать лист. В Excel в Интернете вы можете получить такой же результат, скопируя все данные на листе и вкопив их на пустой лист в другой книге.
Чтобы переместить или скопировать книгу в другую книгу в Excel в Интернете, выполните указанные Excel в Интернете.
-
Выделите все данные на листе.
Сочетания клавиш: нажмите клавиши CTRL+ПРОБЕЛ, а затем клавиши SHIFT+ПРОБЕЛ.
-
Скопируйте все данные на листе, нажав CTRL+C.

-
Откройте книгу, в которую необходимо вставить данные, и щелкните знак «плюс» (+) в строке состояния, чтобы добавить новый пустой лист.
-
Щелкните первую ячейку нового таблицы, а затем нажмите CTRL+V, чтобы ввести данные на этот.
Примечание: При вставке ячеек в другую книгу примененное к ним условное форматирование будет потеряно.
Дополнительные сведения
Вы всегда можете задать вопрос специалисту Excel Tech Community или попросить помощи в сообществе Answers community.
Как создать образ USB-накопителя
Создав образ своего USB-накопителя, вы сможете впоследствии скопировать этот образ на другой USB-накопитель или даже на тот же. Это полезно для дублирования USB-накопителей или резервного копирования содержимого диска перед его перезаписью. Например, вы можете скопировать работающий USB-накопитель с Linux и получить полную копию содержимого диска, включая любые личные данные, сохраненные в работающей операционной системе.
Но это не так просто, как простое копирование файлов. В этой статье мы рассказали, почему это так, и как вы можете создать образ своего USB-накопителя.
Почему нельзя просто скопировать файлы
Если у вас на диске есть только личные файлы и документы, этот инструмент вам не нужен. Вы можете скопировать файлы с USB-накопителя в папку на компьютере и скопировать их обратно, когда захотите восстановить их на USB-накопитель.
Однако, если ваш диск является загрузочным или имеет несколько разделов, простое копирование файлов не поможет.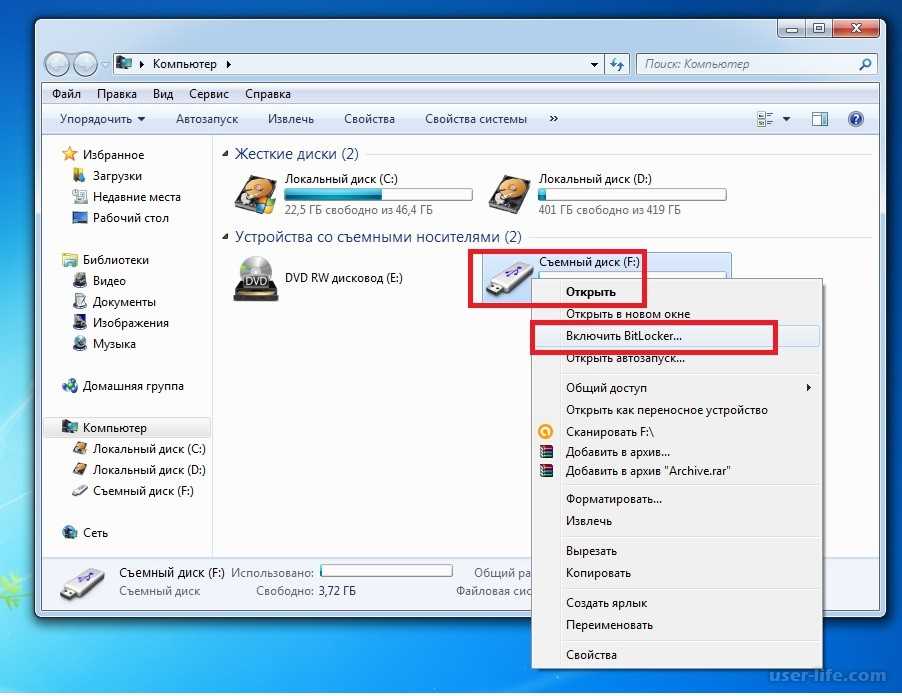 Для этого вам понадобится сторонний инструмент, который создаст точную копию содержимого диска, включая его основную загрузочную запись (MBR), резервное пространство и любое неиспользуемое пространство.
Для этого вам понадобится сторонний инструмент, который создаст точную копию содержимого диска, включая его основную загрузочную запись (MBR), резервное пространство и любое неиспользуемое пространство.
Позволяет создавать точные копии USB-накопителя, даже если он имеет несколько разделов и основную загрузочную запись. Полученный образ можно скопировать на другой USB-накопитель, чтобы вы могли легко дублировать диск или создать точный образ загрузочного диска для последующего использования.
Что нужно для создания образа USB-накопителя
Для этого мы рекомендуем ImageUSB. Это бесплатная легкая утилита, работающая в Windows. Однако есть множество вариантов, таких как Rufus, Etcher и другие. Для простоты в этой статье мы использовали ImageUSB.
Вам также следует убедиться, что вы восстанавливаете образ своего USB-накопителя на диск аналогичного размера. Это связано с тем, что в процессе побайтового копирования создается точная копия, а это означает, что некоторое пространство может оказаться недоступным, если вы переместите образ с меньшего диска на больший.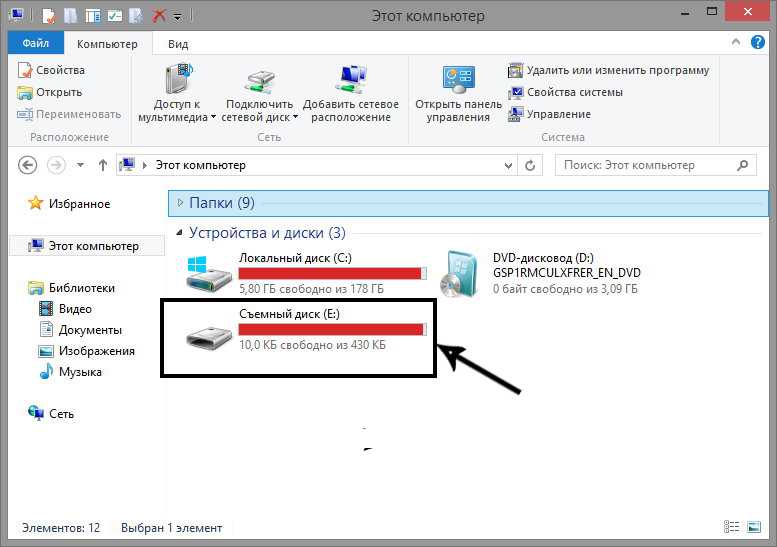
Допустим, у вас есть флешка на 4 ГБ, и вы создаете ее образ. Затем вы записываете этот образ на флэш-накопитель емкостью 12 ГБ — в этом случае в будущем будут доступны только 4 ГБ этого флэш-накопителя объемом 12 ГБ, если вы не отформатируете весь USB-накопитель.
Вы всегда можете восстановить пространство, переформатировав и разбив диск позже, конечно.
Как создать образ USB-накопителя
Вставьте USB-накопитель (или SD-карту) в компьютер, откройте ImageUSB и выберите диск, образ которого вы хотите создать. Выберите параметр Создать образ с USB-накопителя , чтобы создать образ с USB-накопителя.
Выберите место для результирующего файла — файл будет иметь расширение .bin, поскольку это двоичный файл, представляющий содержимое диска. Нажмите Create, и ImageUSB создадут образ с USB-накопителя.
Если вы оставите флажок Post Image Verification включенным (это значение по умолчанию), ImageUSB просканирует ваш образ или флэш-накопитель после завершения процесса, чтобы убедиться, что образ скопирован правильно.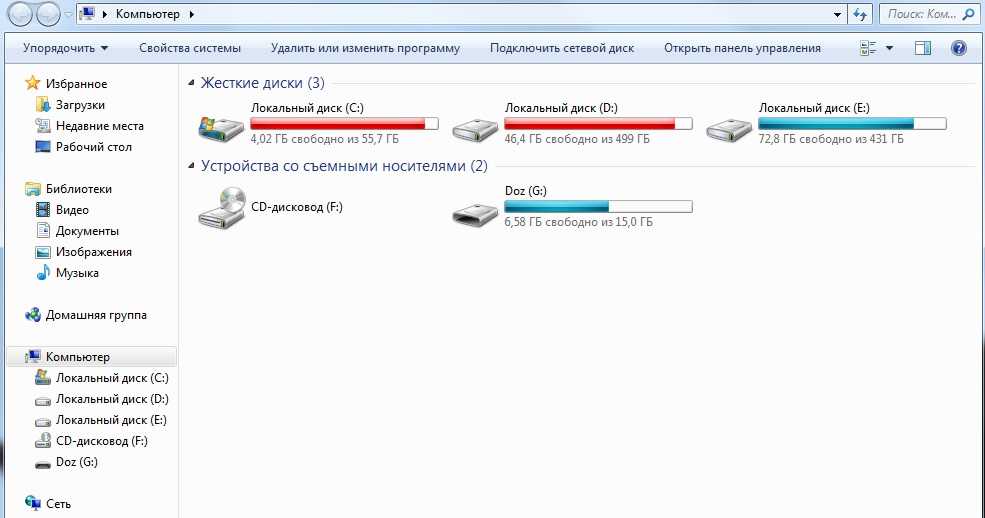
Вы можете создать резервную копию этого файла изображения или делать с ним все, что захотите. Вам снова понадобится ImageUSB для записи образа на флэш-накопитель USB в будущем.
Запись образа на один или несколько флэш-накопителей
ImageUSB может копировать образ USB-накопителя из файла .bin на один или несколько USB-накопителей одновременно, что позволяет быстро дублировать диск — вы будете ограничены только количеством USB-портов на вашем компьютере.
Вставьте диск в компьютер, откройте ImageUSB и выберите диски, на которые вы хотите выполнить запись. Выберите параметр Записать образы на USB-накопитель , чтобы записать образ на флэш-накопитель USD. Перейдите к файлу .bin, созданному с помощью ImageUSB, и нажмите Write 9.0028 для записи содержимого образа на выбранные вами флешки. Обратите внимание, что ImageUSB может использовать только файлы .bin, созданные с помощью ImageUSB.
Предупреждение .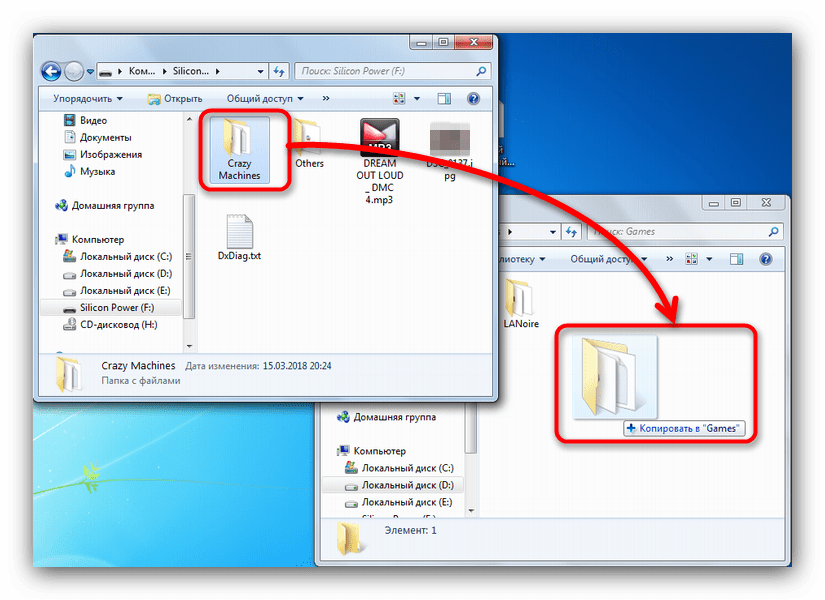 Этот процесс полностью удалит содержимое USB-накопителя, перезаписав его данными из файла изображения.
Этот процесс полностью удалит содержимое USB-накопителя, перезаписав его данными из файла изображения.
Инструмент довольно прост; ключ в том, чтобы знать, когда вам нужно его использовать, а не просто копировать файлы с диска. Если вы хотите создать резервную копию или скопировать всю флешку, особенно загрузочную, вам понадобится специализированный инструмент, такой как ImageUSB.
Для аналогичного процесса см., как использовать Clonezilla для клонирования жесткого диска.
Образ USB-накопителя в Windows 10, созданный
Надеюсь, эта короткая статья помогла вам без проблем создать клон вашего USB-накопителя. Метод создания и использования USB-образов использовался в онлайн-мире с тех пор, как сама Всемирная паутина стала мейнстримом — в основном для пиратства.
Он используется в таких операционных системах, как Linux, Mac, Windows и т. д., и, скорее всего, в обозримом будущем он будет использоваться и дальше.
3 способа переноса фотографий с iPhone на USB-накопитель
home_iconСоздано с помощью Sketch.
Главная > Перенос iPhone Media > 3 способа переноса фотографий с iPhone на USB-накопитель
Аарон Дональд
19 сентября 2017 г. (обновлено: 28 июня 2021 г.)
2134 просмотров, 4 минуты чтения
0 Количество
Вопрос
«Недавно я приобрел новое устройство Mac и хочу продолжить свою обычную тенденцию — сохранять все свои фотографии на USB-накопителе вместо того, чтобы занимать драгоценное место в памяти компьютера. Я пытался использовать различные методы поддержки, но не пока нет решения. Для простоты понимания, у меня есть проблемы, связанные с переносом фотографий с iPhone на USB. Я хотел бы импортировать фотографии с моего iPhone iOS 14 на Mac, не удаляя их; я также хотел бы перенести их на USB. Скажите, пожалуйста, есть ли какие-то способы добиться этого?»
Как перенести фотографии с iPhone на USB-накопитель
1 Самый простой способ: перенос фотографий напрямую с iPhone на USB-накопитель [поддерживается iOS 14/13/12)
Наиболее удобным способом сохранения или перемещения фотографий с iPhone на USB-накопитель является использование программы iMyFone iPhone Photo Transfer, которая позволяет свободно передавать фотографии, музыку и видео между iPhone и компьютером/iTunes/USB-накопителем.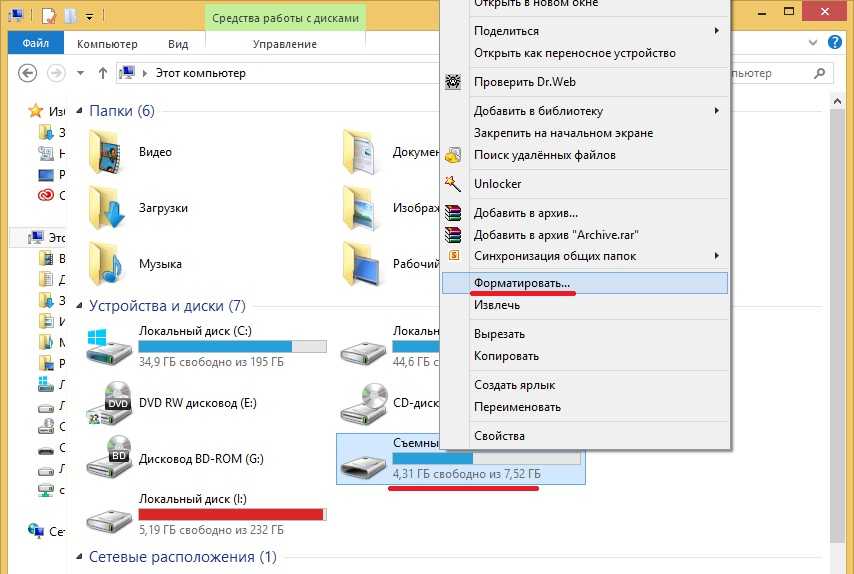 Это дает вам максимальный контроль над всеми вашими мультимедийными файлами iPhone и всеми возможными решениями для передачи файлов iPhone или управления ими.
Это дает вам максимальный контроль над всеми вашими мультимедийными файлами iPhone и всеми возможными решениями для передачи файлов iPhone или управления ими.
5 000 000+ Загрузок
Возможности для фотографий iPhone:
- Перенос фотографий с iPhone или iPad на компьютер/флешку, выборочно или все сразу.
- Просмотр и резервное копирование фотоальбомов с iPhone/iPad на компьютер без каких-либо хлопот.
- Свободно передавайте видео между iPhone и компьютером, включая большие видео и записанные видео в фотопленке.
- Управление фотографиями HEIC для iOS 14: Просмотр, передача и удаление фотографий HEIC или видео HEVC.
- Может передавать и управлять всеми видами медиафайлов: фотопленка, фотопоток, музыка, видео, плейлисты, подкасты, аудиокниги и т. д.
1.1 Шаги по переносу фотографий с iPhone на USB-накопитель
Шаг 1: Установите iMyFone iPhone Transfer на свой компьютер.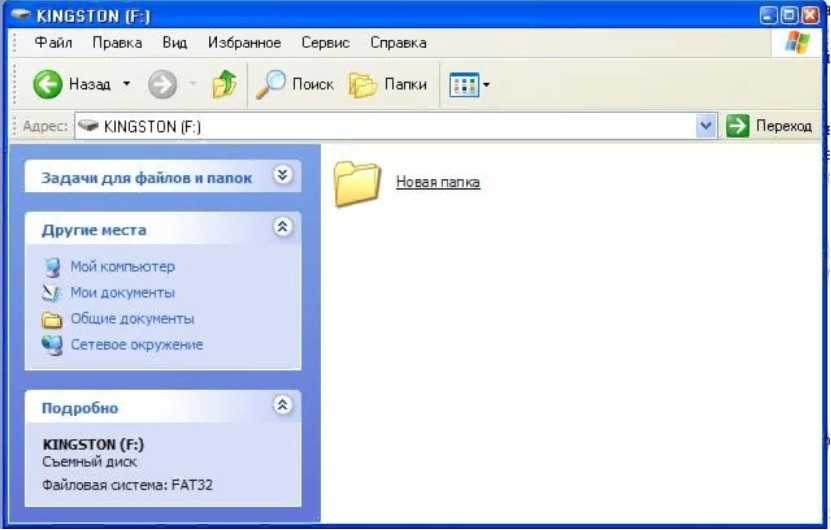 Подключите ваш iPhone и флешку к компьютеру и запустите программное обеспечение.
Подключите ваш iPhone и флешку к компьютеру и запустите программное обеспечение.
Попробуйте бесплатноПопробуйте бесплатно
Шаг 2: Коснитесь вкладки «Фотографии» вверху, и вы попадете в окно, в котором показаны все ваши фотографии с камеры.
Шаг 3: Все фотографии отображаются в соответствии с добавленной датой. Выберите фотографии там.
Шаг 4: Коснитесь Экспорт > Экспорт на ПК/Mac и перейдите на USB-накопитель, чтобы сохранить фотографии. Нажмите «Выбрать папку», чтобы начать процесс.
Примечание: Если вы хотите перенести все фотографии, есть более быстрый способ, просто нажав « Резервное копирование фотографий на ПК/Mac » в домашнем интерфейсе iMyFone iPhone Transfer.
1.2 шага по переносу альбомов с iPhone на USB-накопитель
Когда вы находитесь в окне Photos на TunesMate, вы обнаружите, что все ваши фотоальбомы отображаются на левой боковой панели.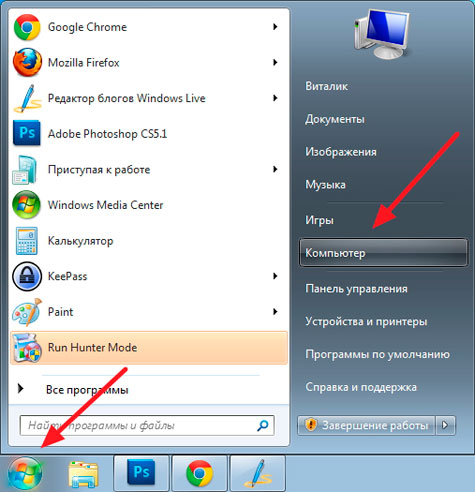 Просто щелкните правой кнопкой мыши на конкретном альбоме и выберите Export to PC/Mac . Затем выберите свой USB-накопитель, чтобы получить доступ к переданным альбомам.
Просто щелкните правой кнопкой мыши на конкретном альбоме и выберите Export to PC/Mac . Затем выберите свой USB-накопитель, чтобы получить доступ к переданным альбомам.
2 Для Win: скопируйте папку DCIM с iPhone на USB-накопитель
Вы можете перенести фотографии с iPhone или iPad на USB-накопитель с помощью Проводника Windows.
- Убедитесь, что на вашем ПК установлена последняя версия iTunes.
- Подключите ваш iPhone и флешку к ПК.
- Ваш iPhone будет отображаться в этом ПК/компьютере. Войдите в это.
- Коснитесь Внутреннее хранилище > Папка DCIM.
- Выберите и скопируйте все нужные фотографии из всех папок DCIM и вставьте их на USB-накопитель.
Этот метод очень прост, но требует много усилий, чтобы найти фотографии.
Недостатки:
- Все фотографии распределены по разным папкам в соответствии с добавленной датой.
 Но папки не названы по дате. Поиск нужных фотографий занимает много времени, потому что вам нужно открывать каждую папку, пока не найдете нужную.
Но папки не названы по дате. Поиск нужных фотографий занимает много времени, потому что вам нужно открывать каждую папку, пока не найдете нужную. - Вы не можете просматривать фотографии по альбомам или не можете перенести альбомы iPhone на внешний жесткий диск.
- Не поддерживает фотографии HEIC.
3 Для Mac: используйте приложение Photos для сохранения фотографий iPhone на USB
Приложение «Фотографии» может отсутствовать в более старых версиях операционной системы Mac, но iPhoto будет присутствовать. Шаги, необходимые для передачи фотографий iPhone на Mac с помощью iPhoto, аналогичны новому приложению «Фотографии».
- С помощью кабеля USB или iOS подключите iPhone или iPad к вашему Mac.
- Проверьте, открывается ли приложение «Фотографии» автоматически. Если это не так, откройте его вручную.
- Он покажет вам все ваши фотографии с iPhone. Выберите фотографии, которые вы хотите перенести с iPhone на Mac, и нажмите кнопку «Импортировать выбранное».


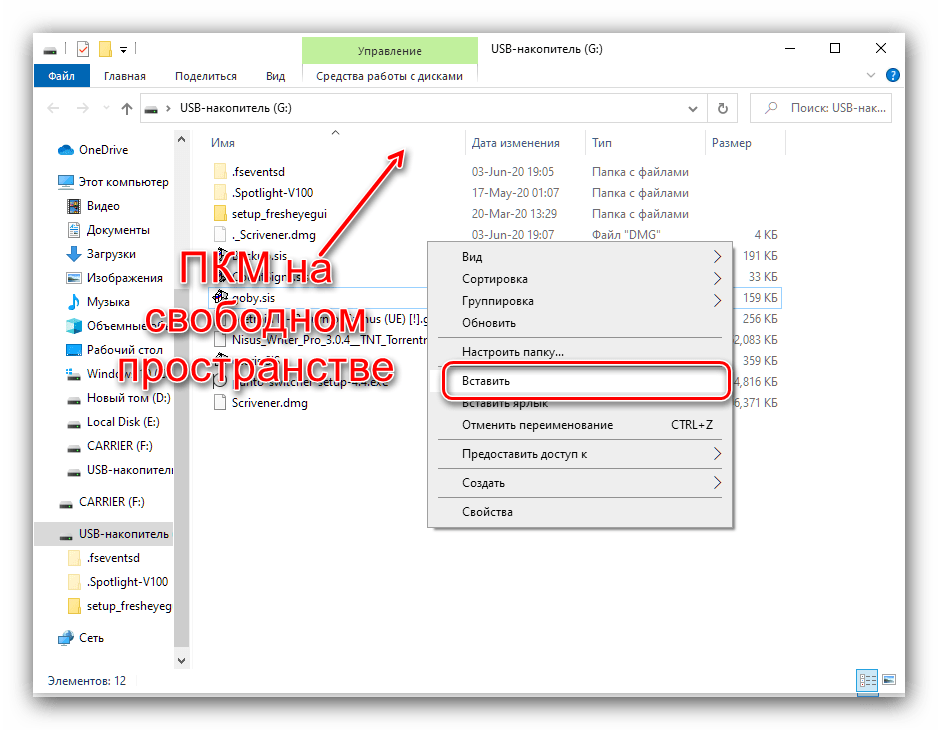
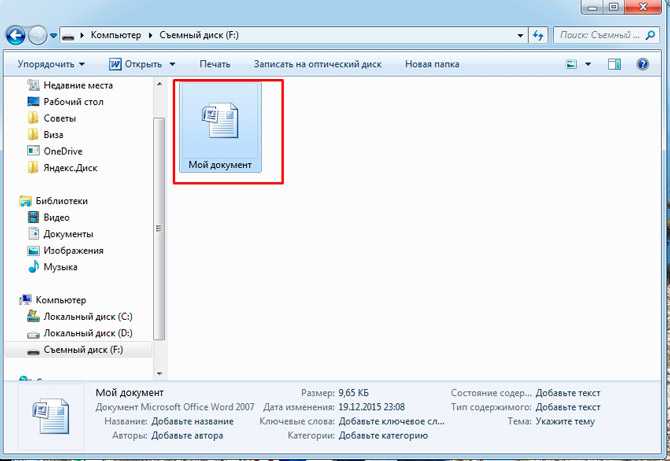
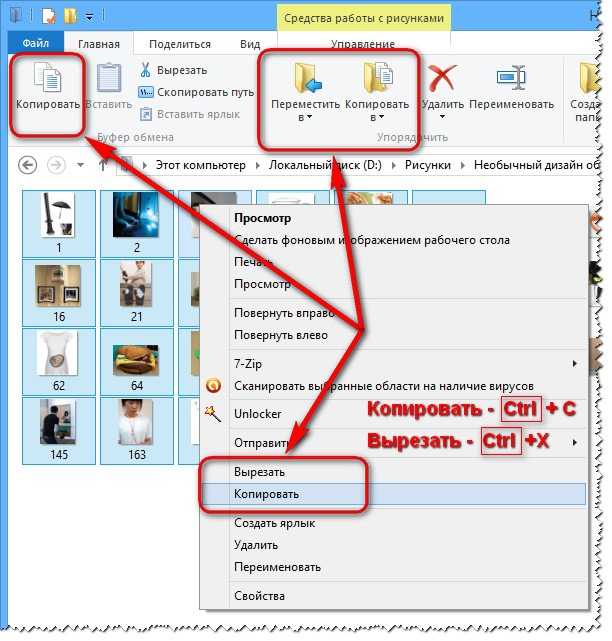

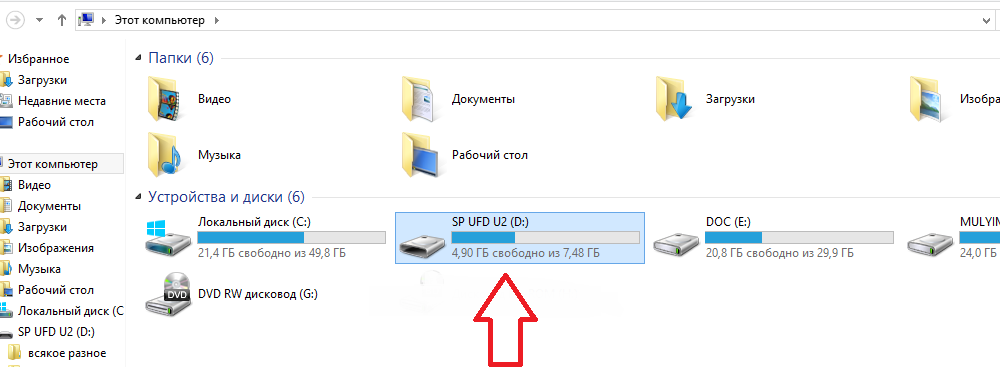 Нажмите клавиши CTRL+ПРОБЕЛ на клавиатуре, а затем клавиши SHIFT+ПРОБЕЛ.
Нажмите клавиши CTRL+ПРОБЕЛ на клавиатуре, а затем клавиши SHIFT+ПРОБЕЛ.
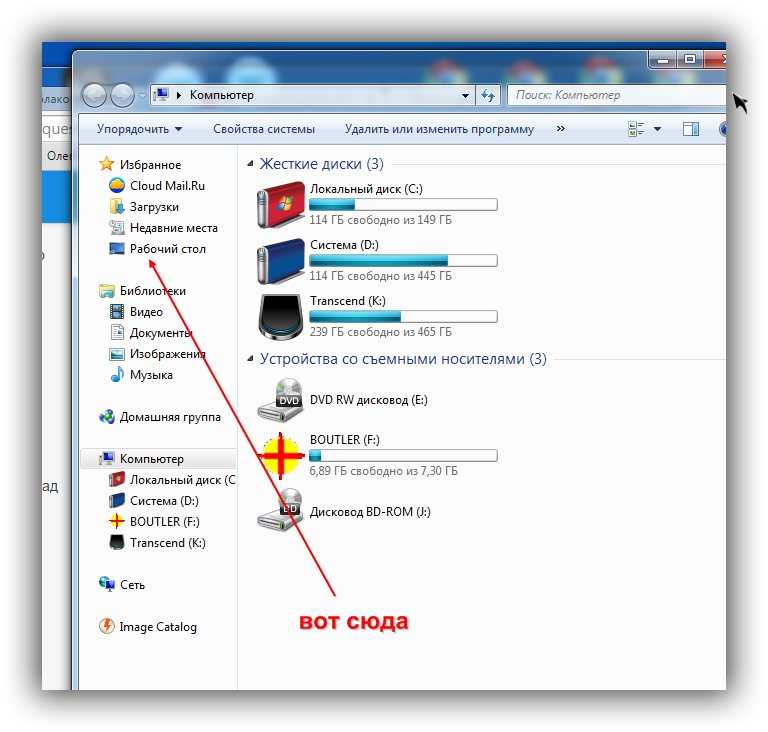
 Но папки не названы по дате. Поиск нужных фотографий занимает много времени, потому что вам нужно открывать каждую папку, пока не найдете нужную.
Но папки не названы по дате. Поиск нужных фотографий занимает много времени, потому что вам нужно открывать каждую папку, пока не найдете нужную.