Содержание
Как с телефона скинуть фото в одноклассники
Главная » Одноклассники » Как с телефона скинуть фото в одноклассники
Как добавить фотографию в Одноклассники с телефона
19 Сен 2013
В моде мобильность и постоянная «онлайность». Как и в любую другую социальную сеть, очень удобно и модно отправлять фотографии в Одноклассники сразу с телефона, минуя компьютер. Делать это довольно просто, особенно если у вас смартфон на базе операционной системы Android. Давайте рассмотрим, как добавить фото в Одноклассники на андроиде.
Сделайте снимок, перейдите в него с помощью галереи. Здесь сверху выберите кнопочку «поделиться» (на рисунке она отмечена красным). Выпадет меню, в нем выберите нужную вам социальную сеть. В нашем случае это Одноклассники, которые также отмечены красным. Если в списке вы их не наблюдаете, просто нажмите «Просмотреть все» в самом низу списка.
Вы попадете в меню редактирования фотографии. Оно выглядит так.
Здесь вы можете подписать свой снимок, перевернуть его с помощью стрелочек снизу, а также обрезать (это сделать помогут вам ножницы).
Также можно выбрать нужный альбом. Загружать фотки можно не только в мобильный альбом, но и в любой другой, созданный вами, а также в личные фотографии. Для этого нажмите сверху справа на меню, представляющее из себя три точки.
Далее на «выбрать альбом».
Можете даже создать новый.
Кстати, с помощью этого меню, вы можете загрузить еще картинку из галереи вашего телефона или сделать ее прямо сейчас. В итоге, вы добавите в Одноклассники сразу несколько фоток.
После того, как фотография или несколько снимков будут обработаны, не забудьте нажать на зеленую кнопку «Загрузить», которая находится в правом нижнем углу. Ваши картинки появятся в ленте ваших друзей.
Интересное по теме: как удалить страницу на Одноклассниках.
Как выложить фото с телефона
Из этой статьи вы узнаете, как добавить фото в «Одноклассниках» с телефона, ведь сегодня в любой социальной сети развита возможность отправлять фотографии через смартфон, планшет и другие мобильные устройства.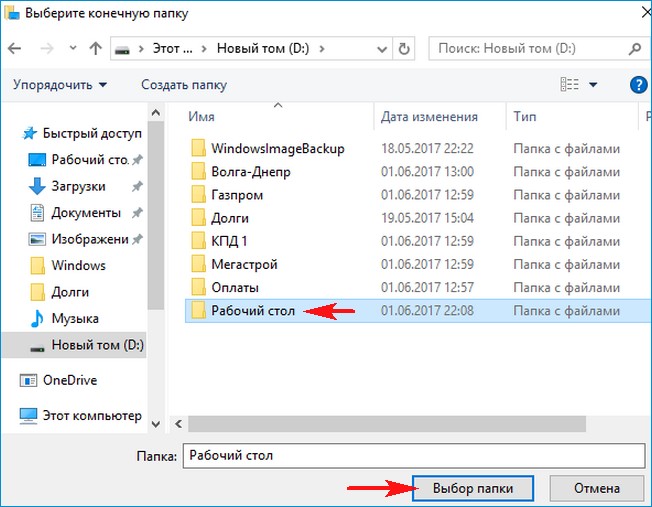 Тем не менее, выполнить такую операцию без использования компьютера очень легко, особенно если ваш смартфон оснащен операционной системой Android. Итак, рассмотрим, как добавить фотографию в «Одноклассниках».
Тем не менее, выполнить такую операцию без использования компьютера очень легко, особенно если ваш смартфон оснащен операционной системой Android. Итак, рассмотрим, как добавить фотографию в «Одноклассниках».
Как разместить изображение на сайте с телефона?
- Прежде всего, сделайте снимок, затем зайдите в папку с этим изображением через галерею или через документы.
- В этом режиме вам нужно найти вкладку «Поделиться». Кликните по ней. В открывшемся меню выберите ту страницу, на которой хотите разместить картинку.
- Если в списке нет нужной социальной сети, нажмите пункт меню «Еще» и выберите из предложенного списка.
После выполнения этого алгоритма действий вы попадете в меню редактирования изображения. Здесь можно его обрезать до нужных размеров, сделать надписи, повернуть под определенным углом.
После этого вы можете выбрать альбом, в который поместите свой снимок. Аналогичным способом вы можете отправить на сайт любую картинку из галереи вашего телефона.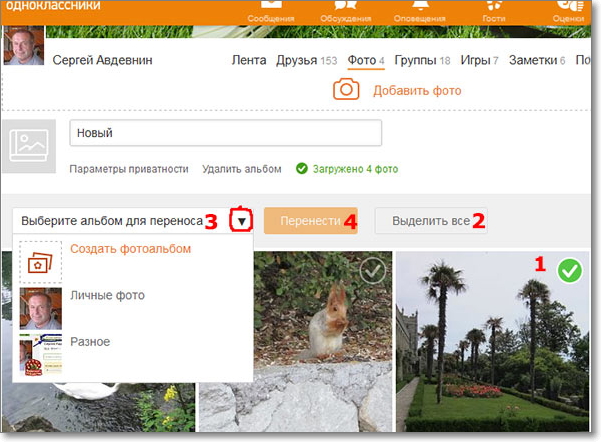 Теперь вы знаете, как выложить фото с телефона или планшета в «Одноклассники». Чтобы узнать, почему не открываются фото в «Одноклассниках», читайте тематические статьи на нашем сайте.
Теперь вы знаете, как выложить фото с телефона или планшета в «Одноклассники». Чтобы узнать, почему не открываются фото в «Одноклассниках», читайте тематические статьи на нашем сайте.
Мобильная версия
Для загрузки снимка через мобильную версию сайта вам понадобится доступ к интернету и наличие интернет-браузера в вашем телефоне. Зайдите в любой альбом с изображениями на вашем аккаунте и нажмите «Загрузить снимок». Выберите нужную директорию и отметьте снимки, которые следует отправить. Кликните ОК и изображения будут отправлены на сайт. Не пытайтесь загрузить картинки высокого разрешения, если у вас дорогостоящий интернет, или трафик предполагает малый запас памяти, так как качественные изображения весят много и могут израсходовать весь трафик. Теперь вы владеете информацией о том, как добавить фото в «Одноклассниках» в мобильной версии на свою страницу.
Читайте также: Удаление страницы, если забыл логин и пароль
Как загрузить снимки с рабочего стола?
Чтобы добавить фото в «Одноклассники» с рабочего стола вашего компьютера, вам нужно задать место расположения этих файлов, при выборе директории, а затем выполнить стандартную операцию по загрузке картинок на сайт с ПК.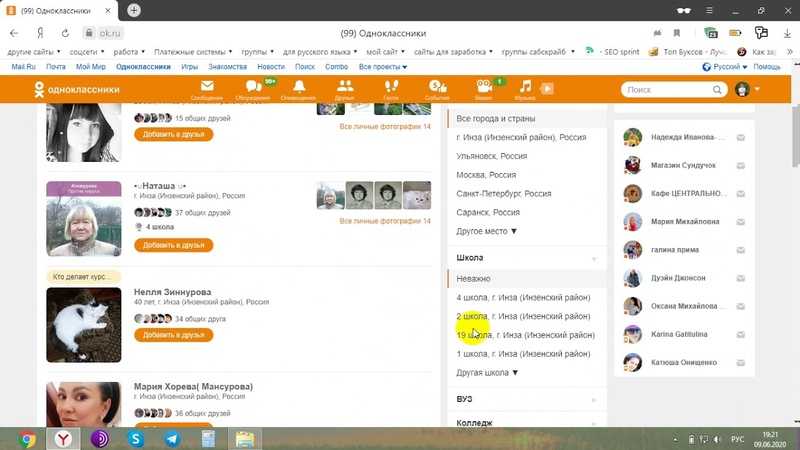
Как выложить фото с телефона
Как загрузить фото в Одноклассники с компьютера или телефона?
Казалось бы, процесс добавление фотографий в Одноклассниках прост, однако некоторые пользователи, в особенности те, которые только-только стали частью социальной сети, не знают, как это делается. Поэтому сегодня мы покажем и расскажем, как добавить на сайт фотографии как с компьютера, так и с телефона.
Зайдите в Одноклассники на свою страницу, нажмите в меню «Фото».
Здесь вы можете увидеть либо пустую страницу, либо альбом «Личные фото». Для загрузки фотографий мы настоятельно рекомендуем создавать альбомы, поскольку в этом случае можно производить действия с фотографиями, например, делать их скрытыми для пользователей.
Чтобы создать альбом, нажмите на одноименный пункт.
Введите название, выберите, для кого будет доступен этот альбом, затем нажмите на кнопку «Сохранить».
Альбом создан. Зайдите в него, вы увидите сообщение, что он пуст. Чуть выше есть кнопка для загрузки фотографий — нажмите на нее, чтобы добавить изображение.
Чуть выше есть кнопка для загрузки фотографий — нажмите на нее, чтобы добавить изображение.
Выберите изображение на компьютере, можете несколько сразу — для этого зажмите клавишу Ctrl.
Фотографии были загружены в альбом.
Как добавить фотографии в Одноклассники с телефона?
Покажем пример на мобильном приложении.
Запустите приложение, вызовите меню и нажмите «Фото».
Откройте вкладку «Альбомы», при необходимости создайте альбом, нажав на крестик.
Введите название альбома и настройте приватность, если это нужно.
Альбом создан, нажмите на него.
Выбираем изображения для загрузки с телефона или планшета. Можно сразу несколько, просто тапните по ним, чтобы появилась галочка, затем нажмите кнопку «Выбрать».
Далее можете подписать фото при необходимости или просто нажмите «Загрузить».
Фотографии были успешно загружены.
Как добавить фотографию и альбом с фото в социальной сети Одноклассники
Спасибо, полезная статья +350
Добавление фотографий на свою персональную страницу в социальной сети набирает все большую популярность так как многие пользователи желают поделиться с друзьями своими впечатлениями и показать значимые для них события и места, которые они посетили. Многие пользователи все еще не знают, как добавить свои фото или создать альбом на персональной странице социальной сети Одноклассники. Если Вы тоже относитесь к их числу, то в этой пошаговой инструкции с фотографиями Вы узнаете, как быстро и просто добавить свои фото в профиль социальной сети Одноклассники.
Многие пользователи все еще не знают, как добавить свои фото или создать альбом на персональной странице социальной сети Одноклассники. Если Вы тоже относитесь к их числу, то в этой пошаговой инструкции с фотографиями Вы узнаете, как быстро и просто добавить свои фото в профиль социальной сети Одноклассники.
Шаг 1
Начните добавление фотографии с того, что выберите раздел «Фото» на персональной странице в Одноклассниках.
Шаг 2
Далее щелкните команду «Добавить фото».
Шаг 3
На этом этапе необходимо найти то изображение, которое Вы желаете добавить с социальную сеть. Для этого укажите папку на компьютере, где сохранено изображение, затем выделите его один раз кликнув левой кнопкой мыши и щелкните кнопку «Открыть».
Шаг 4
Загрузка фотографии завершена.
Шаг 5
Теперь рассмотрим способ создания альбома с фотографиями в социальной сети Одноклассники. Для этого в разделе «Фото» щелкните строку «Создать новый альбом».
Шаг 6
Далее введите название альбома, выберите круг пользователей, которым будет доступен просмотр загруженных фотографий и нажмите кнопку «Сохранить».
Шаг 7
Следующим шагом щелкните «Добавить фото».
Шаг 8
Аналогично, как и в первом пункте, выберите фотографии, которые хотите загрузить в альбом и нажмите кнопку «Открыть».
Шаг 9
Фотографии загружены.
Шаг 10
Все загруженные фотографии добавлены в альбом. Если информация оказалась Вам полезной – жмите Спасибо!
Как сменить обложку профиля в Одноклассниках на свою картинку
Автор Анжелика (SMM специалист) На чтение 4 мин Просмотров 1.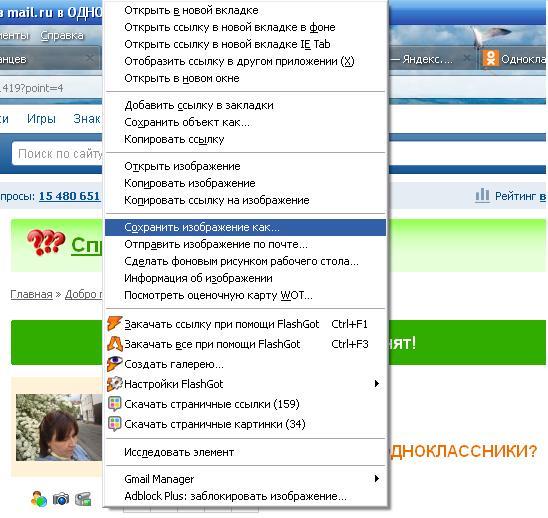 5к.
5к.
Обновлено
Практически сразу после заведения страницы на сайте у пользователя возникает закономерный вопрос: как сменить обложку профиля в «Одноклассниках» на свою картинку. Естественно, новая страничка должна быть персонифицирована, каждому человеку хочется «обклеить» её своими «обоями», чтобы в его новом аккаунте было душевно и уютно общаться с друзьями. Причём некоторые пользователи сайта предпочитают наводить в порядок в своём виртуальном «доме» довольно часто: вывешивать новые фотографии, размещать видео, публиковать посты, а также менять картинку своего профиля.
Содержание
- Требования к обложке профиля
- Установка обложки профиля с компьютера
- Установка обложки профиля с мобильного телефона
Требования к обложке профиля
В качестве обложки профиля на сайте должно быть использование изображение, отвечающее следующим требованиям:
- Формат файла: png, jpeg или jpg,
- Ориентация: горизонтальная,
- Желаемый размер фотографии: 1944 пикселей (максимум – 4048 пикселей) на 600 пикселей (минимум – 400 пикселей).

Установка обложки профиля с компьютера
Для того, чтобы установить обложку, на главной странице кликните мышью по своему имени (1):
На загруженной странице мы видим стандартную обложку, предложенную разработчиками сайта. В правом верхнем углу найдите кнопку «Установить обложку» (2) и нажмите на неё:
Новая обложка может быть загружена:
- Из изображений фотоальбома (хранятся на сайте),
- Из фотографий (хранятся на сайт),
- Из предварительно скачанной на компьютер картинки из Интернета.
Для загрузки в качестве обложки изображения из альбома кликните мышью на фото нужного альбома (3):
После этого альбом откроется, в нём нужно выбрать нужную картинку (4):
После этого выбранная картинка будет установлена в качестве обложки, но если картинка по размеру больше, чем требует сайт (1944 пикселей на 600 пикселей), то дизайнер сайта её автоматически подрежет под нужный размер, но для начала он вам предложит с помощью мыши (5) расположить рисунок так, чтобы в обложку попал тот её фрагмент, который вам нравится:
Если нужная вам фотография для обложки профиля хранится не а альбоме, а в разделе с фотографиями (куда, кстати, попадают и фотографии, включённые в альбомы), то проще «нырнуть» в него и указать нужную фотографию уже там (6):
Подравняйте расположение картинки с помощью мыши (7) и нажмите на кнопку «Закрепить» (8):
Закреплённую обложку можно отредактировать. Для этого нажмите на кнопку «Редактировать обложку» (9), расположенную в правом верхнем углу:
Для этого нажмите на кнопку «Редактировать обложку» (9), расположенную в правом верхнем углу:
Редактирование обложки подразумевает:
- Загрузку новой обложки из коллекции на компьютере,
- Выбор фото из своей коллекции изображений на сайте,
- Изменение положения (передвинуть картинку вверх, вниз, вправо, влево),
- Удаление обложки (возврат к стандартной для сайта)
Для загрузки в качестве обложки профиля изображения, заранее скачанного из Интернета на компьютер, необходимо на этапе загрузки обложки нажать на кнопку «Загрузить новую» (10):
После этого на вашем компьютере откроется проводник, в котором нужно выбрать объект размещения файла (папку, диск, рабочий стол) и отметить мышью нужное вам изображение (11) и нажать кнопку «Открыть» (12):
После этого указанное изображение установится в качестве обложки, вам останется только отрегулировать его расположение (13) и закрепить (14):
Установка обложки профиля с мобильного телефона
Зайдите в приложение «ОК» с мобильного телефона и нажмите на фотографию профиля (15), внутри которого вверху справа найдите иконку картинки (16) и нажмите на неё:
После этого на вашем телефоне откроется галерея, где хранятся все ваши изображения.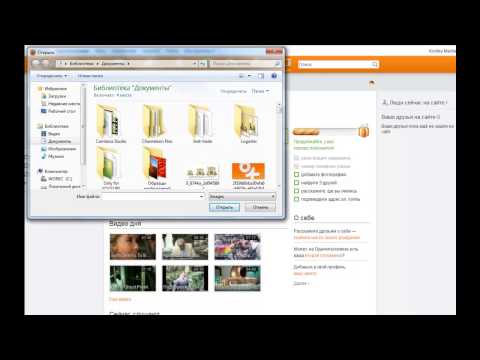 Внутри галереи есть фотографии, параметры которых не подходят для установки в качестве обложки профиля, они выглядят несколько туманно (17), их в качестве обложки загрузить нельзя. Выберите одну из чётких, ярких фотографий и нажмите на неё пальцем (17), после чего она будет установлена в качестве обложки профиля. Отрегулируйте расположение изображения (19) с помощью стрелочек (вверх, вниз, вправо, влево), после чего нажмите на надпись «Сохранить» (20) в правом верхнем углу экрана:
Внутри галереи есть фотографии, параметры которых не подходят для установки в качестве обложки профиля, они выглядят несколько туманно (17), их в качестве обложки загрузить нельзя. Выберите одну из чётких, ярких фотографий и нажмите на неё пальцем (17), после чего она будет установлена в качестве обложки профиля. Отрегулируйте расположение изображения (19) с помощью стрелочек (вверх, вниз, вправо, влево), после чего нажмите на надпись «Сохранить» (20) в правом верхнем углу экрана:
После этого работа по установке новой обложки считается завершённой
Режима редактирования обложки, какой есть в полной версии сайта при работе с компьютера, в мобильном приложении «ОК» нет, поэтому замена новой обложки поверх, а также горизонтально-вертикальное позиционирование картинки производится как будто вы заново устанавливаете обложку. Удалить установленную обложку с телефона нельзя, это можно сделать только зайдя в свой аккаунт с компьютера.
Мой Facebook не позволяет мне публиковать фотографии | Малый бизнес
Дэвид Нилд
На пути публикации фотографий в вашей учетной записи Facebook могут возникнуть самые разные проблемы: проблема с браузером, проблема с размером или форматом фотографий или даже техническая ошибка самого Facebook. . Если вы публикуете сообщения с мобильного устройства, устраните неполадки в приложении, которое вы используете. Нестабильное подключение к Интернету также может вызвать трудности с публикацией изображений.
. Если вы публикуете сообщения с мобильного устройства, устраните неполадки в приложении, которое вы используете. Нестабильное подключение к Интернету также может вызвать трудности с публикацией изображений.
Проблемы с браузером
Инструмент для загрузки фотографий на Facebook использует Adobe Flash, поэтому убедитесь, что в вашем браузере установлена последняя версия плагина, которую можно загрузить с сайта Adobe. Кроме того, убедитесь, что вы используете самую последнюю версию своего браузера, которая включает новейшие исправления совместимости и исправления ошибок. Если вы обнаружите, что можете загружать фотографии в альтернативной программе браузера, отключение расширений, работающих в вашем браузере по умолчанию, или удаление и повторная установка приложения могут решить проблему.
Форматы фотографий
Facebook может испытывать проблемы с изображениями размером более 15 МБ или сохраненными в форматах, отличных от JPG, BMP, PNG, GIF и TIFF.
 Возможно, вам придется уменьшить ваши изображения или преобразовать их в другой формат, прежде чем их можно будет успешно загрузить. Если у вас возникли проблемы с загрузкой изображений, которые были обработаны в приложении для редактирования фотографий, попробуйте вместо этого использовать исходные изображения.
Возможно, вам придется уменьшить ваши изображения или преобразовать их в другой формат, прежде чем их можно будет успешно загрузить. Если у вас возникли проблемы с загрузкой изображений, которые были обработаны в приложении для редактирования фотографий, попробуйте вместо этого использовать исходные изображения.
Ошибки Facebook
Временные технические сбои в работе платформы Facebook могут привести к отключению службы и невозможности загрузки изображений. Подождите несколько минут перед повторной попыткой загрузки, чтобы проверить, так ли это. Обо всех известных проблемах или проблемах с сетью Facebook обычно сообщается на странице состояния платформы разработчиков Facebook или на страницах справки Facebook.
Мобильные приложения
Проблемы с публикацией фотографий с мобильного устройства, такого как телефон или планшет, часто можно решить, перезагрузив устройство, чтобы удалить все временные файлы или данные, которые могли быть повреждены.
 Удаление и переустановка приложения Facebook также может решить проблему, так как это сбрасывает настройки конфигурации приложения и позволяет восстановить подключение к сайту Facebook. Всегда обновляйте свою мобильную операционную систему до последней версии, чтобы обеспечить совместимость с Facebook и его приложениями.
Удаление и переустановка приложения Facebook также может решить проблему, так как это сбрасывает настройки конфигурации приложения и позволяет восстановить подключение к сайту Facebook. Всегда обновляйте свою мобильную операционную систему до последней версии, чтобы обеспечить совместимость с Facebook и его приложениями.
Интернет-соединение
Если у вас нестабильное или прерывистое подключение к Интернету, это может помешать передаче больших объемов данных (например, фотографий), в то время как небольшие загрузки (например, текст) работают без проблем. Воспользуйтесь сайтом проверки подключения, например Speedtest.net, чтобы определить силу и качество вашей связи с Интернетом. Если возможно, переключитесь на более стабильное соединение или попробуйте отключиться и снова подключиться.
Список литературы
- Справка на Facebook: Я не могу загрузить свои фотографии
Ресурсы
- Facebook: Справочный центр
- Facebook Help: Bugs и известные проблемы
- Speedtest
Writer Bio
А. с 2002 года Дэвид Нилд пишет о Интернете, технологиях, аппаратном и программном обеспечении. Он является опытным редактором, корректором и копирайтером для онлайн-изданий, таких как CNET, TechRadar и Gizmodo. Нилд имеет степень бакалавра искусств в области английской литературы и живет в Манчестере, Англия.
с 2002 года Дэвид Нилд пишет о Интернете, технологиях, аппаратном и программном обеспечении. Он является опытным редактором, корректором и копирайтером для онлайн-изданий, таких как CNET, TechRadar и Gizmodo. Нилд имеет степень бакалавра искусств в области английской литературы и живет в Манчестере, Англия.
Как отправлять большие файлы через Интернет
Вы когда-нибудь пытались отправить кому-нибудь файл по электронной почте только для того, чтобы ваша почтовая служба сообщила вам, что он слишком большой? Это неприятная, но распространенная проблема. Большинство почтовых служб и программного обеспечения ограничивают размер вложенных файлов. Например, Gmail и Yahoo ограничивают размер вложенных файлов до 25 МБ, поэтому видео размером 100 МБ не проходит. Но электронная почта — не единственный выбор; многие автономные службы передачи файлов могут взять на себя эту работу. Вот несколько способов отправки больших файлов через Интернет.
Хранить файлы онлайн
Одним из простых решений является загрузка файла в облачное хранилище, чтобы другой человек мог затем получить к нему доступ и загрузить его со своего устройства.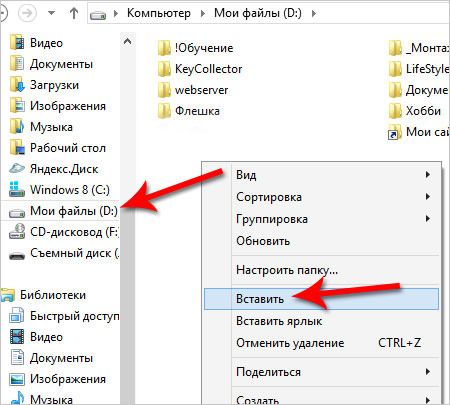 Бесплатные уровни от Box (10 ГБ), Dropbox (2 ГБ), Google Диска (15 ГБ), iCloud (5 ГБ) и OneDrive (5 ГБ) предлагают место для хранения, которое может решить вашу проблему. Однако эти службы также имеют ограничения на загрузку, поэтому вам, возможно, придется перейти на платный план в зависимости от ваших потребностей.
Бесплатные уровни от Box (10 ГБ), Dropbox (2 ГБ), Google Диска (15 ГБ), iCloud (5 ГБ) и OneDrive (5 ГБ) предлагают место для хранения, которое может решить вашу проблему. Однако эти службы также имеют ограничения на загрузку, поэтому вам, возможно, придется перейти на платный план в зависимости от ваших потребностей.
Gmail
Gmail ограничивает размер прикрепленных файлов до 25 МБ; все, что сверх этого, автоматически помещается на Google Диск. Вы можете пройти этот процесс, создав новое электронное письмо в Gmail, а затем прикрепив файл, который хотите отправить. Если он слишком большой, Google создаст ссылку на него на Google Диске.
После того, как вы попытаетесь отправить электронное письмо, вас попросят предоставить получателю доступ к файлу. По умолчанию файл доступен только для просмотра. Вы можете разрешить пользователю просматривать или редактировать файл, но для выполнения любого действия ему потребуется учетная запись Google.
После установки разрешений отправьте электронное письмо получателю. Затем человек щелкает ссылку в электронном письме, чтобы просмотреть файл на Google Диске. Google может ограничить вас 15 ГБ для бесплатного уровня Google Диска, но любой платный план позволит вам загружать до 750 ГБ в день (хотя файлы большего размера все равно будут передаваться) с общим ограничением файла 5 ТБ.
Затем человек щелкает ссылку в электронном письме, чтобы просмотреть файл на Google Диске. Google может ограничить вас 15 ГБ для бесплатного уровня Google Диска, но любой платный план позволит вам загружать до 750 ГБ в день (хотя файлы большего размера все равно будут передаваться) с общим ограничением файла 5 ТБ.
Почта Yahoo
Yahoo Mail (откроется в новом окне) может выполнить тот же трюк, но это менее удобный вариант. Если вы попытаетесь отправить большой файл через Yahoo, вам будет предложено сохранить файл на Google Диске или в Dropbox. Выберите предпочитаемый сервис, а затем вручную загрузите в него файл.
Вернитесь к своей электронной почте, нажмите «Вложение файла» и выберите «Поделиться файлами с Google Диска» или «Поделиться файлами из Dropbox ». Выберите файл, и он появится в виде вложения электронной почты. После того, как ваше электронное письмо будет отправлено, ваш получатель может щелкнуть вложенный файл, чтобы просмотреть его на Google Диске или в Dropbox.
Внешний вид
Outlook позволяет прикрепить файл размером до 33 МБ. Если вы попытаетесь отправить что-то большее, программа предложит загрузить файл и поделиться им через OneDrive. Выберите этот вариант, а затем составьте и отправьте сообщение. Затем получатель сможет открыть и просмотреть файл из вашего пространства OneDrive.
Используйте сайт для передачи файлов
Вместо того, чтобы полагаться на электронную почту, вы можете обратиться к стороннему веб-сайту для передачи файлов. Загрузите файл, который хотите отправить, и введите свое имя и адрес электронной почты вместе с именем и адресом получателя. Сайт размещает файл в Интернете и отправляет получателю ссылку для скачивания. Насколько большим может быть файл? Это зависит от услуги и того, что вы готовы заплатить.
DropSend
Сайт передачи файлов DropSend(открывается в новом окне) позволяет вам составить электронное письмо получателю и прикрепить файл, который вы хотите отправить. Ваш получатель получит электронное письмо со ссылкой на файл для просмотра или скачивания. DropSend предлагает три персональных плана, каждый из которых требует платной подписки.
Ваш получатель получит электронное письмо со ссылкой на файл для просмотра или скачивания. DropSend предлагает три персональных плана, каждый из которых требует платной подписки.
За 5 долларов в месяц базовый план предоставляет вам 10 ГБ онлайн-хранилища и до 25 отправок в месяц. Стандартный план за 9 долларов в месяц предлагает 25 ГБ хранилища с возможностью отправлять до 50 сообщений в месяц с другими бонусными функциями. 19 долларов СШАПлан «-a-month Professional» предоставляет вам 25 ГБ дискового пространства с неограниченным количеством отправок каждый месяц и множеством дополнительных функций.
MyAirBridge
С помощью MyAirBridge(откроется в новом окне) вы можете загрузить файл и отправить ссылку по электронной почте определенному получателю или просто загрузить файл и создать ссылку, которой можно поделиться с кем угодно. Вы можете бесплатно отправить файл размером до 20 ГБ. Базовый план за 2,99 долл. США в месяц покрывает файлы размером до 50 ГБ, план Pro за 10,99 долл. США в месяц обрабатывает файлы размером до 70 ГБ, а тарифный план за 65,9 долл. СШАПлан Enterprise за 9 месяцев позволяет использовать файлы объемом до 100 ГБ.
США в месяц обрабатывает файлы размером до 70 ГБ, а тарифный план за 65,9 долл. СШАПлан Enterprise за 9 месяцев позволяет использовать файлы объемом до 100 ГБ.
Filemail(Открывается в новом окне) — это быстрый и простой веб-сайт. Заполните форму электронной почты, указав свой адрес и пункт назначения, составьте сообщение, прикрепите файл и отправьте сообщение. Затем ваш получатель получает ссылку на файл для загрузки или просмотра в Интернете.
Бесплатный вариант позволяет использовать файлы размером до 5 ГБ, план Filemail Pro за 10 долларов в месяц поддерживает размеры до 25 ГБ, а план Business за 15 долларов в месяц поддерживает неограниченные размеры файлов.
Рекомендовано нашими редакторами
Как объединить файлы PDF
Как получить доступ к скрытым файлам вашего Mac
Как обмениваться файлами между устройствами Android с функцией «Общий доступ поблизости»
WeTransfer
WeTransfer(Открывается в новом окне) – удобный сервис, популярный у многих людей. Просто выберите файл, который вы хотите отправить со своего компьютера, а затем добавьте адреса электронной почты и составьте свое сообщение. Нажмите кнопку «Передать», чтобы отправить файл получателю.
Просто выберите файл, который вы хотите отправить со своего компьютера, а затем добавьте адреса электронной почты и составьте свое сообщение. Нажмите кнопку «Передать», чтобы отправить файл получателю.
Бесплатная учетная запись WeTransfer с поддержкой рекламы позволяет использовать файлы размером до 2 ГБ. Вам не нужно создавать учетную запись, но гости должны вводить код подтверждения по электронной почте для каждого перевода. За 12 долларов в месяц учетная запись WeTransfer Pro позволяет передавать файлы размером до 20 ГБ, а также предоставляет другие преимущества.
Отправить куда угодно
Send Anywhere (открывается в новом окне) — это поддерживаемый рекламой сайт для передачи файлов, который может бесплатно отправлять файлы размером до 10 ГБ. Вы можете загрузить файл, а затем защитить его с помощью шестизначного ключа или создать учетную запись, чтобы создать общую ссылку или отправить электронное письмо. Если вам нужно передавать еще большие файлы, план Sendy Pro (открывается в новом окне) поддерживает файлы размером до 50 ГБ по цене 7,9 долларов США. 9 в месяц.
9 в месяц.
Bitwarden Send
С помощью Bitwarden Send(открывается в новом окне) вы можете безопасно обмениваться текстом или файлами с кем-то еще. Обмен текстом возможен с помощью бесплатной учетной записи; чтобы делиться файлами, вам нужно перейти на годовую подписку за 10 долларов. Чтобы поделиться файлом размером до 500 МБ, перейдите на страницу отправки на сайте Bitwarden и нажмите кнопку Create a New Send . Введите имя файла, которым вы хотите поделиться, затем прикрепите файл.
Вы можете установить определенные параметры для общего доступа к файлу, такие как дата удаления, срок действия и пароль. Когда вы сохраняете новую отправку, он загружает файл в Bitwarden. Затем вы отправляете ссылку другим людям, и они загружают файл по этой ссылке.
Червоточина
Wormhole(Открывается в новом окне) – это простой, но эффективный сайт, который помогает безопасно обмениваться файлами размером до 10 ГБ с помощью сквозного шифрования и ссылок с автоматически истекающим сроком действия.


 Возможно, вам придется уменьшить ваши изображения или преобразовать их в другой формат, прежде чем их можно будет успешно загрузить. Если у вас возникли проблемы с загрузкой изображений, которые были обработаны в приложении для редактирования фотографий, попробуйте вместо этого использовать исходные изображения.
Возможно, вам придется уменьшить ваши изображения или преобразовать их в другой формат, прежде чем их можно будет успешно загрузить. Если у вас возникли проблемы с загрузкой изображений, которые были обработаны в приложении для редактирования фотографий, попробуйте вместо этого использовать исходные изображения.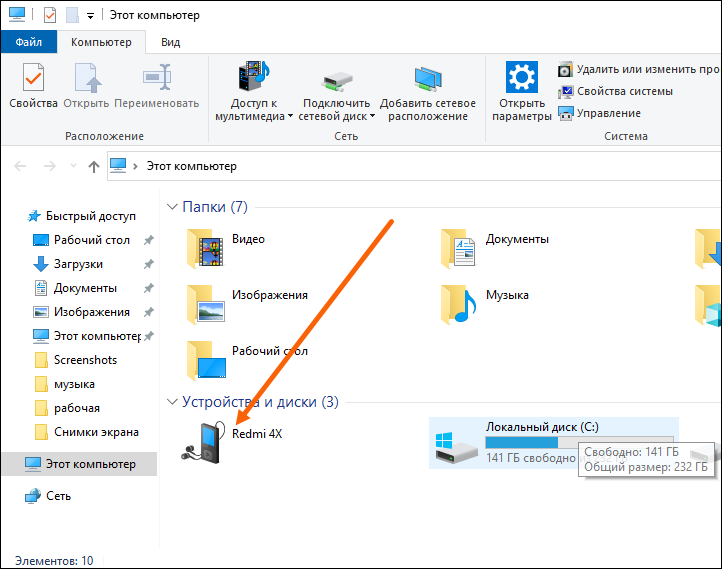 Удаление и переустановка приложения Facebook также может решить проблему, так как это сбрасывает настройки конфигурации приложения и позволяет восстановить подключение к сайту Facebook. Всегда обновляйте свою мобильную операционную систему до последней версии, чтобы обеспечить совместимость с Facebook и его приложениями.
Удаление и переустановка приложения Facebook также может решить проблему, так как это сбрасывает настройки конфигурации приложения и позволяет восстановить подключение к сайту Facebook. Всегда обновляйте свою мобильную операционную систему до последней версии, чтобы обеспечить совместимость с Facebook и его приложениями.