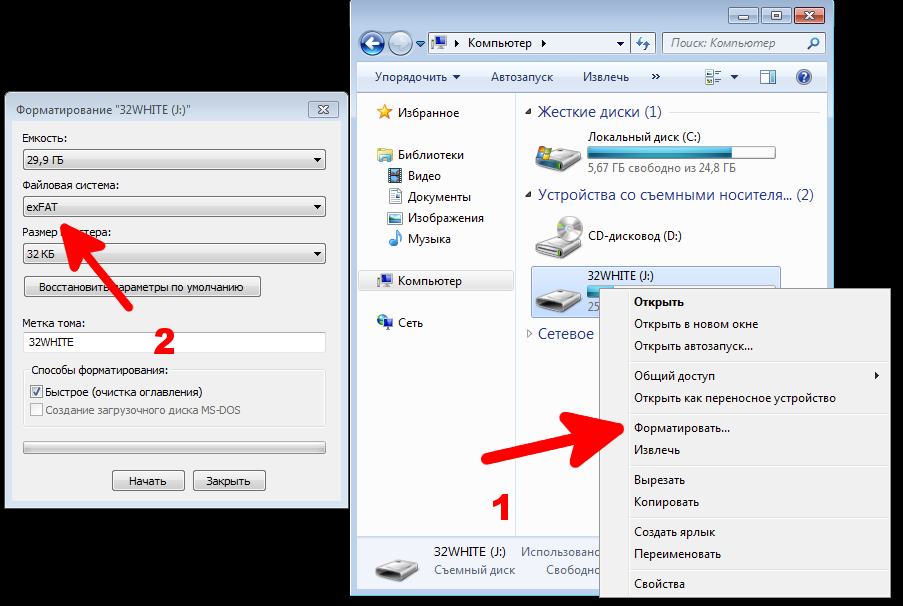Содержание
Как загрузить фотографии на USB-накопитель ▷ ➡️ Creative Stop ▷ ➡️
Друг, с которым он провел последний отпуск, попросил его поделиться фотографиями, которые он сделал цифровой камерой во время поездки, поэтому он подумал, что ему следует загрузить все файлы в один память USB и передать им лично. Ваша идея, несомненно, лучшая, поскольку вы сделали несколько снимков, и все они в формате RAW (поэтому очень «тяжелые»), но если вы сейчас здесь и читаете это руководство, мне кажется очевидным, что у вас есть некоторые сомнения по поводу что делать
Предположим, вы впервые выполняете операцию такого типа, и вы хотите, чтобы я объяснил вам это Как загрузить фотографии на USB-накопитель Прямо? Я бы сделал ставку на это. Тогда знай, что проблем нет, можешь рассчитывать на мою помощь. Поэтому потратьте несколько минут своего драгоценного свободного времени, чтобы прочитать это руководство, посвященное данной теме, и вы увидите, что в итоге у вас будут совершенно четкие идеи о том, что делать.
Однако, прежде чем давать все необходимые указания, я дам несколько полезных советов, связанных с расчетом необходимого места на флеш-накопителе, а также с тем, как найти и использовать наиболее подходящую файловую систему. Затем мы увидим, как выполнить указанную операцию, действуя из Windows, macOS и, на мобильной стороне, в Android и iOS. С учетом сказанного, я желаю вам хорошего чтения и желаю вам удачи во всем.
Индекс
- 1 Предварительные операции
- 1.1 Космический расчет.
- 1.2 Выберите файловую систему
- 2 Как загрузить фотографии на карту памяти USB для ПК
- 3 Как загрузить фотографии на флэш-накопитель USB для Mac
- 3.0.0.1 HooToo USB C Hub Адаптер USB C Hub 6 в 1, порт HDMI 4K, порты 3U …
- 3.0.0.2 Адаптер AUKEY USB C — Micro USB с гнездом (3 шт.) USB C…
- 4 Как загрузить фото на флешку Android
- 4.
 0.0.1 UGREEN OTG Micro USB 2.0 Male to USB 2.0 Female OTG Cable Adapter …
0.0.1 UGREEN OTG Micro USB 2.0 Male to USB 2.0 Female OTG Cable Adapter … - 4.0.0.2 Кабель-адаптер Aukru USB Type C — USB 3.0 Host OTG для Apple MacBook …
- 4.0.0.3 KiWiBiRD Micro USB (папа) — USB 2.0 High Speed OTG адаптер …
- 4.0.0.4 Sandisk Ultra Dual USB Drive 3.0 32 ГБ, скорость чтения до 150…
- 4.0.0.5 MaXinDa 8GB / 16GB / 32GB / 64GB OTG Преобразование мобильного телефона / планшетного ПК…
- 4.
- 5 Как загрузить фотографии на USB-накопитель для iPhone и iPad
- 5.0.0.1 Портативный WiFi-роутер RAVPower FileHub, WiFi-ретранслятор, считыватель для S…
- 5.0.0.2 Флешка Sandisk iXpand USB 3.0 32 ГБ для iPhone и iPad
- 5.0.0.3 Флэш-накопитель HooToo iPhone 64 ГБ (сертифицирован MFi) USB-накопитель для iPhone…
Предварительные операции
Чтобы преуспеть в загрузить свои фотографии на флешку, вы должны сначала побеспокоиться о получении достаточно большой флешки. В результате вы должны сделать то, что расчет пространства необходимо для удовлетворения ваших потребностей.
В результате вы должны сделать то, что расчет пространства необходимо для удовлетворения ваших потребностей.
Во-вторых, вы должны отформатировать флэш-диск с файловая система в зависимости от устройства, к которому будет подключена USB-память. Для получения дополнительной информации читайте дальше — узнайте все подробно ниже.
Космический расчет.
Si desea cargar sus fotos en un pendrive, primero debe asegurarse de que la última sea de capacidad adecuada. Para determinar esto, necesita averiguar cuánto espacio ocupan las fotos desea transferir al pendrive. A continuación encontrará cómo proceder tanto en ventanas eso en MacOS.
Кто сможет победить Джованни в августе 2021 года?
- Если вы используете окнаВы можете получить соответствующую информацию, переместив все интересующие вас фотографии в Пустая папка щелкнув по нему правой кнопкой мыши и выбрав элемент собственность из контекстного меню.
 Поэтому, пожалуйста, проверьте, что сообщается в статье Размерыв открывшемся окне на рабочем столе и все. Если вы хотите, вы также можете узнать вес отдельные файлывыбирая различные фотографии время от времени и действуя, как я только что указал.
Поэтому, пожалуйста, проверьте, что сообщается в статье Размерыв открывшемся окне на рабочем столе и все. Если вы хотите, вы также можете узнать вес отдельные файлывыбирая различные фотографии время от времени и действуя, как я только что указал. - Если вы используете macOSЧтобы узнать, сколько места занимают ваши фотографии, переместите их все в один Пустая папка, затем щелкните правой кнопкой мыши на последнем, выберите элемент Получить информацию в появившемся меню и в открывшемся окне проверьте, что указано в формулировке Размеры, Если вы хотите, вы также можете узнать вес отдельные фотографиивыбирая их по одному и действуя так же, как я только что объяснил.
Во всех случаях имейте в виду, что вес фотографий зависит, по сути, от них. формат и из них разрешение. При необходимости вы можете уменьшить его, используя онлайн-сервисы и специальные программы, подобные тем, которые я упомянул в своем руководстве, посвященном тому, как уменьшить вес фотографии.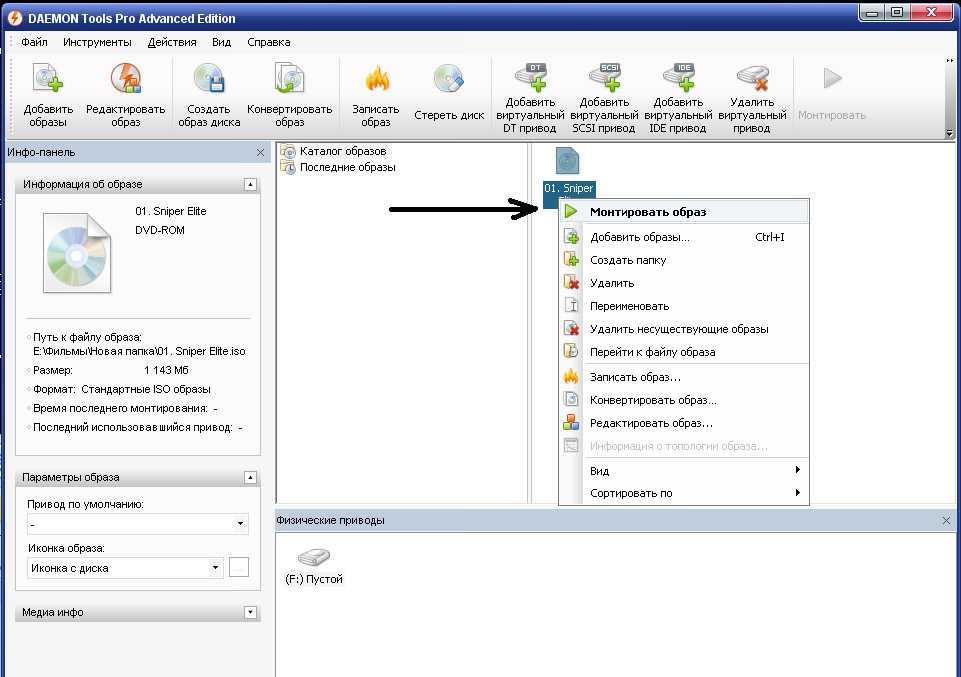
Как только вы узнаете, сколько места занимают фотографии, вы можете убедиться, что ваша трость может их удерживать, проверив capacidad из того же, что, как правило, показано на передней или задней части флешки. Однако эта формулировка не всегда на 100% верна. Вы можете узнать точную емкость вашего USB-накопителя, выполнив следующие действия.
- Если вы используете Windows, Подключите флешку к ПК, нажмите желтая папка помещен в Барра де Тареас открытый Проводникщелкните правой кнопкой мыши на имя палки найти в левой боковой панели File Explorer и выбрать формулировку собственность из контекстного меню. В новом окне, которое будет отображаться, проверьте, что сообщается под элементом capacidad.
- Если вы используете macOS, Подключите флешку к ПК и щелкните значок с смайлик расположенный в Весенний бар открыть исследователь, Во всплывающем окне на рабочем столе щелкните правой кнопкой мыши имя pendrive Вы найдете в левой боковой панели и выберите пункт Получить информацию из контекстного меню.
 В появившемся дополнительном окне проверьте сообщенное значение для элемента capacidad.
В появившемся дополнительном окне проверьте сообщенное значение для элемента capacidad.
Если у вас недостаточно большой флэш-накопитель или у вас еще нет USB-устройство, вы можете исправить это немедленно, купив одну специальную, возможно, помогая вам сделать выбор, проконсультировавшись с моим руководством по покупкам, специально предназначенным для этого типа продукта.
Выберите файловую систему
Теперь мы подошли к речи файловая система, Большинство флешек настроены с указанной файловой системой FAT32, что гарантирует высочайшую степень совместимости практически с любым типом устройства, но, к сожалению, не позволяет хранить отдельные файлы размером более 4 ГБ.
Для фотографий не должно быть больших проблем (размер одного снимка сложно превысить 4 ГБ), но ситуация может быть иной, если фотографии собраны в один файл.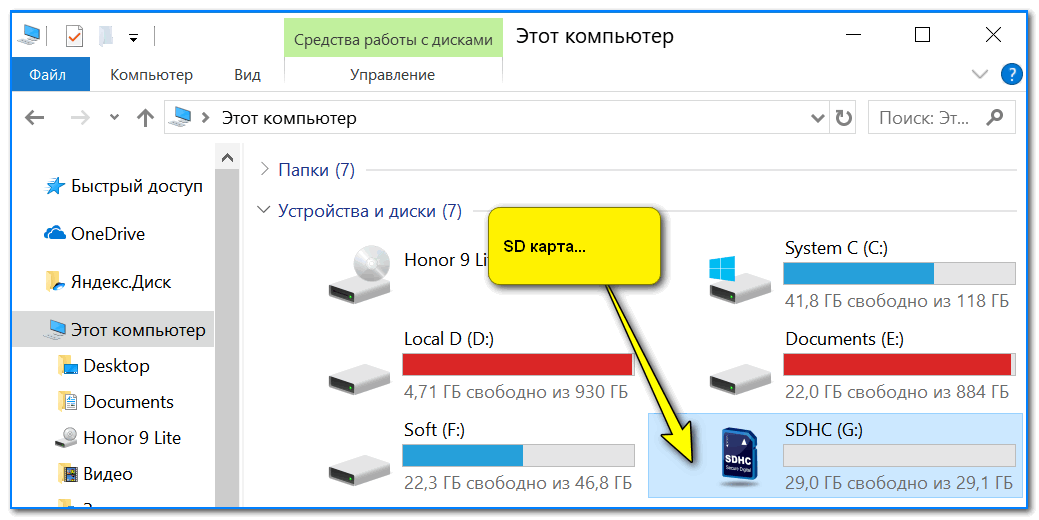 ЗИП / RAR или, если между ними есть видео, тоже в высоком разрешении. Следовательно, вы можете оказаться в ситуации, когда вам придется выбрать другую файловую систему.
ЗИП / RAR или, если между ними есть видео, тоже в высоком разрешении. Следовательно, вы можете оказаться в ситуации, когда вам придется выбрать другую файловую систему.
В качестве альтернативы FAT32 вы можете выбрать NTFS Windows (которая позволяет хранить файлы размером более 4 ГБ, но менее совместима с FAT32, а в таких системах, как macOS и Linux, доступна по умолчанию только для чтения) или для ExFAT (который является развитием FAT32, позволяет хранить файлы размером более 4 ГБ и совместим с большинством устройств).
Если вы собираетесь подключить свой флеш-накопитель только к ПК Apple, вы можете выбрать файловые системы HFS + o AFSто есть предопределенная macOS, которая не имеет особых ограничений с точки зрения максимального размера файла, но, как вы, возможно, догадались, совместима только с Операционная система от «надкушенного яблока» (если не использовать сторонние решения).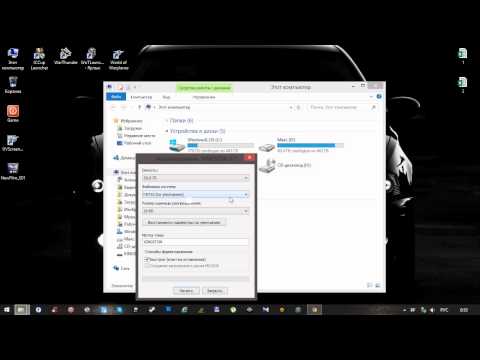
Чтобы узнать, какую файловую систему использует ваше USB-устройство в настоящее время, подключите последнее к компьютеру и продолжайте, как показано ниже.
- Если вы используете Windows открыть Проводник нажав на желтая папка en Барра де Тареасщелкните правой кнопкой мыши на имя pendrive Вы найдете в левой боковой панели и выберите пункт собственность из контекстного меню. В открывшемся новом окне проверьте содержимое отдела новостей. Файловая система.
- Если вы используете macOS открыть исследователь нажав на значок с смайлик расположенный в Весенний бар и в открывшемся окне щелкните правой кнопкой мыши имя pendrive в левой боковой панели. Затем выберите пункт Получить информацию из контекстного меню и в появившемся дополнительном окне проверьте, что сообщается под элементом формат.

Если формат флеш накопитель USB не тот, который вы считаете наиболее подходящим, чтобы его заменить, вы должны продолжить форматирование устройство Чтобы узнать, как это сделать, следуйте инструкциям, которые я дал вам в моем руководстве по форматированию USB-накопителя.
Как загрузить фотографии на карту памяти USB для ПК
После выполнения вышеуказанных предварительных действий давайте рассмотрим суть вопроса и вместе выясним, что необходимо сделать для загрузки фотографий на USB-накопитель, действующий как окна.
Во-первых, если вы еще этого не сделали, коллега повесить на ПК в котором фотографии, представляющие интерес, сохраняются путем вставки устройства в один из USB-порты который находится на задней или передней части корпуса (для настольных ПК) или по бокам корпуса (для портативных компьютеров).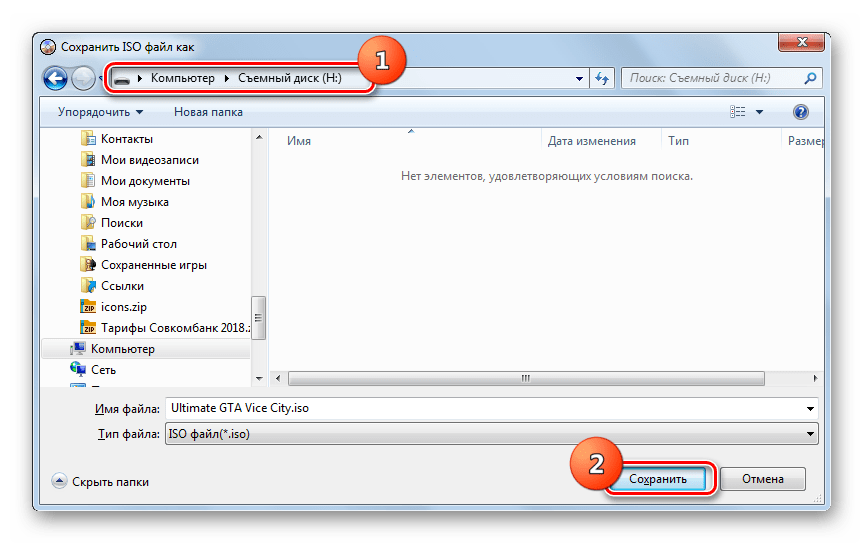
Тогда жди установка драйвера необходимо для распознавания периферийного устройства (если в прошлом вы уже подключили флешку к ПК, соответствующая операция уже была выполнена). Вы можете следить за ходом процедуры через соответствующее окно, которое появится в правом нижнем углу рабочего стола.
Обратите внимание, что через упомянутое выше окно вас также могут спросить, намереваетесь ли вы открыть основную папку USB-ключа. В этом случае также выберите пункт Открыть папку для просмотра файлов, Если предупреждение не появляется, откройте основную папку Pendrive, начиная Проводник после нажатия на желтая папка вы найдете в Барра де Тареас и выбрав имя палки что вы найдете в левой боковой панели окна, которое появилось на экране.
Теперь откройте новое окно Проводник и перейдите к пути, где находятся фотографии, которые вы хотите передать. Оттуда укажите, собираетесь ли вы передавать всю папку, содержащую изображения, или только определенные фотографии.
Оттуда укажите, собираетесь ли вы передавать всю папку, содержащую изображения, или только определенные фотографии.
В первом случае щелкните правой кнопкой мыши на значок папки и из контекстного меню выберите пункт копия (чтобы сохранить копии фотографий на вашем ПК) или что tamaño
(чтобы удалить фотографии с ПК, переместив их на флешку).
Во втором случае вы должны выбрать интересующие вас фотографии одну за другой, удерживая кнопку Ctrl клавиатура и щелкнув по своим файлам. В качестве альтернативы вы можете рисовать un прямоугольник выбора щелкнув левой кнопкой мыши и удерживая, включая изображения, которые вас интересуют.
После выполнения вышеуказанных действий перейдите в окно проводника, связанное с USB-накопителем, щелкните правой кнопкой мыши любое пустое место на асфальте и выберите вариант Поймать из контекстного меню, чтобы начать процедуру передачи изображения. Через дополнительное окно, которое откроется на экране, вы сможете следить за ходом операции.
Через дополнительное окно, которое откроется на экране, вы сможете следить за ходом операции.
В дополнение к тому, что я только что указал, вы можете загружать фотографии на USB-накопитель, щелкая правой кнопкой мыши по отдельным файлам или папке, содержащей изображения, выбирая элемент Отправить на из контекстного меню, которое отображается, а затем параметр USB-накопитель.
Как только процесс передачи фотографий завершен, запомните отключить флешку с ПК, выполняющего безопасное удаление, чтобы не повредить данные, которые он содержит. Для этого нажмите на символ. стрелка вверх что вы найдете в область уведомлений Windows нажмите значок в режиме ожидания в открывшемся окне выберите опцию Извлечь (название устройства USB) из появившегося меню. Затем физически отключите устройство от ПК.
Как загрузить фотографии на флэш-накопитель USB для Mac
У вас есть Мак и вы хотели бы знать, как загрузить фотографии на USB-накопитель? Я немедленно объясню, как действовать.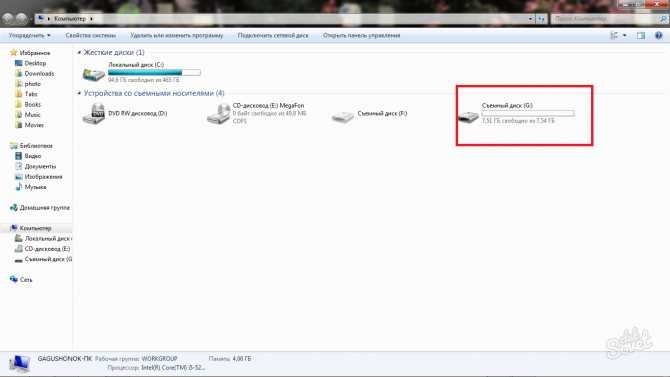
Во-первых, подключить Pendrive к одному из USB-разъемы ПК, если вы еще этого не сделали. Если вы используете настольный компьютер Mac, разъемы находятся на задней панели, а если вы используете портативный Mac, вы найдете их сбоку. Если вы используете новый MacBook и у вас только Порты USB-C, для подключения Pendrive вы должны использовать Адаптер USB A к USB C, как в случае с найденными ниже.
HooToo USB C Hub Адаптер USB C Hub 6 в 1, порт HDMI 4K, порты 3U …
Посмотреть предложение на Amazon
Адаптер AUKEY USB C — Micro USB с гнездом (3 шт.) USB C…
Посмотреть предложение на Amazon
На этом этапе откройте исследователь нажав на иконку смайлик расположенный в Весенний бари перейдите в место, где хранятся фотографии, которые вы хотите перенести на флэш-диск. Затем решите, вмешиваться ли во всю папку, содержащую изображения, или в отдельные файлы.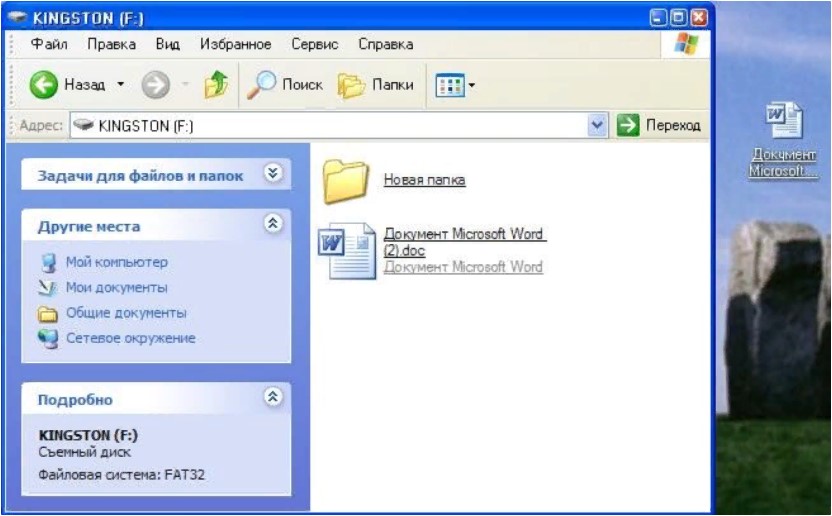
В первом случае щелкните правой кнопкой мыши на значок папки и из контекстного меню выберите опцию Копировать (имя папки).
Во втором случае нажмите кнопку CMD на клавиатуре Mac и щелкните левой кнопкой мыши на фотографии, которые вас интересуют, или выберите файлы, нажав и удерживая левую кнопку мыши, включенную в прямоугольник выбора что вы будете отслеживать все фотографии, которые вас интересуют. Затем щелкните правой кнопкой мыши на любом из выбранных файлов и выберите элемент копия из меню, которое появляется.
На данный момент, всегда работая из окна Finder, выберите значок в режиме ожидания На левой боковой панели щелкните правой кнопкой мыши в любом месте отображаемого окна и выберите элемент Вставить / Вставить х элементов из контекстного меню. Затем вы можете отслеживать ход выполнения процедуры через соответствующее окно, которое вы увидите на экране.
Если вы хотите перенести фотографии на USB-накопитель, удалив исходные файлы, нажмите и удерживайте кнопку высокий после щелчка правой кнопкой мыши на окне флешки и выбора пункта Переместите элементы xx сюда из контекстного меню.
После загрузки всех фотографий на флешку, высылка en con seguridad последний из Mac, нажав на символ из что вы видите, когда наводите указатель мыши на него имя палки в левой боковой панели Finder. Кроме того, вы можете перетащить значок в режиме ожидания с рабочего стола на мусор размещен на пружинной штанге. Затем также физически отключите устройство от ПК.
Как загрузить фото на флешку Android
Вы хотели бы знать, можно ли загружать фотографии на USB-накопитель даже с мобильный телефон таблетка Android ? Ответ — да. Вы можете сделать это двумя различными способами, в зависимости от портов вашего мобильного устройства и в зависимости от используемой USB-флешки.
Вы можете сделать это двумя различными способами, в зависимости от портов вашего мобильного устройства и в зависимости от используемой USB-флешки.
Первая система состоит из физического подключения ключа к мобильному телефону или планшету и доступа к нему, как если бы это была общая внешняя память, при условии, что ваше мобильное устройство оснащено USB-порт.
В противном случае для выполнения рассматриваемой операции необходимо купить адаптер USB OTG, Они довольно дешевые и их можно найти во всех самых известных IT-магазинах и в нескольких интернет-магазинах, включая Amazon. Вот несколько моделей.
UGREEN OTG Micro USB 2.0 Male to USB 2.0 Female OTG Cable Adapter …
Посмотреть предложение на Amazon
Кабель-адаптер Aukru USB Type C — USB 3.0 Host OTG для Apple MacBook …
Посмотреть предложение на Amazon
KiWiBiRD Micro USB (папа) — USB 2.
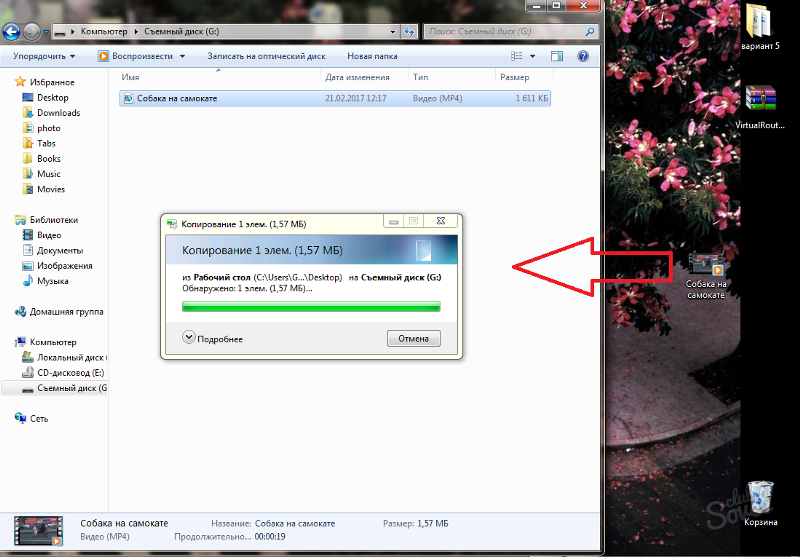 0 High Speed OTG адаптер …
0 High Speed OTG адаптер …
Посмотреть предложение на Amazon
Второй метод, однако, предполагает покупку одного. USB флэш-накопитель OTG, который, с одной стороны, имеет разъем micro-USB для подключения к мобильному телефону или планшету Android, а с другой — классический разъем USB типа A, который используется для подключения к ПК.
Sandisk Ultra Dual USB Drive 3.0 32 ГБ, скорость чтения до 150…
Посмотреть предложение на Amazon
MaXinDa 8GB / 16GB / 32GB / 64GB OTG Преобразование мобильного телефона / планшетного ПК…
Посмотреть предложение на Amazon
Как только соединение между мобильным устройством и флешкой установлено, фотографии можно передавать с помощью видео файловый менеджер разработано третьими лицами, как в случае с отличным и бесплатным Файловый менеджер доступно Google Play Маркет, или напрямую от производителей USB-накопителиВ зависимости от обстоятельств.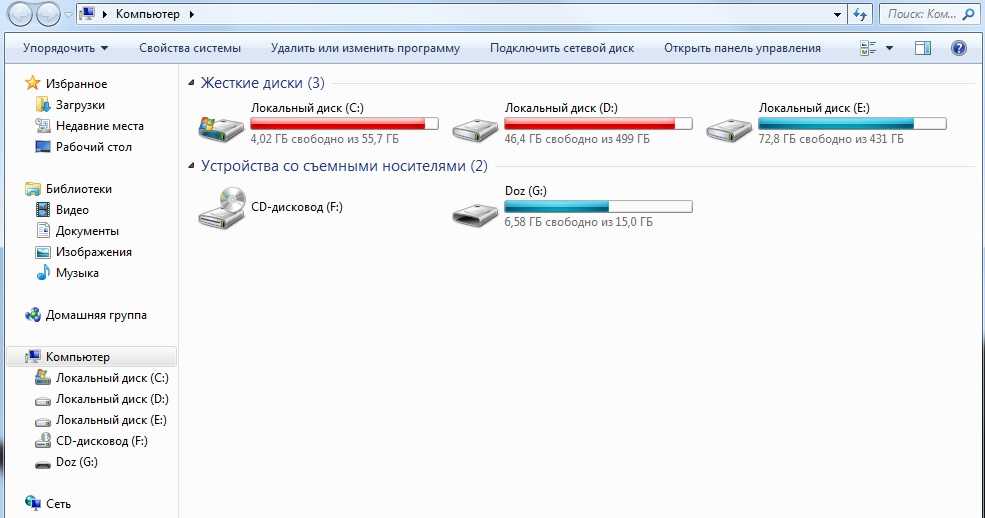
Для получения дополнительной информации я приглашаю вас обратиться к моему руководству, специально посвященному переносу файлов с планшета. к устройству, действительный, за счет названия, также для мобильных телефонов, и в котором мы также узнаем, как передавать файлы с помощью компьютер в качестве посредника
Как загрузить фотографии на USB-накопитель для iPhone и iPad
Да, с другой стороны, у вас есть iPhone o un
протекторыможно загружать фотографии на флэш-накопитель с соответствующих устройств с помощью специальных клавиш, снабженных Разъем молнии (поэтому создан специальный для устройств Apple) или портативный файловый концентратор то есть подходящее устройство хранения Wi-Fi для этой цели. Ниже приведены некоторые из лучших решений в категории, доступных на Amazon.
Портативный WiFi-роутер RAVPower FileHub, WiFi-ретранслятор, считыватель для S…
Посмотреть предложение на Amazon
Флешка Sandisk iXpand USB 3.
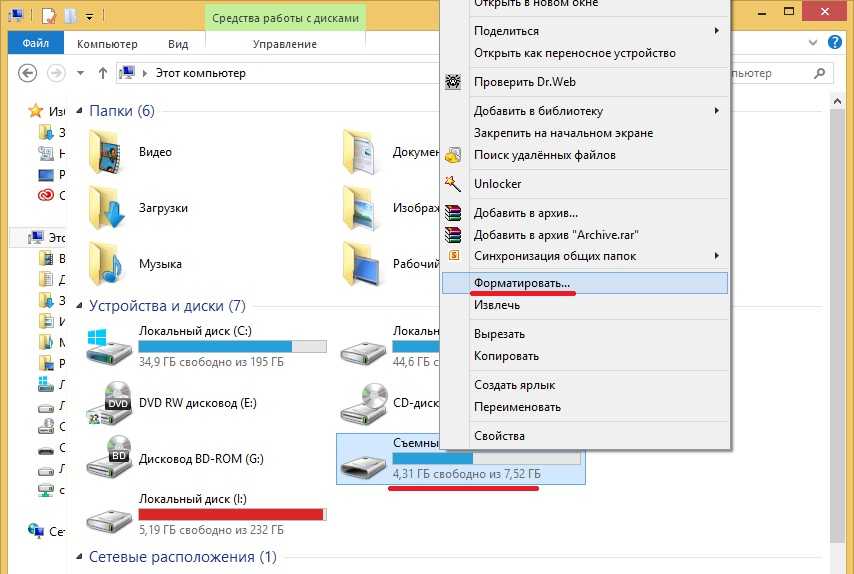 0 32 ГБ для iPhone и iPad
0 32 ГБ для iPhone и iPad
Посмотреть предложение на Amazon
Флэш-накопитель HooToo iPhone 64 ГБ (сертифицирован MFi) USB-накопитель для iPhone…
Посмотреть предложение на Amazon
Как только соединение между флеш-накопителем и iPhone будет установлено или IPadПросто загрузите специальное приложение из App Store и следуйте инструкциям на экране, чтобы завершить процедуру передачи.
Также в этом случае для получения более подробной информации я отсылаю вас к чтению моего конкретного учебника о том, как передавать файлы с планшета на устройство, действительного как для iPhone, так и для iPad, где вы также узнаете, как передавать файлы с помощью ПК и Mac в качестве посредников.
Вы также можете:
Как разблокировать телеграм каналы айфона
Как вернуть музыку в Instagram
Как активировать NFC на iPhone
Как сердце сделано с помощью клавиатуры мобильного телефона
Как удалить водяной знак с Tik Tok
Как активировать NFC на iPhone
Как обновить Youtube
Как бесплатно скачать майнкрафт на айфон
Как узнать, игнорирует ли кто-то сообщения в Messenger
Как узнать IP-адрес человека
Как сохранить истории из Instagram с музыкой
Как изменить электронную почту Supercell ID
Как удалить заблокированный контакт в WhatsApp
Как увидеть скрытую фотографию профиля WhatsApp
Как скинуть фото с iPhone на компьютер Windows и Mac, по кабелю и Wi-Fi
Если вам потребовалось скопировать файлы фото и видео с iPhone на компьютер, для этого доступно несколько простых способов: это можно сделать как по кабелю, так и по Wi-Fi, а также через Интернет.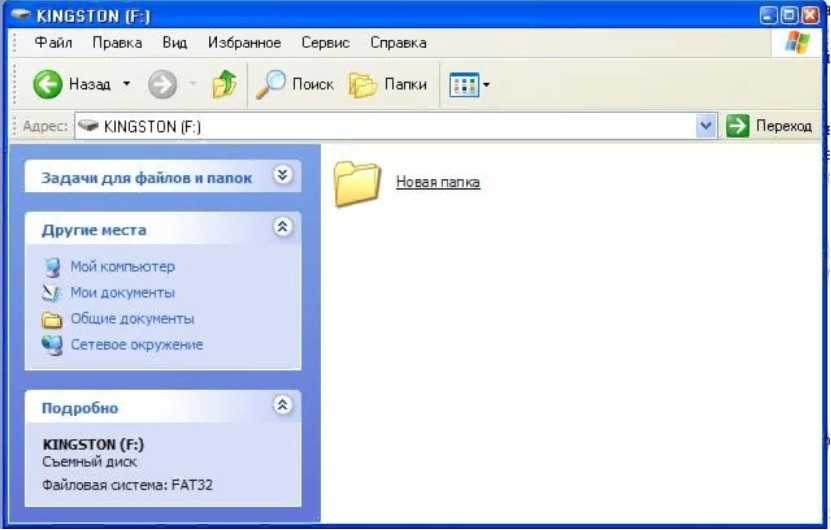
В этой инструкции подробно о различных способах скинуть фото с iPhone на компьютер Windows или Mac OS, а также дополнительная информация, которая может оказаться полезной в контексте рассматриваемой темы. Также может быть полезно: Как открыть файл фото HEIC на компьютере.
- Как скинуть фото с iPhone на ПК или ноутбук Windows
- Перенос фотографий с iPhone на Mac
- Способы передать фото с iPhone на компьютер через Интернет (подходят для Windows и Mac)
- Дополнительная информация (про перенос фото на флешке, формат HEIC и не только)
Как скопировать фото с iPhone на компьютер или ноутбук с Windows
Самым простым и быстрым способом передать видео и фотографии с iPhone на Windows будет использование кабеля — того, что вы используете для зарядки. Шаги будут следующими:
- Подключите ваш iPhone кабелем к компьютеру и разблокируйте телефон, если он заблокирован.
- На экране iPhone вы можете увидеть запрос «Разрешить устройству доступ к фото и видео» или «Доверять этому компьютеру?», разрешите доступ, если такое окно появится.

- Через короткое время Windows настроит новое устройство и ваш iPhone станет доступен в проводнике.
- В проводнике откройте Apple iPhone — Internal Storage — DCIM, там внутри вы обнаружите дополнительные папки, которые и содержат ваши фото и видео, которые вы можете скопировать в нужное вам расположение.
Обычно этот метод работает без каких-либо изъянов, но иногда возможна проблема, суть которой и решение описывается в отдельной инструкции: Что делать, если папка Internal Storage и DCIM пуста на iPhone при подключении к компьютеру.
Перенести фотографии с iPhone на компьютер Windows с помощью iTunes не получится (но возможно копирование в обратную сторону). Если способ с кабелем вам по какой-то причине не подходит, перейдите к разделу про онлайн-синхронизацию фотографий.
Перенос фотографий с iPhone на Mac
Аналогично предыдущему методы, вы можете перенести фотографии с вашего iPhone на MacBook, iMac или другой компьютер с Mac OS с помощью кабеля (но есть и беспроводные способы, которых мы также коснемся):
- Разблокируйте ваш iPhone и подключите кабелем к компьютеру Mac, при необходимости нажмите «Доверять».

- На Mac автоматически откроется приложения iTunes, оно нам не потребуется.
- Откройте приложение «Фото» компьютере или ноутбуке Mac, слева, в разделе «Устройства» выберите ваш iPhone. В поле «Импортировать в» выберите куда импортировать фотографии.
- При необходимости выберите конкретные фото, которые нужно передать на iPhone, либо нажмите кнопку «Импортировать все новые объекты».
- По умолчанию фотографии появятся в разделе «Импортированные объекты», либо в созданном вами новом альбоме в приложении «Фото». Если требуется, вы в любой момент можете экспортировать фото в виде файла из этого приложения.
Также, в разделе «Устройства» приложения «Фото» вы можете отметить пункт «Открыть фото», чтобы в будущем при подключении iPhone открывалось именно это приложение.
На Mac это не единственный «встроенный» метод для передачи фото с iPhone, вы также можете:
- Использовать передачу файлов AirDrop на вашем iPhone (открываем нужное фото, нажимаем кнопку «Поделиться», включаем функцию AirDrop (Wi-Fi и Bluetooth следует включить на обоих устройствах).

- В последних версиях Mac OS вы можете открыть контекстное меню на рабочем столе (тап двумя пальцами на тачпаде или правый клик мышью) и выбрать пункт «Импорт из iPhone» — «Снять фото». На iPhone автоматически запустится камера, а после создания снимка он сразу окажется на вашем Mac.
Способы перенести фото с iPhone через Интернет
Использование облачных сервисов для передачи фотографий и видео с iPhone на другие устройства, компьютеры Mac и Windows — очень удобно и просто, вы можете использовать:
- Собственную синхронизацию iCloud Фото от Apple: просто включите в настройках вашего Apple ID на телефоне функцию iCloud для приложения «Фото» для их автоматической выгрузки. Доступ к этим фотографиям будет на компьютере Mac в Finder, через браузер или с компьютера Windows (о последних вариантах в инструкции Как зайти в iCloud с компьютера).
- Учитывая тот факт, что бесплатно в iCloud дают не так много места, а в OneDrive у меня 1 Тб и этот сервис интегрирован в Windows 10, я использую именно его: устанавливаете приложение OneDrive на iPhone, включаете автоматическую синхронизацию и ваши фото всегда доступны онлайн или на компьютере с той же учетной записью OneDrive.

- Если ранее вы пользовались Android и Google Photo, вы можете установить это приложение и на iPhone и оно, как и раньше, будет выгружать сделанные фотографии и видео в вашу учетную запись Google в исходном качестве в рамках ограниченного хранилища или в немного сжатом виде, но без ограничения по размеру хранилища.
Если вы предпочитаете какое-либо другое облачное хранилище, скорее всего и оно имеет приложение для iOS с возможностью автоматического переноса фотографий в облако для последующего доступа с компьютера или других устройств.
Дополнительная информация
Некоторые дополнительные сведения, которые помогут вам без проблем скинуть фотографии с iPhone на компьютер:
- На современных телефонах iPhone фото снимаются и переносятся на ПК в формате HEIC, который в настоящий момент не поддерживается Windows по умолчанию. Однако, если вы зайдите в Настройки — Фото на вашем iPhone и внизу настроек в разделе «Перенос на Mac или ПК» включите «Автоматически», то при следующем копировании фото на компьютер по кабелю они будут переданы в поддерживаемом формате (в действительности, опция по какой-то причине работает не всегда).

- При желании вы можете приобрести специальную флешку для iPhone или адаптер для подключения карт памяти и использовать их для копирования фото, подробно об этом в статье: Как подключить флешку к iPhone или iPad.
- Существуют способы передать фото и видео с iPhone на ТВ (даже без Apple TV).
remontka.pro в Телеграм | Другие способы подписки
Перенос фотографий с iPhone на флешку на Windows/Mac
Резюме:
Как перенести фотографии с iPhone или iPad на флешку? Прочитайте это руководство, чтобы получить самый простой способ, который поможет вам поместить изображения на флэш-накопитель с телефона на Windows или Mac.
iPhone вызвал у пользователей интерес к фотографии с помощью смартфонов. Однако ограниченное пространство для хранения не позволяет пользователям делать и хранить столько фотографий, сколько им нужно. Это хорошая идея для передачи фотографий с iPhone на флэш-накопитель, который также известен как USB-накопитель, флэш-накопитель, флэш-накопитель или флэш-накопитель.
Собственно, как перенести картинки с iPhone на флешку на ПК/ноутбуках с Windows или Mac? Кроме телефонов Android, это было бы немного сложно. Если вы понятия не имеете, позвольте мне показать вам веревки.
Не пропустите:
Как перенести фотографии с iPhone на iPhone (откроется в новом окне)
[1min-Tutorial] Перенос фотографий с iPhone на внешний жесткий диск )
Перенос фотографий с iPhone на флэш-накопитель на Mac
Как напрямую перемещать фотографии с iPhone на флэш-накопитель на Mac
Если вы хотите найти прямой способ переноса фотографий с iPhone на флэш-накопитель на Mac, FonePaw iOS Transfer (открывается в новом окне), одна из лучших программ для переноса iOS, будет хорошим выбором для вас. Он направлен на упрощение передачи данных для устройств iOS. С помощью программы вы можете:
Переносить фотографии iPhone сначала на Mac (открывается в новом окне), а затем на флэш-накопитель, или вы можете напрямую передавать фотографии с iPhone на USB-накопитель.
 Это проще, быстрее и эффективнее по сравнению с электронной почтой или другими способами передачи.
Это проще, быстрее и эффективнее по сравнению с электронной почтой или другими способами передачи.В отличие от iTunes, синхронизация файлов с iPhone на компьютер с помощью программы не распространяется на исходные файлы на телефоне.
Помимо фотографий, вы также можете переносить видео, фильмы, музыку, телепередачи, контакты и многое другое с iPhone на флешку.
Поддерживает все модели iPhone и iPad, включая iPhone 11/XS/XR/X/8/8 Plus, iPhone 7/7 Plus, iPhone 6s, iPhone 6s Plus, iPhone 6, iPhone 6 Plus и т. д. а также iPad Pro, iPad Air 2 и iPad mini 4/3.
Бесплатно загрузите пробную версию программы и выполните следующие действия, чтобы перенести фотографии с iPhone на USB-накопитель.
Скачать бесплатно Купить со скидкой 20% Скачать бесплатно Купить со скидкой 20%
ШАГ 1. Подключите iPhone и флэш-накопитель к компьютеру
Запустите FonePaw iOS Transfer и подключите iPhone Мак .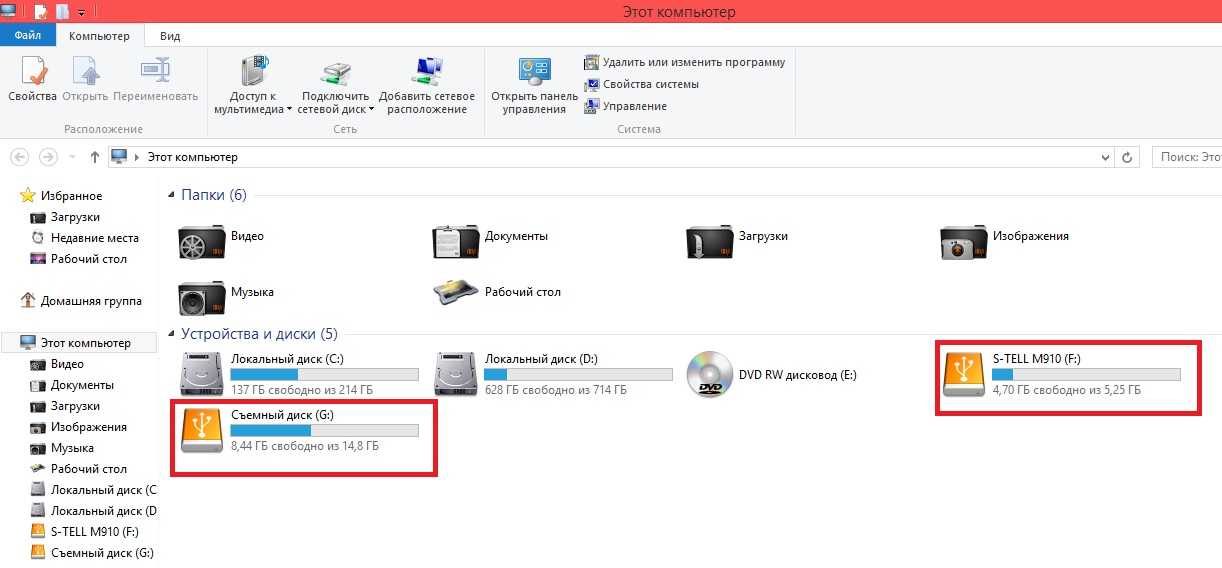 Когда они будут обнаружены, iPhone будет показан в главном окне программы, а ваша флешка будет обнаружена Mac.
Когда они будут обнаружены, iPhone будет показан в главном окне программы, а ваша флешка будет обнаружена Mac.
ШАГ 2. Выберите «Фотографии»
В левой части главного окна FonePaw iOS Transfer щелкните вкладку «Фотографии» . Затем щелкните вложенные папки и выберите нужные фотографии из Фотопленки, Фотобиблиотеки и т. д. Вы можете просмотреть выбранную фотографию двойным щелчком мыши.
ШАГ 3. Начните перенос фотографий с iPhone на флэш-накопитель
Нажмите на опцию, которая отображается на верхней панели. После нажатия кнопки «9» появится всплывающее окно.0003 Экспорт на Mac «. Выберите карту памяти в качестве места для вывода. И она начнет передавать эти выбранные фотографии на флэш-накопитель.
ШАГ 4. Проверьте фотографии на флэш-накопителе вы проверяете фотографии, которые вы перенесли на флешку из Finder.
Вот как перенести фотографии с iPhone на флешку на Mac с помощью FonePaw iOS Transfer (открывается в новом окне). Попав на флешку, файлы должно стать проще в управлении. Он также поддерживает пользователей для переноса фотографий с ПК на iPhone с помощью функции «Добавить». Теперь просто загрузите и используйте FonePaw iOS Transfer, чтобы переместить больше файлов iPhone или iPad на флэш-накопитель.
Попав на флешку, файлы должно стать проще в управлении. Он также поддерживает пользователей для переноса фотографий с ПК на iPhone с помощью функции «Добавить». Теперь просто загрузите и используйте FonePaw iOS Transfer, чтобы переместить больше файлов iPhone или iPad на флэш-накопитель.
См. также: Как перенести видео с iPhone на флешку на Mac или Windows (opens new window)
Как вручную переместить фотографии с iPhone на флешку на Mac
Без помощи приложения для переноса данных вы Вам придется сначала импортировать фотографии с iPhone на Mac через приложение «Фотографии», а затем переместить фотографии с Mac на карту памяти. Вот шаги.
ШАГ 1. Подключите iPhone к Mac и запустите приложение «Фотографии». Ваш iPhone должен появиться в приложении на вкладке «Устройство».
ШАГ 2. Выберите фотографии iPhone, которые вы хотите переместить, и нажмите «Импорт» > «Импортировать выбранное», чтобы импортировать фотографии с iPhone на Mac.
ШАГ 3.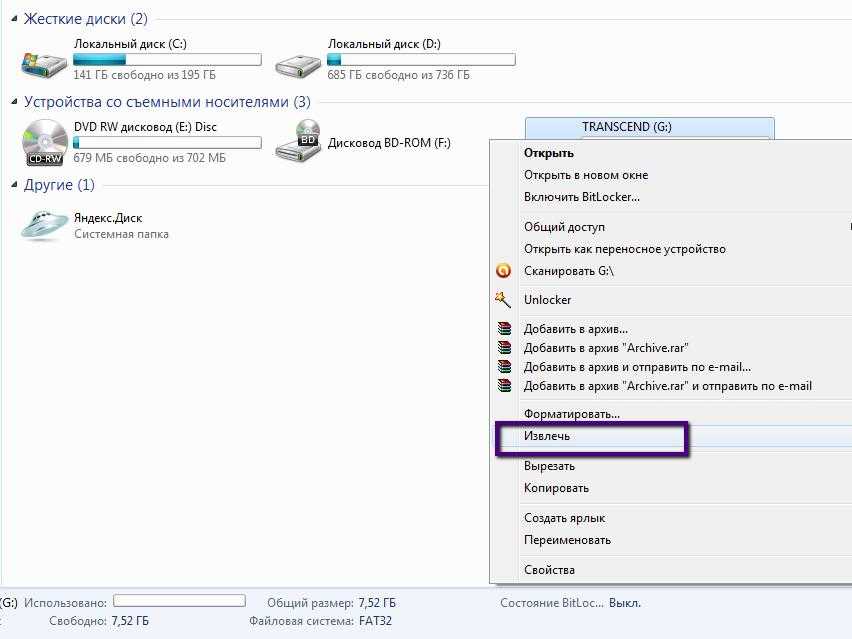 Теперь подключите флэш-накопитель USB. Затем найдите импортированные фотографии iPhone в Finder > Изображения > Библиотека фотографий.
Теперь подключите флэш-накопитель USB. Затем найдите импортированные фотографии iPhone в Finder > Изображения > Библиотека фотографий.
ШАГ 4. Перетащите фотографии из Finder на подключенную флешку.
Перенос фотографий с iPhone на флешку в Windows
Также есть 2 способа переноса фотографий с iPhone на флешку в Windows 10/8/7.
Один щелчок для переноса фотографий с iPhone на флэш-накопитель на ПК
С помощью FonePaw DoTrans (открывается в новом окне), программы для передачи файлов для ПК с Windows, вы можете легко перемещать фотографии с iPhone на флэш-накопитель одним щелчком мыши.
Бесплатная загрузка Купите со скидкой 20%
ШАГ 1. Подключите iPhone и USB-накопитель к компьютеру.
ШАГ 2. Запустите DoTrans, и ваш iPhone должен появиться в программе.
ШАГ 3. Нажмите «Фотографии» и выберите изображения. Нажмите «Экспорт» > «Экспорт на ПК» и выберите флэш-накопитель.
Примитивный способ переноса фотографий с iPhone на флешку на ПК
Примитивным способом переноса фотографий с iPhone на USB-накопитель, например, будет использование проводника Windows.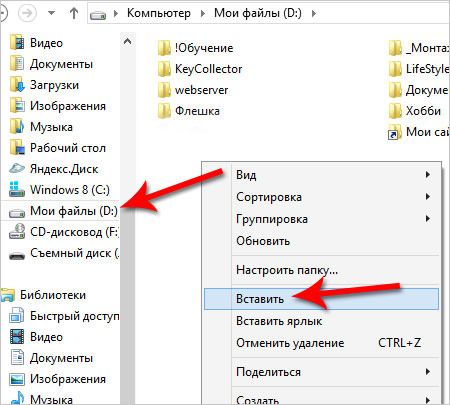 Теперь, пожалуйста, ознакомьтесь с приведенной ниже информацией и узнайте, как перенести фотографии с iPhone на флэш-накопитель в Windows/Mac.
Теперь, пожалуйста, ознакомьтесь с приведенной ниже информацией и узнайте, как перенести фотографии с iPhone на флэш-накопитель в Windows/Mac.
ШАГ 1. Подключите iPhone к ПК.
ШАГ 2. Перейдите к своему iPhone на компьютере.
ШАГ 3. Откройте » Внутренняя память » > » Папка DCIM «.
ШАГ 4. Найдите нужные фотографии во всех папках.
ШАГ 5. Подключите USB-накопитель к компьютеру.
ШАГ 6. Скопируйте и вставьте фотографии для перемещения на компьютер.
Этот метод очень прост, однако требует много работы , чтобы найти нужные нам фотографии в десятках неорганизованных папок. Я попробовал следующий метод и понял, насколько легко можно перенести фотографии с iPhone с помощью расширенных инструментов.0005
Сравнение между методом 1 и методом 2
Я думаю, вы можете запутаться, какой из них сделать снимок. Действительно, оба метода имеют свои преимущества и недостатки.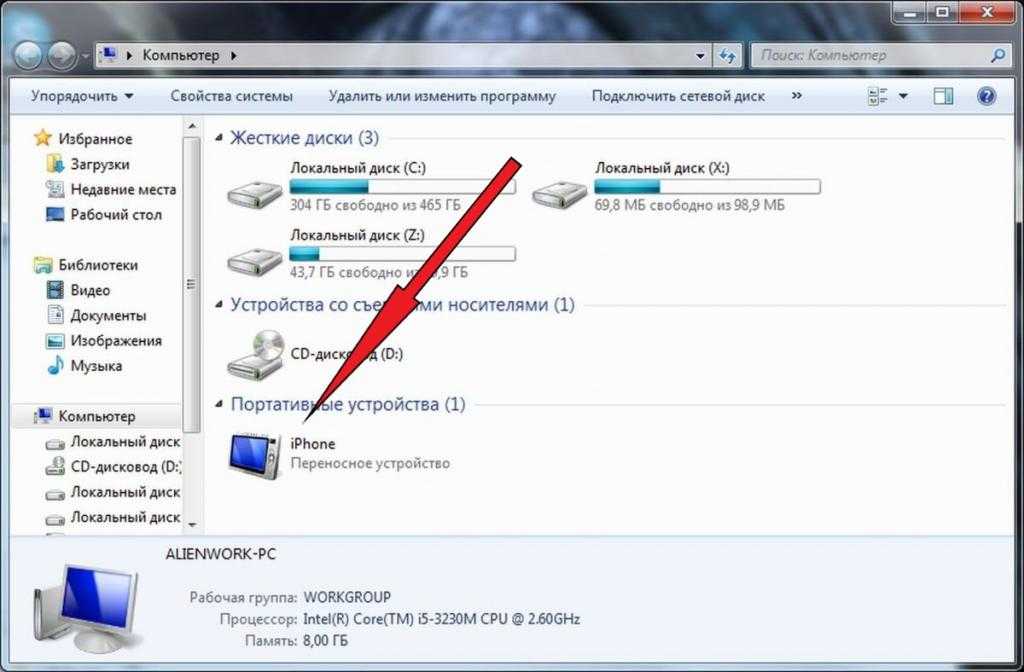 Если вы все еще сомневаетесь, возможно, эта сравнительная таблица поможет решить вашу загадку.
Если вы все еще сомневаетесь, возможно, эта сравнительная таблица поможет решить вашу загадку.
Я уверен, что теперь у вас есть ясная мысль. Если вы по-прежнему сталкиваетесь с проблемами при переносе фотографий с USB-накопителя, флэш-накопителя, флэш-накопителя, флэш-накопителя и флэш-накопителя, сообщите нам об этом в комментариях ниже!
Скачать бесплатно Купить со скидкой 20%
[2021] Как перенести фотографии с iPad на флэш-накопитель
Пользователи Apple часто используют iPad для съемки фотографий или хранения объектов из других источников. Это делает фотографии большими оккупантами iPad. Иногда для ускорения iOS на вашем iPad может потребоваться обновить систему, сбросить устройство до заводских настроек, удалить его содержимое и т. д. Итак, перед этим вы, вероятно, хотели бы перенести фотографии на другое независимое запоминающее устройство, например USB-накопитель. флеш накопитель.
Знаете ли вы как перенести фотографии с iPad на флешку ? Чтобы решить эту проблему, мы изложим для вас 6 лучших способов в этом отрывке.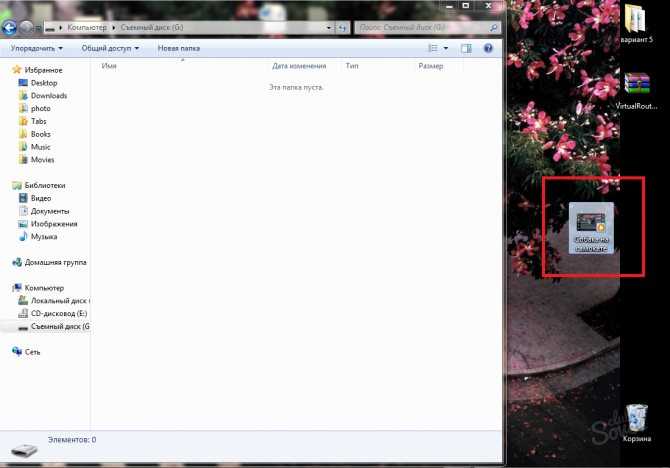 Теперь давайте сразу к делу.
Теперь давайте сразу к делу.
- Способ 1: Как перенести фотографии с iPad на флешку с помощью Assistant для iOS [Hot!]
- Способ 2: как загрузить изображения с iPad на флэш-накопитель через проводник в Windows
- Способ 3: как импортировать фотографии с iPad на флэш-накопитель с помощью iPhoto на Mac
- Способ 4: как перенести фотографии с iPad на USB-накопитель с помощью функции захвата изображения на Mac
- Способ 5: как перенести фотографии с iPad на карту памяти с помощью iCloud
- Способ 6: как перенести фотографии с iPad на USB-накопитель по электронной почте
Способ 1: перенос фотографий с iPad на флэш-накопитель с помощью Assistant для iOS взять их под контроль. Например, перед перемещением фотографий с iPad на флешку необходимо заранее удалить дубликаты фотографий и быстро выбрать картинки.
Ну, это совсем несложно для MobiKin Assistant для iOS (Win и Mac). Эта программа может четко классифицировать фотографии по размеру имени, формату, дате создания, типу хранения и т. д. Это идеальный инструмент для управления данными iOS.
Эта программа может четко классифицировать фотографии по размеру имени, формату, дате создания, типу хранения и т. д. Это идеальный инструмент для управления данными iOS.
Основные возможности MobiKin Assistant для iOS:
- Перенос всевозможных фотографий с iPad на компьютер или любую флешку без iTunes.
- Удаляйте ненужные фотографии с iPad/iPhone/iPod одним щелчком мыши.
- Поддерживаемые типы данных: фотографии, видео, заметки, контакты, SMS, книги, закладки Safari, музыка, голосовые заметки, подкасты, плейлисты и многое другое.
- Резервное копирование и восстановление данных между iPad/iPhone/iPod и iTunes.
- Непосредственное управление содержимым iOS на вашем компьютере.
- Хорошо работает с различными iDevices, включая iPad Pro, iPad Air, iPad 4, iPad mini, новый iPad, iPad 2, iPhone, iPod и т. д.
- Он никогда не нарушает конфиденциальность своих пользователей.

3 простых шага, как перенести фотографии с iPad на флешку с помощью Ассистента для iOS:
Шаг 1. Установите и запустите Ассистент для iOS на компьютере. Подключите iPad к компьютеру через USB-кабель. Нажмите «Доверять» на iPad, чтобы доверять компьютеру, и нажмите «Продолжить», чтобы подключить iPad.
Шаг 2. Выберите раздел «Фотографии» для предварительного просмотра и отметьте изображения, которые необходимо передать. Далее нажмите «Экспорт», чтобы сохранить их в любом месте вашего компьютера.
Шаг 3. Наконец, вставьте флэш-накопитель USB в этот компьютер. Выберите нужные фотографии с компьютера и перенесите их на флешку.
Для пользователей Android: нажмите на ссылку, чтобы узнать, как перенести фотографии с телефона Android на USB-накопитель.
Способ 2. Загрузка изображений с iPad на флэш-накопитель через Проводник в Windows
Проводник доступен только для перемещения фотографий из фотопленки с iPad на Mac, а затем на флэш-накопитель.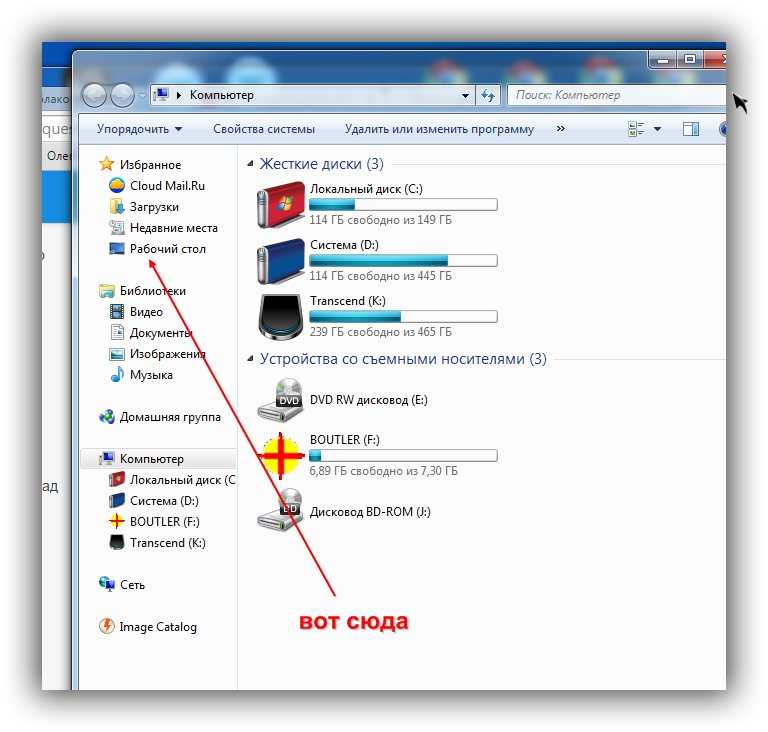 А именно, фотографии, синхронизированные с iCloud или iTunes и т. д., не могут быть обработаны.
А именно, фотографии, синхронизированные с iCloud или iTunes и т. д., не могут быть обработаны.
Для переноса фотографий с iPad на USB-накопитель через Проводник:
- Подключите iPad к ПК с помощью USB-кабеля и вставьте флэш-накопитель в USB-порт на этом ПК.
- Разблокируйте свой iPhone и доверьтесь этому компьютеру, как будет предложено.
- На компьютере выберите «Этот компьютер» > «Внутреннее хранилище» > «DCIM» > «100APPLE».
- Вы увидите все фотографии с вашего iPad Camera Roll.
- Скопируйте фотографии, которые вы хотите переместить, и вставьте их из папки на флэш-накопитель USB.
Вам также может понравиться:
- Как перенести файлы с iPad на ПК с iTunes или без него?
- [Краткое руководство] Как перенести файлы с Mac/Macbook/iMac на iPad?
Способ 3. Как импортировать фотографии с iPad на флэш-накопитель с помощью iPhoto на Mac
iPhoto предоставляет возможность перемещать изображения и другие мультимедийные файлы с устройства iOS на Mac, а затем на устройство хранения. Вы можете загружать фотографии из iPhoto в Facebook или другие социальные сети. Кроме того, это также дает вам возможность удалять фотографии iPad напрямую с компьютера Mac.
Вы можете загружать фотографии из iPhoto в Facebook или другие социальные сети. Кроме того, это также дает вам возможность удалять фотографии iPad напрямую с компьютера Mac.
Для переноса изображений с iPad на USB-накопитель с помощью iPhoto:
- Подключите iPad к Mac с помощью USB-кабеля и вставьте флэш-накопитель в этот Mac.
- После этого iPhoto должен открыться автоматически.
- Перейдите на вкладку «Альбом» в верхней части экрана.
- Выберите «Все фотографии», чтобы скопировать их с iPad на флэш-накопитель.
- Вы также можете выбрать отдельные изображения для передачи.
Как правило, iPhoto не отображается в новых версиях macOS X. Вы можете запустить его вручную, перейдя в «Покупки» в Mac App Store > найдя «iPhoto» > нажав «Установить».
Способ 4. Как перенести фотографии с iPad на USB-накопитель с помощью Image Capture на Mac
Image Capture в значительной степени играет роль File Explorer на Mac. Он работает для передачи фотографий с устройства, такого как iPad с камерой, на Mac или запоминающее устройство, связанное с Mac.
Он работает для передачи фотографий с устройства, такого как iPad с камерой, на Mac или запоминающее устройство, связанное с Mac.
Как загрузить изображения с iPad на флешку с помощью Image Capture?
- Подключите iPad и флешку к одному Mac.
- Разбудите свой iPad и доверьтесь этому компьютеру, когда его спросят.
- Откройте Image Capture и выберите свое устройство во всплывающем окне.
- Установите флажок рядом с «Импортировать в» и укажите флэш-накопитель USB в качестве места назначения.
- Выберите фотографии, которые хотите скопировать, или нажмите «Импортировать все»/«Импортировать», чтобы переместить элементы с iPad на флэш-диск.
Читайте также:
- 7 решений, если вы не можете импортировать фотографии с iPhone на ПК
- Как удалить фотоальбомы с iPhone/iPad [Советы и рекомендации]
Способ 5.
 Как перенести фотографии с iPad на карту памяти с помощью iCloud
Как перенести фотографии с iPad на карту памяти с помощью iCloud
Ключом к выполнению задачи таким способом является включение «iCloud Photo Library» на вашем iPad. После передачи, если вы отключите эту функцию, элементы, загруженные на это устройство, будут удалены по умолчанию.
Как перенести фотографии с iPad на флешку с iCloud?
- Подключите USB-накопитель к ПК/Mac.
- Перейдите в «Настройки > Имя/Apple ID» на iPad.
- Коснитесь iCloud > «Фотографии», чтобы включить «Библиотеку фотографий iCloud».
- Это автоматически сохранит фотографии с iPad в iCloud.
- После этого войдите в iCloud в веб-браузере и щелкните «Фотографии» > «Альбомы» > «Все фотографии».
- Изображения с вашего iPad появятся в папке.
- Выберите нужные фотографии и нажмите «Загрузить», чтобы сохранить их на USB-накопителе.
Способ 6: как перенести фотографии с iPad на USB-накопитель по электронной почте
Вы также можете выполнить эту работу с помощью своей электронной почты, такой как Gmail, Hotmail, Yahoo и т.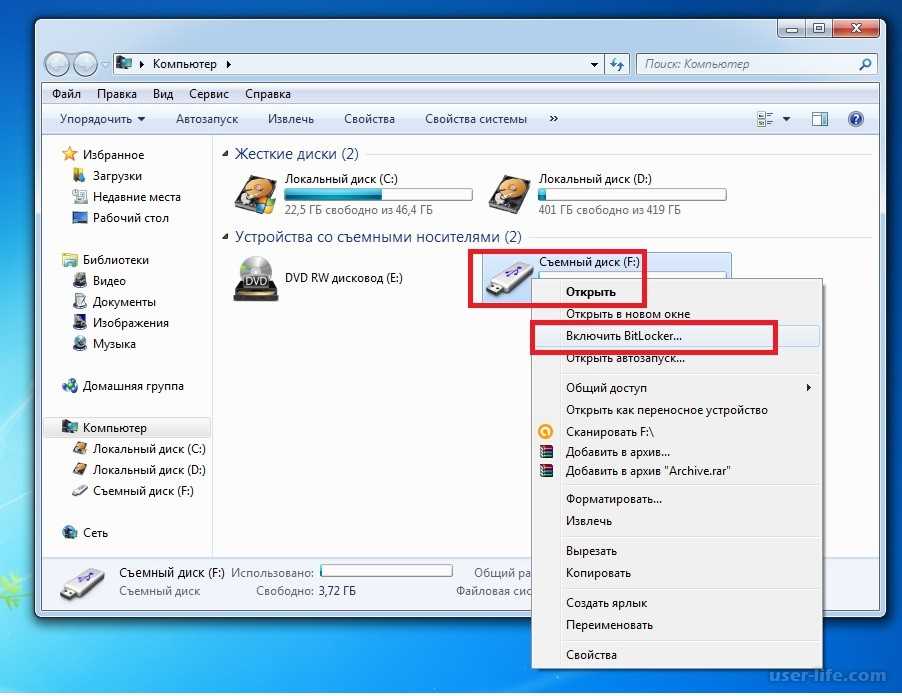 д. С ним легко работать, но вы можете отправить только 5 фото за раз.
д. С ним легко работать, но вы можете отправить только 5 фото за раз.
Могу ли я перенести фотографии с iPad Pro/Air/mini на USB-накопитель по электронной почте?
Конечно! Вот направления:
- Запустите приложение «Фотографии» на своем iPad.
- Откройте альбом и выберите фотографии, которые хотите перенести на флешку.
- Нажмите кнопку «Поделиться» и выберите «Почта».
- Введите адрес электронной почты для получения изображений и нажмите «Отправить».
- Посетите почтовый ящик, который вы используете для получения электронной почты на вашем компьютере.
- Вставьте флешку в этот компьютер.
- Проверьте фотографии в почтовом ящике и загрузите их на свой компьютер.
- Отправьте изображения с вашего компьютера на эту флешку.
Вердикт
Нет сомнений, что MobiKin Assistant для iOS — лучшая программа для переноса фотографий с iPad на флешку.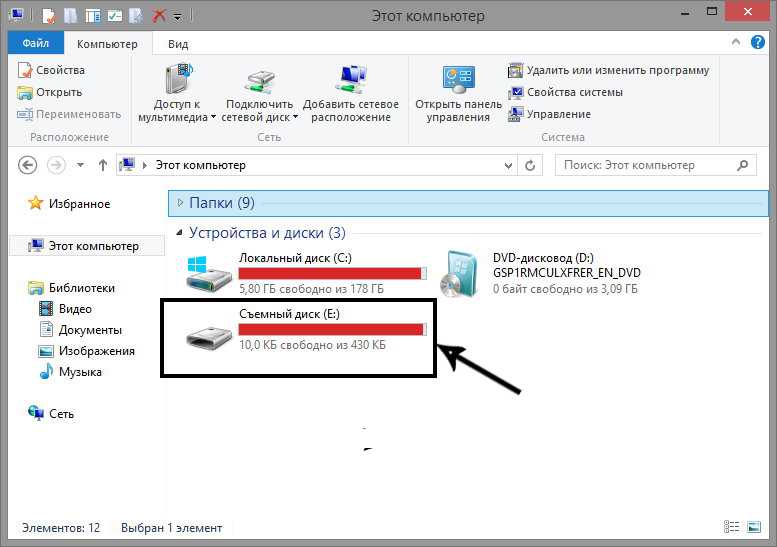

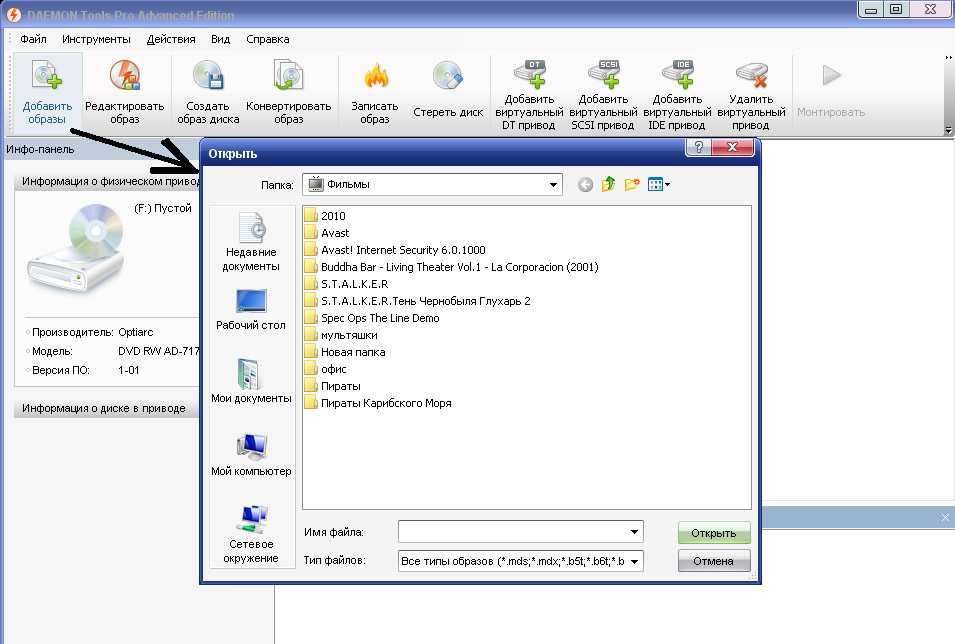 0.0.1 UGREEN OTG Micro USB 2.0 Male to USB 2.0 Female OTG Cable Adapter …
0.0.1 UGREEN OTG Micro USB 2.0 Male to USB 2.0 Female OTG Cable Adapter … Поэтому, пожалуйста, проверьте, что сообщается в статье Размерыв открывшемся окне на рабочем столе и все. Если вы хотите, вы также можете узнать вес отдельные файлывыбирая различные фотографии время от времени и действуя, как я только что указал.
Поэтому, пожалуйста, проверьте, что сообщается в статье Размерыв открывшемся окне на рабочем столе и все. Если вы хотите, вы также можете узнать вес отдельные файлывыбирая различные фотографии время от времени и действуя, как я только что указал. В появившемся дополнительном окне проверьте сообщенное значение для элемента capacidad.
В появившемся дополнительном окне проверьте сообщенное значение для элемента capacidad.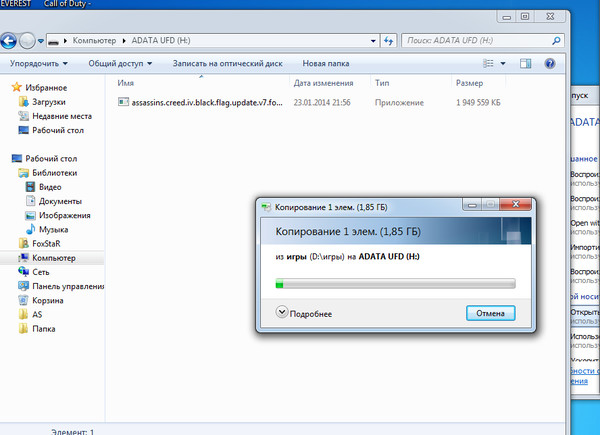
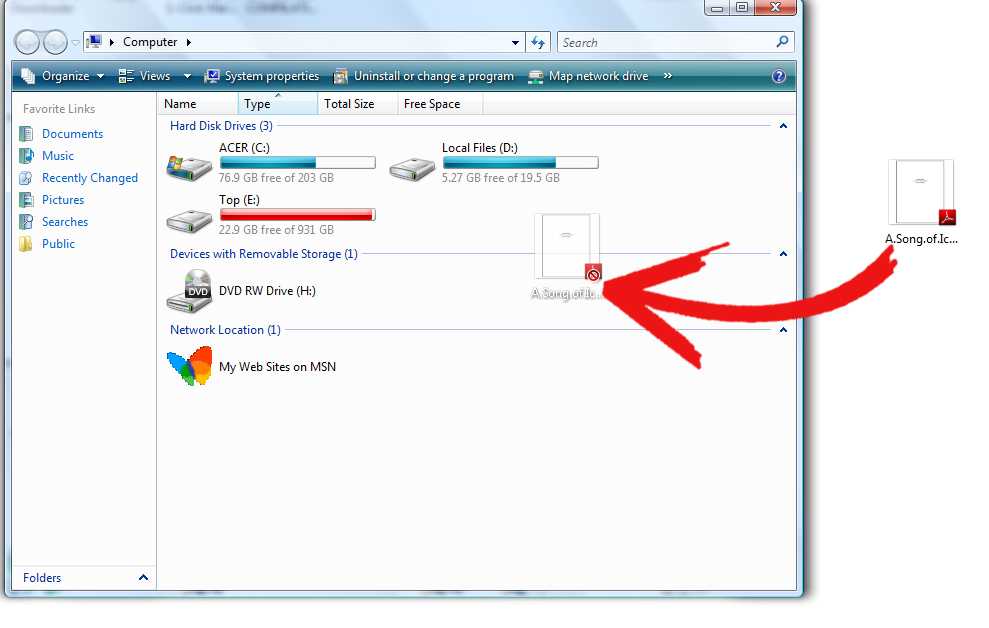

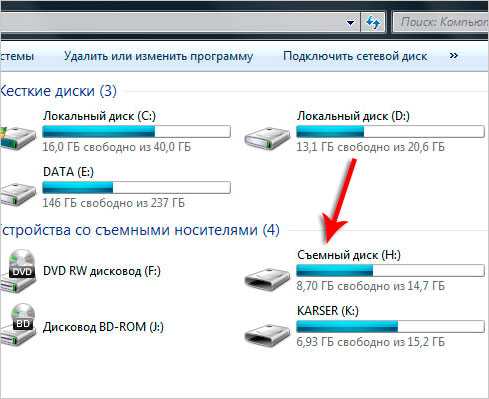


 Это проще, быстрее и эффективнее по сравнению с электронной почтой или другими способами передачи.
Это проще, быстрее и эффективнее по сравнению с электронной почтой или другими способами передачи.