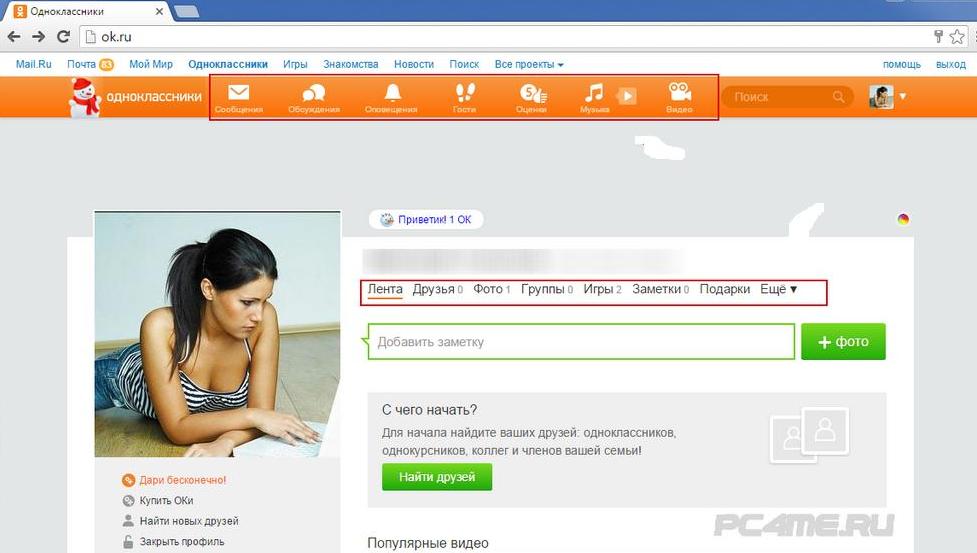Содержание
6 лучших способов переноса фотографий с ПК на iPad без или с помощью iTunes
На вашем компьютере есть пакет фотографий, которые вы планируете перенести на iPad, чтобы вам было проще размещение их в социальных сетях. Что ж, из-за этого здесь вы получите самые лучшие способы передачи фотографий с компьютера на iPad с iTunes и без него.
- Способ 1. Как синхронизировать фотографии с ПК на iPad с помощью iTunes
- Способ 2. Как перенести фотографии с ПК на iPad без SyncingHot
- Способ 3. Загрузить изображения с компьютера на iPad через облачные сервисы
- Способ 4. Как скопировать фотографии с ПК на iPad без iTunes через электронную почту
- Способ 5. Как скопировать фотографии с Mac на iPad с помощью AirDrop
- Способ 6. Перенос фотографий с Mac на iPad с помощью приложения Photos
Способ 1. Как синхронизировать фотографии с ПК на iPad с помощью iTunes
Общеизвестно, что Apple iTunes является наиболее распространенным программным обеспечением для синхронизации фотографий с компьютера на iPad, и нельзя отрицать, что это самый простой универсальный метод. Как мы можем синхронизировать фотографии на iPad с компьютера с помощью iTunes? Посмотрите на следующее руководство:
Как мы можем синхронизировать фотографии на iPad с компьютера с помощью iTunes? Посмотрите на следующее руководство:
- 1.Создайте папку с изображениями, которые вы хотите перенести на iPad на вашем компьютере с Windows/Mac.
- 2.Подключите iPad к компьютеру через USB-кабель, запустите iTunes, затем выберите iPad из списка устройств, затем нажмите на вкладку «Фото».
- 3. Установите флажок рядом с «Синхронизировать фотографии из» и выберите «Выбрать папку…».
4. Перейдите к созданной вами папке, содержащей фотографии, которые вы решили перенести, и нажмите «Выбрать».
- 5.Нажмите «Применить», и iTunes начнет синхронизацию фотографий с iPad.
Способ 2. Как перенести фотографии с ПК на iPad без синхронизации
Если вы спросите меня, как лучше всего перенести фотографии с ПК на iPad без синхронизации, я бы предложил надежную и работоспособную альтернативу iTunes — UltFone iOS Data Manager.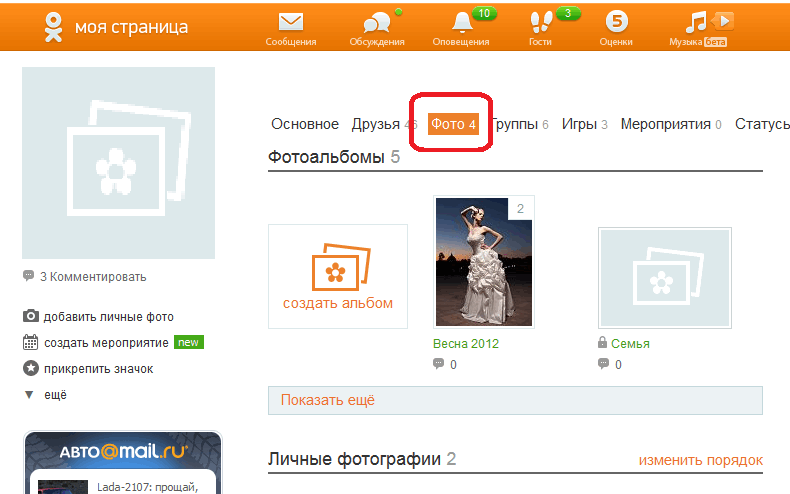 Это удобный инструмент для управления/переноса/резервного копирования данных iPad без iTunes.
Это удобный инструмент для управления/переноса/резервного копирования данных iPad без iTunes.
Преимущества по сравнению с iTunes для управления данными iPad без iTunes
- Перенос фотографий с ноутбука на iPad без iTunes, без сети и массовая передача файлов.
- Легко управляйте фотографиями на iPad (импортируйте, экспортируйте, удаляйте) с помощью этой программы.
- Резервное копирование iPad/iPad/iPod touch на компьютер без iTunes бесплатно. Поддерживает выборочное резервное копирование и восстановление.
- Поддерживает исправление зависаний/ошибок iOS без восстановления iTunes.
- Поддерживает iOS/iPadOS 14 и все устройства iOS.
Скачать бесплатно
Для ПК
Безопасная загрузка
Скачать бесплатно
Для Mac
Безопасная загрузка
КУПИ СЕЙЧАС
КУПИ СЕЙЧАС
Как перенести фотографии с ПК на iPad без iTunes с помощью UltFone iOS Data Manager
Давайте посмотрим на руководство по добавлению фотографий на iPad без iTunes с помощью этого программного обеспечения для переноса iPad:
Шаг 1 Загрузите и установите UltFone iOS Data Manager на свой компьютер Win/Mac.
 После этого запустите его и подключите iPad к этому ноутбуку или настольному компьютеру через USB-кабель. Выберите вкладку «Управление» в верхнем меню.
После этого запустите его и подключите iPad к этому ноутбуку или настольному компьютеру через USB-кабель. Выберите вкладку «Управление» в верхнем меню.Шаг 2 Это программное обеспечение загружает все файлы на вашем iPad в этот программный интерфейс. Выберите «Фотографии» на левой боковой панели и нажмите кнопку «Импорт», чтобы выбрать фотографии или папку. Выбранные файлы или папки будут немедленно перенесены на ваш iPad.
Вот и все. Вы также можете нажать кнопку «Экспорт», чтобы экспортировать фотографии с iPad на компьютер для резервного копирования с помощью этого программного обеспечения. Вот видео-презентация этого программного обеспечения, чтобы вы могли узнать о нем больше.
Скачать бесплатно
Для ПК
Безопасная загрузка
Скачать бесплатно
Для Mac
Безопасная загрузка
КУПИ СЕЙЧАС
КУПИ СЕЙЧАС
Способ 3. Загрузить изображения с компьютера на iPad через облачные сервисы
Вы также можете попробовать перенести фотографии с ноутбука на iPad без iTunes, используя облачные сервисы, такие как iCloud, Dropbox, Google Drive и т. д. Большинство из них можно использовать на нескольких платформах. Здесь я беру iCloud в качестве примера.
д. Большинство из них можно использовать на нескольких платформах. Здесь я беру iCloud в качестве примера.
Чтобы обмениваться фотографиями с компьютера на iPad с помощью iCloud, необходимо включить библиотеку фотографий iCloud на Windows/Mac и iPad. Помните, что программа загрузки iCloud поддерживает через Интернет только определенные типы файлов, например .jpg.
1. Перейдите на сайт icloud.com на платформе Windows или Mac. Введите Apple ID и пароль для входа в учетную запись iCloud для доступа к iCloud Drive.
2. Нажмите на значок «Фотографии», а затем нажмите на символ загрузки в правом верхнем углу, импортируйте изображения, которые вы хотите загрузить.
3. Подождите, пока внизу появится полоса обработки, чтобы скопировать изображения с компьютера на iPad. Наконец, проверьте свой iPad, чтобы увидеть фотографии.
Способ 4. Как скопировать фотографии с ПК на iPad без iTunes через электронную почту
Поскольку мы используем iTunes, облачные сервисы и приложения, вы также можете перемещать фотографии с ПК на iPad по электронной почте. Распространенными поставщиками учетных записей электронной почты являются Google Gmail, Yahoo Email, Outlook, Aol, Exchange и т. д.
Распространенными поставщиками учетных записей электронной почты являются Google Gmail, Yahoo Email, Outlook, Aol, Exchange и т. д.
Следовательно, если выбранных фотографий не слишком много, вы также можете попытаться отправить фотографии на компьютер, загрузив их по электронной почте, а затем войти в систему с того же адреса электронной почты, чтобы загрузить их на iPad.
Способ 5. Как скопировать фотографии с Mac на iPad с помощью AirDrop
Это действительно благо для пользователей Mac и iPad, потому что они могут легко и быстро передавать фотографии друг другу с помощью AirDrop. Процедура размещения фотографий на iPad:
1. Во-первых, нажмите на фотографии на экране Finder, которые вы хотите перенести на iPad на устройстве Mac.
2. Нажмите «AirDrop» в боковом меню. После этого перетащите целевые элементы на iPad в AirDrop.
3. Нажмите «Принять» на iPad. Наконец, вы получите фотографии в приложении «Фотографии».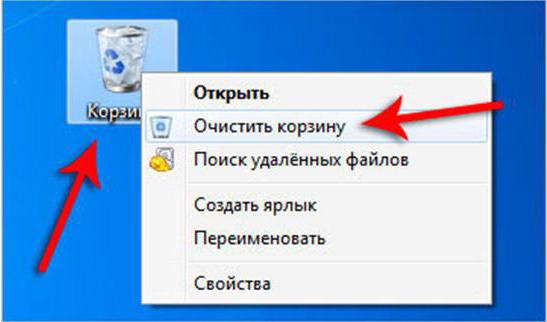
Способ 6. Перенос фотографий с Mac на iPad с помощью приложения Photos
Вы также можете использовать приложение «Фотографии» на Mac, чтобы убедиться, что фотографии на Mac и iPad синхронизированы. Вот как:
1. Откройте Launchpad и щелкните приложение «Фотографии» на Mac. Затем нажмите на меню «Фотографии» в левом верхнем углу окна.
2. Теперь вам нужно выбрать «Настройки». Затем выберите iCloud, войдите в учетную запись iCloud, если будет предложено, затем включите библиотеку фотографий iCloud, чтобы получить доступ к фотографиям и видео.
3. Теперь подождите, пока все фотографии на Mac не будут синхронизированы с вашим устройством iPad.
Примечание . Таким образом, с помощью приложения «Фотографии» вы также можете импортировать целевые фотографии на Mac и щелкнуть значок «Поделиться» в правом верхнем углу экрана, рядом с полем поиска. После этого нажмите «Общий доступ к фотографиям iCloud», чтобы поделиться фотографиями.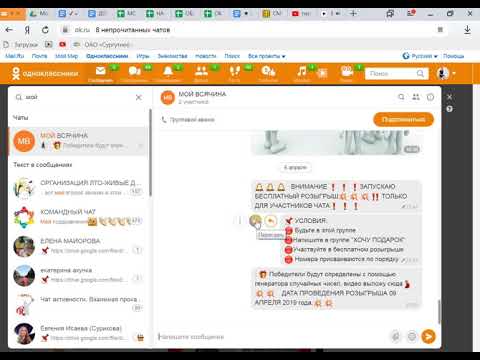 Обратите внимание, что вам необходимо включить «Общий доступ к фотографиям iCloud» на iPad, нажав «Настройки»> «Фотографии»> «Библиотека фотографий iCloud», «Общий доступ к фотографиям iCloud».
Обратите внимание, что вам необходимо включить «Общий доступ к фотографиям iCloud» на iPad, нажав «Настройки»> «Фотографии»> «Библиотека фотографий iCloud», «Общий доступ к фотографиям iCloud».
Суть
Это все, что касается основных способов переноса фотографий с компьютера на iPad без iTunes или с помощью iTunes. Есть ли какие-либо новые методы, которые я не упомянул выше? Будем признательны за любые дополнительные вопросы о них, добро пожаловать, напишите нам или оставьте комментарии ниже.
Как отметить кого-то на Facebook (на компьютере и мобильном телефоне)
Facebook легко доступен на компьютере и мобильном телефоне, но постоянные обновления означают, что иногда все сильно меняется в одночасье.
То же самое касается всех каналов социальных сетей: обновления, которые делаются, чтобы помочь нам оставаться на связи, иногда могут вызывать отчуждение, если мы не знаем, как использовать все функции.
Тем не менее, я здесь, чтобы помочь разобраться!
Вы когда-нибудь задумывались, как отметить кого-то в комментарии или видео на Facebook? В этой статье мы рассмотрим все, что связано с тегами. А именно:
А именно:
- Как отметить кого-то в публикации Facebook на рабочем столе
- Как отметить кого-то в публикации Facebook на мобильном телефоне
- Как отметить кого-то на фото на рабочем столе
- Как отметить кого-то на фото на мобильном телефоне
Торопитесь? Вот ярлык.
Как отметить кого-то на Facebook (ярлык!)
- Создайте новую публикацию или выберите существующую публикацию, в которой вы хотите отметить кого-то.
- Введите @, а затем имя человека, которого вы хотите отметить в публикации или комментарии.
- Когда имя появится в раскрывающемся меню, нажмите на него.
- Нажмите «Поделиться», чтобы опубликовать и отправить уведомление отмеченному вами пользователю.
Что значит отметить на Facebook? Тегирование — это функция, используемая для создания ссылки на профиль другого пользователя Facebook, что дает пользователям возможность идентифицировать и/или ссылаться на своих друзей на фотографиях, в сообщениях и статусах.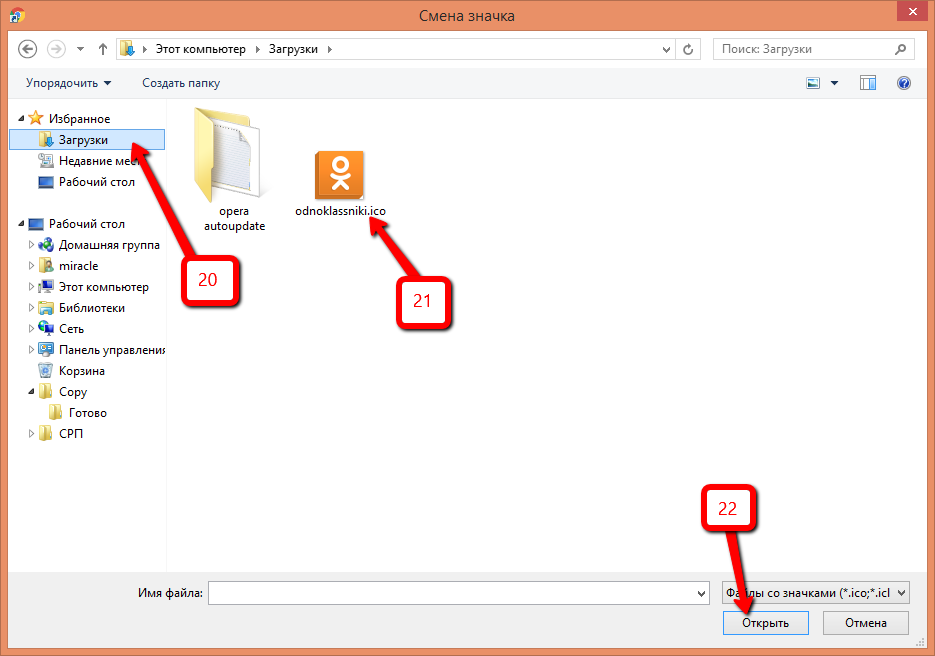
Итак, как отметить кого-то на Facebook? Давайте рассмотрим это дальше.
Как отметить кого-то в публикации Facebook
Ниже я дам вам пошаговое руководство о том, как отметить кого-то в публикации как на компьютере, так и на мобильном устройстве.
Тегирование на рабочем столе
- Начните с нажатия на поле под «Создать публикацию». Здесь вы можете напечатать то, что думаете, добавить фотографии или видео, отметиться, сообщить своим друзьям на Facebook, как вы себя чувствуете — множество вариантов!
2. После того, как вы создали свою публикацию, добавив статус, фото и т. д., вы готовы отметить. Нажмите «Отметить друзей».
3. Начните вводить имя друга (или друзей), которых вы хотите отметить в своем сообщении. После того, как они автоматически заполнятся в раскрывающемся меню, щелкните их имя, чтобы добавить их в сообщение.
4. После того, как вы отметили своих друзей, их имена появятся рядом с надписью «С».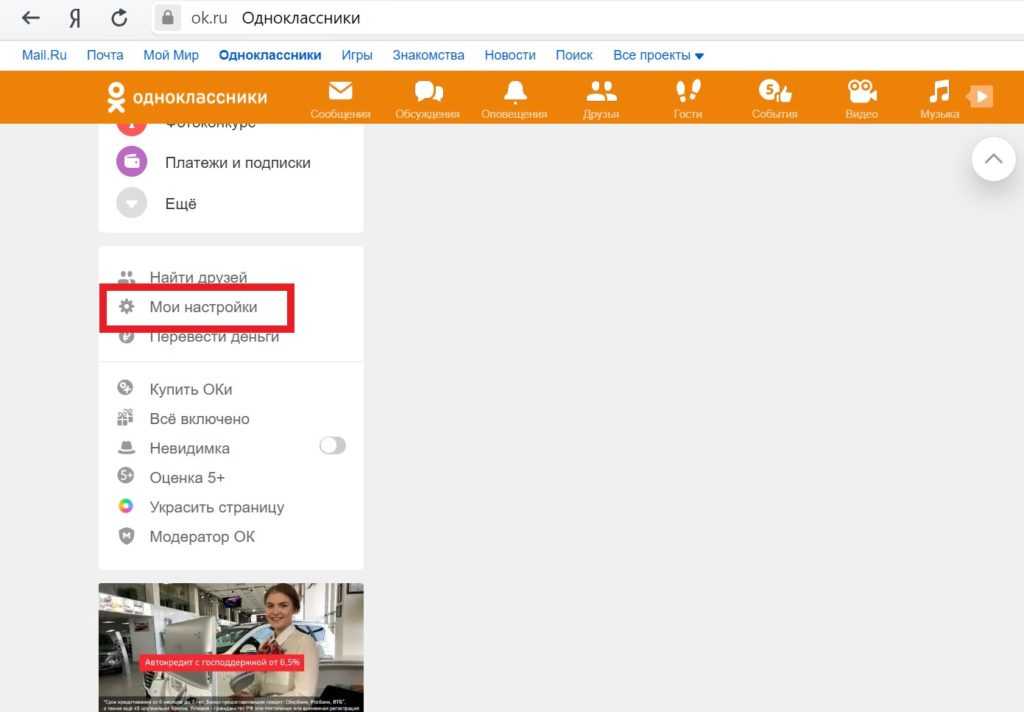 Если вы случайно отметили не того человека или хотите удалить кого-то из публикации, просто нажмите «x». ‘ рядом с их именем, чтобы удалить тег.
Если вы случайно отметили не того человека или хотите удалить кого-то из публикации, просто нажмите «x». ‘ рядом с их именем, чтобы удалить тег.
Когда вы закончите добавлять друзей в свою публикацию, нажмите «Поделиться».
5. Вы успешно поделились своим постом и отметили друзей! Имена всех друзей, которых вы отметили, будут отображаться рядом с вашими.
Тегирование на мобильных устройствах
- Начните с нажатия поля с надписью «Что у вас на уме?» Здесь вы можете ввести обновление статуса, добавить фотографии или видео, отметиться, сообщить своим друзьям на Facebook, как вы себя чувствуете — множество вариантов!
2. После того, как вы создали свою публикацию, добавив статус, фото и т. д., вы готовы отметить. Нажмите на маленький синий силуэт, чтобы открыть дополнительные параметры.
3. Нажмите «Отметить людей».
4. Начните вводить имя друга (или друзей), которых вы хотите отметить в своем сообщении. После того, как они автоматически заполнятся в раскрывающемся меню, щелкните их имя, чтобы добавить их в сообщение. Нажмите «Готово», как только вы добавите всех, кого хотите отметить.
После того, как они автоматически заполнятся в раскрывающемся меню, щелкните их имя, чтобы добавить их в сообщение. Нажмите «Готово», как только вы добавите всех, кого хотите отметить.
5. Нажмите «Поделиться» в правом верхнем углу.
6. Настройте параметры «Поделиться», чтобы поделиться своим сообщением с желаемой аудиторией. В этом случае я добавляю сообщение только в свою ленту новостей, а не в свою историю. Нажмите «Поделиться сейчас», когда будете готовы.
7. Вы успешно поделились своим постом и отметили своих друзей! Имена всех друзей, которых вы отметили, будут отображаться рядом с вашими.
Как отметить кого-то на фото
Ниже я дам вам пошаговое руководство о том, как отметить кого-то на фотографии как на компьютере, так и на мобильном телефоне.
Маркировка на рабочем столе
- Откройте фотографию, на которой вы хотите отметить кого-то, и выберите «Отметить фото» в правой части страницы.

2. Нажмите на лицо человека, которого вы хотите отметить — это создаст поле для друга, сигнализирующее о том, кого вы хотите отметить. Начните вводить имя друга, которого хотите отметить, и когда его имя появится в раскрывающемся меню, щелкните его.
3. Если вы правильно их пометили, их имя должно отображаться как на фотографии, так и рядом с вашим именем справа. После того, как вы отметили всех, кого хотите отметить, нажмите «Готово». Вы успешно отметили своих друзей на фотографии!
Маркировка на мобильном телефоне
- Откройте фотографию, на которой вы хотите отметить кого-то, и щелкните значок маленькой метки в правом верхнем углу страницы.
2. Нажмите на лицо человека, которого хотите отметить. Начните вводить имя друга, которого хотите отметить, и когда его имя появится в раскрывающемся меню, щелкните его.
3. Если вы правильно их пометили, их имена должны появиться на фото. Вы успешно отметили своих друзей на фото!
Вы успешно отметили своих друзей на фото!
Теперь вы знаете, как отмечать на Facebook!
Все, что вам нужно знать о том, как отмечать на Facebook!
Мы рассказали, как отмечать кого-то в посте на Facebook, на фотографии и даже немного о том, как быстро отмечать с настольного компьютера и мобильного устройства!
Дни, когда вы задавались вопросом, как отмечать людей на Facebook, давно прошли.
Вы поклонник Facebook? Оставьте отзыв!
Хотите узнать больше о Facebook? Ознакомьтесь с нашими статьями о том, как публиковать 3D-фотографии на Facebook, как провести секретный разговор на Facebook и выбрать идеальный размер фотографии для обложки Facebook!
Джордан Уол
Джордан Уол — бывший контент-менеджер в G2. Она имеет степень бакалавра делового администрирования в области маркетинга Университета Висконсин-Уайтуотер.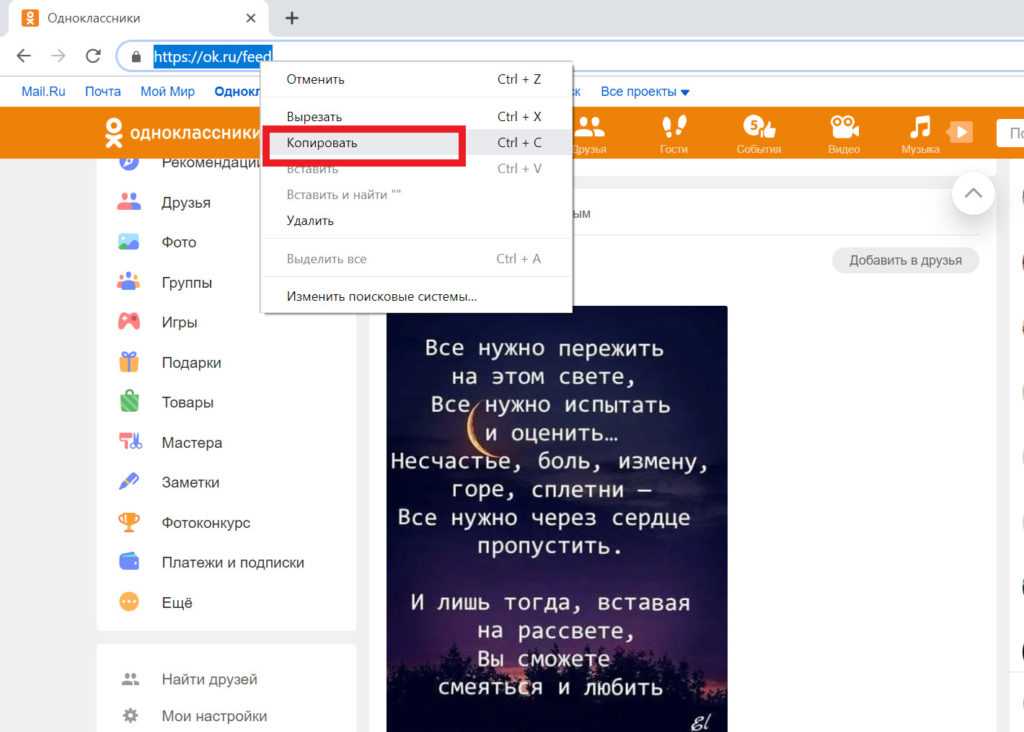

 После этого запустите его и подключите iPad к этому ноутбуку или настольному компьютеру через USB-кабель. Выберите вкладку «Управление» в верхнем меню.
После этого запустите его и подключите iPad к этому ноутбуку или настольному компьютеру через USB-кабель. Выберите вкладку «Управление» в верхнем меню.