Содержание
Не копируются файлы с компьютера на флешку
Содержание
- Причины, по которым файлы не копируются на флешку
- Причина 1: Нехватка свободного места на флеш-накопителе
- Причина 2: Несоответствие размера файла возможностям файловой системы
- Причина 3: Проблемы с целостностью файловой системы флешки
- Причина 4: Носитель защищен от записи
Ситуация, когда срочно нужно что-нибудь скопировать на флешку, а компьютер, как назло, зависает или выдает ошибку, наверняка знакома многим пользователям. Много времени они проводят в тщетных поисках решения проблемы, но так и оставляют ее нерешенной, списывая все на неисправность накопителя, или проблемы с компьютером. Но в большинстве случаев дело обстоит совсем не так.
Причин, по которым файл невозможно скопировать на флешку, может быть несколько. Соответственно, существует и несколько способов решения данной проблемы. Рассмотрим их более детально.
Причина 1: Нехватка свободного места на флеш-накопителе
Людям, которые знакомы с принципами хранения информации на компьютере на уровне, хотя бы немного превышающем начальный, данная ситуация может показаться слишком элементарной или даже нелепой, чтобы быть описанной в статье. Но тем не менее существует огромное количество пользователей, которые только начинают изучать основы работы с файлами, поэтому их может поставить в тупик даже такая простейшая проблема. Информация, приведенная далее, предназначена для них.
Но тем не менее существует огромное количество пользователей, которые только начинают изучать основы работы с файлами, поэтому их может поставить в тупик даже такая простейшая проблема. Информация, приведенная далее, предназначена для них.
При попытке скопировать файлы на флешку, где не хватает свободного места, система выдаст соответствующее сообщение:
Данное сообщение максимально информативно указывает на причину ошибки, поэтому пользователю остается только освободить место на флешке, чтобы необходимая ему информация поместилась на ней в полном объеме.
Бывает и такая ситуация, когда размер накопителя меньше, чем объем информации, которую планируется на него скопировать. Проверить это можно, открыв проводник в режиме таблицы. Там будут указаны размеры всех разделов с указанием их общего объема и оставшегося свободного места.
Если размер сменного носителя недостаточный — следует использовать другую флешку.
Причина 2: Несоответствие размера файла возможностям файловой системы
Знаниями о файловых системах и их отличиях между собой обладают далеко не все.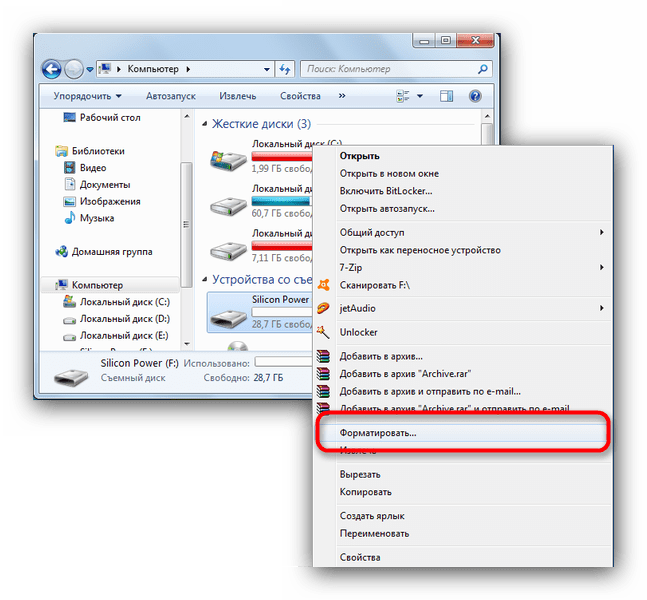 Поэтому многие пользователи недоумевают: на флешке есть необходимое свободное место, а система при копировании выдает ошибку:
Поэтому многие пользователи недоумевают: на флешке есть необходимое свободное место, а система при копировании выдает ошибку:
Такая ошибка возникает только в случаях, когда предпринимается попытка скопировать на флешку файл, размер которого превышает 4 ГБ. Объясняется это тем, что накопитель отформатирован в файловой системе FAT32. Данная файловая система использовалась в более старых версиях Windows, а флешки форматируют в ней с целью большей совместимости с различными устройствами. Однако максимальный размер файла, который она способна хранить — 4 ГБ.
Проверить, какая файловая система используется на вашем флеш-накопителе можно из проводника. Сделать это очень просто:
- Щелкнуть с помощью правой кнопки мыши по названию флешки. Далее в выпадающем меню выбрать «Свойства».
- В открывшемся окне свойств проверить тип файловой системы на съемном диске.
Чтобы решить проблему, флешку необходимо отформатировать в файловой системе NTFS.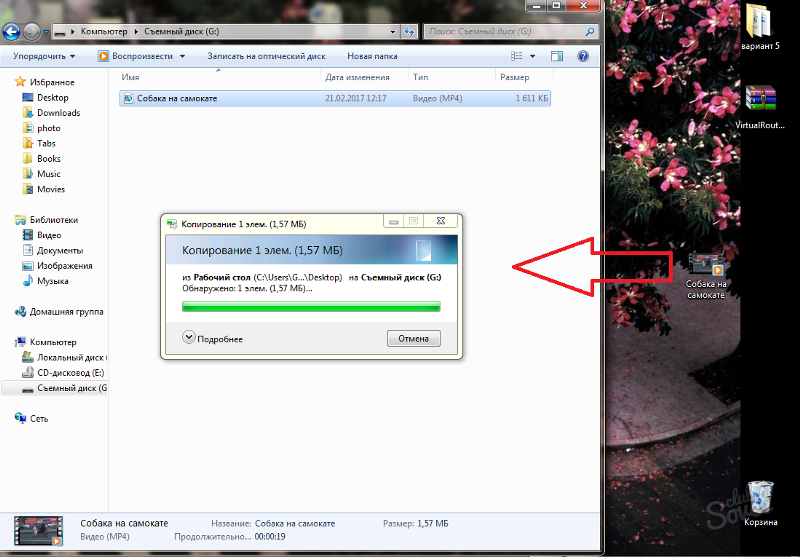 Делается это так:
Делается это так:
- Правым кликом открыть выпадающее меню и выбрать пункт «Форматировать».
- В окне форматирования выбрать установить тип файловой системы NTFS и нажать «Начать».
Подробнее: Все о форматировании флешки в NTFS
После того, как флешка будет отформатирована, на нее можно смело копировать большие файлы.
Причина 3: Проблемы с целостностью файловой системы флешки
Часто причиной того, что файл отказывается копироваться на сменный носитель, являются накопившиеся ошибки в его файловой системе. Причиной их возникновения чаще всего бывает преждевременное извлечение накопителя из компьютера, перебои с питанием, или просто длительное использование без форматирования.
Решить данную проблему можно системными средствами. Для этого необходимо:
- Открыть окно свойств накопителя способом, описанным в предыдущем разделе и перейти на вкладку «Сервис». Там в разделе «Проверка диска на наличие ошибок файловой системы» нажать на «Проверить»
- В новом окне выбрать «Восстановить диск»
Если причина сбоя в копировании была в ошибках файловой системы, то после проверки проблема уйдет.
В случаях, когда на флешке отсутствует какая-либо ценная для пользователя информация, можно просто ее отформатировать.
Причина 4: Носитель защищен от записи
Такая проблема часто возникает у владельцев ноутбуков или стандартных ПК, имеющих кардридеры для чтения с накопителей типа SD или MicroSD. Флешки такого типа, а также некоторые модели USB-накопителей имеют возможность физической блокировки записи на них с помощью специального переключателя на корпусе. Возможность записи на сменный носитель может быть также заблокирована и в настройках Windows, независимо от того, имеется ли физическая защита, или нет. В любом случае, при попытке скопировать файлы на флешку, пользователь увидит такое сообщение от системы:
Чтобы решить эту проблему, необходимо передвинуть рычажок переключателя на корпусе флешки или изменить настройки Windows. Сделать это можно системными средствами или с помощью специальных программ.
Подробнее: Снятие защиты от записи с флешки
Если описанные выше способы решения проблем не помогли и скопировать файлы на флешку все так же невозможно — проблема может быть в неисправности самого носителя. В этом случае наиболее целесообразно будет обратиться в сервисный центр, где специалисты с помощью специальных программ смогут восстановить носитель.
В этом случае наиболее целесообразно будет обратиться в сервисный центр, где специалисты с помощью специальных программ смогут восстановить носитель.
Как на Android перенести/переместить приложение на карту памяти microSD в телефоне
Сейчас разберемся как на Андроиде перенести/переместить приложение на карту памяти microSD (флешку) из внутренней памяти телефона или планшета. Для этого воспользуемся стандартным функционалом системы, а так же рассмотрим самое популярное приложение для переноса.
Данная статья подходит для всех брендов, выпускающих телефоны на Android 11/10/9/8: Samsung, HTC, Lenovo, LG, Sony, ZTE, Huawei, Meizu, Fly, Alcatel, Xiaomi, Nokia и прочие. Мы не несем ответственности за ваши действия.
Внимание! Вы можете задать свой вопрос специалисту в конце статьи.
Прежде всего стоит заметить, что не все приложения можно переместить на карту памяти. Об этом подробнее чуть ниже по тексту.
Как переместить приложение на Андроиде стандартным функционалом системы
В самой системе есть все необходимое.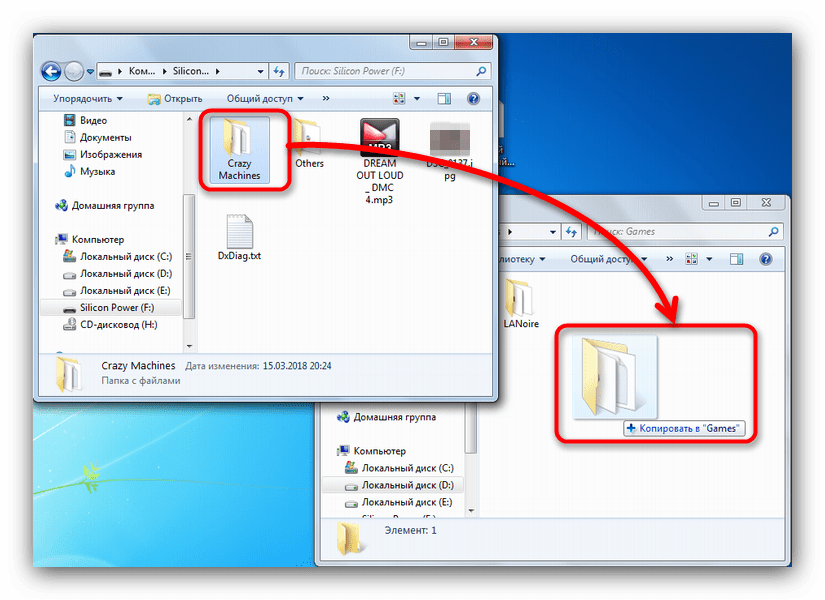 Далее пошаговые действия, но некоторые названия пунктов могут незначительно отличаться, в зависимости от модели телефона и версии Android. Просто внимательнее присмотритесь у себя к названиям пунктов, т.к. логика везде будет одинаковой.
Далее пошаговые действия, но некоторые названия пунктов могут незначительно отличаться, в зависимости от модели телефона и версии Android. Просто внимательнее присмотритесь у себя к названиям пунктов, т.к. логика везде будет одинаковой.
- Настройки
- Приложения
- Диспетчер приложений
- В списке выбираем нужное приложение для переноса и кликаем
- Память
- Место хранения — Изменить
- Выбираем карту памяти по ее названию
Наглядно это будет выглядеть так:
Увеличить
В результате приложение будет перенесено на карту памяти. Однако!
Нужна помощь?
Не знаешь как решить проблему в работе своего гаджета и нужен совет специалиста? На вопросы отвечает Алексей, мастер по ремонту смартфонов и планшетов в сервисном центре.Напиши мне »
Если ранее у вас на рабочем столе была выведена иконка данного перемещаемого приложения, то после выполнения манипуляций переноса иконка пропадет или станет неактивной.
Вам нужно будет снова ее добавить из меню.
Увеличить
Просто в «Меню» хватаете и держите ее пальцем, а затем отпускаете в нужной части рабочего стола.
Читайте: Android не сохраняет на карту памяти microSD
А вот так выглядит приложение, которое нельзя переместить на карту памяти. Обратите внимание, что у него отсутствует пункт «Место хранения» и кнопка «Изменить». В этом случае ничего не поделать
Увеличить
Приложение для переноса на карту памяти Android
Самым популярным является приложение AppMgr III (раньше назывался App 2 SD).
Запускаем его и начинается сканирование вашего телефона на предмет установленных приложений.
Читайте Как увеличить память на Android
По завершении сканирования выдается список всех установленных приложений, а так же вкладки по месту расположения (для удобства).
Кликаем на нужно приложение -> выбираем «Переместить» -> снова видим стандартный функционал Андроида, который рассматривали в начале статьи. Только теперь благодаря AppMgr III существенно сокращается время на поиски нужной программы.
Только теперь благодаря AppMgr III существенно сокращается время на поиски нужной программы.
Увеличить
Существует много различных программ по переносу приложений Android на карту памяти. Все они работают по одному и тому же принципу и различаются только во внешнем оформлении. Я рекомендовал вам то, чем сам пользуюсь. Решайте!
АвторМастер Николай
Инженер по ремонту мобильной и компьютерной техники в специализированном сервисном центре, г. Москва. Непрерывный опыт работы с 2010 года.
Есть вопросы? Задавайте в комментариях к статье. Отвечать стараюсь максимально быстро вам на указанную почту. Каждый случай индивидуален и поэтому очень важно, чтобы вы максимально расписали свою проблему и какая у вас модель устройства.
резервных копий изображений на флэш-накопитель — изучите Picasa и Google Фото!
Вопрос: Мне нужно перенести полную библиотеку Picasa с моего настольного компьютера на мой новый портативный компьютер. Предложения?
Отличный вопрос! Я знаю, что в наши дни у многих людей появляются новые компьютеры, и Picasa может очень легко перенести все ваши фотографии, если вы сделаете это правильно. Что вы делаете, так это делаете полную резервную копию своих изображений на настольном компьютере, а затем восстанавливаете эту резервную копию на своем новом ноутбуке. Для этого используйте инструмент резервного копирования Picasa. Для этого вам понадобится USB-накопитель. Флэш-накопитель подойдет, если он имеет достаточную емкость, в противном случае вам понадобится внешний жесткий диск. Picasa сообщит вам, какая емкость вам нужна.
Что вы делаете, так это делаете полную резервную копию своих изображений на настольном компьютере, а затем восстанавливаете эту резервную копию на своем новом ноутбуке. Для этого используйте инструмент резервного копирования Picasa. Для этого вам понадобится USB-накопитель. Флэш-накопитель подойдет, если он имеет достаточную емкость, в противном случае вам понадобится внешний жесткий диск. Picasa сообщит вам, какая емкость вам нужна.
| Вы можете использовать флэш-накопитель, если на нем достаточно свободного места | В противном случае вы можете использовать внешний жесткий диск. |
Шаг 1. Использование средства резервного копирования Picasa
При просмотре полной библиотеки Picasa на старом компьютере выберите в меню «Инструменты» пункт «Резервное копирование изображений». В нижней части экрана вы увидите несколько вариантов резервного копирования в два этапа:
- Создать набор или использовать существующий
- Выберите папки и альбомы для резервного копирования
Для № 1 слева выберите « Новый набор ».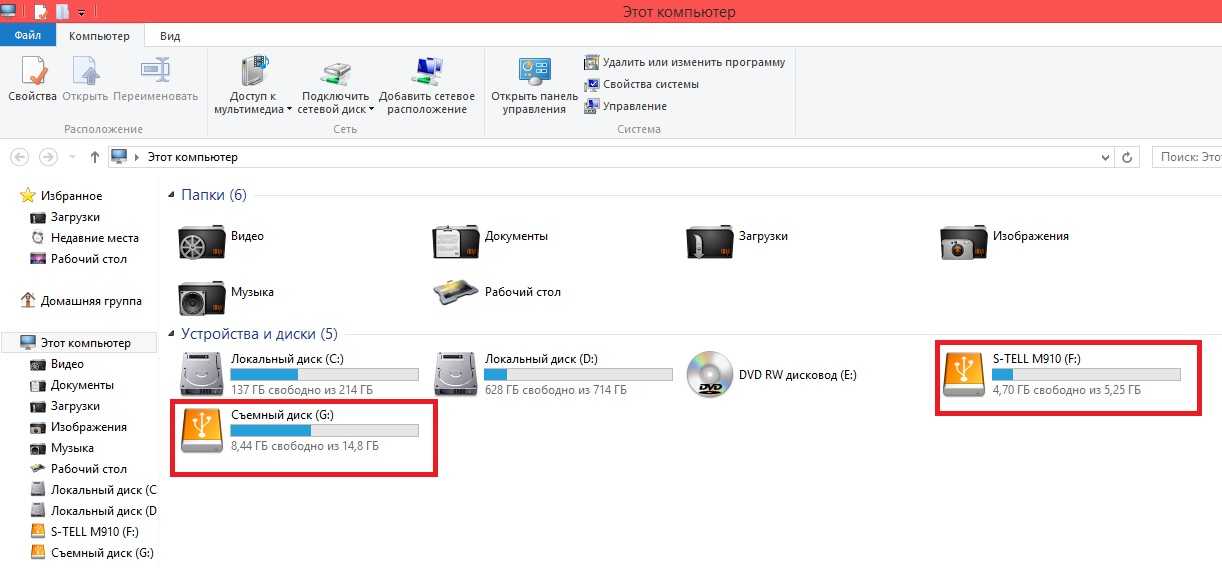 Вы должны увидеть следующее диалоговое окно. Обязательно проверьте резервное копирование с диска на диск, а затем . Выберите …, чтобы получить букву диска вашего USB-накопителя. Мой I:
Вы должны увидеть следующее диалоговое окно. Обязательно проверьте резервное копирование с диска на диск, а затем . Выберите …, чтобы получить букву диска вашего USB-накопителя. Мой I:
Нажмите Создать .
Теперь в разделе № 2: выберите папки и альбомы для резервного копирования, нажмите кнопку «Выбрать все» . Это может занять несколько секунд. Когда это будет сделано, Picasa сообщит вам размер объединенных файлов. Убедитесь, что ваше USB-устройство достаточно большое, чтобы вместить все это. В моем случае мне потребуется устройство с не менее чем 85,6 ГБ свободного места. Вы можете использовать для этого диски (CD или DVD), тогда у вас также будет постоянная архивная копия всех ваших изображений. Я рекомендую USB-накопители из-за потенциально необходимого места. Я ни за что не собираюсь сидеть там и кормить его 20 DVD! Если вы хотите использовать диски, вам нужно будет изменить параметр в пункте 1 выше.
Когда все будет готово, нажмите кнопку Backup . Если кнопка «Резервное копирование» неактивна, это, вероятно, означает, что у вас недостаточно свободного места на целевом диске.
Если кнопка «Резервное копирование» неактивна, это, вероятно, означает, что у вас недостаточно свободного места на целевом диске.
Важно использовать средство резервного копирования Picasa, а не какой-либо другой вид резервного копирования, поскольку Picasa также создаст резервную копию определений вашего альбома, распознавания лиц и других данных и настроек Picasa.
Восстановление на новый ноутбук в исходных местах
После завершения процедуры резервного копирования вы можете перенести USB-накопитель на новый компьютер. После того, как вы подключите его, он должен автоматически запустить программу восстановления.
Если это не происходит автоматически, вам нужно перейти на USB-накопитель к папке с резервной копией Picasa, найти файл с именем PicasaRestore.exe и дважды щелкнуть по нему.
Обязательно восстановите файлы в исходных местах. Это важно, если вы хотите, чтобы ваши Альбомы были восстановлены правильно. Помните, что альбомы — это просто указатели на реальные изображения.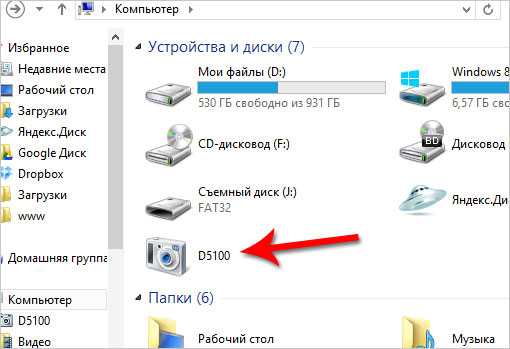 Указатели не будут работать, если изображения не находятся в одном и том же месте.
Указатели не будут работать, если изображения не находятся в одном и том же месте.
Нажмите «Далее», затем нажмите «Восстановить файлы». Всего за минуту вся ваша библиотека будет воссоздана на вашем новом компьютере.
Этот совет предоставлен вам Geeks on Tour
Geeks on Tour — это членский веб-сайт с сотнями обучающих видео по темам, интересующим путешественников, таким как управление цифровыми фотографиями с помощью Picasa, планирование маршрута с помощью Streets and Trips и обмен ваши путешествия с веб-сайтом с помощью Blogger или с друзьями на Facebook. Вы можете подписаться на наши бесплатные электронные информационные бюллетени или стать платным участником и иметь возможность просматривать все видео в Учебной библиотеке.
Участники могут захотеть просмотреть следующие обучающие видео. Не являетесь участником? Присоединяйся сейчас.
перемещение папок с изображениями на внешний диск
Перемещение папок между несколькими жесткими дисками
Резервное копирование фотографий на CDРезервное копирование ежемесячно на диск (CD или DVD)
Как перенести фотографии с Android на USB-накопитель
Войти
Добро пожаловать! Войдите в свою учетную запись
ваше имя пользователя
ваш пароль
Забыли пароль?
Восстановление пароля
Восстановить пароль
ваш адрес электронной почты
Поиск
Последнее обновление:
Обязательно прочитать
В этой статье мы постараемся научить вас, как Перенос фотографий с Android на USB-накопитель . Если вам также нужно переместить фотоальбом с телефона на флешку или карту памяти, вы обратились по адресу. В этом посте рассказывается о некоторых эффективных способах переноса изображений с телефона Android на флэш-накопитель. Вы также можете передавать файлы прямо с телефона на компьютер. Кроме того, некоторые пользователи могут столкнуться с тем, что параметр передачи файлов не отображается на Android, и им не удается успешно переместить файлы на флэш-накопитель или компьютер. Флэш-накопитель USB, также известный как флэш-накопитель, флэш-накопитель или флэш-накопитель, представляет собой портативное запоминающее устройство с функцией plug-and-play, которое использует флэш-память и достаточно легкое, чтобы его можно было прикрепить к связке ключей.
Вместо компакт-диска можно использовать флэш-накопитель USB. Когда пользователь вставляет устройство флэш-памяти в порт USB, операционная система (ОС) компьютера распознает устройство как съемный диск и присваивает ему букву диска. Возможно, у вас на телефоне есть ценные семейные фотографии из отпуска, которые вы хотите сделать резервной копией. Или, может быть, у вас есть важные изображения для работы, которыми вам обязательно нужно поделиться с коллегой. Ниже мы упомянули шаги по перемещению фотографий с Android на USB-накопитель.
Возможно, у вас на телефоне есть ценные семейные фотографии из отпуска, которые вы хотите сделать резервной копией. Или, может быть, у вас есть важные изображения для работы, которыми вам обязательно нужно поделиться с коллегой. Ниже мы упомянули шаги по перемещению фотографий с Android на USB-накопитель.
2 способа переместить фотографии с Android на USB-накопитель
Как перенести фотографии с телефона на флэш-накопитель с помощью кабеля OTG
Шаг 1: Подключите флэш-накопитель USB к большему порту USB кабеля OTG.
Шаг 2: Подключите другой конец кабеля OTG к вашему Android.
Шаг 3: Появится уведомление о подключении USB-накопителя. Если он не подключен, вы можете нажать USB-накопитель, чтобы получить дополнительные параметры, и выбрать «Передача файлов».
Шаг 4: Откройте файловый менеджер на телефоне Android и нажмите «Внутренняя память».
Шаг 5: Найдите папку DCIM.
Шаг 6: Найдите фотографию, которую хотите передать, и нажмите и удерживайте ее, чтобы выбрать.
Шаг 7: Коснитесь значка с тремя точками в правом верхнем углу и выберите «Копировать».
Шаг 8: Скопируйте фотографии на USB-накопитель и нажмите «Готово».
Как перенести фотографии с Android на USB с помощью перетаскивания
Шаг 1: Подключите Android к компьютеру с помощью USB-кабеля.
Шаг 2: На телефоне Android коснитесь уведомления о зарядке через USB и выберите «Передача файлов» или «Передача фотографий».
Шаг 3: На своем компьютере щелкните Этот компьютер и откройте свой телефон Android в разделе «Устройства и драйверы».
Шаг 4: Перейдите во внутреннюю память телефона, найдите и откройте папку DCIM.
Шаг 5: Подключите и откройте флэш-накопитель USB к компьютеру, перетащите фотографии из папки DCIM на Android и поместите их на USB-накопитель.

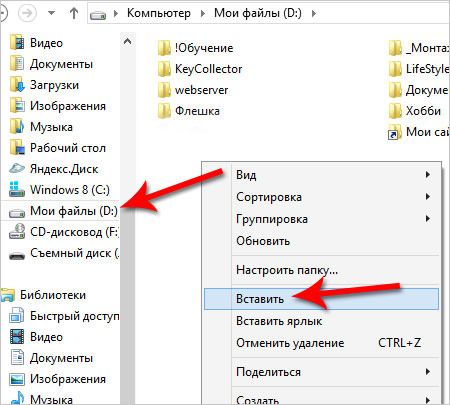 Вам нужно будет снова ее добавить из меню.
Вам нужно будет снова ее добавить из меню.