Содержание
Как перенести данные с одного смартфона Xiaomi на другой | Статьи
Администратор
18 мар. 2021
0
0
2
220181
Купили новый телефон, а документы остались на старом? В раздражении копируете каждый файл вручную? Остановитесь! Наш материал специально для вас: мы расскажем, как быстро и эффективно перенести файлы и данные с Xiaomi на Xiaomi.
Фото: flickr.com
Есть несколько разных путей, как полностью перенести данные с телефона Xiaomi. Все они подходят для устройств Mi и Redmi, для любых версий интерфейса MIUI. А вот по трудозатратности и времени методы отличаются. Чтобы вы не задавались лишними вопросами, расскажем о всех способах.
Перенос данных на новый Xiaomi через Bluetooth
Это самый простой способ, который подойдет для новичков в мобильных технологиях. Для него не нужны сторонние приложения.
Для него не нужны сторонние приложения.
- Включаем Bluetooth на обоих телефонах
- Выбираем данные, которые нужно перенести
- Нажимаем «Отправить» > «Bluetooth»
- Подтверждаем отправку на втором устройстве и ждем
- Готово!
ShareMe (Mi Drop) от Xiaomi — легкий перенос данных со старого телефона
Скачать утилиту можно на Google Play или GetApps. Это аналог сервиса AirDrop от Apple: приложение быстро переносит любые файлы с одного устройства на другое через Wi-Fi. С помощью ShareMe можно использовать телефон Xiaomi как точку доступа в сеть, к которой подключается второй смартфон для получения данных.
- Запускаем ShareMe на обоих устройствах
- Соглашаемся с условиями пользования
- Выбираем роли отправителя / получателя для телефонов и разрешаем доступ к файлам
- Выбираем тип файлов, в том числе и APK, то есть папки приложений
- Жмем «Отправить»
- Выбираем устройство в списке адресатов и одобряем прием на втором телефоне
- Ждем завершения процесса.

Как перенести все данные с телефона Xiaomi через Mi Mover
Mi Mover — это приложение, которое нужно будет установить на смартфон. Оно бесплатно и доступно в Google Play и GetApps.
Путь к функции приложения через настройки смартфона (на примере Redmi Note 5). Скриншоты автора
- Скачиваем приложение, запускаем его и соглашаемся с условиями пользователя.
- Выбираем на обоих телефонах роли: отправитель / получатель (роль также можно выбрать через «Настройки» > «Расширенные настройки» > Mi Mover / «Настройки» > «О телефоне» > Mi Mover).
- Подтверждаем действие паролем или QR-кодом.
- Выбираем нужные файлы со старого телефона и выбираем «Отправить».
Mi Cloud от Хiaomi: как с его помощью перенести данные на новый телефон
В сервисе Mi Cloud сохраняется полноценный бекап вашей системы. Поэтому этот способ максимально удобен для ее переноса.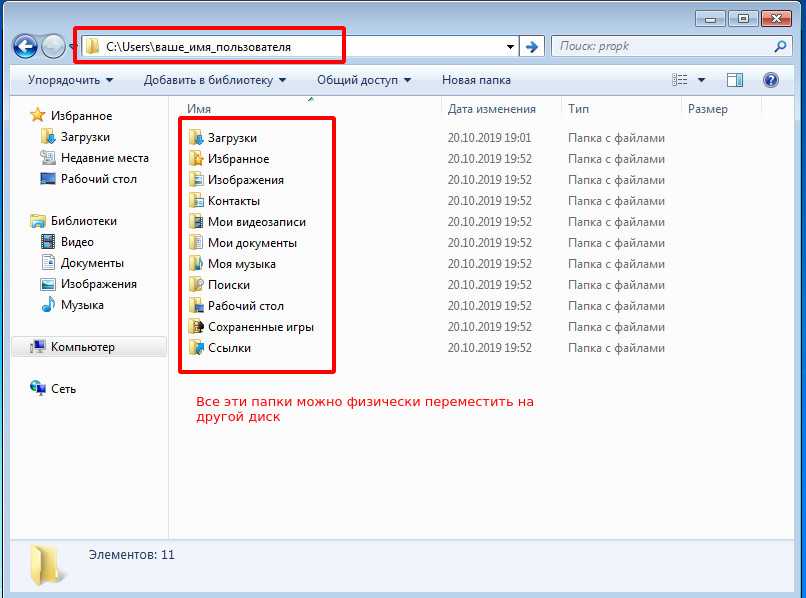
Копирование данных через Mi Account (на примере Redmi Note 5). Скриншоты автора
Важно: оба телефона должны быть подключены к одной и той же Wi-Fi сети.
Как перенести данные контактов с Xiaomi на Xiaomi через QR-код
Этот способ создан для переноса телефонной книги — Xiaomi каждому контакту присваивает отдельный код.
Контакты из телефонной книги на смартфонах Xiaomi и Redmi достаточно удобно передавать через QR-коды. Скриншоты автора
- Включаем Wi-Fi на обоих телефонах.
- Жмем на контакт и прокручиваем до появления QR-кода.
- На втором телефоне выбираем «Инструменты» > «Сканер» или в некоторых моделях используем просто приложение камеры.
- Наводим камеру на код, сканируем и контакт переносится.
Как перенести данные на новый смартфон Xiaomi с помощью облачного хранилища
Резервную копию данных можно сделать и через аккаунт Google, который есть у многих владельцев «андроида». Всё благодаря тому, что компания Google поддерживает сервис синхронизации файлов и контактов.
Всё благодаря тому, что компания Google поддерживает сервис синхронизации файлов и контактов.
Путь к загрузке файлов в Google на примере Redmi Note 5. Скриншоты автора
- Для синхронизации контактов переходим в «Настройки» > Google > «Восстановить контакты»
- Для переноса остальных данных идем в приложение «Google Диск»
- Нажимаем на плюс внизу экрана и выбираем «Загрузить»
- Выбираем нужные файлы, ждем, пока они скачаются на диск.
- После этого входим в аккаунт на втором устройстве и скачиваем данные.
В плане переноса файлов по аналогичному принципу работают и другие облачные сервисы, например Dropbox.
Перенос данных с Xiaomi на Xiaomi при помощи SD-карты памяти
Способ, который, возможно, первый пришел вам в голову (поэтому мы рассказываем о нем в последнюю очередь) — перенести информацию, используя карту памяти. Он подходит, если у старого и нового смартфонов есть слот для нее.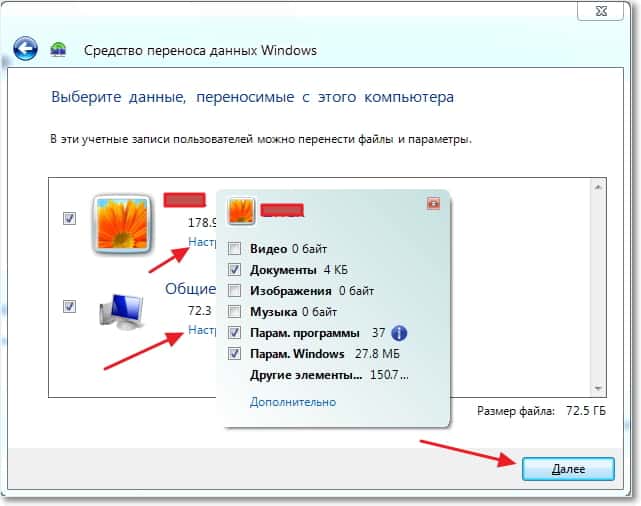 Переносить данные с помощью SD-карты наиболее безопасно, так как информация не заливается на онлайн-носитель:
Переносить данные с помощью SD-карты наиболее безопасно, так как информация не заливается на онлайн-носитель:
- Вставьте SD-карту в телефон
- Перейдите в «Проводник» и вручную выберите все файлы, которые хотите перенести на карту
- Подтвердите действие
- Переставьте карту на новый телефон
Если вы купили новый смартфон серии Mi или Redmi или хотите поделиться файлами с другом, сделать это очень просто. Xiaomi предлагает большое количество приложений и функций для безопасной передачи данных, и теперь вы точно знаете, как их использовать.
Как установить фото на контакт в Apple iPhone 13
Рейтинг телефона:
- 1
- 2
- 3
- 4
- 5
(2.52 — 21 голосов)
Настройки смартфонов, включая Apple iPhone 13, позволяют визуализировать множество компонентов. И это касается далеко не только изменения фона рабочего стола или общей темы. Пользователь может установить фото на контакт в Apple iPhone 13, чтобы во время входящего видеть лицо звонящего. Реализовать данную фишку можно двумя способами. Необходимо лишь выбрать тот, который покажется наиболее удобным.
Пользователь может установить фото на контакт в Apple iPhone 13, чтобы во время входящего видеть лицо звонящего. Реализовать данную фишку можно двумя способами. Необходимо лишь выбрать тот, который покажется наиболее удобным.
Через «Контакты»
Пожалуй, каждый владелец Apple iPhone 13 знает, что управлять настройками звонков, а точнее параметрами абонентской книжки можно через встроенное приложение «Контакты». Здесь располагается множество опций, поддающихся редактированию. Так, если вы хотите, чтобы во время входящего телефон показывал лицо звонящего, сделайте следующее:
- Запустите приложение «Контакты». Обычно оно располагается на главном экране. Также утилиту можно найти через общий список программ.
- Открыв приложение, вы увидите перед собой список номеров, занесенных в телефонную книгу. Тапните по абоненту, которому необходимо присвоить фотографию.
- Итак, перед вами визитка абонента. Если фото уже установлено, оно отобразится в верхней части экрана.
 Если фотографии нет, то на ее месте будет красоваться рандомный значок Андроид. Для изменения или добавления снимка необходимо нажать на кнопку в виде карандаша, которая отвечает за редактирование.
Если фотографии нет, то на ее месте будет красоваться рандомный значок Андроид. Для изменения или добавления снимка необходимо нажать на кнопку в виде карандаша, которая отвечает за редактирование. - Ниже отобразятся пункты, позволяющие отредактировать имя и другие настройки абонента. Но нас интересует снимок, поэтому нажимайте на значок с фотоаппаратом.
- Если снимка нет, Apple iPhone 13 предложит либо сфотографировать человека, либо выбрать фотографию из альбома. Чаще всего владельцы телефона используют второй вариант, так что выбирайте пункт «Выбрать другое фото».
- Откроется «Галерея», и вам останется выбрать подходящий снимок.
- Также Apple iPhone 13 может предложить отредактировать снимок. При необходимости воспользуйтесь этой возможностью и нажмите на галочку.
- Вернувшись на страницу изменения настроек визитки, подтвердите сохранение новых параметров.
Итак, фотография выбрана, и теперь вы будете видеть лицо собеседника во время входящего звонка.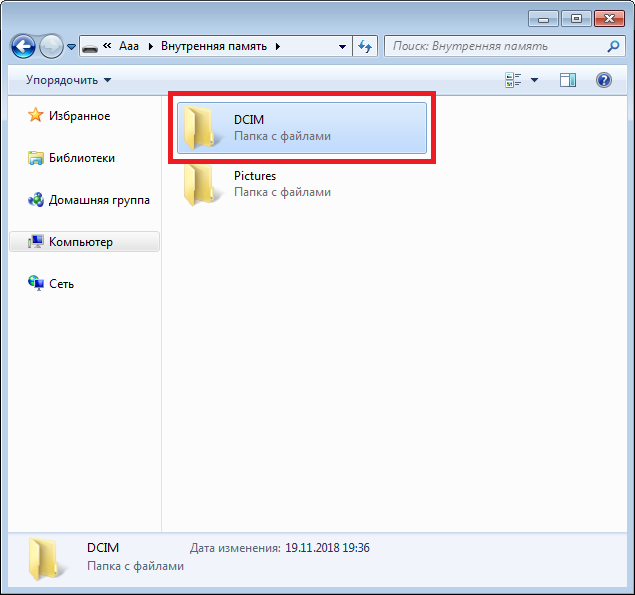 При этом не забывайте, что в качестве фото можно установить любое другое изображение, доступное на смартфоне.
При этом не забывайте, что в качестве фото можно установить любое другое изображение, доступное на смартфоне.
Установка фото на контакт в Apple iPhone 13 через «Галерею»
Просмотр фотографий на Apple iPhone 13 осуществляется через стандартное приложение «Галерея», которое есть на большинстве смартфонов Андроид. Поэтому логично использовать именно его для выбора фото контакта:
- Запустите «Галерею» любым удобным способом.
- Отыщите подходящий снимок и тапните по нему.
- На странице просмотра откройте всплывающее меню нажатием на кнопку в виде трех точек.
- Нажмите на кнопку «Установить картинку как».
- Среди предложенных опций выберите «Фотография контакта».
- Укажите, какому контакту из списка следует присвоить изображение.
Настройки автоматически сохранятся, и уже со следующего звонка вы увидите новую фотографию абонента.
Поделитесь страницей с друзьями:
Если все вышеперечисленные советы не помогли, то читайте также:
Как прошить Apple iPhone 13
Как получить root-права для Apple iPhone 13
Как сделать сброс до заводских настроек (hard reset) для Apple iPhone 13
Как разблокировать Apple iPhone 13
Как перезагрузить Apple iPhone 13
Что делать, если Apple iPhone 13 не включается
Что делать, если Apple iPhone 13 не заряжается
Что делать, если компьютер не видит Apple iPhone 13 через USB
Как сделать скриншот на Apple iPhone 13
Как сделать сброс FRP на Apple iPhone 13
Как обновить Apple iPhone 13
Как записать разговор на Apple iPhone 13
Как подключить Apple iPhone 13 к телевизору
Как почистить кэш на Apple iPhone 13
Как сделать резервную копию Apple iPhone 13
Как отключить рекламу на Apple iPhone 13
Как очистить память на Apple iPhone 13
Как увеличить шрифт на Apple iPhone 13
Как раздать интернет с телефона Apple iPhone 13
Как перенести данные на Apple iPhone 13
Как разблокировать загрузчик на Apple iPhone 13
Как восстановить фото на Apple iPhone 13
Как сделать запись экрана на Apple iPhone 13
Где находится черный список в телефоне Apple iPhone 13
Как настроить отпечаток пальца на Apple iPhone 13
Как заблокировать номер на Apple iPhone 13
Как включить автоповорот экрана на Apple iPhone 13
Как поставить будильник на Apple iPhone 13
Как изменить мелодию звонка на Apple iPhone 13
Как включить процент заряда батареи на Apple iPhone 13
Как отключить уведомления на Apple iPhone 13
Как отключить Гугл ассистент на Apple iPhone 13
Как отключить блокировку экрана на Apple iPhone 13
Как удалить приложение на Apple iPhone 13
Как восстановить контакты на Apple iPhone 13
Где находится корзина в Apple iPhone 13
Как установить WhatsApp на Apple iPhone 13
Как сканировать QR-код на Apple iPhone 13
Как подключить Apple iPhone 13 к компьютеру
Как установить SD-карту на Apple iPhone 13
Как обновить Плей Маркет на Apple iPhone 13
Как установить Google Camera на Apple iPhone 13
Как включить отладку по USB на Apple iPhone 13
Как выключить Apple iPhone 13
Как правильно заряжать Apple iPhone 13
Как настроить камеру на Apple iPhone 13
Как найти потерянный Apple iPhone 13
Как поставить пароль на Apple iPhone 13
Как включить 5G на Apple iPhone 13
Как включить VPN на Apple iPhone 13
Как установить приложение на Apple iPhone 13
Как вставить СИМ-карту в Apple iPhone 13
Как включить и настроить NFC на Apple iPhone 13
Как установить время на Apple iPhone 13
Как подключить наушники к Apple iPhone 13
Как очистить историю браузера на Apple iPhone 13
Как разобрать Apple iPhone 13
Как скрыть приложение на Apple iPhone 13
Как скачать видео c YouTube на Apple iPhone 13
Как разблокировать контакт на Apple iPhone 13
Как включить вспышку (фонарик) на Apple iPhone 13
Как разделить экран на Apple iPhone 13 на 2 части
Как выключить звук камеры на Apple iPhone 13
Как обрезать видео на Apple iPhone 13
Как проверить сколько оперативной памяти в Apple iPhone 13
Как обойти Гугл-аккаунт на Apple iPhone 13
Как исправить черный экран на Apple iPhone 13
Как установить фото на контакт в других моделях телефонов
LG Xpression Plus 3
Prestigio MultiPhone 5430
OPPO Ace2
HTC Desire X Dual Sim
Как перенести фотографии с iPhone на компьютер
15 апреля 2022 г.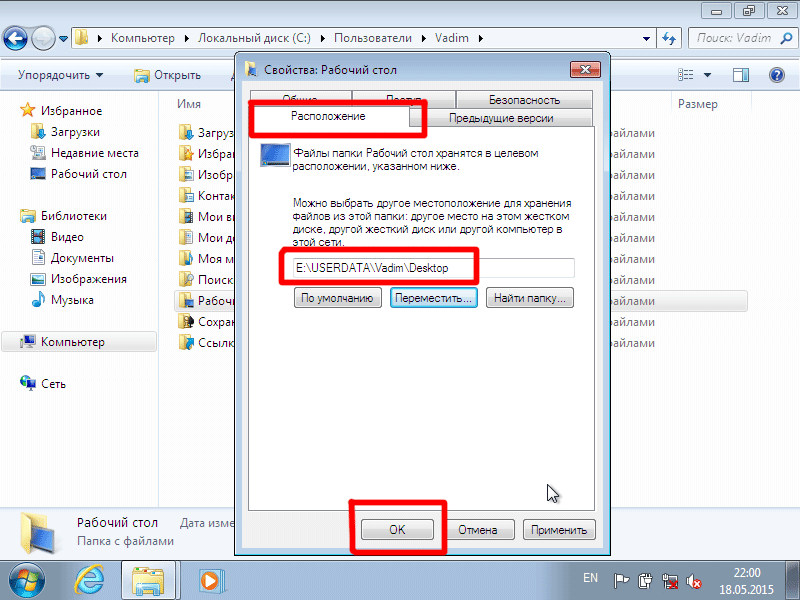
Если на вашем iPhone® хранятся тысячи фотографий, вы не одиноки. И если вас пугает мысль о переносе всех этих драгоценных воспоминаний на ваш компьютер, вы, опять же, не одиноки. Хорошая новость: перенести фотографии на компьютер Mac® или Windows™ довольно просто.
Специалисты Asurion ежедневно помогают миллионам людей решать технические проблемы на всех их любимых устройствах. Когда технология выходит из строя, мы чиним ее — от увеличения времени автономной работы iPhone до ремонта сенсорного экрана iPad®, который не работает. Вот наше руководство по переносу фотографий с iPhone на компьютер.
Как перенести фотографии с iPhone на Mac
Перенести фотографии с одного устройства Apple на другое очень просто. Есть несколько способов сделать это.
Используйте USB-кабель
- С помощью USB-кабеля подключите телефон к Mac®.
- Откройте приложение Photos на своем компьютере
- Вы увидите экран импорта в приложении «Фото» со всеми фотографиями и видео на вашем iPhone.
 (Если экран «Импорт» не появляется автоматически, щелкните имя своего iPhone на боковой панели «Фотографии».)
(Если экран «Импорт» не появляется автоматически, щелкните имя своего iPhone на боковой панели «Фотографии».) - Вам может быть предложено разблокировать устройство с помощью пароля. Если вы видите запрос на доверие к этому компьютеру, нажмите Trust , чтобы продолжить.
- Выберите, куда вы хотите импортировать фотографии. Рядом с «Импортировать в» вы можете создать новый альбом или выбрать существующий.
- Выберите фотографии, которые вы хотите импортировать, затем нажмите Импортировать выбранные . Вы также можете нажать Импортировать все новые фотографии.
- Когда процесс завершится, отключите телефон от компьютера.
Ремонт экрана iPhone® — от 79 долларов США
От цвета и разрешения до отклика на прикосновения и использования аккумулятора — мы поможем вам найти вариант, который подходит именно вам.
Подробнее
Используйте iCloud Photos
iCloud® Photos автоматически загружает и сохраняет исходные фотографии и видео в полном разрешении на ваших устройствах Apple и на icloud.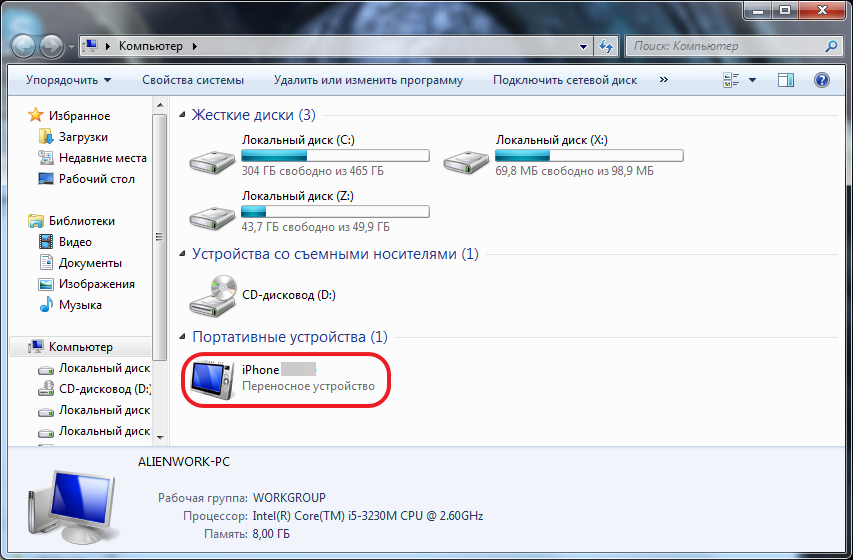 com, обеспечивая легкий доступ в любое время. Имейте в виду, что фотографии и видео, которые вы храните в iCloud Photos, используют ваше хранилище iCloud, поэтому убедитесь, что у вас достаточно места (или увеличьте объем хранилища). Выполните следующие действия, чтобы включить Фото iCloud на телефоне.
com, обеспечивая легкий доступ в любое время. Имейте в виду, что фотографии и видео, которые вы храните в iCloud Photos, используют ваше хранилище iCloud, поэтому убедитесь, что у вас достаточно места (или увеличьте объем хранилища). Выполните следующие действия, чтобы включить Фото iCloud на телефоне.
- Убедитесь, что вы вошли в iCloud с одним и тем же Apple ID на своих устройствах.
- На телефоне перейдите в «Настройки» > [ваше имя] > iCloud > «Фото» и включите «Фото iCloud».
- На Mac перейдите в меню Apple и выберите Системные настройки . Нажмите Apple ID , затем нажмите iCloud на боковой панели и выберите Фото.
Если вы используете более раннюю версию macOS®, перейдите в «Системные настройки» > «iCloud» и нажмите «Параметры» рядом с «Фотографии». Затем выберите Фото iCloud.
Пока вы настроите свой Apple ID для обоих устройств, ваши фотографии и видео должны автоматически синхронизироваться между вашим телефоном и вашим Mac.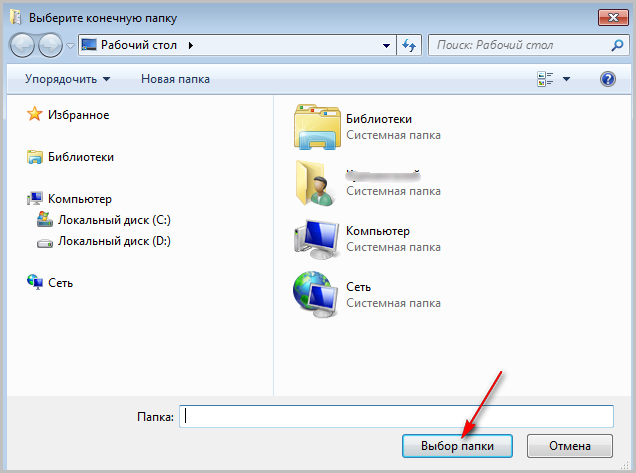 Это означает, что если вы удалите фотографию со своего телефона, она также будет удалена из хранилища iCloud вашего Mac. Чтобы предотвратить это, отключайте синхронизацию iCloud каждый раз, когда вы хотите удалить изображение на своем телефоне, но сохранить копию на своем Mac.
Это означает, что если вы удалите фотографию со своего телефона, она также будет удалена из хранилища iCloud вашего Mac. Чтобы предотвратить это, отключайте синхронизацию iCloud каждый раз, когда вы хотите удалить изображение на своем телефоне, но сохранить копию на своем Mac.
Использование AirDrop
AirDrop® позволяет обмениваться фотографиями, документами и другими данными с другими устройствами Apple, находящимися поблизости. Вот как:
- Убедитесь, что AirDrop включен на вашем телефоне, выбрав «Настройки» > «Основные» > «AirDrop». Выберите между «Никто», «Только контакты» и «Все».
- Убедитесь, что AirDrop включен на вашем Mac, зайдя в Finder® и выбрав AirDrop на боковой панели. Внизу выберите «Никто», «Только контакты» и «Все».
- На телефоне выберите фото или видео, которые хотите отправить.
- Нажмите кнопку «Поделиться», расположенную в левом нижнем углу (она выглядит как квадрат со стрелкой вверх).
- Выберите Mac, с которым вы хотите поделиться файлами.

- На вашем Mac появится окно с просьбой принять передачу.
- Нажмите Принять и подождите несколько секунд, пока ваши файлы будут переданы.
- Вы найдете фотографии или видео в папке «Загрузки» на вашем Mac.
Как перенести фотографии с iPhone на ПК
Для импорта фотографий на ПК требуется iTunes® 12.5.1 или более поздней версии, поэтому убедитесь, что у вас установлена последняя версия iTunes.
- iTunes будет автоматически обновляться, если вы загрузили его из Microsoft Store.
- Если вы загрузили iTunes с Apple®, откройте iTunes. В верхней строке меню выберите Справка > Проверить наличие обновлений , затем следуйте инструкциям по установке последней версии. Если вы не видите «Проверить наличие обновлений» в разделе «Справка», значит, ваш iTunes получен из Магазина Microsoft.
Затем выполните следующие действия:
- С помощью USB-кабеля подключите телефон к компьютеру.

- Разблокируйте телефон. Если вы видите запрос на доверие к этому компьютеру, нажмите Доверять или Разрешить , чтобы продолжить.
- На ПК нажмите кнопку Пуск , затем выберите Фотографии , чтобы открыть приложение «Фотографии» .
- Выберите Импорт > С подключенного устройства , затем следуйте инструкциям на экране. Вы можете выбрать, какие элементы вы хотите импортировать и где их сохранить. Этот процесс может занять несколько минут, так что наберитесь терпения.
Имейте в виду, что фотографии, которые вы хотите импортировать, должны быть на вашем телефоне, а не в облаке.
При импорте видео с iPhone на ПК некоторые из них могут быть неправильно повернуты в приложении Windows Photos. Вы можете добавить эти видео в iTunes, чтобы воспроизвести их в правильной ориентации.
Чтобы избежать этого сбоя, выполните следующие действия:
- Откройте приложение Настройки на своем телефоне.

- Коснитесь Камера > Форматы > Наиболее совместимые.
- Теперь ваша камера будет создавать фото и видео только в форматах JPEG и H.264.
Защитите свой телефон
Более 25 лет компания Asurion помогла 300 миллионам клиентов
защищайте, подключайтесь и наслаждайтесь технологиями, которые они любят больше всего. И смартфоны не исключение. Ваша жизнь на вашем устройстве, убедитесь, что оно защищено. Узнайте больше о планах страхования телефонов Asurion сегодня.
*Товарные знаки и логотипы Asurion® являются собственностью Asurion, LLC. Все права защищены. Все остальные товарные знаки являются собственностью их соответствующих владельцев. Компания Asurion не связана, не спонсируется и не поддерживается ни одним из соответствующих владельцев других товарных знаков, фигурирующих здесь.*
ПОДЕЛИТЕСЬ ЭТОЙ СТАТЬЕЙ
Как перенести фотографии с iPhone на ПК
В настоящее время люди очень любят фотографировать на iPhone, так как это действительно удобно. Вы можете сделать снимок, куда бы вы ни пошли, и сделать селфи, когда захотите. За исключением фотографий в фотопленке, иногда вы загружаете изображения с веб-сайта или сохраняете важные изображения из всевозможных приложений. А в остальное время делаете скриншоты. Все фотографии и картинки, наконец, попали в ваши альбомы и занимают много места на вашем iPhone. Многие люди задаются вопросом, как перенести фотографии с iPhone на ПК, чтобы освободить место на iPhone.
Вы можете сделать снимок, куда бы вы ни пошли, и сделать селфи, когда захотите. За исключением фотографий в фотопленке, иногда вы загружаете изображения с веб-сайта или сохраняете важные изображения из всевозможных приложений. А в остальное время делаете скриншоты. Все фотографии и картинки, наконец, попали в ваши альбомы и занимают много места на вашем iPhone. Многие люди задаются вопросом, как перенести фотографии с iPhone на ПК, чтобы освободить место на iPhone.
С увеличением количества фотографий в вашем альбоме управление фотографиями на устройстве становится очень неудобным. iTools значительно упростит импорт, экспорт и удаление фотографий из вашего альбома или создание Live Photos. Являясь профессиональным инструментом управления контентом iPhone, iTools может помочь вам легко и быстро управлять фотографиями и передавать их на компьютер.
Загрузите iTools (iTools для Windows, iTools для Mac), чтобы попробовать.
Преимущества:
- Перенос фотографий всех типов на ПК, включая фотографии из фотопленки, изображения, сохраненные с веб-сайтов или приложений, снимки экрана и фотографии, синхронизированные в iCloud, и т.
 д. Вы можете перенести все фотографии с iPhone на компьютер или просто перенести некоторые фотографии выборочно. Вы даже можете перенести все фотографии в определенный день или месяц на ПК всего за несколько кликов.
д. Вы можете перенести все фотографии с iPhone на компьютер или просто перенести некоторые фотографии выборочно. Вы даже можете перенести все фотографии в определенный день или месяц на ПК всего за несколько кликов. - Перенос фотографий с компьютера на iPhone без потери данных.
- Легко управляйте фотографиями на вашем iPhone. Помимо выборочного импорта и экспорта фотографий, вы также можете удалять фотографии и делать живые фотографии.
- 100% передача оригинальных фотографий с iPhone на компьютер, а не миниатюр или сжатых фотографий.
- Гуманизированный рабочий интерфейс, подходящий как для новых пользователей, так и для опытных пользователей.
- Поддержка всех моделей iPhone, включая iPhone 3gs, iPhone 4/4s, iPhone 5/5s/5c, iPhone 6/6s/6plus, iPhone7/7s/7plus, iPhone8/8plus, iPhoneX, iPod, iPad. Может использоваться как на компьютере с Windows, так и на Mac.
Подключите устройство
Запустите iTools на своем компьютере и подключите устройство iOS после успешной установки.
По умолчанию iTools может автоматически определять ваше устройство iOS. Если вы не подключали свое iOS-устройство к компьютеру или ваше iOS-устройство не может его распознать, в интерфейсе вы увидите сообщение «Подключено, но не может распознать».
Несколько причин невозможности распознать устройство:
- Неисправный USB-кабель и интерфейс. Вам нужно заменить другой USB-кабель, чтобы вставить его снова, или изменить другой интерфейс USB.
- Проблемы с компонентами привода. Вам нужно исправить драйвер.
- По любым другим проблемам вы можете связаться с нами для решения.
После успешного подключения нажмите Устройство>Фотографии > фотографии
Проверка фотографий по времени
Вы можете просматривать фотографии по возрастанию или по убыванию.
Нажмите две кнопки в правом верхнем углу, вы можете выбрать просмотр по месяцам или по дате, после чего следующий дисплей немного изменится.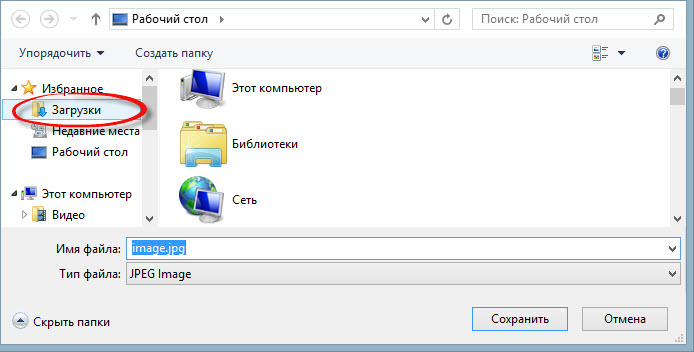
Слайд-шоу:
Если вы хотите просмотреть все фотографии на вашем устройстве медленно, вы можете выбрать «слайд-шоу». Таким образом, вы можете наслаждаться всеми своими фотографиями и освободить руки.
Импорт фотографий
Если вы решите импортировать свои фотографии, нам потребуется установить приложение FotoTrans на ваше устройство, чтобы помочь iTools перенести ваши фотографии.
Когда выскочила следующая рамка
Нажмите кнопку «Я согласен» и дождитесь установки.
После успешной установки запустите FotoTrans на своем устройстве, теперь вы можете передавать любые фотографии.
Экспорт фотографий
Экспорт: щелкните фотографию, которую нужно экспортировать, и она будет выбрана. Вы также можете нажать клавишу «Ctrl» на клавиатуре, чтобы выбрать больше, затем нажать кнопку «Экспорт» и выбрать место, которое вы хотите сохранить на своем компьютере.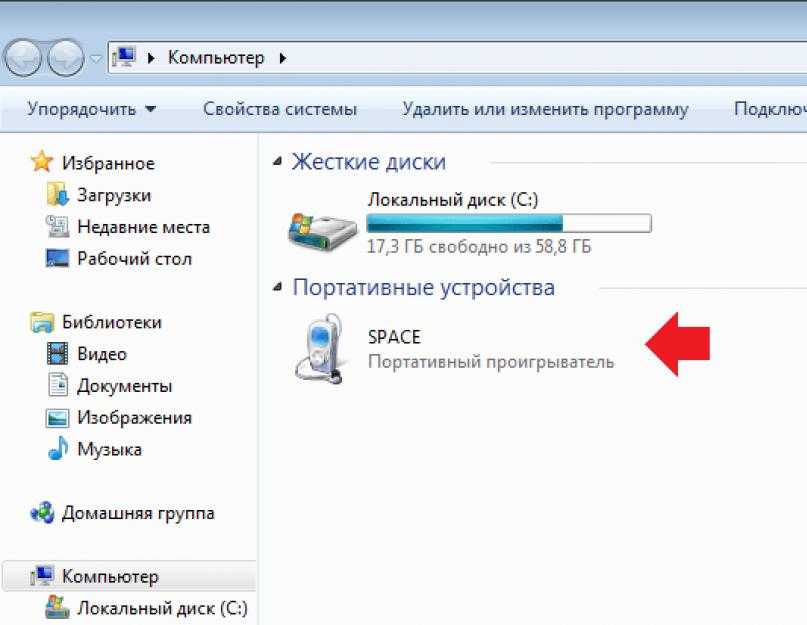 Таким образом, вы можете перенести все фотографии на свой компьютер или просто передавать фотографии выборочно.
Таким образом, вы можете перенести все фотографии на свой компьютер или просто передавать фотографии выборочно.
Экспорт всех фотографий за определенную дату: вы можете установить флажок перед датой, после чего вы сможете перенести фотографии в эту конкретную дату с iPhone на ПК.
Экспортировать все: нажмите кнопку «Выбрать все» на панели навигации, чтобы выбрать все фотографии.
Как экспортировать фотографии на iCould?
После того, как вы переместите фотографии с вашего устройства в iCloud, фотографии станут миниатюрами на вашем устройстве. iTools пометит эти фотографии.
Сначала вам нужно загрузить эти фотографии на ваше устройство, а затем нажать «Экспорт».
Удалить фотографии
Какая бы система ни была на вашем устройстве, вы можете удалять фотографии с вашего устройства через iTools.
Так же, как вы экспортируете свои фотографии, вы можете выбрать один, несколько, выбрать по времени или выбрать все, а затем нажать кнопку «Удалить», чтобы легко удалить все ненужные фотографии.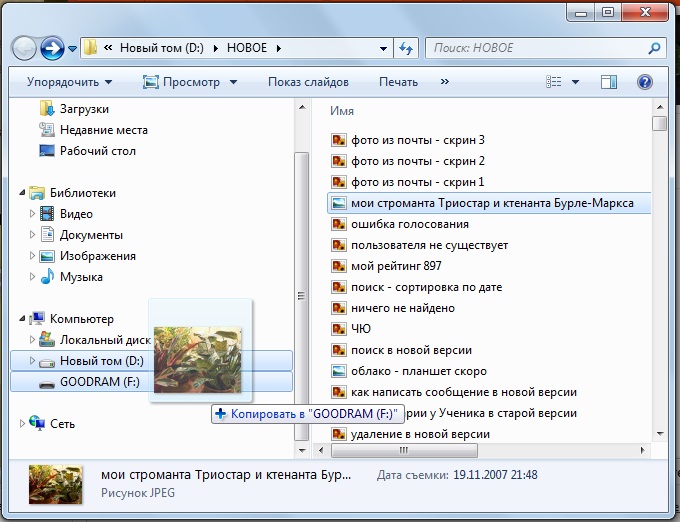


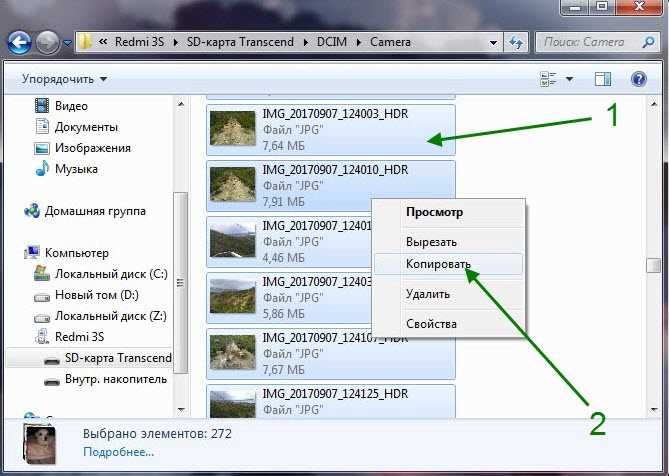 Если фотографии нет, то на ее месте будет красоваться рандомный значок Андроид. Для изменения или добавления снимка необходимо нажать на кнопку в виде карандаша, которая отвечает за редактирование.
Если фотографии нет, то на ее месте будет красоваться рандомный значок Андроид. Для изменения или добавления снимка необходимо нажать на кнопку в виде карандаша, которая отвечает за редактирование. (Если экран «Импорт» не появляется автоматически, щелкните имя своего iPhone на боковой панели «Фотографии».)
(Если экран «Импорт» не появляется автоматически, щелкните имя своего iPhone на боковой панели «Фотографии».)
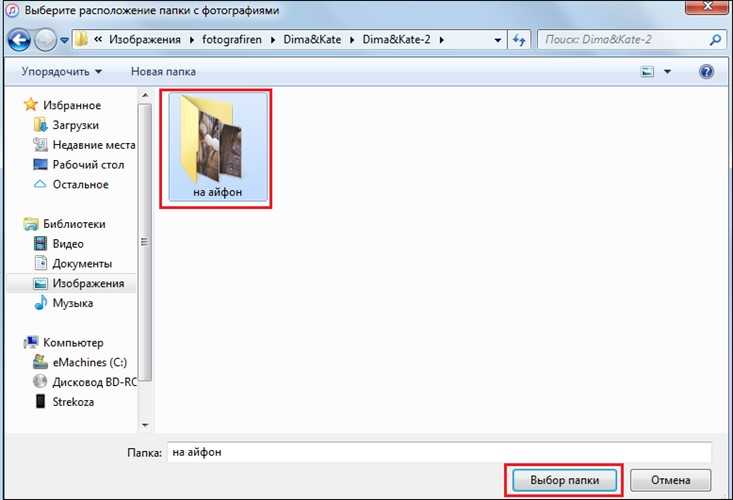

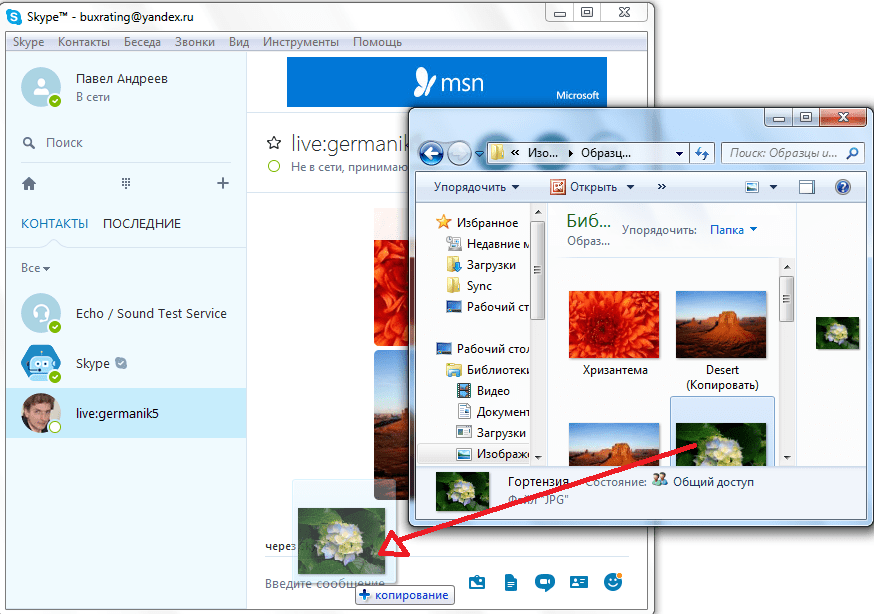 д. Вы можете перенести все фотографии с iPhone на компьютер или просто перенести некоторые фотографии выборочно. Вы даже можете перенести все фотографии в определенный день или месяц на ПК всего за несколько кликов.
д. Вы можете перенести все фотографии с iPhone на компьютер или просто перенести некоторые фотографии выборочно. Вы даже можете перенести все фотографии в определенный день или месяц на ПК всего за несколько кликов.