Содержание
Как в Adobe Photoshop выделить объект и перенести его на другое изображение
Photoshop – программа, позволяющая изменять фотографии до неузнаваемости. Однако первый инструмент, с которым стоит познакомиться каждому, кто хочет научиться редактировать изображение – выделение и вырезание. В данной статье мы рассмотрим способы, при помощи которых вы сможете вырезать как простой, так и сложный объект, а также выполнить его масштабирование.
Как вырезать простой объект в Фотошопе и вставить на другое изображение
Чтобы отредактировать изображение в Фотошоп, а затем переместить его на другую картинку, нужно, прежде всего, научиться делать выделение. Ниже мы приведем три простых способа, овладеть которыми сможет любой.
1. Использование инструмента «Прямоугольная область» или «Овальная область». Такой способ подойдет, если вам нужно выделить и вырезать простое изображение геометрической формы.
Для этого нажмите правой кнопкой мыши по данному значку (второй сверху).
Выделите нужную вам область.
Затем переместите выделенную область на другую картинку, либо просто перетяните ее на соседнюю вкладку.
2. Использование инструмента «Волшебной палочки» («Magic Wand»). Данный инструмент относят к разряду наиболее простых. Однако главным его плюсом, помимо легкости освоения, является быстрота проводимых манипуляций. К тому же, данная функция доступна во всех версиях программы. Благодаря интеллектуальному алгоритму, редактор самостоятельно определяет оттенки пикселей, граничащие с другими частями фотографии. Поэтому ее использование рекомендуется на ярких, многоцветных фото. Как же сделать выделение при помощи «Волшебной палочки»?
Прежде чем приступить к работе, выберите картинку, из которой вам нужно перенести объект на другое изображение, а также фон.
Найдите панель базовых инструментов (она расположена в левой части экрана), кликнете на четвертый сверху элемент и выберите «Волшебную палочку».
Далее вам нужно кликнуть на необходимый участок картинки, чтобы появилось выделение.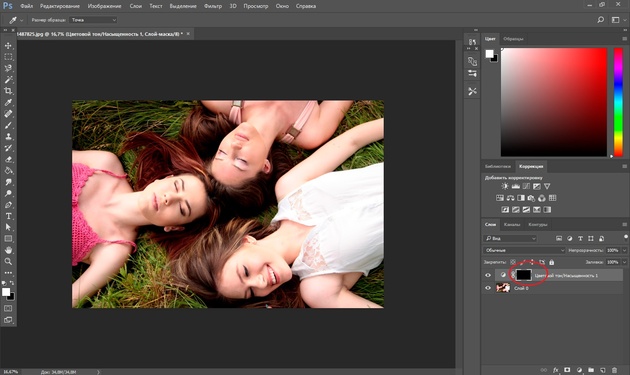 Помните, что данный инструмент работает на основе поиска подходящих по цвету пикселей, поэтому с его помощью лучше всего выделять большие объекты – траву, небо.
Помните, что данный инструмент работает на основе поиска подходящих по цвету пикселей, поэтому с его помощью лучше всего выделять большие объекты – траву, небо.
Если «Волшебная палочка» выбрала не весь участок, то добавьте отсутствующую зону к общему выбору. Для этого вам нужно зажать клавишу Shift и одновременно щелкнуть правой кнопкой мыши на невыделенную площадь.
Для того, чтобы перенести выделенную область на другую картинку, смените инструмент на курсор (первый на базовый панели). Левой кнопкой мыши зажмите выделенный участок и перенесите его на соседнюю вкладку.
3. Использование инструмента «Быстрое выделение» (Quick Selection). Этот способ считают одним из самых простых и удобных. Он относится к разряду базовых, а поэтому работе с ним нужно научиться всем пользователям редактора, которые хотят в полной мере освоить программу.
Возможно вас заинтересует: Знакомство с фотошопом! Панель инструментов!
Пошаговая инструкция для «Быстрого выделения»:
Находится данный инструмент в той же вкладке, что и «Волшебная палочка». Напоминаем путь: «Панель инструментов»—«Выделение»—«Быстрое выделение». Данная функция работает по принципу кисти, что позволяет сделать форменное выделение по контрастным границам. Выбираете самостоятельно размер и диаметр участка, который будет захвачен.
Напоминаем путь: «Панель инструментов»—«Выделение»—«Быстрое выделение». Данная функция работает по принципу кисти, что позволяет сделать форменное выделение по контрастным границам. Выбираете самостоятельно размер и диаметр участка, который будет захвачен.
После того как вы выбрали инструмент, наведите курсор на необходимую область.
Добавлять границы выделения можно либо при помощи растягивания, либо при помощи щелчков левой кнопкой мыши по соседним областям.
Если результат вас не удовлетворил, то, чтобы отменить действие нажмите на сочетание горячих клавиш «Ctrl+D» и попробуйте еще раз.
что вы узнаете
начнем с основных скопировать и вставить
метод. Тогда мы научимся
дублировать слой
от документ в другой. Наконец, мы рассмотрим три способа
перетащить
изображение между документами. Мы научимся перетаскивать изображения между документами с вкладками, между документами в многодокументном макете и между двумя плавающими окнами документов.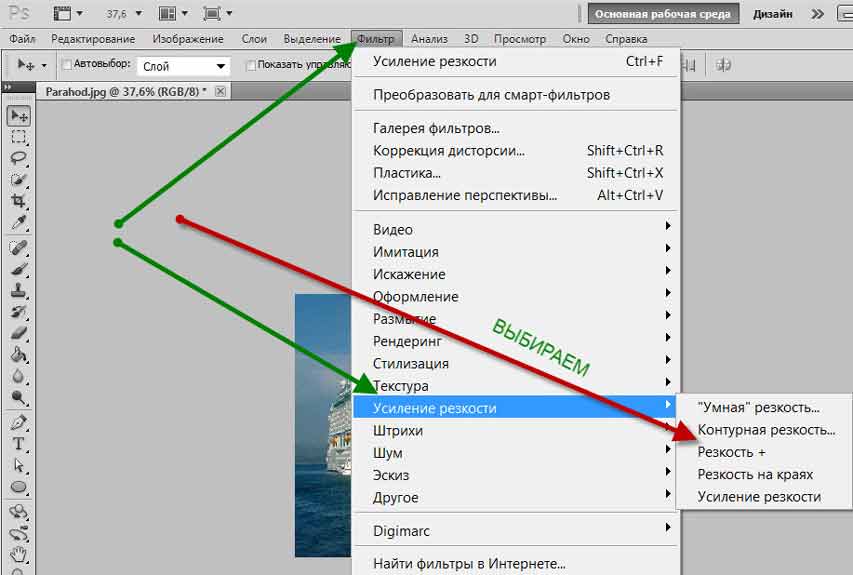 После того, как вы видели, как они все работают, вы можете выбрать метод, который вам больше нравится! Я буду использовать Photoshop CC но этот учебник полностью совместим с Photoshop CS6.
После того, как вы видели, как они все работают, вы можете выбрать метод, который вам больше нравится! Я буду использовать Photoshop CC но этот учебник полностью совместим с Photoshop CS6.
Как вырезать сложный объект в Фотошопе
Для того чтобы вырезать сложный объект существует несколько вариаций действий. Ниже мы рассмотрим самые распространенные и наименее трудоемкие из них.
1. Использование инструмента «Маска».
Объект, который относят к сложным, по обыкновению нельзя вырезать при помощи «Лассо». Поэтому, если вам, например, нужно вырезать с фотографии человека или животное, то для этого применяется выделение при помощи маски. Каким образом его можно выполнить?
Зайдите в редактор, откройте нужную вам картинку, использовав вкладку «Открыть» в меню «Файл».
Затем обратите внимание на окошко «Слои» (при стандартных настройках оно находится в правом нижнем углу). Вы увидите, что появился новый слой с миниатюрой открытой картинки. Если данный слой не выделен, то щелкните по нему один раз левой кнопкой мыши.
В боковом меню выберите значок «Быстрая маска» («Quick Mask»).
После этого выбираем кисть любой формы. Устанавливаем на нее «непрозрачность» и «нажим» на 100 процентов, а затем обводим необходимую область. Цвет данной кисти после нажатия на «Быструю маску» приобретет черный цвет, а выделенный участок будет подсвечен полупрозрачным красным слоем. Чтобы точно охватит контур выделяемого участка, изменяйте размеры кисти, а также меняйте нажим (например, для того, чтобы обвести полупрозрачную ткань нужно установить данный параметр на 50%).
После того как вы выделили объект, нажмите левой кнопкой мыши на значок «Быстрой маски». Вы увидите, что вся выделенная зона покрыта по периметру пунктирными линиями.
Теперь вы можете вырезать выделенный участок на другой слой или переместить его на совершенно другую картинку.
2. Использование инструмента «Магнитное Лассо».
Данный инструмент относится к группе более сложных. Однако та польза, которую он вам принесет, стоит нескольких минут, потраченных на его освоение.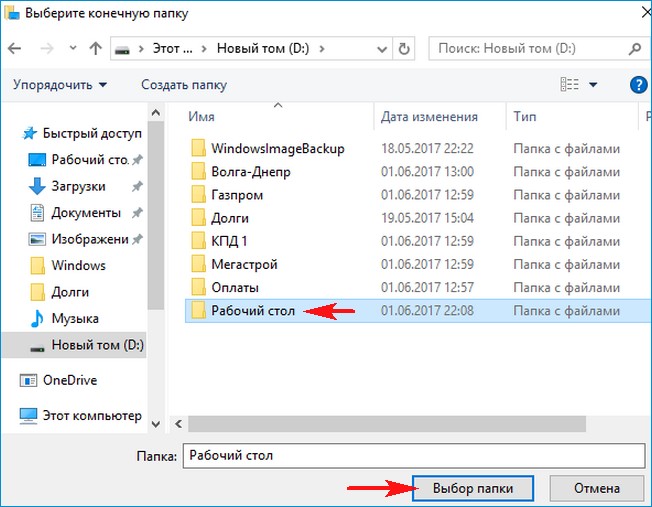
Возможно вас заинтересует: 3 простых способа сделать размытым фон в фотошопе
Суть действия данного инструмента в особом алгоритме, который ищет край объекта, а не похожие по цвету пиксели. Это позволяет сделать более точное выделение сложной области.
Как пользоваться «Магнитным лассо»?
Выберите фотографию, которая будет иметь сложный для выделения объект. На первоначальном этапе, в качестве тренировки, лучше выбирать картинки с объектами, которые сильно контрастируют с фоном. Так вам будет удобнее проставлять границы.
Увеличьте масштаб картинки (В меню «Просмотр» вкладка «Увеличить»), а затем выберите «Магнитное лассо».
Поднесите круговой указатель к краю объекта и кликните, установив начальную точку создания границы.
Затем отпустите его и просто перемещайте курсор по краю объекта. Постепенно будет создаваться выделение.
Контур автоматически закроется, когда первая точка лассо соединиться с последней.
Если вам нужно убрать часть фона, который может быть внутри объекта, нажмите на кнопку Alt и выберите его с помощь магнитного лассо – включится режим вычитания без отмены предыдущего выделения.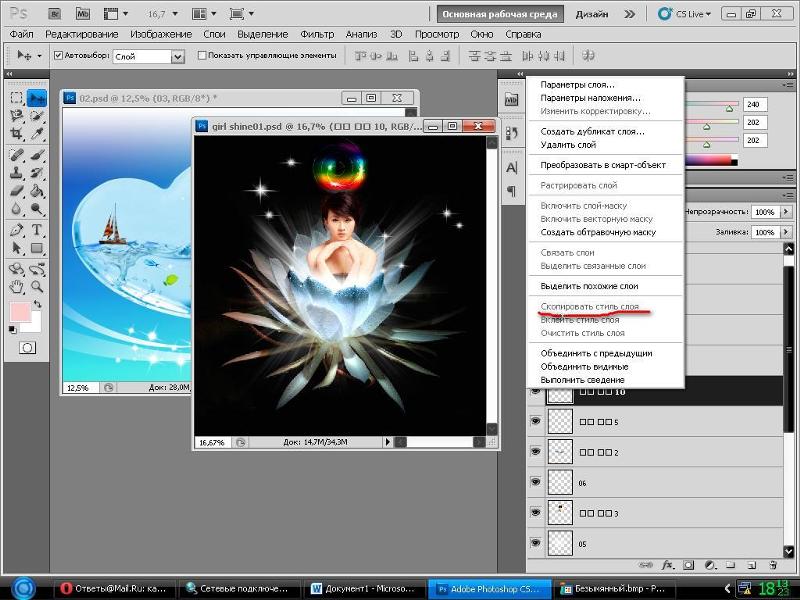
Теперь вы без труда сможете вырезать и вставить данную область на другую картинку.
Выделение лошади
В Photoshop присутствует много инструментов для этой задачи:
- Прямоугольное выделение, но по известным причинам оно не подходит.
- Лассо. Подходит, но слишком сложный, придется повозиться. Нужно полностью обводить коня, не задев других участков.
- Быстрое выделение. Сейчас это то, что нужно. Оно позволит быстро выделить коня.
- Со способом определились. Теперь кликаем на “Быстрое выделение”.
- Появится меню, где выбираем “Волшебная палочка”.
- На верхней панели появятся настройки инструмента. В поле “Допуск” можно указать значения в диапазоне от 0 до 255. От выставленной цифры будет зависеть, какое количество оттенков выделится. Выставим значение 100.
- Не будет лишним поставить галочку на “Сглаживание”, чтобы границы выделенного изображения стали гладкими.
- Конечно, выделение будет далеко от идеального, потом мы займемся доработкой. Если оно прошло неудачно, нажмите в любом месте и выделение пропадет. Теперь можно сделать это заново.
- Конь выделен, далее следует избавиться от лишнего. Для этого в верхнем меню выбираем пункт “Выделение” — “Инверсия”. Вокруг него все выделится, останется нажать “Del” и он окажется на нужном поле.
- Убираем выделение: “Выделение” – “Отменить выделение”.
Обязательно уберите галочку с “Образец всех слоев”, ибо она будет распространять действие на все слои, а мы работаем лишь с одним.
Если есть лишние детали, их можно убрать, воспользовавшись инструментом “Ластик”. Для удобства можно воспользоваться инструментом «Лупа». При надобности, подкорректируйте цвета или добавьте еще объектов.
Изображение готово.
Как уменьшить вырезанный объект в Фотошопе
Уменьшить (или увеличить) вырезанный объект очень просто. Для этого используйте комбинацию клавиш «CTRL + T» и при помощи мышки сожмите его до нужного размера. Есть и другой способ.
Читайте также: Конвертер PDF в RTF, Doc, Excel, HTML, Text, CSV — CoolUtils Total PDF Converter 6. 1.0.139 RePack (& portable) by elchupacabra
1.0.139 RePack (& portable) by elchupacabra
Откройте вкладку «Редактирование» и выберите там пункт «Трансформирование». После активации данной функции выделяются границы предмета, которые будут окружены маленькими квадратиками. Наведите курсор на любую область этой границы, а затем зажмите левую кнопку мыши. Потяните фрагмент внутрь, чтобы сделать его меньше. Если вам необходимо сохранить пропорции, то при трансформации зажмите «Shift». Чтобы сохранить внесенные изменения, нажмите клавишу «Enter».
Теперь, изучив инструменты Photoshop, позволяющие сделать выделение необходимой области и вырезать ее на другое изображение, вы сможете создавать различные коллажи. Эта функция будет полезна как дизайнерам, так и рядовым пользователям, которые решили реализовать при помощи редактора свое творческое начало.
Источник
Копирование на другой документ
Вообще суть этого метода практически такая же, за исключением некоторых нюансов. Вам нужно, чтобы у вас было открыто два изображения, т. е. вы должны видеть две вкладки.
е. вы должны видеть две вкладки.
1 способ
Здесь всё происходит точно также, как и в предыдущем случае. То есть на на одном изображении выделяете объект, затем нажимаете CTRL+C. Теперь переходите во вторую вкладку и банально нажимаете CTRL+V. После чего эта область добавиться на новый слой изображения и вы сможете совершать с ними различные манипуляции.
Как установить Adobe Photoshop на Windows 10: практические советы
Графические редакторы обрели популярность с развитием персональных компьютеров, графических принадлежностей для рисования и цифровых фотоаппаратов. Профессионалы и любители работают с программами, лучшие из которых почти не ограничивают человека в возможности выражаться, будь то обработка снимков, рисование картин или вёрстка макетов. Один из лучших графических редакторов на данный момент — Adobe Photoshop. Это мощная программа для работы с растровым форматом изображений, которая может дополняться огромным количеством встроенных и сторонних плагинов. работать с фотографиями, рисунками и макетами, которые позже будет установлены на сайт. В Photoshop можно создавать и обрабатывать файлы с помощью множества функций: цветокоррекция, ретуширование, свободная трансформация и создание реалистичных картинок. Программа даёт пользователю возможность редактировать фотографии и сканированные документы, создавать коллажи, накладывать фильтры и рамки, и это далеко не все её возможности.
работать с фотографиями, рисунками и макетами, которые позже будет установлены на сайт. В Photoshop можно создавать и обрабатывать файлы с помощью множества функций: цветокоррекция, ретуширование, свободная трансформация и создание реалистичных картинок. Программа даёт пользователю возможность редактировать фотографии и сканированные документы, создавать коллажи, накладывать фильтры и рамки, и это далеко не все её возможности.
Многие пользователи компьютеров хотят установить Photoshop, но в процессе сталкиваются со сложностями и даже неполадками приложения. Мы рассмотрим алгоритм скачивания и распаковки графического редактора, расскажем, как поступать в случае его конфликта с системой.
Что представляет собой Adobe Photoshop
Adobe Photoshop — это графический редактор от компании Adobe Systems. Основные возможности программы связаны с растровыми изображениями, но есть и опции для векторных. Photoshop — один из лидеров на рынке редакторов для работы с реалистичными файлами высокого качества, а также самый известный в линейке продуктов Adobe. Photoshop доступен на платформах Android, iOS, Linux и Windows (в том числе на мобильной версии Phone). Изначально редактор создавали для работы с полиграфией, но его широкие возможности не остались незамеченными фотографами, дизайнерами и художниками. Photoshop также тесно связан с другими продуктами производителя под названием Adobe — Illustrator, After Effects, Premiere и Encore DVD. Последний позволяет создавать диски высокого качества, а перечисленный ряд используется при работе с медиафайлами как любителями, так и профессионалами.
Photoshop доступен на платформах Android, iOS, Linux и Windows (в том числе на мобильной версии Phone). Изначально редактор создавали для работы с полиграфией, но его широкие возможности не остались незамеченными фотографами, дизайнерами и художниками. Photoshop также тесно связан с другими продуктами производителя под названием Adobe — Illustrator, After Effects, Premiere и Encore DVD. Последний позволяет создавать диски высокого качества, а перечисленный ряд используется при работе с медиафайлами как любителями, так и профессионалами.
Основным форматом Photoshop является специальное расширение документа PSD, который открывается во всех продуктах Adobe, а также на большинстве существующих в мире систем. Photoshop востребован в том числе среди разработчиков игр, работников кинематографа и телевидения.
Преимущества Adobe Photoshop
Шестая версия Photoshop в рамках Creative Studio имеет огромный функционал и возможности самого разного уровня. Она будет интересна как профессиональным дизайнерам, художникам и фотографам, так и начинающим специалистам или любителям.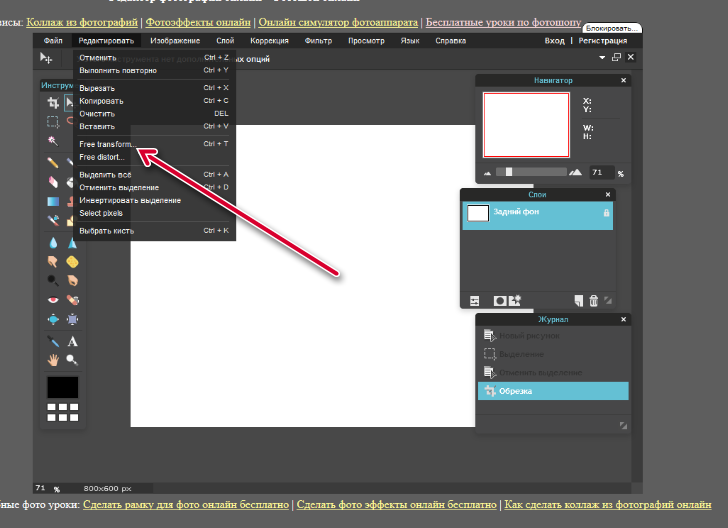 С помощью нового Photoshop пользователь сможет открыть новые горизонты в обработке изображений. Программа получила множество интеллектуальных функций и современных возможностей:
С помощью нового Photoshop пользователь сможет открыть новые горизонты в обработке изображений. Программа получила множество интеллектуальных функций и современных возможностей:
- Работа с расширенным динамическим диапазоном.
- Преобразование снимков и графики в монохромные изображения.
- Редактирование картинок с помощью настройки экспозиции, использования реалистичных эффектов, имитирующих нарисованные элементы.
- Возможности для композинга (наложения двух и более отдельно созданных файлов), что позволяет создавать сложные изображения.
- Улучшенная интеграция Photoshop с приложением Adobe Lightroom — можно легко переносить файлы из одного редактора фотографий в другой.
- Дополненные возможности печати, что позволяет увеличивать процент автоматически выполняемых действий при помощи поддержки стандартных сценариев действий пользователя.
- Экспорт и импорт самых разных форматов документов — от самых редких фото до видеозаписей.
- Работа с объективами камеры, которая позволяет переименовывать и распределять отснятые изображения быстро и массово.

- Поддержка плагина Camera RAW для работы с Raw-форматами файлов.
- Расширенные настройки Photoshop для Windows — дополнительные палитры, которые можно загружать с ресурсов сторонних производителей.
- Редактирование анимированных файлов и применение к ним и кадрам видеоряда эффектов рисования.
- Работа с 3D-объектами с помощью новой технологии, которая позволяет применять различные эффекты — «вращение», «закручивание», искажение и наложение элементов.
- Улучшенный дизайн самого Photoshop CS6, что позволяет работать проще и быстрее.
- Импорт и экспорт стилей — файлов, которые помогают воссоздать одинаковые интерфейсы Photoshop на разных устройствах, что облегчает работу в привычной среде.
- Автоматическая коррекция экспозиции: уровней, цветовых кривых, яркости и контрастности.
- Маскирование выделенных элементов с учётом оттенка кожи человека в кадре.
- Новый принцип работы размывания кистей, которые «изнашиваются» при работе.
- Десятиразрядная цветовая глубина.

- Новые стили, автоматические фильтры и «Рамка» для обрезания файла с возможностью обращения эффекта.
В русской версии Photoshop CS6 можно найти возможности, которые соответствуют аналогичным в других редакторах под Windows. Это позволяет работать с файлами на профессиональном уровне, вплоть до интеллектуального заполнения пустой области на выделенном изображении, что позволяет удалять мельчайшие элементы вроде волос. Зернистость, артефакты и шумы устраняются, а контрастность и цветность меняются буквально в несколько кликов. В расширенной версии на русском языке Photoshop предлагает возможность создавать изображения для печати высокого качества, а также использования их в интернете и видеофайлах. Пользователь может работать с трёхмерной графикой и анимированными документами.
Скачивание и установка Photoshop CS6 на Windows 10
Photoshop последней версии распространяется в том числе с помощью интернета. Перед скачиванием программы пользователю нужно определить разрядность системы его компьютера (32 или 64 бита).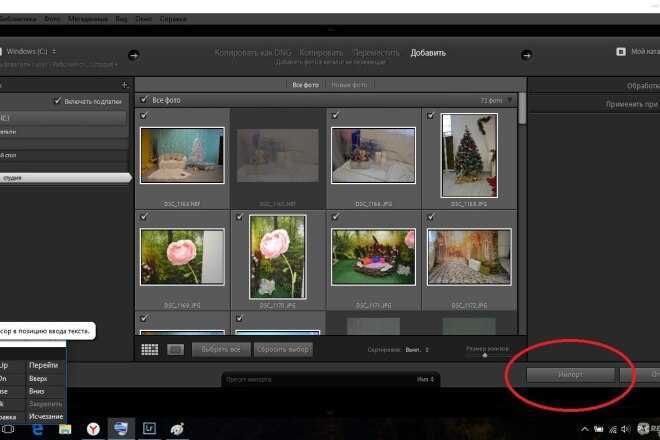 На Windows это проверяется так: нажмите «Панель управления» — «Система и безопасность» — «Система».
На Windows это проверяется так: нажмите «Панель управления» — «Система и безопасность» — «Система».
Перед скачиванием и установкой Photoshop рекомендуется убедиться, что на жёстком диске достаточно свободного места, так как он, как и другие продукты Adobe Systems, имеет большой «вес» и свойство сильно загружать систему. Далее нужно проверить, чтобы на компьютере не было ни одного компонента Adobe Photoshop, иначе целые или остаточные файлы могут повредить установке и работе редактора.
Скачивание Photoshop
Для загрузки программы из интернета нужно перейти на официальный сайт Adobe: www.adobe.com. Пользователь может скачать пробную версию в расположении «Adobe» — «Загрузка» — «Adobe Photoshop CS6» — «Extended» — «Пробная версия». Тестовый вариант, который действует 30 дней, загружается бесплатно. Вместе с Photoshop компания предлагает установить специальную утилиту для скачивания пробных версий других продуктов Adobe — Download Assistant.
Опытные пользователи по всему миру предпочитают английскую версию редактора.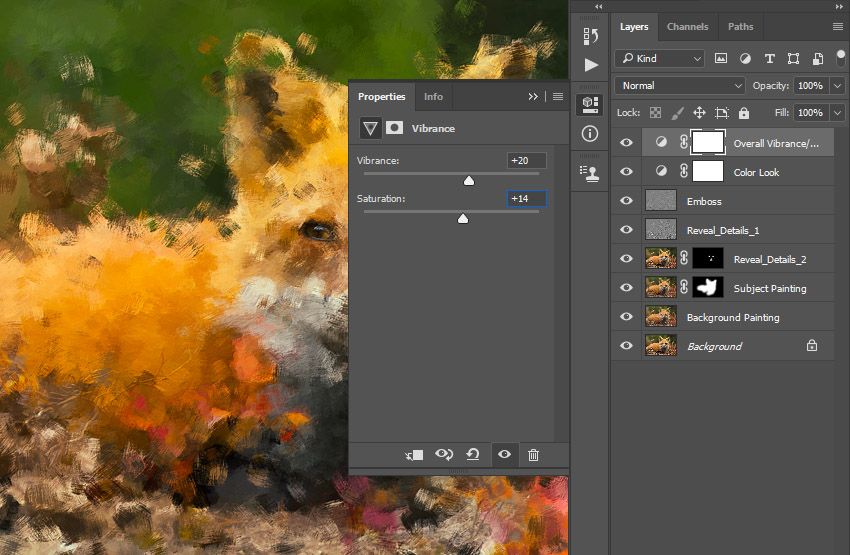 Причины тому две: универсальные названия команд и отсутствующие языковые пакеты.
Причины тому две: универсальные названия команд и отсутствующие языковые пакеты.
Следует учитывать, что даже установочный пакет Photoshop занимает довольно много места — примерно 1 гигабайт. Это говорит о том, что при плохом интернете скачивание может занять некоторое время. Также пользователю нужно учитывать, что в директории для сохранения должно быть достаточно свободной памяти.
После скачивания Photoshop программа автоматически начнёт распаковывать архив, и в выбранной папке появится установочный пакет редактора. Установка должна начаться автоматически. Если этого не происходит, следует открыть директорию загрузки — «Adobe Photoshop CS6 Extended» — «Adobe CS6» — «Set-up» и открыть одноимённый с последним файл.
Установка Adobe Photoshop CS6 на Windows 10
После загрузки Photoshop на Windows программа сама откроется приветственным окном, а также появится выбор разрядности системы:
- 32-битная;
- 64-битная.

Если на компьютере пользователя более продвинутая система, рекомендуется установить обе версии. Далее программа спросит, какой язык должен быть в Photoshop.
Программа откроет окно распаковки, имеющее разные настройки для оптимизации и персонализации редактора. Можно выбирать различные значения, чтобы установленный Photoshop лучше подходил под требования пользователя. Так, предлагается выбрать папку расположения программы — рекомендуется оставить путь по умолчанию, чтобы было проще изменять и удалять файлы в дальнейшем.
Будет предложено два варианта использования редактора:
- Ввести ключ активации существующего аккаунта или создать учётную запись, чтобы получить неограниченный по времени доступ к платной версии.
- Получить ознакомительную версию, которая действует 30 дней. После работы в ней пользователь может решить, стоит ли пользоваться редактором дальше и приобрести его.
Во втором случае для установки Photoshop следует снять галочку с соответствующего пункта и нажать «Далее», чтобы перейти к финальной распаковке бесплатного варианта.
На этом установка Adobe Photoshop CS6 заканчивается — графический редактор доступен для работы. Открывать как пробную, так и полную версию пользователь может через директорию программы, меню «Пуск», рабочий стол Windows или «Проводник» — панель инструментов, которая чаще всего находится внизу экрана.
Почему Photoshop не устанавливается
Иногда Adobe Photoshop не устанавливается даже со второго раза. Для устранения этой проблемы существует несколько способов, которые зависят от серьёзности неполадок.
В первую очередь следует учесть, что перед каждой новой попыткой установить редактор нужно удалять старые компоненты. Это касается и самого первого скачивания: на компьютере могли остаться забытые файлы от прежней версии, особенно если устройством пользуются несколько человек. Старые компоненты Photoshop мешают установке и работе новой версии, поэтому нужно сделать следующее:
- Нажать «Пуск».
- Открыть Панель управления.
- Перейти в «Удаление программы».

- Выбрать все файлы, которые могут относиться к Photoshop, и переместить их в «Корзину» (которая потом будет очищена), нажимая правой кнопкой мыши по иконке и выбирая «Удалить».
Как правильно устанавливать Photoshop, чтобы не было неполадок
Если пользователь убедился, что старых версий редактора на компьютере нет (или удалил их), он может перейти к установке. Здесь есть несколько важных принципов:
- Нужно выполнять все действия, предусмотренные инструкцией, соблюдая при этом порядок.
- Пробовать установить Photoshop заново после каждой попытки устранить неполадку — это поможет понять, с какой именно проблемой она была связана (важно не забывать удалять старые компоненты). Рекомендуется записывать предпринятые действия и реакцию компьютера.
- Если раз за разом не удаётся установить Photoshop, пользователь может составить отчёт и отправить его в Adobe, чтобы ему помогли с использованием программы, а компания сможет использовать информацию для улучшения сервиса.

- Нужно перезагружать компьютер после каждой неудачной попытки и удаления файлов, иначе проблема может усугубиться.
Некоторые действия в устранении проблем могут приводить к открытию окна «Контроль учётных записей». Программа будет требовать подтвердить продолжение процедуры. Важно читать, что сообщают в окне, так как неправильное действие может привести к тому, что всё придётся начинать сначала.
Устранение небольших неполадок
Мелкие проблемы при установке Photoshop встречаются чаще всего. Многие из них допускаются по ошибке и из-за невнимательности пользователя. Обычно их легко решить.
Мелкие неполадки:
- Несоответствие системы требованиям Photoshop. Редактор имеет определённые требования, которые описаны в технических характеристиках.
 Свойства системы описаны в «Пуск» — «Панель управления» — «Система».
Свойства системы описаны в «Пуск» — «Панель управления» — «Система». - Оставшиеся от старых версий или прошлой установки файлы Photoshop. Рекомендуется перенести все данные Photoshop Elements, Elements Organizer и Premiere Elements в одну папку, чтобы сохранить их, после чего удалить непосредственно компоненты программы в Панели управления.
- Возможные грязь, пыль и посторонние предметы в дисководе. Если загрузка идёт с диска, нужно проверить порт и сам носитель.
- Проблемы при установке со стороннего носителя. Чтобы компьютер «доверял» установочной программе, рекомендуется перенести файлы на рабочий стол, после чего запустить процесс. Photoshop не всегда устанавливается с флеш-карты.
- Неактуальная версия Windows или важного программного обеспечения. Иногда устаревшая система не поддерживает установку Photoshop, приходится обновить её.
Устранение более серьёзных неполадок при установке
Иногда недостаточно обновить Windows или удалить компоненты старого Photoshop. Более значимые проблемы обычно можно решить одним из следующих способов:
Более значимые проблемы обычно можно решить одним из следующих способов:
- Установить Photoshop в упрощённом режиме. Это нужно из-за того, что файлы Elements могут конфликтовать с компьютером при установке. Для этого требуется скопировать папку с загрузчиком на рабочий стол, ввести в строке «Пуск» «msconfig» и в «Автозагрузке» нажать «Отключить всё». Далее перейти в «Настройки системы» — «Перезапустить», после чего запустить «Setup.exe» и следовать инструкции.
- Установить от имени администратора. Иногда Windows не позволяет распаковать некоторые файлы, и приходится подтверждать права на распоряжение системой. Нужно нажать правой клавишей мыши на ярлык Photoshop, перейти в «Свойства» — «Совместимость» — «Запустить от имени администратора».
- Распаковать редактор в корневом уровне диска. Нужно сделать специальную папку с названием длиной не более 8 букв и без специальных символов вроде «#» и других. Далее идёт обычный процесс установки.
- Создать файл от имени другой учётной записи.
 Нужно сделать аккаунт Windows с такими же правами, как у текущего на момент обнаружения неполадки. Если это не поможет, следует обратиться к специалисту.
Нужно сделать аккаунт Windows с такими же правами, как у текущего на момент обнаружения неполадки. Если это не поможет, следует обратиться к специалисту. - Выключить контроль учётных записей.
- Обновить драйвер видеокарты до актуальной версии.
- Убедиться, что все драйверы совместимы с Windows.
- Выключить Windows Aero.
- Оптимизировать работу с временными файлами — избыточные или устаревшие документы «.tmp» влияют на производительность.
- Установить размер файла подкачки таким, какой предлагает система — в полтора раза больше значения ОЗУ.
- Сделать дефрагментацию или исправление дисков.
- Проверить систему на вирусы.
Поиск дополнительных проблем
Для этого нужно:
- Войти в Windows как администратор.
- Связаться со службой поддержки Adobe Systems.
Если ни один из описанных выше способов не решил проблему, нужно убедиться, что все они были применены правильно. При сохранении неполадок нужно обратиться к компьютерному специалисту или связаться с поддержкой Adobe.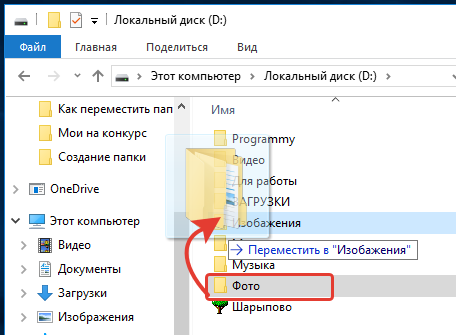
Итог
Photoshop версии CS6 — один из самых сильных графических редакторов для самых разных сфер. Обычно процессы установки и скачивания на Windows 10 занимают несколько минут каждый, но это зависит от возможностей подключения к сети и компьютера. В случае неполадок пользователь может попробовать решить их самостоятельно, обратиться к специалисту или в техническую поддержку Adobe Systems.
При установке и работе с демонстрационной версией через 7 дней появится уведомление, в котором будет предложено перейти на платное использование Photoshop CS6. Пользователь может оплатить покупку, отказаться от использования редактора или одним из нескольких незаконных способов активировать Photoshop бесплатно.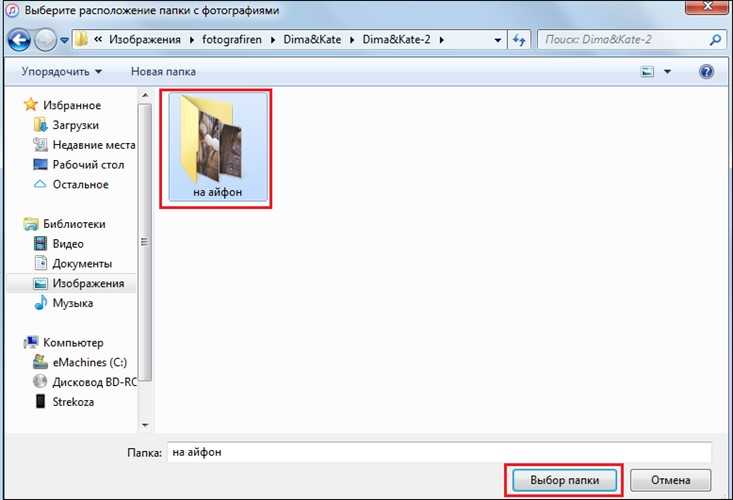
Как импортировать изображение в Photoshop? (Шаг за шагом)
Вы хотите импортировать изображение в Photoshop, и не знаете, как это сделать? Есть несколько способов импортировать изображение в проект Photoshop в качестве нового слоя, что позволяет изменять его размер, настраивать и даже смешивать с другими слоями.
В этой статье вы узнаете, как импортировать существующее изображение в Photoshop.
Бесплатные загрузки для Lightroom и Ph…
Включите JavaScript
Бесплатные загрузки для Lightroom и Photoshop
Как импортировать фото в Photoshop?
Существует несколько способов импорта фотографии в Photoshop. Вы можете использовать такие простые методы, как Drag and Drop или классический Open Dialog .
Метод 1:
Импорт фотографии в Photoshop через диалоговое окно «Открыть»
Чтобы импортировать изображение через диалоговое окно « Открытие» , сначала необходимо открыть Adobe Photoshop.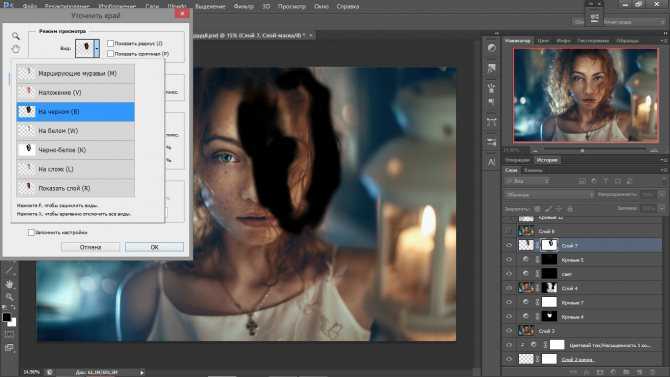 Затем нажмите Меню «Файл» . Вы можете найти его в верхнем левом углу экрана. Затем выберите Открыть и дважды щелкните изображение, которое вы хотите импортировать.
Затем нажмите Меню «Файл» . Вы можете найти его в верхнем левом углу экрана. Затем выберите Открыть и дважды щелкните изображение, которое вы хотите импортировать.
Также вы можете сделать это, используя ярлык:
для Windows :
Ctrl+O
для MAC :
CMD+O
или вы можете выбрать картину, и картина нажмите Открыть.
Способ 2:
С помощью экрана приветствия Adobe Photoshop
Во-первых, вам нужно открыть Adobe Photoshop. После открытия в верхнем левом углу экрана приветствия вы найдете кнопки New File и Open . Имейте в виду, что положение этих кнопок на экране приветствия может измениться в будущих обновлениях.
Итак, это работает так же, как Open Dialog . Вы нажимаете кнопку Открыть , затем дважды щелкаете фотографию по вашему выбору.
Метод 3:
Импорт фото в Photoshop с помощью перетаскивания
Как и везде, Перетаскивание — это самый простой способ импорта изображения в Photoshop. Во-первых, вам нужно открыть Adobe Photoshop. Найдите изображение, которое хотите импортировать, перейдите по изображению и перетащите его в Photoshop.
Но если вам нужно импортировать другую фотографию с помощью перетаскивания, в то время как у вас уже есть изображение, открытое в фотошопе, вам нужно перетащить изображение на панель вкладок . Таким образом, он не будет помещен как новый слой.
Как импортировать изображение в существующий файл Photoshop
Итак, есть несколько способов сделать это. Начнем с самого простого.
Метод 1:
С перетаскиванием
Вы можете сделать это, перетащив нужное изображение, как вы делали это при импорте одного изображения. Вы выбираете изображение, которое хотите поместить, перетаскиваете и опускаете его в рабочую область.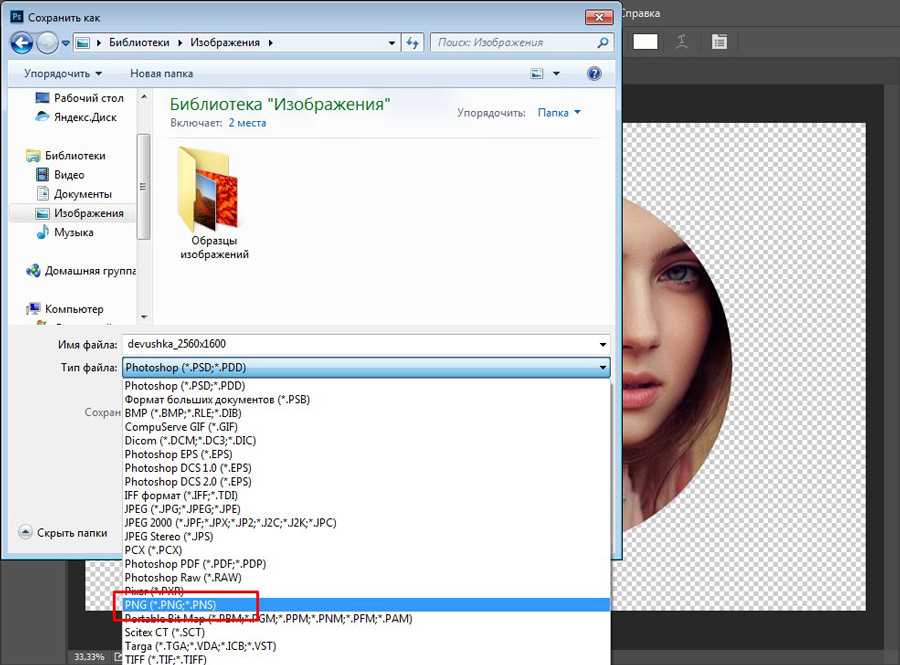 Как только вы перетащите изображение в рабочую область, оно станет слоем, который теперь находится в режиме преобразования.
Как только вы перетащите изображение в рабочую область, оно станет слоем, который теперь находится в режиме преобразования.
Вы можете изменить размер фотографии по мере необходимости, перетаскивая любые точки преобразования краев изображения, пока они не уместятся. По умолчанию изменение размера пропорционально. Но, если вы хотите растянуть изображение, удерживайте клавишу Shift , щелкая и перетаскивая маркеры по краям.
Когда вы закончите, нажмите кнопку Enter , чтобы разместить его. Или вы можете нажать кнопку Tick на панели вкладок.
Когда вы закончите, вы можете сохранить фотографию и перейти к следующему проекту. Вы можете сохранить фотографию, перейдя на Файл Меню и выбор опции Сохранить копию .
При выборе параметра Сохранить копию появится Браузер файлов , где вы выбираете формат, в котором вы сохраняете файл, и нажимаете Сохранить .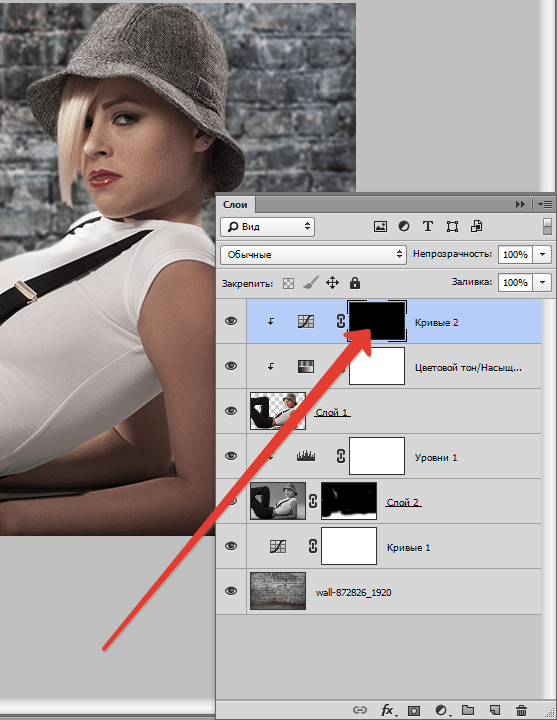
Вы также можете использовать ярлык, чтобы сохранить его быстрее.
Для Windows :
Alt+Ctrl+S
Для Mac :
Opt+Cmd+S
Метод 2:
С перетаскиванием между файлами
Итак, вы открыли Photoshop с уже импортированным изображением. Есть еще один способ импортировать изображение в уже существующую фотографию. Перейдите в меню «Файл» , импортируйте новое изображение, которое вы хотите поместить, или перетащите его на панель вкладок , как вы делали раньше. Теперь у вас есть два изображения, открытые отдельно.
Чтобы поместить другое изображение на уже существующее, вам просто нужно выбрать Инструмент перемещения (или нажмите кнопку быстрого доступа на клавиатуре — V ), щелкните фотографию, которую хотите переместить, и перетащите ее на первую фотографию. Вы можете продолжить процесс изменения размера, как и раньше, и сохранить фотографию.
Вы можете продолжить процесс изменения размера, как и раньше, и сохранить фотографию.
Метод 3: перетаскивание с использованием макета нескольких документов
Итак, вы научились перетаскивать документы между двумя вкладками. Теперь пришло время узнать, как перетаскивать изображение между документами, используя 0003 Макет нескольких документов .
Чтобы использовать макет Multi-Document, вам нужно перейти в меню Window , затем нажать Arrange, и выбрать 2-up Vertical layout.
Эта опция поместит два документа рядом в рабочую область следующим образом:
Теперь выберите инструмент перемещения на панели инструментов . Нажмите на изображение, которое хотите переместить, и перетащите его на фотографию, которую хотите заменить.
Чтобы центрировать изображение в документе, сначала нажмите и удерживайте Shift , затем отпустите кнопку мыши. И, конечно же, используйте Free Transform , чтобы расположить фотографию так, как вам нужно.
И, конечно же, используйте Free Transform , чтобы расположить фотографию так, как вам нужно.
Теперь вы знаете, как использовать макет для нескольких документов . Но если вам нужно вернуться к меню с вкладками, как и раньше, все, что вам нужно сделать, это вернуться в Окно Меню , нажать Упорядочить и выбрать Объединить все во вкладки . Теперь вы вернулись в старую рабочую область. Вы можете сохранить картинку и перейти к следующему проекту.
Метод 4:
Путем дублирования фотографии
Если у вас уже открыты две фотографии, другой способ поместить второе изображение в существующий файл Photoshop — скопировать второе изображение. Сначала вы заходите в меню Layer и нажимаете Duplicate Layer .
Появится диалоговое окно Duplicate Layer . С Раскрывающееся меню документа в диалоговом окне дублирования слоя вы можете выбрать документ Destination для дублированного слоя и нажать OK .
Еще один более простой способ сделать это — щелкнуть правой кнопкой мыши фоновый слой и выбрать Дублировать слой .
Теперь вы снова увидите диалоговое окно Duplicate Layer , где вы будете делать то же самое, что и раньше. Выберите пункт назначения в раскрывающемся меню . и нажмите ОК .
Когда вы вернетесь к первому изображению, вы увидите, что новое фото уже размещено там. На этот раз Transform Box не активирован по умолчанию, поэтому вам придется сделать это самостоятельно, перейдя в Edit Menu и нажав Free Transform .
Или вы можете использовать ярлык:
Для Windows :
Ctrl+T
Для Mac :
Cmd+T
Кроме того, вы можете щелкнуть правой кнопкой мыши по фотографии и выбрать Free Transform .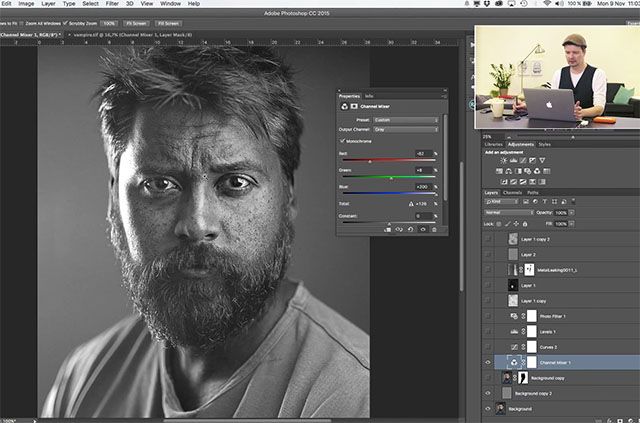
Метод 5: С помощью
Copy & Paste
Как мы все знаем, Copy & Paste — это самый простой способ что-то заменить. Это также работает здесь, в Adobe Photoshop. Есть два способа сделать это. Вы можете делать это шаг за шагом, а можете использовать уже известные сочетания клавиш для копирования и вставки.
Сначала рассмотрим шаг за шагом 9Метод 0004.
Откройте или щелкните вкладку с фотографией, которую вы хотите поместить поверх другой фотографии. Чтобы выбрать его, чтобы вы могли поместить его на другую вкладку, перейдите в меню выбора и нажмите All .
Это выберет фотографию. Следующее, что нужно сделать, когда фотография выбрана, это перейти в меню Edit Menu и нажать Copy .
Теперь, когда вы скопировали фотографию, вы можете переключиться на первую через панель вкладок . Сюда можно вставить скопированную фотографию, открыв Редактировать Меню и нажать Вставить .
Самый простой способ скопировать и вставить — использовать уже известные ярлыки . Таким образом, вы выбираете фотографию, копируете ее и вставляете поверх первой фотографии со следующими сочетаниями клавиш:
Копировать ярлык для Windows :
Ctrl+C
Вставить 0 ярлык Windows :
Ctrl+V
Выберите Shortcut для Windows:
Ctrl+A
Копируйте для MAC :
CMD+C
PASTIC DASTICT 40003. :
CMD+V
Выберите SORTCUT для MAC :
CMD+A
Как импортировать несколько фотографий в Photoshop
Если вы хотите открыть .0003 несколько фотографий , вы можете сделать это с помощью перетаскивания или с помощью Открыть диалоговое окно .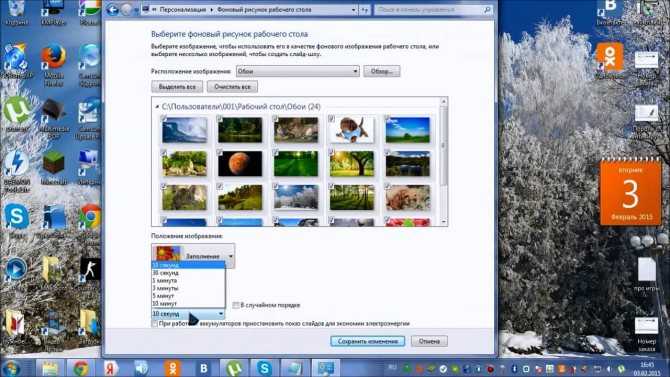
В отличие от импорта одного изображения, для импорта нескольких изображений в Photoshop выберите фотографии, которые хотите импортировать, в проводнике и перетащите их в Photoshop. Так же, как перетаскивание одной фотографии.
Или, если вы хотите использовать Open Dialog , он работает аналогично импорту одной фотографии. Разница в том, что здесь вы не можете дважды щелкнуть фотографии, чтобы импортировать их. Вместо этого вы выбираете несколько фотографий, удерживая Ctrl/Cmd и выберите фотографии, затем нажмите Открыть .
Как импортировать изображение в Photoshop как слой
Есть несколько способов импортировать изображение в Photoshop как слой.
Вы можете использовать все три метода перетаскивания , упомянутые ранее. Наряду с Copy & Paste и Duplicate методы фото.
Еще один способ сделать это — создать Новый документ .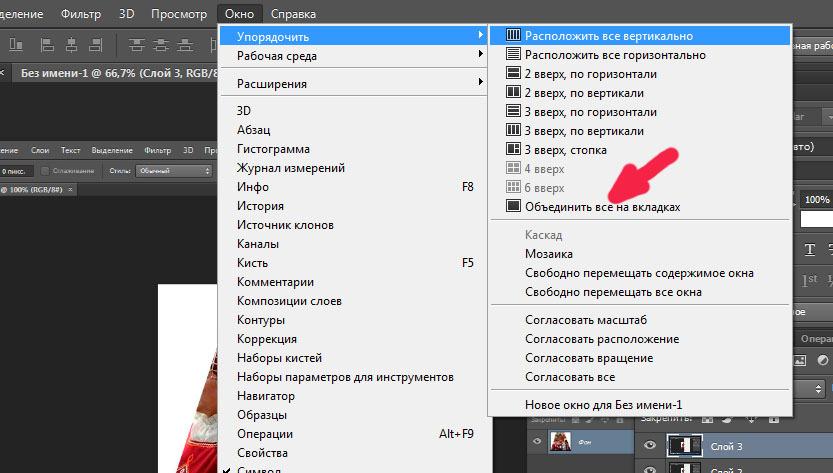
При открытии Adobe Photoshop в левом верхнем углу экрана приветствия вы найдете кнопку Создать новый .
Как только вы нажмете кнопку Создать новый , это позволит вам создать Новый Документ . Вы можете выбрать размер Custom или использовать один из уже доступных пресетов. После того, как вы определились с нужным размером документа, нажмите Создать .
Вы также можете создать новый документ, используя ярлык вместо поиска Создать новую кнопку .
для Windows :
Ctrl+N
для MAC :
CMD+N
Другой метод импорта изображения в качестве слоя с вариантом , встроенного . Вы можете сделать это, щелкнув File Menu , а затем выбрав опцию Place Embedded .
При выборе параметра Place Embedded вы увидите File Browser , откуда вы можете выбрать нужную фотографию. Выберите фотографию и нажмите Place .
Выберите фотографию и нажмите Place .
Параметр Place Embedded преобразует вашу фотографию в смарт-объект .
Это означает, что вы можете настроить фотографию без сохранения этих настроек. Вы всегда можете вернуться и отредактировать их в любое время. Это относится и к изменению размера.
Как импортировать GIF в Photoshop
Дело в том, что вы можете импортировать GIF то же, что и фото. Все, что вы узнали об импорте изображений из этой статьи, можно использовать и здесь. Вы можете пройти Open Dialog или Drag and Drop его. Отличие здесь только в одном. В отличие от фотографии, GIF не является неподвижным кадром. Это анимация, и вы можете воспроизвести ее в Adobe Photoshop. Для этого вам нужно сначала открыть временную шкалу , перейдя в меню «Окно». Вы найдете настройку Timeline в конце списка. Нажмите на нее, и все готово.
Нажмите на нее, и все готово.
После того, как вы включите временную шкалу , она появится внизу экрана. Вы можете воспроизвести ее, нажав кнопку Play .
Как импортировать PDF в Photoshop
В отличие от открытия изображения, есть еще пара шагов, прежде чем вы сможете открыть PDF в Photoshop. Итак, вы можете импортировать файл PDF в Photoshop, так же, как и с изображениями. С помощью Open Dialog или Drag and Drop . После того, как вы это сделаете, появится диалоговое окно Import PDF .
Этот Dialog дает вам возможность изменить Cropping , Resolution , размер , Mode , -битная глубина и т. Д. пара опций на панели Select . Вы можете выбрать между страниц , изображений и 3D .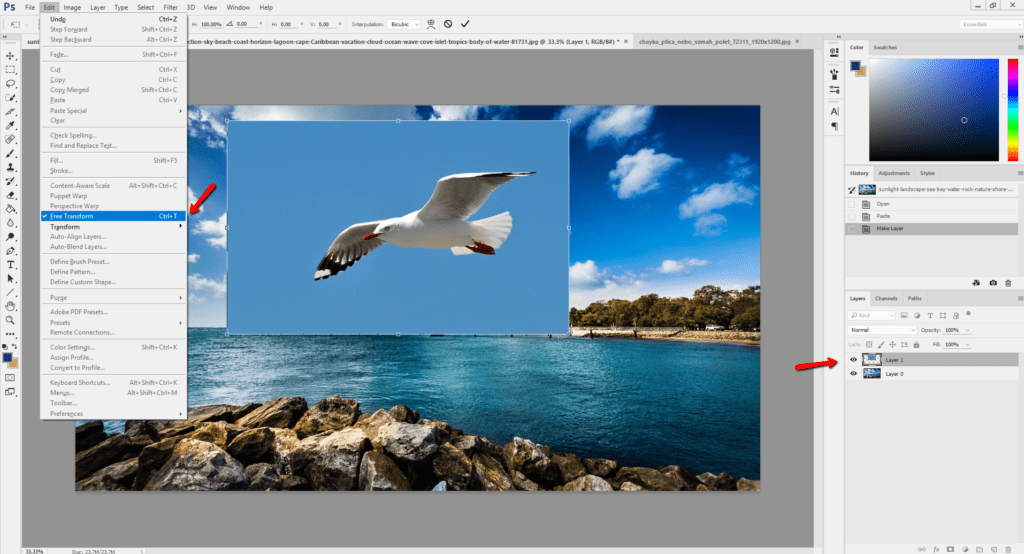 На данный момент все, что вам нужно знать, это то, как Страницы и Изображения опции работают. Если вы выберете опцию Pages , это заставит Photoshop выбирать отдельные страницы для редактирования. Но если вы выберете вариант изображений , Photoshop будет извлекать отдельные изображения со страниц для редактирования.
На данный момент все, что вам нужно знать, это то, как Страницы и Изображения опции работают. Если вы выберете опцию Pages , это заставит Photoshop выбирать отдельные страницы для редактирования. Но если вы выберете вариант изображений , Photoshop будет извлекать отдельные изображения со страниц для редактирования.
Если вы выберете опцию Страницы , вы можете выбрать более одной страницы для редактирования. Или вы можете выбрать одну страницу, если это необходимо. Вы можете выбрать несколько страниц, нажав кнопку Ctrl/Cmd на клавиатуре и выберите нужные страницы. Выбранные вами страницы будут выделены синим цветом вокруг них. Но вы должны знать, что если вы выберете несколько страниц, Photoshop откроет все ваши страницы в отдельных вкладках.
Большинство параметров диалогового окна импорта PDF можно оставить без изменений. Самая важная настройка здесь — Crop To . Здесь вы можете выбрать одну из нескольких настроек:
Самая важная настройка здесь — Crop To . Здесь вы можете выбрать одну из нескольких настроек:
- Media Box: Определяет размеры конечной страницы. Кроме того, это самая большая коробка из всех.
- Обрезка: Показывает область, которую можно распечатать с помощью программы просмотра PDF.
- Коробка обрезки: Показывает окончательный размер страницы после ее печати и исправления.
- Коробка для продувки : похожа на коробку для обрезки , но занимает больше места. Это больше, чем Trim Box .
- Художественная коробка: Самая маленькая из коробок. Art Box определяет содержимое страницы с некоторым дополнительным полем.
Если вы не уверены, какую культуру выбрать, Media Box — лучший выбор.
В разделе Размер изображения диалогового окна Импорт PDF, вы можете увидеть размер изображения по умолчанию, который имеет PDF , который вы собираетесь импортировать.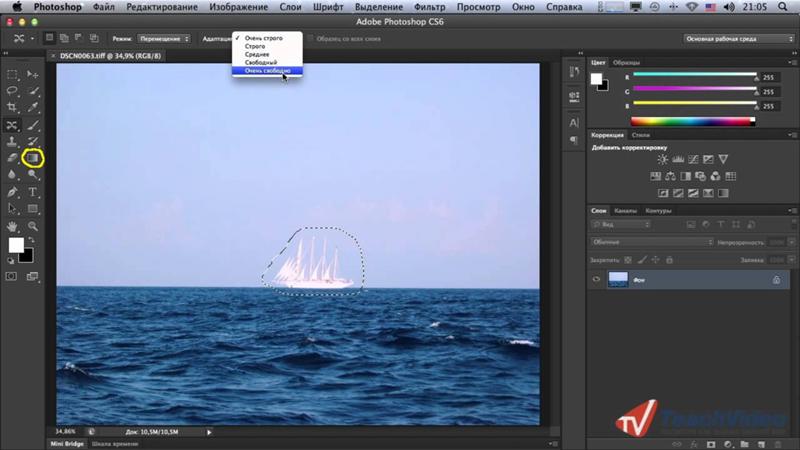 Вы можете изменить его, если хотите. Если вы отметьте поле Constrain Proportions , размер изображения сохранит соотношение сторон PDF .
Вы можете изменить его, если хотите. Если вы отметьте поле Constrain Proportions , размер изображения сохранит соотношение сторон PDF .
Разрешение по умолчанию 300ppi , и если вы хотите, вы также можете изменить это.
Цветовой режим по умолчанию — RGB Color , но если вы собираетесь создать файл, готовый к печати, вы можете выбрать CMYK Color из раскрывающегося меню . Там есть и другие цветовые режимы, но они редко используются.
По умолчанию битовая глубина установлена на 8 бит , и в большинстве случаев это нормально. Если вам нужна более широкая цветовая гамма, вы можете выбрать 16bit из раскрывающегося меню .
Выбрав настройки, нажмите OK .
Подробнее :
Как растянуть изображение в Photoshop?
Как осветлить и затемнить в фотошопе?
Как создавать и использовать маски насыщенности?
Ваш инструмент Photoshop Eraser не работает?
Как удалить цвет в Photoshop
Замена цвета в Photoshop не работает?
Пять более быстрых способов загрузки изображений в Photoshop
Конрад Чавес |
Открытие, вставка, перетаскивание… Скорее всего, вы переносите изображения в Photoshop так же, как и в других приложениях.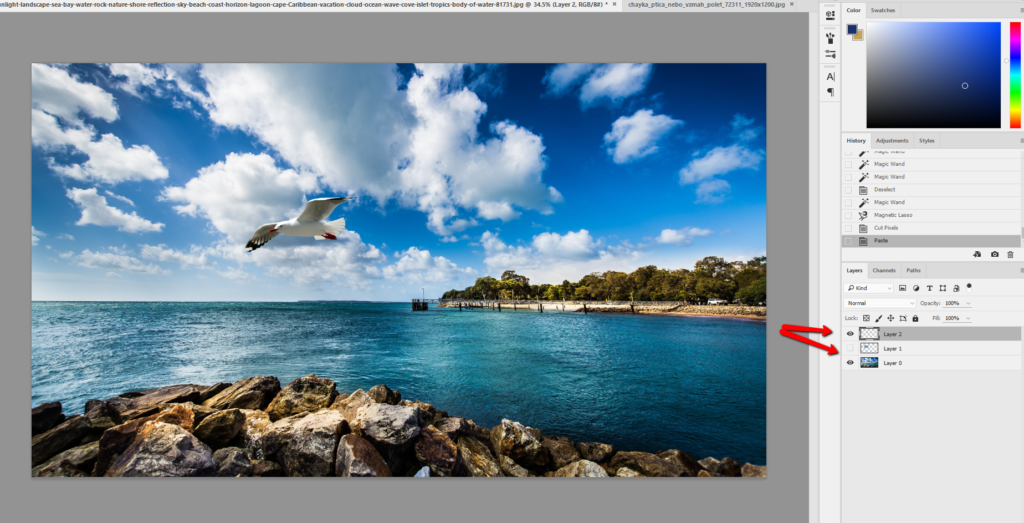 Отказавшись от этих привычек и добавив в свой набор инструментов несколько новых приемов, вы сможете повысить свою эффективность и производительность в Photoshop. Итак, ознакомьтесь с этими пятью более быстрыми способами загрузки изображений в Photoshop.
Отказавшись от этих привычек и добавив в свой набор инструментов несколько новых приемов, вы сможете повысить свою эффективность и производительность в Photoshop. Итак, ознакомьтесь с этими пятью более быстрыми способами загрузки изображений в Photoshop.
1. Открытие или импорт нескольких изображений одновременно
Серьезной причиной для обхода диалогового окна «Открыть» в Photoshop является эффективная обработка множества файлов одновременно. Хотя диалоговое окно «Открыть» позволяет выбрать несколько файлов, навигация по нему может быть утомительной, и это не лучший способ открывать файлы из нескольких папок одновременно. Вместо этого выберите изображения в Adobe Bridge или Adobe Photoshop Lightroom, где просмотр изображений может быть проще и быстрее. Кроме того, как в Bridge, так и в Lightroom вы можете создать коллекцию (виртуальный список) изображений из нескольких папок и дисков, чтобы эти изображения можно было выбрать и открыть в Photoshop вместе.
Возможно, вы уже знаете, что когда вы выбрали несколько изображений в Bridge, Lightroom или на рабочем столе, вы можете перетащить их в Photoshop, который откроет их все; или если вы перетащите изображения в окно документа Photoshop, они будут импортированы в этот документ.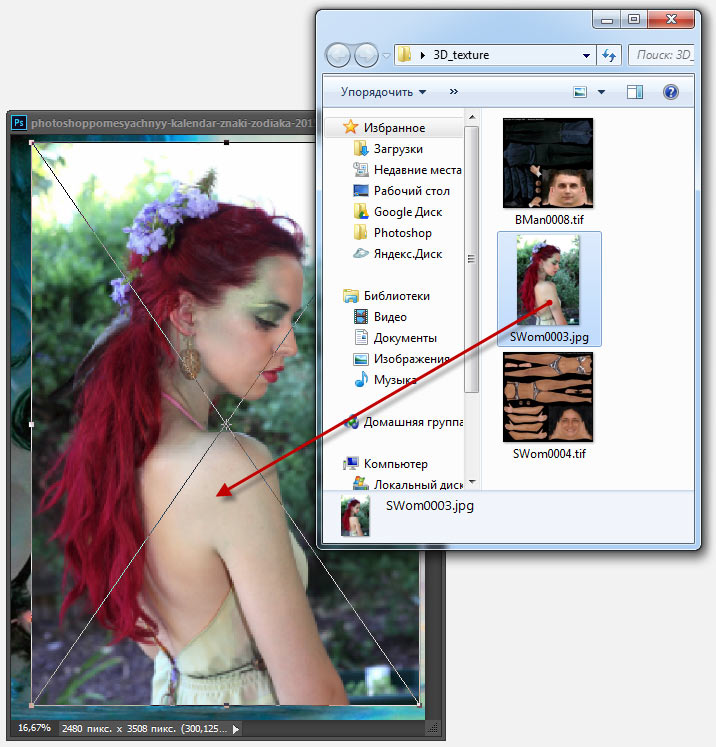
Вы также можете отправлять выбранные изображения напрямую в Photoshop для немедленной массовой обработки. Сначала выберите изображения, которые хотите обработать. Затем в Bridge выберите команду из подменю «Инструменты» > «Photoshop».
Точно так же в Lightroom вы можете отправить выбранные изображения в Photoshop, выбрав команду в подменю Photo > Edit In.
Если Photoshop еще не открыт, эти команды откроют Photoshop для вас.
И Bridge, и Lightroom позволяют отправлять выбранные изображения непосредственно в функции Photomerge (панорама) и HDR Pro в Photoshop, а также открывать выбранные изображения в виде слоев в одном документе Photoshop. Вы можете видеть, что в Bridge есть больше команд, в том числе «Пакетная обработка» (запуск действия Photoshop для выбранных изображений) и «Обработчик изображений» (пакетное изменение размера и преобразование формата файла).
2. Связывание импортированных файлов вместо встраивания
Если вы используете Adobe InDesign или Adobe Illustrator, вы ожидаете, что импортированное изображение будет использоваться в качестве заполнителя вместо встраивания всего файла.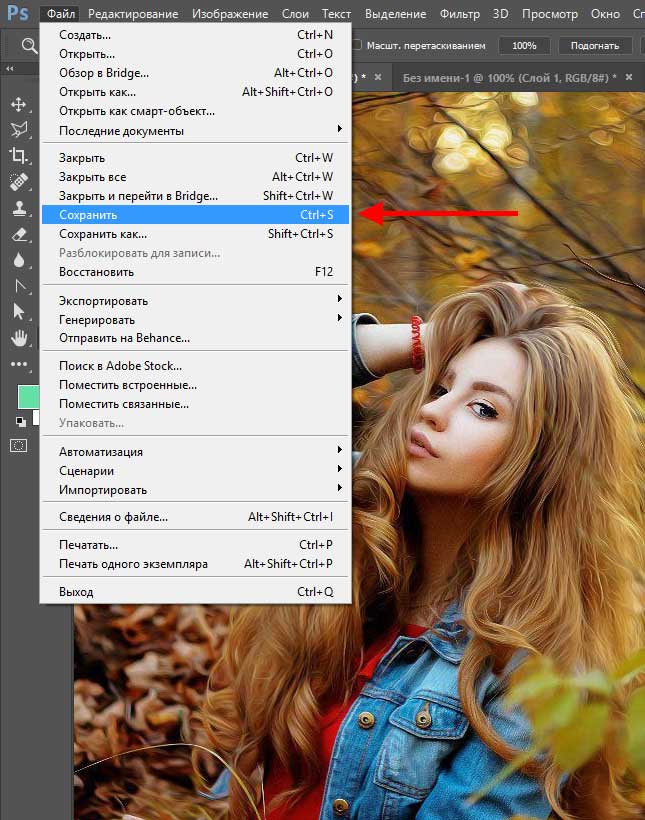 Чтобы соответствовать этому поведению при импорте графики в Photoshop, выберите «Файл» > «Поместить связанный» вместо «Файл» > «Поместить встроенный». После этого вы сможете воспользоваться преимуществами связывания, такими как меньший размер файлов и более легкое обновление размещенного контента.
Чтобы соответствовать этому поведению при импорте графики в Photoshop, выберите «Файл» > «Поместить связанный» вместо «Файл» > «Поместить встроенный». После этого вы сможете воспользоваться преимуществами связывания, такими как меньший размер файлов и более легкое обновление размещенного контента.
Но что, если вы хотите импортировать файл в документ Photoshop путем перетаскивания? По умолчанию Photoshop встраивает файлы, импортированные таким образом. Вместо этого, удерживая нажатой клавишу Option (Mac) или Alt (Windows), перетащите файл в Photoshop, и Photoshop поместит его как связанный файл. Вы увидите значок ссылки на значке миниатюры файла на панели «Слои», а также информацию о ссылке на панели «Свойства». Вы снова избегаете диалогового окна.
После перетаскивания изображения в Photoshop с нажатой клавишей Option/Alt значок миниатюры «Связать» на панели «Слои» и на панели «Свойства» идентифицируют импортированное изображение как связанный смарт-объект.
Кстати, помните, что эти методы импорта с помощью перетаскивания работают не только при перетаскивании с рабочего стола, но и при перетаскивании из любого другого приложения , представляющего файлы на диске, например Adobe Bridge или Adobe Lightroom.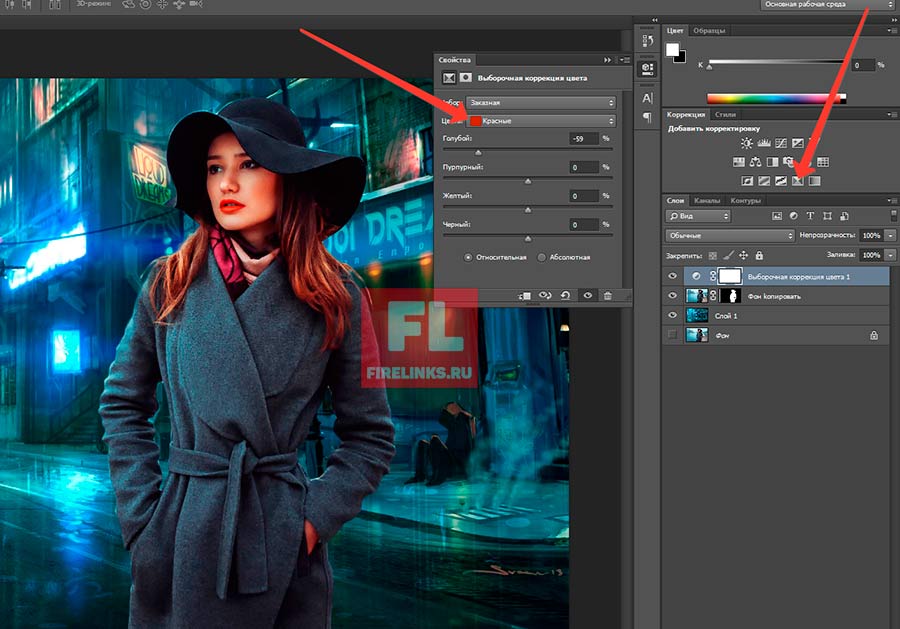
Другой вариант для файла, выбранного в Adobe Bridge, — выбрать «Файл» > «Поместить в Photoshop». С помощью этой команды файл встраивается в активный документ Photoshop.
3. Мгновенный импорт и совместная работа с библиотеками
Если вам часто нужно добавить одно и то же изображение во многие документы Photoshop, перетащите его на панель «Библиотеки», чтобы сохранить его там. Если вам нужна графика, пропустите путешествие через диалоговое окно «Открыть», получив ее на панели «Библиотеки». Это можно сделать тремя способами: дважды щелкните изображение, чтобы открыть его, перетащите его в открытый документ Photoshop, чтобы поместить его в качестве слоя, связанного с активом Creative Cloud Library, или перетащите его, удерживая нажатой клавишу Option/Alt, чтобы добавить его. как встроенный слой.
Если вы сотрудничаете с рабочей группой и вам необходимо предоставить им стандартные или часто используемые ресурсы, поместите их в библиотеку Creative Cloud и поделитесь ею, чтобы ваши коллеги получили мгновенный доступ к этим ресурсам в Photoshop и других приложениях Adobe.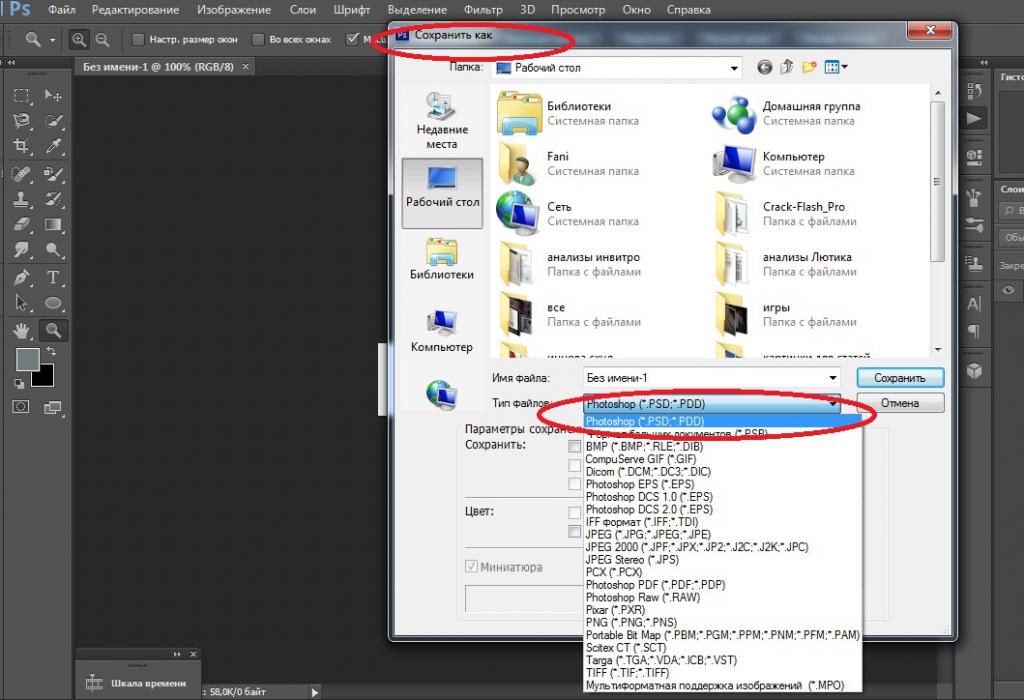 Для этого выберите библиотеку и выберите «Совместная работа» в меню панели «Библиотеки».
Для этого выберите библиотеку и выберите «Совместная работа» в меню панели «Библиотеки».
Рисунок «Свежие овощи» был перетащен из панели «Библиотеки» в документ Photoshop. Выбор «Совместная работа» в меню панели «Библиотеки» позволяет приглашать других пользователей использовать ту же библиотеку.
Если вы или ваша рабочая группа используете онлайн-хранилище Creative Cloud Files, документы Photoshop, хранящиеся в папке Creative Cloud Files (или ее вложенных папках), отображаются в списке файлов CC в начальной рабочей области. Вы видите рабочее пространство «Пуск», когда в Photoshop нет открытых документов. (Хранилище Creative Cloud Files отличается от хранилища Creative Cloud Libraries.)
Список файлов CC в рабочей области «Пуск» показывает только файлы формата Photoshop; в нем не указаны другие форматы изображений, такие как TIFF или JPEG.
4. Импорт из Apple Photos
Вот специальный совет для пользователей Mac: как перенести изображения из Apple Photos прямо в Photoshop? Раньше можно было перетаскивать изображения из старого приложения iPhoto, но текущее приложение Photos не позволяет перетаскивать их в большинство приложений, включая Photoshop.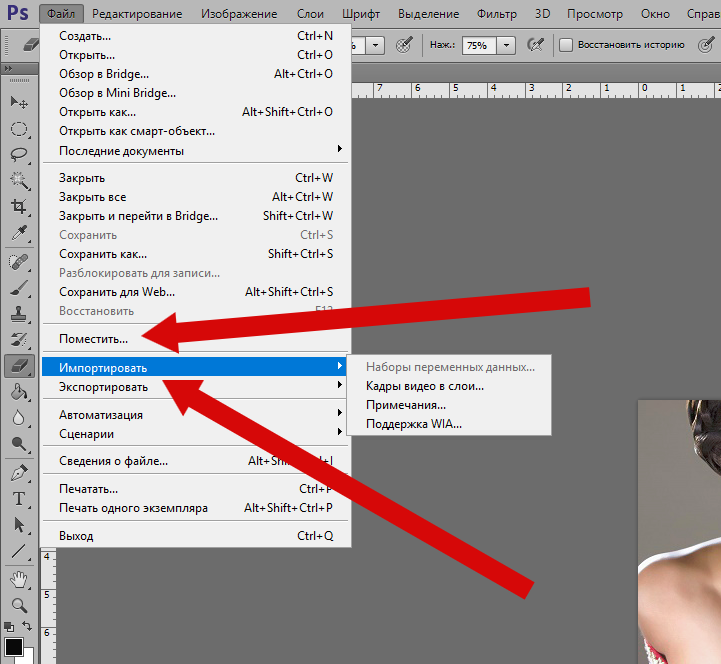 Обычный совет — экспортировать фотографию из Фото, а затем импортировать ее в Photoshop… но есть способ избежать этих дополнительных шагов.
Обычный совет — экспортировать фотографию из Фото, а затем импортировать ее в Photoshop… но есть способ избежать этих дополнительных шагов.
Последние версии системы Mac обеспечивают доступ к музыке, фотографиям и фильмам, хранящимся в приложениях Mac (например, Photos, iTunes и iMovie), через медиатеки Mac. В Photoshop вы можете получить доступ к этим библиотекам мультимедиа на боковой панели стандартного диалогового окна, которое появляется при использовании такой команды, как «Файл» > «Открыть». Вы найдете их под заголовком «Мультимедиа» на боковой панели; прокрутите боковую панель, если вы ее не видите.
Чтобы открыть изображение из Фото в Photoshop, выберите «Файл» > «Открыть», нажмите «Фотографии» на боковой панели, выберите одну или несколько фотографий и нажмите «Открыть».
В Photoshop доступ к медиатеке Apple Photos можно получить с боковой панели диалогового окна «Открыть».
Следующий важный шаг: каждый раз, когда вы используете этот метод для открытия изображения из Фото в Photoshop, немедленно выберите «Файл» > «Сохранить как», чтобы сохранить изображение как новую версию в папке за пределами библиотеки фотографий.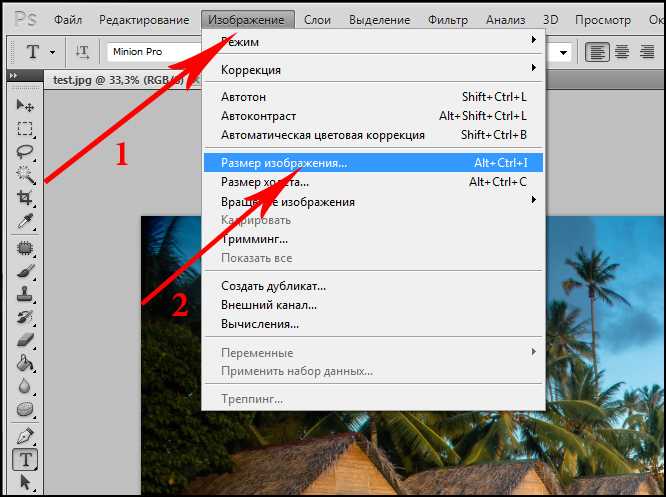 Причина в том, что изменение содержимого любой папки в библиотеке фотографий может создать серьезные проблемы в базе данных приложения «Фотографии». Библиотеку фотографий можно изменять только с помощью приложений Apple.
Причина в том, что изменение содержимого любой папки в библиотеке фотографий может создать серьезные проблемы в базе данных приложения «Фотографии». Библиотеку фотографий можно изменять только с помощью приложений Apple.
5. Прямо с телефона в Photoshop
Многие мобильные приложения Adobe, такие как Adobe Photoshop Mix или Adobe Comp, имеют команду, которая отправляет открытый документ непосредственно из этих мобильных приложений в Photoshop или другие приложения Adobe на вашем компьютере. Если вы находитесь перед своим компьютером, и он включен, вы действительно увидите, как Photoshop волшебным образом откроется сам по себе с документом, который вы отправили со своего мобильного устройства. Вы можете разрабатывать идеи на своем телефоне или планшете, когда вас нет дома, и отправлять их в Photoshop, где они будут открываться в виде многослойных документов.
В показанном здесь мобильном приложении Adobe, таком как Adobe Comp, коснитесь значка «Поделиться», чтобы получить возможность отправить файл в Photoshop.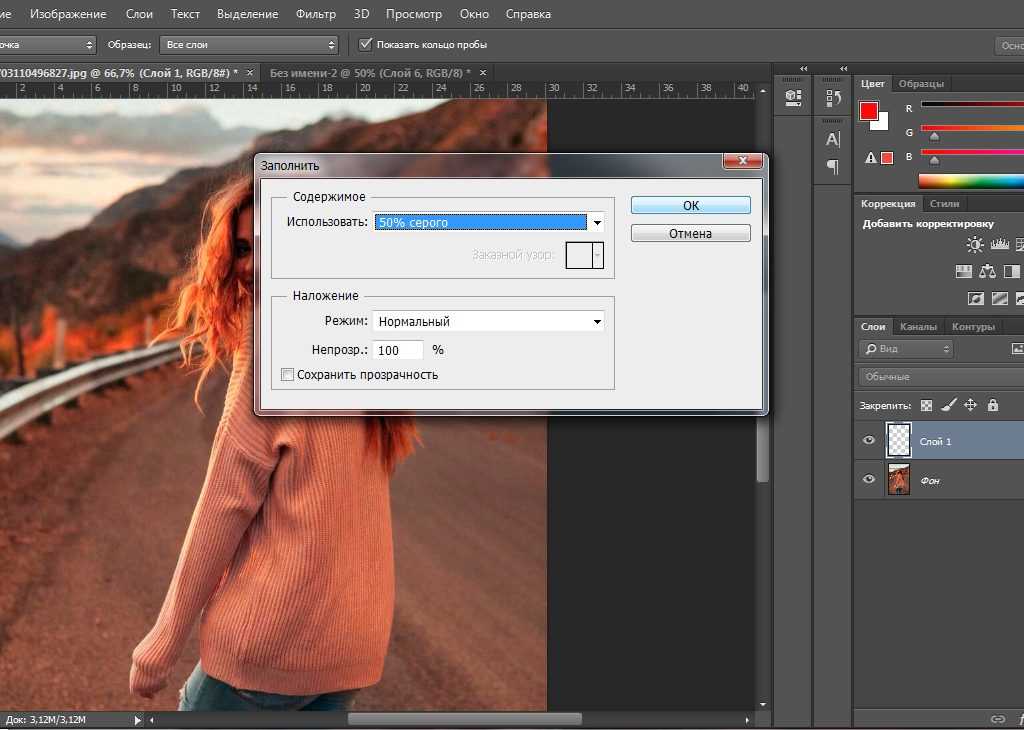

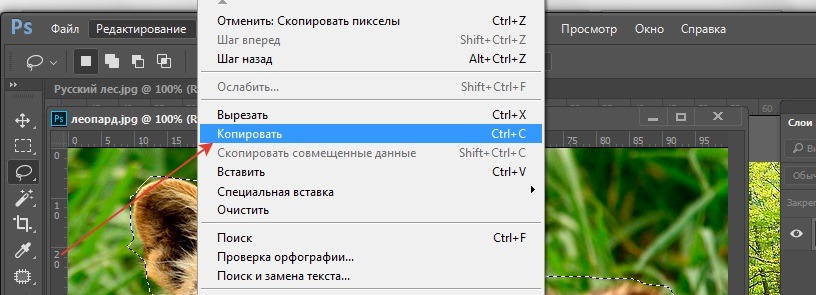

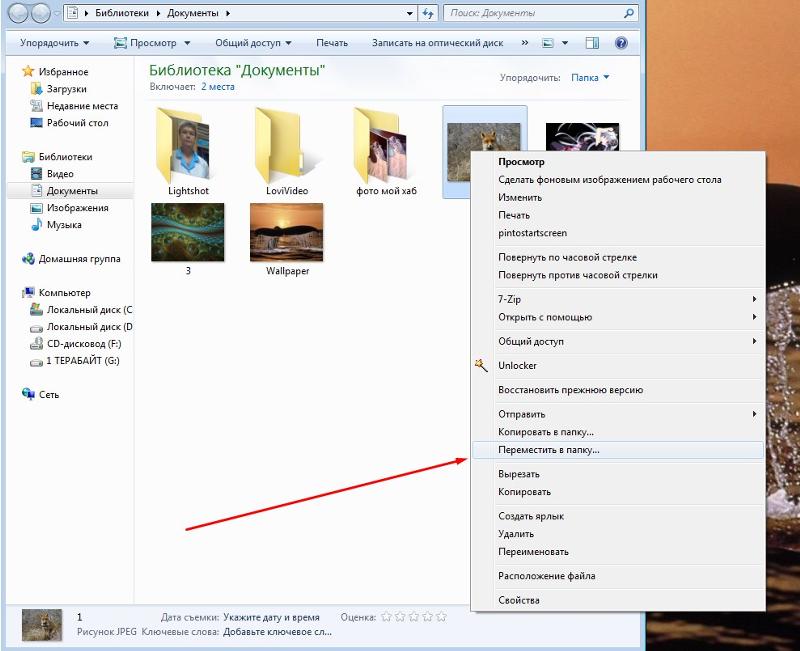


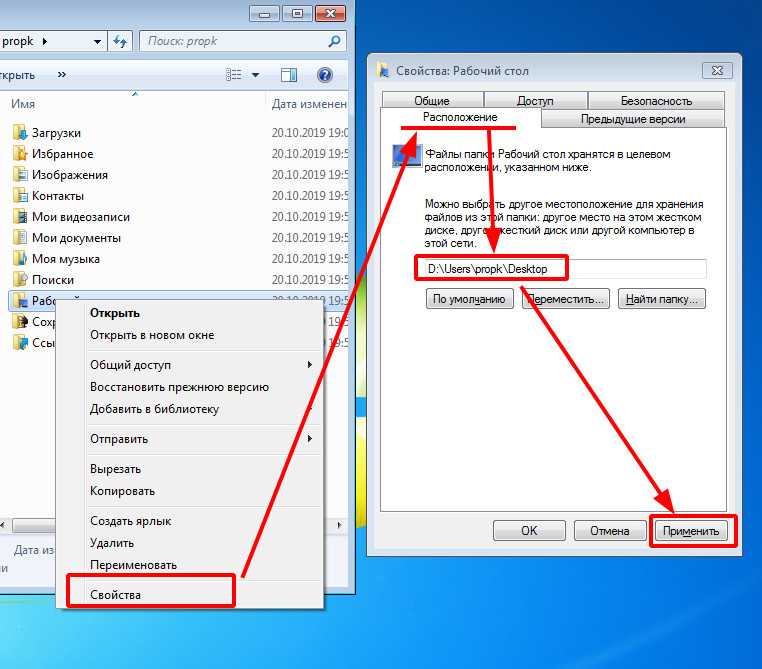
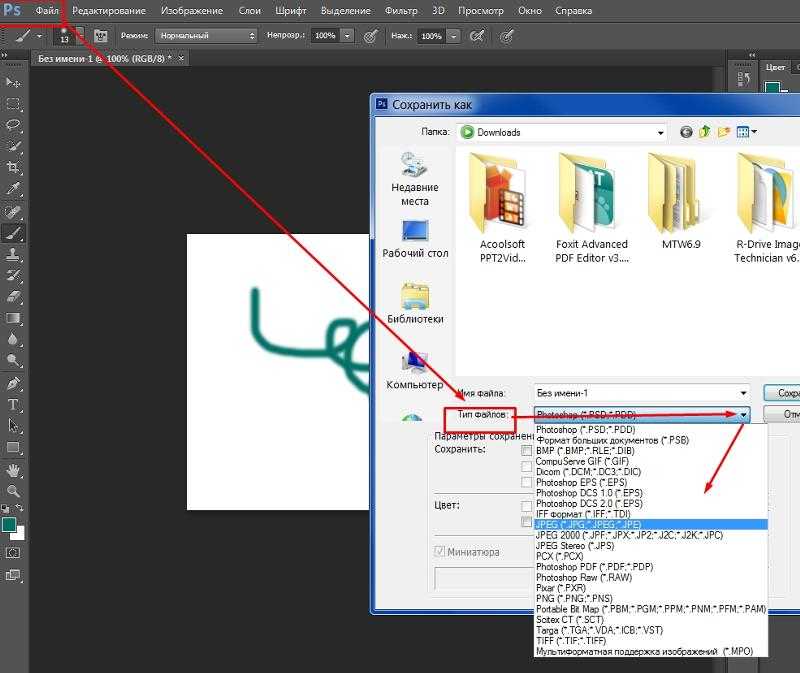 Свойства системы описаны в «Пуск» — «Панель управления» — «Система».
Свойства системы описаны в «Пуск» — «Панель управления» — «Система». Нужно сделать аккаунт Windows с такими же правами, как у текущего на момент обнаружения неполадки. Если это не поможет, следует обратиться к специалисту.
Нужно сделать аккаунт Windows с такими же правами, как у текущего на момент обнаружения неполадки. Если это не поможет, следует обратиться к специалисту.