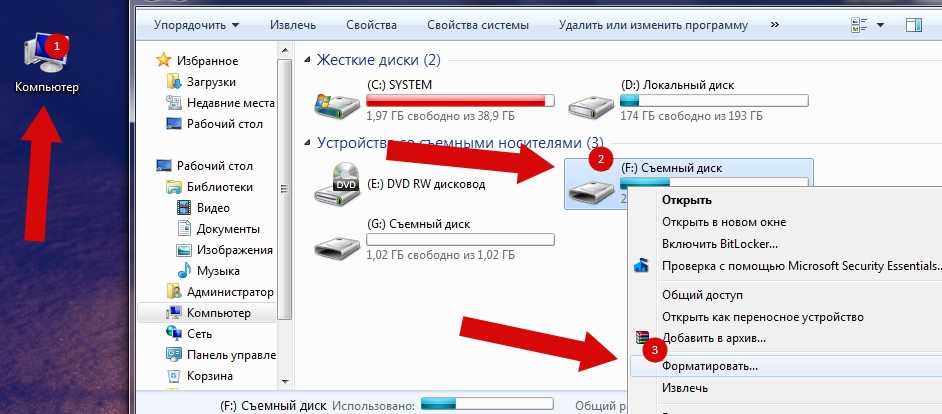Содержание
Как снимать и перенести фото на карту памяти на Android
По умолчанию фото и видео на Android снимаются и хранятся во внутренней памяти, что, при наличии карты памяти Micro SD не всегда рационально, так как внутренней памяти почти всегда не хватает. При необходимости вы можете сделать так, чтобы фото снимались сразу на карту памяти и перенести уже имеющиеся файлы на неё.
В этой инструкции подробно о настройке съемки на SD-карту и о переносе фото/видео на карту памяти на Android телефонах. Первая часть руководства — о том, как это осуществить на смартфонах Samsung Galaxy, вторая — общая для любых Android-устройств. Примечание: если вы «очень начинающий» пользователь Android, настоятельно рекомендую сохранить ваши фото и видео в облаке или на компьютере, прежде чем приступать.
- Перенос фото и видео и съемка на карту памяти на Samsung Galaxy
- Как перенести фото и снимать на MicroSD на Android телефонах и планшетах
Как перенести фото и видео на MicroSD карту на Samsung Galaxy
По своей сути, методы переноса фото для Samsung Galaxy и других Android устройств не отличаются, но я решил отдельно описать этот способ с использованием только тех инструментов, которые уже предустановлены на устройствах этой, одной из самых распространенных марок.
Съемка фото и видео на SD-карту
Первый шаг (не обязательный, если вам это не требуется) — настроить камеру так, чтобы фото и видео снимались на карту памяти MicroSD, сделать это очень просто:
- Откройте приложение «Камера».
- Откройте настройки камеры (значок шестеренки).
- В настройках камеры найдите пункт «Место хранения» и вместо «Память устройства» выберите «SD-карта».
После этих действий все (почти) новые фото и видео будут сохраняться в папку DCIM на карте памяти, папка будет создана в тот момент, когда вы сделаете первый снимок. Почему «почти»: некоторые видео и фото, которые требуют высокой скорости записи (фото в режиме непрерывной съемки и видео 4k 60 кадров в секунду) продолжат сохраняться во внутреннюю память смартфона, но их всегда можно перенести на SD карту уже после съемки.
Примечание: при первом запуске камеры после подключения карты памяти вам автоматически будет предложено сохранять фото и видео на неё.
Перенос снятых фото и видео на карту памяти
Для переноса уже имеющихся фото и видео на карту памяти вы можете использовать встроенное приложение «Мои файлы», имеющееся на вашем Samsung или любой другой файловый менеджер.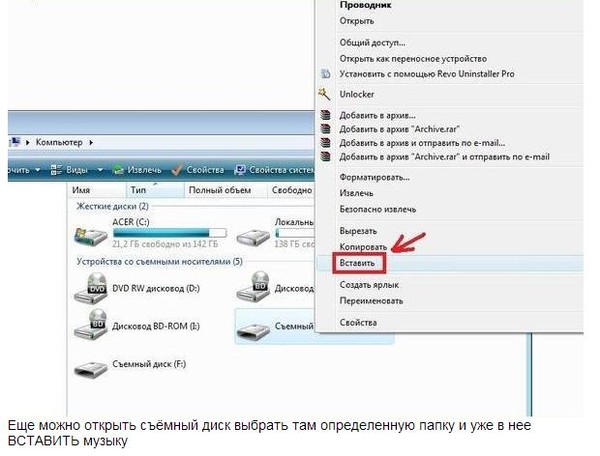 Покажу метод для встроенного стандартного приложения:
Покажу метод для встроенного стандартного приложения:
- Откройте приложение «Мои файлы», в нем откройте «Память устройства».
- Нажмите и удерживайте палец на папке DCIM, пока папка не станет отмеченной.
- Нажмите по трем точкам справа вверху и выберите пункт «Переместить».
- Выберите «Карта памяти».
Папка будет перемещена, а данные будут объединены с уже имеющимися фото на карте памяти (ничего не сотрется, не переживайте).
Съемка и перенос фото/видео на других Android телефонах
Настройка съемки на карту памяти почти на всех Android телефонах и планшетах реализована одинаково, но, одновременно, в зависимости от интерфейса камеры (а производители, даже на «чистом» Android обычно ставят свое приложение «Камера») слегка отличается.
Общая суть — найти способ открыть настройки камеры (меню, значок шестеренки, свайп с одного из краев), а уже там пункт для параметров места сохранения фото и видео. Скриншот для Samsung был представлен выше, а, например, на Moto X Play это выглядит как на скриншоте ниже.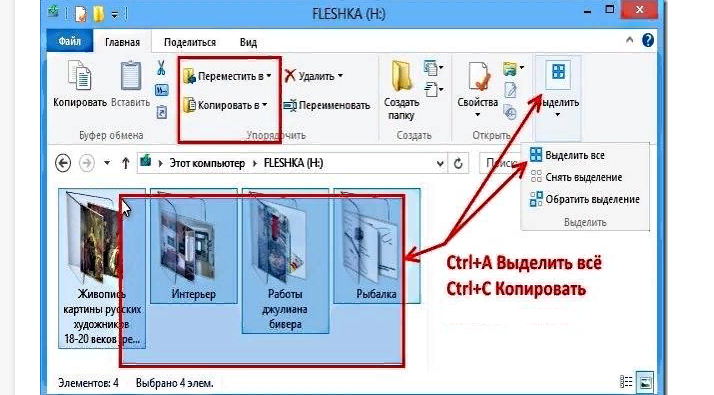 Обычно ничего сложного.
Обычно ничего сложного.
После настройки фото и видео начинают сохраняться на SD-карту в такую же папку DCIM, которая ранее использовалась во внутренней памяти.
Для переноса уже имеющихся материалов на карту памяти вы можете использовать любой файловый менеджер (см. Лучшие файловые менеджеры для Android). Например, в бесплатном и X-Plore это будет выглядеть так:
- В одной из панелей открываем внутреннюю память, в другой — корень SD-карты.
- Во внутренней памяти нажимаем и удерживаем папку DCIM, пока не появится меню.
- Выбираем пункт меню «Переместить».
- Перемещаем (по умолчанию она будет перемещаться в корень карты памяти, что нам и требуется).
Возможно, в некоторых других файловых менеджерах процесс перемещения будет более понятным для начинающих пользователей, но, в любом случае, везде это сравнительно простая процедура.
На этом всё, если остаются вопросы или что-то не получается, спрашивайте в комментариях, постараюсь помочь.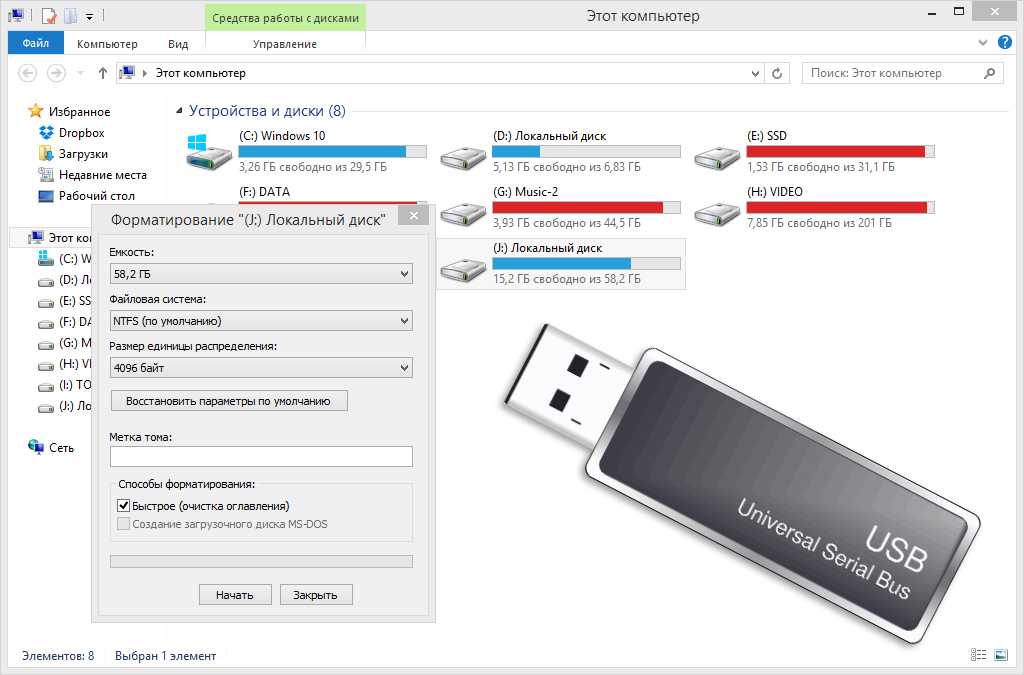
remontka.pro в Телеграм | Другие способы подписки
Как скинуть фото на компьютер ПРАВИЛЬНО?
Главная › Уроки по компьютеру › Как скинуть фото на компьютер ПРАВИЛЬНО?
Если вы много фотографируете на свой телефон или цифровик, то рано или поздно память закончится. Возможно Вы в этом уже убедились, и места совсем не осталось. Значит пришла пора скинуть фото на компьютер, а с фотоаппарата удалить. Делается это очень просто как минимум двумя разными способами.
1. Нужно подключить телефон или фотоаппарат к компьютеру
Первый способ наиболее популярный. Обычно в комплекте с устройством, будь то фотик, смартфон или планшет, идёт USB-кабель. Одна его сторона вставляется в разъем ноутбука или компьютера, а вторая в само устройство.
Если это фотоаппарат, то после подключения его нужно включить.
Если автозапуск не сработает, то открыть папку с файлами фотоаппарата можно вручную. Для этого найдите на рабочем столе значок Компьютер и запустите его двойным кликом.
У нас отобразятся все диски, дисководы и подключённые устройства. Обычно где-то в самом низу отображается подключенный цифровик или телефон (iPhone).
Открываем двойным кликом и внутри видим все файлы. Теперь, если вы хотите скинуть все фото на компьютер, их нужно выделить. Сделать это можно курсором мыши, или просто нажав на клавиатуре сочетание Ctr+A. Затем нужно по любому выделенному файлу нажать правой кнопкой мыши и в появившемся меню выбрать пункт Копировать.
Теперь открываем диск своего компьютера, где у вас уже лежат фотографии, или создаем новую папку.
Скопированные с фотоаппарата фотографии окажутся на вашем диске.
Таким образом можно перемещать любые файлы с телефона, планшета, фотоаппарата и других устройств.
И второй способ – это конечно-же воспользоваться картридером. Что это? Картридер – это устройство, предназначенное для чтения карт памяти и USB-флешек. Сегодня каждый фотоаппарат или современный телефон оснащается картой памяти SD или Micro SD. Её можно вынуть и вставить в картридер.
Кстати, практически всегда в ноутбуках есть разъем для карт памяти SD, которые используются в фотоаппаратах.
Вставляем карту памяти, ждем несколько секунд, когда компьютер определит устройство и действием по аналогии с первым способом. Реально скинуть фото на компьютер очень просто. Главное прежде чем удалять снимки с фотика или телефона, убедитесь на 100%, что они были успешно скопированы на ваш ноутбук или компьютер. Интересные статьи по теме: Резервное копирование данных
|
Как перенести фотографии с телефона Android на флэш-накопитель USB
Резюме: Если у вас есть вопрос «Как перенести фотографии с телефона на флэш-накопитель?», этот учебник — то, что вам нужно. Здесь вы узнаете, как перенести фотографии с телефона Android на флешку тремя способами. Первый способ — использовать полезное программное обеспечение для управления телефоном, которое позволяет легко получать доступ к фотографиям и передавать их. Во-вторых, с помощью кабеля OTG, который позволяет напрямую подключать телефон к USB-накопителю. И последний способ — перетаскивание фотографий с Android на USB с помощью компьютера. Прочтите и попробуйте метод, который вы предпочитаете.
Часть 1.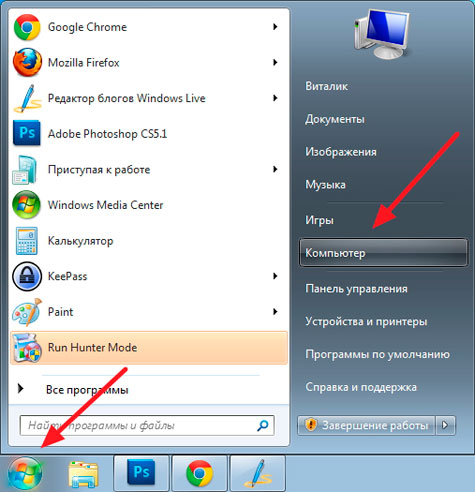 Как перенести фотографии с телефона Android на USB-накопитель с помощью Coolmuster Android Assistant
Как перенести фотографии с телефона Android на USB-накопитель с помощью Coolmuster Android Assistant
Часть 2. Как перенести фотографии с телефона на флэш-накопитель с помощью кабеля OTG
Часть 3. Как перенести фотографии с Android на USB-накопитель с помощью перетаскивания
Часть 1. Как перенести фотографии с телефона Android на USB-накопитель с помощью Coolmuster Android Assistant
Чтобы решить проблему переноса фотографий с Android на флэш-накопитель, вы можете переместить свои фотографии с телефона Android на Сначала ПК, а потом все остальное дается легко. В этом вам может помочь Coolmuster Android Assistant. Это настольное программное обеспечение, предназначенное для управления телефоном, которое упрощает передачу данных между Android и ПК. Используя этот инструмент, вы можете не только переносить фотографии из фотопленки, но и все другие альбомы на вашем Android.
Почему стоит выбрать Coolmuster Android Assistant?
> Это универсальное программное обеспечение для управления телефоном, которое поможет вам легко управлять файлами Android на ПК.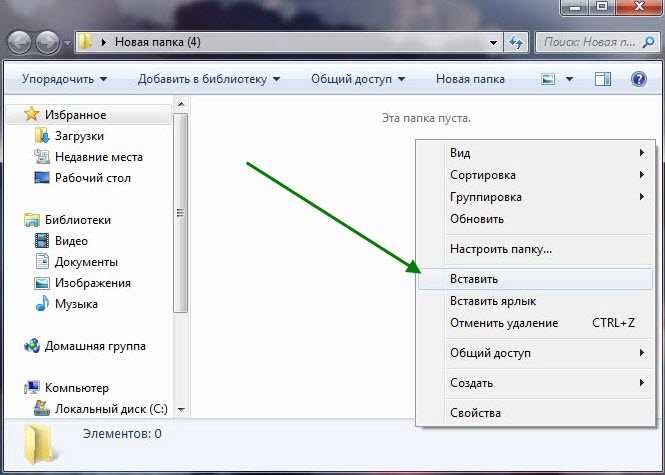
> Он классифицирует файлы на Android в соответствии с типом данных для удобной навигации и управления.
> Переносите не только фотографии, но и видео, музыку, SMS, журналы вызовов, контакты, приложения с Android на ПК.
> Он имеет возможность резервного копирования и восстановления телефона Android одним щелчком мыши.
> Вы можете использовать его для отправки и ответа текстовых сообщений прямо на вашем компьютере.
> Это позволяет вам легко управлять журналом вызовов и контактами.
Coolmuster Android Assistant поддерживает устройства Android под управлением Android 4.0 и выше, он хорошо работает на всех марках и моделях Android, таких как Samsung Galaxy S20/S20+/S20 Ultra/S10/S10+/S10e/S9+, HTC U12+/U12 life/U11+/ U11/10, Sony Xperia 1 II/10 II/L4/5/1/10 Plus, LG, Motorola, Xiaomi и т. д.
9Шаг 1 раздел.
Шаг 2 : Подключите USB-телефон и телефон Android к ПК
Подключите USB-накопитель к ПК и подключите телефон Android к ПК с помощью USB-кабеля.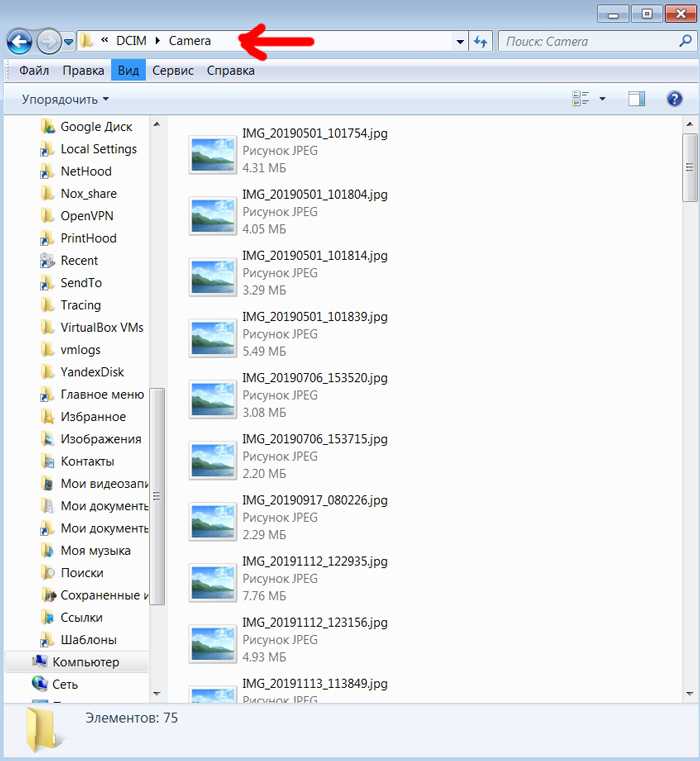 Включите отладку по USB и дайте разрешения на вашем Android в соответствии с подсказками. Как только программа обнаружит ваш Android, в главном интерфейсе отобразится информация о вашем Android, как показано ниже.
Включите отладку по USB и дайте разрешения на вашем Android в соответствии с подсказками. Как только программа обнаружит ваш Android, в главном интерфейсе отобразится информация о вашем Android, как показано ниже.
Шаг 3 : Перенос фотографий Android на USB-накопитель
Щелкните вкладку Photos на левой боковой панели, чтобы просмотреть все фотографии на Android. Выберите нужные фотографии и нажмите Экспорт > найдите и выберите флэш-накопитель USB в появившемся окне > нажмите OK , чтобы сохранить файлы на USB.
Вам может понадобиться:
Как подделать GPS без рута на Android? [8 надежных приложений]
Быстрая передача файлов с Android на компьютер [решено]
Часть 2. Как перенести изображения с телефона на флэш-накопитель с помощью кабеля OTG
Кабель OTG (On The Go) имеет USB-порт большего размера на одном конце и разъем micro USB на другом конце.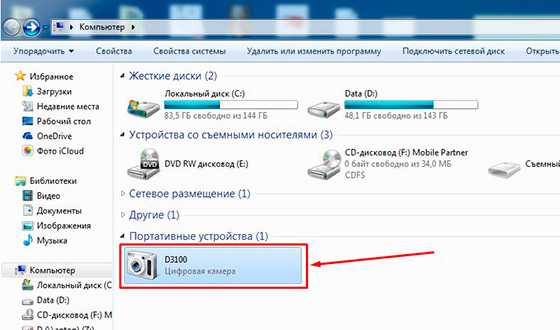 Он позволяет напрямую подключать к телефону USB-устройство флэш-памяти или устройство чтения SD-карт. Однако не все устройства Android поддерживают OTG, вы можете проверить, может ли OTG работать на вашем устройстве, загрузив это приложение из Google Play.
Он позволяет напрямую подключать к телефону USB-устройство флэш-памяти или устройство чтения SD-карт. Однако не все устройства Android поддерживают OTG, вы можете проверить, может ли OTG работать на вашем устройстве, загрузив это приложение из Google Play.
Выполните следующие шаги, чтобы узнать, как перенести фотографии с телефона на флэш-накопитель с помощью кабеля OTG:
Шаг 1 : Подключите флэш-накопитель USB к большему порту USB кабеля OTG.
Шаг 2 : Подключите другой конец кабеля OTG к вашему Android.
Шаг 3 : Появится уведомление о подключении USB-накопителя. Если он не подключен, вы можете коснуться USB-накопителя для получения дополнительных параметров и выбрать Передача файлов .
Шаг 4 : Откройте файловый менеджер на своем телефоне Android и нажмите Внутреннее хранилище .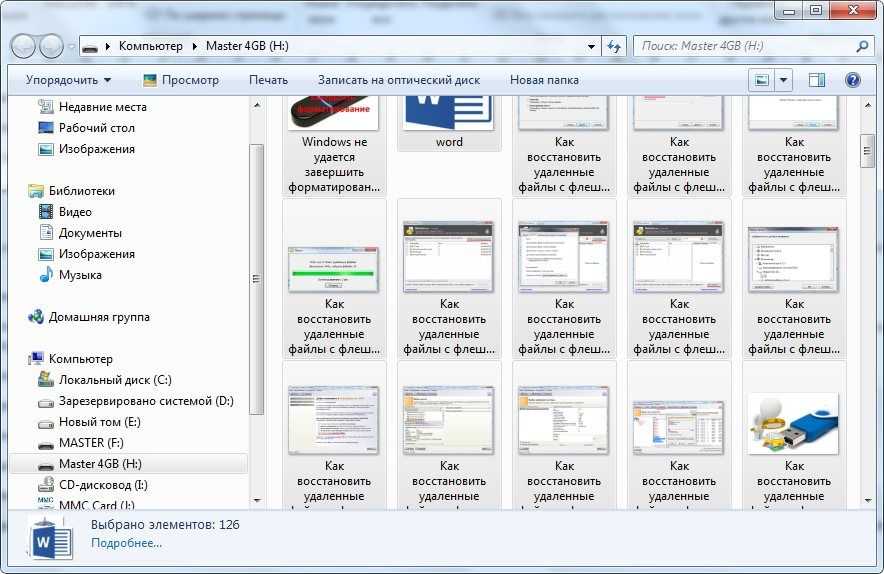
Шаг 5 : Найдите папку DCIM .
Шаг 6 : Найдите фотографию, которую хотите передать, и нажмите и удерживайте ее, чтобы выбрать.
Шаг 7 : Нажмите значок с тремя точками в правом верхнем углу и выберите Копировать .
Шаг 8 : Скопируйте фотографии на USB-накопитель и нажмите Готово .
Подробнее : Как передавать файлы между Android и флешкой через OTG?
Часть 3: Как перенести фотографии с Android на USB с помощью перетаскивания
Можно и по старинке — перенести фотографии с Android на ПК через USB-кабель, а затем переместить фотографии на USB. Этот метод довольно прост и удобен в работе. Однако он не позволяет просматривать фотографии по альбомам, поэтому найти нужные фотографии немного сложно.
Как перенести фотографии с Android на USB с помощью перетаскивания:
Шаг 1 : Подключите Android к компьютеру с помощью USB-кабеля.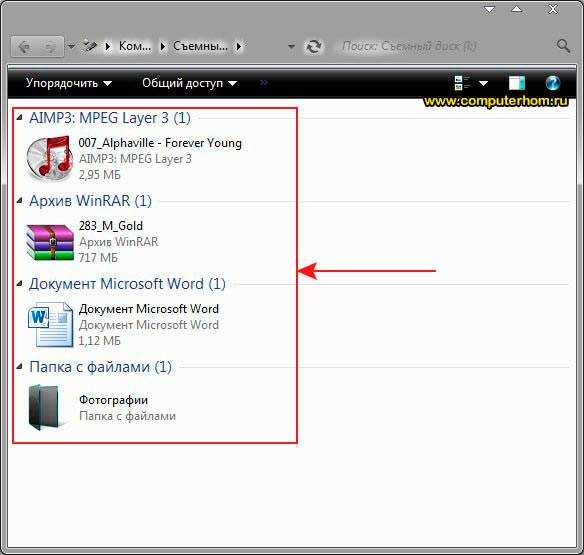
Шаг 2 : На телефоне Android коснитесь уведомления о зарядке USB и выберите Передача файлов или Передача фотографий .
Шаг 3 : На своем компьютере нажмите Этот компьютер и откройте свой телефон Android в разделе Устройства и драйверы .
Шаг 4 : Перейдите во внутреннюю память телефона, найдите папку DCIM и откройте ее.
Шаг 5 : Подключите USB-накопитель к компьютеру, а затем откройте его, перетащите фотографии из папки DCIM вашего Android-устройства на USB-накопитель. Извлеките USB-накопитель и телефон Android, когда это будет сделано.
Какой путь вы выберете?
Вот и все по трем способам как скинуть фотки на флешку с телефона. Когда дело доходит до простоты использования, лучше использовать кабель OTG, поскольку он позволяет напрямую подключать USB к телефону Android, а затем передавать изображения с Android на USB без компьютера. Если у вас есть компьютер, я предлагаю вам попробовать Coolmuster Android Assistant. С его помощью вы можете просматривать свои фотографии на своем компьютере по альбомам, а также позволяет передавать другие типы данных, такие как SMS, журналы вызовов, приложения, видео и т. д.
Если у вас есть компьютер, я предлагаю вам попробовать Coolmuster Android Assistant. С его помощью вы можете просматривать свои фотографии на своем компьютере по альбомам, а также позволяет передавать другие типы данных, такие как SMS, журналы вызовов, приложения, видео и т. д.
Статьи по теме :
Как экспортировать файлы с телефонов Android на внешний жесткий диск
8 лучших способов переноса фотографий с Android на ПК
Как перенести фотографии с Android на Android? [4 способа]
Как перенести фотографии с Android на iPhone? [4 метода]
Как перенести фотографии с Android на ноутбук? [Полные решения]
9 проверенных способов переноса фотографий с Android на Mac [Hot]
Как перенести фотографии с телефона Android на USB-накопитель
Главная > Ресурсы > Android Transfer (Резервное копирование) > Как перенести фотографии с телефона Android на USB-накопитель тремя практическими способами водить машину? Звучит сложно, правда? Не беспокойтесь, в этой статье вы найдете 3 полезных подхода.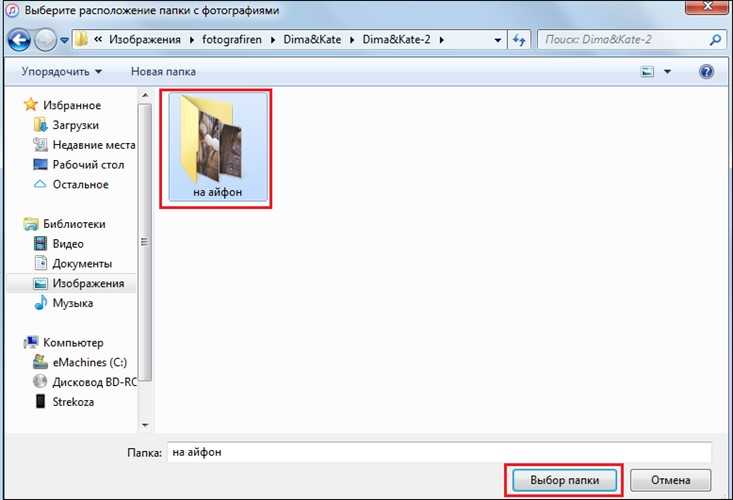 Все они уладят вашу неприятность без особых усилий.
Все они уладят вашу неприятность без особых усилий.
Если кто-то спросит вас, как перенести фотографии с телефона Android на флешку, вы также можете поделиться с ним этими способами.
- Часть 1. Как перенести фотографии с телефона Android на USB с помощью программного обеспечения для резервного копирования Android
- Часть 2. Как перенести изображения с телефона Android на флэш-накопитель с помощью адаптера кабеля USB OTG
- Часть 3. Как перенести фотографии с телефона на флэш-накопитель через компьютер (медленно)
Часть 1: Как перенести фотографии с телефона Android на USB с помощью программы резервного копирования Android
Как поместить фотографии на флешку с телефона? Не волнуйся. Просто прочитайте этот раздел. Это программное обеспечение для резервного копирования Android — Samsung Messages Backup способно быстро завершить передачу фотографий. Более того, он может переместить все фотографии с Android на флешку в 1 клик.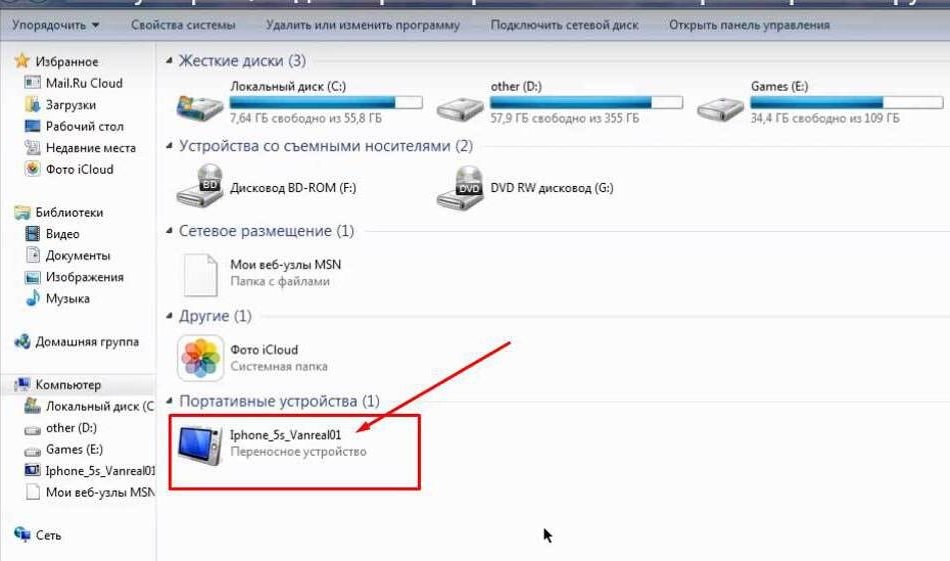
Отличительные признаки программы переноса фотографий Android:
— Прямая передача фотографий с телефона Android на флешку;
— Поддержка различных форматов изображений, таких как JEPG, WEBP, PNG и др.;
— позволяет просматривать фотографии Android в интерфейсе перед выполнением передачи;
— Поддержка создания снимков экрана Android на компьютере.
— помощь в управлении фотографиями с помощью нескольких функций, таких как создание/удаление альбомов, перемещение/копирование фотографий и т. д.;
— Также поддерживается перенос текстовых сообщений, контактов, видео, музыки, приложений и многого другого с Android на компьютер.
Кроме того, это программное обеспечение отлично совместимо с устройствами Android, включая Samsung Galaxy S20/S10/S9/S8, Google Pixel 4a/4 XL/4/3a XL/3a/3, OPPO A91/A52/A31/A9, OnePlus. Nord/8 Pro/8T/8/7T Pro/7T/7 Pro/7/6T, Motorola, Huawei, Sony, LG, HTC, Vivo и так далее.
Загрузите менеджер изображений для Android бесплатно ниже.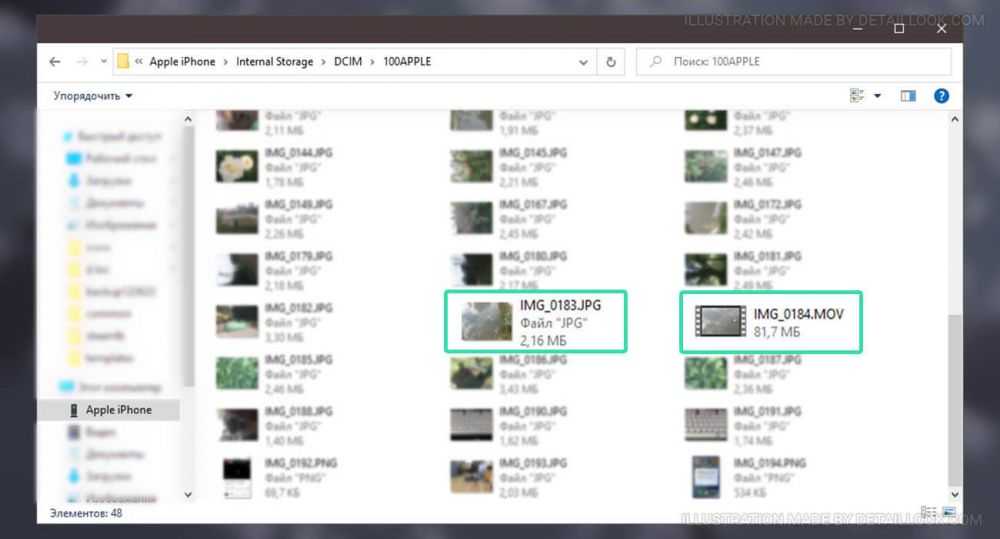
Как перенести фотографии с телефона Android на флешку:
Шаг 1. Загрузите и установите программу
Прежде всего, пожалуйста, загрузите и установите программное обеспечение на компьютер. Затем запустите его на рабочем столе.
Шаг 2. Подключите Android и флэш-накопитель к ПК
Вставьте USB-накопитель в ПК и подключите телефон Android к компьютеру с помощью USB-кабеля. Для успешного подключения включите на телефоне режим отладки по USB.
Шаг 3. Отправка фотографий с Android на флешку
— После подключения нажмите вкладку « Super Toolkit » и выберите « Backup ». Затем выберите категорию « Фото » во всплывающем окне и выберите флэш-накопитель в качестве места для резервного копирования.
— Затем нажмите значок « Резервное копирование », чтобы начать передачу всех фотографий. После завершения фотографии появятся на вашем USB-накопителе.
После завершения фотографии появятся на вашем USB-накопителе.
Дальнейшее чтение:
Если вы хотите перенести фотографии с телефона на ноутбук без USB, воспользуйтесь этими 5 способами.
Как можно эффективно перенести фотографии с iPhone на флешку? Это руководство расскажет вам, как это сделать.
Часть 2. Как перенести изображения с телефона Android на флэш-накопитель с помощью адаптера кабеля USB OTG
Если вы хотите напрямую подключить телефон Android к флэш-накопителю, вам понадобится кабельный адаптер USB OTG . В общем, это переходник USB Type-C «папа» на «мама» USB Type-A. Пожалуйста, приобретите подходящий разъем в соответствии с вашим телефоном Android. Кстати, вы можете купить адаптер на Amazon.
Как перенести фотографии с телефона на флешку через USB-адаптер:
Шаг 1. Подключите флешку к Android
Разблокируйте телефон и подключите к нему флешку с помощью OTG-переходника. Затем на вашем телефоне Android появится подсказка.
Затем на вашем телефоне Android появится подсказка.
Шаг 2. Скопируйте фотографии с Android
Затем, чтобы выбрать и скопировать фотографии Android, перейдите в файловый менеджер на телефоне Android и перейдите в папку с фотографиями. Затем нажмите и удерживайте фотографию, чтобы выбрать то, что вы хотите, и нажмите « Скопируйте значок «.
Шаг 3. Вставьте выбранные изображения на флэш-диск
Теперь войдите в свой флэш-накопитель на телефоне и создайте на нем новую папку, чтобы вставить изображения. Когда процесс переноса будет завершен, пожалуйста, безопасно извлеките флешку.
Читайте также: Случайно удалили фотографии с камеры с Android? Не беспокойтесь. Вот 7 проверенных способов, которые без проблем восстановят фотографии с камеры с телефона Android.
Часть 3. Как перенести фотографии с телефона на флешку через компьютер (медленно)
Последний способ медленнее первых двух, но позволяет перенести изображения с помощью USB-кабеля и компьютер.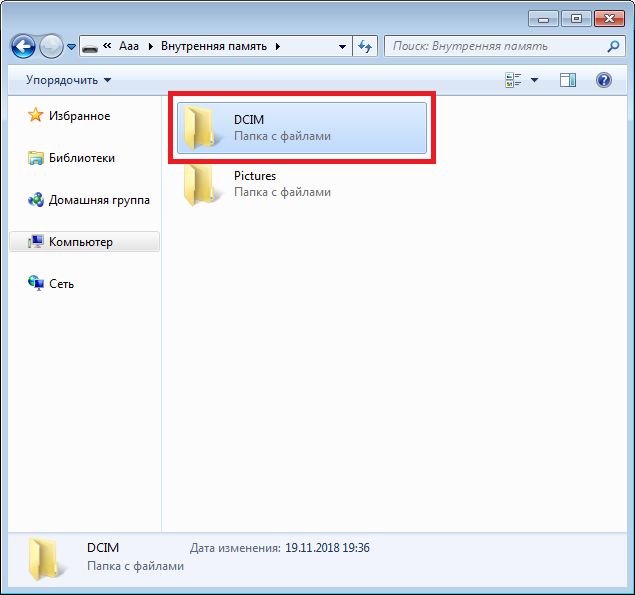 На данный момент это самое простое решение.
На данный момент это самое простое решение.
Как перенести фотографии с телефона на флешку через компьютер:
Шаг 1. Подключите телефон к компьютеру
Подключите телефон к компьютеру кабелем USB и выберите » MTP » на вашем телефоне.
Шаг 2. Подключите диск к компьютеру
Затем подключите флэш-накопитель USB к тому же компьютеру. Компьютер обнаружит его за короткое время.
Шаг 3. Переместите Фотографии с Android на флэш-накопитель
. Дважды щелкните значок « This PC » и войдите в свой телефон Android, чтобы найти нужные изображения. Затем откройте флэш-накопитель. В настоящее время вы можете перемещать изображения на флэш-память. управлять с помощью перетаскивания.
— Если вы выберете много изображений, для завершения потребуется больше времени.
Заключение
Вот и все. С помощью этих 3-х способов вам будет легко решить проблему, как перенести фото с Андроида на флешку.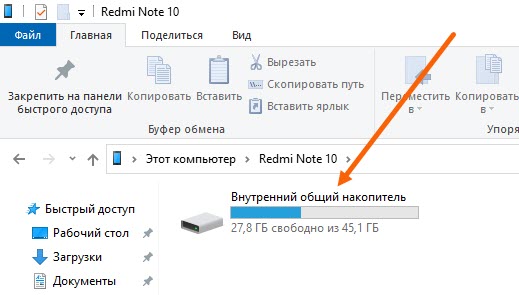

 Компьютер через несколько секунд определит устройство и сработает автозапуск, где нужно будет нажать Открыть папку.
Компьютер через несколько секунд определит устройство и сработает автозапуск, где нужно будет нажать Открыть папку. Внутри нужно нажать по свободному месту правой кнопкой и выбрать пункт Вставить.
Внутри нужно нажать по свободному месту правой кнопкой и выбрать пункт Вставить.