Содержание
Как перенести фото с компьютера на телефон андроид
Довольно легко перенести фото с компьютера на телефон андроид используя кабель USB. Ваш андроид смартфон или планшет в таком случае должен отображаться в компьютере как диск.
При подсоединении кабеля андроид и компьютер обычно спрашивают пользователя как он желает, чтобы отображался их телефон – выбирайте: передача медиафайлов по USB.
Тогда смартфон или планшет отобразится как накопитель, и вы легко сможете перенести свои фото с компьютера на свое устройство андроид – точно также ка в ПК переносить файлы с одной папки в другую.
Тем не менее, у вас могут возникнуть трудности. Кабель USB может быть поврежден, отсутствовать или при использовании встроенных инструментов может случится, что ваш ПК не может обнаружить телефон андроид.
Что тогда делать? Если вам необходимо перенести фото с компьютера на андроид, то почему бы не использовать специальный менеджер.
Моя рекомендация — отличная программа носящая название AirDroid. С ее помощь можно файлы переносить с ПК на планшет или телефон андроид через USB, через WIFI и через интернет.
С ее помощь можно файлы переносить с ПК на планшет или телефон андроид через USB, через WIFI и через интернет.
Программа хорошо работают в передаче фото и любых других файлов между Android и компьютером.
Кого заинтересовала переходим вот на эту страницу, скачиваем, устанавливаем и при необходимости читаем инструкцию как пользоваться, а я поделюсь еще некоторыми рекомендациями.
Кроме того, она предоставляют возможность импортировать контакты, SMS, музыку, видео и приложения.
Как передавать фото с вашего компьютера на смартфона или планшета с Android через USB
При таком переносе может возникнуть банальная проблема, поэтому дам некоторые решения, которые я извлек из собственного опыта, помощи поисковика Google и отзывов других пользователей.
Телефон и компьютер должны быть разблокированы. В новых смартфонах не нужно подтверждать что-либо. Сразу после соединения обеих устройств кабелем USB файлы могут быть перемещены.
При отсутствии подключения через USB, вы должны сделать следующие вещи:
- попробовать соединение с другим USB-кабелем и другим входом USB на вашем ПК;
- попробуйте перемещать на другом компьютере.
 Если другой компьютер также не будет работать, то это значит, что скорее всего проблемы в устройстве ввода Micro USB на андроиде;
Если другой компьютер также не будет работать, то это значит, что скорее всего проблемы в устройстве ввода Micro USB на андроиде; - в некоторых устройствах компьютер должен признать ваш смартфон, тогда нужно сделать так: Настройки-> Память-> Меню-> USB соединение телефона -> здесь выберите «Медиа-устройство (MTP), или если есть возможность изменить его на» режим Mass Storage».
- Мало вероятно, но иногда может понадобится включить «отладку USB». Для этого войдите в Настройки-> О телефоне -> 7 раз быстро нажмите на «номер сборки» -> в настройках появится новая опция «Параметры разработчика» и там поставьте флажок или передвиньте ползунок напротив «отладка USB».
ВАЖНО: описание выше может полностью не соответствовать тому, что будете видеть вы, так как многое зависит от версии андроид и производителя телефона.
ПРИМЕЧАНИЕ: каждый производитель имеет свою собственную программу способную переместить фото на смартфон или планшет андроид с компьютера.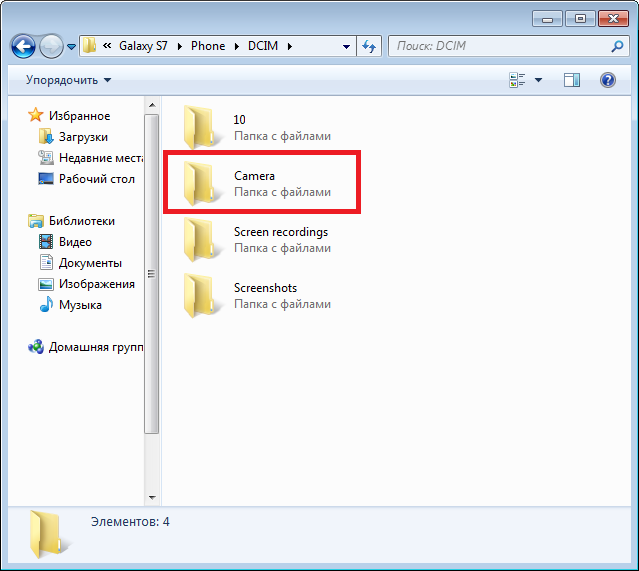 Например, Samsung имеет «KIES», Sony – «PC Companion», LG – «PC Suite» и т. д.
Например, Samsung имеет «KIES», Sony – «PC Companion», LG – «PC Suite» и т. д.
Переместить фото на андроид с компьютера через WIFI
Для этого можете установить приложение (если программа, описанная выше не устроила) WebSharingLite. Затем запустите приложение и включите передачу.
Теперь перейдите к компьютеру по адресу и введите пароль.
Теперь можете быстро и легко копировать и вставлять в любую папку свои фото или перемещать перетаскиванием.
Очень легко перемещать фото через блютуз. Только на компьютер его практически не ставят, но можно приобрести внешний адаптер и получится точно также как в ноутбуке.
Тогда нужно просто синхронизировать компьютер с телефоном андроид и без закорочек перемещать любые файлы, включая фото. Успехов.
Добавление фотографий в Lightroom
Руководство пользователя
Отмена
Поиск
Последнее обновление
Feb 02, 2022 02:04:29 PM GMT
- Руководство пользователя Adobe Lightroom
- Введение
- Новые возможности Lightroom
- Системные требования Lightroom.

- Lightroom | Общие вопросы
- Руководства по Lightroom
- Работа с Adobe Photoshop Lightroom для мобильных устройств
- Установка параметров
- Обучение в приложении
- Обучение и вдохновляющие идеи
- Обучение и вдохновляющие материалы в приложении | Lightroom для мобильных устройств (iOS)
- Обучение и вдохновляющие материалы в приложении | Lightroom для мобильных устройств (Android)
- Добавление, импорт и съемка фотографий
- Добавить фото
- Фотографирование с помощью Lightroom для мобильных устройств (iOS)
- Съемка фотографий в Lightroom для мобильных устройств (Android)
- Импорт фотографий в Lightroom для мобильных устройств (iOS)
- Импорт фотографий и видео в Lightroom для мобильных устройств (Android)
- Систематизация фотографий
- Систематизация фотографий
- Поиск и систематизация фотографий людей в режиме «Люди»
- Поиск и систематизация фотографий в Lightroom для мобильных устройств (iOS)
- Поиск и систематизация фотографий в Lightroom для мобильных устройств (Android)
- Редактирование фотографий
- Редактирование фотографий
- Маскирование в Lightroom
- Редактирование фотографий в Lightroom для мобильных устройств (iOS)
- Редактирование фотографий в Lightroom для мобильных устройств (Android)
- Объединение фотографий для создания HDR, панорам и панорам HDR
- Улучшение качества изображений в Lightroom
- Редактирование видео
- Редактирование видео
- Редактирование видео в Lightroom для мобильных устройств (iOS)
- Редактирование видео в Lightroom для мобильных устройств (Android)
- Сохранение, публикация и экспорт
- Экспорт и публикация фотографий
- Экспорт и публикация фотографий в Lightroom для мобильных устройств (iOS)
- Сохранение, публикация и экспорт фотографий из Lightroom для мобильных устройств (Android)
- Lightroom для мобильных устройств, ТВ и веб-браузера
- Начало работы в Lightroom для мобильных устройств (iOS)
- Начало работы в Lightroom для мобильных устройств (Android)
- Adobe Photoshop Lightroom для веб-браузера
- Настройка Lightroom для приложения Apple TV
- Использование комбинаций клавиш в Lightroom для мобильных устройств (iOS и Android)
- Adobe Photoshop Lightroom для мобильных устройств и Apple TV | Часто задаваемые вопросы
- Просмотр фотографий и видео Lightroom на телевизоре
- Добавление стилей и их синхронизация с мобильным устройством
- Перенос фотографий
- Перенос медиатеки «Фото» Apple в Lightroom
- Перенос фотографий и видео из Lightroom Classic в Lightroom
- Перенос фотографий из Photoshop Elements в Lightroom
Узнайте, как добавить фотографии в Lightroom для редактирования, систематизации и публикации.
Чтобы добавить фотографии в Lightroom, необходимо выполнить несколько простых шагов.
Используете Lightroom на мобильном устройстве? См. разделы Импорт фотографий в Lightroom для мобильных устройств (Android) и Импорт фотографий в Lightroom для мобильных устройств (iOS).
Lightroom создает копию импортированных фотографий и загружает исходные фотографии в полном разрешении в облачное хранилище. Поэтому после импорта фотографий можно удалить или переместить оригиналы из исходного местоположения, например, с карты памяти.
Запустите Lightroom.
Добавьте фотографии с камеры.
Подсоедините фотокамеру или устройство чтения карт памяти к компьютеру. При необходимости инструкций по подключению камеры к компьютеру см. в документации производителя камеры.
Нажмите значок в левом верхнем углу окна. Или выберите в строке меню Файл > Добавить фотографии…. В контекстном меню выберите камеру.
Изображения можно просмотреть перед добавлением в Lightroom.
 Это описано в пункте 3 ниже.
Это описано в пункте 3 ниже.Добавление фотографий с камеры
Добавление фотографий из папки на жестком диске
Нажмите значок в левом верхнем углу окна. Или выберите в строке меню Файл > Добавить фотографии…. Появится диалоговое окно, в котором можно выбрать файлы из локальной папки на жестком диске.
Если к компьютеру подключена камера или устройство чтения карт памяти, при нажатии значка открывается контекстное меню. В этом случае выберите в контекстном меню Обзор. При выборе этой опции открывается диалоговое окно, в котором можно выбрать файлы или папки на жестком диске.
Добавление фотографий из папки на жестком диске
В открывшемся окне выполните одно из следующих действий:
- Выберите папку, содержащую файлы изображений, которые необходимо добавить. Затем нажмите Просмотр перед импортом (Mac)/Выбрать папку (Win).
- Выберите один или несколько файлов изображений для добавления. Затем нажмите Просмотр перед импортом.

Изображения можно просмотреть перед добавлением в Lightroom. Это описано в пункте 3 ниже.
Добавление фотографий из папки на жестком диске
Откроется окно предварительного просмотра изображений. В этом окне можно выбрать изображения для добавления в Lightroom.
Просмотр фотографий для импорта
Выбор фотографий для импорта
- Чтобы выбрать фотографию для импорта, наведите на нее указатель мыши и щелкните серое круглое наложение, которое появляется в левом верхнем углу миниатюры. Синяя галочка в левом верхнем углу миниатюры указывает на то, что фотография выбрана для импорта.
- Чтобы выбрать все миниатюры, отображаемые на экране импорта, установите флажок Выбрать все в правом верхнем углу.
- Чтобы отменить выбор фотографии, нажмите на синюю галочку в левом верхнем углу миниатюры.
Дублирующиеся фотографии
При добавлении фотографий приложение Lightroom автоматически распознает дублирующиеся фотографии.
 Текстовое наложение Добавлено ранее на миниатюре в окне импорта означает, что эта фотография уже добавлена в Lightroom. Добавление дублирующихся фотографий невозможно.
Текстовое наложение Добавлено ранее на миниатюре в окне импорта означает, что эта фотография уже добавлена в Lightroom. Добавление дублирующихся фотографий невозможно.Если вы считаете, что фотография была ошибочно распознана как дублирующаяся, эту проблему можно решить, переименовав фотографию в Проводнике (Win)/Finder (Mac) и добавив ее в Lightroom.
Добавление фотографий в альбом
Щелкните раскрывающийся список Добавить в альбом и выберите один из следующих вариантов:
- Чтобы добавить выбранные фотографии, не включать их в альбом, выберите Нет.
- Чтобы создать альбом и добавить в него выбранные фотографии, выберите Создать.
- Чтобы добавить выбранные фотографии в существующий альбом, выберите название альбома в раскрывающемся списке.
Нажмите Добавить фото.
При добавлении фотографий приложение Lightroom сохраняет их в локальном хранилище, указанном в настройках. Поэтому используемое пространство на диске, отображаемое в параметрах локального хранилища, может временно иметь более высокое значение.
 После полной синхронизации этих фотографий с облаком приложение Lightroom контролирует использование пространства, чтобы фотографии не заполняли пространство на жестком диске.
После полной синхронизации этих фотографий с облаком приложение Lightroom контролирует использование пространства, чтобы фотографии не заполняли пространство на жестком диске.
Недавно добавленные фотографии отображаются в режиме сетки.
Начиная с Lightroom для ПК версии 3.2 можно напрямую перетащить фотографии с устройства в нужный альбом на панели Альбомы.
Связанные материалы
- Импорт фотографий в Lightroom для мобильных устройств (iOS)
- Импорт фотографий в Lightroom для мобильных устройств (Android)
- Начало работы с Photoshop Lightroom (ПК)
Вход в учетную запись
Войти
Управление учетной записью
5 простых способов одновременного перемещения нескольких файлов в Windows
Хранилище файлов является одним из основных продуктов в офисе, и есть вероятность, что даже ваш рабочий стол битком набит файлами и папками, которые нужно немного отсортировать. Это может включать перемещение всех ваших файлов в разные места, но вам не нужно перемещать каждый из них по отдельности. Мы рассмотрим множество различных способов перемещения файлов, многие из которых могут сэкономить вам значительное время и усилия.
Это может включать перемещение всех ваших файлов в разные места, но вам не нужно перемещать каждый из них по отдельности. Мы рассмотрим множество различных способов перемещения файлов, многие из которых могут сэкономить вам значительное время и усилия.
Нажмите и перетащите
Если ваши файлы расположены в одном месте, например на рабочем столе, вы можете просто щелкнуть и перетащить мышью, чтобы отобразить область эффекта. Любые файлы в этом поле будут выбраны. Затем вы можете перетащить любой отдельный файл в нужное место, и вы переместите туда все выбранные файлы. Это полезно, если на вашем рабочем столе смешано несколько файлов, и вы хотите переместить их все за один раз.
Установите флажки
В Windows 10 при наведении курсора на файл на рабочем столе или в папке появляется небольшой флажок. Если ваши файлы разбросаны по всему рабочему столу, вы можете просто установить флажки для файлов, которые хотите переместить, а затем перетащить любой из них в папку, в которой вы хотите их разместить. Это переместит каждый элемент, который вы проверили, в указанное место, что сэкономит вам значительное время и усилия.
Это переместит каждый элемент, который вы проверили, в указанное место, что сэкономит вам значительное время и усилия.
Щелчок и сдвиг
Вы можете легко выбирать файлы, которые хранятся горизонтально и рядом друг с другом, используя метод Щелчок и сдвиг. Сначала выберите первый файл, который вы хотите переместить. Затем, удерживая нажатой клавишу Shift, выберите последний, который вы хотите переместить. Все, что хранится между ними, будет выбрано. После этого нужно просто перетащить один из них в нужную папку или место.
Удерживать Ctrl
Если удерживать нажатой клавишу Ctrl, вы можете щелкнуть файлы, которые хотите переместить, и они будут выбраны. Затем все, что вам нужно сделать, это переместить файлы в соответствующую папку.
Выбрать их все
Если вы решите, что вам действительно нужно очистить свой рабочий стол или переместить все файлы в новое место, вы можете использовать для этого сочетание клавиш «Выбрать все».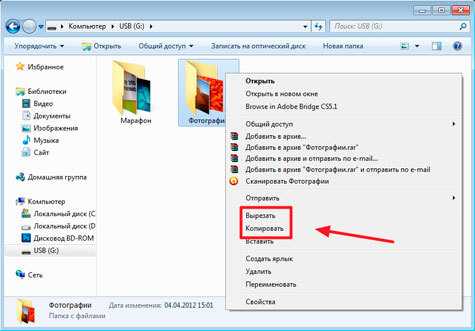 Это то же самое, что и в любом текстовом процессоре: Ctrl + A. Вы увидите все свои файлы в текущем окне или на рабочем столе. Просто перетащите их туда, куда хотите, и все готово.
Это то же самое, что и в любом текстовом процессоре: Ctrl + A. Вы увидите все свои файлы в текущем окне или на рабочем столе. Просто перетащите их туда, куда хотите, и все готово.
Имейте в виду, что многие из тех же сочетаний клавиш будут работать и в Mac OS X. Просто замените клавишу Command на клавишу Ctrl, и многие из них будут работать одинаково.
Забавный факт : Вы знаете, как Windows связан с Solitaire? Нет, мы не предполагаем, что вы играете в нее на работе. Microsoft решила объединить свою ОС с Solitaire, чтобы пользователи привыкли перетаскивать и дважды щелкать объекты с помощью мыши.
Чтобы получить дополнительные полезные советы, обращайтесь в ExcalTech по телефону (877) 638-5464; или подпишитесь на наш блог, чтобы получать новые трюки прямо на вашу электронную почту.
Перемещение изображений из одной папки в другую на Android 2022
Главная » Как сделать » Как перемещать изображения из одной папки в другую на Android тремя разными способами
Являясь партнером Amazon и партнером других программ, я зарабатываю на соответствующих покупках.
Перемещать файлы из одной папки в другую на ПК так просто, правда?
Просто перетащите файл из существующей папки в ту, где вы хотите, чтобы файлы были. И метод не меняется от компьютера к компьютеру.
Но это так не верно для устройств Android . Метод варьируется от устройства к устройству, а также от папки к папке.
Но сегодня эта статья научит вас некоторым распространенным приемам перемещения изображений из одной папки в другую на Android. Первый метод может отличаться от устройства к устройству, но два других можно использовать на любом Android-смартфоне.
Так что, если первый вам не подходит, переключитесь на два других, и они точно сработают.
Содержание
- 1 Перемещение фотографий из одной папки в другую на Android
- 1.1 1. Перемещение фотографий с помощью приложения «Альбом/Галерея»
- 1.
 2 2. Перемещение изображений в другую папку с помощью файлового менеджера
2 2. Перемещение изображений в другую папку с помощью файлового менеджера - 1.3 3. Перемещение изображений из Из одной папки в другую с помощью ПК
- 2 Вам понравились наши три метода?
Перемещение фотографий из одной папки в другую на Android
1. Перемещение фотографий с помощью приложения «Альбом/Галерея»
ПРИМЕЧАНИЕ. Этот метод может отличаться от моделей мобильных телефонов Android, а также от версии Android, на которой они работают. Я использую Vivo V15 (версия Android 9) для выполнения этой задачи.
1. Запустите приложение Альбом/Галерея на устройстве Android и откройте папку, из которой вы хотите переместить изображения в другую папку.
2. Нажмите и удерживайте фотографию , которую хотите переместить, и она автоматически выделится. Чтобы выбрать больше фотографий для передачи, просто нажмите на нужные фотографии .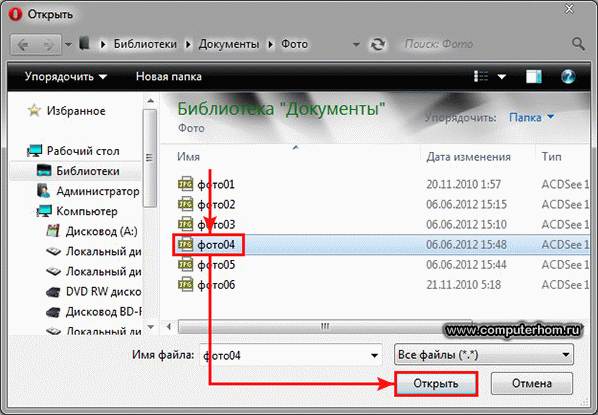
Другой способ выбора фотографий — нажать на опцию Редактировать в правом верхнем углу, а затем выбрать фотографии, которые вы хотите перенести в другую папку.
3. После того, как вы выбрали фотографии, которые хотите переместить, нажмите на опцию Еще в нижней правой части экрана.
4. Нажмите на опцию Переместить на следующем шаге.
5. Теперь вам нужно просто выберите папку, где вы хотите, чтобы эти фотографии были . И сразу после нажатия на папку изображения будут перемещены в эту папку.
2. Перемещение изображений в другую папку с помощью диспетчера файлов
Диспетчер файлов — это своего рода центральное приложение, в котором вы найдете все правильно управляемые данные, которые в противном случае разбросаны по разным приложениям на вашем устройстве. А если вы хотите переместить картинки из Галереи или любой другой папки в какое-то другое место, особенно скопом, Файловый менеджер отлично подходит для этого.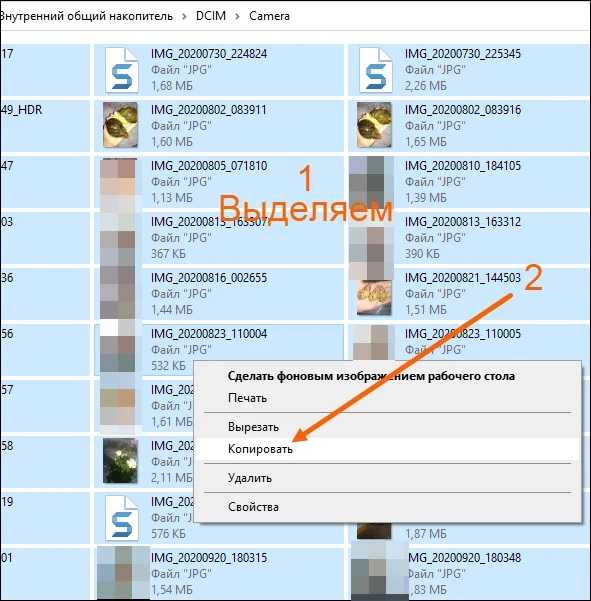
1. Найдите File Manager на своем смартфоне, проведя пальцем влево и вправо в панели приложений. В большинстве сотовых телефонов файловый менеджер находится в панели приложений, как и в моем случае. На некоторых смартфонах приложение «Диспетчер файлов» находится внутри папки. Например, в случае с устройствами Samsung файловый менеджер находится внутри папки « Samsung ».
2. Откройте папку, из которой вы хотите переместить фотографии в другую папку.
3. Чтобы выбрать фотографии, которые вы хотите переместить, нажмите и удерживайте эту фотографию, а затем выберите все фотографии, которые вы хотите переместить.
Или нажмите на опцию Редактировать в правом верхнем углу, а затем выберите фотографии, нажав на них.
4. После выбора нужных фотографий коснитесь параметра Cut , указанного внизу. Чтобы сохранить одну копию этих фотографий в текущей папке, выберите параметр Копировать .
5. Теперь просто выберите папку, в которой вы действительно хотите, чтобы эти изображения существовали, и нажмите на опцию «Вставить», указанную внизу.
Работа успешно выполнена.
На всех устройствах Android установлен файловый менеджер , поэтому вам необходимо выполнить следующие общие шаги. Просто расположение опций может быть разным, в зависимости от устройства и его версии Android.
Встроенный файловый менеджер вашего телефона может не справляться с огромной кучей данных, поэтому вот несколько более продвинутых файловых менеджеров для вашего устройства iOS и Android для лучшего контроля над вашими файлами.
Массовое перемещение изображений
Описанный выше метод также позволяет перемещать изображения в пакетном режиме, позволяя выбрать несколько фотографий, но этот метод проще и быстрее .
1. Запустите File Manager и нажмите и удерживайте папку , чьи фотографии вы хотите переместить в другую папку. Вы также можете использовать опцию Edit для выбора папки.
Вы также можете использовать опцию Edit для выбора папки.
2. После выбора папки (папок) коснитесь опции Вырезать или Копировать (в зависимости от ваших потребностей)
3. Просто выберите папку, в которую вы хотите поместить все изображения из предыдущей папки.
3. Перемещение изображений из одной папки в другую с помощью ПК
1. Подключите мобильный телефон к ПК с помощью USB-кабеля.
2. Откройте папку This PC и выберите свое устройство, которое появится после подключения мобильного телефона к компьютеру.
3. Теперь выберите опцию Internal Storage .
4. Далее откройте папку откуда нужно переместить картинки в другую папку.
5. Просто выберите фотографии и щелкните правой кнопкой мыши, чтобы скопировать фотографии или вырезать их.
6. Теперь выберите папку , где должны находиться эти фотографии, щелкните правой кнопкой мыши и выберите параметр Вставить .

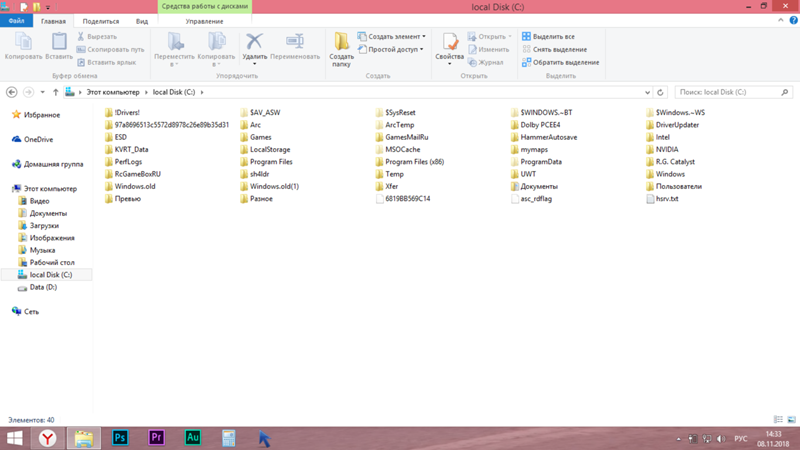 Если другой компьютер также не будет работать, то это значит, что скорее всего проблемы в устройстве ввода Micro USB на андроиде;
Если другой компьютер также не будет работать, то это значит, что скорее всего проблемы в устройстве ввода Micro USB на андроиде;
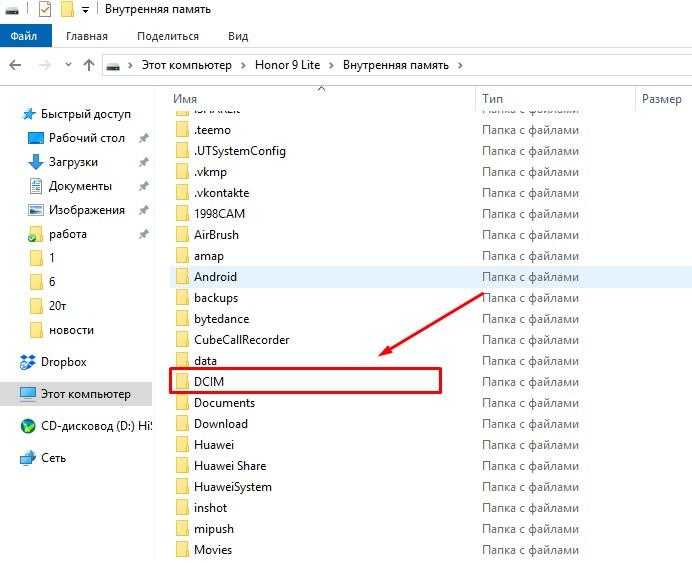 Это описано в пункте 3 ниже.
Это описано в пункте 3 ниже.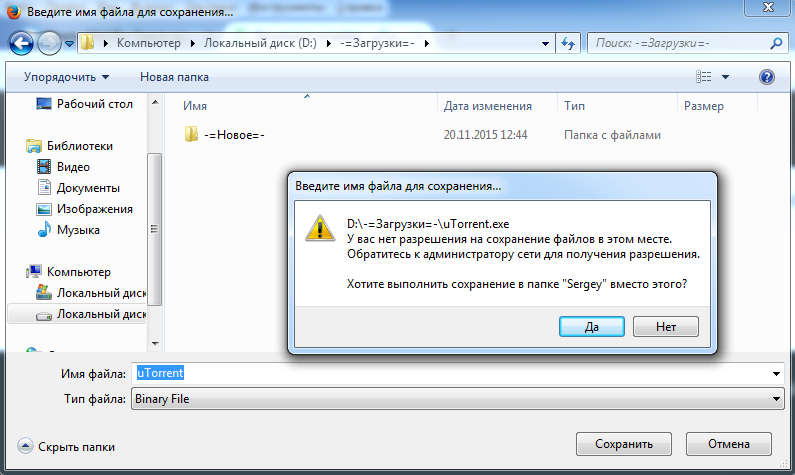
 Текстовое наложение Добавлено ранее на миниатюре в окне импорта означает, что эта фотография уже добавлена в Lightroom. Добавление дублирующихся фотографий невозможно.
Текстовое наложение Добавлено ранее на миниатюре в окне импорта означает, что эта фотография уже добавлена в Lightroom. Добавление дублирующихся фотографий невозможно.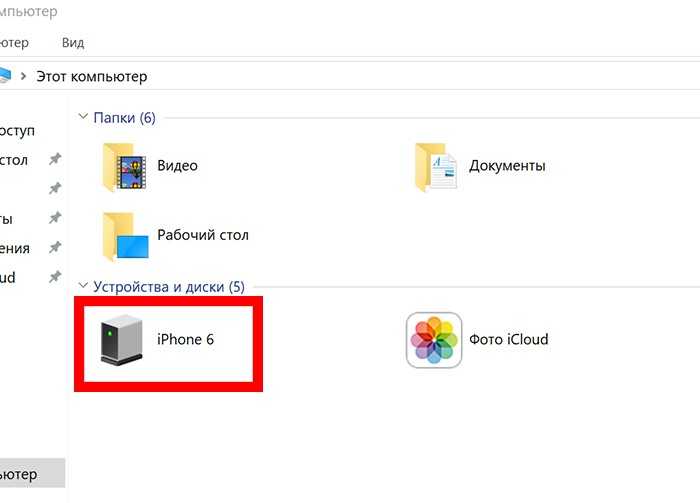 После полной синхронизации этих фотографий с облаком приложение Lightroom контролирует использование пространства, чтобы фотографии не заполняли пространство на жестком диске.
После полной синхронизации этих фотографий с облаком приложение Lightroom контролирует использование пространства, чтобы фотографии не заполняли пространство на жестком диске.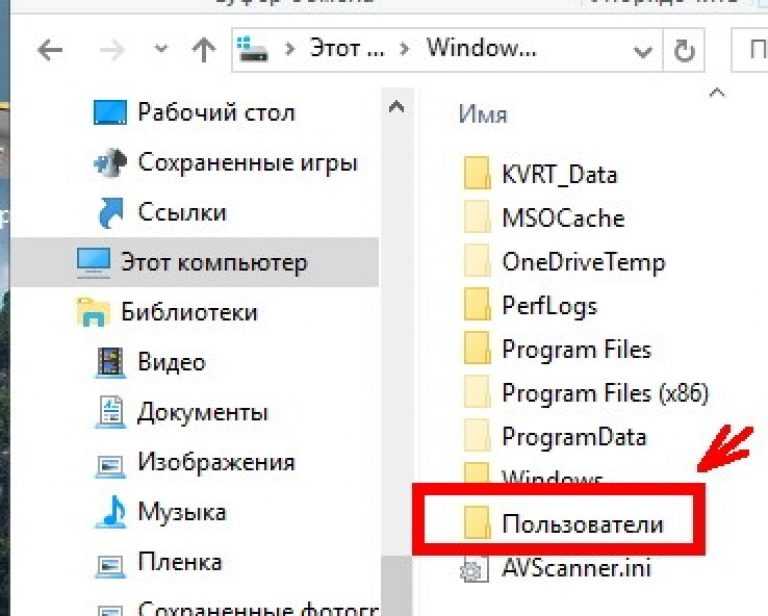 2 2. Перемещение изображений в другую папку с помощью файлового менеджера
2 2. Перемещение изображений в другую папку с помощью файлового менеджера