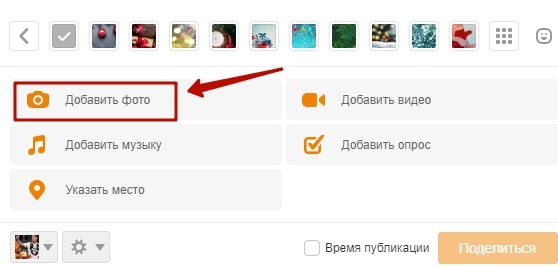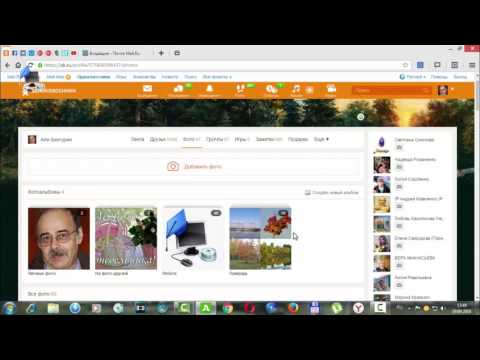Содержание
Фоторамки в Одноклассниках, как подключить и отключить
Рамка на фото в Одноклассниках — анимационное изображение, предназначенное для украшения аватара, которое приобретается пользователем самостоятельно или получается в подарок. В некоторых случаях отображение подобной анимации уже не нужно и ее требуется убрать. Однако стоит заметить, что по умолчанию на странице нет кнопки, которая позволяет сделать это в один клик, что вызывает надобность выполнения дополнительных действий.
Украшаем страницу красивой темой
Думаю, с возможными вариантами украшения вы разобрались. Теперь перейдем к делу.
- Если вы хотите украсить свою страницу красивой темой, то перейдите на любую страницу, где она должна отображаться. Например, давайте зайдем в раздел «Гости». Затем наведите мышку на радужный круг, который отображается вверху справа, и нажмите на надпись: «Украсить вашу страницу».
- Откроется список со всеми возможными темами.

Первые два раздела это «VIP» и «Живые темы». Их установить можно только за деньги.
Третий раздел содержит бесплатные картинки. Выберите ту, что понравилась, и кликните по ней.
- Откроется окно, в котором можно посмотреть, подходит вам такое оформление или нет. Если все устраивает, жмите на кнопку «Установить». Если что-то не устраивает и хочется выбрать другое изображение, то кликайте по «Выбрать другую…».
- Все готово! Теперь перейдите к просмотру своей ленты и убедитесь, что выбранная тема установлена.
Вариант 1: Полная версия сайта
Сначала рассмотрим метод, который подойдет тем, кто использует полную версию сайта для просмотра личной страницы в социальных сетях, например, через компьютер или ноутбук. В этом случае для удаления существующей рамки потребуется выполнить такие манипуляции:
- Откройте главную страницу ОК и наведите курсор на личный аватар.
- Спустя секунду появится дополнительное меню с вариантами выбора.
 Кликните в нем по надписи «Сменить фото».
Кликните в нем по надписи «Сменить фото». - Теперь в появившемся окне вы можете выбрать ту же аватарку, которая стояла до применения к ней рамки.
- Создайте миниатюру, перемещая активную область, а затем щелкните по кнопке «Установить».
- Как видно, изменения вступили в силу сразу же и теперь на главной странице отображается та же аватарка, но в таком виде, в котором она была до покупки или получения в подарок рамки.
- Учитывайте, что вы можете без проблем перейти к приложению «Укрась свое фото!» и приобрести другую рамку, чтобы она установилась автоматически. Уже приобретенные анимации устанавливаются в качестве аватара точно так же, как выполнялась смена главного фона только что.
Все анимированные аватарки сохраняются отдельно в личной галерее, поэтому при необходимости можно самостоятельно выбирать то, какую из доступных рамок установить в качестве главного фото.
Установка темы с другой страницы
Иногда бывает и так, что на просторах социальной сети вы наткнулись на очень интересную тему (которой нет в стандартном списке) в профиле другого человека. Не беда, вы за пару кликов можете установить ее себе.
Не беда, вы за пару кликов можете установить ее себе.
- Заходите на страницу этого пользователя. Вверху может отображаться картинка, но не путайте – это обложка. Нас же интересует именно тема. Так что, переходим, например, в раздел «Друзья».
- Справа вверху снова отыщите радужны круг, наведите на него мышкой и кликните «Установить эту тему себе».
- После этого должна появится надпись: «Тема установлена».
Как разместить фото в соцсети с помощью смартфона?
Сделайте снимок на камеру мобильного устройства, найдите рисунок в галерее и нажмите вкладку «Поделиться». В появившемся меню кликните «Одноклассники». Если в перечне отсутствует подходящая социальная сеть, нажмите «Ещё» и увидите дополнительный список.
Далее вам предстоит работа в меню редактирования изображения. Здесь несколько опций для корректировки фотографий. Обрежьте рисунок до нужных размеров, добавьте надписи, поверните под любым углом.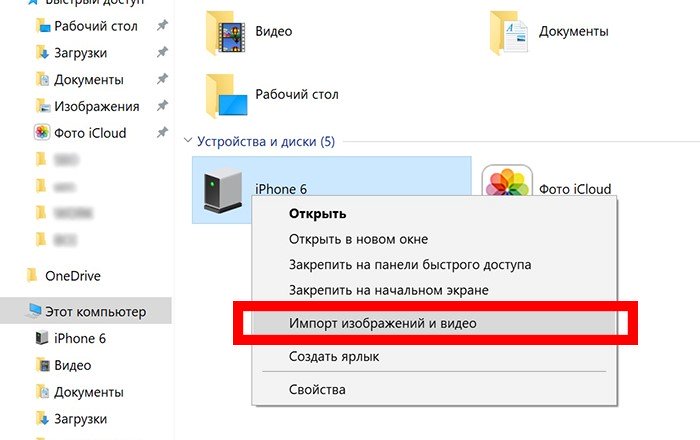
Затем нужно выбрать альбом, в который снимок будет размещен после загрузки. Аналогичным способом можно отправлять на сайт любые картинки из галереи смартфона.
Добавление обложки
Чтобы ваша страница выделялась среди миллиона других, разработчики Одноклассников добавили возможность устанавливать обложку профиля. Мало того, что сделать это просто, так еще и абсолютно бесплатно.
- Сначала, перейдите на главную страницу своего аккаунта. Для этого, нажмите вверху по надписи «Одноклассники» и под аватаркой кликните по имени.
- Сейчас над вашей лентой серый фон, чтобы его изменить, жмите «Установить обложку».
- Затем из своих фотографий, загруженных в ОК, выберите ту, что понравилась, и кликните по ней.
- Можете переместить фото мышкой и выбрать подходящий фрагмент изображения. В конце нажмите «Закрепить».
- Если же вы хотите выбрать обложку не из фото своего профиля, а украсить страницу своей картинкой, которая хранится на ПК, тогда нужно нажать на кнопку «Загрузить новую».

- Откройте директорию, где хранится снимок на компьютере. Например, у меня он на Рабочем столе. Выделите его и жмите «Открыть».
- Перемещаем мышкой фото и выбираем нужный фрагмент. Закрепляем результат.
- Установленную обложку можно редактировать. Нажмите на одноименную кнопочку, чтобы открыть дополнительное меню. Вы сможете поменять фото на любое из своего компьютера или выбрать то, что уже загружено в ОК. Есть возможность изменить положение или вообще удалить картинку.
Установка обложки с телефона
Украсить своей темой страницу с телефона или планшета не получится. Но зато, используя мобильное приложение, можно установить интересную обложку.
- Сначала переходим в «Ленту» и жмем на три кнопки вверху слева.
- Из бокового меню выбираем «Перейти в профиль».
- Сейчас вместо обложки серый фон. Чтобы установить красивое изображение, тапните по серой области.

- Надпись вверху «Галерея» свидетельствует о том, что вы просматриваете фото, сохраненные на телефоне. Когда выберите снимок, жмите по нему.
Если хотите выбрать фотографию, которая загружена у вас в Одноклассники, тогда тапните по названию «Галерея».
- Откроется небольшое окно, в котором следует перейти на вкладку «Фото из ОК». Дальше определяйтесь с альбомом и выбирайте в нем подходящий снимок. Например, выберу альбом «Разное».
- После того, как он откроется, нужно найти интересующую картинку.
- Измените расположение фотографии и нажмите «Сохранить».
- Обложка установлена. Если возникнет необходимость ее отредактировать, просто нажмите по ней.
- Из следующего списка выбирайте один из вариантов: просмотр фото, выбор другого, удаление.
Украшайте свою страницу, как вам нравится, выбрав тему и обложку. Первый вариант позволит сделать ее нескучной, а второй, поможет вам проявить свою индивидуальность, ведь фото можно выбрать с телефона или компьютера, не ограничиваясь стандартными наборами картинок.
Вариант 2: Мобильное приложение
Принцип удаления рамки в приложении Одноклассники на смартфоне или мобильной версии сайта немного отличается от того, который мы разобрали выше, что связано с различиями в интерфейсе. В данном случае потребуется выполнить следующие шаги:
- Запустите приложение или откройте мобильную версию Одноклассников. Тапните по пиктограмме в виде трех горизонтальных полос, чтобы отобразить главное меню.
- В нем нажмите по своему имени, чтобы перейти к параметрам аватарки.
- Тапните по текущему главному фото для его изменения.
- Появится отдельное меню, где следует выбрать «Фото профиля».
- Произойдет автоматический переход в галерею. Отыщите изначальную аватарку, а затем щелкните по значку с изображением трех вертикальных точек для появления дополнительных опций.
- В открывшемся контекстном меню выберите пункт «Сделать фотографией профиля».
- Задайте параметры миниатюры и сохраните изменения.

Теперь вы можете убедиться в том, что используемая ранее рамка исчезла, но при этом она не была полностью удалена и анимированное изображение доступно к установке в качестве главной фотографии профиля в любой момент.
Если же вы случайно обнаружили, что нужная фотография по каким-то причинам отсутствует в галерее, например, она была собственноручно удалена, придется добавить ее заново или выбрать другой снимок в качестве аватара. Более детальную информацию по этому поводу ищите в другой статье на нашем сайте.
Подробнее: Добавление фото в Одноклассниках
Дополнительно хотим отметить, что иногда некоторые подарки, помещаемые на снимки, максимально похожи на рассмотренные сегодня рамки, однако удаляются другими методами. Столкнувшись с такими элементами, изучите отдельное руководство по этой теме, перейдя по следующей ссылке.
Подробнее: Удаление подарка с фото в Одноклассниках
Удаление рамки на главном фото — быстрый и крайне простой процесс, занимающий минимум времени. При этом выбранный метод не имеет никакого значения, ведь эффект достигается одинаковый, а также нет никаких различий по сложности реализации.
При этом выбранный метод не имеет никакого значения, ведь эффект достигается одинаковый, а также нет никаких различий по сложности реализации.
Мы рады, что смогли помочь Вам в решении проблемы. Добавьте сайт Lumpics.ru в закладки и мы еще пригодимся вам. Отблагодарите автора, поделитесь статьей в социальных сетях.
Опишите, что у вас не получилось. Наши специалисты постараются ответить максимально быстро.
550+ Фотографии друзей | Скачать бесплатные картинки на Unsplash
550+ Фотографии друзей | Скачать бесплатные изображения на Unsplash
- A Photophotos в рамке 9.4K
- Степка фотосколков 1.9K
- Группа людей 80
вместе
Дружба
Семейство
Travel
Friend
Пара
Friend
ужин с друзьями
вечеринка с друзьями
едаFood images & imagesdish
online datingonline shoppingfurniture
People images & picturesHd wood wallpaperstabletop
couchtrying onmodelling clothes
clothingfemaleelectronics
Friendship imagesWebsite backgroundssilhouette
Travel imagesjokingfun
sunglassesblossomHappy images & pictures
humanHd green wallpapersoutdoors
Beach images & picturesHd fire wallpapersSunset images & картинки
группаСемейные фото и фотоHug images
девушек фото и изображения изображения и фотографии
People Images & PicturesFashionStyle
Apparelwomen Изображения и картинки
SitchDatingAdult
Togetherteamimmunisation неделя
Friendmunitybest Friends
Best Friendshads Wallpapers WallPapers WallPapers Photherswers.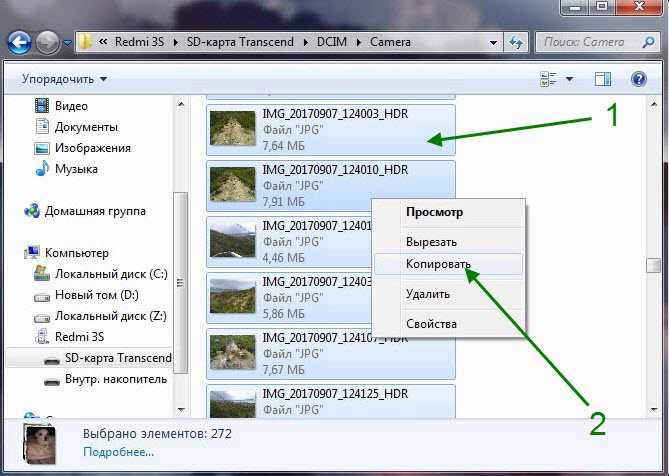
фанерамужчина
едаЕда изображения и картинкиблюдо
couchtrying onmodelling clothes
togetherteamimmunisation week
Friendship imagesWebsite backgroundssilhouette
best friendsHd laptop wallpapersHd computer wallpapers
plywoodmaleman
People images & picturesfashionstyle
online datingonline shoppingfurniture
sittingdatingadult
friendcommunitybest friend
sunglassesblossomHappy images & pictures
группа женщингруппа друзейЖенщины фото и картинки
apparelWomen images & pictures
People images & picturesHd wood wallpaperstabletop
clothingfemaleelectronics
Travel imagesjokingfun
humanHd green wallpapersoutdoors
Friends
380 photos · Curated by Francesca Tirico
Friends
281 photos · Curated by Tim Mossholder
Друзья
202 фото · Куратор Monae Harris0011
groupFamily images & photosHug images
Girls photos & imageslifestyleLife images & photos
Wasa Crispbread
Wholesome crispbread from Sweden ↗
Sponsored
mealFood images & picturesdish
Jed Villejo
People images & picturesfashionstyle
Joel Muniz
одеждаЖенские изображения и картинки
Surface
онлайн-знакомстваинтернет-магазинымебель
Surface
People images & picturesHd wood wallpaperstabletop
Microsoft 365
couchtrying onmodelling clothes
Unsplash logo
Unsplash+
In collaboration with Getty Images
Unsplash+
Unlock
sittingdatingadult
Microsoft 365
Make the most of ваш 365 ↗
Sponsored
одеждаженская электроника
Duy Pham
вместекомандаиммунизация неделя
Chang Duong
Friendship imagesWebsite backgroundssilhouette
Priscilla Du Preez
friendcommunitybest friend
Felix Rostig
Travel imagesjokingfun
Unsplash logo
Unsplash+
In collaboration with Ave Calvar
Unsplash+
Unlock
best friendsHd laptop wallpapersHd обои для рабочего стола
Antonino Visalli
солнцезащитные очкиblossomHappy images & images
Wasa Crispbread
Полезное хрустящее хрупкое из Швеции ↗
Спонсируемое
Humanhd Green Walpapersoutdoors
Joel Muniz
Группа женских изображений Friendswomen Изображения и картин
Kimson Doan
Beash -Imasours и Pateershers.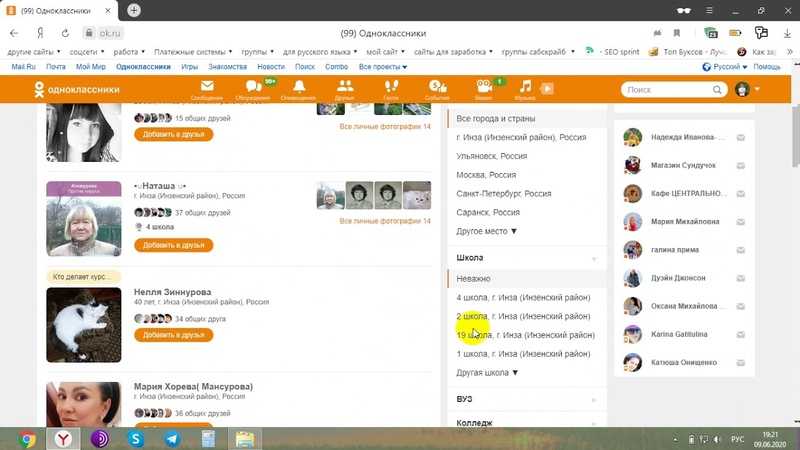 Lopes
Lopes
groupFamily images & photosHug images
Логотип Unsplash
Unsplash+
В сотрудничестве с Майклом Такером
Unsplash+
Разблокировать
plywoodmaleman
Simon Maage
Фотографии и изображения для девочек iPhone фотографии с друзьями и семьей? С помощью общего доступа к фотографиям iCloud вы можете легко обмениваться фотографиями и видео только с выбранными вами людьми. В этом руководстве вы узнаете, как использовать общий доступ к фотографиям iCloud на вашем iPhone, iPad или компьютере. Читайте дальше, чтобы начать делиться своими лучшими фотографиями с людьми, которые вам небезразличны.
Содержание: Общий доступ к фотографиям iCloud
Нажмите любую ссылку ниже, чтобы перейти прямо к этой части руководства.
Что такое общий доступ к фотографиям iCloud?
1. Как настроить общий доступ к фотографиям iCloud на вашем iPhone или iPad
2.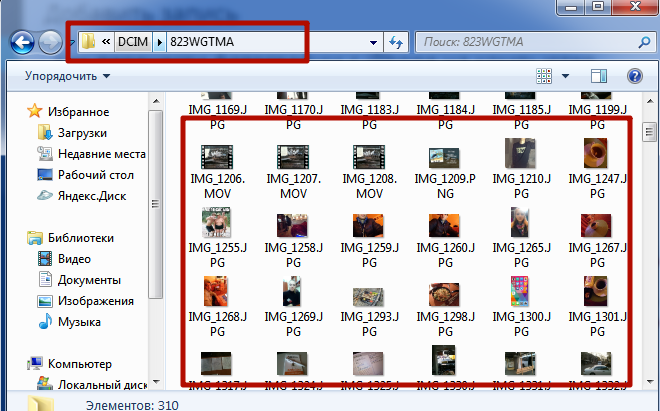 Как использовать общий доступ к фотографиям iCloud на вашем iPhone или iPad
Как использовать общий доступ к фотографиям iCloud на вашем iPhone или iPad
2.1 Создать общий альбом
2.2 Пригласить людей в ваш общий альбом
2.3 Добавление фотографий в общий альбом
2.4 Подписка на общий альбом
2.5 Нравится и комментирует фотографии
2.6 Сохранение фотографий из общего альбома
2.7 Удаление фотографий из общего альбома
2.8 Удаление подписчика из общего альбома
2.9 Удаление общего альбома
3. Как использовать iCloud Photo Sharing On A Компьютер Mac
4. Как использовать общий доступ к фотографиям iCloud на компьютере с Windows
5. Ограничения на хранение общих альбомов
Что такое общий доступ к фотографиям iCloud?
Общий доступ к фотографиям iCloud — это бесплатная услуга, предлагаемая вместе с сервисом Apple iCloud. Это отличный способ поделиться своими фотографиями и видео с семьей, друзьями и коллегами.
Общий доступ к фотографиям iCloud использует Wi-Fi.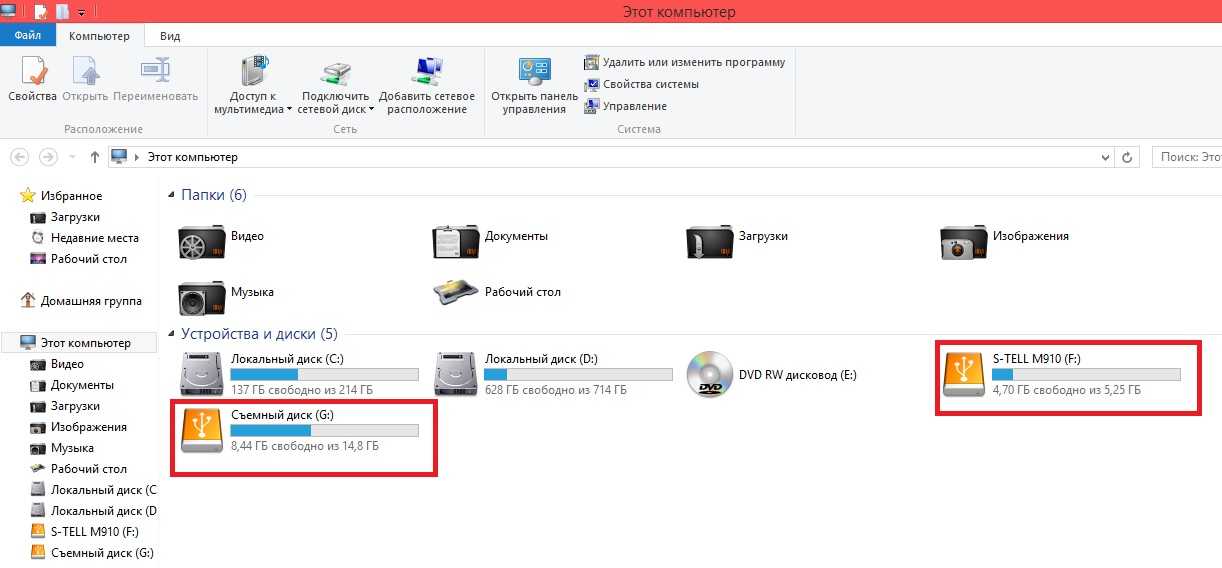 Так что вам не нужны кабели, USB, Bluetooth или электронная почта, чтобы поделиться своими фотографиями.
Так что вам не нужны кабели, USB, Bluetooth или электронная почта, чтобы поделиться своими фотографиями.
С помощью общего доступа к фотографиям iCloud вы создаете общий фотоальбом для изображений, которыми хотите поделиться.
Затем вы можете выбрать, с кем вы хотите поделиться им (до 100 человек).
Подписчики могут просматривать, ставить лайки и комментировать фотографии в общем альбоме. Они также могут добавлять собственные фотографии и видео.
Общий доступ к фото iCloud позволяет обмениваться фотографиями и видео с вашего iPhone, iPad, iPod Touch, Mac или компьютера с Windows. Вы даже можете обмениваться фотографиями с людьми, у которых на устройстве не настроен общий доступ к фотографиям iCloud.
В отличие от Instagram или Facebook, общие альбомы iCloud позволяют просматривать фотографии только тем, кого вы пригласили. Это обеспечивает большую конфиденциальность ваших изображений, поскольку скрывает их от посторонних глаз.
Общие фотографии и видео хранятся в iCloud.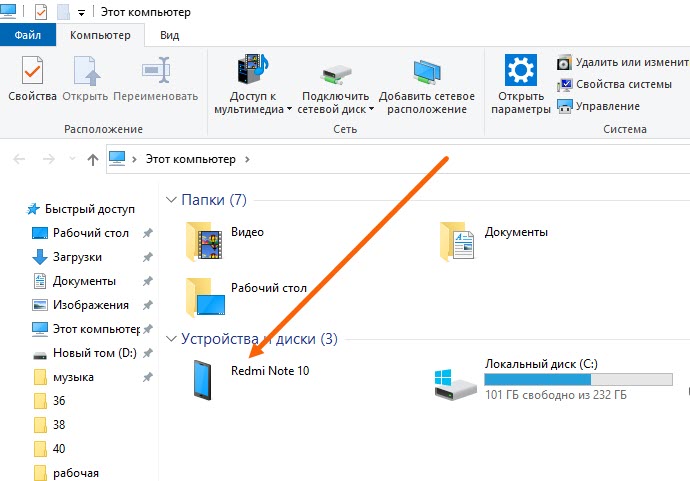 Но они не учитываются при ограничении вашего хранилища iCloud. Вы можете бесплатно поделиться до 5000 фотографий без необходимости платить за дополнительное хранилище.
Но они не учитываются при ограничении вашего хранилища iCloud. Вы можете бесплатно поделиться до 5000 фотографий без необходимости платить за дополнительное хранилище.
1. Как настроить общий доступ к фотографиям iCloud на iPhone или iPad
Прежде чем вы начнете обмениваться фотографиями, вам необходимо настроить общий доступ к фотографиям iCloud на вашем iPhone. Вы также можете использовать эти инструкции для настройки общего доступа к фотографиям iCloud на iPad.
Для получения наилучших результатов рекомендуется обновить iPhone или iPad до последней версии iOS.
Вы можете сделать это, открыв приложение Настройки на главном экране вашего iPhone. Затем перейдите к Общие > Обновление ПО . Если доступно обновление, следуйте инструкциям на экране, чтобы загрузить и установить его:
Общий доступ к фотографиям iCloud — это служба Apple iCloud. Поэтому вам нужно будет войти в iCloud с вашим Apple ID на вашем iPhone.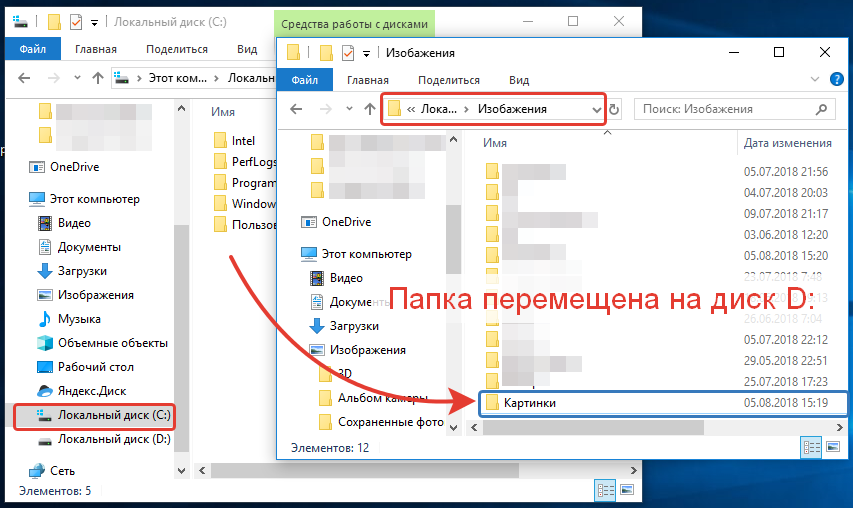
Перейдите в Настройки , затем найдите параметр iCloud и войдите в систему, используя свой Apple ID и пароль.
После входа в iCloud перейдите к Настройки > [ваше имя] > iCloud > Фото . Включите опцию Общие альбомы в нижней части экрана:
2. Как использовать общий доступ к фотографиям iCloud на вашем iPhone или iPad
В этом разделе вы узнаете, как использовать общий доступ к фотографиям iCloud для обмена ваши фотографии с другими.
Общий доступ к фотографиям iCloud работает одинаково как на iPhone, так и на iPad. Таким образом, вы можете использовать эти инструкции, чтобы поделиться своими фотографиями с любого устройства.
2.1 Создание общего альбома
Первым шагом является создание нового общего альбома.
Откройте приложение Photos на вашем iPhone. Коснитесь Альбомы (может потребоваться коснуться дважды) в нижней части экрана, чтобы перейти к основному списку альбомов:
В разделе Общие альбомы , коснитесь См. все . Откроется экран «Общие альбомы ». Здесь вы увидите все альбомы, которыми вы поделились с другими или которыми другие поделились с вами:
все . Откроется экран «Общие альбомы ». Здесь вы увидите все альбомы, которыми вы поделились с другими или которыми другие поделились с вами:
Чтобы создать новый общий альбом, нажмите Изменить в правом верхнем углу. Затем коснитесь значка [+] в верхнем левом углу:
Введите название для общего альбома, затем коснитесь Далее :
Следующим шагом будет пригласить людей подписаться на ваш общий альбом. .
2.2 Пригласить людей в ваш общий альбом
Теперь вы можете пригласить людей подписаться на ваш общий альбом. (Вы добавите фотографии в альбом на следующем шаге.)
Пригласите людей, введя их адрес электронной почты или номер iPhone в поле Кому . Или коснитесь [+] справа от поля Кому , чтобы получить доступ к списку контактов iPhone. Затем нажмите Создать :
Обратите внимание, что когда вы приглашаете пользователя по электронной почте, вам нужно будет использовать его контактную информацию iCloud Apple ID. Если вы не уверены, какой адрес электронной почты они используют для своей учетной записи iCloud, сначала уточните у них, иначе они не получат приглашение.
Если вы не уверены, какой адрес электронной почты они используют для своей учетной записи iCloud, сначала уточните у них, иначе они не получат приглашение.
Ваш новый общий альбом появится в верхней части экрана Общие альбомы . Нажмите Готово в правом верхнем углу:
Что делать, если вы хотите поделиться альбомами с пользователем, не использующим iCloud?
Просто создайте общий альбом, как описано выше, но не приглашайте человека в качестве подписчика. Затем откройте этот новый общий альбом и коснитесь вкладки Люди внизу. Включите Общедоступный веб-сайт :
iCloud создаст ссылку на ваш общий альбом на веб-сайте iCloud.com. Нажмите Поделиться ссылкой , чтобы поделиться этой ссылкой с кем угодно. Когда они нажмут на ссылку, они смогут просмотреть ваш общий альбом.
После создания нового общего альбома рекомендуется проверить настройки этого альбома. Откройте альбом, затем коснитесь вкладки Люди в нижней части экрана:
Откройте альбом, затем коснитесь вкладки Люди в нижней части экрана:
Включите любые настройки для этого общего альбома. Подписчики могут публиковать означает, что подписчики могут добавлять свои фотографии в ваш общий альбом. Уведомления означает, что вы получаете уведомления, когда подписчики лайкают, комментируют или добавляют фотографии в альбом:
Вкладка Назад вверху слева, чтобы вернуться к экрану Общие альбомы .
2.3 Добавление фотографий в общий альбом
Пришло время добавить фотографии в общий альбом!
Нажмите на общий альбом, который вы только что создали. Затем коснитесь значка [+] :
Выберите фотографии, которыми хотите поделиться. Затем нажмите Готово 9.0245 :
Введите комментарий, если хотите. Затем нажмите Сообщение :
Фотографии появятся в вашем общем альбоме. Люди, подписавшиеся на этот альбом, смогут видеть общие изображения:
Люди, подписавшиеся на этот альбом, смогут видеть общие изображения:
Чтобы выйти из общего альбома, нажмите Назад в левом верхнем углу.
2.4 Подписка на общий альбом
Кто-то еще приглашал вас подписаться на его общий альбом? Если вы хотите увидеть фотографии, вам нужно принять их приглашение.
При получении уведомления примите приглашение просмотреть общий альбом.
Общий доступ к фотографиям iCloud позволяет создателю альбома и подписчикам ставить лайки и комментировать фотографии. Любые подписчики, выполнившие вход в iCloud, могут ставить лайки и комментировать общие изображения.
Если вы считаете, что фотография выглядит великолепно, нажмите значок Нравится (большой палец) в правом нижнем углу, чтобы сообщить другим, что она вам нравится:
Чтобы оставить комментарий к фотографии, нажмите Добавить комментарий в нижней части экрана. Введите комментарий и нажмите Отправить :
Обратите внимание, что если вам уже понравилась фотография, вам нужно прокрутить вверх, чтобы увидеть опцию Добавить комментарий .
2.6 Сохранение фотографий из общего альбома
Если кто-то добавит фотографию в общий альбом, вы можете сохранить ее в приложении «Фотографии» на своем iPhone.
Вот как можно загрузить фотографии из общего альбома iCloud на ваше устройство:
Выберите фотографию, которую хотите сохранить, и коснитесь значка «Поделиться» (квадрат со стрелкой вверх). Прокрутите вниз, затем нажмите Сохранить изображение :
Фотография теперь будет храниться на вашем iPhone, а также в общем альбоме iCloud.
Если владелец фотографии удалит ее из общего альбома, она останется в приложении «Фото» на iPhone.
Другие пользователи могут сохранить ваши фотографии на свой iPhone, выполнив те же действия.
2.7 Удаление фотографий из общего альбома
Если вы больше не хотите делиться фотографией, вы можете удалить ее из общего альбома.
Выберите изображение, которое хотите удалить. Коснитесь значка Удалить (корзина) в правом верхнем углу.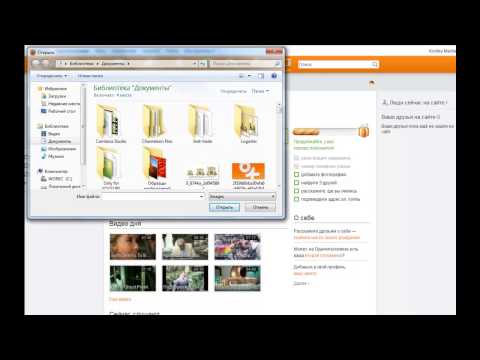 Затем нажмите Удалить фото :
Затем нажмите Удалить фото :
Когда вы удаляете фотографию, она удаляется из общего альбома на всех ваших устройствах и устройствах всех подписчиков. Но он не удаляется из исходного местоположения в приложении «Фотографии» на вашем iPhone.
2.8 Удаление подписчика из общего альбома
Вы хотите удалить подписчика из общего альбома?
Откройте общий альбом, затем коснитесь вкладки Люди в нижней части экрана. Контактная информация подписчиков находится в верхней части экрана:
Нажмите на подписчика, которого хотите удалить. Внизу экрана нажмите Удалить подписчика , затем нажмите Удалить .
У этого человека больше не будет доступа к общему альбому.
2.9 Удалить общий альбом
Вы хотите удалить созданный общий альбом?
На экране «Общие альбомы » коснитесь «Редактировать » в правом верхнем углу. Нажмите красный кружок на альбоме, который хотите удалить, затем нажмите Удалить :
Нажмите красный кружок на альбоме, который хотите удалить, затем нажмите Удалить :
Альбом (и все фотографии в нем) будут удалены со всех устройств всех подписчиков. Подписчики больше не будут иметь доступа к общему альбому.
3. Как использовать общий доступ к фотографиям iCloud на компьютере Mac
У вас есть фотографии или видео на вашем компьютере Mac, которыми вы хотите поделиться с другими людьми?
Если это так, вы можете использовать общий доступ к фотографиям iCloud в приложении Mac Photos — точно так же, как на своем iPhone.
На Mac убедитесь, что вы вошли в iCloud со своим Apple ID. Для этого щелкните значок Apple в левом верхнем углу экрана, затем перейдите в Системные настройки > iCloud :
После входа в iCloud откройте приложение Фото на своем Мак.
Чтобы убедиться, что общий доступ к фотографиям iCloud включен, нажмите Фото в левом верхнем углу экрана, затем выберите Настройки :
Выберите вкладку iCloud . Затем убедитесь, что установлен флажок «Общие альбомы» :
Затем убедитесь, что установлен флажок «Общие альбомы» :
Закройте диалоговое окно iCloud.
Чтобы создать общую папку на Mac, убедитесь, что приложение Photos открыто.
В меню слева наведите указатель мыши на Общие альбомы и щелкните значок [+] . Дайте своему альбому имя, пригласите людей и добавьте комментарий, если хотите. Затем нажмите Создать :
Теперь вы можете добавлять фотографии в общий альбом. Выберите фотографию, которую хотите добавить (или выберите несколько фотографий, удерживая нажатой клавишу Shift или Command).
Нажмите значок Поделиться (квадрат со стрелкой вверх) в верхней части экрана. Выберите Общие альбомы из выпадающего меню:
Щелкните альбом, в который вы хотите добавить фотографию:
4. Как использовать iCloud Photo Sharing на компьютере с Windows
Если у вас есть компьютер с Windows, вы все равно можете использовать Общий доступ к фотографиям iCloud, чтобы делиться своими фотографиями с другими.
Вы можете создавать общие альбомы на компьютере с Windows, если у вас есть учетная запись iCloud/Apple ID.
Чтобы включить общий доступ к фотографиям iCloud в Windows, загрузите и установите программное обеспечение iCloud For Windows на свой компьютер. Щелкните здесь, чтобы загрузить iCloud для Windows с веб-сайта Apple.
После установки iCloud для Windows откройте его и войдите в систему, используя свой Apple ID. Используйте тот же Apple ID, который вы используете на своем iPhone.
Убедитесь, что установлен флажок Photos . Затем нажмите Параметры рядом с Фото:
Установите флажок Общий доступ к фотографиям iCloud . Нажмите Готово , затем нажмите Применить :
Теперь вы можете создать общий альбом и пригласить людей просматривать ваши фотографии. Откройте File Explorer на своем компьютере. Затем откройте Фото iCloud с левой боковой панели:
Нажмите кнопку Кнопка «Новый общий альбом» вверху экрана.


 Кликните в нем по надписи «Сменить фото».
Кликните в нем по надписи «Сменить фото».