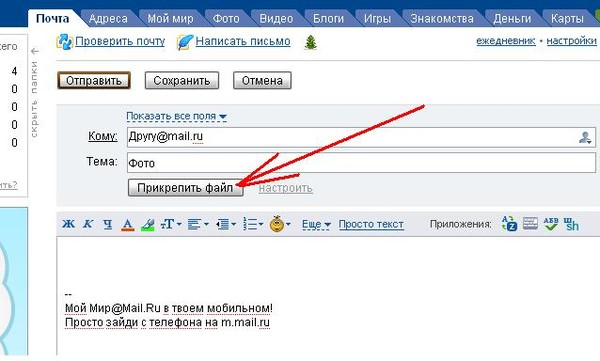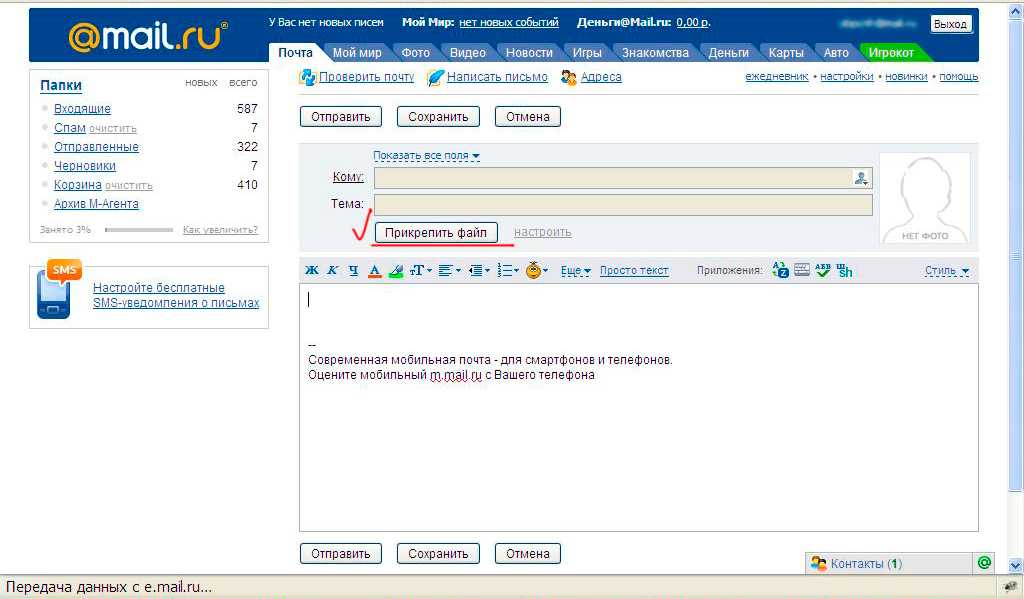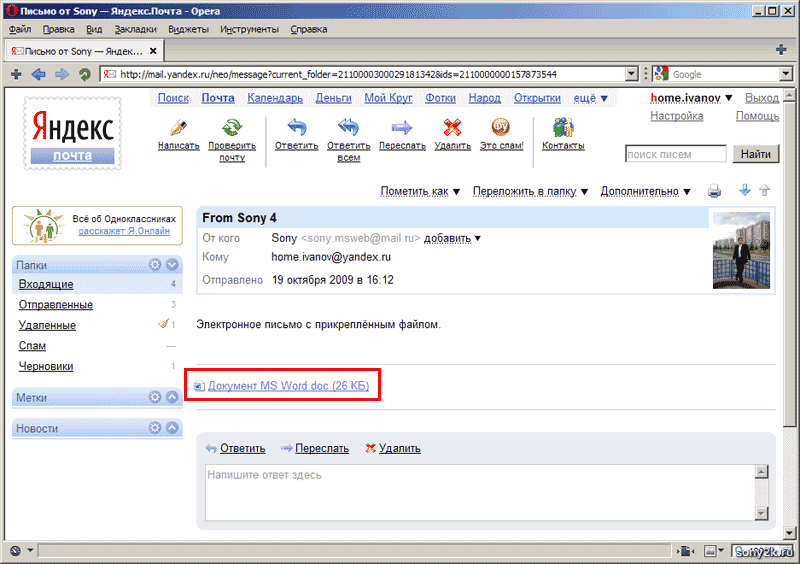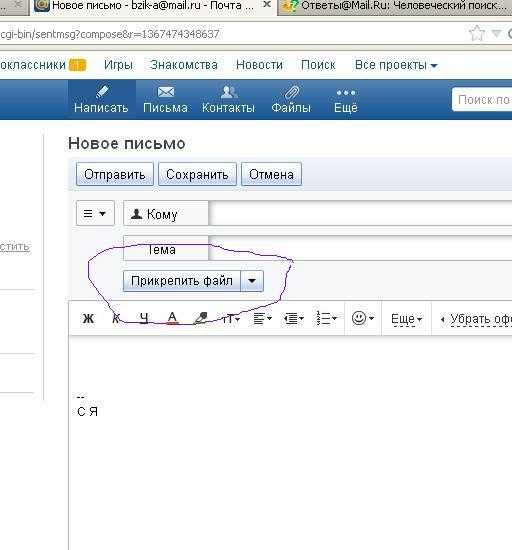Содержание
9 способов отправить большие файлы по Интернету
Если вам необходимо отправить кому-то достаточно большой файл, то вы можете столкнуться с проблемой, что, например, по электронной почте этого сделать не получится. Кроме этого, некоторые онлайн сервисы для передачи файлов, предоставляют эти услуги на платной основе, в этой же статье мы поговорим, как это сделать бесплатно и без регистрации.
Еще один достаточно очевидный способ — использование облачных хранилищ, таких как Яндекс Диск, Google Drive и других. Вы загружаете файл в свое облачное хранилище и даете доступ к этому файлу нужному человеку. Это простой и надежный способ, но может быть так, что у вас там нет свободного места или желания регистрироваться и разбираться с данным способом для однократной отправки файла в пару гигабайт. В этом случае вам могут пригодиться описанные ниже сервисы отправки больших файлов.
Send Anywhere
Send Anywhere — популярный сервис для отправки больших файлов (бесплатно — до 10 Гб при генерации ссылки и без ограничений через приложение), использовать который можно как онлайн, так и с помощью приложений для Windows, MacOS, Linux, Android, iOS. Более того, сервис интегрирован в некоторые файловые менеджеры, например, в X-Plore на Android.
Более того, сервис интегрирован в некоторые файловые менеджеры, например, в X-Plore на Android.
При использовании Send AnyWhere без регистрации и скачивания приложений, отправка файлов выглядит следующим образом:
- Зайдите на официальный сайт https://send-anywhere.com/ и слева, в разделе Send добавьте нужные файлы.
- Нажмите кнопку Send и передайте полученный код получателю.
- Получатель должен зайти на тот же сайт и ввести код в поле Input key в разделе Receive.
Учитывайте, что при отсутствии регистрации код работает в течение 10 минут после его создания. При регистрации и использовании бесплатной учетной записи — 2 дней, также появляется возможность создания прямых ссылок и отправки по электронной почте. Подробнее обо всех возможностях и способах использования: Как отправить большие файлы через Интернет в Send Anywhere.
DropMeFiles
DropMeFiles — один из самых простых сервисов для онлайн-обмена большими файлами. Ограничение: 50 Гб (это может быть несколько файлов, а не один), а срок хранения загруженных данных — до 14 дней (по умолчанию — 7).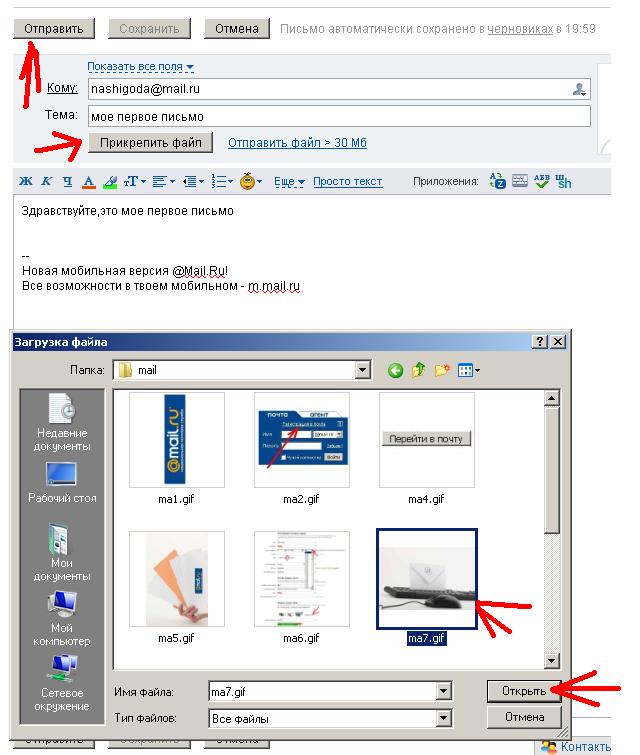
Способ использования очень прост: заходим на сайт https://dropmefiles.com/ и перетаскиваем на окно браузера файлы (либо нажимаем по «DropMeFiles» и выбираем файлы на компьютере, телефоне или другом устройстве), которые нужно передать, ждём их загрузки на сервис DropMeFiles.
В результате генерируется ссылка для их загрузки, которую вы можете передать адресату сами или ввести его адрес почты или номер телефона. Также вы можете ограничить загрузку файла одним скачиванием или добавить пароль на скачивание (переключатели внизу окна). Разобраться, уверен, сможет каждый.
FEX.NET
Сервис передачи и хранения больших файлов (бесплатно и без регистрации — 50 Гб, хранение 7 суток) во многом похож на предыдущий, русская версия доступна по адресу https://fex.net/ru/
Вы загружаете один или более файлов в своего рода папку, создаете ссылку и передаете её человеку, которому нужно скачать ваши файлы. Перейдя по ней, он видит загруженные вами файлы с возможность скачать их по отдельности или все сразу: разобраться будет не сложно.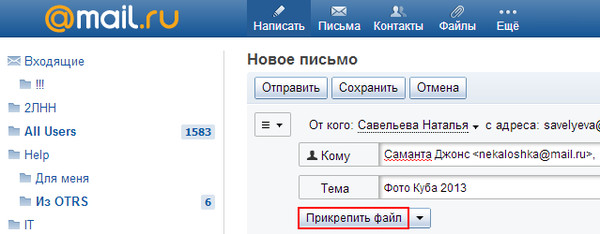
File Pizza
Сервис передачи файлов File Pizza работает не так, как остальные перечисленные в этом обзоре: при его использовании никакие файлы нигде не хранятся: передача идет напрямую с вашего компьютера на другой компьютер.
У этого есть плюсы: отсутствие ограничения на размер передаваемого файла, и минусы: пока файл скачивается на другом компьютере, вы не должны отключаться от Интернета и закрывать окно с сайтом File Pizza.
Само по себе использование сервиса выглядит следующим образом:
- Перетащили файл на окно на сайте https://file.pizza/ или нажали «Select File» и указали расположение файла.
- Передали полученную ссылку тому человеку, который должен скачать файл.
- Дождались, когда он скачает ваш файл, не закрывая при этом окно File Pizza на своем компьютере.
Учитывайте, что при передаче файла ваш канал Интернета будет использоваться для отправки данных.
Filemail
Сервис Filemail позволяет бесплатно отправлять большие файлы и папки (размером до 50 Гб) по электронной почте (приходит ссылка) либо в виде простой ссылки, доступен на русском языке.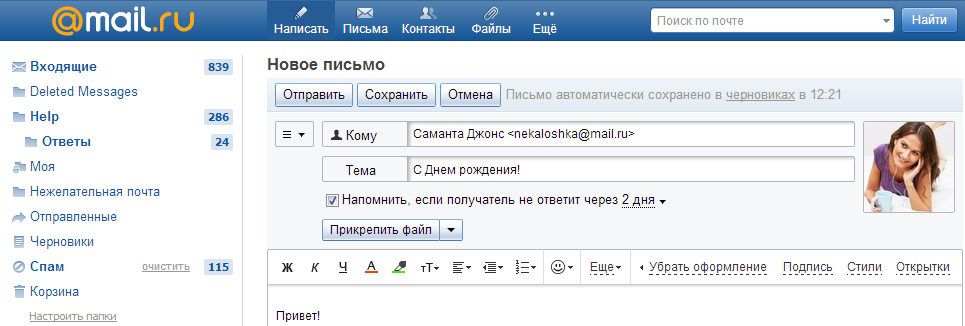
Отправка доступна не только через браузер на официальном сайте https://www.filemail.com/, но и через программы Filemail для Windows, MacOS, Android и iOS.
Tresorit Send
Tresorit Send — онлайн сервис передачи больших файлов по Интернету (до 5 Гб) с шифрованием. Использование простое: добавляете ваши файлы (можно более 1-го) перетаскивая или указывая их с помощью диалогового окна «Открыть», указываете ваш E-mail, при желании — пароль на открытие ссылки (пункт Protect link with password).
Нажимаете Create Secure Link и передаете сгенерированную ссылку адресату. Официальный сайт сервиса: https://send.tresorit.com/
JustBeamIt
С помощью сервиса justbeamit.com вы можете переслать файлы напрямую другому человеку без какой-либо регистрации или длительного ожидания. Просто зайдите на этот сайт и перетащите мышью файл на страницу. Файл не будет загружаться на сервер, так как сервис подразумевает прямую передачу.
После того, как вы перетащили файл, на странице появится кнопка «Create Link» (создать ссылку), нажмите ее, и вы увидите ссылку, которую нужно передать адресату. Для передачи файла, страница «с вашей стороны» должна быть открыта, а интернет подключен. Когда файл будет загружаться, вы увидите полосу прогресса. Обратите внимание, ссылка работает только один раз и для одного получателя.
Для передачи файла, страница «с вашей стороны» должна быть открыта, а интернет подключен. Когда файл будет загружаться, вы увидите полосу прогресса. Обратите внимание, ссылка работает только один раз и для одного получателя.
www.justbeamit.com
FileDropper
Еще один очень простой и бесплатный сервис для передачи файлов. В отличие от предыдущего, он не требует от вас нахождения в сети до тех пор, пока получатель полностью не скачает файл. Бесплатная пересылка файла ограничивается 5 Гб, что, в общем-то, в большинстве случаев будет достаточно.
Процесс отправки файла выглядит следующим образом: вы загружаете файл с компьютера на FileDropper, получаете ссылку для скачивания и отправляете ее человеку, которому нужно передать файл.
www.filedropper.com
File Convoy
Сервис аналогичен предыдущему и его использование происходит по той же схеме: загрузка файла, получение ссылки, передача ссылки нужному лицу. Максимальный размер файла, отправляемого через File Convoy составляет 4 гигабайта.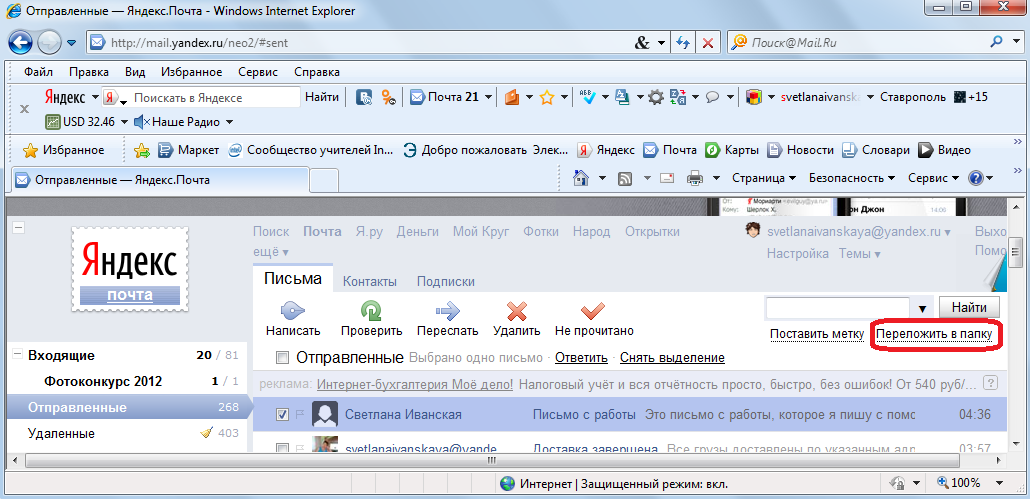
Есть и одна дополнительная опция: вы можете указать, в течение какого времени файл будет доступен для скачивания. По истечении этого срока, получить файл по вашей ссылке уже не получится.
www.fileconvoy.com
Samsung Link Sharing
Если у вас есть смартфон или планшет Samsung, на нем присутствует встроенная функция Link Sharing, которая позволяет поделиться файлом до 5 Гб через Интернет: человек, с которым вы делитесь файлом может скачать его с любого устройства, а не только с телефона.
Использовать функцию можно в любом приложении, где есть опция «Поделиться». Например, во встроенном файловом менеджере это будет выглядеть следующим образом:
- Выбираем файлы, которые нужно передать и нажимаем кнопку «Поделиться».
- Нажимаем по пункту «Link Sharing».
- Ждем загрузки и создания ссылки Link Sharing, которую можно передать человеку любым способом (например, через мессенджер).
- Открыв ссылку на любом устройстве, другой пользователь сможет загрузить переданный вами файл.

Конечно, выбор подобных сервисов и способов отправить файлы не ограничивается перечисленными выше, но во многом они копируют друг друга. В этом же перечне я постарался привести проверенные, не перенасыщенные рекламой и исправно работающие.
remontka.pro в Телеграм | Другие способы подписки
Как отправить файл в Телеграм с телефона и компьютера
Телеграмм – это популярный мессенджер для обмена текстовыми и голосовыми сообщениями, а также медиафайлами в виде картинок, видео, аудио и документов, снимков местоположения.
Поэтому сегодня мы поговорим о том, как отправить файл в Телеграм. Рассмотрим особенности процедуры для разных операционных систем, подводные камни и способы достижения результата.
Содержание
- Какой максимальный размер отправляемых файлов
- Отправка файлов через мобильное приложение
- Используем облачное хранилище
- Отправка медиафайлов в компьютерной версии
- Заключение
Какой максимальный размер отправляемых файлов
Для многих пользователей, после использования других мессенджеров, стало откровением возможность отправки в Телеграмме файлов размером до 1.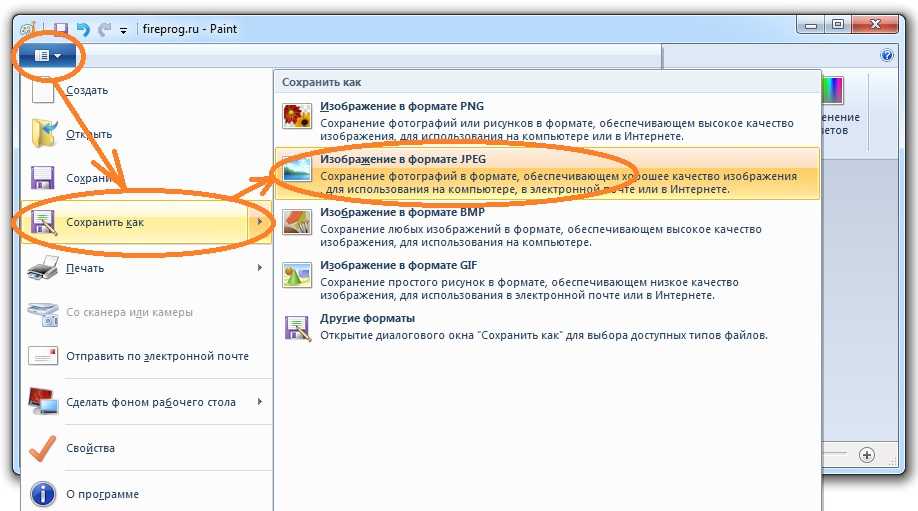 5 ГБ.
5 ГБ.
Это звучит и правда здорово, ведь каждый сталкивался с необходимостью сжимать ролики для отправки или резать их с помощью встроенных возможностей на несколько частей.
Также полезна для активных людей возможность интеграции аккаунта с некоторыми облачными хранилищами, что упрощает доступ к нужной информации, позволяет обмениваться ссылками на уже добавленные в облако файлы.
Отправка файлов через мобильное приложение
В процедуре нет ничего сложного, да и особых различий между операционными системами iOS и Android OS нет. Поэтому рассмотрим единую инструкцию:
- Запускаем Телеграм и пролистываем перечень диалогов до нахождения нужного.
- Активируем иконку в виде скрепки в левом нижнем углу пользовательского окна.
- В выпадающем списке выбираем категорию передаваемого файла.
- Выбираем место, откуда отправлять файл.
- Дальше, на примере внешнего хранилища, выбираем папку, где хранится файл.
- Отмечаем нужный файл и нажимаем синюю стрелку в нижнем левом углу.
 Можно добавить сообщение к файлу.
Можно добавить сообщение к файлу.
В зависимости от веса объекта и качества интернет-соединения может понадобится время на загрузку.
Используем облачное хранилище
Вы можете отправить файл не только из внутренней памяти смартфона, но и документы или медиа, хранящиеся у вас в облаке.
- Разблокируем смартфон и открываем клиент облака на рабочем столе или из меню приложений.
- Находим в облачном хранилище файл, который нужно отправить в Телеграм.
- Нажимаем на три точки, чтобы открыть контекстное меню. Здесь выбираем «Отправить копию».
- Из карусели приложений выбираем Телеграм.
- Выбираем диалог или чат, куда нужно отправить файл.
- Подтверждаем действие, тапом по кнопке «Отправить».
В чате появится ваш файл из облачного хранилища. В зависимости от его размера и скорости интернета на загрузку может потребоваться время. Когда ваш собеседник зайдет в чат и увидит файл он может его скачать на телефон, и в зависимости от типа файла, при попытке открыть его, запустится соответствующий инструмент.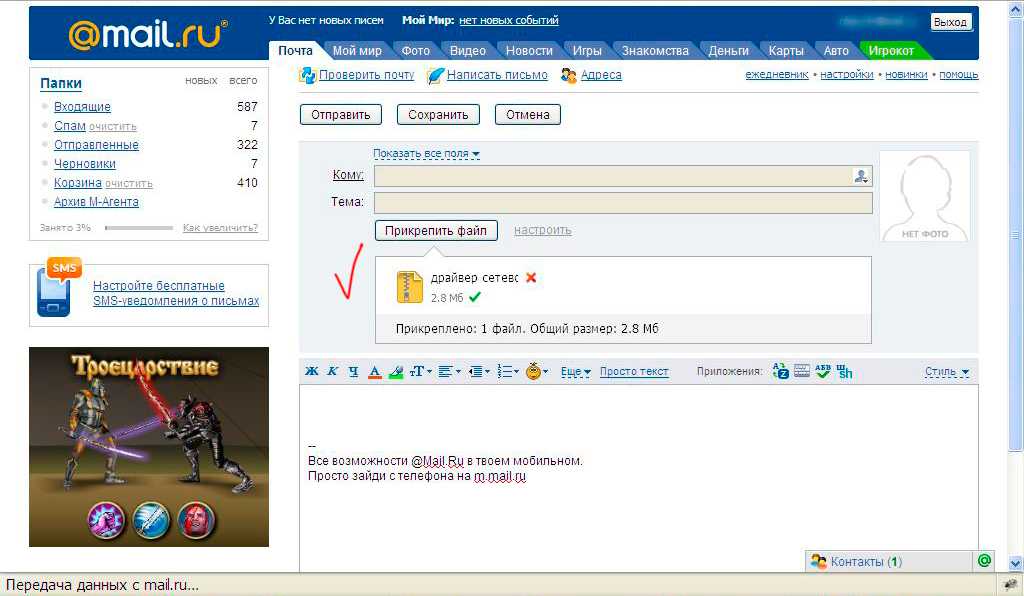 На нашем примере — это книга, при попытке открыть её система предлагает запустить советующую программу.
На нашем примере — это книга, при попытке открыть её система предлагает запустить советующую программу.
Данная инструкция подойдет, если в используете хранилище Гугл Диск. Если вы используете другое облако — шаги, действия и названия кнопок интерфейса будут отличаться.
Отправка медиафайлов в компьютерной версии
Компьютерная версия Telegram, в отличии от большинства аналогов, полностью независима. Это значит, что вам не нужно синхронизировать ПК и смартфон для получения доступа к учетной записи пользователя.
Скачать ПК версию телеги можно на официальном сайте. Сама процедура установки не отличается от простых приложений.
Единственный момент – при первом запуске, система попросит вас ввести данные для авторизации, то есть выбрать регион проживания и прописать номер телефона, привязанный к учетной записи пользователя.
Чтобы отправить медиафайлы пользователю:
- Запускаем Телеграмма на рабочем столе.
- Пролистываем список диалогов в левой части пользовательского интерфейса.

- Переходим в окно чата, активируем иконку в виде скрепки в левом нижнем углу программного интерфейса.
- Автоматически открывается Проводник, прописываем путь до сохраненного файла.
- Подтверждаем серьезность намерений и ждем завершения загрузки.
Альтернативный вариант — это отправка собеседнику ссылки на файл из облачного хранилища или почтового сервиса.
Заключение
Отправка медиафайлов в Телеграмме – это удобный вариант обмена пользовательской информацией с собеседниками, друзьями, коллегами по работе.
Сама процедура довольно проста в реализации, и практически идентична для всех операционных систем. Большинство пользователей радуется за возможность переслать человеку файл любого расширения весом до 1.5 ГБ, что на порядок больше, чем предлагают разработчики других мессенджеров.
Устранение неполадок при отправке фотографий по электронной почте с iPhone
Почта — одна из немногих функций, которые присутствовали в самом первом iPhone и с тех пор развивались.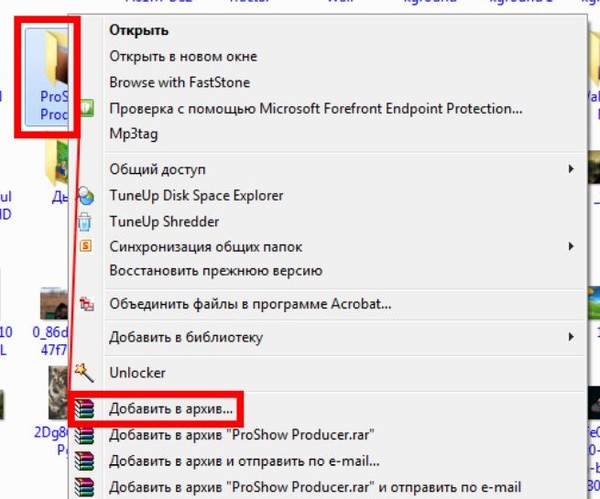 Отправка вложений на iPhone по-прежнему остается проблемой; Например, отправить по электронной почте одну фотографию или до пяти фотографий на iPhone так же просто, как кажется: зайти в приложение для фотографий, выбрать фотографию и отправить ее по почте, но если вы хотите отправить более пяти фотографий по электронной почте, все станет надоедливым. Вы не можете зайти в приложение «Фотографии» и выбрать более пяти фотографий для отправки по электронной почте кому-то еще, но вам придется следовать другой процедуре. Более того, если вы хотите отправить большое фото через почтовое приложение, вы не сможете отправлять файлы напрямую по почте. Вот несколько советов о том, как отправлять фотографии по почте с iPhone, iPod Touch или iPad.
Отправка вложений на iPhone по-прежнему остается проблемой; Например, отправить по электронной почте одну фотографию или до пяти фотографий на iPhone так же просто, как кажется: зайти в приложение для фотографий, выбрать фотографию и отправить ее по почте, но если вы хотите отправить более пяти фотографий по электронной почте, все станет надоедливым. Вы не можете зайти в приложение «Фотографии» и выбрать более пяти фотографий для отправки по электронной почте кому-то еще, но вам придется следовать другой процедуре. Более того, если вы хотите отправить большое фото через почтовое приложение, вы не сможете отправлять файлы напрямую по почте. Вот несколько советов о том, как отправлять фотографии по почте с iPhone, iPod Touch или iPad.
- Часть 1. Как отправить по электронной почте 1-5 фотографий на iPhone?
- Часть 2. Как отправить по почте более 5 фотографий на iPhone?
- Часть 3. Советы по устранению неполадок, связанных с невозможностью отправки фотографий по электронной почте с iPhone
- Часть 4.
 Перенос фотографий между любым телефоном iPhone/iPad/Android
Перенос фотографий между любым телефоном iPhone/iPad/Android
Часть 1. Как отправить по электронной почте 1-5 фотографий на iPhone?
Перейдите в приложение «Фотографии» на вашем iPhone, откройте фотографию, которую вы хотите отправить по электронной почте на iPhone. Нажмите на меню «Параметры» в левом нижнем углу. Вы можете выбрать до 5 фотографий для отправки по электронной почте. Нажмите на кнопку «Далее» в правом верхнем углу. Теперь нажмите «Почта», чтобы отправить фотографию по электронной почте, добавьте адрес, тему, подробности и нажмите кнопку «Отправить».
Вот и все! Однако, если у вас есть большая библиотека фотографий для отправки по электронной почте, вы не сможете сделать это, выполнив описанную выше процедуру. Вы можете следовать приведенной ниже процедуре, чтобы отправить более пяти фотографий.
Часть 2. Как отправить по почте более 5 фотографий на iPhone?
Откройте «Фото» и нажмите кнопку выбора в правом верхнем углу. Выберите более пяти фотографий, которые вы хотите отправить по почте. И нажмите кнопку параметров в левом нижнем углу. Здесь вы найдете различные варианты. Нажмите «Копировать». Перейдите на главный экран и откройте приложение «Почта». Нажмите на кнопку «Написать письмо» в правом нижнем углу. Добавьте данные, кому вы хотите отправить фотографии. Нажмите и удерживайте в окне сообщения, пока не появится опция «Вставить». Вот и все! Он скопирует все фотографии, которые вы хотите отправить, нажмите кнопку «Отправить», и все готово.
Выберите более пяти фотографий, которые вы хотите отправить по почте. И нажмите кнопку параметров в левом нижнем углу. Здесь вы найдете различные варианты. Нажмите «Копировать». Перейдите на главный экран и откройте приложение «Почта». Нажмите на кнопку «Написать письмо» в правом нижнем углу. Добавьте данные, кому вы хотите отправить фотографии. Нажмите и удерживайте в окне сообщения, пока не появится опция «Вставить». Вот и все! Он скопирует все фотографии, которые вы хотите отправить, нажмите кнопку «Отправить», и все готово.
Иногда фотографии, которые вы пытаетесь отправить по электронной почте, настолько велики, что когда вы нажимаете кнопку отправки, приложение «Почта» выдает ошибку, говоря, что фотография слишком велика для отправки. Не волнуйтесь, есть альтернативное решение этой проблемы. Вы можете использовать любые облачные сервисы для решения этой проблемы, такие как Dropbox, Box, Google Drive или любые другие. В этом уроке мы используем Dropbox. Его можно загрузить абсолютно бесплатно, просто скачайте, зарегистрируйтесь и перенесите фотографии в Dropbox.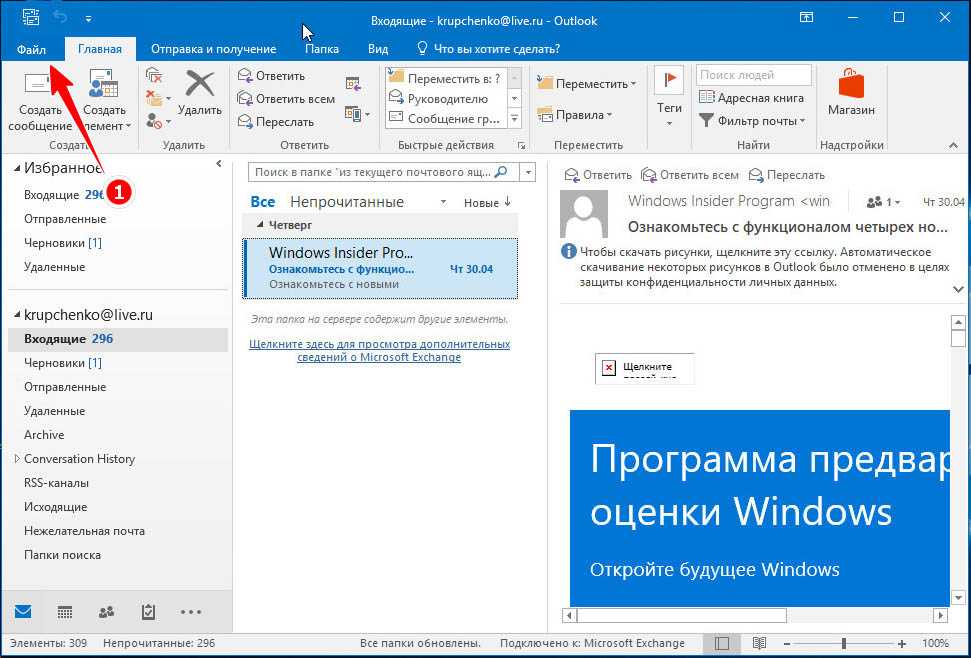 Вот как вы можете это сделать.
Вот как вы можете это сделать.
Часть 3. Советы по устранению неполадок, связанных с невозможностью отправки фотографий по электронной почте с iPhone
1) Как устранить ошибку «Фотографии слишком велики для отправки»?
Шаг 1: Перейдите в App Store и загрузите Dropbox на свой iPhone. После установки, если у вас уже есть учетная запись, войдите в систему, в противном случае создайте новую учетную запись. Выполните несколько очень простых шагов, чтобы создать новую учетную запись.
Шаг 2: После входа нажмите на три точки в правом верхнем углу. Нажмите «Загрузить файл», чтобы загрузить слишком большие фотографии. Нажмите на «Фотографии». Выберите файлы, которые вы хотите загрузить, и нажмите кнопку «Загрузить» в правом верхнем углу.
Шаг 3: После загрузки фотографии откройте изображение и нажмите «Параметры» рядом с тремя точками. Теперь нажмите «Копировать ссылку». Закройте раскрывающийся список и откройте приложение Почта. Нажмите кнопку «Создать», чтобы отправить новое электронное письмо. Добавьте детали и нажмите и удерживайте, чтобы «Вставить» ссылку из Dropbox.
Закройте раскрывающийся список и откройте приложение Почта. Нажмите кнопку «Создать», чтобы отправить новое электронное письмо. Добавьте детали и нажмите и удерживайте, чтобы «Вставить» ссылку из Dropbox.
Шаг 4: Будет показана ссылка, вот и все! Нажмите кнопку «Отправить» в правом верхнем углу, и все готово. Помимо этих советов, некоторые пользователи также сталкиваются с проблемами при отправке фотографий через почтовое приложение. Вот что это за проблемы и как их исправить.
2) Не удается отправить фотографии на учетную запись Gmail через родное почтовое приложение на iPhone?
Некоторые пользователи сообщают, что не могут отправлять фотографии напрямую, используя учетную запись Gmail в собственном почтовом приложении. Вот как вы можете решить эту проблему.
Перейдите в настройки, прокрутите вниз и нажмите «Почта, контакты и календари». Выберите учетную запись Gmail. Нажмите «Удалить учетную запись». После удаления учетной записи перезагрузите iPhone и снова добавьте учетную запись Gmail.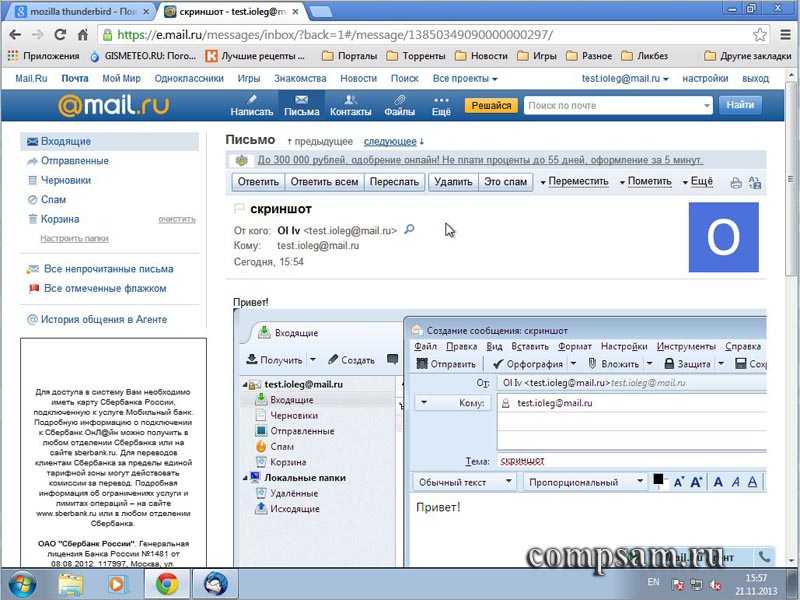 Это обязательно поможет вам.
Это обязательно поможет вам.
3) Не удается отправить сообщение или фотографии по электронной почте с iPhone?
Эта проблема, скорее всего, связана с сетевым подключением на вашем iPhone. Лучший способ решить эту проблему — через «Сброс настроек сети».
Перейдите в настройки и нажмите «Общие». Прокрутите вниз и нажмите «Сброс». Нажмите «Сбросить настройки сети». Подключитесь к Wi-Fi или сотовой связи и попробуйте снова отправить фотографии, теперь все должно работать.
4) Могу ли я отправлять фотографии прямо из почтового приложения на iPhone?
Да, вы можете легко отправлять фотографии прямо из почтового приложения, не переходя в фотопленку и не копируя изображение. Откройте почтовое приложение и создайте новое электронное письмо. После добавления адреса электронной почты и темы нажмите и удерживайте в области сообщения, нажмите кнопку «Стрелка» рядом с вставкой. Теперь выберите «Вставить фотографии и видео» и выберите фотографии, которые вы хотите отправить.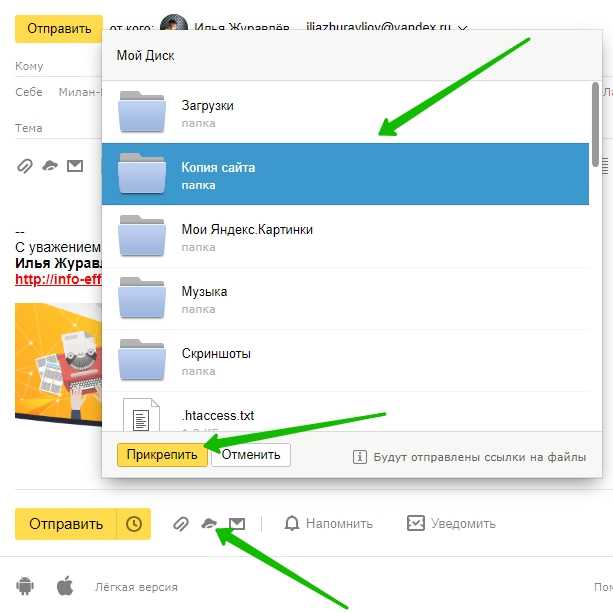 Бум! Он отлично работает на любом iPhone под управлением даже более старых версий iOS.
Бум! Он отлично работает на любом iPhone под управлением даже более старых версий iOS.
Часть 4. Перенос фотографий между любым телефоном iPhone/iPad/Android
dr.fone — отличный инструмент «все в одном», объединяющий все функции, необходимые для управления музыкой, видео, фотографиями, контактами и даже текстовыми сообщениями на iPhone: экспорт файлов с iPhone на компьютер/iTunes, удаление файлов с iPhone, передавать файлы между устройствами iPhone, iPad и Android.
- Переносите музыку, видео, плейлисты и многое другое с iPhone в медиатеку iTunes/ПК/Mac.
- Резервное копирование фотографий с iPhone, iPad и Android на Mac/ПК.
- Передавайте музыку, видео, фотографии и многое другое между двумя устройствами: iPhone, iPad, iPod и телефоном Android.
- Исправление проблемы «iPhone, iPad, iPod не подключается к компьютеру».
Бесплатная загрузка Бесплатная загрузка
3 быстрых способа загрузки фотографий с Google Диска на рабочий стол
Главная » Резервное копирование электронной почты » Как загрузить фотографии с Google Диска на рабочий стол
Автор
Митхилеш Тата
Обновлено
1 декабря 2022 г.
Резюме: Попробуйте несколько простых решений для загрузки фотографий с Google Диска на рабочий стол. Вы также можете воспользоваться профессиональным решением для сохранения изображений с диска Google на локальный диск, чтобы сэкономить время и усилия.
Содержание
Google Диск – это первоклассное облачное хранилище, которым пользуются миллионы людей по всему миру. Это позволяет пользователям хранить свои файлы и получать к ним доступ из любого места (смартфоны, планшеты, компьютеры). Это полезная часть пакета Google Workspace Suite, которая предоставляет бесплатные 15 ГБ дискового пространства с Gmail и фотографиями Google. До 1 июня 2021 года он позволяет пользователям хранить свои данные без ограничений по объему хранилища. Но теперь это часть 15 ГБ дискового пространства, которое также используется совместно с другими продуктами Google. Иногда при хранении фотографий и видео на Google Диске существует вероятность того, что место для хранения может превысить свой лимит. В этих условиях пользователям необходимо купить план или подписку в Google, чтобы хранить больше фотографий. Популярность Google Диска основана на полезных инструментах для совместной работы и встроенной интеграции с набором приложений и сервисов Google. Кроме того, функция синхронизации фотографий Google позволяет всем личным и профессиональным пользователям защитить свои данные. Теперь давайте перейдем к части решения для загрузки фотографий с Google Диска на компьютер и защиты файлов изображений от различных сторонних угроз.
В этих условиях пользователям необходимо купить план или подписку в Google, чтобы хранить больше фотографий. Популярность Google Диска основана на полезных инструментах для совместной работы и встроенной интеграции с набором приложений и сервисов Google. Кроме того, функция синхронизации фотографий Google позволяет всем личным и профессиональным пользователям защитить свои данные. Теперь давайте перейдем к части решения для загрузки фотографий с Google Диска на компьютер и защиты файлов изображений от различных сторонних угроз.
Методы загрузки нескольких фотографий с Google Диска
В этом разделе описаны оба типа решений для резервного копирования изображений Google Диска на рабочий стол. Иногда собственный метод занимает много времени и не обеспечивает гибкости при резервном копировании данных. Таким образом, вы должны выбрать для себя подходящее решение.
- Сохранение изображения с Google Диска с помощью встроенных функций приложений
- Экспорт изображений с Google Диска на компьютер через Google Takeout
- Простое решение для загрузки Google Фото на локальный диск
Способ 1.
 Сохранение изображения с Google Диска с помощью встроенных функций приложений
Сохранение изображения с Google Диска с помощью встроенных функций приложений
С помощью функции загрузки с Google Диска вы можете загружать выбранные изображения или фотографии в локальный формат ZIP-файла. Давайте посмотрим на рабочий процесс, чтобы сделать это.
- Шаг 1: Откройте Google Диск и войдите в систему, используя идентификатор и пароль учетной записи Gmail.
- Шаг 2: Теперь выберите изображения из нужных папок, которые вы хотите загрузить, и щелкните пункт меню.
- Шаг 3: Выберите вариант загрузки из раскрывающегося списка.
- Шаг 4: Наконец, начнется процесс загрузки выбранных изображений в формате ZIP. Кроме того, чтобы просмотреть загруженные файлы изображений, нажмите кнопку «Открыть файл».
- Шаг 5: Если вы не можете найти файлы изображений в папках на Google Диске, щелкните пустое место и выберите параметр «Фотографии и изображения» в раскрывающемся списке.

- Шаг 6: Будут перечислены все файлы изображений в соответствующих форматах, выберите один из них и запустите процесс загрузки из раскрывающегося списка. Поэтому фотографии с Google Диска загружаются на компьютер вручную.
Способ 2: экспорт изображений с Google Диска на компьютер через Google Takeout
- Шаг 1: Запустите Gmail в браузере и щелкните значок профиля.
- Шаг 2: На всплывающей вкладке нажмите «Управление учетной записью Google».
- Шаг 3: Выберите Данные и персонализация в меню слева.
- Шаг 4: Прокрутите меню и выберите пункт «Загрузить данные».
- Шаг 5: В мастере Google Takeout выберите опцию «Отменить выбор».
- Шаг 6: Перейдите к опции «Диск» из списка и выберите опцию «Несколько форматов».
- Шаг 7: На экране появится новая страница, выберите параметр JPG в разделе «Рисунки» и нажмите «ОК».

- Шаг 8: Нажмите кнопку «Следующий шаг», чтобы перейти к следующему этапу.
- Шаг 9: Теперь выберите тип файла, размер, частоту и место назначения для нового результирующего файла.
- Шаг 10: Быстро просмотрите выбранный параметр и нажмите кнопку «Создать экспорт».
- Шаг 11: Начнется процесс экспорта изображений Google Диска. После выполнения шагов на экране появится ссылка для скачивания.
- Шаг 12: Нажмите кнопку «Загрузить», чтобы создать резервную копию файлов изображений с Google Диска на ПК.
Метод 3: эффективное и простое решение для загрузки Google Фото на локальный диск компьютер. Программное обеспечение достаточно компетентно, чтобы загружать фотографии Google непосредственно в систему со 100% точностью данных. Кроме того, программное обеспечение позволяет пользователям создавать резервные копии или переносить электронные письма Gmail в PST, PDF, MBOX, EML, Office 365, AOL, Thunderbird, Opera Mail и т.
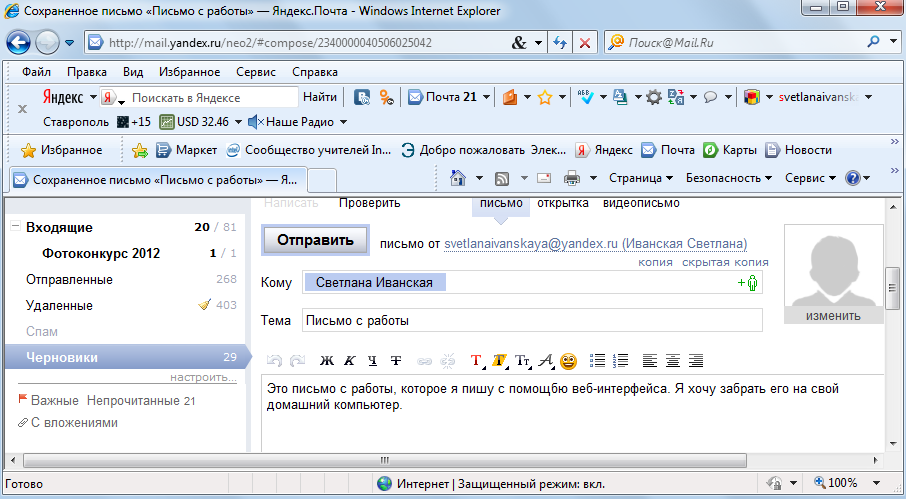 д.
д.
Пошаговое руководство по загрузке Google Фото
- Шаг 1: Сначала загрузите и установите средство резервного копирования Gmail.
- Шаг 2: Выполните шаги установки и запустите ее от имени администратора.
- Шаг 3: Введите адрес электронной почты Gmail и пароль стороннего приложения и нажмите кнопку «Войти».
- Шаг 4: Выберите значок Google Фото и нажмите на него.
- Шаг 5: После этого вы получите всплывающее окно. Нажмите «ОК».
- Шаг 6: Вы будете перенаправлены в браузер, выберите учетную запись Gmail, из которой хотите загрузить фотографии.
- Шаг 7: Разрешите необходимое разрешение для загрузки файлов фотографий Google.
- Шаг 8: Вернитесь к программному обеспечению, и вы найдете файлы фотографий Google, присутствующие в вашей учетной записи Gmail для входа.


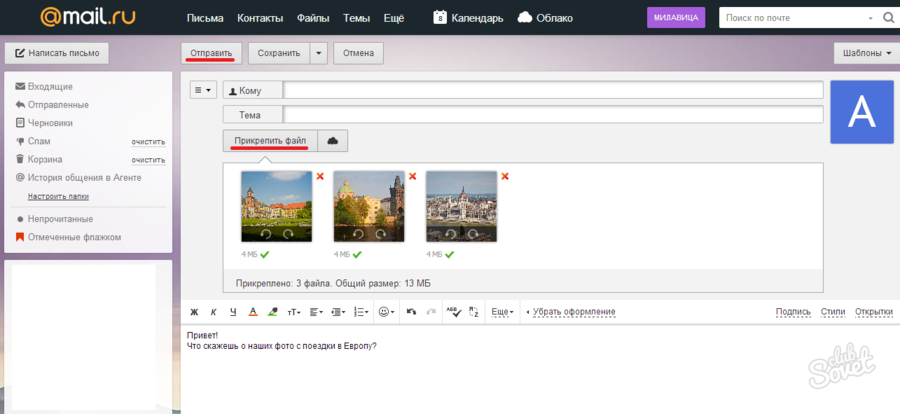
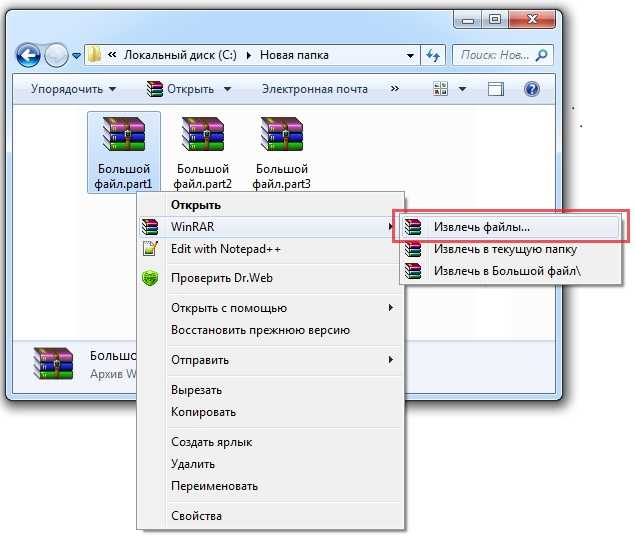 Можно добавить сообщение к файлу.
Можно добавить сообщение к файлу.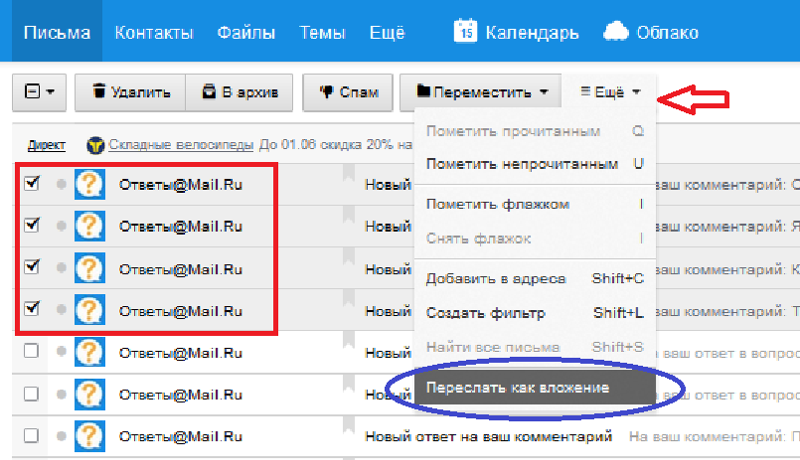
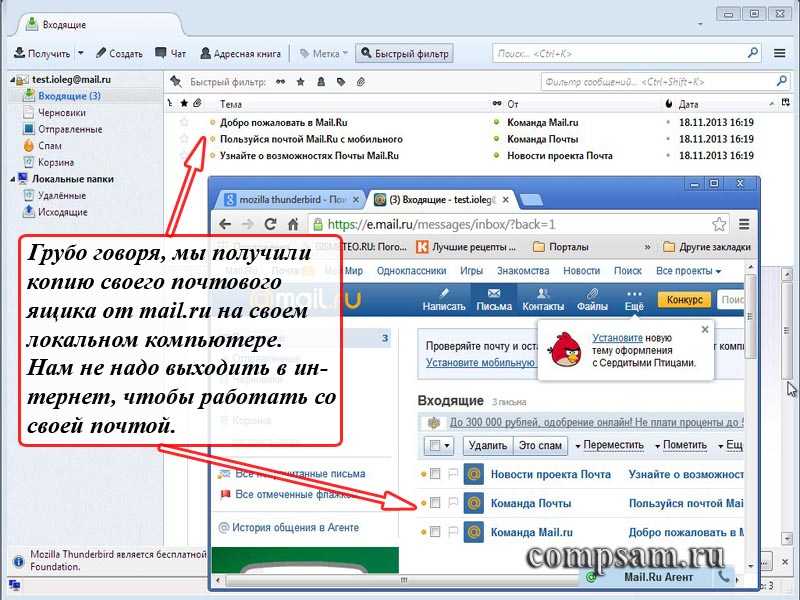 Перенос фотографий между любым телефоном iPhone/iPad/Android
Перенос фотографий между любым телефоном iPhone/iPad/Android