Содержание
Отправка фотографий и медиафайлов по электронной почте
Узнайте, как отправлять фотографии и медиафайлы по электронной почте с помощью Elements Organizer.
Доступ к файлам можно предоставить по электронной почте следующими способами.
Слайд-шоу в формате PDF
Объедините изображения в один файл PDF. Получатели PDF-файла могут просматривать слайд-шоу с помощью бесплатной программы Adobe Reader.
Почтовые приложения
Отправьте изображение или медиафайлы как отдельные вложения электронной почты. Можно указать размер фотографии.
Все метки и метаданные сохраняются в файле, отсылаемом в сообщении электронной почты.
Отобразите фотографии непосредственно в теле сообщения электронной почты.
Если вы намерены отправить по электронной почте проект, ознакомьтесь с информацией в разделе Проекты.
Выберите почтовый клиент для рабочего стола, используемый для обмена фотографиями. Клиент используется по умолчанию при отправке фотографий в Elements Organizer.
Клиент используется по умолчанию при отправке фотографий в Elements Organizer.
Выберите «Редактировать» (Windows) или «Elements Organizer» (macOS) > «Установки» > «Электронная почта (Windows)».
В меню почтового клиента выберите один из следующих параметров, затем нажмите кнопку «ОК»:
«Microsoft Outlook®» для выбора этого почтового приложения по умолчанию (для ОС Windows).
«Служба электронной почты Adobe», если вы не хотите использовать Outlook или Outlook Express, но хотите иметь возможность отправки почты адресатам непосредственно из Elements Organizer (для ОС Windows).
«Outlook Express®» для выбора этого почтового приложения по умолчанию (для ОС Windows XP).
«Почта Windows» для выбора этого приложения по умолчанию (Windows Vista).
«Почта Windows Live» для выбора этого приложения по умолчанию (Windows 7).
«Почта» для выбора этого приложения по умолчанию (Mac OS).

«Microsoft Outlook®» для выбора этого приложения по умолчанию (Outlook 2011 для Mac OS).
«Microsoft Entourage» для выбора этого приложения по умолчанию (Mac OS).
Выберите фотографии, которые требуется отправить.
Выберите «Общий доступ» > «Электронная почта».
Если вы хотите отправить в формате JPEG изображения другого формата, установите флажок «Конвертировать фото в формат JPEG».
Выберите нужный параметр в меню «Максимальный размер фотографии» и с помощью ползунка «Качество» задайте разрешение изображения. Более высокие значения увеличивают размер файла.
Выбор получателей электронного письма осуществляется по щелчку на имени в списке «Выбрать получателей» (отображаемые имена берутся из адресной книги). Чтобы редактировать получателей в адресной книге, нажмите значок редактирования получателей .

Если адресная книга не настроена, можно ввести имена получателей позже непосредственно в почтовом клиенте.
Нажмите «Далее». Отображается сообщение электронной почты с выбранными вложениями, а также с адресами получателей.
Если Elements Organizer не поддерживает указанный почтовый клиент, вложите файлы вручную. Ознакомьтесь со справочной документацией почтового клиента по вопросу вложения файлов в электронные письма.
Отредактируйте содержимое сообщения электронной почты и нажмите «Отправить».
В адресной книге можно сохранить список часто используемых адресов электронной почты. Настройка адресной книги в Elements Organizer позволяет быстро отправлять фотографии одному получателю или группе.
Адресная книга
Добавление записи в адресную книгу
Выберите «Редактировать» > «Адресная книга».
Нажмите кнопку «Новый контакт».
Введите имя и адрес электронной почты для контакта, затем нажмите кнопку «ОК».

Вместо ввода адресов вручную вы можете импортировать их из Outlook или Outlook Express. Можно также импортировать адреса из файла vCard. Файл vCard (VCF) представляет собой визитную карточку с контактной информацией отправителя.
Выберите «Редактировать» > «Адресная книга».
Нажмите «Импорт».
В диалоговом окне «Выбрать источник контактов» выберите нужный вариант для импорта контактов. Если выбран вариант «vCard-файлы», выберите файл VCF на компьютере.
Удаление или изменение записи в адресной книге
Выберите «Редактировать» > «Адресная книга».
Выделите одну или несколько записей в списке, нажмите кнопку «Удалить», затем нажмите кнопку «ОК».
Редактирование записи в адресной книге
Выберите «Редактировать» > «Адресная книга».
Выделите запись и нажмите кнопку «Редактирование» (или выполните двойной щелчок по записи).
 Измените запись и нажмите кнопку «ОК».
Измените запись и нажмите кнопку «ОК».
Выберите «Редактировать» > «Адресная книга».
Нажмите кнопку «Новая группа».
Введите имя группы в поле «Имя группы»
Добавьте участников в группу, выделив запись в списке «Контакты» и нажав кнопку «Добавить», чтобы переместить ее в список «Участники». Чтобы выделить несколько подряд идущих контактов, нажмите их мышью, удерживая нажатой клавишу Shift; чтобы выделить разрозненные контакты, нажмите их мышью, удерживая нажатой клавишу Ctrl.
Чтобы удалить контакты из группы, выделите одну или несколько записей в списке «Участники» и нажмите кнопку «Удалить».
Нажмите кнопку «ОК», чтобы закрыть диалоговое окно «Новая группа». Группа добавляется в адресную книгу.
Нажмите кнопку «ОК».
Выберите «Редактировать» > «Адресная книга».
Чтобы выбрать контакт, нажмите его. Чтобы выделить несколько контактов, нажмите каждый из них, удерживая клавишу Ctrl.

Нажмите «Экспорт vCard».
Выберите папку на компьютере для файла vCard, а затем нажмите кнопку «ОК».
Оформление ящика — Почта. Справка
Вы можете изменить оформление в вашем почтовом ящике — выбрать подходящий вид интерфейса или установить одну из предложенных тем.
- Вид интерфейса
- Темы
- Размер окна почты
- Варианты просмотра письма
- Как сменить язык в Почте?
- Проблемы с оформлением
- Двухпанельный (обычный) интерфейс
- Трехпанельный интерфейс
- Компактный вид
- Легкий интерфейс
По умолчанию в Почте используется двухпанельный интерфейс. Просмотр письма загружается на отдельной странице справа от списка папок. Также в этом интерфейсе вы можете просматривать письмо в списке писем — оно будет загружаться поверх списка.
Если вы переключились в трехпанельный интерфейс и хотите вернуться к двухпанельному, выполните следующие действия:
В правом верхнем углу нажмите значок .

Выберите вид интерфейса:
Если вы хотите одновременно видеть список писем и просматривать содержимое письма, вы можете изменить вид интерфейса на трехпанельный и открывать письмо справа от списка писем или под списком писем. Для этого выполните следующие действия:
В правом верхнем углу нажмите значок .
Выберите вид интерфейса:
Трехпанельный интерфейс создан для более удобной работы с письмами, в нем также используется другой способ выделения писем.
Если вы хотите, чтобы список писем занимал все полезное место на экране и в нем без прокрутки отображалось больше писем:
В правом верхнем углу нажмите значок .
Включите опцию Компактный список писем — письма в списке будут располагаться более плотно.
Включите опцию Компактная левая колонка — список папок свернется до значков.

Регулируйте ширину списка папок: наведите курсор на его правую границу (он примет вид ←||→), затем нажмите левую кнопку мыши и перетащите границу списка вправо или влево.
Включите опцию показывать только те папки, в которых есть непрочитанные письма в меню → Все настройки → Прочие параметры, чтобы сделать вид компактнее.
Если у вас низкая скорость интернета, браузер не поддерживает Javascript или вы используете специальный браузер для людей со слабым зрением, считывающий текст страниц, вы можете изменить вид интерфейса Почты на облегченный. Для этого нажмите внизу страницы ссылку Лёгкая версия.
Легкий интерфейс предназначен только для выполнения простых действий с письмами — создание, чтение, просмотр вложений, установка меток и т. д. В нем не поддерживается тематическое оформление, нет возможности настроить персональные кнопки или правила обработки почты.
Чтобы вернуться к стандартному виду и использовать все возможности Почты, нажмите внизу страницы кнопку Полная версия.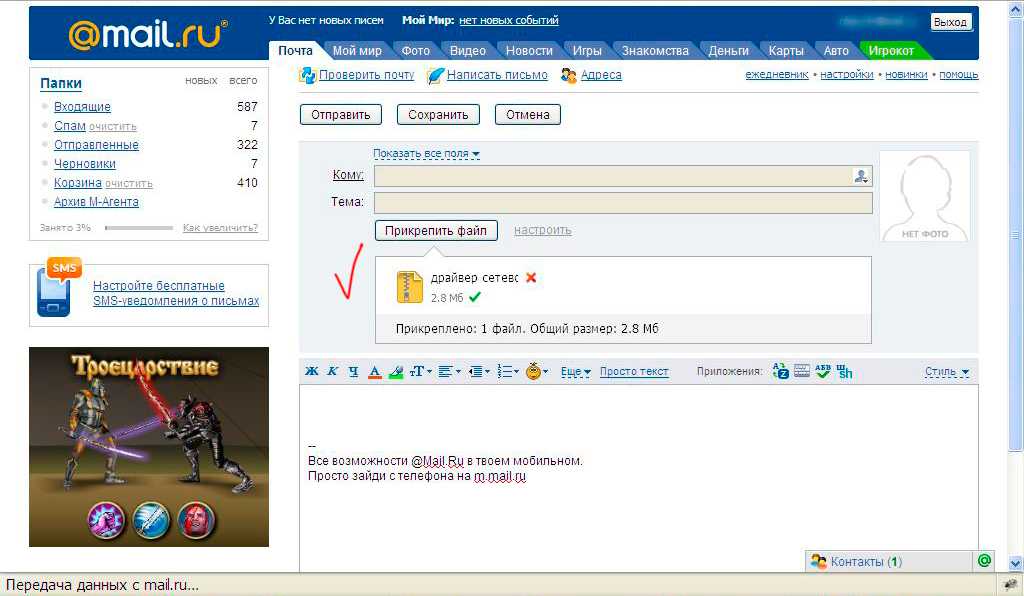
Примечание. Если вы состоите в организации, выбор темы вам недоступен.
Вы можете установить цветную тему, видеофон или изображение. Чтобы установить тему:
В правом верхнем углу нажмите значок .
Нажмите Показать все темы.
Выберите понравившуюся тему.
Если нужно, отключите опцию Проигрывать видеофоны — вместо видеофонов будут статичные изображения.
В Яндекс Почте можно изменять границы почтового ящика. Для этого наведите курсор на правую границу — вид курсора изменится на следующий ←||→. Затем нажмите левую кнопку мыши и, удерживая ее, вытяните границу ящика вправо или влево.
В двухпанельном интерфейсе вы можете просматривать текст письма в общем списке писем или на отдельной странице. Чтобы читать письмо в списке:
В правом верхнем углу нажмите значок → Все настройки.
Выберите Прочие параметры.
Включите опцию открывать письмо в списке писем.

Сохраните изменения.
Сменить язык интерфейса в Почте можно несколькими способами:
- На странице с письмами
Воспользуйтесь переключателем языка в правом нижнем углу страницы:
- В настройках Почты
Перейдите в раздел Все настройки и выберите в левой колонке нужный язык.
Если не устанавливается тема оформления, не работают кнопки или не переключается вид интерфейса, обновите страницу, нажав комбинацию клавиш Ctrl+ F5. Если проблема не решится, очистите кеш браузера и удалите все файлы cookie. Затем еще раз попробуйте повторить нужное действие.
Часто дополнения и расширения в браузере являются причиной некорректной работы Почты — временно отключите их. Если Почта работает неправильно из-за блокировщика рекламы или расширения-антивируса, добавьте страницу Почты в исключения этого расширения.
Также, возможно, вы используете устаревший браузер. Установите последнюю версию вашего браузера.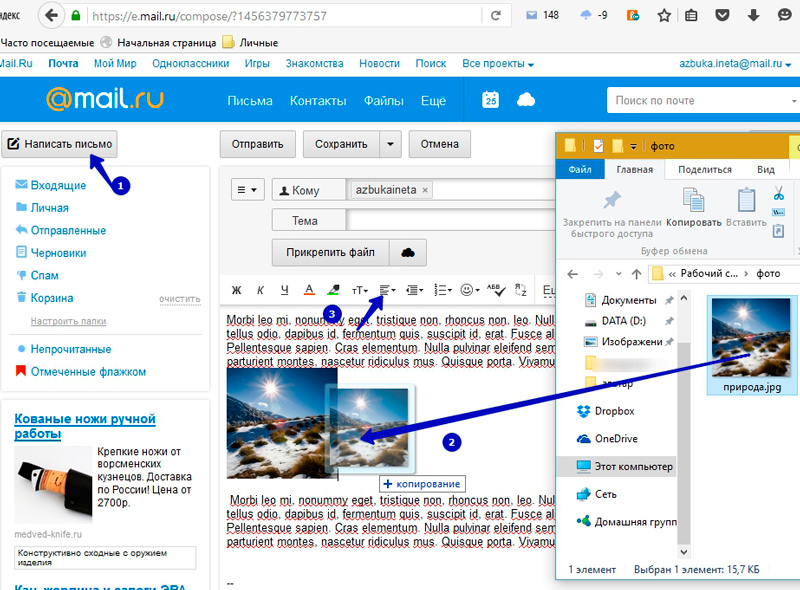
Как скопировать изображение из электронной почты Outlook
Email Essentials, Microsoft 365, Microsoft Office, Microsoft Outlook, Office 2007, Office 2010, Office 2013, Office 2016, Office 2019, Office 2021 / Office LTSC, Office 365, Office для простых смертных /
Управление для простых смертных
Понравилось изображение в электронном письме Microsoft Outlook? Вот как сохранить его в отдельный файл изображения.
Иногда вы получаете электронное письмо с красивой картинкой, отображаемой в сообщении (в отличие от вложения). Вы можете «захватить» любое изображение и сохранить его на свой компьютер.
На большинстве веб-страниц можно просто щелкнуть правой кнопкой мыши и выбрать вариант сохранения изображения. Это не работает для большинства электронных писем, даже в формате HTML, потому что изображение не всегда является отдельным файлом.
Прикрепленный, связанный или встроенный
Изображение в электронном письме может быть прикреплено, связано или встроено тремя различными способами.
Вложенный — это когда изображение (или любой файл) отправляется вместе с сообщением. Он отображается в строке вверху сообщения
9.0019 Связанные изображения появляются в теле сообщения, но само изображение хранится на веб-сайте в Интернете. Последние версии Outlook блокируют загрузку изображений, если вы не одобрите это, до тех пор, пока место для изображения не будет отмечено красным значком X.
Встроенные изображений отправляются как часть сообщения электронной почты (поэтому сообщение больше, чем сообщение со связанными изображениями). На техническом уровне изображение кодируется и становится частью отправленного вам HTML-кода.
Как сохранить любое изображение в электронном письме
Прикрепленные изображения легко сохранить, щелкните правой кнопкой мыши имя файла и выберите «Сохранить как».
Связанные и Встроенные изображения тоже можно сохранить, но не так очевидно, как это сделать.
В современном Outlook щелкните изображение правой кнопкой мыши и выберите «Сохранить как изображение…». Это та же функция, что и в Word, начиная с Office 2010, для сохранения изображений в документах.
Это та же функция, что и в Word, начиная с Office 2010, для сохранения изображений в документах.
Сохранить как изображение сохраняет изображение в отдельный файл.
В старых версиях Outlook, если вы не видите кнопку «Сохранить как изображение». …», щелкните правой кнопкой мыши изображение и выберите «Копировать»
Затем вставьте в графический редактор, такой как Paint, Photoshop или любой другой. У всех пользователей Windows на компьютере установлена программа Paint (в разделе «Программы | Стандартные»). Откройте редактор изображений для пустого изображения, затем вставьте.
Возможно, вам придется изменить размер изображения, чтобы оно соответствовало тому, что вы вставили.
Затем просто сохраните изображение в любом формате и в любом месте.
Альтернативы
Если это вам не подходит, есть альтернативы, которые могут сработать.
- Сохранить как сообщение на веб-странице, откройте страницу в браузере
- Используйте параметр «Просмотр в браузере», чтобы открыть сообщение HTML.
 Откройте сообщение (не в области Чтение/Предварительный просмотр), затем Главная | Переместить | Просмотр в браузере
Откройте сообщение (не в области Чтение/Предварительный просмотр), затем Главная | Переместить | Просмотр в браузере
В любом случае сообщение останется открытым в окне браузера, откуда вы сможете копировать изображения.
Office for Mere Mortals — это место, где тысячи людей могут найти полезные советы и рекомендации по работе с Word, Excel, PowerPoint и Outlook.
Попробуйте. Вы можете отписаться в любое время. Мы никогда не спамили и не продавали адреса с тех пор, как мы начали более двадцати лет назад.
Неверный адрес электронной почты
Как перенести изображения с Android на iPhone
Введение
Независимо от того, переходите ли вы с Android на iPhone или у вас есть по одному устройству, вы, вероятно, захотите перенести свои фотографии с одного на другое.
Есть много способов сделать это, каждый со своими достоинствами и недостатками. В этом руководстве мы рассмотрим все лучшие методы, которые мы нашли, будь то использование ваш компьютер или онлайн-сервис .
Сначала мы рассмотрим, как передавать фотографии с устройства на устройство локально, используя ваш компьютер (ПК или Mac). Для этого не требуется использование Интернета или облачных сервисов, поэтому не нужно беспокоиться о загрузке или хранении вашего контента в Интернете.
Шаг 1. Скопируйте фотографии с Android на компьютер
- ПК с Windows (умный способ)
- ПК с Windows (перетаскивание)
- Mac или Macbook
Шаг 2. Перенесите фотографии на iPhone
С другой стороны, если вы не хотите использовать свой компьютер для передачи контента, вы можете вместо этого использовать онлайн-методы .
Быстрый переход к…
- Google Фото
- Перейти в приложение для iOS
- Электронная почта
Шаг 1. Скопируйте фотографии с Android на компьютер
Метод 1. Как копировать фотографии с Android на ПК с умом
Если вы используете Windows на своем компьютере, мы рекомендуем использовать Droid Transfer для передачи данных с Android на ПК.
С помощью Droid Transfer вы можете получить доступ ко всем своим данным Android через свой компьютер и легко перенести то, что вам нужно, на компьютер.
Самое замечательное в этом методе то, что вы можете создать дифференциальную резервную копию ваших фотографий. Это означает, что вы можете интеллектуально копировать только те фотографии, которые вы еще не скопировали в выбранную вами папку на ПК. Это сэкономит вам много времени, просматривая вашу библиотеку фотографий, решая, сделали ли вы уже резервные копии определенных фотографий.
Вот как перенести фотографии Android с помощью Droid Transfer:
- Загрузите и установите Droid Transfer на свой ПК с Windows.
- Загрузите бесплатное приложение Transfer Companion на Android и подключите его к компьютеру с помощью USB-кабеля или Wi-Fi (Руководство по установке).
- Нажмите «Экспорт фотографий».
- Выберите место на компьютере, куда вы хотите сохранить фотографии.

- Droid Transfer просканирует выбранную папку на наличие существующих фотографий и покажет вам, какие из фотографий вашего телефона Android еще не сохранены.
- Нажмите «Экспорт», чтобы экспортировать все эти фотографии в выбранную вами папку.
Этот метод хорош тем, что предотвращает случайное копирование уже скопированных ранее фотографий, тем самым устраняя риск создания дубликатов. Это также упрощает задачу, если вам нужно регулярно делать резервные копии фотографий (что рекомендуется).
Как видите, вы можете просматривать все свои фото и видео в Droid Transfer, а также другие типы данных (Сообщения, Контакты, Журналы вызовов и многое другое)! Это делает программное обеспечение основным продуктом для пользователей Android, которым необходимо управлять данными между Android и ПК.
Посмотреть в действии
youtube.com/embed/wHKOD0Ydvwk?rel=0&wmode=transparent» srcdoc=»<style>*{padding:0;margin:0;overflow:hidden}html,body{height:100%}img,span{position:absolute;width:100%;top:0;bottom:0;margin:auto}span{height:1.5em;text-align:center;font:48px/1.5 sans-serif;color:white;text-shadow:0 0 0.5em black}</style><a href=’https://www.youtube.com/embed/wHKOD0Ydvwk?rel=0&wmode=transparent&autoplay=1′><picture> <source type=’image/webp’ srcset=’/images/video-thumbnails/webp/transfer-photos-android-to-pc.webp’> <source type=’image/jpg’ srcset=’/images/video-thumbnails/transfer-photos-android-to-pc.jpg’> <img src=’https://www.wideanglesoftware.com/images/video-thumbnails/transfer-photos-android-to-pc.jpg’ alt=’Video How to transfer photos from Android to PC’ loading=’lazy’ decoding=’async’/> </picture>▶</a>» frameborder=»0″ allow=»accelerometer; autoplay; encrypted-media; gyroscope; picture-in-picture» allowfullscreen=»» title=»How to transfer photos from Android to PC» loading=»lazy»>
Скопировав все нужные фотографии на компьютер, перейдите к шагу 2, чтобы узнать, как перенести их на iPhone.
Способ 2. Как перетаскивать фотографии с Android на ПК
Если вы не возражаете против создания дубликатов ваших фотографий или простых регулярных резервных копий, как описано в методе 1, вы можете просто перетащить свои фотографии со своего Android в папку на вашем ПК.
Посмотрим, как это делается…
- Подключите Android к ПК с помощью USB-кабеля.
- Запустите проводник и выберите свое устройство в меню слева.
- Найдите свои фотографии. Обычно они находятся в папке DCIM > Camera.
- Выберите фотографии, которые вы хотите передать, и перетащите их в папку на вашем компьютере.
Способ 3 — копирование фотографий с Android на Mac
Mac изначально не позволяют передавать файлы с устройства Android. По этой причине нам нужно использовать бесплатное приложение Android File Transfer.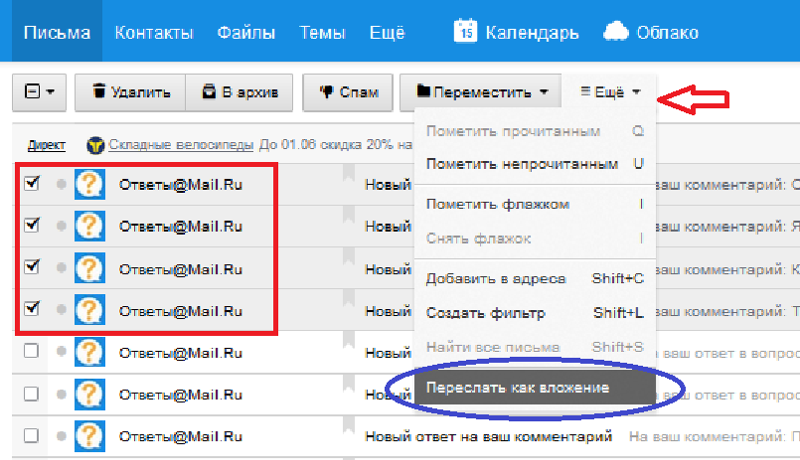
Это приложение позволяет просматривать и копировать данные с телефона Android на Mac. Посмотрим, как это делается:
- Загрузите и установите Android File Transfer на свой Mac.
- Подключите свой Android к Mac с помощью USB-кабеля.
- Запустить передачу файлов Android.
- Найдите свои фотографии в папках DCIM и/или Pictures.
- Выберите нужные фотографии и перетащите их на свой Mac.
После того, как вы скопировали все нужные фотографии на свой Mac, перейдите к шагу 2, чтобы узнать, как перенести их на ваш iPhone.
Шаг 2. Перенесите фотографии с компьютера на iPhone
Теперь, когда вы скопировали свои фотографии с Android на компьютер, вы готовы перенести их на свой iPhone.
Для этого откройте iTunes на своем компьютере.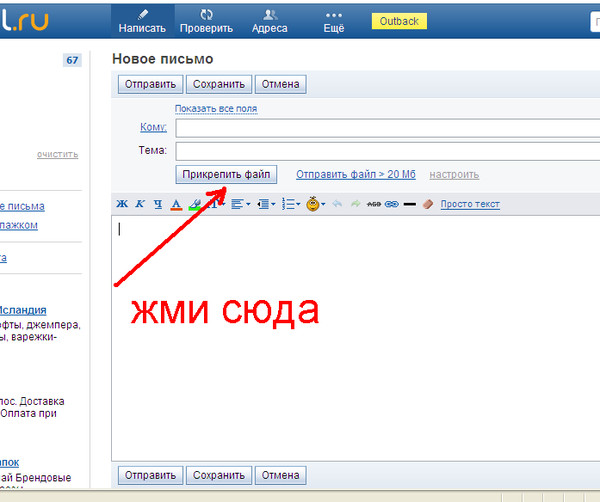 Если вы используете macOS Catalina или более позднюю версию, iTunes был заменен, поэтому вместо этого вам нужно будет открыть Finder.
Если вы используете macOS Catalina или более позднюю версию, iTunes был заменен, поэтому вместо этого вам нужно будет открыть Finder.
- Откройте iTunes/Finder на своем компьютере.
- Подключите iPhone с помощью USB-кабеля.
- Выберите свое устройство, когда оно будет найдено в iTunes/Finder.
- Выберите раздел «Фотографии».
- Установите флажок «Синхронизировать фотографии» и выберите, какие фотографии копировать с компьютера на iPhone, а также включать ли видео.
- После того, как вы сделали свой выбор, нажмите «Применить», чтобы начать перенос на ваш iPhone.
Альтернативные варианты (компьютер не требуется)
Синхронизируйте изображения Android с iPhone с помощью Google Фото
Облачные сервисы — отличный способ хранить ваши данные, и приложение Google Photos — яркий тому пример. Преимущества хранения данных в облаке заключаются в том, что они могут сэкономить место на вашем устройстве, и вы можете получить доступ к этим данным с любого устройства, имеющего доступ в Интернет.
Преимущества хранения данных в облаке заключаются в том, что они могут сэкономить место на вашем устройстве, и вы можете получить доступ к этим данным с любого устройства, имеющего доступ в Интернет.
Процесс, необходимый для этого метода, очень прост (но мы рассмотрим его ниже). Единственным недостатком является то, что пользователи получают только 15 ГБ бесплатного хранилища в Google Фото (которое может очень быстро заполниться качественными фотографиями и видео). Если вам требуется больше места, вам нужно будет оплатить подписку в Google.
Без лишних слов давайте посмотрим, как использовать Google Фото для синхронизации фотографий между Android и iPhone…
- Если вы еще этого не сделали, убедитесь, что вы создали резервную копию своих фотографий Android. Для этого откройте приложение Google Фото на Android и войдите в свою учетную запись Google. Коснитесь значка своего профиля в правом верхнем углу приложения > 9.0067 нажмите «Настройки фотографий» > «Резервное копирование и синхронизация» > включите «Резервное копирование и синхронизация» на .
 Ваше устройство начнет резервное копирование фотографий в облачное хранилище Google Фото. Это может занять некоторое время, в зависимости от объема медиафайлов, которые необходимо скопировать.
Ваше устройство начнет резервное копирование фотографий в облачное хранилище Google Фото. Это может занять некоторое время, в зависимости от объема медиафайлов, которые необходимо скопировать. - После завершения резервного копирования возьмите свой iPhone и откройте приложение App Store.
- Найдите «Google Фото» и установите его на свое устройство.
- Откройте Google Фото на своем iPhone и войдите в свою учетную запись Google (это должна быть та же учетная запись Google, которая используется на вашем Android).
- Затем коснитесь значка своего профиля в правом верхнем углу приложения. Как и на устройстве Android, перейдите в «Настройки фотографий» > «Резервное копирование и синхронизация» > включите «Резервное копирование и синхронизация». Вам может быть предложено разрешить Google Фото доступ к вашим фотографиям.
После завершения настройки все фотографии с ваших устройств Android и iPhone будут храниться в облачном хранилище Google Фото в общей библиотеке.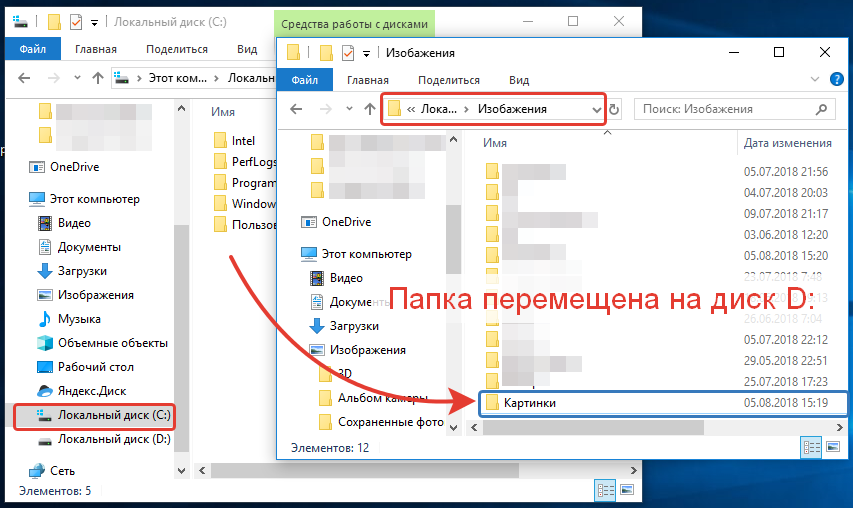 Вы можете просматривать любые из этих фотографий и видео на Android или iPhone.
Вы можете просматривать любые из этих фотографий и видео на Android или iPhone.
Кроме того, всякий раз, когда вы делаете новую фотографию на любом устройстве, она будет загружена в Google Фото, что позволит вам получить доступ даже к новым фотографиям на других ваших устройствах.
Перенос содержимого с Android на iPhone с помощью приложения Move to iOS
У Apple есть собственное приложение «Переход на iOS» для людей, желающих перейти на экосистему Apple от своих конкурентов Android.
Бесплатное приложение — отличный способ перенести весь контент с вашего устройства Android на новый iPhone. Однако важно, чтобы этот метод использовался во время настройки нового iPhone, а не того, который уже содержит контент. Поэтому, если вы уже настроили и начали использовать свой новый iPhone, вы можете рассмотреть другое решение из этого руководства.
Приложение Move to iOS (Источник изображения: Apple)
Как перенести содержимое с Android на iPhone с помощью Move to iOS.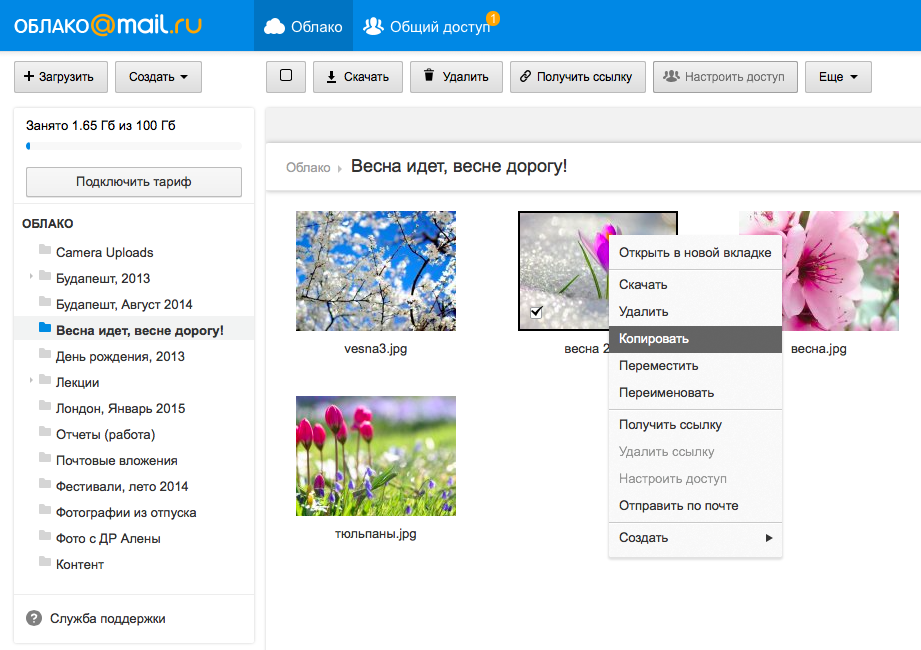 ..
..
- Загрузите приложение Move to iOS на свой телефон Android.
- Подключите Android и iPhone к источнику питания и к одной и той же сети Wi-Fi.
- Включите новый iPhone, чтобы запустить мастер настройки.
- Следуйте инструкциям по настройке iPhone, пока не дойдете до шага «Приложения и данные». Нажмите «Переместить данные с Android».
- Откройте приложение «Перенос на iOS» на Android и нажмите «Продолжить». Когда вы увидите «Найти свой код», нажмите «Далее».
- Вернуться к своему iPhone: нажмите «Продолжить» на экране «Перенос с Android». Вы получите код.
- Введите код на устройстве Android, чтобы установить соединение между iPhone и Android.
- На Android выберите, какие данные вы хотите передать, затем нажмите «Далее».
- После завершения передачи вы можете продолжить и завершить настройку на своем iPhone!
Отправка фотографий с Android на iPhone по электронной почте
Последний метод, о котором стоит кратко упомянуть в этом руководстве, пожалуй, самый простой — использование скромной электронной почты.
Все, что вам нужно для отправки фотографий с Android на iPhone, — это адрес электронной почты.
- На устройстве Android откройте приложение «Фотографии».
- Нажмите и удерживайте фотографию, которую хотите отправить, чтобы выбрать ее и активировать множественный выбор. Коснитесь всех других фотографий, которые вы хотите отправить, чтобы выбрать их.
- Коснитесь значка «Поделиться» в верхней части экрана.
- Выберите Электронная почта или Gmail.
- Введите свой адрес электронной почты в поле «Кому», затем нажмите кнопку «Отправить».
- Доступ к электронной почте на вашем iPhone.
- Нажмите и удерживайте одно из прикрепленных изображений, затем нажмите «Сохранить изображения». Изображения будут сохранены на вашем iPhone, где вы сможете получить к ним доступ в приложении iPhone Photos.
Недостатком этого метода является то, что вы можете быть ограничены количеством фотографий, которые вы можете отправить в одном электронном письме.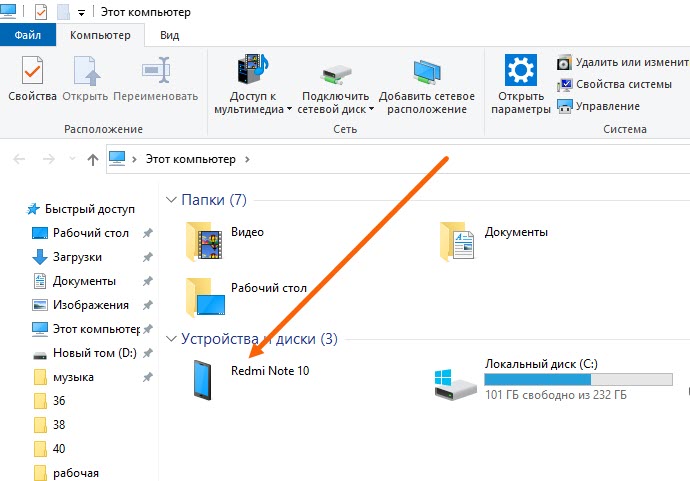




 Измените запись и нажмите кнопку «ОК».
Измените запись и нажмите кнопку «ОК».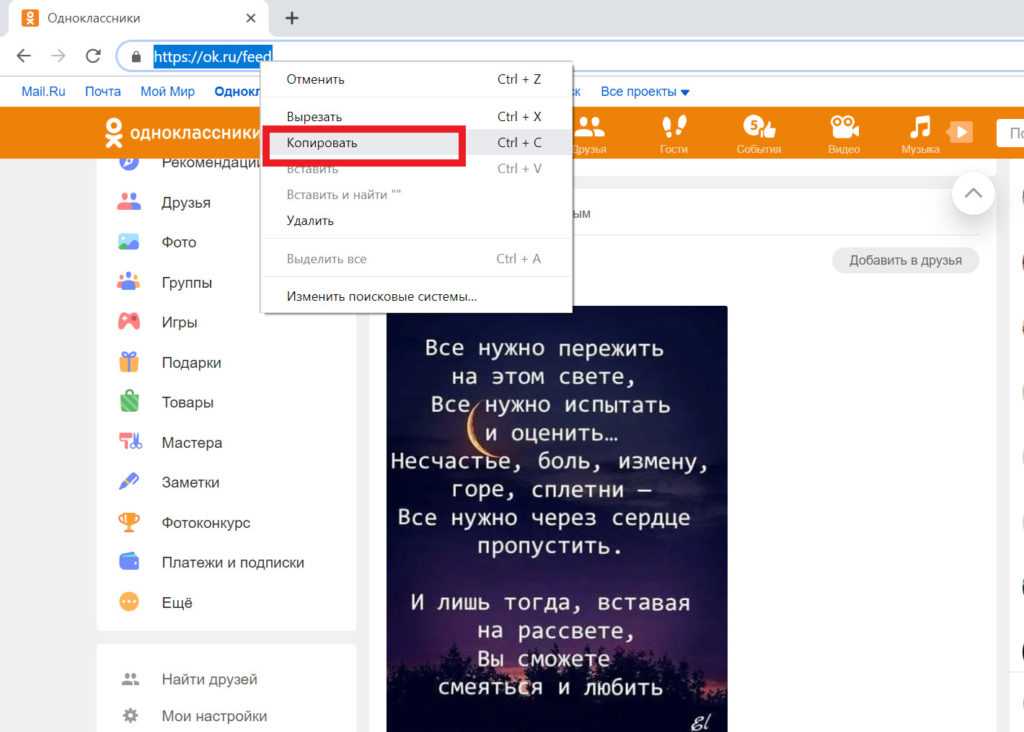

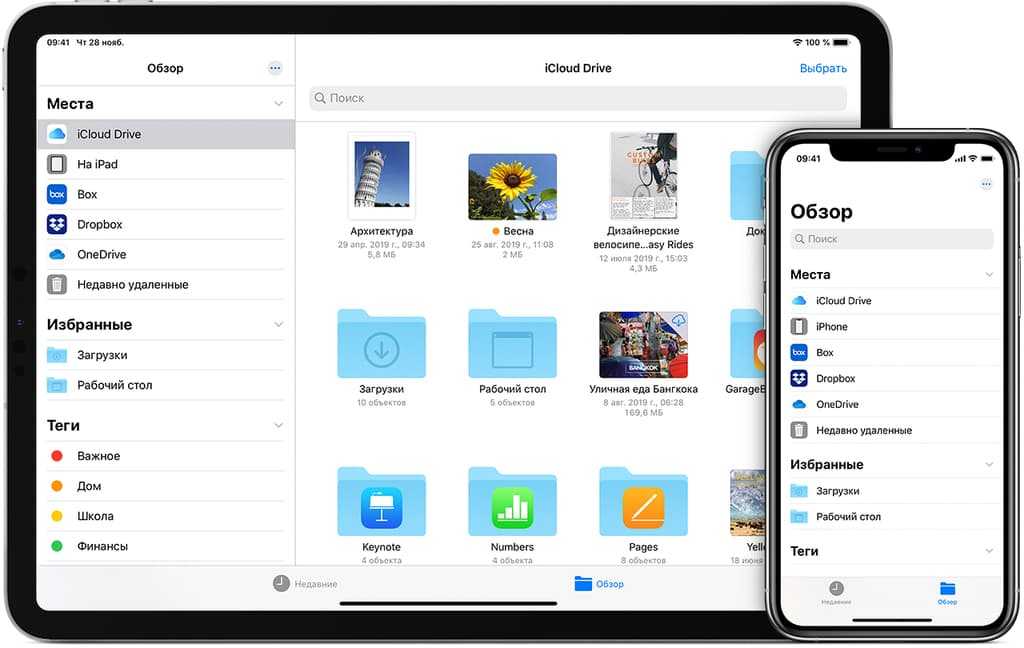
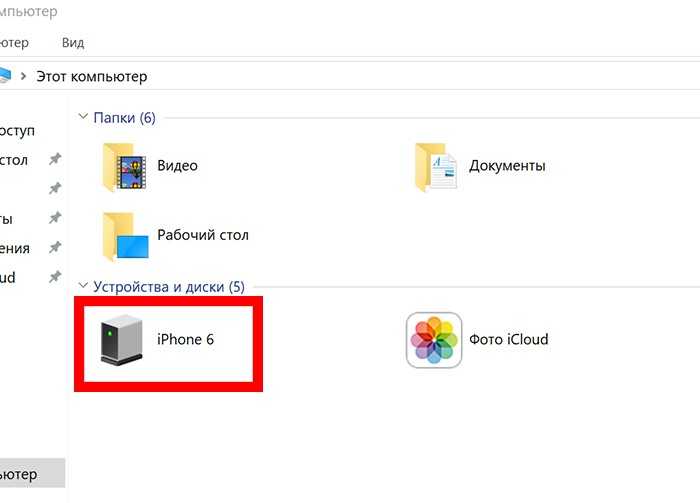
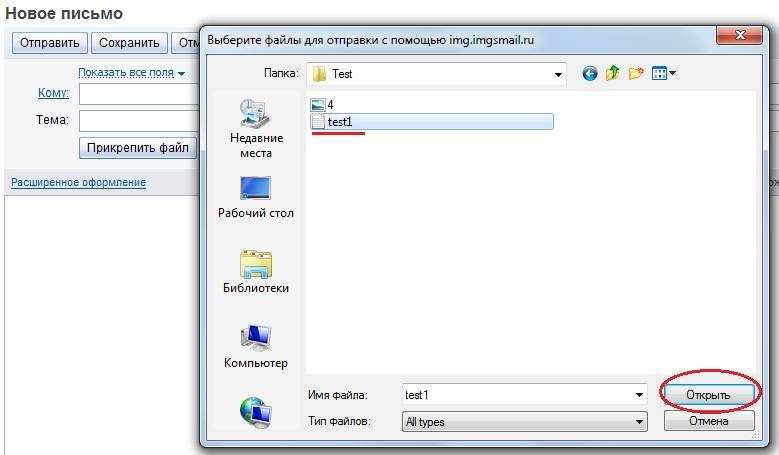 Откройте сообщение (не в области Чтение/Предварительный просмотр), затем Главная | Переместить | Просмотр в браузере
Откройте сообщение (не в области Чтение/Предварительный просмотр), затем Главная | Переместить | Просмотр в браузере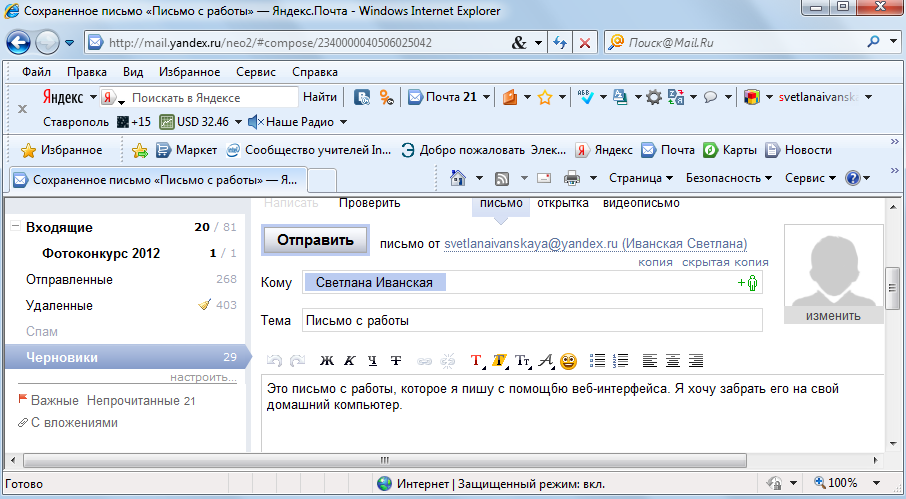
 Ваше устройство начнет резервное копирование фотографий в облачное хранилище Google Фото. Это может занять некоторое время, в зависимости от объема медиафайлов, которые необходимо скопировать.
Ваше устройство начнет резервное копирование фотографий в облачное хранилище Google Фото. Это может занять некоторое время, в зависимости от объема медиафайлов, которые необходимо скопировать.