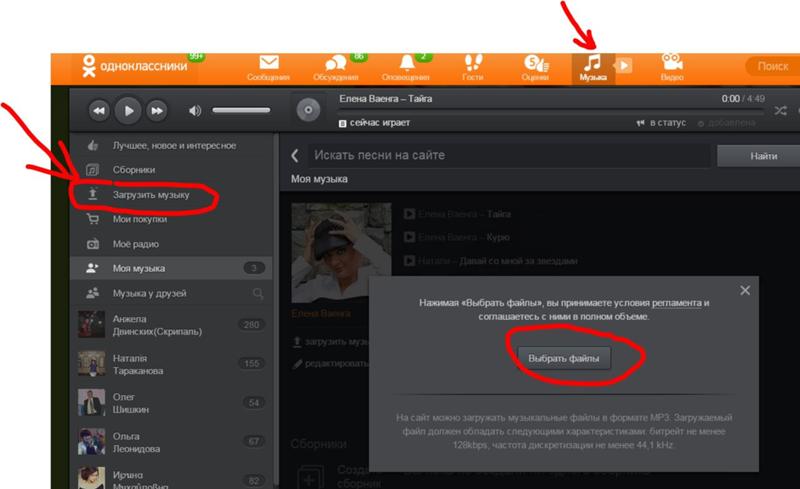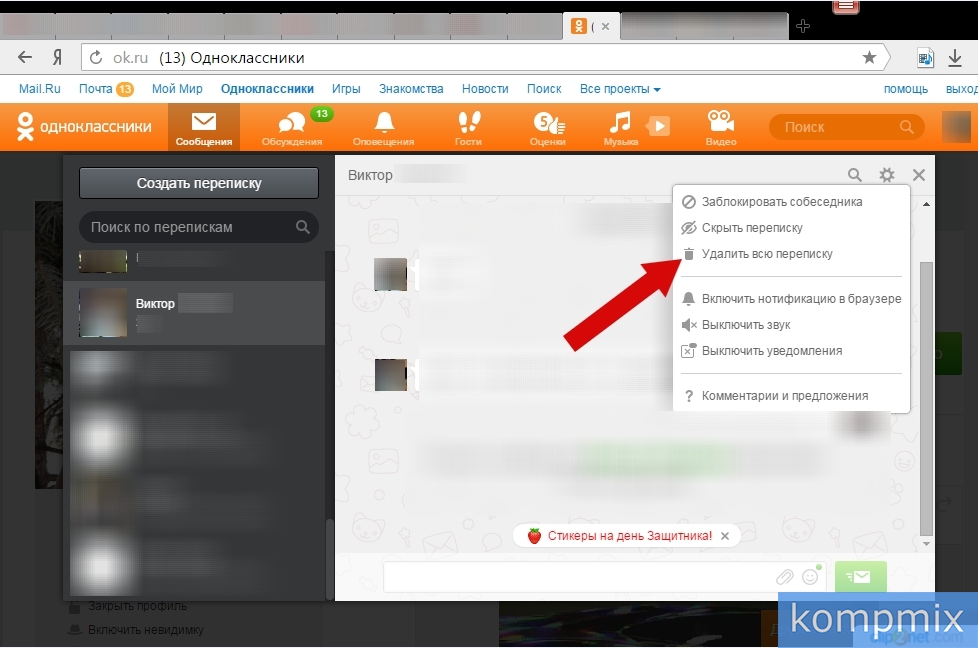Содержание
Как создать альбом в Одноклассниках
Главная » Полезные статьи
Автор Анжелика (SMM специалист) На чтение 3 мин Просмотров 896
Обновлено
Поделиться новой фотографией с друзьями в Одноклассниках – что может быть лучше для любителей проводить время в интернете. Но чтобы пользователям было проще ориентироваться в загруженных на сайт файлах, важно не сохранять фото беспорядочно. Лучше воспользоваться специальным предложением и разделить все изображения по альбомам, дав каждому из них уникальное название. Как создать альбом в Одноклассниках и добавить в него фото, будет рассказано ниже.
Содержание
- Создание фотоальбома на ПК
- Создание фотоальбома на телефоне
- Как загрузить картинку в новый альбом
Создание фотоальбома на ПК
Если пользователь ранее загружал фотографии на ресурс, но при этом не делал альбомы, первые из них появятся автоматически. Обычно это «Мои фото» — сохраняются все картинки, и «Мобильный альбом» — изображения, добавленные со смартфона. Кроме указанных раздел, пользователь может сформировать множество других. Для этого потребуется:
Обычно это «Мои фото» — сохраняются все картинки, и «Мобильный альбом» — изображения, добавленные со смартфона. Кроме указанных раздел, пользователь может сформировать множество других. Для этого потребуется:
- Открыть пункт «Фото» (кнопка размещается под аватаркой профиля).
- Кликнуть по кнопке «Создать».
Теперь необходимо ввести название и выбрать настройки приватности. Что касается настроек, то здесь предлагается несколько вариантов: фотоальбом будет доступен для просмотра всем пользователям, только друзьям, конкретным пользователям или только владельцу.
Теперь остаётся кликнуть по кнопке «Создать» и новый раздел для снимков появится в каталоге.
Создание фотоальбома на телефоне
На смартфоне, альбом создается при помощи мобильного приложения ОК:
- Открыть программу Одноклассники.
- Перейти к основному меню, нажав на три горизонтальные линии в левом углу.
- Выбрать раздел «Фото»
- Перейти ко вкладке «Альбомы».

- Кликнуть по кнопке с изображением квадрата с плюсом по центру в правом верхнем углу экрана.
- Указать название и кому будет доступны загруженные изображения.
- Сохранить изменения.
Таким образом, при помощи нескольких простых шагов можно сформировать новый сборник.
Как загрузить картинку в новый альбом
Загрузить файлы в фотоархив достаточно просто. Для начала нужно его открыть и кликнуть по кнопке «Добавить». Затем откроется новое окно, где необходимо указать месторасположение файла на устройстве. Теперь остаётся выбрать картинку и нажать «Открыть».
Если пользователь хочет добавить сразу несколько снимков, ему нужно нажать и удерживать кнопку «Ctrl» на клавиатуре, и выделить нужные изображения.
После этого начнется загрузка фотографий в альбом. Процесс загрузки может занять несколько минут в зависимости от количества снимков, а также от скорости соединения интернета.
Создавать фотоальбомы и наполнять их контентом в Одноклассниках достаточно просто. А если воспользоваться параметрами приватности, можно сразу выбрать, кто сможет просматривать и комментировать фото. При желании сформированный альбом всегда можно удалить, но в этом случае исчезнут и хранящиеся в нём снимки. Восстановить их в дальнейшем будет невозможно.
А если воспользоваться параметрами приватности, можно сразу выбрать, кто сможет просматривать и комментировать фото. При желании сформированный альбом всегда можно удалить, но в этом случае исчезнут и хранящиеся в нём снимки. Восстановить их в дальнейшем будет невозможно.
Оцените автора
Несколько советов о том, как добавить фото в «Одноклассники»
Как добавить фото в «Одноклассники»? Для старожилов сайта, которые его уже знают как свои пять пальцев, это не составит никакого труда. А вот новички еще могут теряться на просторах популярной социальной сети. На самом деле данная процедура достаточно простая, и с ней справится любой пользователь.
Итак, как добавить фото в «Одноклассники»?
Начнем с того, что желанные фотографии уже должны находиться на вашем компьютере, и вам нужно знать в какой они папке.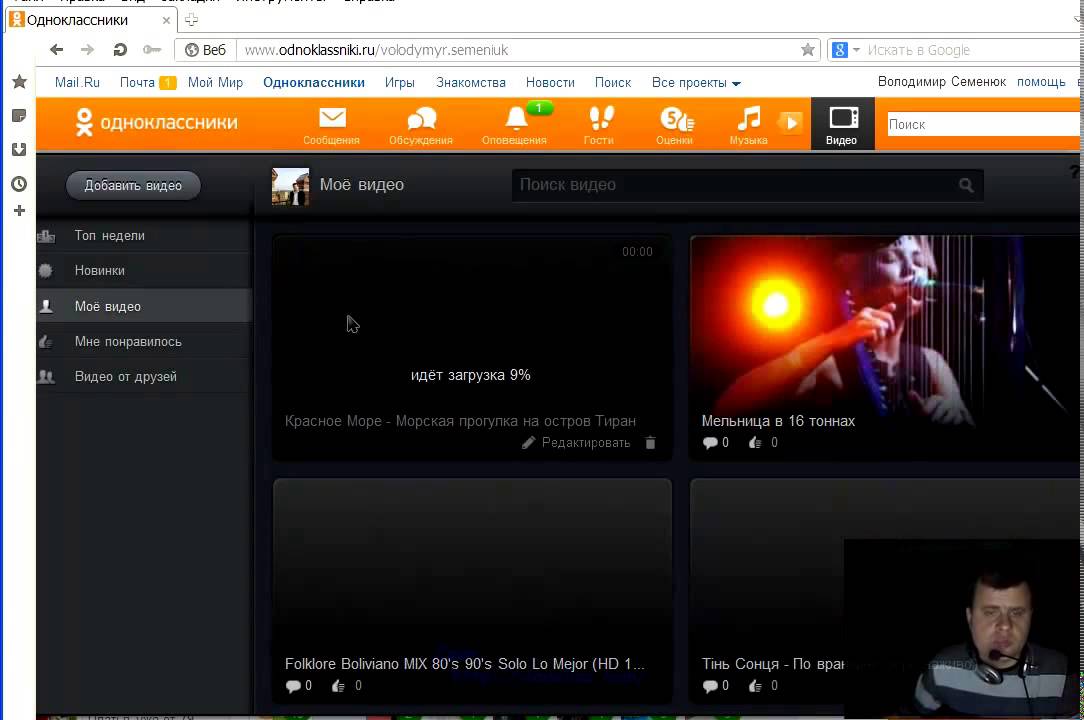 Еще их можно просто переместить на рабочий стол. Для этого открываете папку с фото и нужные перетаскиваете при помощи мышки.
Еще их можно просто переместить на рабочий стол. Для этого открываете папку с фото и нужные перетаскиваете при помощи мышки.
Теперь заходим на свою страничку и начинаем разбираться с тем, как загрузить фото в «Одноклассники». Это можно сделать двумя способами. Дело в том, что там все фотографии делятся на личные и на фото из альбомов, которые вы будете создавать.
Способ № 1. Если вы добавляете личные фотографии
На вашей странице с левой стороны заходите в раздел «Добавить личное фото». Перед вами откроется окно с папками на вашем компьютере, находите нужную вам фотографию, выделяете ее и нажимаете на кнопку «Открыть».
После этого ваше фото загрузится на сервер, и вы автоматически перейдете в раздел «Отметить друзей и добавить описание». Там вы можете подписать свою фотографию и отметить тех, кто на ней находится.
Кстати, впоследствии можно свободно редактировать свои подписи и отметки. И еще один момент: именно из раздела «Личные фото» устанавливаются изображения на главную страницу, из альбомов этого сделать нельзя.
Способ № 2. Как добавить фото в «Одноклассники» в раздел «Фотоальбомы»?
На главной странице под вашей фамилией (там может быть просто имя или вообще все, что угодно) есть строка с разделами. Заходите в «Фото». Здесь вы можете добавлять и личные изображения, и создавать свои альбомы.
Если вы хотите создать альбом, то нажимаете на вкладку «Фотоальбомы», затем на иконку «Создать фотоальбом». Перед вами появится окно, где можно написать название и отметить тех, кто сможет его просматривать. Нажимаете «Сохранить» и добавляете необходимые изображения, как было описано ранее.
Не так давно появилась возможность добавить видео в «Одноклассники». В принципе, это можно было делать и раньше, но приходилось размещать свой видео файл на другом ресурсе (специально предназначенным для этого), а в «Одноклассники» добавлялась только ссылка на этот файл, и сохранялась возможность просмотра.
Теперь это делается намного проще. На своей странице вверху найдите толстую оранжевую полосу с перечисленными разделами, заходите в «Видео». На открывшейся странице в верхнем левом углу нажимаете на кнопку «Добавить видео». Появляется окно, в котором нужно выбрать необходимую видеозапись, выделить ее и нажать на кнопку «Открыть». В следующем окошке вы даете своему файлу название, описание, вставляете ключевые слова и нажимаете «Сохранить». Ваш видео-файл загрузится на сервер. Теперь вы его сможете просматривать в разделе «Мое видео», который найдете с левой стороны под кнопкой «Добавить видео».
На открывшейся странице в верхнем левом углу нажимаете на кнопку «Добавить видео». Появляется окно, в котором нужно выбрать необходимую видеозапись, выделить ее и нажать на кнопку «Открыть». В следующем окошке вы даете своему файлу название, описание, вставляете ключевые слова и нажимаете «Сохранить». Ваш видео-файл загрузится на сервер. Теперь вы его сможете просматривать в разделе «Мое видео», который найдете с левой стороны под кнопкой «Добавить видео».
Вот и все ответы на вопрос о том, как добавить фото в «Одноклассники», а также видео. Все довольно просто, и особых знаний для этого не требуется, стоит только один раз сделать это самостоятельно. Кстати, таким же образом вы можете добавлять какие-то интересные или смешные картинки и создавать с ними альбомы, например, для поздравлений. А потом отмечать своих друзей на одной из открыток, поздравляя их таким образом с Новым годом или Днем рождения.
Обновите свой профиль!
Обнови свой профиль!
Наш веб-сайт зависит от всех нас , чтобы повысить интерес и увеличить участие.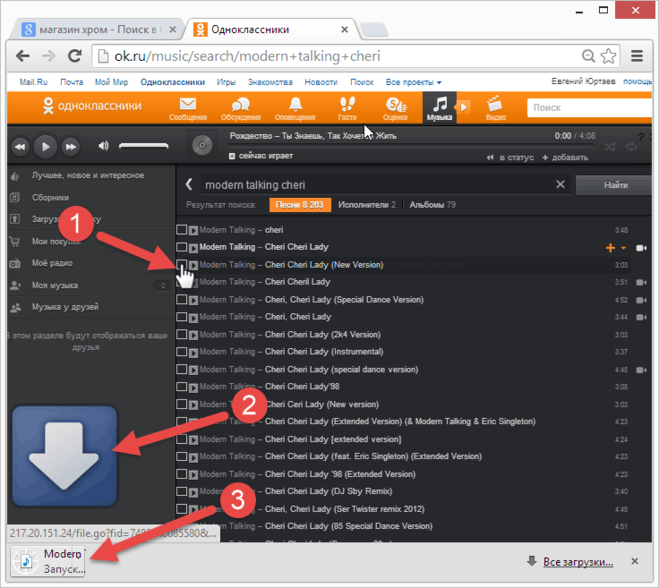
Пожалуйста, присылайте фотографии и рассказы о своей семье, своей жизни и местах, которые вы видели. Вы можете быть удивлены, насколько интересно вашим одноклассникам видеть и слышать вас.
Мы немного изменились за эти почти 50 лет — так что давайте признаем это и посмотрим на ваше лицо!
Просто сохраните свои цифровые или отсканированные фотографии, чтобы их можно было найти на своем компьютере. Нажмите на следующую ссылку, нажмите серую кнопку «Загрузить новую фотографию» в левом верхнем углу и найдите свои фотографии. Выберите нужную фотографию, и когда вы начнете загрузку,
ваши фотографии будут в вашем профиле !
Если вы предпочитаете подробные инструкции, прочтите и выполните следующие шаги :
Как загрузить изображения на свою веб-страницу:
1. Убедитесь, что вы вошли в систему на главной странице. В ссылках с левой стороны в разделе ФУНКЦИИ УЧАСТНИКА щелкните ссылку: Редактировать/Загрузить фотографии.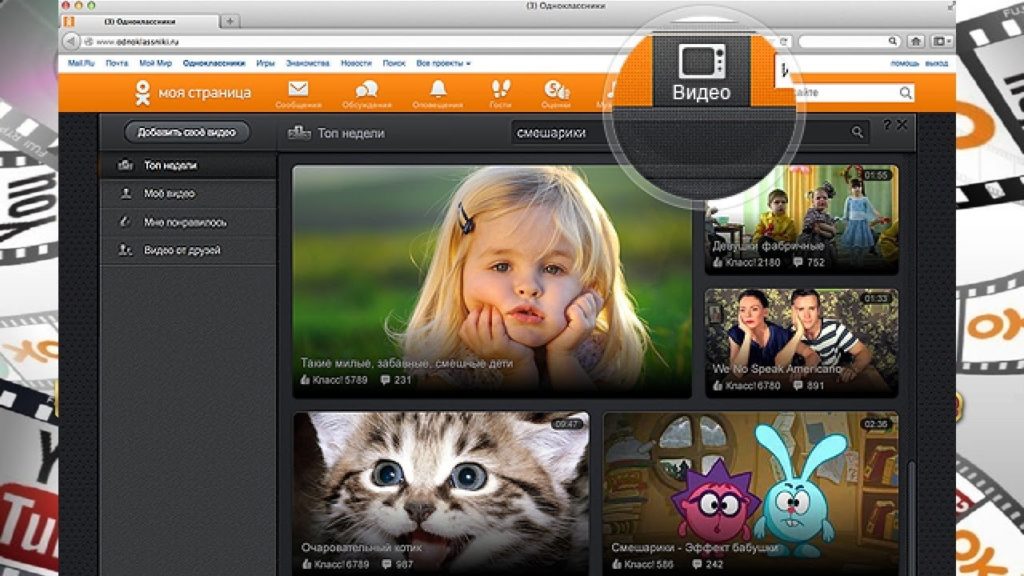
2. Появится страница Фото, и вы увидите серое поле под названием: Загрузить новое фото. Нажмите на это поле, и вы попадете на страницу добавления фото.
3. На странице «Добавить фото» приведены основные инструкции по загрузке фотографий. На этой странице есть 3 места для записи.
4. Сортировка. Номер сортировки определяет порядок отображения фотографий на странице. По умолчанию ваши изображения будут отображаться в том порядке, в котором вы их ввели, поэтому это не важно для вашего первого изображения. Но позже, если вы хотите, чтобы изображение № 5 отображалось как № 1, вам придется изменить номера сортировки на ваших изображениях. Если вы удалите изображение, порядковые номера для оставшихся изображений не изменятся (например, если вы удалите изображение № 2 из 4 изображений, вы увидите изображения № 1, 3 и 4.)
Подпись: Подпись — это описание, которое вы пишете для своей фотографии.
Просмотр: Это самый важный пункт, так как именно так вы найдете изображение на своем компьютере и заставите его появиться на вашей странице.
5. Вашему первому изображению автоматически будет присвоен номер сортировки 1.
6. Теперь нажмите кнопку «Обзор». Появится список папок на вашем компьютере. Найдите папку, в которой находится ваше изображение. Для большинства одноклассников это будет папка «Мои рисунки», расположенная в папке «Мои документы». После перехода к файлу изображения нажмите кнопку просмотра вверху, чтобы отобразить значки в виде изображений. Это упрощает поиск конкретного изображения, которое вы хотите загрузить.
7. Выберите изображение, которое хотите загрузить, щелкнув его один раз, а затем нажмите Открыть в нижней части окна.
8. Теперь вы вернетесь на страницу «Добавить фото» и в поле «Загрузить фото» увидите путь к своему изображению.
9. Введите в поле Подпись к изображению.
10. Нажмите кнопку СОХРАНИТЬ ИЗМЕНЕНИЯ.
Теперь перейдите на страницу своего профиля и найдите свое изображение и подпись.
Как пользоваться этим сайтом
НОВОЕ НА САЙТЕ?
1.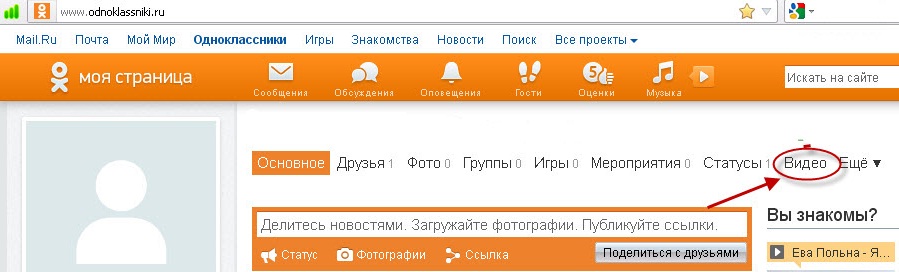 Найдите свое имя в списке Профили одноклассников
Найдите свое имя в списке Профили одноклассников
2. Создайте свой профиль
3. Нажмите Сохранить изменения. Готово! Это абсолютно БЕСПЛАТНО!
Вам потребуется создать свой индивидуальный профиль, чтобы получить доступ к защищенным паролем страницам и взаимодействовать с одноклассниками. Читайте дальше для получения полной информации…
1. Это мой первый визит. Как войти?
Нажмите «Профили одноклассников», затем нажмите на свое имя, чтобы создать бесплатную учетную запись участника. Укажите свой адрес электронной почты, выберите пароль (который вы можете изменить в любое время), расскажите нам о своей жизни после WHS, добавьте фотографии и т. д. Вопросы профиля, на которые вы решили не отвечать, не будут отображаться в вашем готовом профиле. Если вы нажмете «Запомнить меня» при входе в систему, вам не нужно будет входить в следующий раз, когда вы зайдете на сайт с этого компьютера. Однако вам необходимо будет войти в систему при доступе к веб-сайту с другого компьютера. Просто зайдите на сайт www.milwaukeewashington100.com и войдите в систему.
Просто зайдите на сайт www.milwaukeewashington100.com и войдите в систему.
Все одноклассники, которые еще не вошли на сайт и не создали профиль, автоматически появляются на странице «Пропавшие одноклассники». Как только вы создадите учетную запись на сайте, ваше имя будет удалено со страницы «Пропавшие одноклассники».
2. Нужно ли мне присутствовать на собрании, чтобы использовать этот веб-сайт?
Веб-сайт предназначен для использования всеми выпускниками WHS, включая тех, кто когда-то был частью WHS, но не окончил ее вместе с нами. Гости также могут быть добавлены в качестве приглашенных участников; свяжитесь с администратором сайта для получения дополнительной информации. Придете ли вы на встречу или нет, используйте этот сайт, чтобы пообщаться с одноклассниками и повеселиться!
3. Кто имеет доступ к моему «профилю одноклассника» и личной контактной информации?
Вы можете выбрать, будет ли ваш «Профиль одноклассника» общедоступным для просмотра на веб-сайте (например, другими классами, друзьями, семьей и широкой публикой) или только для зарегистрированных одноклассников WHS 100th. В случае ограничения поисковые системы и широкая общественность не смогут получить доступ к вашей странице профиля одноклассника. Установите флажок «Видимость профиля» в нижней части страницы вашего профиля, чтобы ограничить доступ.
В случае ограничения поисковые системы и широкая общественность не смогут получить доступ к вашей странице профиля одноклассника. Установите флажок «Видимость профиля» в нижней части страницы вашего профиля, чтобы ограничить доступ.
Вы также можете выбрать, будут ли отображаться ваш почтовый адрес и номер телефона; в противном случае будут перечислены только город и штат, в котором вы живете. Установите флажок «Контактные данные» в нижней части страницы вашего профиля, чтобы одноклассники могли видеть ваш адрес и номер телефона.
4. Я забыл данные для входа и/или пароль. Что я должен делать?
Вы входите в систему с адресом электронной почты, который вы указали при настройке учетной записи участника (включая доменное имя, например, @aol.com). Если у вас есть несколько адресов электронной почты и вы не можете вспомнить, какой из них вы использовали, или если у вас больше нет доступа к этому адресу электронной почты, нажмите «Связаться с нами» и укажите свой новый адрес электронной почты.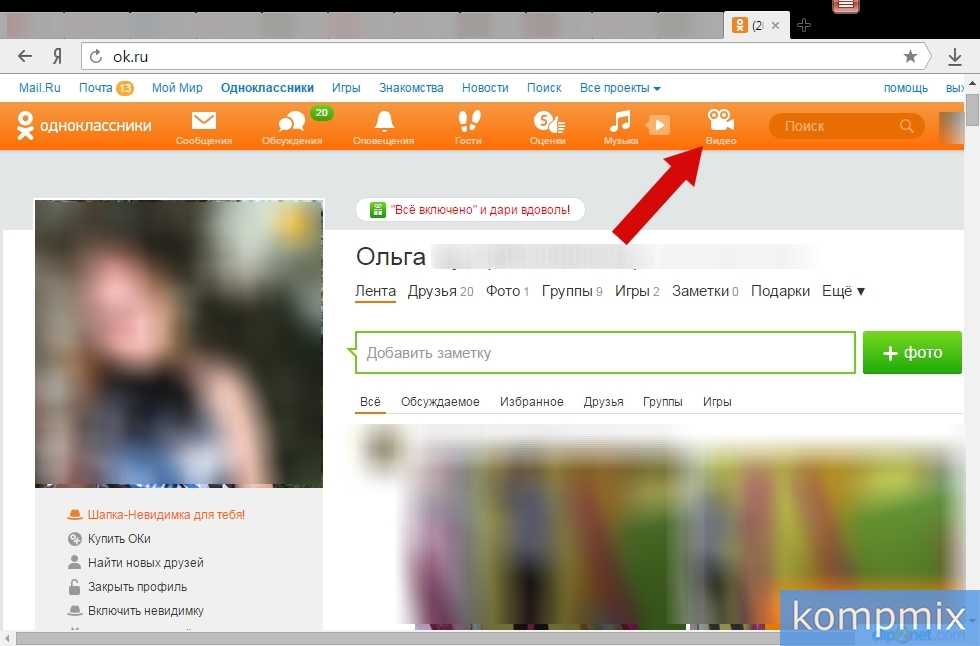 Администратор нашего веб-сайта внесет изменения и отправит вам временный пароль по электронной почте. После того, как вы вошли в систему, используя новый адрес электронной почты и временный пароль, измените свой пароль, щелкнув ссылку «Изменить пароль» в меню «Функции участника» на главной странице.
Администратор нашего веб-сайта внесет изменения и отправит вам временный пароль по электронной почте. После того, как вы вошли в систему, используя новый адрес электронной почты и временный пароль, измените свой пароль, щелкнув ссылку «Изменить пароль» в меню «Функции участника» на главной странице.
Если вы помните свой адрес электронной почты, но забыли пароль, нажмите «Забыли пароль?» ссылку прямо над зеленой кнопкой «Войти», и веб-сайт автоматически отправит вам пароль по электронной почте в течение нескольких минут.
5. Что насчет конфиденциальности?
Вся контактная информация, которую вы вводите на этом веб-сайте, будет храниться в тайне. Он не будет передан или распространен. Ваша информация является конфиденциальной, и ваш адрес и номер телефона не могут быть видны одноклассникам, если вы не предоставите разрешение в своем профиле. Когда кто-то нажимает на ваше имя, он увидит только вашу фотографию из ежегодника (если она доступна), ваш город и штат и любую другую личную информацию, которую вы решите указать в своем профиле.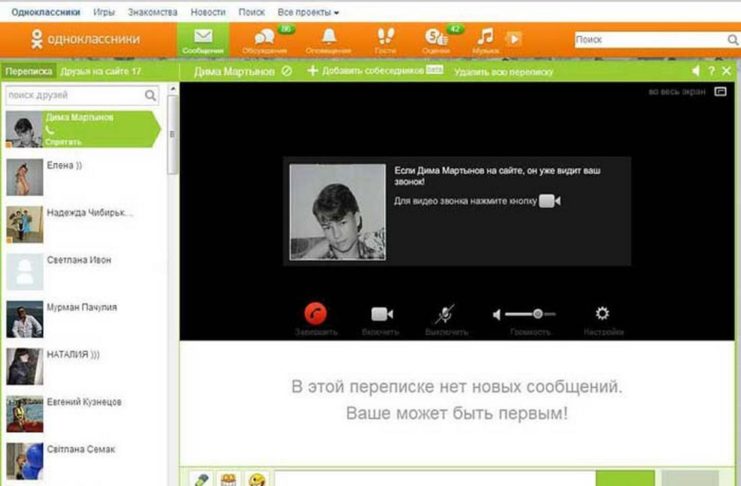 Ваш адрес электронной почты никогда не виден одноклассникам и не доступен посторонним.
Ваш адрес электронной почты никогда не виден одноклассникам и не доступен посторонним.
В целях обеспечения конфиденциальности многие страницы веб-сайта защищены паролем от широкой публики и поисковых систем, но становятся доступными для вас после входа в систему.
Вы можете удалить свое имя. Однако это лишит вас доступа к этому сайту и вашим одноклассникам.
6. Как защитить свой адрес электронной почты от посторонних?
Ваш адрес электронной почты хранится только на веб-сайте, поэтому Одноклассники могут отправить вам сообщение. Одноклассники, вошедшие в систему, не смогут увидеть ваш адрес электронной почты, даже если вы укажете его в своем профиле в поле «Адрес электронной почты». Даже если он есть в вашем профиле, публика не сможет его увидеть, если вы установите флажок «Видимость профиля» в нижней части своего профиля.
7. Могу ли я получать уведомления, если другие одноклассники обновляют свой «Профиль одноклассника»?
Да! Нажмите «Профили одноклассников», затем нажмите на имя одноклассника, которого вы хотите отслеживать.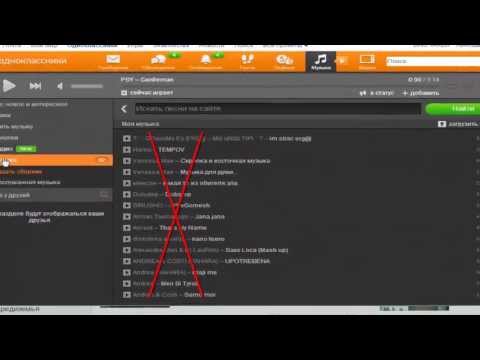 После того, как он/она зарегистрируется, его/ее профиль будет отображаться. Прокрутите вниз страницу его/ее профиля, щелкните поле с надписью «Уведомлять меня при каждом обновлении профиля [одноклассника]» и нажмите кнопку «Уведомить меня». Вы будете уведомлены по электронной почте.
После того, как он/она зарегистрируется, его/ее профиль будет отображаться. Прокрутите вниз страницу его/ее профиля, щелкните поле с надписью «Уведомлять меня при каждом обновлении профиля [одноклассника]» и нажмите кнопку «Уведомить меня». Вы будете уведомлены по электронной почте.
8. Как я буду получать электронные письма от WHS 100th и других одноклассников?
Электронные письма всему классу будут отправляться вам с адреса [email protected], поэтому добавьте этот адрес электронной почты в свою адресную книгу или в список одобренных спам-фильтра. Вы можете отправить электронное письмо администратору нашего веб-сайта, нажав кнопку «Связаться с нами». Мы ответим как можно скорее.
Зарегистрированный одноклассник может отправить другому зарегистрированному однокласснику сообщение, войдя в профиль получателя и введя там сообщение. Получатель получит его, когда нажмет кнопку «Проверить сообщения» слева, а также получит электронное письмо со ссылкой на новое сообщение. Отправьте себе сообщение, чтобы узнать, как это работает.
Отправьте себе сообщение, чтобы узнать, как это работает.
9. Могу ли я размещать свои фотографии или видео на веб-сайте?
ДА! Мы надеемся, что вы делаете! Вы можете загрузить текущую фотографию себя, своей семьи, домашних животных, отпуска, старые фотографии прошлых дней, прошлых встреч и т. д. — все, чем вы хотите поделиться, — нажав «Редактировать/Загрузить фотографии» в разделе «Функции участника». меню слева. Количество цифровых фотографий, которые вы можете хранить на странице «Профиль одноклассников», не ограничено. Каждая фотография автоматически изменяется в соответствии с размером страницы вашего профиля.
Вы также можете загрузить свои собственные видео, которые вы разместили на YouTube.com, нажав ссылку «Редактировать профиль», а затем следуя инструкциям (скопируйте код для вставки из видео YouTube, которое вы хотите включить, и вставьте код в поле «Видео» на странице редактирования вашего профиля). Вы можете добавлять, удалять или заменять свои собственные фотографии или видео в любое время. В настоящее время вы не можете загружать видео с камеры, которые вы сохранили на своем компьютере. Вы должны сначала загрузить их на такой сайт, как YouTube.com, а затем скопировать код для встраивания.
В настоящее время вы не можете загружать видео с камеры, которые вы сохранили на своем компьютере. Вы должны сначала загрузить их на такой сайт, как YouTube.com, а затем скопировать код для встраивания.
10. Как работает «ЧАТ ОДНОКЛАССНИКОВ»?
Нажмите «ЧАТ ОДНОКЛАССНИКОВ» в боковом меню, и вы сможете общаться с нашими одноклассниками, когда они войдут в систему и прочитают «ЧАТ ОДНОКЛАССНИКОВ». Так что оставьте сообщение, а затем проверьте, чтобы увидеть, кто ответил! Опубликуйте ответ на предыдущее сообщение или начните свою собственную тему для разговора, задав вопрос, переживая старые воспоминания или делясь своими мыслями о жизни. Чем больше одноклассников участвует, тем интереснее и веселее становится!
11. Кто поддерживает веб-сайт WHS 100 th ?
Администратором веб-сайта WHS 100 th является Джозеф Кмоч. Отправьте ему вопросы, предложения или общие комментарии, используя ссылку «Связаться с нами». Он открыт для всех предложений от вас! Вы также можете время от времени получать электронные письма от других администраторов этого сайта.