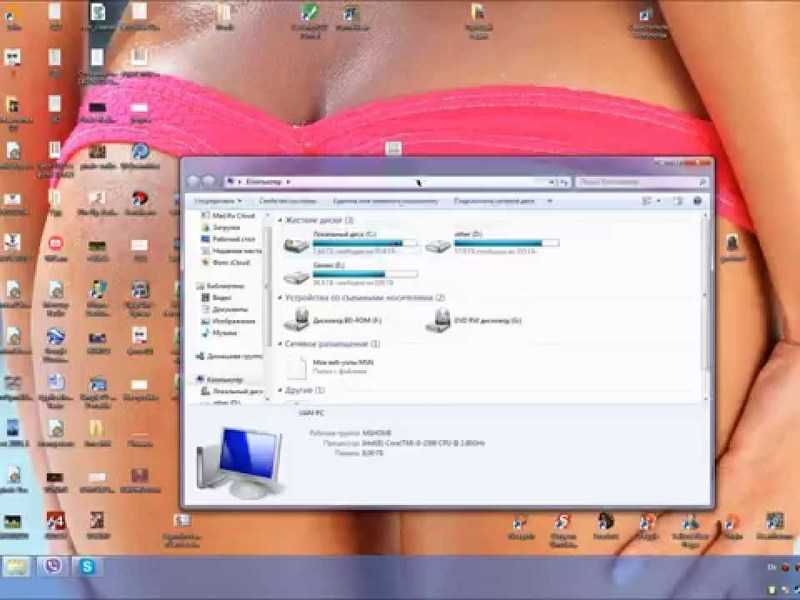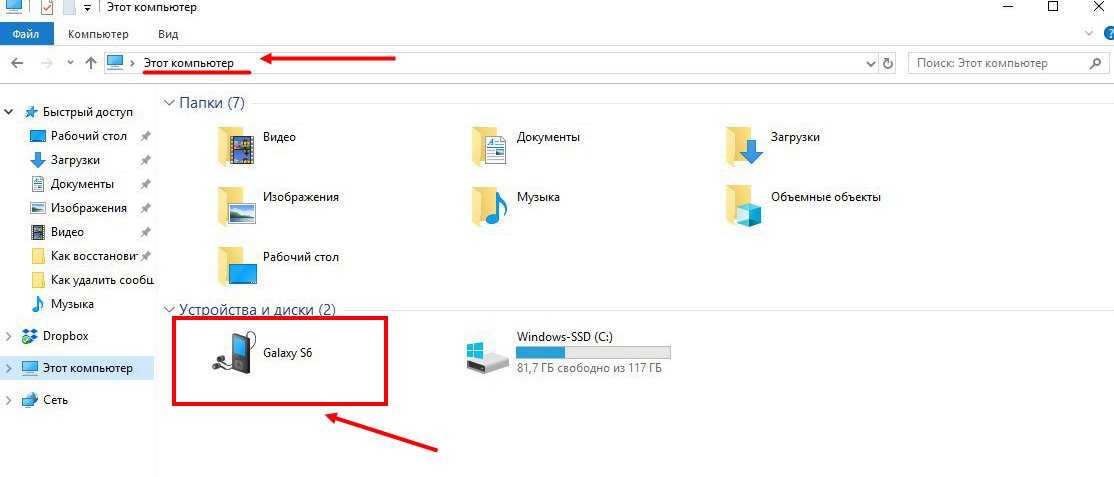Содержание
Как правильно и красиво оформить группу в VK: пошаговый гайд
21.03.22 Тверской суд Москвы запретил деятельность социальных сетей Facebook и Instagram, принадлежащих компании Meta Platforms Inc., признав их экстремистскими. Поэтому «ВКонтакте» теперь уже точно – наше все.
Так позаботьтесь же о том, чтобы ваша страница «ВКонтакте» была красивой, аккуратной и удобной в использовании.
Актуальные размеры изображений «ВКонтакте»
Размер аватара ВК
Минимальный размер аватара – 400 на 400 пикселей. Если вы постараетесь загрузить изображение менее 400 пикселей в ширину или в длину, вы увидите вот такую ошибку:
Можно загружать изображения и большего размера. Главное, чтобы соотношение их сторон не превышало 2 к 5.
Обложка
Размер обложки для полной версии сайта — 1590 на 530 пикселей.
Обратите внимание: в мобильной версии и приложениях отображается не полная версия обложки, а только ее центральная часть. Поэтому обязательно проверяйте, как ваше изображение обложки смотрится на мобильном устройстве.
Поэтому обязательно проверяйте, как ваше изображение обложки смотрится на мобильном устройстве.
Прикрепленные изображения
Изображения, прикрепленные к посту, больше не растягиваются, а остаются такими, какие они есть. Поэтому, если вы хотите, чтобы ваше изображение полностью заняло отведенное ему место в ленте новостей, его ширина должна быть не менее 510 пикселей. Лучше всего, чтобы это был квадрат или прямоугольник в альбомной ориентации.
Звучит слегка запутано 🙂 Поэтому покажу на примере.
Допустим, у нас есть изображение квадратной формы со сторонами 510 пикселей. Если мы прикрепим его к нашей записи, оно будет очень хорошо смотреться в ленте новостей на всех устройствах:
А вот так смотрится горизонтальное изображение в альбомной ориентации (ширина 510 пикселей):
Как вы видите, чем уже изображение (по высоте), тем мельче оно смотрится в ленте смартфонов. Чтобы убедиться в этом, посмотрите на картинку ниже:
Понятно, что разница здесь не особо критична, и пользователи смартфонов все равно рассмотрят ваше изображение, просто во втором случае им будет немного комфортней.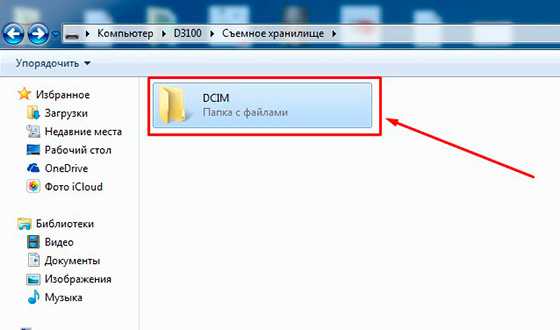
Изображения к постам со ссылкой
Изображения к постам со ссылкой – это изображения, которые автоматически «подтягиваются» к посту, когда вы вставляете в него ссылку. Вот как это выглядит:
Впрочем, можно загрузить и свое изображение. Редактор позволяет увидеть, как это будет выглядеть:
Минимальный размер изображения, которое вы можете использовать в качестве анонса к вашей статье, – 537 на 240 пикселей:
Однако вы можете загружать и более крупные изображения, если будет соблюдена пропорция.
Картинка для статьи, созданной в редакторе
Размер изображения для обложки статьи, созданной в редакторе, — 510 на 286 пикселей. Лучше, если она будет темного цвета и более или менее однотонная, т. к. на светлом фоне теряется название статьи и сообщества.
Хороший пример:
Не очень хороший пример:
Размер фото и видео для историй
Оптимальные размеры для историй — 1080 х 1920 пикселей (минимальные — 720 х 1280 пикселей).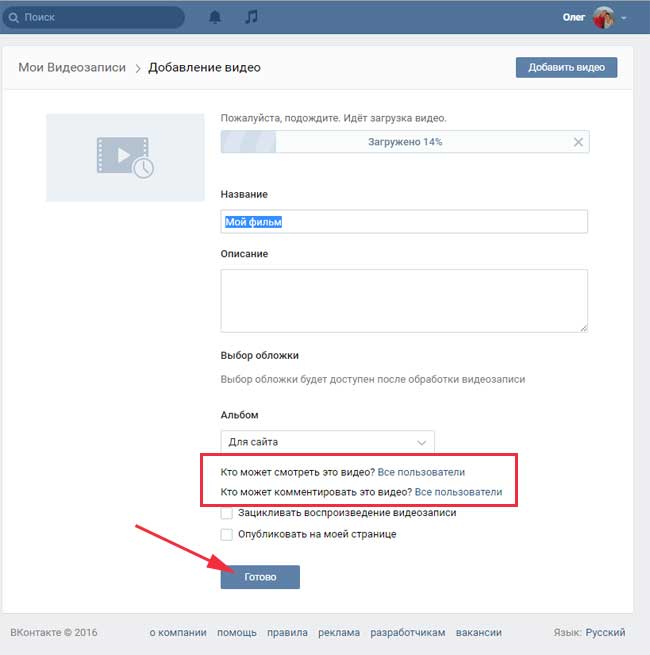
Технические характеристики для видеозаписей:
- до 15 секунд;
- не больше 10 МБ;
- видеокодек h.264;
- аудиокодек AAC.
В историях необходимо использовать фото и видео вертикального формата.
Рекомендуемый размер изображения для обложки альбома — 1200 на 800 пикселей. Учитывайте, что в мобильной версии нижняя часть обложки будет отображаться меньше на 200 пикселей.
Размер картинки для видео
1280 на 720 пикселей:
А еще держите полезное видео для тех, кто продвигается в ВК. Если вы ведете блог и анонсируете новые статьи в соцсетях, обязательно посмотрите. В нем 12 приемов, которые помогут вам делать такие анонсы, мимо которых никто не пройдет мимо.
Посмотрели? 🙂 Тогда поехали дальше!
Бесплатный аудит соцсетей
Розыгрыш 3 мест до 24. 08. Остальным участникам розыгрыша – скидка 50 %
08. Остальным участникам розыгрыша – скидка 50 %
Подробнее
Как сделать так, чтобы изображения «ВКонтакте» не ужимались? Влияние фона и размера на качество картинки.
Если вы когда-нибудь пробовали загружать изображения «ВКонтакте» (неважно, была ли это картинка на аватар или просто фотография с вашего путешествия), то наверняка уже знаете о том, что они имеют свойство ужиматься. Особенно это заметно на темном (и особенно, на красном) фоне и когда у картинки не слишком большой размер. Пример:
Как сделать так, чтобы качество картинок не портилось?
Чтобы изображение не ужималось (точнее, ужималось, но в гораздо меньшей степени), необходимо делать его в 2–3 раза больше нужного размера. Например, если нужно сделать меню размером 510 на 400 пикселей, берем 1020 на 800.
Изображение на темно-синем фоне, которое я привела чуть выше, имеет размер 510 на 350.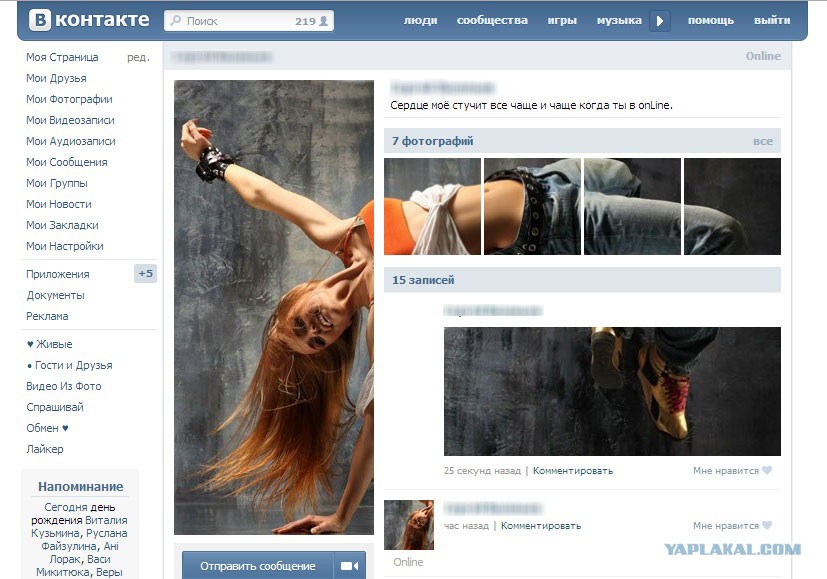 Я сделала его в два раза больше (1020 на 700) и сохранила. Вот что из этого получилось:
Я сделала его в два раза больше (1020 на 700) и сохранила. Вот что из этого получилось:
Как это исправить? Ответ очень прост – нужно выбрать другой фон. Дело в том, что на темном фоне пиксели видны лучше, чем на светлом. Поэтому, если вы хотите добиться идеального качества (хотя картинка выше уже выглядит вполне нормально), то нужно слегка изменить цветовую гамму. Например, фон сделать белым, а текст – синим:
Как оформить шапку страницы
Шапка вашей публичной страницы или группы – это первое, что видят пользователи, которые заходят к вам в гости. В большинстве случаев в этом месте размещают навигационное меню по материалам группы, какие-то интересные посты или важные объявления. Давайте рассмотрим на примерах, как различные компании используют это пространство.
Обложка
На страницы групп можно загружать большие и красивые обложки (1590 на 530 пикселей). Чтобы сделать это, перейдите в настройки и нажмите кнопку «Загрузить».
На обложке вы можете разместить все, что угодно: начиная с названия и девиза вашей компании, заканчивая всевозможными акциями, предложениями и даже конкурсами.
Особое внимание рекомендую обратить на возможности динамической обложки. О том, как она работает, в каких целях ее можно использовать и с помощью каких сервисов установить, читайте в нашем кейсе «Как с помощью динамической обложки повысить активность в сообществе «ВК».
На обложке в сообществе «СтопХам» отображается последнее видео с YouTube-канала:
На обложке в сообществе «Команда Поддержки» отображается количество ответов техподдержки:
На обложке в сообществе «Церебро Таргет» отображаются аватарки и количество баллов у самых активных подписчиков недели, а также аватарка, имя и количество баллов самого активного подписчика прошлой недели:
Живые обложки «ВКонтакте»
Показываются только в мобильных приложениях для Google и Apple.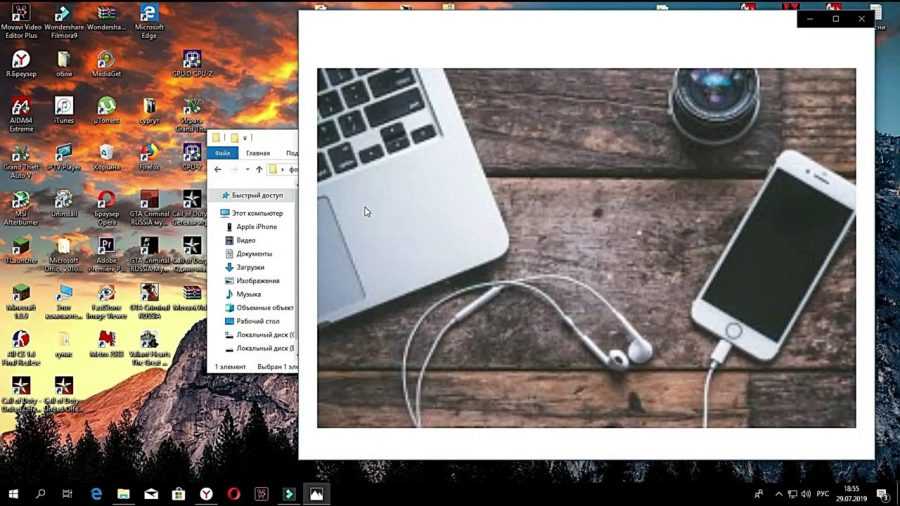 Можно загрузить до 5 фотографий или коротких видео. Такие обложки крупнее обычных шапок в несколько раз, а при клике они раскрываются практически на весь экран. Можно показывать видео со звуком.
Можно загрузить до 5 фотографий или коротких видео. Такие обложки крупнее обычных шапок в несколько раз, а при клике они раскрываются практически на весь экран. Можно показывать видео со звуком.
Вот пример от сообщества «PlayStation Россия»:
Как добавить? Зайдите через браузер сообщество, нажмите «Управление», выберите «Добавить обложку» и загрузите до 5 видео/картинок. Если не хотите, чтобы во время показа слайдов обложки масштабировались, то отключите опцию «Показывать фотографии в движении». Рекомендуемое разрешение 1080×1920, вес видео до 20 МБ, длительность – до 30 секунд.
Обложка + описание сообщества + ссылка на сайт
Некоторые компании специально не закрепляют в шапке никаких постов, чтобы у пользователей была возможность прочитать основную информацию о странице и сразу перейти на сайт.
Описание с хэштегами
Некоторые компании добавляют в стандартное описание страницы хэштеги, которые ее характеризуют.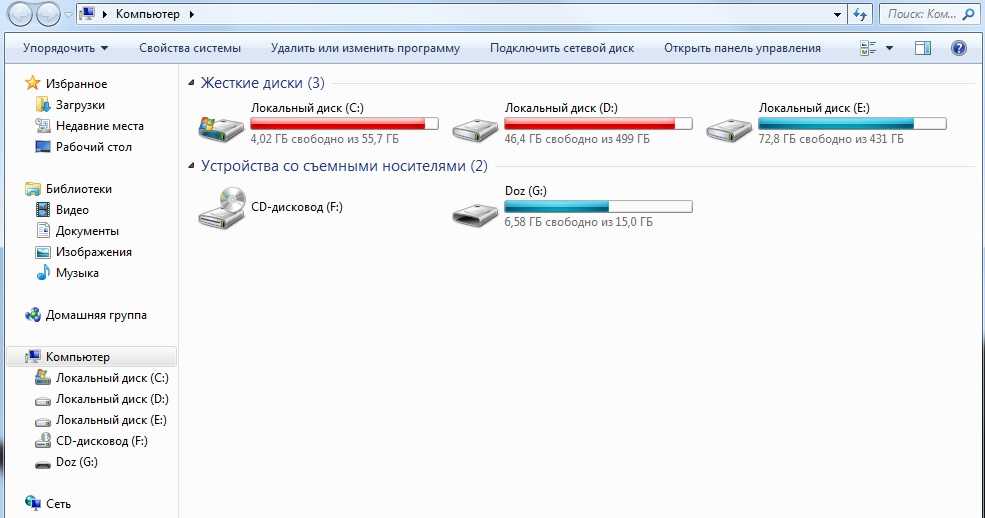 Делается это для того, чтобы у страницы была более четкая релевантность, и чтобы за счет этого она находилась выше в поиске по соответствующим запросам. Честно говоря, я не знаю, работает этот способ или нет. Кейсов на эту тему я не встречала, поэтому если кто знает, буду благодарна, если поделитесь ссылочкой.
Делается это для того, чтобы у страницы была более четкая релевантность, и чтобы за счет этого она находилась выше в поиске по соответствующим запросам. Честно говоря, я не знаю, работает этот способ или нет. Кейсов на эту тему я не встречала, поэтому если кто знает, буду благодарна, если поделитесь ссылочкой.
Закрепленный пост, рассказывающий, о чем страница
Если вы хотите рассказать о своей странице более подробно (с фотографиями, ссылками и красивой версткой), то вы можете прикрепить к шапке статью, сверстанную в редакторе, с яркой картинкой на анонсе, которая будет призывать пользователей кликнуть по ней. Пример такого поста:
А вот что видит пользователь после того, как он кликнет по ссылке:
Меню ссылок
Когда-то для создания меню нужно было мучиться с вики-страницами, а потом «ВКонтакте» выкатил отдельный инструмент. Оно выглядит несколько примитивно, поэтому о том, как создать красивое меню, я тоже расскажу.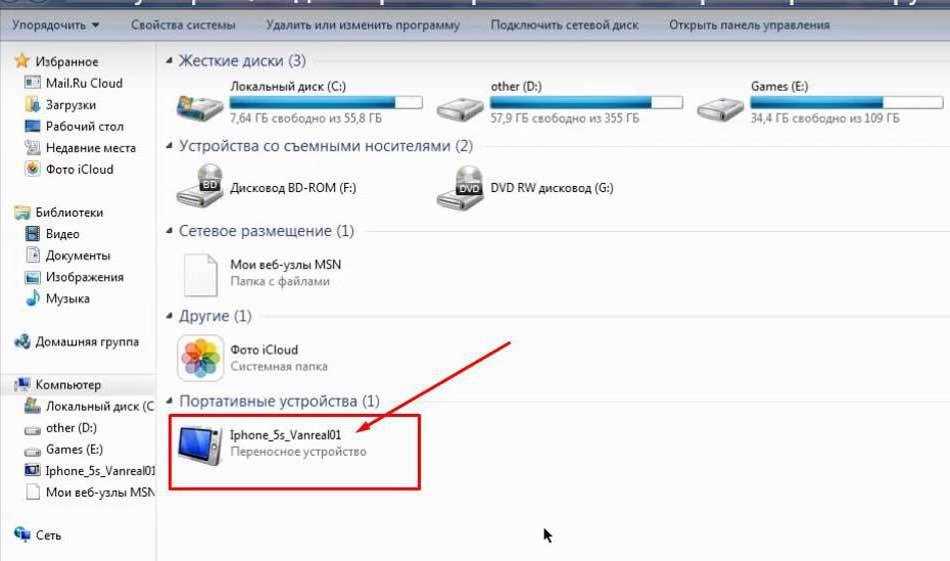
Меню появляется автоматически, если вы используете приложения сообществ или у вас подключен магазин. Например, на предыдущей картинке все три пункта меню – ссылки на приложения. Вы можете добавлять сюда свои – на важные записи, альбомы, обсуждения и т. д., до 7 штук (не считая приложения). Но ссылаться можно только на ресурсы внутри соцсети.
Чтобы отредактировать меню, нажмите на «Настроить» в правом верхнем углу виджета:
Чтобы добавить пункт меню, нажмите «Новая ссылка».
В раскрывшемся окошке выберите обложку, введите название пункта меню (важно уложиться в 20 символов с пробелами), добавьте ссылку и нажмите «Сохранить».
Если вы хотите скрыть приложение из меню, поменять его заголовок или обложку, нажмите «Изменить» напротив соответствующего пункта. То же самое можно делать с остальными ссылками, которые добавлялись вручную и требуют корректировки.
На выходе должно получиться что-то вроде этого:
Слитное меню для группы
Слитное меню – это когда картинка на анонсе вашего меню составляет с аватаром одно изображение. Чуть ниже я подробно расскажу, как сделать такое меню, а пока просто посмотрите, как это красиво выглядит.
Чуть ниже я подробно расскажу, как сделать такое меню, а пока просто посмотрите, как это красиво выглядит.
Хотите красиво оформить свое сообщество «ВКонтакте», но нет необходимых навыков? Закажите оформление в нашей компании. Подготовим для вас аватар, обложку, шаблоны для рубрик, меню и превью товаров.
Умеем развивать ВК! Обсудим?
Ошибка заполнения!
Ошибка заполнения!
Ошибка заполнения!
Нажимая кнопку “Зарегистрироваться”, вы даете согласие на обработку своих персональных данных.
Я согласен получать еженедельную рассылку TexTerra
Спасибо!
Ваша заявка принята.
Мы свяжемся с вами в ближайшее время.
Гифка и аватар одним изображением
А вот этот вариант оформления шапки меня действительно сильно восхитил. Автоматически проигрываемая гифка сливается с аватаром в единую композицию и приковывает внимание пользователей, даже несмотря на то, что на ней нет вообще никакой информации.
Кстати, этот пример я подсмотрела в группе SMM-маркетолога Сергея Шмакова. Так что, за находку выражаю ему благодарность 🙂
Что такое таргетинг «ВКонтакте» и как его настроить: руководство для новичков
Скрытое меню
Скрытое меню доступно только для групп (у страниц такого функционала нет). Чтобы его увидеть, нужно кликнуть по соответствующей ссылке. Плюс этого способа оформления заключается в том, что пользователям видна основная информация сообщества, а если они захотят воспользоваться меню, им достаточно сделать всего один клик. Однако здесь есть и небольшой минус – не все пользователи знают о существовании данной функции, поэтому ваше меню может получить меньше внимания, чем если бы оно было закреплено в начале страницы.
Однако здесь есть и небольшой минус – не все пользователи знают о существовании данной функции, поэтому ваше меню может получить меньше внимания, чем если бы оно было закреплено в начале страницы.
Автоматически воспроизводимое видео
Внимание: это работает, если пользователь у себя в настройках не запретил автоматически проигрывать видео.
С помощью этого приема вы сможете привлечь еще больше внимания пользователей (особенно тех, кто впервые зашел на вашу страницу), и при этом, не раздражать тех, кто не любит, когда ему навязывают свой контент, ведь видео воспроизводится без звука и практически не мешает.
Как добавить такое видео в шапку своей страницы?
Для этого нужно выполнить три условия:
- Прикрепить ролик к записи и закрепить эту запись вверху сообщества.
- Кроме ролика, к записи больше ничего не должно быть прикреплено. Только видео и текст по желанию.
- Видео должно быть загружено «ВКонтакте» – сторонние плееры не поддерживаются.

Запись, которая получает много репостов
Еще один способ продуктивно использовать место в шапке вашей страницы – это закрепить в нее один из своих самых удачных постов – тот, который уже набрал и продолжает набирать большое количество лайков и расшариваний. Зачем это делать, думаю, всем понятно – чем больше репостов, тем больше охват, тем больше подписок получает страница.
В счетчике репостов, кстати, учитываются и пересылки в личные сообщения, но увидеть, какие пользователи это сделали, нельзя.
Как сократить ссылку: обзор 11 сервисов
А еще можно закрепить в шапке постер (это короткое сообщение на ярком фоне):
Каким должен быть аватар
Аватар – это не только красивое изображение с логотипом вашей компании, а рабочий инструмент маркетолога, с помощью которого он добивается поставленных целей. Давайте разберем во всех подробностях, каким он должен быть, чтобы привлекать внимание пользователей и побуждать их к выполнению целевого действия.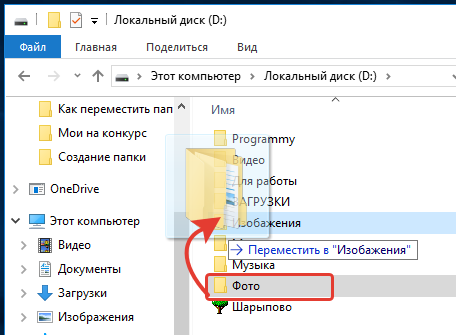 Начнем с миниатюры.
Начнем с миниатюры.
Миниатюра аватара
Текст на миниатюре аватара должен быть достаточно крупным, чтобы его можно было прочитать.
Текст не должен выходить за пределы миниатюры.
Пользователям должно быть понятно, что изображено на аватарке.
По возможности лучше не использовать стоковые изображение, т. к. они часто понижают доверие к компании.
Нежелательно, чтобы миниатюра аватара была слишком блеклой и скучной, иначе она будет теряться на фоне более ярких аватарок конкурентов.
Если вы хотите, чтобы ваша аватарка выглядела современно, сделайте ее в стиле минимализм: поменьше текста, теней, градиентов и не несущих никакой смысловой нагрузки элементов. Ваша аватарка должна быть максимально простой и аккуратной. Этот стиль сейчас в тренде.
Если перед вами стоит цель привлечь внимание пользователей и выделиться на фоне других аватарок в ленте, придется включить фантазию. Подумайте, на что вы сами обращаете внимание, когда ищете интересные сообщества? Вот меня, например, уже который раз привлекают аватарки с горящим огоньком, который обычно указывает на то, что пришло новое сообщение. Это очень старый прием, но на меня он почему-то до сих пор воздействует – когда вижу подобный огонек, обязательно задержу на нем взгляд.
Подумайте, на что вы сами обращаете внимание, когда ищете интересные сообщества? Вот меня, например, уже который раз привлекают аватарки с горящим огоньком, который обычно указывает на то, что пришло новое сообщение. Это очень старый прием, но на меня он почему-то до сих пор воздействует – когда вижу подобный огонек, обязательно задержу на нем взгляд.
Я не утверждаю, что этот прием будет работать и с вашей страницей. Мысль, которую я хочу донести, заключается в том, что способов выделиться очень и очень много, просто нужно задаться этим вопросом и проявить немного креативности. Вот, например, еще одна интересная идея, до которой я сама вряд ли бы додумалась:
Аватарка представляет из себя черный круг: большой и маленький. Казалось бы, зачем вообще это делать? Но когда листаешь список сообществ, такие аватарки приковывают к себе внимание, потому что они сильно отличаются от всех остальных.
Какую информацию можно разместить на миниатюре аватара
Несмотря на то, что миниатюра аватара имеет очень маленький размер, ее можно (и нужно) использовать для привлечения подписчиков в ваше сообщество. Как это сделать? Давайте рассмотрим несколько вариантов:
Как это сделать? Давайте рассмотрим несколько вариантов:
Анонс нового продукта/услуги/события
Преимущества компании/сервиса/страницы
Номер телефона компании
Выгодные цены
Бесплатная доставка
Очень часто информацию о том, что компания предоставляет бесплатную доставку, добавляют и в само название группы, чтобы пользователи точно обратили на него внимание.
Акции
Ну а дальше сами 🙂 Подумайте, какой цели вы хотите добиться с помощью аватара, и действуйте. Вдохновения я вам уже подкинула.
Каким должен быть сам аватар?
Я рассмотрела, какой должна быть миниатюра аватара и какой текст на ней можно разместить. А теперь давайте перейдем к самому аватару. Полная версия аватара будет отображаться только в том сообществе, в котором не установлена обложка. Именно для таких случаев я и написала этот раздел. Итак, каким должен быть аватар вашего сообщества, чтобы пользователи сразу поняли, что ваша компания подошла к созданию страницы ответственно и профессионально.
- Аватар должен быть качественным. О том, как этого добиться, я писала чуть выше. Для тех, кто пропустил эту часть, скажу вкратце – размер аватара должен быть в 2–3 раза больше того, что вы запланировали.
- Желательно, чтобы аватар сочетался с меню: был такой же цветовой гаммы, имел те же самые шрифты, элементы и т. д. Благодаря этому шапка вашей страницы будет выглядеть более аккуратно и профессионально.
- Сам аватар и миниатюра аватара могут быть разными. Например, вы можете нарисовать на аватаре круг, оформить его так, как вам нравится, выбрать эту область в качестве миниатюры, а остальную часть аватара выполнить в другом стиле. Еще один вариант – поделить аватар на две части. Одна – для миниатюры, а вторая – для остальной части аватара.
- Для того чтобы побудить пользователей подписаться на вашу страницу или написать сообщение представителю компании, вы можете разместить в самом низу аватарки соответствующий призыв к действию и сопроводить его указывающей на кнопку стрелочкой.

- Старайтесь не размещать на аватаре слишком много информации, иначе он будет смотреться перегруженным и неопрятным. Добавьте на него только самые важные пункты и обязательно убедитесь, что между ними есть «воздух».
Какую информацию можно разместить на аватаре?
По сути, на аватаре можно разместить все, что угодно. В отличие от миниатюры, здесь действительно есть где разгуляться. Главное, не злоупотребляйте этим 🙂
Домен сайта
Телефон/адрес/время работы
Конкурсы/акции
Самые покупаемые товары/новинки
Информация о доставке
Реклама мобильного приложения
Главные преимущества компании/страницы/товара и т. д.
Информация о том, что ваше сообщество является официальным
Информация о предстоящих мероприятиях
Адреса аккаунтов в других социальных сетях
Расширенное описание страницы
Хвасты
Вообще на аватаре можно размещать абсолютно любую информацию.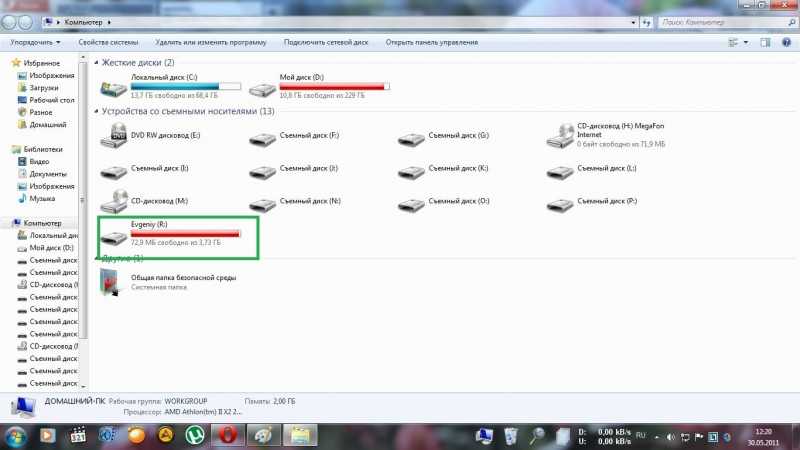 Я привела лишь некоторые идеи, чтобы вы могли посмотреть, что делают другие, и вдохновиться их примерами. Ну, и держите в голове основные рекомендации: аватар должен быть качественным, шрифт – крупным, а между элементами побольше «воздуха».
Я привела лишь некоторые идеи, чтобы вы могли посмотреть, что делают другие, и вдохновиться их примерами. Ну, и держите в голове основные рекомендации: аватар должен быть качественным, шрифт – крупным, а между элементами побольше «воздуха».
Как создать слитные аватар и меню
Для того чтобы сделать слитные аватар и меню, вам потребуется программа Adobe Photoshop или ее аналог. Если у вас нет Photoshop, а коммерческий аккаунт Figma заблокирован (что сейчас актуально для многих), воспользуйтесь аналогом. Я буду объяснять весь процесс на примере «Фотошопа». Итак, поехали.
- Скачайте шаблон для «Фотошопа», который я специально подготовила для этой статьи. В обычном размере (меню – 510 пикселей в ширину, аватар – 200) или в увеличенном (меню – 1020 пикселей в ширину, аватар – 400).
- Откройте изображение, которое вы хотите взять в качестве основы.
- Скопируйте его, вставьте в шаблон и расположите его так, как вы бы хотели его разрезать.

- Добавьте эффекты, текст, графику и т. д.
- Если вы не хотите, чтобы терялась часть изображения (в том пробеле, который составляет 50 пикселей), сдвиньте ее вправо так, как показано на следующей гифке:
- Выберите инструмент «Раскройка» и нажмите на кнопку «Фрагменты по направляющим».
- Удалите лишние фрагменты (правый щелчок мыши – «Удалить фрагмент») и подредактируйте уже имеющиеся (правый щелчок мыши – клик в пустое место – берем нужную область и растягиваем ее до нужного размера).
- Зайдите в раздел «Файл» и выберите команду «Сохранить для Web».
- Перейдите в место, куда вы сохранили картинки (рабочий стол или какая-то конкретная директория), и найдите там папку под названием «Images». Именно там и будут ваши изображения. Теперь остается только залить их на страницу.
P.S. Высоту аватара можно менять по вашему усмотрению.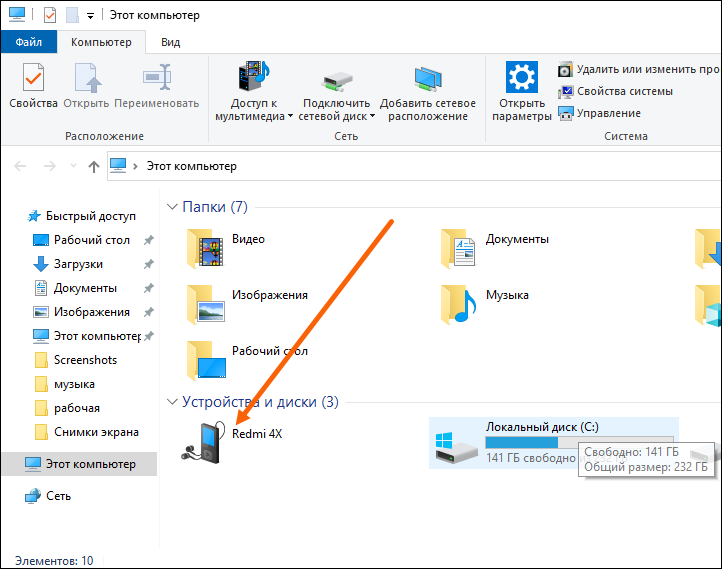 Я взяла максимальный размер – 500 пикселей, но у вас это значение может быть и меньше. Например, как на странице «Вики-разметка»:
Я взяла максимальный размер – 500 пикселей, но у вас это значение может быть и меньше. Например, как на странице «Вики-разметка»:
Как использовать виджеты
Виджеты тоже являются частью оформления сообщества ВК. С помощью них пользователь может: оформить заказ, подписаться на вашу рассылку, принять участие в конкурсе, читать и оставлять отзывы, открыть поиск по сообществу, получить подарок, купон на скидку и т. д.
Вот несколько примеров того, как выглядят виджеты на странице «ВКонтакте»:
Виджеты создаются в приложениях сообществ. К примеру, если вы планируете собирать пожертвования и установили соответствующее приложение, на странице будет отображаться виджет сбора средств. Также виджеты активно используются для создания различных лид-магнитов. Подробнее мы писали об этом в статье «Привлечение лидов из «ВКонтакте»: обзор конструкторов лид-виджетов».
Как оформить изображения к постам
Если вы занимаетесь веб-дизайном или обладаете художественным вкусом и чувством прекрасного, то вам не составит труда придумать фирменный стиль для своих изображений. Однако, мне кажется, таких людей в этой статье будет меньшинство (я, к слову сказать, тоже к ним не отношусь). Поэтому давайте подробно разберем, как же это делается, основываясь на примерах успешных компаний.
Однако, мне кажется, таких людей в этой статье будет меньшинство (я, к слову сказать, тоже к ним не отношусь). Поэтому давайте подробно разберем, как же это делается, основываясь на примерах успешных компаний.
И вот вам сразу несколько примеров для вдохновения:
Стиль оформления страницы интернет-университета «Нетология»
Стиль оформления страницы бренда «Knorr»
Стиль оформления страницы «Факт дня»
Стиль оформления страницы «Интернет-маркетинг от А до Я»
Красиво, не правда ли? Как вы уже поняли из скриншотов выше, каждая из этих страниц имеет в своем арсенале несколько готовых шаблонов, в которых они лишь меняют текст и, при необходимости, цвета. Вы тоже можете создать для себя такие шаблоны. Делается это довольно просто, т. к. весь дизайн картинок для анонсов основывается на одних и тех же приемах.
Прием №1. Затемнить или осветлить изображение, чтобы на нем хорошо читался ваш текст
Прием №2.
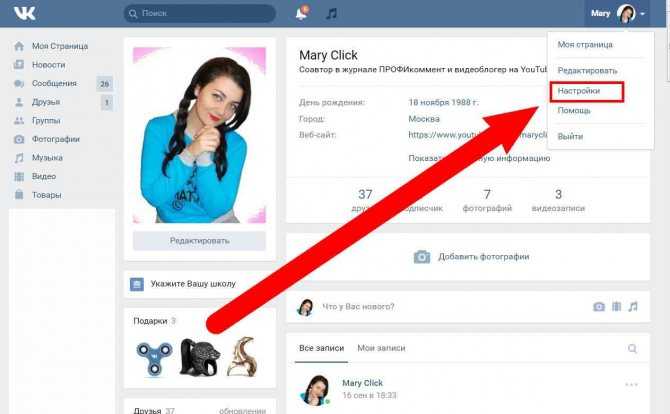 Создать область контрастного цвета и сделать на ней надпись
Создать область контрастного цвета и сделать на ней надпись
Прием №3. Выделить каждую строчку текста цветом
Прием №4. Разделить картинку на две части
Прием №5. Сделать изображение мутным
Прием №6. Выбирать такие изображения, где есть место для надписи
Прием №7. Добавить тень, свечение или обводку к вашему тексту
Кстати, обратите внимание, почти все известные компании «ВКонтакте» брендируют свои изображения, т. е. добавляют небольшой логотип, адрес своей страницы или водяной знак. Это повышает узнаваемость бренда и защищает ваши изображения от копирования. Стоит ли это делать, каждый решает сам. Единственное, что хотелось бы посоветовать: если все-таки решите этим заниматься, постарайтесь сделать так, чтобы ваш логотип не был слишком ярким и не занимал слишком много места, иначе весь акцент пойдет на него, и изображение потеряет свою привлекательность.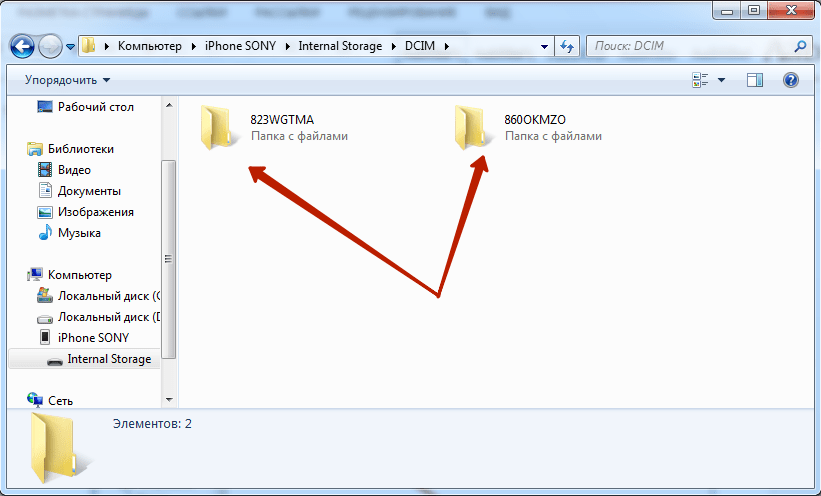
Приложения для обработки фото онлайн: список лучших
Где взять хорошие изображения?
У нас в блоге есть хорошая статья на эту тему – «40 источников бесплатных фото для вашего блога». Они все бесплатные, но какие-то – требуют регистрации. Если не подберете для себя ничего подходящего, попробуйте искать по ключевому слову + обои (или, если на английском, wallpaper). Обычно по такому запросу выходят качественные изображения. Но тут нужно быть внимательным и проверять тип лицензии, иначе, если у вас серьезный бизнес, можно нарваться на неприятности.
А что делать тем, кто не умеет работать в «Фотошопе»?
Если вы никогда не работали в «Фотошопе» (или любых других графических редакторах) и пока не готовы выделить время на его освоение, вы можете воспользоваться сервисами, в которых уже есть готовые шаблоны картинок для разных социальных сетей.
Например, это Fotor.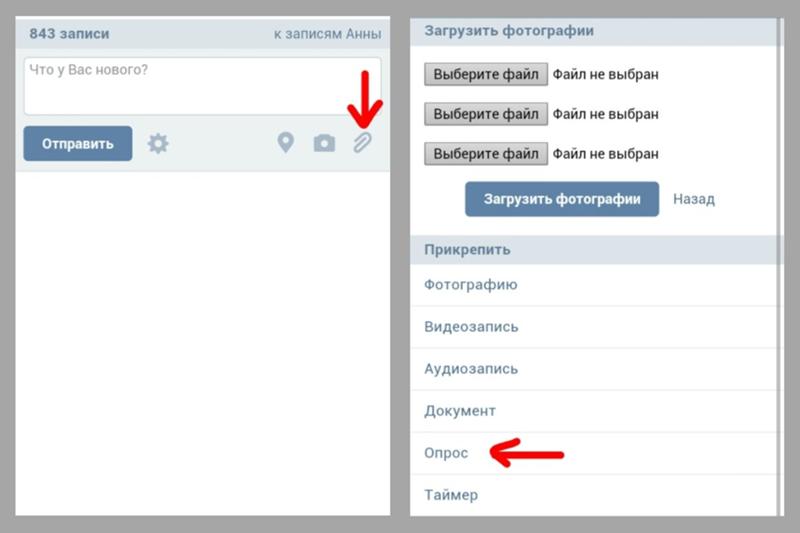 com.
com.
Переходим по ссылке и выбираем раздел Design.
Далее прокручивает страницу чуть ниже и кликаем на нужный формат.
После этого в левой части экрана выбираем шаблон, который нас интересует. Обратите внимание, бесплатно предоставляются только те шаблоны, на которых нет значка в виде алмазика.
Далее, если это необходимо, загружаем свою картинку.
Вставляем ее в шаблон, выделаем левой кнопкой мыши, выбираем команду Layer (иконка бутерброда) и кликаем по Move to bottom. Таким образом наша картинка будет идти фоном, а все надписи наложатся поверх нее.
После этого меняем текст, шрифт, размер шрифта, расположение надписи и т. д.
Затем жмем на иконку в виде дискеты, выбираем название, формат изображения, качество и жмем на кнопку Sign in to download.
Готово!
Поздравляю, вы сделали классный анонс с красивой картинкой. Но как отследить его эффективность? Как понять, сколько человек перешли по этому анонсу на ваш сайт? Делимся простой инструкцией.![]()
Как оформлять статьи в редакторе
С недавнего времени «ВКонтакте» можно верстать статьи в специальном редакторе. Чтобы создать статью, необходимо нажать на букву «Т»:
Редактор очень прост в использовании, поэтому я не буду на нем долго останавливаться. Подробный разбор функционала был у нас в статье «Как вести блог без собственного сайта: обзор 9 бесплатных блог-платформ и паблишинг-инструментов».
Между прочим, мы занимаемся не только оформлением соцсетей. Разработка графического дизайна включает фирменный стиль, логотипы, паттерны, 3D-модели, инфографику, UI/UX-дизайн и др. Стоимость зависит от объема и сложности работ.
Заключение
Материал получился объемным и, как мне кажется, очень полезным.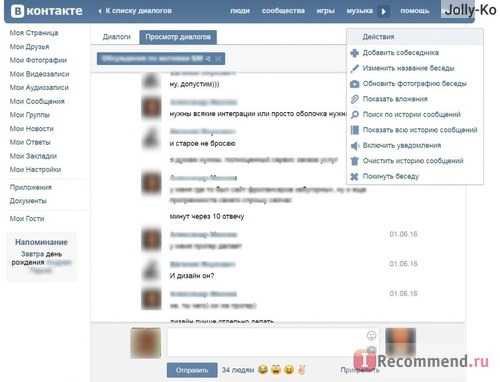 Всеми основными принципами, идеями и лайфхаками я с вами поделилась, и мне было бы очень приятно, если бы вы оценили мой труд комментом или репостом.
Всеми основными принципами, идеями и лайфхаками я с вами поделилась, и мне было бы очень приятно, если бы вы оценили мой труд комментом или репостом.
25 лайфхаков в WhatsApp, о которых вы не знали
WhatsApp — самое популярное в мире приложение для обмена мгновенными сообщениями, и по этой причине оно постоянно получает обновления, имеет большой перечень функций и поддерживает широкий спектр устройств. Не удивительно, что им пользуется уже один миллиард пользователей. Хотите получить максимальную отдачу от этого приложения? Я знаю несколько полезных хитростей, которыми хочу с вами поделиться.
Как в WhatsApp выделить текст курсивом, сделать шрифт жирным или зачёркнутым
Этой фишкой я уже давно пользуюсь в WhatsApp, и знаю, что большинство людей, не знаю о ней.
Если вы хотите выделить слово жирным, просто поставьте звездочку (*) в начале и конце слова. Например, если вы захотите выделить слово жирный жирным, напишите так *жирный*. То же самое с курсивом, только вместо звездочек ставим нижнее подчеркивание (_).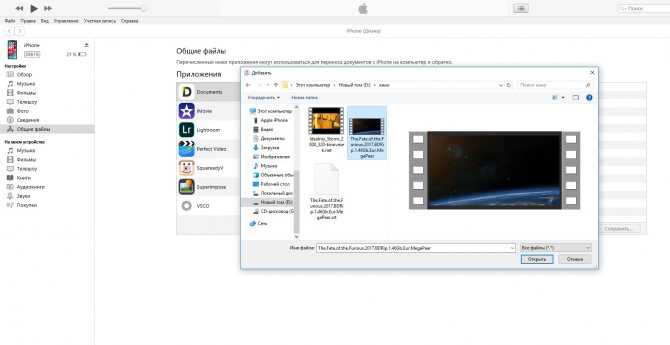 Чтобы получился
Чтобы получился зачеркнутый текст вам нужно ставить знак тильды (~) в начале и конце требуемого фрагмента. Есть также возможность создания моноширинного текста, добавить три кавычки с любой стороны текста.
Для вас это слишком сложно? Тогда просто выделите необходимое слово или текста, нажмите «больше» и выберите выделить жирным, курсивом, зачеркивание или моноширину. Хочу предупредить, что это есть не на всех устройствах, поэтому лучше пользоваться первым способом.
Как цитировать сообщение в WhatsApp
Если группа активная и постоянно приходят новые сообщение, цитирование это лучший способ не запутаться, кто, кому и на что отвечает.
Чтобы процитировать кого-то, нужно нажать несколько секунд на сообщение, а потом выбрать стрелку, указывающую налево (это первая стрелка). Таким образом, прикрепляется цитируемое сообщение, останется только набрать ответ и отправить.
Как отключить автоматическую загрузку фото и видео в WhatsApp
Одним из самых трюков с WhatsApp, которые вы обязательно должны знать, поможет вам сэкономить мобильный интернет-трафик.
Есть несколько способов сэкономить интернет-трафик WhatsApp, по-прежнему получая уведомления и сообщения. Во-первых, отключите возможность приложения загружать медиафайлы через мобильную сеть. Это можно сделать в настройках для этого нажмите на три точки в правом в верхнем углу, далее «Настройки» — «Данные и хранилище» — «Автозагрузка медиа — Мобильная сеть«.
Больше возможностей для экономии данных: 5 лучших приложений для экономии трафика на Android
В этом разделе нужно убрать галочки с того медиаконтента, который не нужно загружать с помощью мобильного интернета. После чего для того, чтобы посмотреть присланную фотографию или видео в чате, нужно просто нажать на файл, и начнется загрузка. Особенно рекомендую отключать видео, так как они имеют большой вес и больше всего съедают трафик.
Звонки в WhatsApp жрут трафик? Включите экономию данных
Звонки в WhatsApp очень удобны, после их запуска я отказался от скайпа.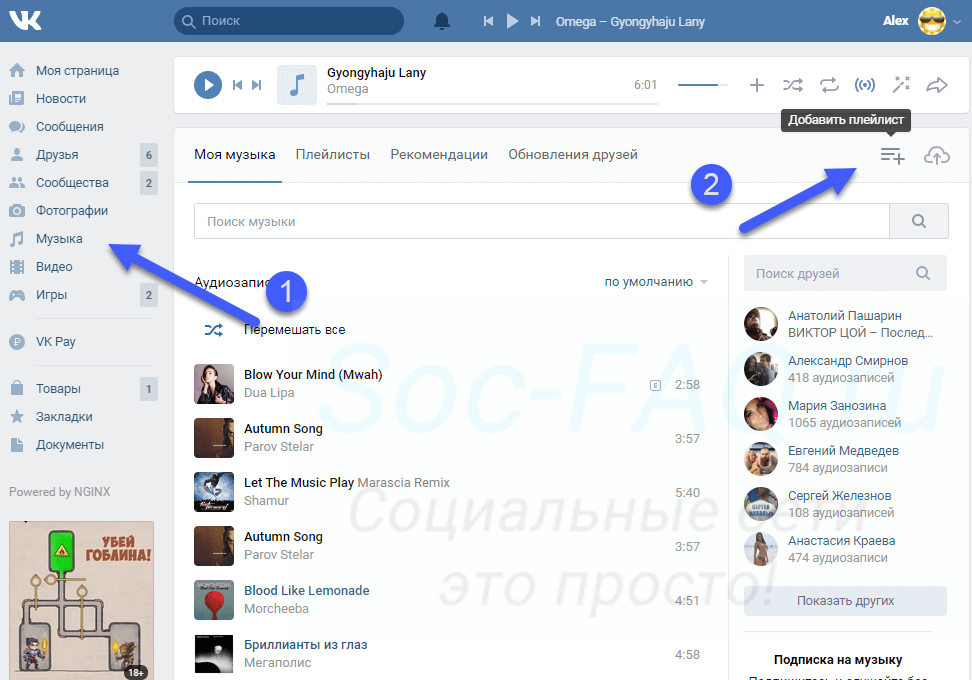 Но они могут использовать много трафика, особенно на это стоит обратить пользователям с ограниченным тарифным планом. К счастью, есть в ватсапе и возможность понизать пропускную способность при вызовах, тем самым сэкономить трафик. Чтобы включить функцию экономии данных перейдите в «***» — «Настройки» — «Данные и хранилище» — «Настройка звонков» и поставьте галочку напротив «Экономия данных».
Но они могут использовать много трафика, особенно на это стоит обратить пользователям с ограниченным тарифным планом. К счастью, есть в ватсапе и возможность понизать пропускную способность при вызовах, тем самым сэкономить трафик. Чтобы включить функцию экономии данных перейдите в «***» — «Настройки» — «Данные и хранилище» — «Настройка звонков» и поставьте галочку напротив «Экономия данных».
Отправляйте фотографии меньшего размера для экономии трафика
Отправляйте фотографии меньшего размера для экономии трафика
Загрузка изображений может привести к истощению вашего мобильного трафика, если вы часто делитесь снимками. К счастью, вы можете настроить качество загрузки изображений, посетив « Настройки» > «Данные и хранилище» > «Качество загрузки фото» . Затем вы можете выбрать «Автоматически», «Наилучшее качество» или «Экономия трафика данных».
Смотрим статистику использованного трафика в WhatsApp
Все Android-телефоны выпущенные в последние пять лет имеет статистику по использованию трафика, Google выпустила даже приложения для экономии трафика. У WhatsApp также есть статистика по расходу трафика, статистика удобно разбита по категориям.
У WhatsApp также есть статистика по расходу трафика, статистика удобно разбита по категориям.
Чтобы попасть в журнал использования трафика WhatsApp, необходимо зайти в «Настройки» — «Данные и хранилище» — «Использование данных«. Здесь можно посмотреть всю статистику приложения, такую как, сколько интернет-трафика потрачено на звонки, сообщения, количество отправленных сообщений и т.д. Самым большим недостатком в этой статистике, является то, что нет разбивки используемого трафика на Wi-Fi и сотовой связи.
Как посмотреть, сколько памяти занял чат
Если зайдете в «Настройки» — «Данные хранилище» — «Хранилище«, то увидите впечатляющую статистику.
В этом разделе можно посмотреть, сколько место занимает чат с контактом или группа. После того как вы выберите контакт или группу, то сможете посмотреть детальную статистику, такую как, сколько место занимают фото, видео, аудио, документы, количество текстовых сообщений. Тут же можно удалить определенный медиаконтент.
Тут же можно удалить определенный медиаконтент.
Как удалить определенный контент из чата
Как удалить определенный контент из чата
Вы можете сделать больше, чем смотреть на контакты, которые занимают все хранилище. Вы можете стереть эти файлы со своего телефона, если хотите. Все, что вам нужно сделать, это еще раз посетить раздел управления хранилищем ( Настройки > Данные и хранилище > Управление хранилищем ).
Подробней: 5 лучших приложений для экономии трафика на Android
Затем вам нужно нажать на нужный чат, выбрать «Выбрать все» и нажать значок корзины в правом верхнем углу, чтобы очистить все файлы в указанном чате. В качестве альтернативы, если вы хотите удалить только несколько файлов, вы можете нажать и удерживать каждый файл в чате, чтобы выбрать его, а затем нажать значок корзины в правом верхнем углу, чтобы удалить выбранный файл/файлы.
Это не так удобно, как старый способ, который позволял вам стирать файлы по категориям (видео или фотографии). Но это все еще полезная функция, если память вашего телефона забита.
Но это все еще полезная функция, если память вашего телефона забита.
Используйте WhatsApp на своем планшете
Как установить WhatsApp на планшет Android
WhatsApp, наконец, позволяет вам использовать WhatsApp на планшете и телефоне одновременно, хотя на момент написания эта функция доступна только для пользователей бета-версии. Тем не менее, это все еще отличное дополнение.
Чтобы начать работу, вам необходимо установить бета-версию WhatsApp на планшет. Затем вам нужно будет запустить WhatsApp для планшета, и вам будет представлен QR-код. Отсканируйте этот код с помощью WhatsApp на телефоне, чтобы связать два устройства, как в WhatsApp Web.
Используйте WhatsApp с двумя телефонами
Возможность связать существующую учетную запись WhatsApp с планшетом также открыла пользователям возможность неофициально связать два телефона вместе. Это, наконец, дает вам полноценную поддержку нескольких устройств, как в конкурирующих приложениях, таких как Telegram.
Объяснение: Как открыть свой Ватсап на другом телефоне
Чтобы связать два телефона, вам сначала нужно убедиться, что вы используете бета-версию WhatsApp версии 2. 22.25.8 на обоих устройствах. Затем вам нужно включить режим разработчика на втором телефоне и найти вариант наименьшей ширины . Запишите отображаемое здесь значение (оно понадобится позже), а затем измените значение на 600 или выше. По сути, это превращает интерфейс телефона в пользовательский интерфейс планшета, поэтому WhatsApp обманывает, заставляя думать, что второй телефон — это планшет.
22.25.8 на обоих устройствах. Затем вам нужно включить режим разработчика на втором телефоне и найти вариант наименьшей ширины . Запишите отображаемое здесь значение (оно понадобится позже), а затем измените значение на 600 или выше. По сути, это превращает интерфейс телефона в пользовательский интерфейс планшета, поэтому WhatsApp обманывает, заставляя думать, что второй телефон — это планшет.
Теперь вы можете следовать нашим инструкциям в разделе «Использование WhatsApp на планшете» выше, чтобы связать существующую учетную запись со вторым телефоном. Затем вы можете вернуться в «Настройки»> «Система»> «Режим разработчика»> «Наименьшая ширина» и ввести исходное значение, которое вы должны были сохранить. Это должно дать вам интерфейс телефона еще раз.
Запросите информацию о своей учетной записи
В WhatsApp позволяет вам запросить ZIP-файл с информацией и настройками вашей учетной записи.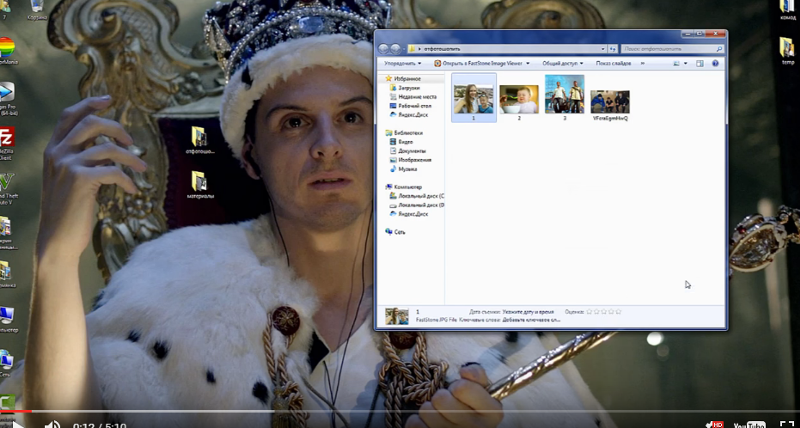 Однако это не включает ваши сообщения, а только сбор вашей фотографии профиля и того, согласились ли вы с этой политикой данных, названиями групп и т.п.
Однако это не включает ваши сообщения, а только сбор вашей фотографии профиля и того, согласились ли вы с этой политикой данных, названиями групп и т.п.
Если вы решили получить такой архив зайдите в «Настройки» — «Аккаунт» — «Запросить информацию аккаунта«, а затем нажать «запрос отчета». Для получения отчета требуется от двух до трех дней. Еще, запрос будет отменен, если вы решите удалить или изменить номер своего аккаунта.
Нельзя посмотреть этот файл в WhatsApp, можете попробовать открыть его другой программой непосредственно в телефоне или перенести файл на компьютер и открыть его там.
Как отправить историю чата на e-mail
В WhatsApp можно не только делать резервную копию чатов в облаке, а и отправлять всю переписку чата на e-mail.
Если надо отправить историю разговора на почту зайдите в «Настройки» — «Чаты» — «История чатов» — «Отправить чат по эл.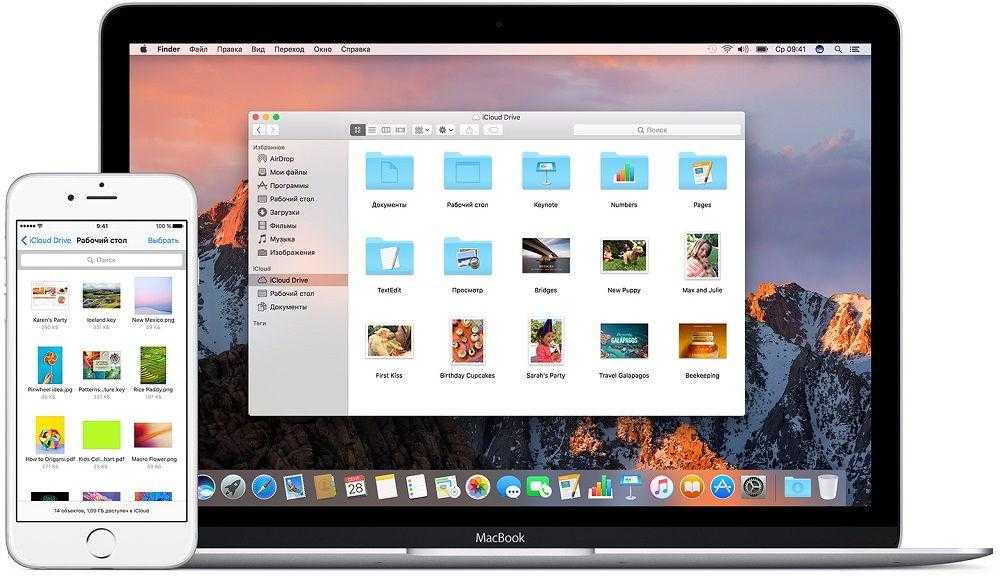 почте«, после чего откроется весь список доступных чатов.
почте«, после чего откроется весь список доступных чатов.
После того, как вы выбрали нужный чат, WhatsApp спросит, нужно ли включать медиа или отправить только текст и эмоции. После выбора, откроется стандартное приложение электронной почты, с прикрепленным журналом чата будет в формате .txt, останется только ввести адресата и нажать кнопку, отправить.
Активировать двухэтапную аутентификацию
По умолчанию при смене устройства WhatsApp запрашивает номер телефона и одноразовый пароль. Но включение двухэтапной проверки означает, что злоумышленники могут получить доступ к вашей учетной записи, даже если у них есть SIM-карта.
Чтобы включить ее, нужно зайти в «Настройки» — «Аккаунт» — «Двухшаговая проверка«. Здесь нужно будет создать PIN из 6 цифр, который нужно будет вводить при регистрации новых устройств. Также здесь можно добавить свой e-mail, если вдруг забудете ПИН-код.
Есть один недостаток, заключается он в том, что отключить двухэтапную аутентификацию с исходного устройства, можно без ввода паролей и ПИН-кодов. Очень странно.
Очень странно.
Как добавить ярлык контакта на рабочий стол
В WhatsApp также можно добавлять ярлыки контактов на рабочий стол Андроид — идеально подходит для популярных и избранных контактов.
Чтобы добавить ярлык чата на рабочий стол телефона, откройте чат или группу, а затем нажмите три точки в верхнем правом углу. Отсюда нажмите «Еще» — «Добавить иконку на экран«. Затем просто нажмите подтвердить, чтобы подтвердить решение.
Как отключить уведомления о прочтении в WhatsApp
х, печально известная синяя галочка. Для непосвящённых она означает, что сообщение было прочтено. Если нужно скрыться от своих контактов и отключить уведомление о прочтении (синюю галочку), перейдите в «Настройки» — «Аккаунт» — «Приватность» и снимите флажок с «Отчеты о прочтении«.
Помните, что это работает в обоих направлениях, т.е. ваши контакты не видят, когда вы читает их сообщения, а вы не можете видеть, когда они читают ваши.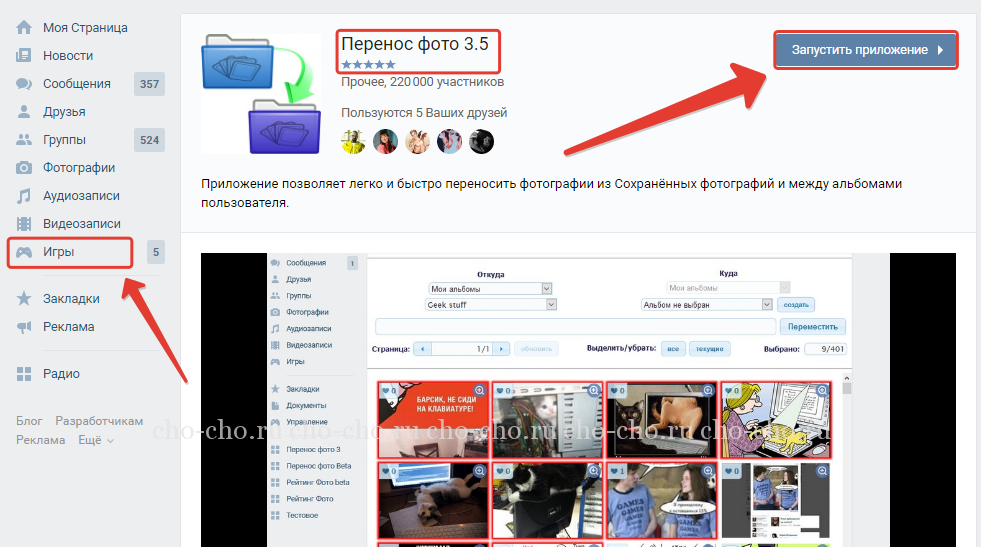
Смотрим, кто прочитал сообщение в группе WhatsApp
Одним из лайфхаков WhatsApp о котором вы наверняка не знали, является возможность посмотреть, кто прочитал ваше сообщение в группе. Все, что нужно сделать, чтобы увидеть список прочитавших, это удерживать свое сообщение, чтобы выделить его, затем коснуться трехточечного меню и выбрать «Инфо«. Тут вы увидите, полны список прочитавших сообщение, и в какое время оно было прочитано.
Как включить режим невидимки в ватсапе
В WhatsApp есть такая функция, которая показывает, когда вы были последний раз в сети, а вернее когда последний раз открывали ватсап.
Если решили ее отключить зайдите в «Настройки» — «Аккаунт» — «Приватность«. Затем нажмите «Время посещения» и выберите, кто может видеть время вашего последнего посещения в сети. На выбор три категории: «Все«, «Мои контакты» и «Никто«.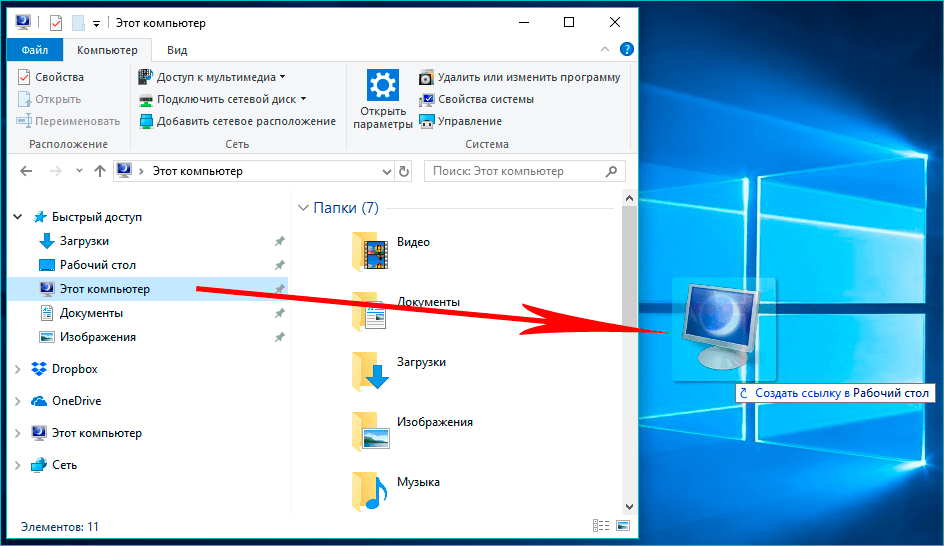
По этой же схеме можно изменить видимость фотографии профиля и сведения о контакте. Они также могут быть доступны для просмотра всем, только вашим контактом или вообще никому.
Как посмотреть список заблокированных контактов
Не стесняйтесь блокировать не желательные контакты в WhatsApp. Посмотреть полный список заблокированных контактов, перейдите в «Настройки» — «Аккаунт» — «Приватность«. Дальше нужно прокрутить до раздела «Сообщения» и нажать «Заблокированные: Х«.
Здесь также можно добавить в список заблокированных, нажав на иконку в правом верхнем углу. Откроется страница «Контакты», где останется только выбрать контакт для блокировки.
Включить отслеживание местоположения в реальном времени
Отправить свое местоположение в чат WhatsApp очень просто, нажимаете значок скрепки и нажимаете на иконку «Место». Но, что если надо, чтобы кто-то видел ваше местоположение в реальном времени, например, друг или родитель? Оказывается такая функция есть WhatsApp, и она будет реальной находкой в первую очередь для родителей.
Вы можете активировать функцию, нажав на значок скрепки еще раз. Теперь нажмите «Место» — «Делиться геоданными» и укажите время, от 15 минут до 8 часов. Если вдруг передумаете делиться местоположением, завершите отслеживание вручную, нажав на кнопку «Перестать делиться«.
Как поставить оригинальный звук контакту
У обычного пользователя WhatsApp в адресной книге много контактов, а если вам много пишут, то непонятно когда пришло ожижаемое сообщение. К счастью, есть один способ сортировать поступающие сообщения по звуку уведомления.
Чтобы создать индивидуально уведомление, надо зайти в чат с нужным контактом. Здесь, нажать на его имя в верхней части окна и выбрать «Индивидуальные уведомления».
После того как вы попадете в этот раздел, поставьте галочку напротив «Использовать». Здесь вы сможете изменить звук уведомления чата, уведомление звонка, вибрацию, световой индикатор и т.д.
Как временно отключить звук чата или группы
Вероятно, у вас есть группа, в которой постоянно постят мемы и вирусные видеоролики. Вы можете настроить уведомления, по предыдущему совету, или просто отключите группу или контакт.
Вы можете настроить уведомления, по предыдущему совету, или просто отключите группу или контакт.
Чтобы временно отключить звук чата или группу, нажмите и удерживайте чат контакта. Верхней части экрана появятся несколько иконок. Коснитесь иконки отключения звука (перечеркнутый динамик). Укажите период отключения звука (восемь часов, неделя, год) и выберите, нужно ли показывать уведомления о новых записях.
Используем WhatsApp на компьютере
Если вы предпочитаете полноразмерную клавиатуру или просто любите удобство большого экрана, WhatsApp Web — одна из лучших функций.
Чтобы начать работу, зайдите на web.whatsapp.com со своего компьютера. На сайте будет отображаться QR-код, который можно прочитать в мобильном приложении WhatsApp. На вашем телефоне коснитесь меню с тремя точками в правом верхнем углу, затем выберите Связанные устройства > Привязка устройства, чтобы запустить считыватель QR-кодов. Теперь отсканируйте QR-код на сайте с помощью считывателя QR-кодов телефона, и все.
Как перекидывать файлы с телефона на компьютер (и наоборот)
WhatsApp Web может быть не таким гибким, как хотелось бы, но один из самых крутых трюков WhatsApp — это возможность обмениваться информацией между вашим телефоном и ПК.
Если у вас две учетные записи WhatsApp, вы можете отправлять материалы со второй учетной записи на ту, которая в данный момент активна на ПК. Есть друг, который не против быть посредником? Затем вы можете просто отправить файлы в WhatsApp Web и нажать на их учетную запись, чтобы просмотреть/загрузить файл. Верно и обратное — вы можете отправлять материалы со своего компьютера (через WhatsApp Web) на другую учетную запись WhatsApp или многострадальному другу.
Еще одна удобная альтернатива, отмеченная пользователем Максим Пичко — создать группу с одним из ваших контактов, удалить этот контакт, и тогда у вас будет частный центр для обмена информацией. Это не так круто и интуитивно понятно, как функциональность сохраненного контента Telegram, но это только начало.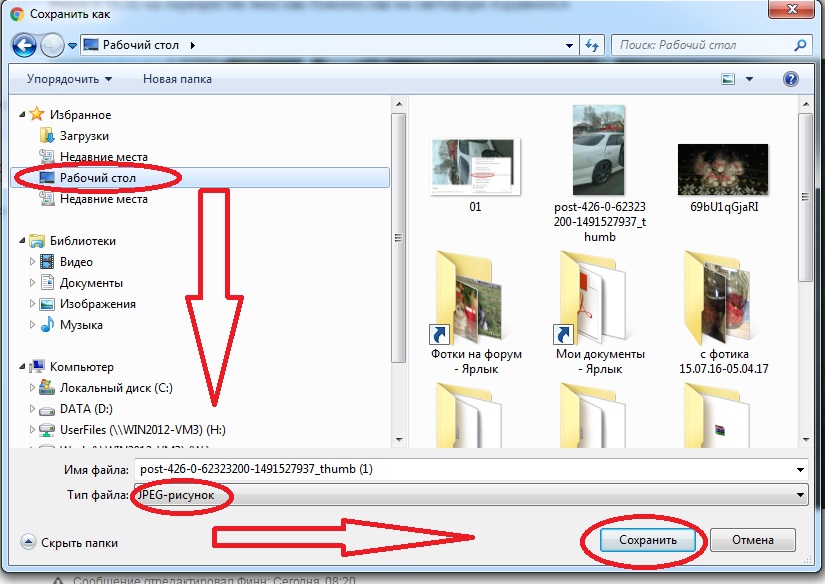
Участвуйте в бета-тестировании
Чтобы первыми узнавать и пробовать новые функции, надо присоединиться к программе бета-тестирования. Это значит, что иногда будут появляться ошибки и прочие недостатки, поэтому стоит подумать.
Чтобы стать участником программы бета-тестирования, перейдите на страницу WhatsApp в Google Plya Маркете и прокрутите вниз, пока не увидите раздел «стать бета-тестером». Нажмите кнопку «Я …», и вас зачислят в программу бета-тестирования. Обновление бета-версии работает так же, как и обновление стабильной версии, просто нажимаете кнопку «Обновить», чтобы получить новую версию приложения.
Создать опрос в WhatsApp
Создать опрос в WhatsApp
Возможность создавать и публиковать опросы отсутствовала в WhatsApp целую вечность, несмотря на то, что конкурирующие платформы предлагали эту функциональность. К счастью, WhatsApp наконец реализовал эту функцию в 2022 году.
Все, что вам нужно сделать, это нажать значок скрепки в чате, а затем выбрать Опрос.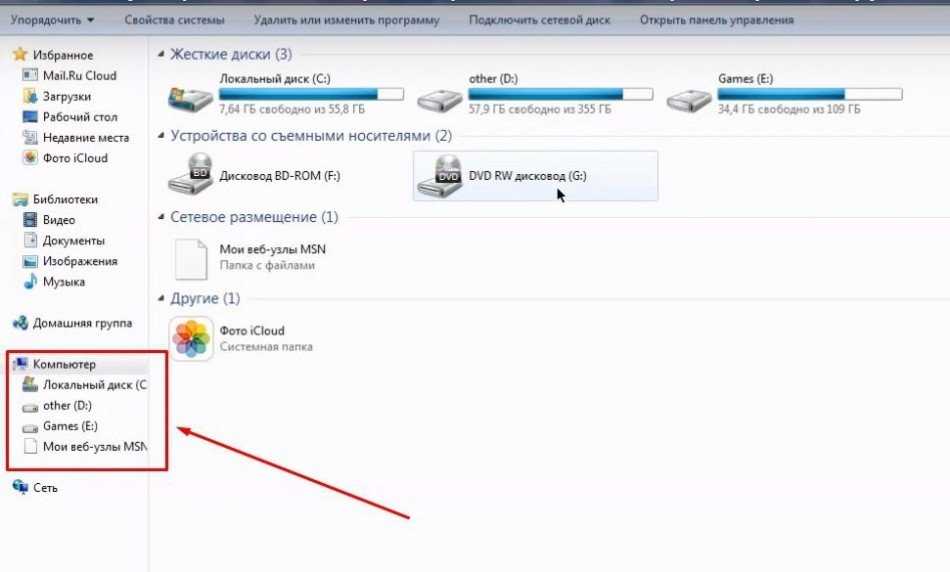 Отсюда вам нужно будет ввести вопрос, а также ответы. Вы также можете иметь до 12 ответов в опросе, так что не стесняйтесь сходить с ума.
Отсюда вам нужно будет ввести вопрос, а также ответы. Вы также можете иметь до 12 ответов в опросе, так что не стесняйтесь сходить с ума.
Вы знали об этих возможностях WhatsApp?
У тебя есть свои лайфхаки для WhatsApp? Обязательно поделись ими в комментариях ниже! Спасибо!
Добавление или изменение изображений контактов в программе «Контакты» на Mac
Искать в этом руководстве
Контакты Руководство пользователя
Добро пожаловать
Добавляйте контакты из iCloud, Google и др.
Добавляйте людей и компании
Импортировать контакты
Обновить контактную информацию
Настройте свою карту
Удалить контакты
Создание и изменение списков
Создание и изменение смарт-списков
Удалить списки и смарт-списки
Редактировать список рассылки для списков и смарт-списков
Посмотреть контакты
Отправьте текстовое сообщение, позвоните или отправьте электронное письмо контакту
Отправить список или смарт-список по электронной почте
Показывать дни рождения контактов в календаре
Показать адрес контакта на карте
Поделиться контактом
Печать почтовых этикеток, конвертов и списков контактов
Свяжите контакты из разных аккаунтов
Объединить карточки контактов
Экспорт или архив контактов
Изменить настройки
Изменить шаблон карточки контакта
Изменить способ сортировки контактов
Добавить или изменить фотографии контактов
Изменить формат адреса улицы
Горячие клавиши
Авторские права
Добавьте или измените изображения, которые отображаются в карточках контактов и в других приложениях, использующих контактную информацию, таких как Почта и Сообщения. Ваши контакты не видят выбранные вами изображения — их видите только вы.
Ваши контакты не видят выбранные вами изображения — их видите только вы.
Совет: Чтобы быстро добавить или изменить изображение, перетащите изображение с рабочего стола или папки на монограмму или текущее изображение в карточке, затем нажмите «Сохранить».
Открыть контакты для меня
Добавить или изменить Memoji
В приложении «Контакты» на Mac выберите карточку, затем щелкните изображение слева от имени контакта.
Выберите Memoji на боковой панели, затем выполните одно из следующих действий:
Создайте Memoji: Нажмите кнопку «Добавить» в верхнем ряду, следуйте инструкциям на экране, чтобы настроить Memoji, затем нажмите «Готово».
Выберите существующий Memoji: Нажмите на памятку.
Чтобы настроить Memoji, выполните любое из следующих действий:
Увеличение или уменьшение масштаба: Перетащите ползунок влево или вправо.

Перемещение изображения: Перетаскивание изображения по кругу.
Выберите выражение лица: Нажмите «Поза», затем выберите позу Memoji.
Выберите цвет фона: Нажмите «Стиль», затем выберите стиль.
Нажмите «Сохранить», затем нажмите «Готово» в нижней части окна.
Добавление или изменение изображения
В приложении «Контакты» на Mac выберите карточку, затем нажмите Memoji или изображение слева от имени контакта.
Выполните одно из следующих действий:
Используйте эмодзи: Выберите эмодзи на боковой панели, затем выберите эмодзи. Если вы не видите нужный смайлик, нажмите кнопку «Добавить», чтобы увидеть больше вариантов. Нажмите «Стиль», если хотите изменить фон эмодзи, затем нажмите «Сохранить».
Использование Memoji: Выберите Memoji на боковой панели, затем выберите Memoji.
 Чтобы добавить собственный Memoji, нажмите кнопку «Добавить» в верхнем ряду и следуйте инструкциям на экране, чтобы настроить функции Memoji. Вы также можете выбрать позу и стиль. Когда вы закончите настройку Memoji, нажмите «Готово».
Чтобы добавить собственный Memoji, нажмите кнопку «Добавить» в верхнем ряду и следуйте инструкциям на экране, чтобы настроить функции Memoji. Вы также можете выбрать позу и стиль. Когда вы закончите настройку Memoji, нажмите «Готово».Используйте монограмму: Выберите «Монограмма» на боковой панели и выберите цвет фона. Вы также можете ввести круг, чтобы изменить символы. Когда вы закончите настройку монограммы, перейдите к шагу 4.
Сделать снимок с помощью Mac: Нажмите «Камера», затем, когда будете готовы, нажмите «Сделать фото».
Использовать изображение системы по умолчанию: Нажмите «Предложения», затем выберите изображение из числа предоставленных macOS.
Настройка изображения:
Нажмите «Сохранить», затем нажмите «Готово» в нижней части окна.
Вы также можете изменить изображение контакта на Memoji.
Удалить изображение
В приложении «Контакты» на Mac выберите контакт.

Выберите «Карта» > «Очистить пользовательское изображение».
Монограммы удалить нельзя.
См. также Добавление людей и компаний в Контакты на MacОбновление контактной информации в Контактах на MacНастройка «Моей карты» в Контактах на Mac
Максимальное количество символов:
250
Пожалуйста, не указывайте личную информацию в своем комментарии.
Максимальное количество символов — 250.
Спасибо за отзыв.
Как перенести фотографии с Samsung S22 на ПК: 4 быстрых способа
Samsung — самый популярный бренд Android-смартфонов. Даже тогда многие из них не знают, как перенести фотографии с Samsung S22 на ПК. Это понятно, потому что мир Android довольно фрагментирован, что затрудняет пользователям отслеживание того, как выполнять определенные задачи на каждом бренде Android.
Однако в этой статье мы решим эту проблему.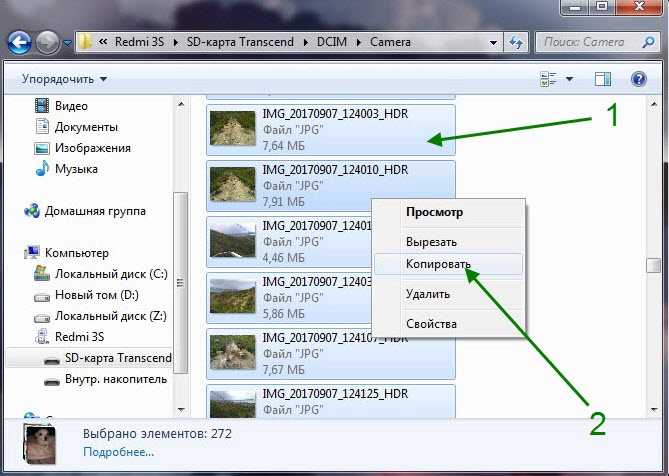 Ниже приведены некоторые из лучших ответов на вопрос «Как перенести фотографии с Samsung S22 на ПК?» Давайте начнем.
Ниже приведены некоторые из лучших ответов на вопрос «Как перенести фотографии с Samsung S22 на ПК?» Давайте начнем.
- Часть 1. Как перенести фотографии с Samsung S22 на ПК через USB-кабель
- Часть 2: Как перенести изображения с телефона Samsung S22 на компьютер с помощью Smart Switch
- Часть 3: Как перенести фотографии с Samsung S22 на ПК через Bluetooth
- Часть 4: Как загрузить изображения с телефона Samsung S22 на компьютер через облачное хранилище
- Дополнительный совет: как восстановить удаленные фотографии на SamsungS22
Часть 1. Как перенести фотографии с Samsung S22 на ПК через USB-кабель
Одним из самых простых способов передачи фотографий с Samsung на ПК является использование USB-кабеля. Как мы все знаем, USB-кабель работает не только как кабель для зарядки, но и может использоваться для передачи файлов между телефоном и компьютером. Когда интернет-соединение плохое или недоступно, с помощью соответствующего USB-кабеля вы можете легко перенести существующие фотографии с вашего устройства на компьютер. Читайте дальше, чтобы узнать, как перенести фотографии с Samsung на ПК с помощью USB-кабеля.
Читайте дальше, чтобы узнать, как перенести фотографии с Samsung на ПК с помощью USB-кабеля.
На ПК с Windows:
Выполните указанные ниже шаги.
- Подключите телефон к компьютеру с помощью USB-кабеля и нажмите «Разрешить», когда появится сообщение «Разрешить доступ к данным телефона?» на вашем устройстве Samsung.
- После подключения откройте панель уведомлений на телефоне и нажмите «USB для передачи файлов».
На странице настроек USB выберите параметр «Передача файлов/Android Auto» или «Передача изображений».
- Откройте «Этот компьютер» на своем компьютере и дважды щелкните имя своего телефона, указанное в разделе «Диски».
Откройте папку DCIM, в которой хранятся ваши фотографии, выберите и скопируйте все папки с фотографиями или фотографии, которые вы хотите передать, затем вставьте их в папку, сохраненную на вашем ПК.
На Mac:
Если вы используете Mac, выполните следующие шаги для передачи фотографий с Samsung на ПК с помощью USB-кабеля.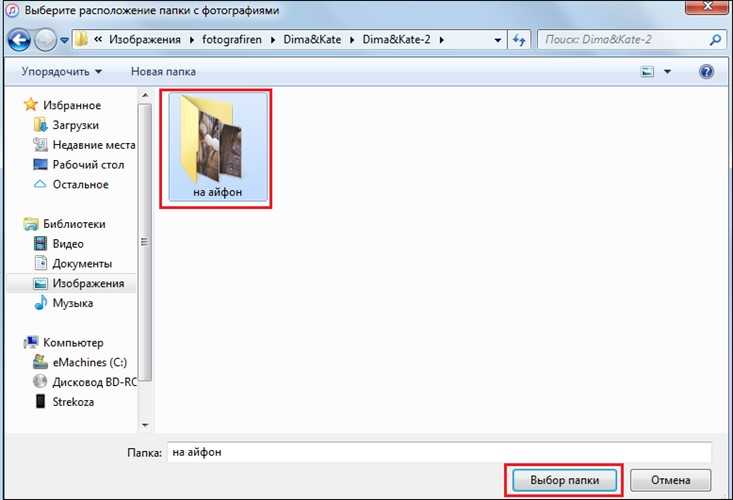
Часть 2: Как перенести изображения с телефона Samsung S22 на компьютер с помощью Smart Switch
Другой способ передачи изображений с Samsung на ПК — через Samsung Smart Switch. С помощью Smart Switch вы можете легко передавать различные типы файлов, включая контакты, фотографии, сообщения и т. д., с вашего устройства Samsung на ПК. Вот как загрузить изображения с телефона Samsung на компьютер с помощью Smart Switch.
- Загрузите и установите Samsung Smart Switch на ПК с Windows/Mac и устройство Samsung. Запустите программу, а затем подключите телефон к компьютеру с помощью USB-кабеля.
Чтобы перенести фотографии с вашего Samsung на ПК, выберите «Резервное копирование», и вы увидите все элементы, резервные копии которых можно скопировать на ваш ПК. Вы можете выбрать элемент «Изображения» или нажать «Выбрать все» в верхнем левом углу, а затем нажать «ОК».
Программа начнет резервное копирование ваших фотографий на вашем устройстве.
 Дождитесь завершения процесса резервного копирования и нажмите «ОК», когда это будет сделано.
Дождитесь завершения процесса резервного копирования и нажмите «ОК», когда это будет сделано.Чтобы просмотреть резервные копии фотографий или файлов Smart Switch на ПК, щелкните три горизонтальные точки в правом верхнем углу меню Smart Switch. Из выпадающего списка выберите «Настройки».
Вы можете либо перейти к расположению файла резервной копии, которое отображается в разделе «Расположение папки резервного копирования», либо нажать «Подробности» > «Просмотр папки резервного копирования» > «Фото» > «DCIM», чтобы просмотреть фотографии, переданные с вашего Samsung на ПК.
Вот как легко вы можете перенести фотографии с Samsung на ПК.
Часть 3. Как перенести фотографии с Samsung S22 на ПК через Bluetooth
Если вам интересно, как передавать фотографии с Samsung на ПК по беспроводной сети, Bluetooth может быть вашим ответом. Однако этот метод не рекомендуется, поскольку передача файлов с вашего Samsung на ПК через BT может быть очень медленной.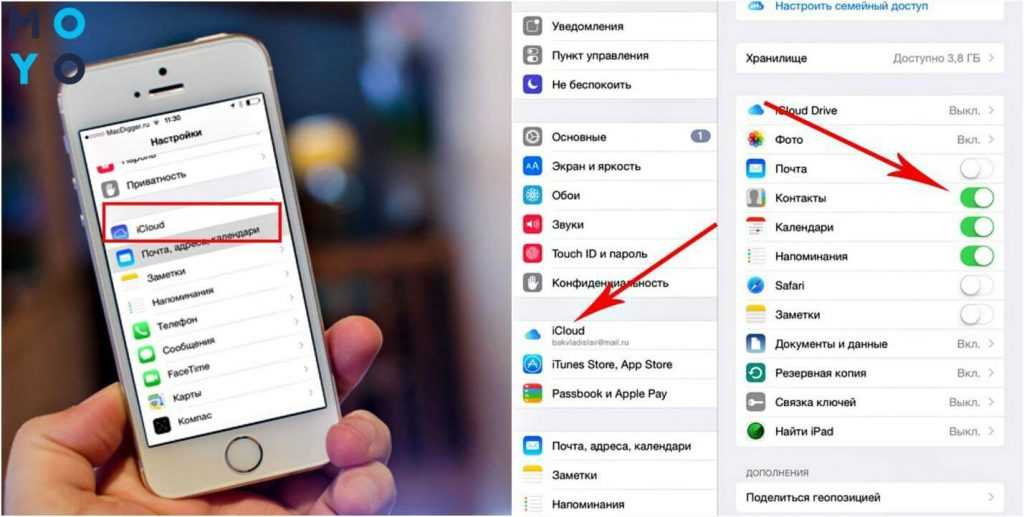
Тем не менее, вот как вы можете передавать фотографии с Samsung на ПК с помощью Bluetooth.
В Windows:
- На устройстве Samsung перейдите в «Настройки» > «Подключения» > «Bluetooth», чтобы включить Bluetooth. В Windows 10 перейдите в «Настройки» > «Устройства» > «Bluetooth и другие устройства», чтобы включить Bluetooth.
- Вы увидите список всех доступных устройств для сопряжения на вашем телефоне. Выберите имя вашего ПК с Windows и нажмите «Пара».
- На вашем ПК появится окно с уведомлением о добавлении устройства. Щелкните ее, чтобы настроить устройство Samsung. Нажмите «Да», когда появится всплывающее окно с сообщением «Сопряжение устройства», и вы увидите панель «Успешное подключение».
Нажмите «Отправить или получить файлы через Bluetooth», а затем «Получить файлы» на своем ПК.
- Откройте приложение «Галерея» на телефоне и выберите фотографии, которые хотите перенести на ПК.
Нажмите кнопку «Поделиться» и выберите «Bluetooth» на странице общего доступа.
 Затем выберите имя вашего ПК с Windows, указанное в списке доступных устройств.
Затем выберите имя вашего ПК с Windows, указанное в списке доступных устройств.Ваш компьютер автоматически начнет получать и загружать фотографии, переданные с вашего телефона. Дождитесь завершения передачи. Вам будет предложено указать место на вашем компьютере, где вы хотите сохранить его, когда все фотографии будут успешно получены.
На Mac:
- Включите Bluetooth на устройстве Samsung. Чтобы включить Bluetooth на Mac, перейдите в «Системные настройки» > «Bluetooth», чтобы включить Bluetooth.
В списке доступных устройств, отображаемых на вашем Mac, выберите имя вашего устройства Samsung и нажмите «Подключиться».
- Пароль появится на каждом экране вашего устройства. Нажмите «Подключить» на устройстве Samsung.
Теперь включите общий доступ Bluetooth на вашем Mac, выбрав «Системные настройки»> «Общий доступ». Оттуда вы можете выбрать место для принятых элементов и указать, что делать, когда приходит запрос на передачу файла.

- После настройки общего доступа Bluetooth на Mac откройте приложение «Галерея» на телефоне и выберите фотографии, которые хотите отправить. Нажмите «Поделиться», выберите «Bluetooth», а затем нажмите на имя вашего Mac. Вы увидите, что ваш Mac получает файлы фотографий, переданные с вашего телефона.
По умолчанию полученные фотографии будут помещены в папку «Загрузки».
Часть 4: Как загрузить изображения с телефона Samsung S22 на компьютер через облачное хранилище
В дополнение к вышеупомянутым методам вы также можете передавать изображения с Samsung на ПК через облачное хранилище, например Google Drive или Dropbox. Вот как перенести фотографии с Samsung на ПК без USB.
Откройте Google Диск на устройстве Samsung. Нажмите кнопку «Плюс» и нажмите, чтобы загрузить новый файл.
- Выберите фотографии, которые хотите передать, и дождитесь их загрузки.
- Перейдите к Google Диску в браузере вашего ПК и войдите в свою учетную запись Google.

Выберите фотографии, которые вы только что загрузили с вашего Samsung в Google. Щелкните правой кнопкой мыши выбранные фотографии и выберите опцию «Загрузить», затем ваш браузер предложит вам сохранить фотографии. Нажмите «Сохранить» и укажите место для загрузки фотографий на свой компьютер.
Дополнительный совет: как восстановить удаленные фотографии на Samsung S22
Если вы случайно удалили несколько фотографий на своем телефоне Samsung и задаетесь вопросом, как восстановить удаленные фотографии на Samsung, Tenorshare UltData для Android — ваш ответ.
С помощью этого инструмента вы можете не только восстановить удаленные фотографии из галереи Android, но и восстановить любые данные с телефона Android, даже с разбитым экраном. Кроме того, вы можете просмотреть/загрузить резервную копию WhatsApp с Google Диска. Вот как вы можете использовать его для восстановления потерянных фотографий с вашего Samsung.
Загрузите и установите UltData для Android на свой компьютер, а затем подключите телефон к компьютеру с помощью USB-кабеля.


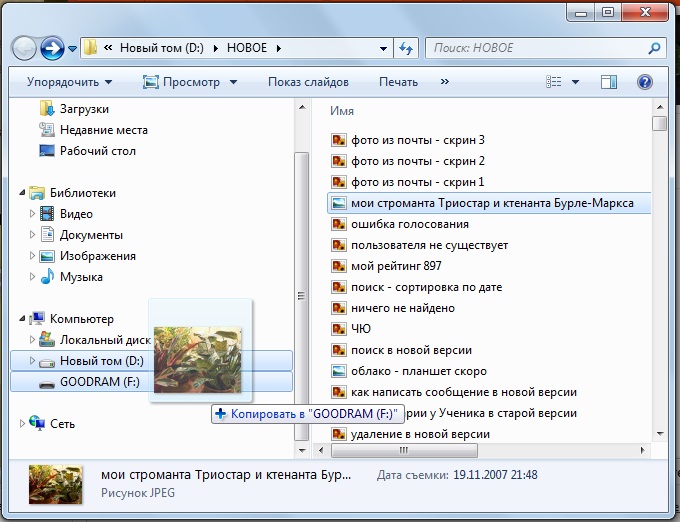



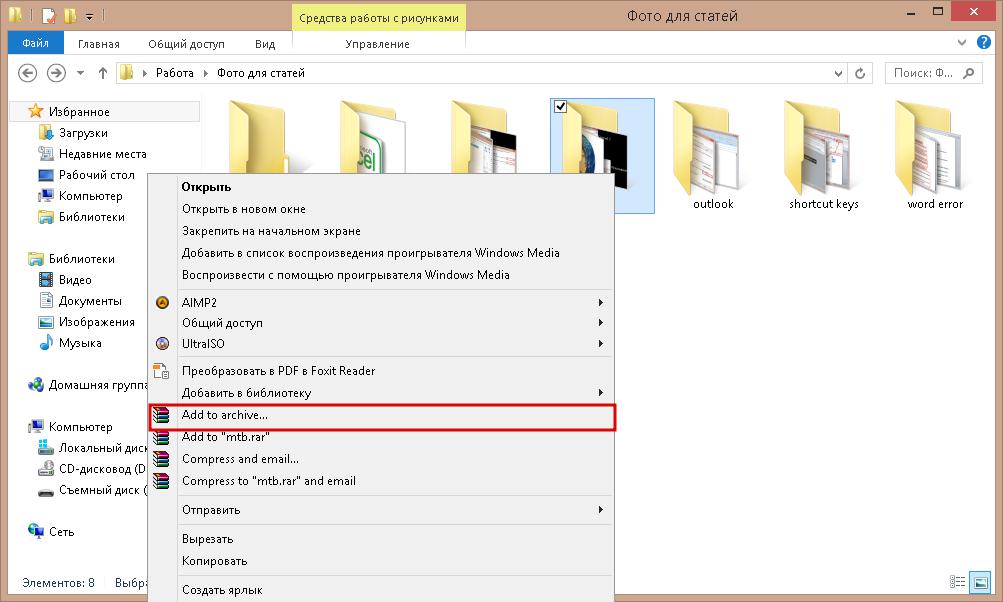 Чтобы добавить собственный Memoji, нажмите кнопку «Добавить» в верхнем ряду и следуйте инструкциям на экране, чтобы настроить функции Memoji. Вы также можете выбрать позу и стиль. Когда вы закончите настройку Memoji, нажмите «Готово».
Чтобы добавить собственный Memoji, нажмите кнопку «Добавить» в верхнем ряду и следуйте инструкциям на экране, чтобы настроить функции Memoji. Вы также можете выбрать позу и стиль. Когда вы закончите настройку Memoji, нажмите «Готово».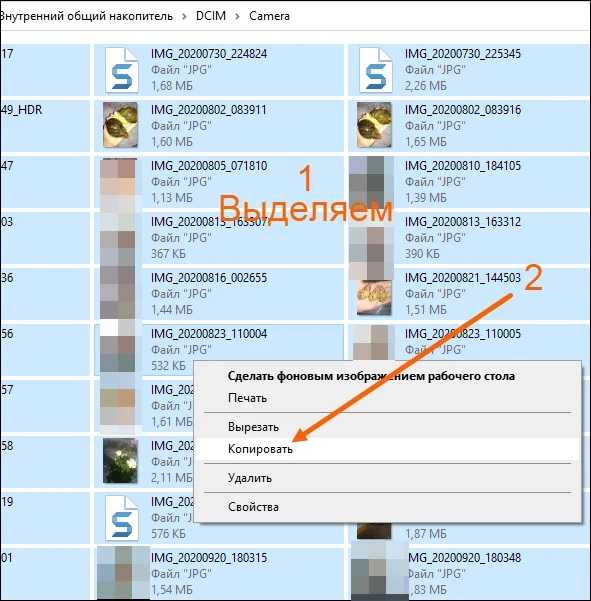
 Дождитесь завершения процесса резервного копирования и нажмите «ОК», когда это будет сделано.
Дождитесь завершения процесса резервного копирования и нажмите «ОК», когда это будет сделано.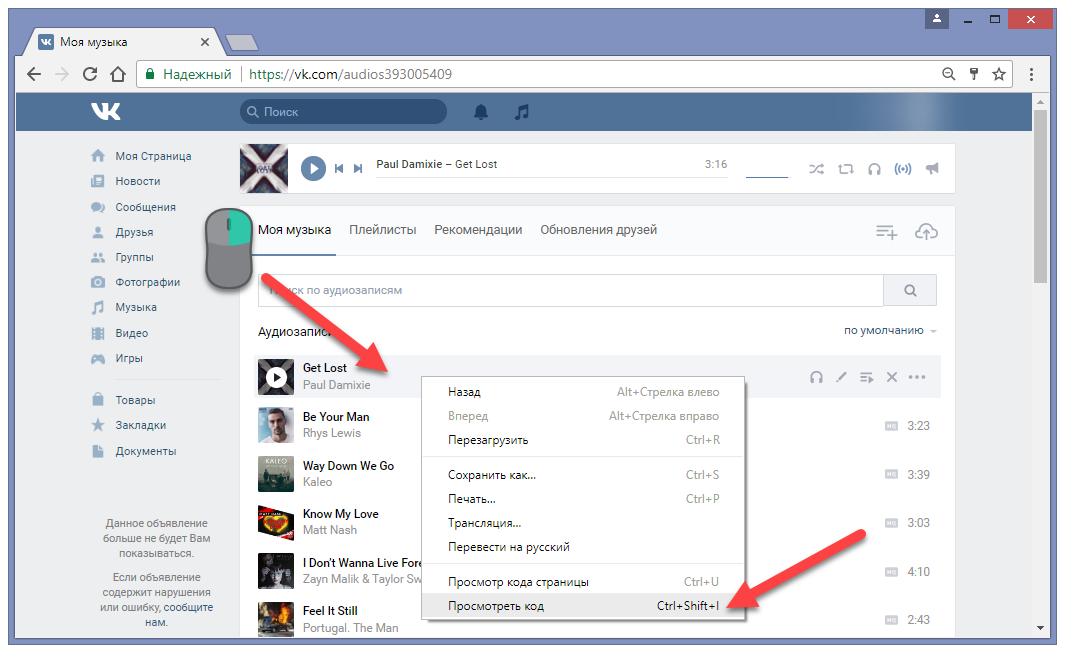 Затем выберите имя вашего ПК с Windows, указанное в списке доступных устройств.
Затем выберите имя вашего ПК с Windows, указанное в списке доступных устройств.