Содержание
Как сделать скриншот экрана на компьютере или ноутбуке| ichip.ru
Скриншот — это изображение того, того, что находится экране вашего монитора. Иначе его так и называют: снимок экрана. Он может быть полезен, например, когда с компьютером возникла какая-то неполадка: можно отправить снимок в отдел техподдержки или просто знакомому.
Если вы работаете с текстом или редакторами изображений, снимки экрана также являются незаменимыми. Да и вообще, делиться изображениями содержимого любого сайта намного удобнее, чем отправлять ссылку на источник. Так собеседник сразу понимает, о чем идет речь и дополнительные комментарии зачастую не требуются. А если вспомнить про геймеров, то, как еще запечатлеть яркий момент из игры без помощи скриншота?
Эксплуатация
Как узнать модель своего ноутбука, даже если на нем нет наклеек
Если вы до сих пор не знаете, как сделать скрин на ноутбуке или компьютере, сегодняшняя статья вам поможет. Мы рассмотрим несколько способов, начиная от самых простых, встроенных в операционную систему утилит и заканчивая специализированными программами, которые открывают перед пользователем широкий функционал по работе со скринами.
Мы рассмотрим несколько способов, начиная от самых простых, встроенных в операционную систему утилит и заканчивая специализированными программами, которые открывают перед пользователем широкий функционал по работе со скринами.
Как сделать скриншот: горячие клавиши
Разработчики Windows хорошо понимают, что именно нужно потребителям их продуктов. Для большого количества пользователей возможность создания скриншота очень важна. Самый простой вариант — использовать инструменты ОС. Если вам не нужно обрабатывать изображение, и вы хотите зафиксировать всю область экрана на ноутбуке или мониторе компьютера, достаточно нажать определенные кнопки на клавиатуре.
Print Screen (сокращённо — PrtScr, PrtSc или Print Scrn)
Это горячая клавиша, которая копирует изображение текущего состояния экрана в буфер обмена. Обычно расположена в секции с клавишами «Break» и «Scroll Lock». На скриншоте ниже — пример.
После того, как вы нажали на «PrntScr», вы не увидите никаких визуальных изменений, однако скриншот уже создан и находится в буфере обмена. Далее нужно открыть любую программу для просмотра изображений. Подойдет даже стандартный Paint.
Далее нужно открыть любую программу для просмотра изображений. Подойдет даже стандартный Paint.
- Запустите его и нажмите комбинацию клавиш «Ctrl + V». Теперь изображение из буфера скопируется в утилиту, и вы увидите созданный ранее скриншот.
- Откройте меню «Файл» и найдите пункт «Сохранить как».
- Выберите желаемый формат и сохраните результат в любое место, которое вам удобно.
Данный способ полностью универсален и подойдет для любого компьютера или ноутбука, независимо от производителя (hp, asus, lenovo, acer, sumsung и так далее).
Кстати, многие сайты и мессенджеры умеют работать с буфером обмена. Например, если открыть диалог в VK и нажать ту же комбинацию клавиш «Ctrl + V», то изображение вставится. То же можно делать в Skype, Discord или Telegram. Это очень удобно, если вы не планируете как-то модифицировать снимок экрана, а его нужно быстро отправить.
Win + PrntScr
Если вам также не требуется редактура скриншотов, но вы хотите сохранить их для дальнейшего пользования, то проще воспользоваться комбинацией «Win + PrntScr».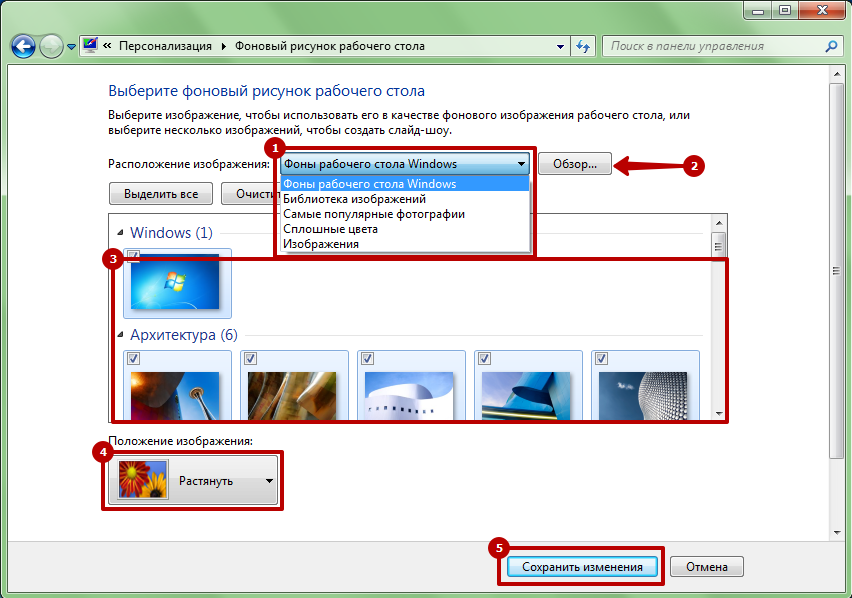 Таким образом, полученный результат будет сохраняться в папке «Снимки экрана». Проще всего ее найти через панель быстрого доступа, которая в Windows 10 находится в левой части окна проводника. Категория — «Изображения». Или же проследуйте по адресу: C:\Users\Имя_пользователя\Pictures\Screenshots.
Таким образом, полученный результат будет сохраняться в папке «Снимки экрана». Проще всего ее найти через панель быстрого доступа, которая в Windows 10 находится в левой части окна проводника. Категория — «Изображения». Или же проследуйте по адресу: C:\Users\Имя_пользователя\Pictures\Screenshots.
Этот способ сильно упрощает процесс создания скриншотов, которые потребуются в дальнейшем. Ведь вам не придется каждый раз открывать редактор изображений, вставлять в него картинку из буфера обмена и сохранять каждый файл вручную. Однако, если вам нужно много снимков экрана, которые потребуется отредактировать, то лучше воспользоваться сторонними средствами, о которых мы расскажем ниже.
Оба вышеописанных метода в автоматическом режиме создают изображение, полученное с нескольких экранов. То есть, если у вас установлено два или более мониторов, то картинка получится растянутой, и на ней будет отображаться два экрана, соединенных в один скриншот.
Win + S + Shift
Данная комбинация клавиш подойдет, если вы хотите захватить определенную область, а не весь экран целиком. На наш взгляд, лучше всего этот способ подойдет для пересылки изображений с помощью месенджеров, о которых мы писали выше. Просто заскринил что-то из браузера и с помощью «Ctrl + V» вставил картинку в диалог. Для того чтобы сохранить полученный результат потребуется также заходить в редактор изображений, что делает данный метод не удобным для создания большого количества снимков экрана. Стоит отметить, что скриншоты, созданные с помощью комбинации клавиш «Win + S + Shift» не сохраняются по адресу: «C:\Users\Имя_пользователя\Pictures\Screenshots».
Эксплуатация
Как сделать длинный скриншот с прокруткой на Android и iOS
Ножницы
Для того чтобы каждый раз не загружать редактор, был придуман инструмент «Ножницы».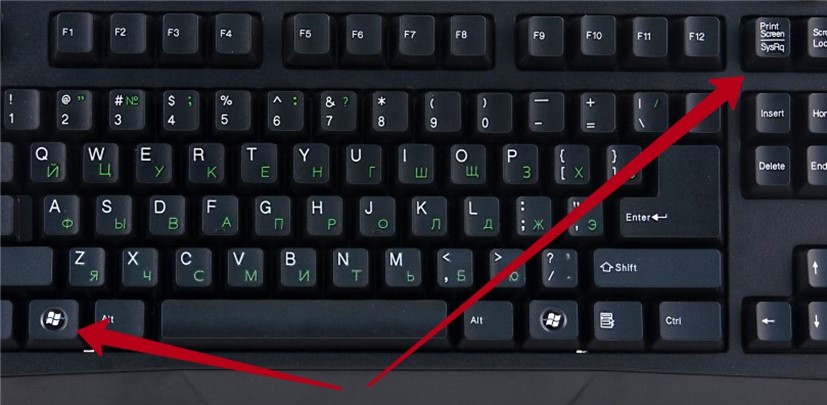 В целом он полностью заменяет редактор и является более гибким инструментом. Вы все также сможете выбирать область для скриншота, редактировать полученное изображение и менять его формат. Просто потребуется меньше действий.
В целом он полностью заменяет редактор и является более гибким инструментом. Вы все также сможете выбирать область для скриншота, редактировать полученное изображение и менять его формат. Просто потребуется меньше действий.
- Зайдите в строку поиска Windows и введите запрос «Ножницы».
- Откройте приложение. Чтобы каждый раз не искать эту утилиту, ее можно закрепить на начальном экране или в панели задач.
- Нажмите на пункт «Создать» в левом верхнем углу программы.
- Затем просто выделить нужную область. Затем «Файл» и «Сохранить как».
Если вы хотите выбрать не прямоугольную, а произвольную область выделения, то здесь присутствует данный функционал. В том же левом верхнем углу в меню «Режим».
На полученное изображение можно нанести свои маркеры с помощью инструментов: «Перо», «Маркер», «Резинка». Если требуется внести более весомые правки, можно интегрировать снимок экрана в утилиту Paint 3D. Подобная возможность здесь также присутствует.
Подобная возможность здесь также присутствует.
Как сделать скриншот экрана на ноутбуке: сторонний софт
Чтобы сделать скрин экрана на ноутбуке, не обязательно использовать встроенные в ОС средства, которые обладают довольно скудным функционалом. Можно воспользоваться продуктами сторонних разработчиков, которые открывают перед пользователем намного больше возможностей. Мы приведем в пример самые популярные средства.
- Lightshot
- Snagit
- WinSnapr
- PicPick
- KSnapshot
- Monosnap
В целом принцип работы у всех подобных программ очень схожий. Зачастую нужно просто нажать необходимую комбинацию для запуска приложения, выбрать область, тут же ее отредактировать по своему усмотрению и далее сохранить или тут же куда-то вставить. Главное отличие подобных утилит от встроенного софта — расширенные возможности редактуры. Что можно сделать, используя «скриншотилки»?
- Загрузить изображение экрана в облако
- Отметить нужный фрагмент
- Распечатать скриншот, не сохраняя его как файл
- Найти такое же изображение в интернете
Выбирайте ту утилиту, которая вам понравится — с точки зрения возможностей они очень похожи.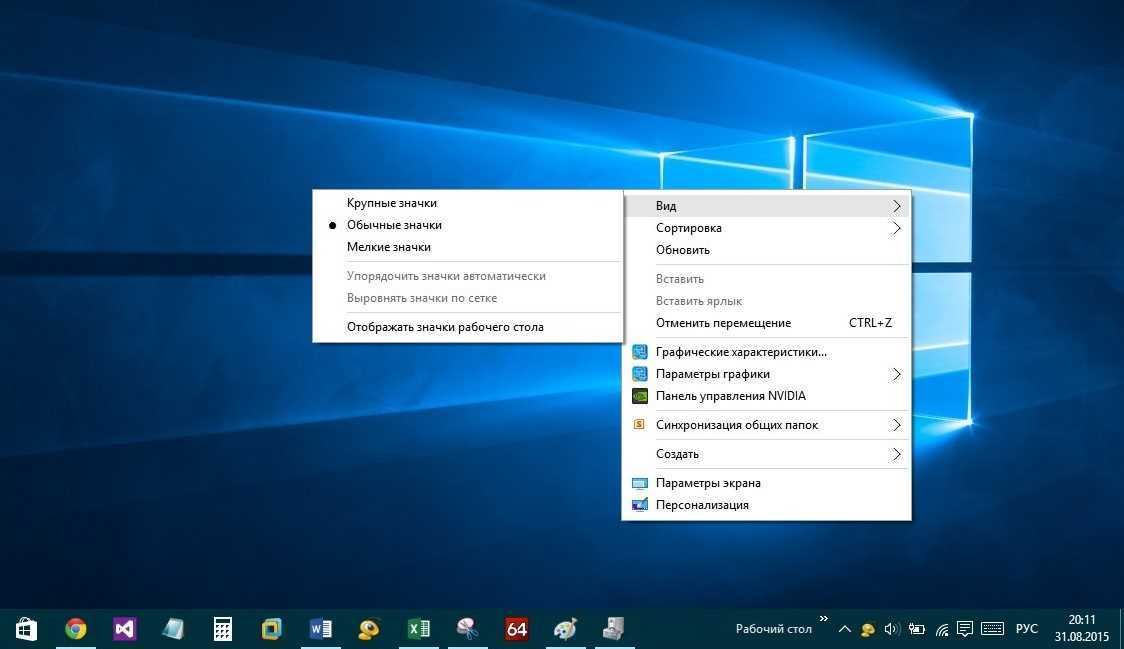
Читайте также:
- Как посмотреть температуру процессора: тестируем CPU и боремся с перегревом
- Яндекс.Диск научили выбирать самые красивые фотографии
Как сделать скриншот экрана на компьютере? Ответ от iCover.ru
Ответ:
Скриншот – это снимок экрана, то есть изображение (фотография) того, что видит человек на мониторе компьютера. Сделать его можно несколькими способами, например, воспользоваться кнопкой Print Screen (также она может называться “Prt Scr”) на клавиатуре.
После нажатия на нее ничего не происходит – ни щелчков, ни вспышек, однако сфотографированный экран будет сохранен в буфере обмена. Для того, чтобы сохранить изображение, следует открыть какую-нибудь программу для работы с изображениями (например Paint, Abobe Photoshop или другую похожую), и вставить изображение на чистый лист. Для этого нажмите на кнопку “Вставить” или на пункт “Правка” и выберите “Вставить”.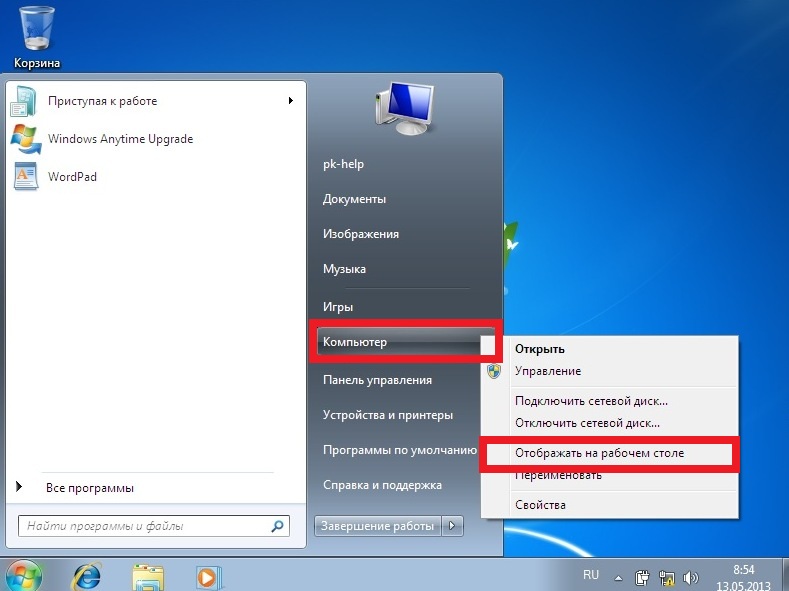
Не забудьте сохранить полученный результат, для этого воспользуйтесь пунктом меню “Сохранить как…” и выберите место для сохранения вашего снимка экрана.
Если вам нужно сделать снимок только одного окна, (например того, которое открыто в данный момент) нажмите комбинацию клавиш “Alt” и “Print Screen”
Затем вставьте полученный снимок окна в программу для работы с изображениями и сохраните. Этот способ создания снимков экрана универсален и подходит для любой версии Windows.
Если на Вашем компьютере установлены Windows Vista, Windows 7 или 8, есть более удобный способ создания скриншотов. Это небольшая программа под названием “Ножницы” (“Snipping Tool” в английской версии Windows).
Разыскать её можно в разделе “Пуск” > “Программы” > “Стандартные” > “Ножницы”
После нажатия на кнопку “Создать” курсор приобретет форму плюса, а экран подернется дымкой. Курсором необходимо выделить нужную часть экрана или экран целиком, то есть нажать левую кнопку мышки и, не отпуская ее, провести по этой части. Как только вы отпустите левую кнопку мышки, выделенная часть “вырежется” и добавится в окошко “Ножниц”. В ней можно будет сделать правки и сохранить получившийся скриншот на компьютер (“Файл” > “Сохранить как…”).
Курсором необходимо выделить нужную часть экрана или экран целиком, то есть нажать левую кнопку мышки и, не отпуская ее, провести по этой части. Как только вы отпустите левую кнопку мышки, выделенная часть “вырежется” и добавится в окошко “Ножниц”. В ней можно будет сделать правки и сохранить получившийся скриншот на компьютер (“Файл” > “Сохранить как…”).
Существуют также альтернативные программы для создания скриншотов, такие как Screenshot Maker, если встроенная программа “Ножницы” не пришлась вам по вкусу.
Если вы используете компьютер iMac или Mac Mini под управлением Mac OS, создать скриншот экрана еще проще, используйте следующие комбинации клавиш:
-
Command + Shift + 3: сохранить весь экран в файл на рабочем столе -
Command + Shift + 4: сохранить выделенную область в файл -
Command + Shift + 4 + пробел: сохранить окно программы в файл
Понравился ответ? Поделитесь с друзьями:
Другие вопросы по теме
Как проверить работает ли микрофон на Macbook?
Как выключить компьютер с помощью клавиатуры?
Как проверить микрофон на компьютере?
Как подключить два монитора к компьютеру?
Как включить экранную клавиатуру?
Как скачивать видео с Youtube на Macbook?
Как закрыть вкладку клавиатурой на Macbook?
Как поставить пароль на ноутбук?
Как подключить монитор к ноутбуку?
Как подключить Macbook к Wi-Fi?
Cмотреть все вопросы категории >
Импорт данных из изображения в Excel для Windows
Здравствуйте, участники программы предварительной оценки Office! Я Стив Крайнак, менеджер по продукту в команде Excel.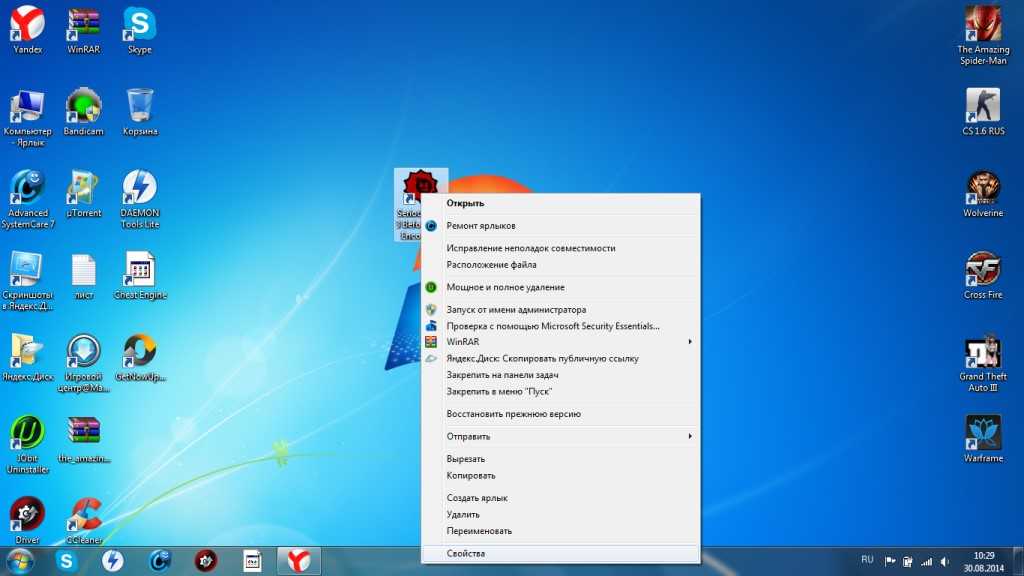 Я рад поделиться с вами доступностью новой функции, которая позволяет вам превращать изображения с табличными данными в данные, которые вы можете редактировать в Excel: данные из изображения!
Я рад поделиться с вами доступностью новой функции, которая позволяет вам превращать изображения с табличными данными в данные, которые вы можете редактировать в Excel: данные из изображения!
Данные с изображения
Вам когда-нибудь приходилось вводить данные с распечатанной страницы в Excel? Разве не было бы намного проще, если бы вы могли сделать снимок, а затем Excel сделал бы утомительную работу по вводу данных за вас? Конечно, было бы!
Благодаря новой функции «Данные из изображения» в Excel для Windows вы можете вставлять данные из изображения из буфера обмена или файла изображения с вашего компьютера. Нет необходимости вводить все данные — Excel может сделать это за вас!
Как это работает
1. Используйте один из приведенных ниже вариантов, чтобы захватить контент, который вы хотите оцифровать:
- Выберите Данные > Из изображения > Изображение из файла .

- Выберите Данные > Из изображения > Изображение из файла .
- Скопируйте изображение таблицы в буфер обмена. Например, сделайте скриншот таблицы, нажав Windows+Shift+S. Затем выберите Данные > Из изображения > Изображение из буфера обмена .
2. После того, как вы сделаете снимок содержимого, которое хотите перенести в Excel, появится панель «Данные из изображения». Это показывает вам прогресс по мере анализа изображения.
3. Просмотрите результаты и внесите необходимые исправления, а затем выберите Вставить данные . Данные теперь на вашем листе Excel!
Сценарии, чтобы попробовать
- Скриншот таблицы с веб-сайта . Если вы когда-либо пытались копировать и вставлять данные с веб-сайта, вы, вероятно, замечали, что это часто приводит к расхождениям в форматировании. Вместо этого сделайте снимок таблицы (нажав Windows+Shift+S), затем выберите Data > Из изображения > Изображение из буфера обмена .
 Затем следуйте инструкциям на экране; вы должны получить именно то, что ищете.
Затем следуйте инструкциям на экране; вы должны получить именно то, что ищете. - Сфотографировать некоторые напечатанные данные . Возможно, вы хотите получить данные из своих предыдущих налоговых деклараций в Excel, а у вас есть только печатные копии. Без проблем. Просто сфотографируйте каждую и перенесите фотографии на свой компьютер с Windows (для этого отлично подходит OneDrive). Затем выберите Данные > Из изображения > Изображение из файла . Следуйте инструкциям на экране, чтобы преобразовать изображение в данные.
Требования
Эта функция поддерживает следующие языки (и распознает эти наборы символов): английский, боснийский, хорватский, чешский, датский, голландский, финский, французский, немецкий, венгерский, итальянский, норвежский, польский, португальский, румынский, сербский, словацкий, словенский , испанский, шведский и турецкий.
Наличие
Функция «Данные из изображения» развертывается для участников программы предварительной оценки Office, использующих бета-канал версии 2207 (сборка 15402.
 20002) или более поздней версии.
20002) или более поздней версии.ОБНОВЛЕНИЕ
(1/12/22): функция «Данные из изображения» доступна подписчикам Microsoft 365, использующим версию 2210 (сборка 15723) или более позднюю. Узнайте больше: https://support.microsoft.com/office/insert-data-from-picture-3c1bb58d-2c59-4bc0-b04a-a671a6868fd7».
Еще нет? Это скорее мы, а не вы.
Обычно мы выпускаем функции через некоторое время, чтобы убедиться, что все работает гладко. Это справедливо и для инсайдеров. Мы выделяем функции, которых у вас может не быть, потому что они постепенно выпускаются для большего числа инсайдеров. Иногда мы удаляем элементы для дальнейшего улучшения, основываясь на ваших отзывах. Хотя это случается редко, мы также оставляем за собой право полностью исключить функцию из продукта, даже если вы, как инсайдер, имели возможность попробовать ее.
Обратная связь
Мы надеемся, что вам понравится этот новый мощный способ удобного переноса данных в Excel, и мы будем рады узнать, что вы о нем думаете.
 Выберите Help > Feedback в Excel и сообщите нам об этом.
Выберите Help > Feedback в Excel и сообщите нам об этом.Узнайте, какую еще информацию вы должны включить в свой отзыв, чтобы убедиться, что он действенный и доходит до нужных людей. Мы рады услышать от вас!
Подпишитесь на информационный бюллетень программы предварительной оценки Office и получайте последнюю информацию о функциях программы предварительной оценки на свой почтовый ящик раз в месяц!
Как делать снимки экрана на ноутбуках и настольных компьютерах Dell
До эры снимков экрана никто не думал, что инструмент, позволяющий точно запечатлеть то, что отображается на экране, может быть таким простым и в то же время таким удобным. В этой статье показано два способа сделать снимок экрана на ноутбуках и компьютерах Dell.
Но если вы хотите перейти к лучшему решению для создания снимков экрана и добавления удобных аннотаций, таких как стрелки, поля, комментарии и выделения, тогда:
ПРОФЕССИОНАЛЬНЫЙ СОВЕТ: Нажмите здесь, чтобы сразу перейти к нашей рекомендации!
Что такое снимок экрана?
Снимок экрана, снимок экрана или снимок экрана — как бы вы это ни называли, это изображение именно того, что отображается на экране вашего рабочего стола. Можно практически бесконечно говорить о пользе скриншотов в наш век компьютеров. Мы все знали, что изображение более привлекательно и значимо, чем длинный абзац, и эволюция скриншотов является еще одним свидетельством этого.
Можно практически бесконечно говорить о пользе скриншотов в наш век компьютеров. Мы все знали, что изображение более привлекательно и значимо, чем длинный абзац, и эволюция скриншотов является еще одним свидетельством этого.
Допустим, вы хотите получить отзывы от коллег о созданной вами новой веб-странице. Или, может быть, вы хотите, чтобы они взглянули на тот флаер, который вы создали. Ваши коллеги могут взглянуть на него и записать все изменения и улучшения, которые можно внести. В качестве альтернативы они могут просто сделать снимок экрана, отметить места, требующие редактирования, и отправить его. Последнее было бы намного проще и намного эффективнее.
Скриншоты также пригодятся при сообщении о проблеме. Часто вы можете столкнуться с тем, что группы ИТ или веб-поддержки просят скриншот, когда вы сообщаете о проблеме. Когда вы предоставляете скриншот, команде поддержки становится намного проще понять, что именно происходит и как это исправить.
Но это еще не все.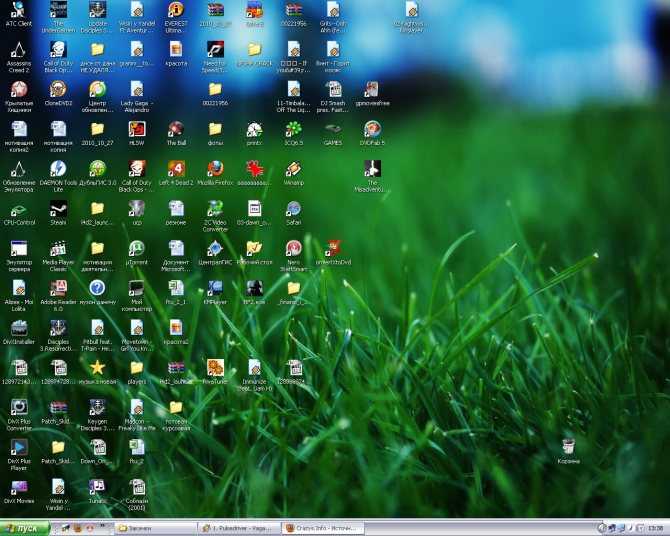 Допустим, вы составляете инструкцию для своей команды. Все, что вам нужно сделать, это сделать несколько скриншотов и показать им, как именно это делается. Зачем тратить время и энергию на написание подробного абзаца, когда вы можете просто пометить и аннотировать свои снимки, чтобы ориентироваться в них?
Допустим, вы составляете инструкцию для своей команды. Все, что вам нужно сделать, это сделать несколько скриншотов и показать им, как именно это делается. Зачем тратить время и энергию на написание подробного абзаца, когда вы можете просто пометить и аннотировать свои снимки, чтобы ориентироваться в них?
При этом скриншот — отличный ресурс как для личного, так и для профессионального использования. Если вы используете ноутбук или компьютер Dell и не знаете, как сделать снимок экрана на устройстве Dell, читайте дальше.
Как сделать снимок экрана на ноутбуках и компьютерах Dell
Существует несколько простых способов сделать снимок экрана на устройстве Dell. Независимо от модели или серии вашего ноутбука, следующие методы будут работать для каждого из них. Вот как сделать снимок экрана на ноутбуках и компьютерах Dell.
Метод – 1: Комбинации экрана печати (Prt Sc)
Точная этикетка может различаться в зависимости от модели, но ноутбуки Dell обычно помечают клавишу Print Screen как «Prt Sc».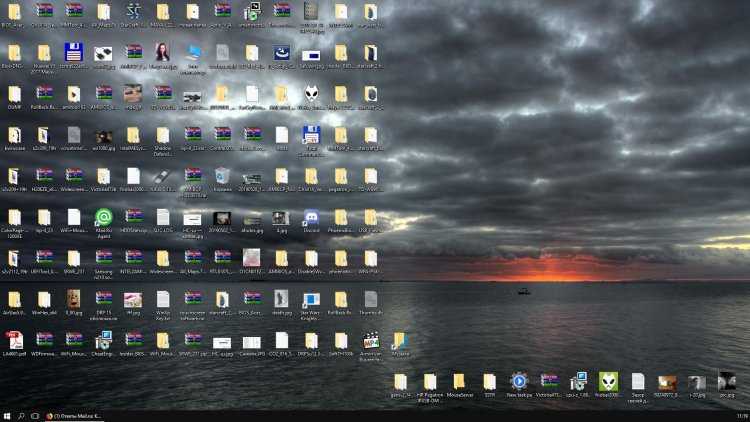 Также помеченная как F10, вы найдете эту клавишу в верхнем ряду клавиатуры. На некоторых моделях Dell эта клавиша расположена рядом с клавишей «Удалить».
Также помеченная как F10, вы найдете эту клавишу в верхнем ряду клавиатуры. На некоторых моделях Dell эта клавиша расположена рядом с клавишей «Удалить».
Используя определенные комбинации ключевых слов с клавишей Print Screen, вы можете делать снимки экрана в разных пропорциях. Этот метод отлично работает в Windows 8, Windows 8.1 и Windows 10. Вот как это сделать:
- Если вы хотите захватить весь экран за один раз, одновременно нажмите клавишу Windows и клавишу Prt Sc. Ваш экран будет мерцать в течение секунды, что означает, что он успешно сделал снимок экрана.
- Если вы хотите сделать снимок одного активного окна, все, что вам нужно сделать, это щелкнуть окно, снимок которого вы хотите сделать, а затем одновременно нажать Alt + Prt Sc.
- Наконец, если вы хотите сделать скриншот всех активных окон, просто нажмите Prt Sc.
Где находится папка со скриншотами?
После того, как вы сделаете снимок экрана на своем ноутбуке Dell, изображение будет скопировано в буфер обмена. Вставьте его в инструмент редактирования графики (например, Microsoft Paint) и нажмите «Сохранить».
Вставьте его в инструмент редактирования графики (например, Microsoft Paint) и нажмите «Сохранить».
Способ 2: снимок экрана с помощью инструмента «Ножницы» на ноутбуке Dell
Если вы хотите выбрать другой вариант, вы можете использовать инструмент «Ножницы». Это встроенная функция Windows, позволяющая делать снимки экрана в различных формах. Чтобы перейти к Snipping Tool, щелкните меню «Пуск» и введите «Snipping Tool» в разделе поиска. Приложение появится с множеством вариантов в вашем распоряжении.
Выберите «Создать» или одновременно нажмите «Ctrl + N». Выберите форму, в которой вы хотите сделать снимок экрана. Прямоугольный фрагмент является вариантом по умолчанию. Три другие формы включают в себя:
- Фрагмент произвольной формы: Эта функция облегчает захват экрана в любой форме, которую вы хотите.
- Фрагмент окна: Фрагмент окна позволяет захватывать активные окна одним простым щелчком мыши.
- Полноэкранный фрагмент: Полноэкранный фрагмент захватывает весь экран одновременно.
 Эта функция будет особенно удобна, если вы используете несколько мониторов.
Эта функция будет особенно удобна, если вы используете несколько мониторов.
Сделав снимок, нажмите «Ctrl + S», чтобы сохранить изображение в нужном месте.
Лучшая альтернатива: Сделайте снимок экрана Dell с помощью Markup Hero
Если вы хотите выбрать вариант, который предлагает более широкий набор функций для работы, вам обязательно следует использовать Markup Hero, простое, но мощное приложение Это позволяет не только делать скриншоты, но и редактировать и комментировать их на ходу. Вы можете фиксировать мысли и идеи, отмечать их и делиться ими с друзьями и коллегами. Кроме того, вы можете добавлять теги, сортировать изображения и упорядочивать их с помощью отдельных папок. Вы также можете загрузить эти изображения в Интернет. Это помогает установить четкую линию связи и ускоряет рабочий процесс.
Серьезно, пришло время Markup Hero для скриншотов — Попробуйте бесплатно!
Вот как вы можете сделать снимок экрана на ноутбуках и компьютерах Dell с помощью Markup Hero:
Загрузка Markup Hero
Сначала вам нужно загрузить приложение Markup Hero. Это бесплатно, и вам даже не нужно нигде регистрироваться. Markup Hero отлично работает во всех основных операционных системах, включая Windows, Chrome, Mac и Linux.
Это бесплатно, и вам даже не нужно нигде регистрироваться. Markup Hero отлично работает во всех основных операционных системах, включая Windows, Chrome, Mac и Linux.
Установка Markup Hero
После загрузки Markup Hero перейдите в раздел «Загрузки» на своем ноутбуке/компьютере и дважды щелкните файл .exe, чтобы начать процесс установки.
Вот и все. Больше никаких настроек не требуется. Просто нажмите Ctrl + Shift + 1 вместе, чтобы запустить приложение.
Как работает Markup Hero
С помощью Markup Hero вы можете сделать скриншот части или всего экрана. После того, как вы сделали снимок экрана, этот инструмент загрузит изображение в Интернет. Вы можете использовать функции, которые предлагает Markup Hero, чтобы комментировать, выделять и редактировать изображение.
Вы сэкономите массу времени с помощью Markup Hero, потому что сможете систематизировать все свои скриншоты для последующего доступа. Даже редактировать и обновлять свои аннотации.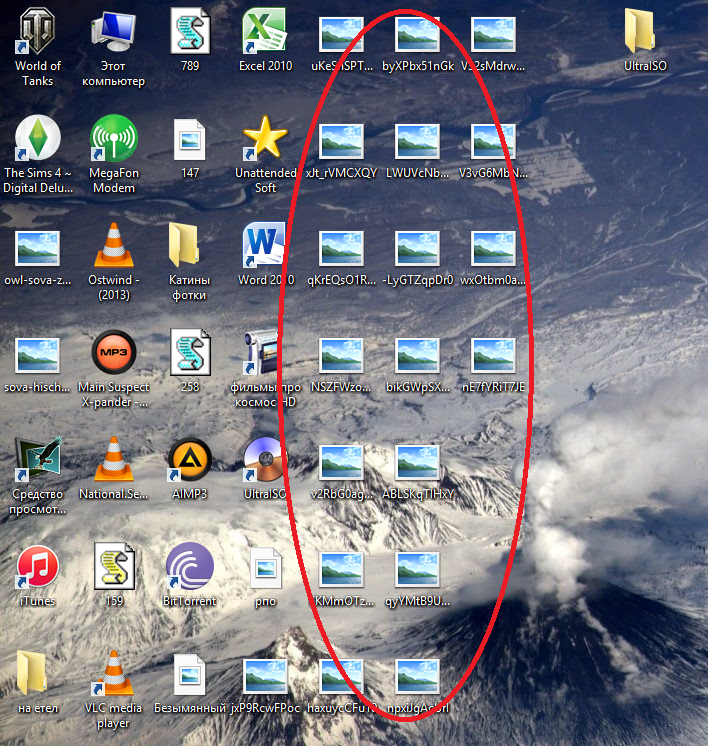 Используйте теги, чтобы быстро найти то, что вы ищете.
Используйте теги, чтобы быстро найти то, что вы ищете.
Готов поделиться? Просто скачайте, скопируйте и отправьте свои разметки друзьям. Нажмите кнопку «Поделиться» и экспортируйте в PDF или скопируйте ссылку.
Вот некоторые вещи, которые вы можете делать с помощью Markup Hero:
- Снимки экрана или загрузка изображений, PDF-файлов, документов/таблиц/слайдов Google
- Добавление аннотаций и разметки, таких как стрелки, текстовые поля, выделение, цвета, овалы, прямоугольники и многое другое
- Систематизируйте свои скриншоты и легко делитесь ими с друзьями
- Установите разрешения на скриншоты, чтобы они были личными для вас или общедоступными для друзей
- Добавление нескольких страниц и объединение снимков экрана в презентацию
Final Words
На вашем ноутбуке или компьютере Dell может снимок экрана и многое другое, Markup Hero будет вашим любимым приложением. С помощью этого инструмента доступ к снимкам, их редактирование, аннотирование и совместное использование кажутся легкими.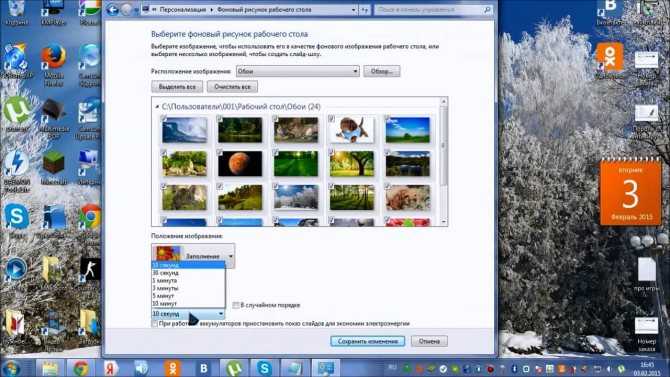

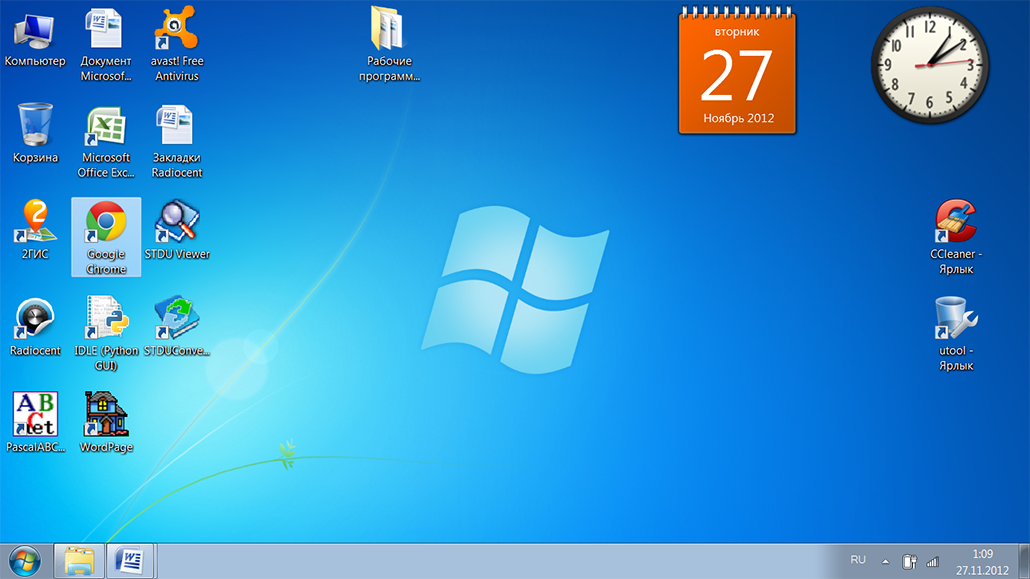
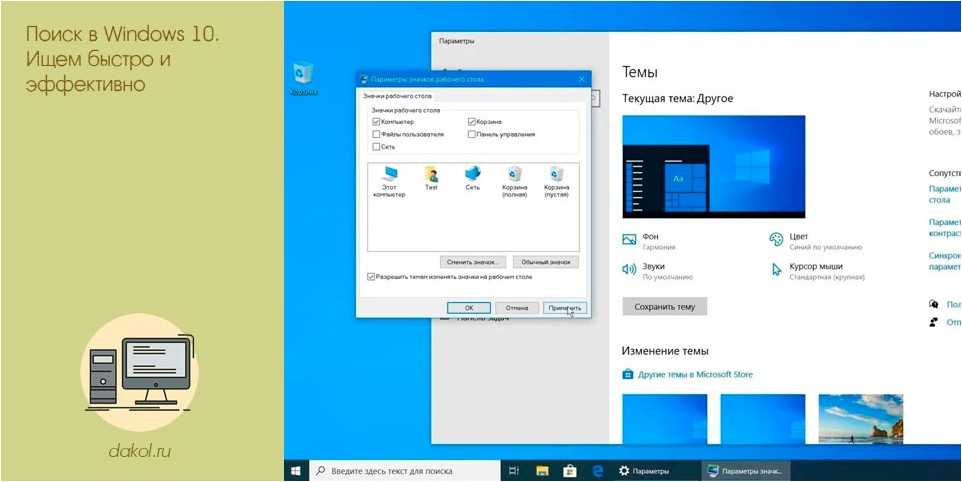
 Затем следуйте инструкциям на экране; вы должны получить именно то, что ищете.
Затем следуйте инструкциям на экране; вы должны получить именно то, что ищете.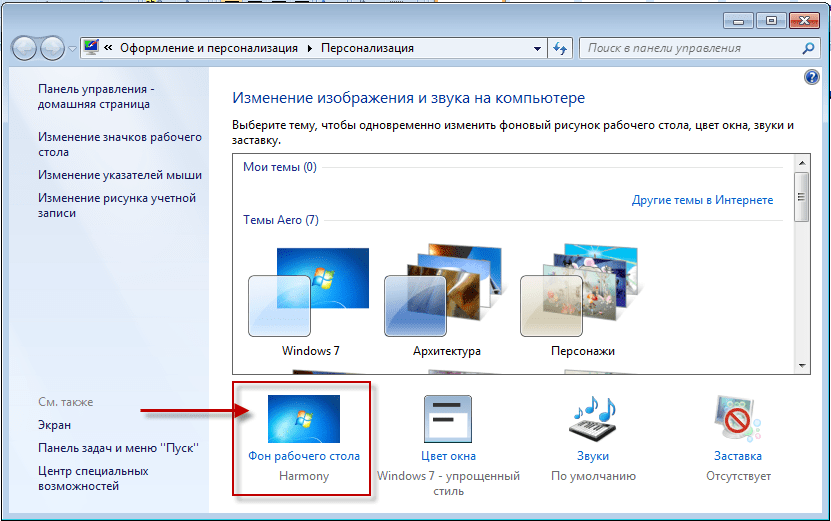 20002) или более поздней версии.
20002) или более поздней версии.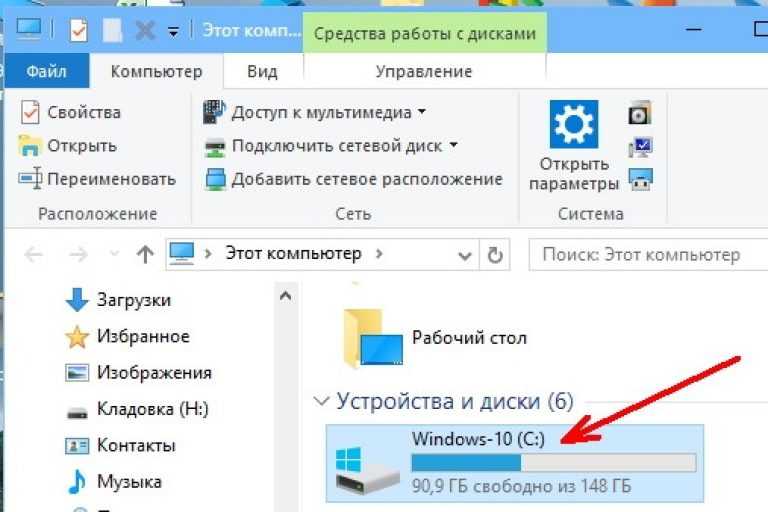 Выберите Help > Feedback в Excel и сообщите нам об этом.
Выберите Help > Feedback в Excel и сообщите нам об этом. Эта функция будет особенно удобна, если вы используете несколько мониторов.
Эта функция будет особенно удобна, если вы используете несколько мониторов.