Содержание
Сохранение файлов в OneDrive по умолчанию (в Windows 10)
OneDrive
Файлы
Добавление и отправка
Добавление и отправка
Сохранение файлов в OneDrive по умолчанию (в Windows 10)
Office.com OneDrive (для дома или персональный) Еще…Меньше
Вы можете выбрать расположение, где хотите сохранить созданный файл, но в параметрах компьютера для соответствующих файлов указаны папки сохранения по умолчанию: «Рабочий стол», «Документы» и «Изображения».
Во время настройки Windows 10 отображается экран «Создание резервной копии файлов с помощью OneDrive», рассказывающий о преимуществах сохранения файлов в OneDrive. (До июля 2019 г. на экране было сообщение «Защита файлов с помощью OneDrive».) Если вы нажали кнопку «Далее», в качестве места сохранения по умолчанию установлен OneDrive. Если вы выбрали вариант «Сохранять файлы только на этом компьютере», в качестве места сохранения по умолчанию установлен ваш компьютер. Это место сохранения по умолчанию можно изменить в любой момент.
Это место сохранения по умолчанию можно изменить в любой момент.
Независимо от того, сохраняются ли файлы по умолчанию на компьютере или в OneDrive, все они доступны на компьютере. Приложение OneDrive, входящее в состав Windows 10, синхронизирует файлы между хранилищем OneDrive и компьютером, чтобы обеспечить их резервирование, защиту и возможность открытия на любом устройстве. Можно использовать функцию «Файлы по запросу», чтобы освободить место или обеспечить постоянный доступ к файлам или папкам на своем устройстве даже без подключения к Интернету.
Совет: Чтобы переместить файл между папкой на компьютере и папкой хранилища OneDrive, перетащите их в проводнике или в приложении OneDrive.
Настройка расположения для сохранения файлов
Расположение для сохранения по умолчанию можно в любой момент изменить с помощью параметров приложения OneDrive, указанных ниже. Если вы хотите переместить все хранилище OneDrive в другое расположение (например, на внешний диск), см. статью Изменение расположения папки OneDrive.
Если вы хотите переместить все хранилище OneDrive в другое расположение (например, на внешний диск), см. статью Изменение расположения папки OneDrive.
-
Щелкните правой кнопкой мыши значок облака OneDrive в области уведомлений в правой части панели задач.
Примечание: Возможно, вам потребуется щелкнуть стрелку Отображать скрытые значки рядом с областью уведомлений, чтобы увидеть значок OneDrive. Если его нет в области уведомлений, вероятно, приложение OneDrive не запущено. Нажмите кнопку Пуск, введите OneDrive в поле поиска, а затем выберите OneDrive в результатах.
-
Выберите > Параметры.

-
На вкладке Архивация в разделе Важные папки выберите Управление архивацией и следуйте инструкциям, чтобы создать резервную копию папок «Документы», «Изображения» и «Рабочий стол» с помощью OneDrive.
Независимо от того, какое расположение по умолчанию выбрано для сохранения файлов, при сохранении каждого файла можно указать другое расположение. Выбрав команду Сохранить для нового файла или команду Сохранить как для уже существующего, щелкните элемент OneDrive или Этот компьютер и выберите папку для сохранения файла.
Важно: Если отключить защиту папки, она может стать пустой на компьютере. Это связано с тем, что папки Рабочий стол, Документы и Изображения есть в обоих расположениях (Этот компьютер и OneDrive), так что иногда их можно перепутать. При отключении защиты папки существующие файлы остаются в OneDrive, а новые сохраняются на компьютере.
При отключении защиты папки существующие файлы остаются в OneDrive, а новые сохраняются на компьютере.
Дополнительные сведения
|
|
Чтобы получить техническую поддержку, Обратитесь в службу поддержки Майкрософт, введите свою проблему и выберите Техническая поддержка. Если вам по-прежнему нужна помощь, выберитеОбратитесь в службу поддержки, чтобы получить наилучший вариант поддержки.
| |
|
|
|
Подключение к компьютеру Mac и использование других устройств хранения
Внешние жесткие диски, флеш-накопители, USB-накопители и флеш-карты памяти — это примеры устройств хранения, которые можно подключать к Mac с помощью кабеля Thunderbolt, USB или USB-C или беспроводным способом с помощью Bluetooth.
Кроме того, устройства хранения данных (например, внешние жесткие диски) могут быть доступны в сети. Дополнительно Вы можете вставлять карты флэш-памяти из камеры или другого устройства в слот для карт SDXC Вашего компьютера Mac. Если Ваш Mac не оснащен слотом для карт памяти, Вы можете получить доступ к данным на карте флэш-памяти с помощью подключенного устройства считывания карт.
После подключения устройства хранения данных можно перемещать файлы с компьютера Mac на устройство хранения данных или обратно.
Если Ваш Mac оборудован портом USB-C, см. раздел Использование кабелей USB‑C с компьютером Mac.
Подключение устройства хранения данных
Подключите устройство к Mac через прилагаемый к устройству кабель, затем просмотрите содержимое подключенного устройства в Finder.
Если разъем на кабеле не подходит к компьютеру Mac, используйте адаптер. См. документацию, прилагаемую к устройству.
Перемещение файлов на внешнее устройство хранения данных или обратно
Убедитесь, что Mac подключен к внешнему устройству хранения данных (например, через USB-кабель или по сети).
Нажмите значок Finder в панели Dock, чтобы открыть окно Finder. Затем выполните одно из указанных ниже действий для переноса файлов.
Перемещение файлов на устройство хранения данных. Выберите один или несколько файлов на рабочем столе или в папке, затем перетяните их на устройство хранения данных в списке «Места» в боковом меню Finder.
Перемещение файлов с устройства хранения данных.
 Выберите устройство хранения из списка «Места» в боковом меню Finder, затем перетяните файлы в нужное место на Mac.
Выберите устройство хранения из списка «Места» в боковом меню Finder, затем перетяните файлы в нужное место на Mac.
Получение прав на просмотр или работу с файлами в устройстве хранения данных
Если Вы являетесь администратором компьютера Mac, выполните одно из указанных ниже действий.
Пройдите аутентификацию, как администратор. В зависимости от способа доступа к файлу Вам может быть предложено войти в систему в качестве администратора.
Измените настройки общего доступа и права доступа для файла. Инструкции см. в разделе Настройка общего доступа к файлам.
Если Вы не являетесь администратором компьютера Mac, попросите администратора предоставить Вам доступ к нужным файлам.
Извлечение устройства хранения данных
На компьютере Mac выполните одно из указанных ниже действий.
Выберите объект для извлечения и выберите «Файл» > «Извлечь».

В боковом меню Finder нажмите кнопку «Извлечь» рядом с именем объекта.
Совет. Можно быстро извлекать диски из подключенных оптических дисководов с помощью меню извлечения в строке меню. Выберите меню Apple > «Системные настройки», затем в боковом меню нажмите «CD и DVD» (возможно, потребуется прокрутить вниз). Включите параметр «Показывать значок извлечения в строке меню».
Примечание. Если к Mac не подключен оптический дисковод, раздел настроек «CD и DVD» недоступен.
На рабочем столе перетяните в Корзину объект, который нужно извлечь.
Если не удается извлечь устройство хранения данных, возможно, один или несколько файлов на устройстве хранения данных используются другим приложением или другим пользователем. См. разделы Невозможность извлечения диска из Mac по причине использования его приложением и Невозможность извлечения диска по причине использования его другим пользователем.
См.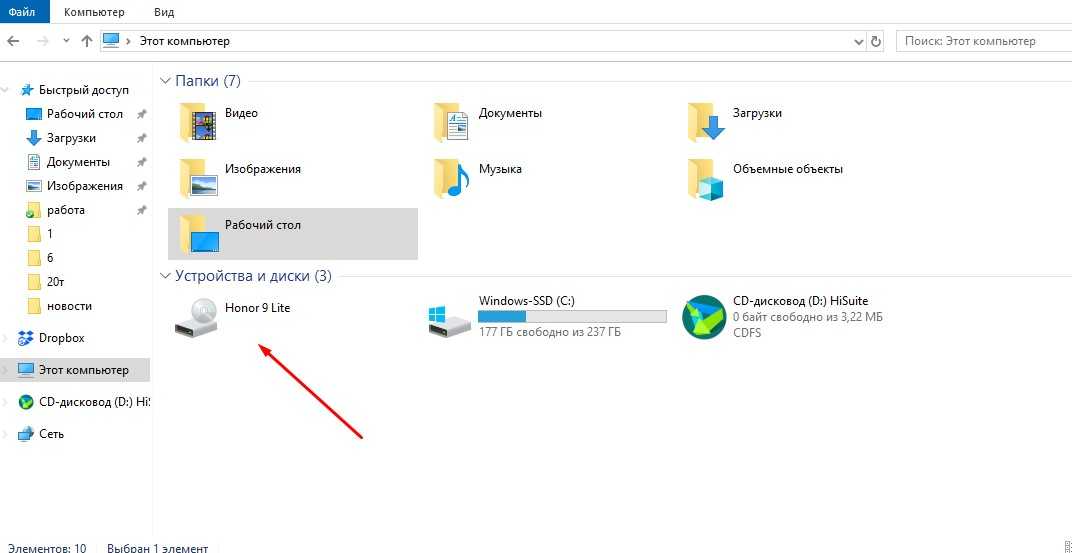 такжеБыстрое переключение между пользователями на MacОптимизация хранилища на Mac
такжеБыстрое переключение между пользователями на MacОптимизация хранилища на Mac
4 простых способа переноса фотографий с iPhone на ПК Не проблема. Нажмите на видео выше и наслаждайтесь.
Вот ссылка на видео, если вы предпочитаете посмотреть позже: «4 простых способа перенести фотографии с iPhone на компьютер».
Привет! В этом посте я собираюсь показать вам четыре простых способа передачи фотографий и видео с вашего iPhone на рабочий стол вашего ПК . И мы внимательно рассмотрим варианты, которые автоматизируют задачу и могут освободить память на вашем телефоне.
Теперь я не верю, что есть один способ/лучший способ справиться с этим, поэтому я собираюсь предложить вам четыре варианта для рассмотрения.
Передача фотографий с помощью iCloud My Photo Stream
Один из способов перенести фотографии с iPhone на компьютер — использовать функцию «Мой фотопоток» в iCloud. Эта опция будет автоматически загружать новые фотографии и отправлять их на все ваши устройства с поддержкой iCloud при подключении к Wi-Fi. Просто для ясности: эта опция не сохраняет ваши изображения в библиотеке фотографий iCloud, они просто отправляются и принимаются между устройствами iCloud.
Просто для ясности: эта опция не сохраняет ваши изображения в библиотеке фотографий iCloud, они просто отправляются и принимаются между устройствами iCloud.
Для начала: зайдите в iCloud на обоих устройствах, найдите опцию «Мой фотопоток» и включите ее.
На iPhone перейдите в «Настройки» —> затем в iCloud —> найдите «Фото» и включите его. Затем найдите параметр «Мой фотопоток» и включите его тоже .
Затем, как только начнется волшебство, найдите фотографии на своем компьютере и переместите их локально на диск.
Предложение: чтобы предотвратить немыслимое, скопируйте фотографии на жесткий диск вашего ПК, прежде чем удалять их с телефона.
Чтобы найти фотографии на Mac, откройте приложение Apple Photos, и вы увидите там свои фотографии. Если вы используете Windows, вам нужно сначала установить Windows для iCloud, а затем выполнить то же самое.
Щелкните ссылку для загрузки: Windows для iCloud.
Перенос фотографий с помощью карусели через Dropbox
Ой! Извиняюсь.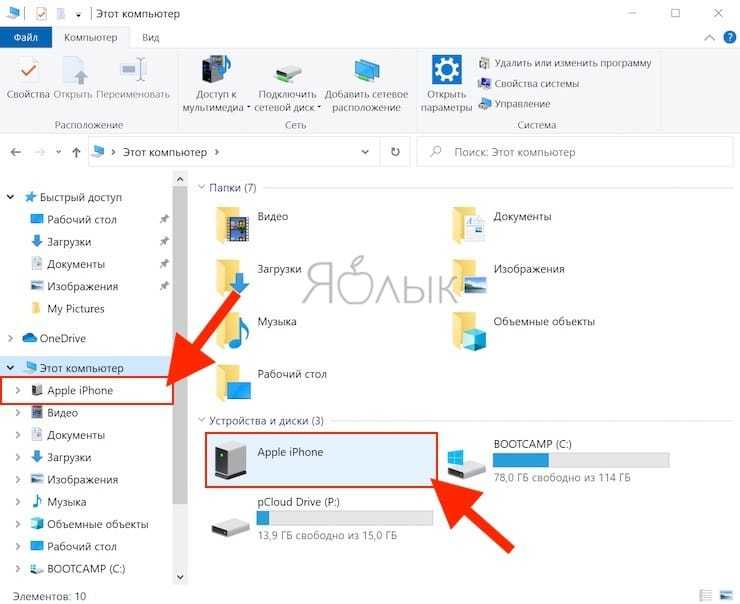 Dropbox прекратил разработку этого приложения. Но НЕ беспокойтесь, все функции управления фотографиями Carousel были добавлены в приложение Dropbox iOS.
Dropbox прекратил разработку этого приложения. Но НЕ беспокойтесь, все функции управления фотографиями Carousel были добавлены в приложение Dropbox iOS.
Этот следующий вариант является альтернативой iCloud, и это то, что я сейчас использую. Для этого требуется приложение Carouse от Dropbox. В двух словах, Carousel — это приложение для управления фотографиями, предоставляемое Dropbox, которое позволяет пользователям обмениваться и синхронизировать свои цифровые фотографии и видео, хранящиеся в их учетной записи Dropbox, с кем угодно и из любого места.
Вот четыре вещи, которые могут понравиться в Carousel:
- Автоматическое резервное копирование, как в iCloud
- Вы можете синхронизировать фотографии через Wi-Fi и сотовые данные или только через WiFi
- Вы можете иметь доступ к своим фотографиям на разных платформах, а не только на iOS, Mac или Windows
- Он предлагает отличный способ освободить место на вашем iPhone.
 Он делает это, удаляя фотографии с вашего iPhone, сохраненные в Dropbox.
Он делает это, удаляя фотографии с вашего iPhone, сохраненные в Dropbox.
Чтобы начать использовать Carousel на iPhone, загрузите приложение из App Store и создайте учетную запись Dropbox. Вы можете использовать эту -> реферальную ссылку Dropbox.
Как передавать фотографии без Wi-Fi
Облачные онлайн-хранилища имеют свои преимущества, но у этого варианта есть один недостаток: он требует доступа к сети Wi-Fi. Но что делать, если Wi-Fi недоступен?
Прямое подключение
Чтобы обойти ситуации, когда Wi-Fi невозможен или если вы не хотите использовать свои драгоценные сотовые данные. Не проблема! Всегда есть старый метод подключения телефона напрямую к компьютеру. После того, как они будут подключены, вы можете использовать iTunes или предпочитаемое вами приложение для управления фотографиями, чтобы перенести фотографии в нужное место на жестком диске.
Передача фотографий с iPhone с помощью флэш-накопителя
Еще один удобный для мобильных устройств способ переноса фотографий с iPhone без необходимости находиться рядом с компьютером — использование флэш-накопителя.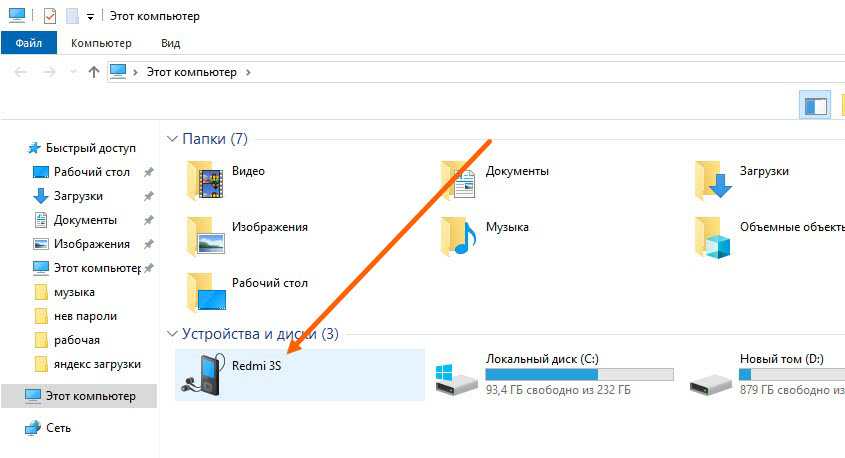
Преимущество этих компактных флэш-накопителей заключается в том, что они обеспечивают двустороннее хранение между компьютерами iOS и MAC/PC. Это означает, что передача фотографий не является единственным использованием:
- Wi-Fi не требуется или сигнал сети оператора
- они не на батарейках
- А для дальнейшего расширения своих возможностей большинство (если не все) флешек имеют загружаемые приложения. Например, приложение iXpand можно настроить на автоматическое сохранение фотографий и видео на диск при подключении и воспроизведение файлов музыки и фильмов непосредственно с флэш-накопителя.
Для управления фотографиями с iPhone мне нравятся (и рекомендуются) эти флэш-накопители.
- Флэш-накопитель Sandisk iXpand 64 ГБ
- i-FlasDrive HD 32 ГБ от PhotoFast
Если вы планируете посетить уединенный остров в глуши во время следующего отпуска. Не беспокоиться! Они бывают разных размеров для хранения. Итак, запечатлейте все моменты, которые вы хотите, но просто помните, что они не являются водонепроницаемыми.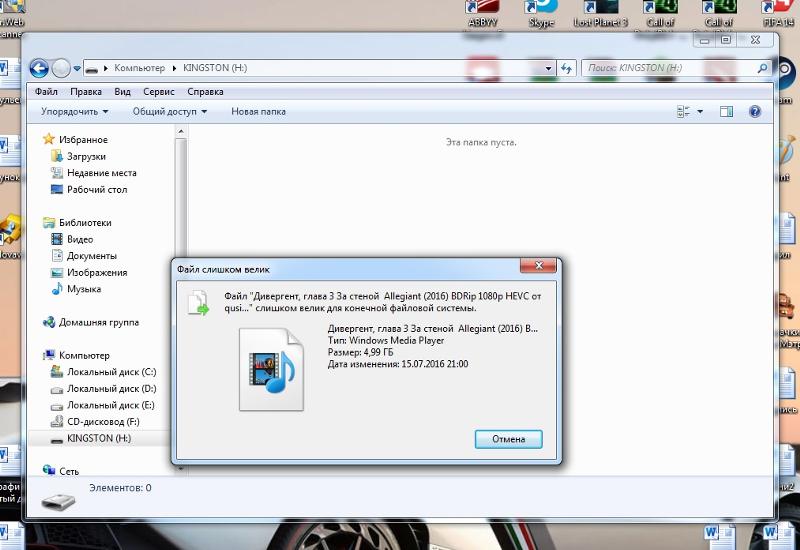
Подведение итогов
Ну вот и все. Вы только что узнали четыре способа переноса фотографий с iPhone на компьютер, так что не ждите, пока память не заполнится, чтобы сделать резервную копию ваших фотографий.
Если у вас есть какие-либо вопросы или вы хотите получить дополнительные пояснения, дайте мне знать в комментариях. Я обязуюсь делать больше видео, подобных этому, чтобы помочь вам ориентироваться на платформе iOS и помочь вам делать больше на ходу с вашим любимым мобильным устройством Apple.
Какой способ резервного копирования фотографий с iPhone вы предпочитаете?
Используйте раздел комментариев ниже, чтобы поделиться своими мыслями.
ISO на USB — как перенести DVD на USB-накопитель
– Поставщики памяти
Независимо от того, используете ли вы Windows 10 или Mac, вы можете бесплатно и просто скопировать данные с DVD или компакт-диска на флэш-накопитель большой емкости.
Развитие систем хранения данных сделало DVD и CD практически бесполезными. Это может показаться странным, ведь еще несколько лет назад диски были популярным способом обмена файлами. Даже очень популярные сетевые магазины электроники, такие как Best Buy, начали постепенно отказываться от продажи компакт-дисков.
Это может показаться странным, ведь еще несколько лет назад диски были популярным способом обмена файлами. Даже очень популярные сетевые магазины электроники, такие как Best Buy, начали постепенно отказываться от продажи компакт-дисков.
Потребители обнаружили, что гораздо удобнее передавать или загружать контент через свои смартфоны, планшеты и компьютеры, многие из которых больше не производятся с дисководами для чтения оптических дисков. Даже производители автомобилей поняли намек, решив сделать порты Bluetooth и AUX/USB стандартными вместо проигрывателей компакт-дисков. В любом случае, диски никогда не были самым удобным способом переносимого обмена файлами. Они склонны ломаться, царапаться или теряться. Достаточно сильная царапина на диске может сделать его бесполезным.
Использование CD/DVD не только в домашних условиях. Сегодня предприятия понимают важность использования новых технологий для достижения максимальной эффективности. Технически подкованные офисы отказались от своих дисков в пользу USB-файлов, которыми легко обмениваться с помощью флэш-накопителей. Но USB-накопители предпочитают не только из-за их удивительной полезности. Теперь компании могут настраивать свои флэш-накопители, чтобы сделать их устройства для обмена файлами интересными и уникальными для своего бренда.
Но USB-накопители предпочитают не только из-за их удивительной полезности. Теперь компании могут настраивать свои флэш-накопители, чтобы сделать их устройства для обмена файлами интересными и уникальными для своего бренда.
Итак, у вас на полках пылится обширная коллекция компакт-дисков и DVD-дисков. Было бы здорово иметь возможность сжимать эти физические диски в один удобный привод? Вы можете создавать резервные копии всех своих дисков на USB, чтобы вы могли брать с собой столько файлов, сколько хотите, куда угодно. На самом деле вы можете перенести любой носитель ISO — операционные системы, файлы ПЗУ игр, документы Isodraw — на USB-накопитель. Но попытаться перенести ISO на USB не так просто, как щелкнуть правой кнопкой мыши файл ISO и нажать «Копировать». Не волнуйтесь, процесс проще, чем вы думаете. В этой статье вы найдете пошаговое руководство по успешному переносу файлов ISO (CD, DVD и т. д.) на USB-накопитель.
Почему вы должны перенести компакт-диск на USB?
Перенос данных на USB — эффективный способ резервного копирования файлов.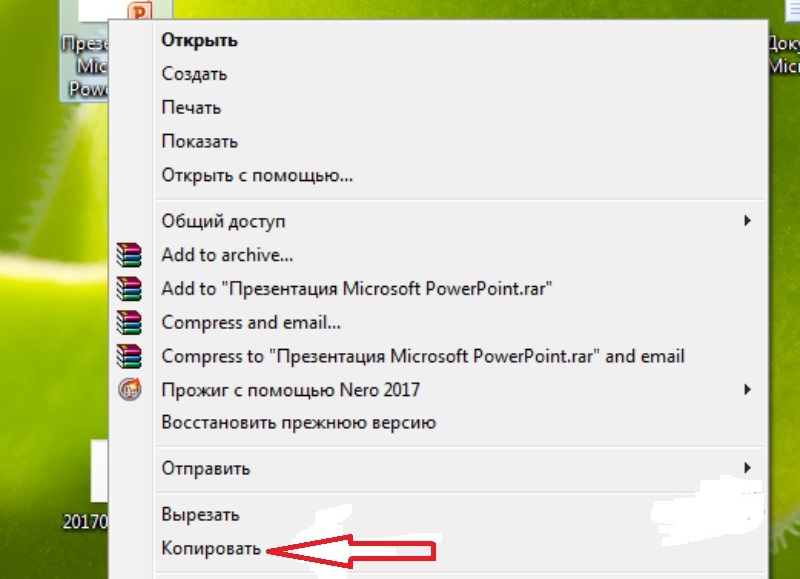 Перенос ISO на USB упрощает сбор всех ваших данных и их хранение на одном устройстве, будь то новый компьютер или внешний жесткий диск. Это полезно, если вы хотите сохранить коллекцию развлекательных носителей для путешествий или отпуска или если вы хотите освободить дополнительное место в своем доме или офисе, выбросив свои физические диски.
Перенос ISO на USB упрощает сбор всех ваших данных и их хранение на одном устройстве, будь то новый компьютер или внешний жесткий диск. Это полезно, если вы хотите сохранить коллекцию развлекательных носителей для путешествий или отпуска или если вы хотите освободить дополнительное место в своем доме или офисе, выбросив свои физические диски.
Хранение файлов ISO на флэш-накопителе — чрезвычайно удобный способ хранения информации. USB-накопители компактны и удобны в транспортировке. Хотя ранние флэш-накопители не были способны на многое, современные флэш-накопители экспоненциально улучшили свое пространство для хранения. Многие современные флэш-накопители способны хранить до 256 ГБ данных — это столько же места, сколько и некоторые жесткие диски. Для такого объема данных вы могли бы хранить достаточно фильмов, телевизионных сезонов и альбомов, чтобы заполнить всю вашу гостиную.
Прямое копирование
Этот способ позволяет быстро сохранить информацию с диска на USB-накопитель.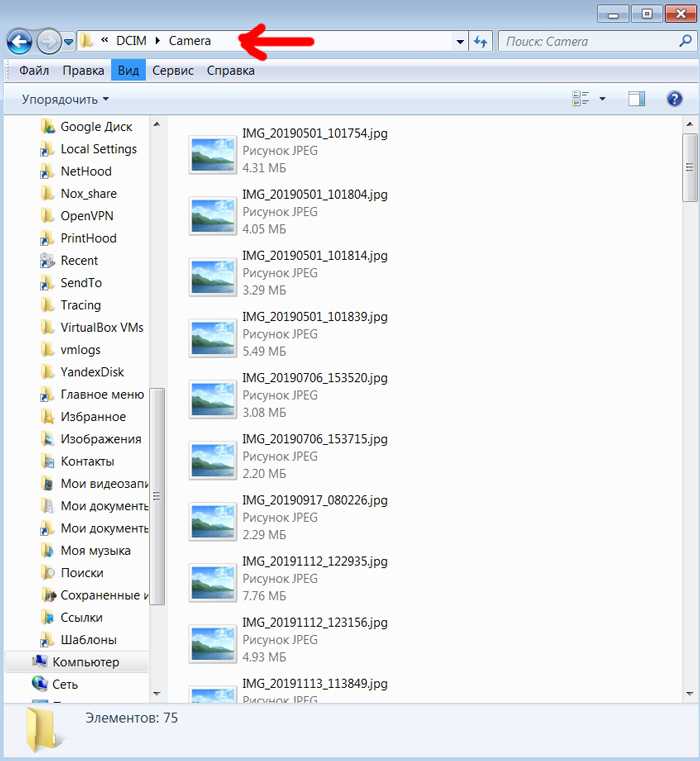 Копирование DVD на USB возможно всего за несколько шагов.
Копирование DVD на USB возможно всего за несколько шагов.
- Вставьте выбранный DVD-диск в компьютер и подготовьте его как папку ISO, чтобы его можно было скопировать и вставить. Если на вашем компьютере нет устройства чтения дисков, вам придется приобрести внешнее устройство чтения дисков для подключения к жесткому диску.
- Подключите USB-устройство к компьютеру. Обязательно проверьте папку USB, чтобы убедиться, что у вас достаточно места для хранения содержимого, которое вы хотите скопировать.
- Откройте папку DVD и выберите файл ISO. Щелкните правой кнопкой мыши и выберите «копировать» во всплывающем меню параметров.
- Вернитесь в папку USB и вставьте скопированные файлы.
Это популярный способ переноса DVD на USB. К сожалению, не самый эффективный. Этот процесс не гарантирует, что все данные, которые вы пытаетесь передать, останутся нетронутыми при копировании. Вы можете потерять важные компоненты, необходимые для правильной работы вашего программного обеспечения, что приведет к повреждению файлов.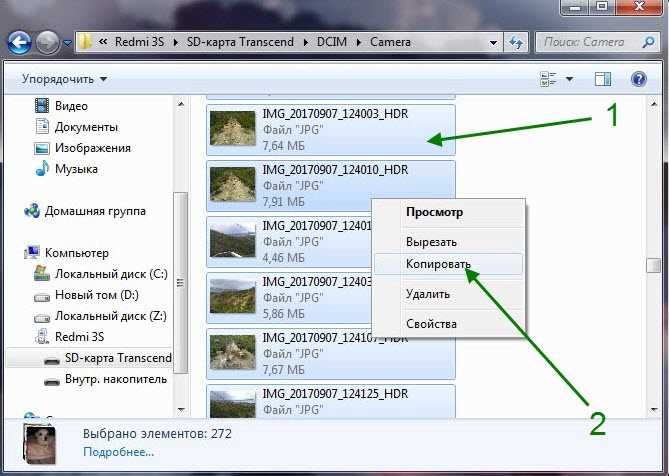
Прямое копирование файлов на USB-накопитель не работает с защищенными файлами, такими как DVD и компакт-диски от крупных поставщиков. Это делается для того, чтобы третьи лица (то есть вы) не могли копировать файлы и были вынуждены просматривать содержимое на DVD или компакт-диске. Этот метод также не защищает вас от запутывания в законах об авторском праве.
Использование стороннего программного обеспечения
Использование стороннего программного обеспечения для передачи файлов — это более безопасный способ правильного копирования файлов ISO для передачи через USB. Использование профессионального стороннего программного обеспечения также гарантирует, что ваши файлы не будут потеряны или повреждены во время передачи. Этот процесс занимает больше времени — в среднем любой программе требуется 20 минут для правильной передачи файла ISO. Но вы будете рады, что выдержали ожидание.
Windows 10
Перенести ISO на USB проще всего с помощью Microsoft Windows 10.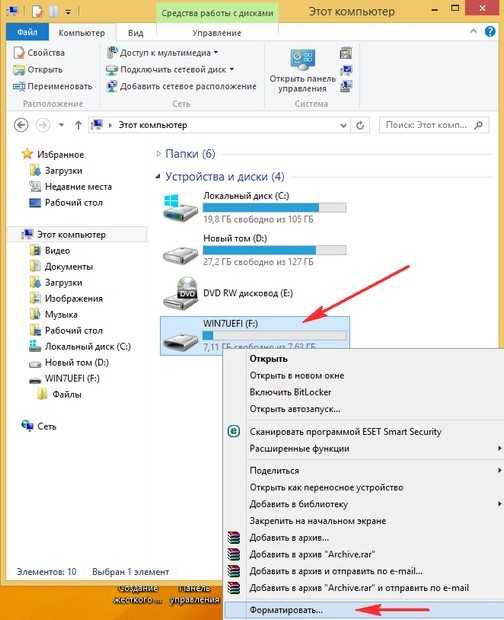 Функция Windows 10 ISO на USB имеет эффективный инструмент для загрузки и установки. Его предназначение — помочь в установке Windows 10 с USB-накопителя и безопасном извлечении всех файлов ISO, необходимых для запуска программного обеспечения. С помощью встроенного в Windows 10 инструмента загрузки USB/DVD вы можете просто выбрать файл ISO, который хотите передать, и указать, хотите ли вы копировать файл как тип носителя USB или DVD. Затем нажмите «Начать копирование». Это так просто. Программное обеспечение является базовым, но это эффективный инструмент.
Функция Windows 10 ISO на USB имеет эффективный инструмент для загрузки и установки. Его предназначение — помочь в установке Windows 10 с USB-накопителя и безопасном извлечении всех файлов ISO, необходимых для запуска программного обеспечения. С помощью встроенного в Windows 10 инструмента загрузки USB/DVD вы можете просто выбрать файл ISO, который хотите передать, и указать, хотите ли вы копировать файл как тип носителя USB или DVD. Затем нажмите «Начать копирование». Это так просто. Программное обеспечение является базовым, но это эффективный инструмент.
Rufus
Другим проверенным средством передачи стороннего программного обеспечения является Rufus. Rufus — это бесплатная, простая в использовании программа, которая подготовит для вас USB-накопитель и автоматически извлечет файлы ISO. Затем Rufus копирует эти файлы на ваше USB-устройство, включая все компоненты, необходимые вашему ISO для загрузки. Rufus наиболее совместим с Windows 10, но он также будет работать в более ранних операционных системах, таких как Windows 8, 7 и Windows Vista. Rufus — отличный вариант для тех, кто хочет перенести файлы ROM или файлы для операционных систем или приложений.
Rufus — отличный вариант для тех, кто хочет перенести файлы ROM или файлы для операционных систем или приложений.
После быстрой установки вы можете просто щелкнуть значок Rufus, чтобы запустить программу. Rufus работает как есть, поэтому нет вторичного процесса загрузки, в котором вы загружаете установщик. Rufus имеет экран программы, на котором вы можете выбрать USB-накопитель, на который вы хотите перенести свой файл ISO. Этот экран программы также даст вам представление о размере USB-накопителя и о том, сколько свободного места у вас осталось на диске.
Также есть вкладка выбора загрузки, в которой вы можете выбрать, какой диск или файл ISO-образа вы хотите перенести. Есть и другие отображаемые параметры, которые вы можете изменить, лучше оставить все с настройками по умолчанию, если вы действительно не знаете, что делаете. Затем все, что вам нужно сделать, это нажать «Пуск». После передачи программа укажет, что файлы готовы.
Wondershare DVD Creator
Wondershare — это простой инструмент для передачи данных с возможностью загрузки как для Windows, так и для Mac OS.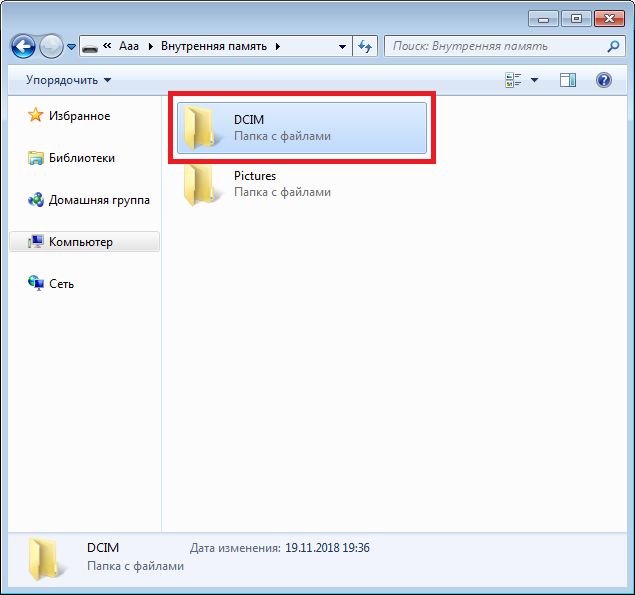 Wondershare работает как более простой вариант для пользователей, которым нужен безопасный способ копирования видеофайлов на DVD и компакт-диски для хранения через USB. Эта программа имеет широкий спектр вариантов переноса — при желании вы даже можете перенести USB в ISO. Wondershare бесплатен и требует загрузки и установки на ваш Mac или ПК. После запуска появляется простое окно создания DVD Wondershare.
Wondershare работает как более простой вариант для пользователей, которым нужен безопасный способ копирования видеофайлов на DVD и компакт-диски для хранения через USB. Эта программа имеет широкий спектр вариантов переноса — при желании вы даже можете перенести USB в ISO. Wondershare бесплатен и требует загрузки и установки на ваш Mac или ПК. После запуска появляется простое окно создания DVD Wondershare.
Для переноса данных с DVD на USB просто нажмите кнопку «Дополнительные инструменты DVD» в нижней части окна, чтобы выбрать параметр «DVD в видео». Есть также варианты для записи дисков Blu-ray, редактирования видео, создания слайд-шоу и даже переноса файлов ISO на DVD. Нажмите на кнопку «DVD на DVD». Оттуда вы сможете вставить DVD, который хотите скопировать, и подключить USB-устройство, которое хотите использовать для хранения.
В окне DVD to DVD вы сможете пометить установленный DVD как источник, а USB — как цель. На вкладке «Режим копирования» окна вы даже можете решить, хотите ли вы копировать фильм с его домашним меню или без него. Когда все настройки вам понравятся, все, что вам нужно сделать, это нажать «Старт», чтобы начать передачу. Ваш DVD-контент будет сохранен на USB-накопителе, что означает, что вы можете выбросить диск, если хотите.
Когда все настройки вам понравятся, все, что вам нужно сделать, это нажать «Старт», чтобы начать передачу. Ваш DVD-контент будет сохранен на USB-накопителе, что означает, что вы можете выбросить диск, если хотите.
Вам больше не нужно полагаться на кучу компакт-дисков и DVD-дисков для хранения данных. В настоящее время существуют простые в использовании сторонние программы для переноса всех ваших файлов ISO для удобного хранения на одном USB-устройстве. Все, что вам нужно сделать, это найти программу, которая работает для вас. Однако перенос ISO на USB — это только полдела в оптимизации хранения данных.
Перенесенные ISO-файлы действительно могут занимать место на вашем диске — не снижайте производительность вашего компьютера, используя для хранения всех ваших данных. Вы можете найти флэш-накопитель USB с объемом данных, необходимым для эффективного хранения файлов и легкого доступа. Хотите добавить немного веселья на свое рабочее место? Ваш флеш-накопитель не должен быть скучным — USB-накопители бывают всех форм и размеров.

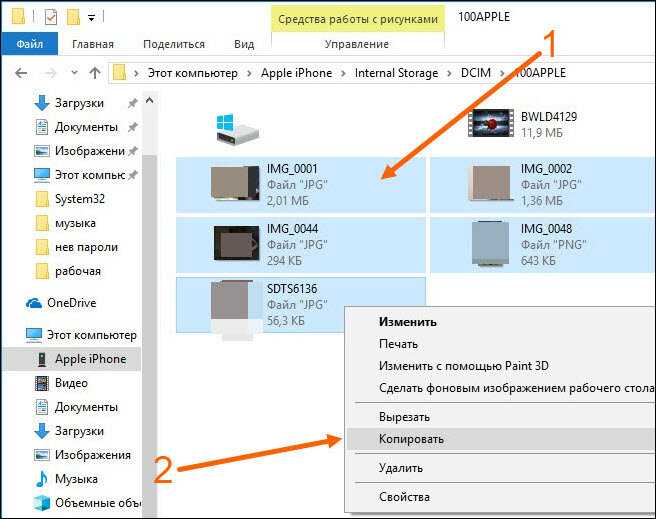

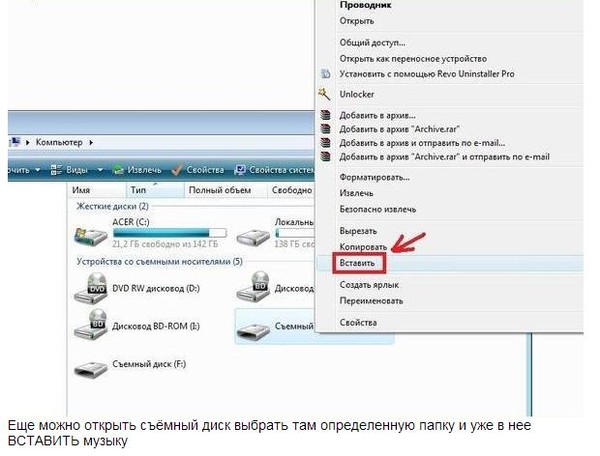 Выберите устройство хранения из списка «Места» в боковом меню Finder, затем перетяните файлы в нужное место на Mac.
Выберите устройство хранения из списка «Места» в боковом меню Finder, затем перетяните файлы в нужное место на Mac.
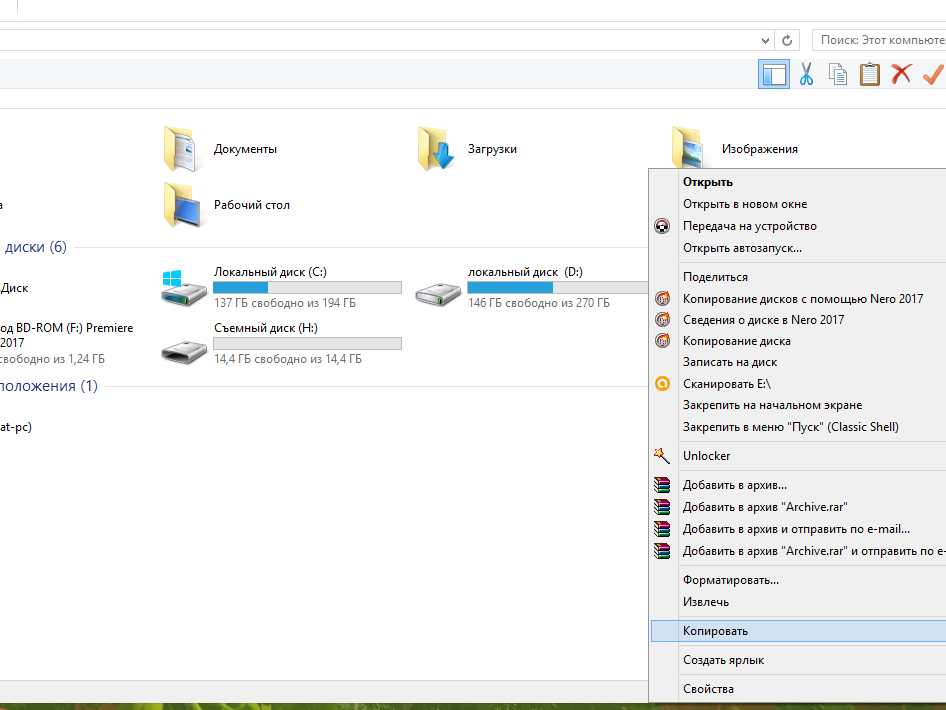 Он делает это, удаляя фотографии с вашего iPhone, сохраненные в Dropbox.
Он делает это, удаляя фотографии с вашего iPhone, сохраненные в Dropbox.