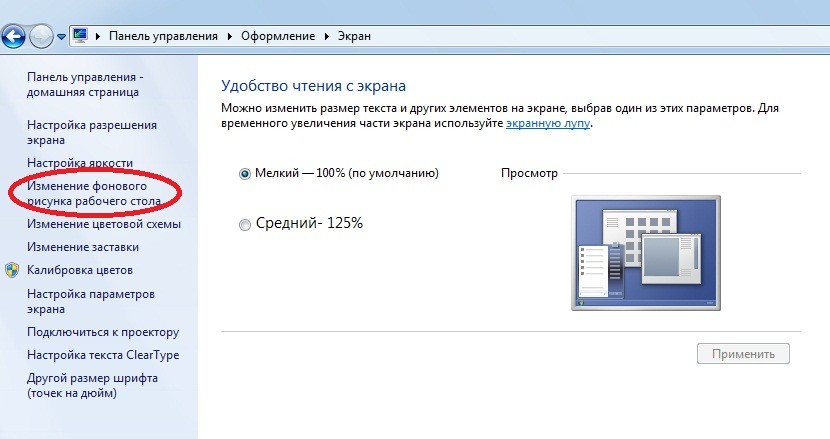Содержание
Как растянуть фон рабочего стола на два монитора
Главная » Как сделать
Автор Кирилл Соколов На чтение 3 мин. Просмотров 2.1k. Опубликовано
С помощью простого трюка вы можете растянуть фон рабочего стола на два монитора или дисплеи в Windows 10. Вот как это сделать.
Windows 10 дает вам несколько различных вариантов настройки установка с двумя и несколькими мониторами. Одна из таких возможностей – растянуть фоновые обои рабочего стола на два монитора. Вместо того, чтобы устанавливать разные обои на двух дисплеях или устанавливать одни и те же обои, вы можете заставить Windows растянуть один фон на два дисплея. Это делает рабочий стол гораздо более связным, и, в зависимости от выбора обоев, ваш рабочий стол может выглядеть просто потрясающе.
Если у вас есть мониторы с таким же разрешением и настройками DPI, вы можете настроить Windows растянуть обои на два дисплея. В этой быстрой и простой статье я покажу вам, как растянуть обои на два монитора в Windows 10.
Содержание
- Предварительные требования
- Шаги по растягиванию фона рабочего стола на два монитора
- Подробные инструкции
Предварительные требования
Чтобы рабочий стол выглядел чище, я рекомендую скачать обои с двумя экранами. Если растянуть обычные обои на два дисплея, они не будут выглядеть хорошо, потому что обои теряют свое соотношение сторон. Хорошим местом для начала поиска обоев для двух экранов является Unsplash.
Шаги по растягиванию фона рабочего стола на два монитора
Выполните следующие действия, чтобы растянуть обои на два монитора. .
- Щелкните рабочий стол правой кнопкой мыши.
- Выберите в меню параметр «Персонализация».
- В раскрывающемся меню «Фон» выберите «Изображение».

- Нажмите кнопку «Обзор».
- Найдите и выберите обои для двух мониторов.
- Нажмите кнопку «Выбрать картинку».
- Выберите обои в приложении «Настройки».
- Затем выберите «Плитка» из «Выбрать подходящий» ».
- Закройте приложение« Настройки ».
Подробные инструкции
1. Вы можете установить обои на странице «Персонализация» в приложении «Настройки». Чтобы открыть страницу, щелкните правой кнопкой мыши на рабочем столе и выберите параметр «Персонализация».
2. На странице персонализации выберите вкладку «Фон» на боковой панели.
3. С правой стороны выберите опцию «Изображение» в раскрывающемся меню «Фон». Далее нам нужно выбрать обои. Для этого нажмите кнопку «Обзор».
4. Теперь найдите и выберите обои по вашему выбору. После выбора нажмите на опцию «Выбрать картинку». Как я уже сказал, не забудьте выбрать обои для двух мониторов.
5. Теперь выберите обои в приложении «Настройки». После выбора вы увидите его предварительный просмотр прямо на странице фона.
После выбора вы увидите его предварительный просмотр прямо на странице фона.
6. Поскольку мы хотим растянуть обои на два монитора, выберите параметр «Плитка» в раскрывающемся меню «Выбрать размер».
Как только вы выбираете вариант плитки, обои растягиваются на мониторах.. Вы можете увидеть обои в действии практически мгновенно.
Примечание. Не обращайте внимания на то, как панель задач выглядит на изображении ниже. Панель задач выглядит меньше на втором дисплее из-за настроек разрешения для нескольких мониторов.
В зависимости от размеров обоев они могут выглядеть не так, как вы хотели или хотели. Это одна из причин, по которой вы должны создавать или загружать обои для двух экранов в соответствии с текущим разрешением двух мониторов. Чтобы добиться наилучшего соответствия, я рекомендую вам обрезать изображение в соответствии с разрешением вашего двойного монитора, а затем установить обои.
Вот и все. Надеюсь, это поможет. Если вы застряли или вам нужна помощь, прокомментируйте ниже, и я постараюсь помочь в максимально возможной степени.
Windows XP. Настройка. Обои и заставки.
Март 8th, 2010 Данил
Растягивание обоев на весь экран
Если вы хотите, чтобы обои на вашем Рабочем столе растягивалась на весь экран, то в разделе реестра HKEY_CURRENT_USER\Control Panel\desktop в строковом параметре «WallpaperStyle» надо изменить значение на «2» (а чтобы они центрировались, на «0»). Потом просто выберите в настройках экрана ваши обои, и они растянутся.
Обои в произвольном месте экрана
Найдите раздел реестра
HKEY_CURRENT_USER\Control Panel\desktop
и создайте в нём два строковых параметра «WallpaperOriginX» и «WallpaperOriginY». Задайте им значения, которые соответствуют координатам X и Y левого верхнего угла картинки обоев (предполагается, что Вы установили режим, при котором выбранная картинка выводится на Рабочий стол в единственном числе, то есть не размножается).
Фоновые рисунки на Рабочем столе
Сейчас всё чаще в качестве фоновых рисунков используются рисунки, сохранённые в формате JPEG (JPG). Время, требующееся на перерисовку экрана, в этом случае увеличивается из-за того, что файл каждый раз распаковывается заново. Если же при этом размер изображения в файле не соответствует разрешению экрана, то изображение дополнительно сжимается или растягивается, что приводит к весьма ощутимому снижению скорости перерисовки. Чтобы избежать замедления, откройте нужный файл в графическом редакторе, измените его размер соответственно размеру экрана и сохраните его в формате BMP. Затем используйте в качестве фонового рисунка вновь созданный файл.
Многие любят делать себе рисунки на Рабочий стол. А совершенно зря, этим они довольно прилично снижают производительность системы в некоторых моментах, а также тратят драгоценную оперативную память. Пример снижения производительности не раз наблюдался у любителей посидеть в Photoshop, когда создавались картинки меньшего или, что ещё более страшно, большего размера, чем разрешение Рабочего стола, и после этого устанавливался параметр «Растянуть» в настройках заднего фона. Один мой знакомый из-за этого заставил меня поменять ему вполне приличный по скорости в 2D ASUS AGP/V3000TV на Banshee, полагая, что Riva128 — страшно медленный в 2D чип… Ну, я уже молчу, что Windows довольно убого масштабирует картинку, напрочь теряя при этом её качество. Но, кроме того, элементарный задний фон при 1024 на 768 точек занимает более 2 мегабайт оперативной памяти, что, скажем так, довольно существенно при объёме памяти менее 128 Мб. Если уж есть острое желание повесить на background картинку, то не лучше ли постараться её оптимизировать при помощи Photoshop до 256 цветов, включив при этом дитеринг. Даже некоторые фотографии выглядят при этом весьма неплохо. Для практического примера можете заглянуть в раздел рекомендации\настройки Detonator, там есть фотография зайца при 256 и 16 млн. цветов. Выглядит почти идентично. Зато памяти занимает совершенно разное количество.
Один мой знакомый из-за этого заставил меня поменять ему вполне приличный по скорости в 2D ASUS AGP/V3000TV на Banshee, полагая, что Riva128 — страшно медленный в 2D чип… Ну, я уже молчу, что Windows довольно убого масштабирует картинку, напрочь теряя при этом её качество. Но, кроме того, элементарный задний фон при 1024 на 768 точек занимает более 2 мегабайт оперативной памяти, что, скажем так, довольно существенно при объёме памяти менее 128 Мб. Если уж есть острое желание повесить на background картинку, то не лучше ли постараться её оптимизировать при помощи Photoshop до 256 цветов, включив при этом дитеринг. Даже некоторые фотографии выглядят при этом весьма неплохо. Для практического примера можете заглянуть в раздел рекомендации\настройки Detonator, там есть фотография зайца при 256 и 16 млн. цветов. Выглядит почти идентично. Зато памяти занимает совершенно разное количество.
Установка новых Заставок
Если Вы скачали из Интернета новый скринсэйвер (файл с расширением . scr), то Вы можете его временно установить, щёлкнув по нему правой кнопкой мыши и выбрав «Установить». Для того чтобы он был установлен постоянно, Вам надо скопировать файл в каталог Windows\System.
scr), то Вы можете его временно установить, щёлкнув по нему правой кнопкой мыши и выбрав «Установить». Для того чтобы он был установлен постоянно, Вам надо скопировать файл в каталог Windows\System.
P.P.S.Если у Вас есть вопросы, желание прокомментировать или поделиться опытом, напишите, пожалуйста, в комментариях ниже.
- Автор: Данил
- Распечатать
Оцените статью:
(0 голосов, среднее: 0 из 5)
Поделитесь с друзьями!
Изменение размера изображения онлайн бесплатно
Быстрое и бесплатное онлайн изменение размера изображения
Средство изменения размера изображения Fotor предлагает быстрое и простое решение для изменения размера изображения без кадрирования. Просто загрузите свое изображение в Fotor, введите желаемую ширину или высоту в пикселях, и Fotor автоматически изменит размер вашего изображения. Кроме того, вы можете изменить размер изображения в процентах, чтобы ваше изображение сохраняло исходное соотношение сторон.
Измените размер изображения сейчас
Измените размер изображения без потери качества
Изменение размера изображения часто приводит к размытости или пикселизации изображения. Но с преобразователем размера изображения Fotor вам не придется идти на этот компромисс! Вы можете изменять размеры и размеры ваших изображений — уменьшать или увеличивать изображения без ущерба для качества. Кроме того, он поддерживает распространенные форматы изображений, включая JPEG, JPG, PNG и другие.
Измените размер изображений прямо сейчас
Мгновенное изменение размера изображений для использования в социальных сетях
Больше не нужно изменять размер изображений для социальных сетей по одному. Средство изменения размера изображений Fotor позволяет изменять размер нескольких изображений для социальных сетей за один раз. С предустановленными размерами изображения вы можете быстро изменить размер изображений для Instagram, Facebook, Twitter, YouTube, Twitch и т. д. Подготовьте свои социальные сети и веб-фотографии за считанные секунды с идеальными размерами.
д. Подготовьте свои социальные сети и веб-фотографии за считанные секунды с идеальными размерами.
Измените размер изображений прямо сейчас
Измените размер изображения в любом месте и в любое время с помощью бесплатного приложения для изменения размера изображения
Загрузите приложение Fotor для изменения размера изображения, чтобы изменять размер фотографий на вашем телефоне в любое время. Он очень прост в использовании и позволяет легко регулировать размер изображения. Одним нажатием вы можете быстро изменить размер изображения, придав ему различные пропорции и размеры. Наслаждайтесь бесшовной кроссплатформенной работой с Fotor.
Измените размер изображений прямо сейчас
Простое изменение размера изображения для любых целей
С помощью функции изменения размера изображений Fotor вы можете не только уменьшать, но и увеличивать изображения быстрым и простым способом.
Как изменить размер изображения?
- Вы можете быстро и легко изменить размер изображения с помощью бесплатной онлайн-программы изменения размера изображения Fotor.
 Нажмите кнопку «Изменить размер изображений сейчас» и загрузите изображение, размер которого вы хотите изменить.
Нажмите кнопку «Изменить размер изображений сейчас» и загрузите изображение, размер которого вы хотите изменить. - Щелкните инструмент изменения размера изображения, затем введите новый размер изображения в полях «Ширина» и «Высота». Кроме того, вы можете изменить размер изображения, изменив процентное соотношение.
- Если вы хотите сохранить пропорции исходного изображения, оставьте параметр «Сохранить пропорции» заблокированным.
- Нажмите кнопку «Загрузить» в правом верхнем углу, чтобы загрузить изображение с измененным размером в виде высококачественного файла JPG, PNG.
Измените размер изображения прямо сейчас
Часто задаваемые вопросы по изменению размера изображения
Как уменьшить изображение?
Вы можете быстро уменьшить размер изображения с помощью программы Fotor для изменения размера изображения.
- Во-первых, перейдите в Fotor и нажмите «Редактировать фото» на главной странице.

- Затем вы попадете в фоторедактор. Загрузите изображение в формате JPG или PNG в Fotor.
- В левом меню выберите инструмент «Изменить размер». Измените размер пикселя или процент изображения, чтобы сделать его меньше.
- После этого нажмите «Загрузить», чтобы сохранить новое изображение.
Как изменить размер изображения на iPhone?
Приложение Fotor позволяет легко изменять размер изображений на iPhone.
- Просто откройте приложение Fotor на своем iPhone и выберите опцию «изменить размер».
- После этого вы можете настроить размер изображения по своему усмотрению. Вы можете сделать его больше или меньше, или изменить соотношение сторон.
- После этого нажмите кнопку «Сохранить», чтобы сохранить изображение с измененным размером в фотопленку или напрямую поделиться им в социальных сетях.
Как уменьшить размер файла изображения?
Fotor image resizer — это бесплатный онлайн-инструмент, с помощью которого вы можете легко уменьшить размер файлов изображений в Интернете. Все, что вам нужно сделать, это загрузить свое изображение, нажать «Изменить размер» на левой панели инструментов и ввести нужный пиксель в поле. Не требуется установка программного обеспечения или регистрация.
Все, что вам нужно сделать, это загрузить свое изображение, нажать «Изменить размер» на левой панели инструментов и ввести нужный пиксель в поле. Не требуется установка программного обеспечения или регистрация.
Лучший бесплатный онлайн-модуль для изменения размера изображений
Больше не беспокойтесь о том, что ваши фотографии имеют неправильный размер! С помощью инструмента изменения размера изображений Fotor изменение размера фотографий в Интернете можно легко выполнить простым щелчком мыши! Начните использовать бесплатную и простую программу для изменения размера изображений Fotor прямо сейчас!
Измените размер изображений прямо сейчас
Узнайте больше Возможности редактирования изображений в Fotor
Изменение размера изображения Связанные сообщения в блоге
|


 Нажмите кнопку «Изменить размер изображений сейчас» и загрузите изображение, размер которого вы хотите изменить.
Нажмите кнопку «Изменить размер изображений сейчас» и загрузите изображение, размер которого вы хотите изменить.
 В прошлом при изменении размера изображения с помощью функций «Растянуть» или «Заполнить экран» качество изображения могло немного ухудшиться, особенно если объект изображения имел четко очерченные края, которые могли стать слегка зубчатыми. Даже тогда многие фотографии не сильно пострадали, если размер был достаточно близким. В новых компьютерах обычно используется высококачественное программное обеспечение для изменения размера, поэтому изображения, размер которых превышает разрешение вашего экрана, будут выглядеть так же хорошо «сжатыми», как и центрированными. (Однако, если изображение значительно меньше, чем разрешение вашего экрана, нет программного обеспечения, которое растянет его без потери качества.)
В прошлом при изменении размера изображения с помощью функций «Растянуть» или «Заполнить экран» качество изображения могло немного ухудшиться, особенно если объект изображения имел четко очерченные края, которые могли стать слегка зубчатыми. Даже тогда многие фотографии не сильно пострадали, если размер был достаточно близким. В новых компьютерах обычно используется высококачественное программное обеспечение для изменения размера, поэтому изображения, размер которых превышает разрешение вашего экрана, будут выглядеть так же хорошо «сжатыми», как и центрированными. (Однако, если изображение значительно меньше, чем разрешение вашего экрана, нет программного обеспечения, которое растянет его без потери качества.) Другой способ попасть в эту панель управления — щелкнуть правой кнопкой мыши рабочий стол, выбрать «Персонализация», затем нажать «Фон рабочего стола», который находится в верхней части окна в Vista и внизу в Windows 7. (В любом случае путь это «Пуск» > «Панель управления» > «Оформление и персонализация» > «Персонализация» > «Фон рабочего стола»). , в то время как «Растянуть» изменит пропорции изображения, чтобы заполнить экран без обрезки.
Другой способ попасть в эту панель управления — щелкнуть правой кнопкой мыши рабочий стол, выбрать «Персонализация», затем нажать «Фон рабочего стола», который находится в верхней части окна в Vista и внизу в Windows 7. (В любом случае путь это «Пуск» > «Панель управления» > «Оформление и персонализация» > «Персонализация» > «Фон рабочего стола»). , в то время как «Растянуть» изменит пропорции изображения, чтобы заполнить экран без обрезки.