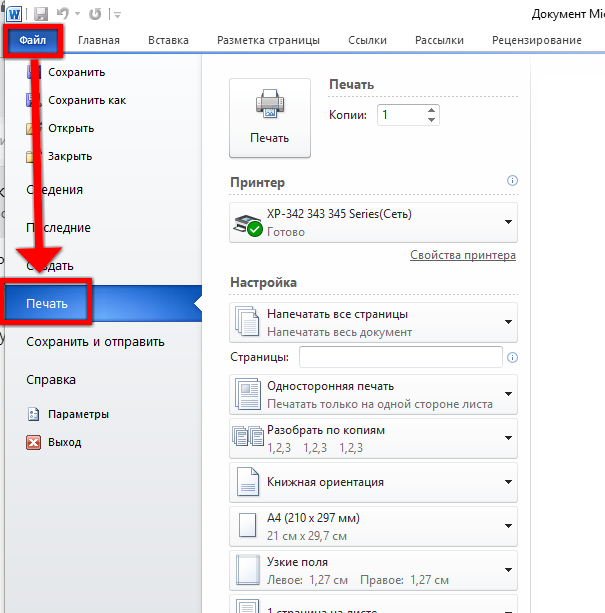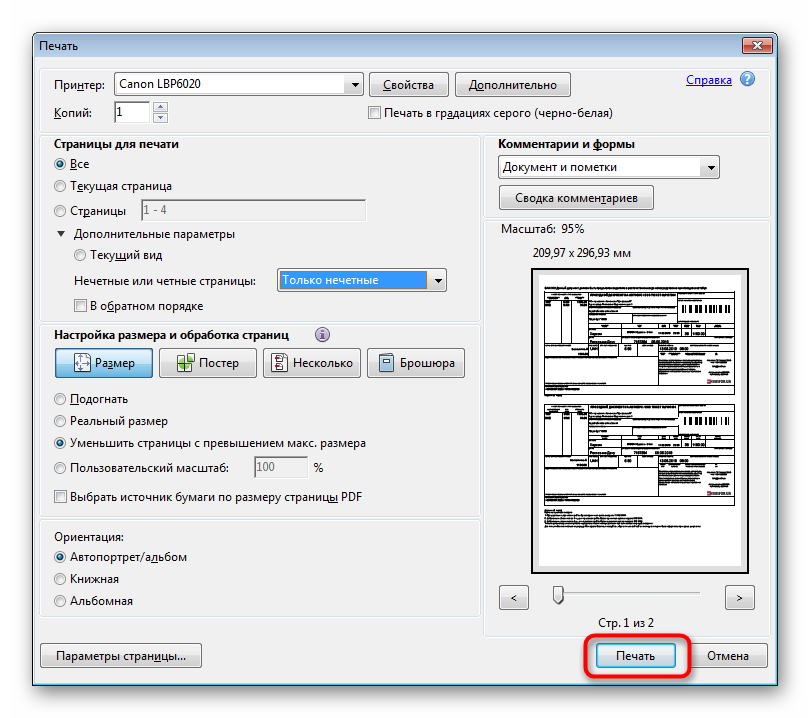Содержание
Как распечатать картинку на принтере с компьютера: инструкция
Так уж повелось, что купив компьютер, мы непременно задумываемся над тем, что нужно приобрести и принтер. Это и неудивительно, ведь необходимость что-либо распечатать возникает каждый день. Это и курсовые работы, интересный скриншот из любимой игры, различные фотографии. Одним словом работы для принтера хватит с лихвой. Другое дело, что не каждый человек, особенно в возрасте, знает как правильно пользоваться всей этой аппаратурой, а тем более различным программным обеспечением. Давайте попробуем разобраться со всеми этими вопросами более подробно.
Содержание статьи
- Как распечатать картинку с компьютера?
- Как увеличить или уменьшить размер
- Как поменять ориентацию перед печатью на принтере
Как распечатать картинку с компьютера?
Для того, чтобы распечатать на компьютере картинку необходимо проделать следующую процедуру:
- Подключить принтер к электрической сети.

- Проверить, подключено ли печатающее устройство к компьютеру. Если устройство подключено, то удостоверьтесь установлены ли для него драйвера. Без них печать будет невозможна. Драйвера можно установить с диска, который поставляется совместно с аппаратом. Если диск утерян или испорчен, то необходимо посетить сайт производителя принтера и выбрав свою модель аппаратуры скачать необходимое ПО.
После того, как все подготовительные работы будут завершены, можно приступить к распечатке того, что необходимо. В принципе система Windows предоставляет достаточно много возможностей для того, чтобы цифровую картинку сохранить на твёрдом носителе.
Самое простое, это открыть нужную картинку для просмотра в «Средстве просмотра фотографий Windows».
В данной программе, Вы можете не только просмотреть изображение, но и совершений некоторые простейшие с ним действия.
Для того, чтобы из этой программы распечатать картинку, необходимо открыть меню «Печать» и уже в этом меню, выбрать пункт «Печать«.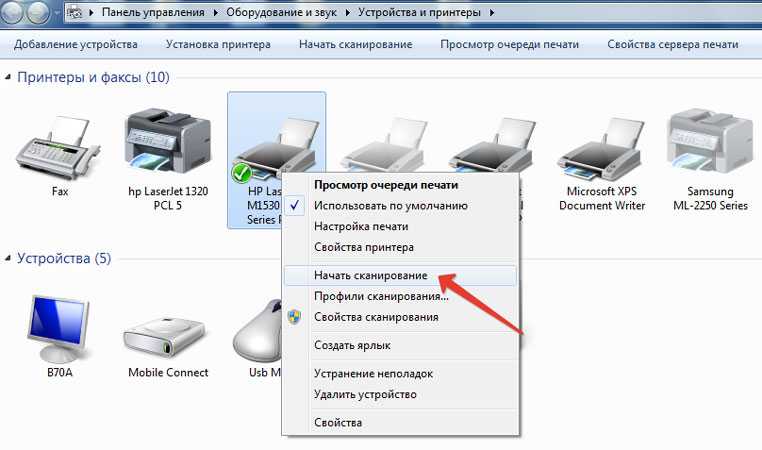 Либо нажать сочетание клавиш Ctrl+P.
Либо нажать сочетание клавиш Ctrl+P.
Можно и не открывать данную программу, чтобы напечатать изображение. Вполне достаточно в любой папке выделить нужный файл и правой кнопкой мыши вызвать на нём контекстное меню.
В этом меню, нужно будет найти пункт «Печать«. Нет никакой разницы, как Вы будете поступать, первым способом или вторым. Результатом ваших действий станет вызов диалога печати.
Первым делом нужно выбрать принтер, на который будет производиться печать изображений. Даже если у Вас только одно печатающее устройство, зайдите в выпадающий список и убедитесь в правильности выбора.
СПРАВКА! Дело в том, что многие программы создают в системе собственные виртуальные принтеры. Следующим шагом необходимо выбрать размер бумаги, на которой будет производиться распечатка.
Учитывая то, что форматов имеется огромное множество и в Windows они представлены как в системе ГОСТ, так и в североамериканском стандарте, чтобы проще ориентироваться, пользуйтесь таблицей форматов.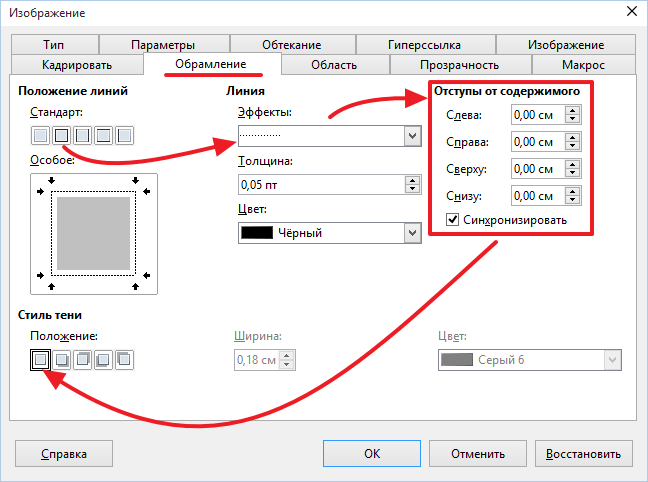
Как только с форматом разобрались, необходимо выбрать макет для печати.
Одновременно можно указать количество копий изображения, которые нужно напечатать. И финалом всех операций будет нажатие кнопки «Печать«.
Как увеличить или уменьшить размер
Очень часто встаёт вопрос уменьшения или увеличения размера изображения перед печатью. Тут есть несколько вариантов и всё зависит от того как, и в какой программе происходит распечатка картинок. Самый элементарный вариант, если печать производится из программы Word.
Для того, чтобы в этой программе изменить размер, следует выделить мышью нужное изображение.
Обратите внимание, что по периметру появились специальные маркеры. Они служат для изменения размеров, а также для вращения.
Достаточно захватить мышью один из маркеров и перетащить его в сторону уменьшения или увеличения.
Но зачастую печать происходит не из этой программы. Как поступать в таких случаях? Лучшим ПО для работы с графическими изображениями считаете Photochop.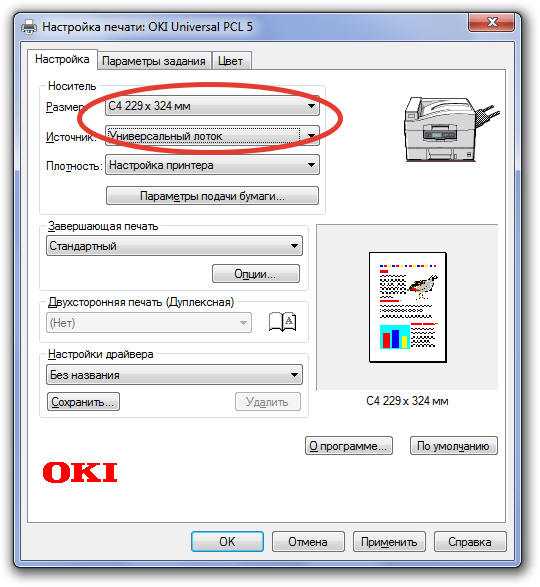 Но это ПО не у всех имеется на компьютере и не каждый человек умеет пользоваться ей.
Но это ПО не у всех имеется на компьютере и не каждый человек умеет пользоваться ей.
СПРАВКА! Для изменения размеров изображения, можно воспользоваться интернет-сервисами.
Это весьма удобно, если подготовка к работе ведётся например со смартфона или планшета. По сути даже находясь на природе, Вы можете не только сфотографировать, но имея доступ к сети привести все изображения к одному формату.
Для этого, прежде всего, нужно зайти на сайт. В рабочем поле нужно выбрать требуемую картинку.
Обратите внимание, в сервисе имеется несколько вкладок. Работая с вкладкой «Пропорционально», при помощи ползунка меняются сразу все размеры изображения. На вкладке «Непропорционально», можно менять отдельно ширину и высоту.
Остальные вкладки понятны по своему названию. Сервис даёт возможность загрузить сразу несколько изображений и размеры можно менять пакетно.
Как поменять ориентацию перед печатью на принтере
Иногда возникают ситуации, что перед распечаткой необходимо изменить ориентацию изображения. Проще всего это сделать в том же средстве просмотра изображений, которое входит в штатную поставку Windows.
Проще всего это сделать в том же средстве просмотра изображений, которое входит в штатную поставку Windows.
После того, как изображение будет открыто, нужно воспользоваться клавишами со стрелочками. Они позволяют последовательно переворачивать изображение. В зависимости от того, какую кнопку Вы нажимаете, вращение будет происходить по часовой стрелки или против. Чтобы сохранить результат работы — достаточно просто закрыть программу. Все изменения автоматически будут сохранены.
Заключая наш разговор хочется порекомендовать следующее. Для качественной печати изображений, будь то картинки, скачанные из сети Интернет, или фотографии отснятые на пикнике лучше всего пользоваться тем ПО, которое поставляется совместно с принтером. Как правило, это программное обеспечение разработано специально для печати фотографий, поэтому имеет весьма понятный и дружеский интерфейс, а также множество настроек. Благодаря такому расширенному функционалу, даже мало сведущий человек, может без особых затруднений распечатать фотографию на профессиональном уровне.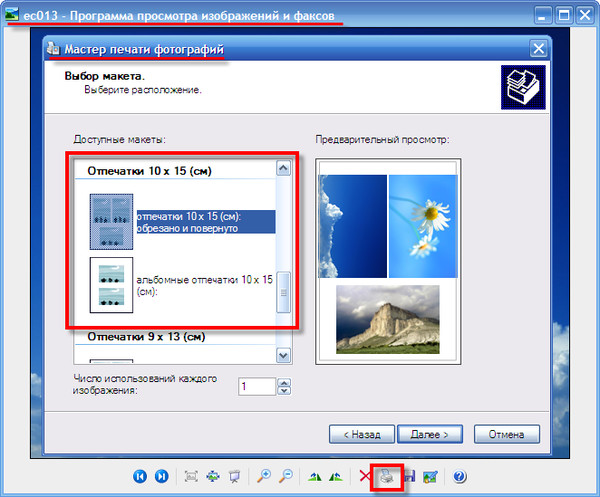
Как распечатать фото с компьютера: обзор простых способов
Your address will show here
+12 34 56 78
Mimihack, Факты
Сентябрь 22, 2020
— Mimihack, Факты
Хранение фотографий на компьютере считается одним из самых безопасных и удобных, наряду с переносом снимков в облачные хранилища. Благодаря возможности сортировки файлов по дате или названию найти необходимые изображения проще простого. Но, согласитесь, просматривать фотокарточки на мониторе компьютера не всегда удобно. Да и не способен он в полной мере передать атмосферу и настроение запечатленного момента. Понимая это, многие пользователи вернулись, так сказать, к истокам, а именно печати фотографий и составлению красивых семейных фотоальбомов. Узнайте, как быстро распечатать фото с компьютера, чтобы сделать свой оригинальный альбом.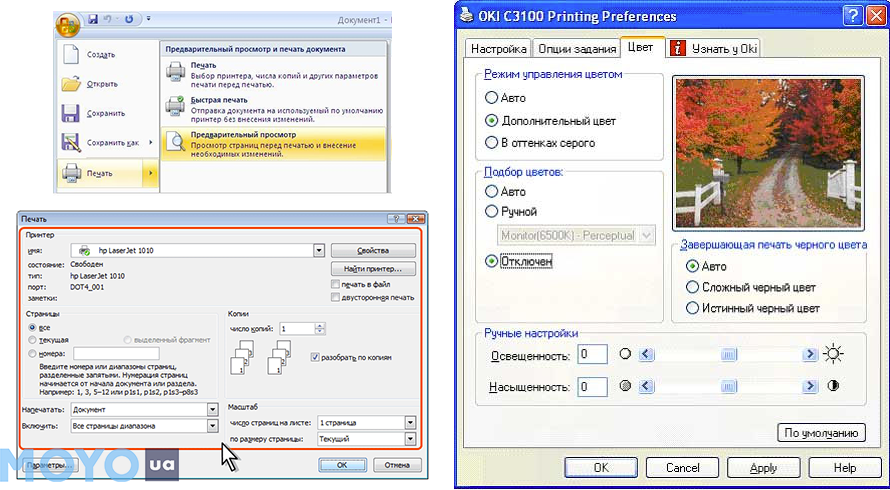
- Стандартная печать изображений
Это самый простой способ, для реализации которого не нужно иметь специальных знаний. Много времени также не понадобится. Все, что необходимо, — выбрать в папке фотографиями одно или несколько изображений и нажать правую кнопку мыши. В появившемся меню кликнуть на «Печать» и в окошке с настройками выставить необходимые значения. Здесь вы можете выбрать принтер, который собираетесь использовать, размер и ориентацию листа, количество копий, расположение снимка на странице. Если настройки вас устраивают, можете приступать к печати.
- Paint
Программа хоть и имеет ограниченный функционал, но считается одной из самых универсальных для простой обработки фото. С ее помощью можно добавить на снимок надпись, повернуть в любую сторону, изменить цвет и т.д. Распечатать фотографии с компьютера через Paint не сложнее, чем в случае с первым вариантом. Принцип действия несколько иной, но сложности он не представляет.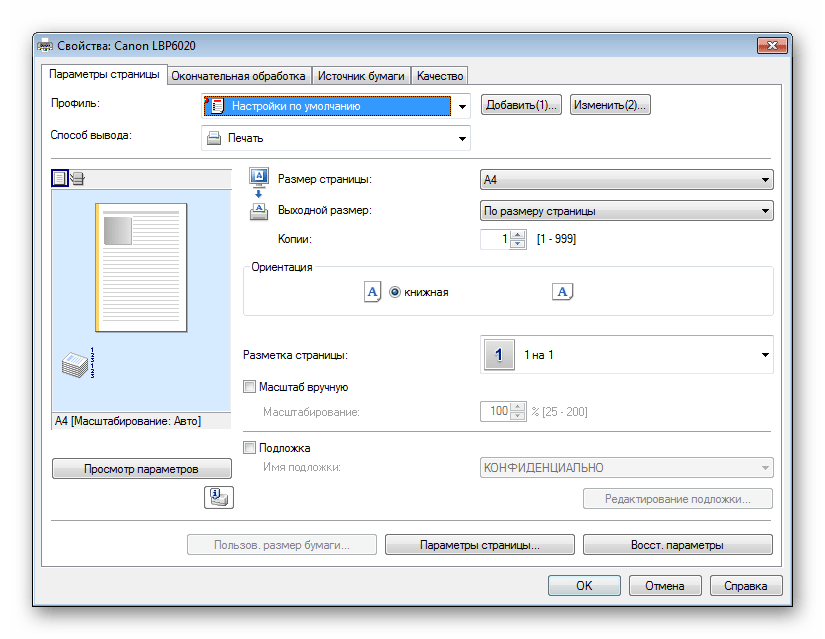 Выполните следующие шаги:
Выполните следующие шаги:
- выберите необходимое изображение и нажмите по нему правой кнопкой мыши;
- в появившемся окне нажмите «Открыть с помощью» и «Paint»;
- далее перейдите во вкладки «Файл» — «Печать» — «Параметры страницы» и измените при необходимости макет изображения;
- вернитесь в предыдущий пункт меню и укажите активный принтер и количество копий;
- кликните на «Печать».
- Photoshop
Adobe Photoshop — один из наиболее популярных инструментов для обработки фотографий. Сервис также позволяет подготовить и распечатать изображение с компьютера. Подготовка включает в себя ретушь, цветокоррекцию, изменение перспективы, размера и т.д. Отправка фото на печать выполняется в несколько этапов.
- Кликнуть на изображение правой кнопкой мыши, найти пункт «Открыть с помощью» и выбрать Adobe Photoshop;
- При необходимости выполнить обработку фотографии;
- Нажать комбинацию Ctrl+P и выставить по своему усмотрению настройки, например, количество копий, принтер, ориентацию страницы и т.
 д.
д. - Кликнуть на «Печать».
- Приложение Mimigram
Распечатать фото можно и с помощью приложения Mimigram. Для этого потребуется перенести снимки с компьютера на смартфон. Далее выполните несколько простых действий: выберите понравившееся креативное решение и фотокарточки из галереи телефона, которые вы перекинули с ПК. При необходимости отредактируйте снимки перед печатью, добавьте интересные эффекты, стикеры или надпись. Следующий шаг — оформление заказа и получение готовых фото.
В приложении Mimigram можно не только распечатать изображения с компьютера или телефона, но и нанести их на кружки, магниты, футболки и т.д. Это открывает широкие возможности для творчества и создания оригинальных подарков.
Поделиться:
Подпишитесь на рассылку новостей
Для отмены подписки требуется всего лишь один клик.
Вам также могут понравиться
Наши продукты
Как печатать изображения в Windows 10
Печать изображений в Windows 10
(Изображение предоставлено Windows Central)
Хотя в настоящее время мы храним изображения на наших устройствах и загружаем их в облако, просматриваем их на наших телефонах и делимся ими через цифровые носители, такие как электронная почта и социальные сети; иногда вы все еще можете печатать изображения на бумаге. Например, если вы хотите сделать декоративную рамку для фотографий или поделиться чем-то памятным с кем-то.
Например, если вы хотите сделать декоративную рамку для фотографий или поделиться чем-то памятным с кем-то.
Какой бы ни была причина, Windows 10 включает в себя инструмент, встроенный в проводник и приложение «Фотографии», упрощающий печать изображений без необходимости использования сторонних инструментов или дорогостоящего программного обеспечения.
В этом руководстве по Windows 10 мы познакомим вас с двумя быстрыми способами печати изображений без установки стороннего программного обеспечения.
Если на вашем устройстве не настроен принтер, перед продолжением можно выполнить следующие действия. Если вы имеете дело со старым принтером, используйте эти инструкции для его настройки.
- Как распечатать изображение с помощью проводника
- Как распечатать изображение с помощью приложения «Фотографии»
Как распечатать изображение с помощью проводника
Чтобы напечатать изображение с помощью Проводника в Windows 10, выполните следующие действия:
- Откройте Проводник .

- Найдите папку с изображением, которое вы хотите напечатать.
- Щелкните изображение правой кнопкой мыши и выберите параметр Print .
Источник: Windows Central (Изображение предоставлено: Источник: Windows Central)
- Используйте меню «Принтер» и выберите принтер, подключенный к компьютеру.
Источник: Windows Central (Изображение предоставлено: Источник: Windows Central)
- Используйте меню «Размер бумаги» и выберите размер бумаги, которую вы используете в принтере. Подсказка: Если параметр недоступен, выберите параметр Дополнительно .
Источник: Windows Central (Изображение предоставлено: Источник: Windows Central)
- Выберите макет печати, используя параметры на левой панели. (Параметры макета будут различаться в зависимости от параметра размера бумаги.)
- Используйте меню «Качество», чтобы выбрать количество чернил и точность, которые принтер будет использовать для печати.

- Черновик: Расход чернил меньше, печать выполняется быстро, но качество будет неудовлетворительным. Обычно вы хотите использовать эту опцию для повседневной быстрой печати.
- Обычный: Используется больше чернил, чем в черновом режиме, качество печати лучше. Этот вариант лучше подходит для печати содержимого (текста с изображениями).
- Наилучшее: Использует больше чернил, медленнее обрабатывает печать, обеспечивая наилучшее возможное качество. Этот вариант рекомендуется для печати фотографий.
Источник: Windows Central (Изображение предоставлено: Источник: Windows Central)
- Используйте меню «Тип бумаги» и выберите тип бумаги, которую вы будете использовать с принтером. (Эти параметры могут различаться в зависимости от производителя и модели принтера.) Подсказка: Обычно эту информацию можно найти на коробке с бумагой.
- (дополнительно) Снимите флажок Вписать изображение в рамку , чтобы предотвратить обрезание частей изображения.

- (дополнительно) Используйте Копии каждого изображения параметр, чтобы указать, сколько отпечатков вы хотите.
- Нажмите кнопку Распечатать .
После выполнения этих шагов задание на печать будет отправлено на выбранный вами принтер.
В интерфейсе «Печать изображений» также есть ссылка Параметры , которая позволяет получить доступ к некоторым дополнительным настройкам, включая «Резкость для печати» и «Показывать только параметры, совместимые с моим принтером». Кроме того, вы можете настроить параметры «Управление цветом» (не рекомендуется) и нажать «Свойства принтера», чтобы изменить другие параметры принтера, характерные для вашей модели.
Как напечатать изображение с помощью приложения «Фотографии»
Windows 10 также поставляется с приложением «Фотографии», которое позволяет легко редактировать и печатать изображения.
Печать изображения без редактирования
Чтобы распечатать изображение (как есть) с фотографиями, выполните следующие действия:
- Открыть Запустить .

- Найдите Photos и нажмите на верхний результат, чтобы открыть приложение.
- Нажмите на изображение, которое хотите распечатать.
Источник: Windows Central (Изображение предоставлено: Источник: Windows Central)
- Нажмите кнопку Распечатать в правом верхнем углу. (Или используйте сочетание клавиш Ctrl + P .)
Источник: Windows Central (Изображение предоставлено: Источник: Windows Central)
- Используйте меню «Принтер», чтобы выбрать принтер.
Источник: Windows Central (Изображение предоставлено: Источник: Windows Central)
- Используйте меню «Ориентация», чтобы выбрать режим изображения. Например, портрет или пейзаж.
- Используйте меню «Размер бумаги», чтобы выбрать размер бумаги. Подсказка: Если вы печатаете на бумаге обычного размера, вы можете оставить параметр по умолчанию.
 Если вы хотите напечатать изображение на определенной бумаге, вам необходимо указать размер. Обычно вы найдете эту информацию на коробке с газетой.
Если вы хотите напечатать изображение на определенной бумаге, вам необходимо указать размер. Обычно вы найдете эту информацию на коробке с газетой. - В меню «Тип бумаги» выберите тип бумаги, которую вы будете использовать в принтере.
- (Необязательно) Используйте меню «Поля страницы» и выберите параметр «Обычный».
- Используйте меню «Размер фото» и выберите размер изображения.
Источник: Windows Central (Изображение предоставлено: Источник: Windows Central)
- (Необязательно) Используйте меню «Подогнать» и выберите Уменьшить до размера , чтобы предотвратить обрезание части изображения на распечатке, или выберите параметр Заполнить страницу , чтобы заполнить всю страницу изображением.
- Нажмите кнопку Распечатать .
После выполнения этих шагов приложение «Фотографии» отправит задание на печать на принтер.
Кроме того, в настройках печати можно нажать кнопку Дополнительные параметры ссылка для настройки дополнительных параметров.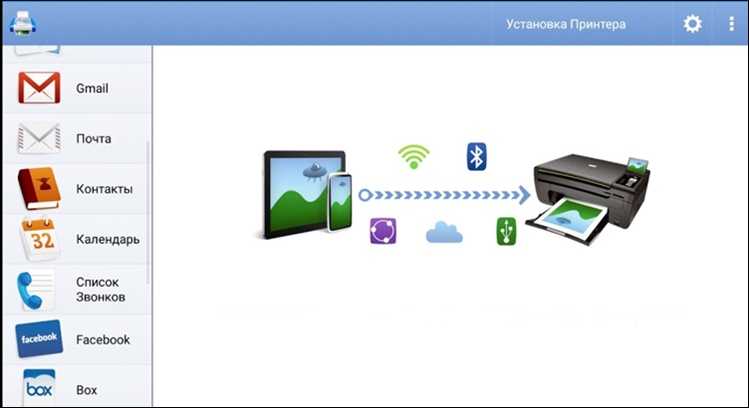
Источник: Windows Central (Изображение предоставлено: Источник: Windows Central)
На странице вы можете настроить многие параметры, уже доступные на главной странице, и некоторые другие параметры, в том числе:
- Качество вывода: Включает в себя возможность решить, сколько чернил и точность использовать на отпечатках. Варианты включают «Черновик», «Нормальное» и «Высокое качество».
- Цветовой режим: Позволяет печатать в цвете или в черно-белом режиме. Доступные параметры включают «Цвет», «Оттенки серого» и «Монохромный».
- Печать без полей: Удаляет белые рамки вокруг изображения, чтобы оно заполнило весь холст бумаги.
Редактирование и печать изображения
Если вы хотите напечатать лучшую версию изображения, приложение «Фотографии» содержит множество инструментов, таких как кадрирование, фильтры и корректировки, которые позволяют быстро и легко редактировать изображения перед печатью.
Чтобы отредактировать и напечатать изображение с помощью фотографий, выполните следующие действия:
- Открыть Запустить .
- Искать Фото и нажмите на верхний результат, чтобы открыть приложение.
- Нажмите на изображение, которое хотите распечатать.
Источник: Windows Central (Изображение предоставлено: Источник: Windows Central)
- Щелкните раскрывающееся меню Edit & Create и выберите параметр Edit .
Источник: Windows Central (Изображение предоставлено: Источник: Windows Central)
- Нажмите кнопку Обрезать и повернуть на верхней центральной панели инструментов, чтобы получить доступ к параметрам выбора области, которую вы хотите обрезать. Примечание: Вы можете использовать это руководство, чтобы узнать больше об обрезке изображений в Windows 10.
Источник: Windows Central (Изображение предоставлено: Источник: Windows Central) панель инструментов.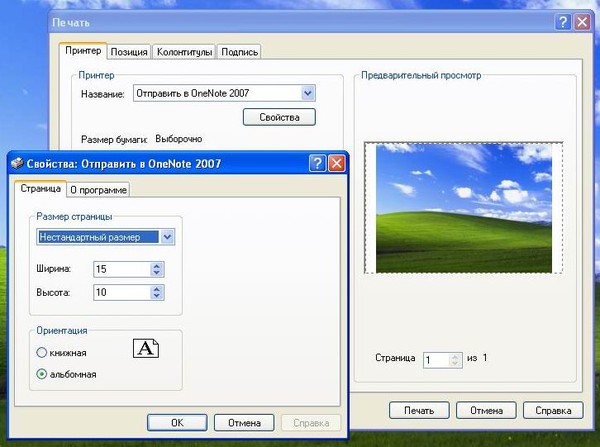
Источник: Windows Central (Изображение предоставлено: Источник: Windows Central)
- (Необязательно) Используйте ползунок Интенсивность фильтра , чтобы отрегулировать яркость фильтра.
- (Необязательно) Щелкните параметр Enhance your photo , чтобы разрешить программе «Фото» автоматически улучшать внешний вид изображения.
- Нажмите кнопку Adjustments на верхней центральной панели инструментов.
- Используйте ползунок Light для регулировки яркости изображения.
Источник: Windows Central (Изображение предоставлено: Источник: Windows Central)
- Щелкните стрелку вправо Light , чтобы отрегулировать яркость вручную.
- Используйте Цвет ползунок, чтобы сделать изображение ярким или удалить цвета, чтобы напечатать черно-белую фотографию.
 Краткое примечание: Хотя вы можете настроить цвет изображения, приложение «Фотографии» включает параметр «Оттенки серого» в дополнительных настройках принтера для печати изображения в черно-белом режиме.
Краткое примечание: Хотя вы можете настроить цвет изображения, приложение «Фотографии» включает параметр «Оттенки серого» в дополнительных настройках принтера для печати изображения в черно-белом режиме. - Щелкните стрелку вправо Цвет , чтобы вручную отрегулировать оттенок и теплоту изображения.
- (дополнительно) Используйте ползунок Четкость , чтобы сделать изображение более четким.
- (дополнительно) Используйте Виньетка ползунок для добавления теней по бокам.
- Нажмите кнопку Красные глаза и щелкните значок красных глаз на изображении, чтобы удалить его.
- (Необязательно) Нажмите кнопку Точечное исправление и щелкните дефект, чтобы исправить его.
- Нажмите кнопку Сохранить как копию .
- Нажмите кнопку Распечатать в правом верхнем углу.
Источник: Windows Central (Изображение предоставлено: Источник: Windows Central)
- Используйте меню «Принтер», чтобы выбрать принтер.

Источник: Windows Central (Изображение предоставлено: Источник: Windows Central)
- Используйте меню «Ориентация», чтобы выбрать режим изображения, например портретный или альбомный.
- Используйте меню «Размер бумаги», чтобы выбрать размер бумаги.
Источник: Windows Central (Изображение предоставлено: Источник: Windows Central)
- Используйте меню «Тип бумаги» и выберите тип бумаги, которую вы будете использовать с принтером.
- (Необязательно) Используйте меню «Поля страницы» и выберите Обычный вариант .
- Используйте меню «Размер фото» и выберите размер изображения.
- (дополнительно) Используйте меню «По размеру» и выберите Уменьшить до размера , чтобы предотвратить обрезание части изображения на распечатке, или выберите параметр Заполнить страницу , чтобы заполнить всю страницу изображением.
- Нажмите кнопку Распечатать .

После выполнения этих шагов отредактированное изображение будет распечатано на выбранном вами принтере.
Получайте лучшее из Windows Central в свой почтовый ящик каждый день!
Свяжитесь со мной, чтобы сообщить о новостях и предложениях от других брендов Future. Получайте электронные письма от нас от имени наших надежных партнеров или спонсоров.
Мауро Хукулак — технический писатель WindowsCentral.com. Его основной задачей является написание подробных инструкций, которые помогут пользователям получить максимальную отдачу от Windows 10 и многих связанных с ней технологий. У него есть опыт работы в сфере ИТ с профессиональными сертификатами Microsoft, Cisco и CompTIA, и он является признанным членом сообщества Microsoft MVP.
Как печатать фотографии с ПК или телефона с Windows 10/11
- Миниинструмент
- Центр новостей MiniTool
- Как распечатать фотографии с ПК или телефона с Windows 10/11
Алиса | Подписаться |
Последнее обновление
В этом посте вы узнаете, как печатать фотографии на ПК с Windows 10/11 и как печатать фотографии с телефона (Android и iPhone). Дополнительные советы и приложения для компьютеров вы можете найти на официальном веб-сайте MiniTool Software, где вы можете найти MiniTool Power Data Recovery, MiniTool Partition Wizard, MiniTool ShadowMaker и т. д.
Возможно, у вас есть несколько красивых фотографий, и вы хотите распечатать их на бумаге, чтобы украсить или поделиться ими. Узнайте, как печатать фотографии на ПК с Windows 10/11 и как печатать фотографии с телефона Android или iPhone.
Как печатать фотографии на ПК с Windows 10/11
На компьютере с Windows 10/11 вы можете печатать изображения с помощью проводника или приложения «Фотографии». Проверьте, как это сделать ниже.
Как печатать фотографии с помощью проводника
- Дважды щелкните Этот компьютер, чтобы открыть проводник на компьютере с Windows 10/11.
- Найдите изображение, которое хотите распечатать.
 Щелкните изображение правой кнопкой мыши и выберите параметр Print .
Щелкните изображение правой кнопкой мыши и выберите параметр Print . - Затем вы можете выбрать предпочитаемый принтер, размер бумаги, качество, количество копий и т. д. Нажмите «Печать», чтобы напечатать фотографию на принтере.
Как печатать изображения с помощью приложения «Фотографии»
- В Windows есть встроенное приложение «Фотографии», которое позволяет легко редактировать и печатать фотографии. Вы можете нажать Windows + S , введите photos и щелкните приложение Photos , чтобы открыть его.
- В приложении «Фотографии» вы можете выбрать изображение, которое хотите напечатать. Затем нажмите кнопку «Печать » в правом верхнем углу приложения или нажмите сочетание клавиш Ctrl + P .
- Затем вы можете выбрать принтер, выбрать ориентацию, количество копий, размер бумаги, тип бумаги и т. д. и нажать кнопку Печать для печати фотографии.

Если вы хотите редактировать фотографии с помощью приложения «Фотографии», вы можете проверить: Как использовать приложение «Фотографии» в Windows 10 для редактирования фотографий и видео. Если приложение «Фотографии» не работает, вы можете проверить, как переустановить приложение Microsoft Photos.
Как печатать фотографии с телефона
Убедитесь, что к вашей сети подключен беспроводной принтер и на вашем телефоне установлено приложение для печати фотографий. Вы можете попробовать FreePrints, Shutterfly, Snapfish, AirPrint и некоторые другие приложения для печати фотографий. Некоторые принтеры также имеют свои собственные приложения для печати фотографий.
Как распечатать фотографии с телефона Android
- Откройте приложение «Фотографии» на телефоне Android.
- Выберите фотографию, которую хотите распечатать, и коснитесь 9Значок 0022 Еще в правом верхнем углу. Выберите Распечатать .

- Выберите принтер и выберите размер бумаги, количество копий и т. д. Затем нажмите Печать , чтобы распечатать изображение.
Как печатать фотографии с iPhone
- Откройте приложение «Фотографии» на iPhone.
- Выберите фотографию, которую хотите распечатать, и нажмите кнопку Поделиться в правом верхнем углу.
- Найдите и щелкните Распечатать опцию.
- Выберите принтер и количество копий, которые вы хотите распечатать.
- Нажмите кнопку Печать , чтобы мгновенно отправить фотографию на принтер.
Как печатать фотографии на Mac
- Откройте приложение «Фотографии» на компьютере Mac и выберите фотографию, которую хотите напечатать.
- Нажмите «Файл» и нажмите «Печать».
- Выберите формат, выберите принтер и настройте параметры принтера.
- Нажмите «Печать», чтобы распечатать изображение на Mac.



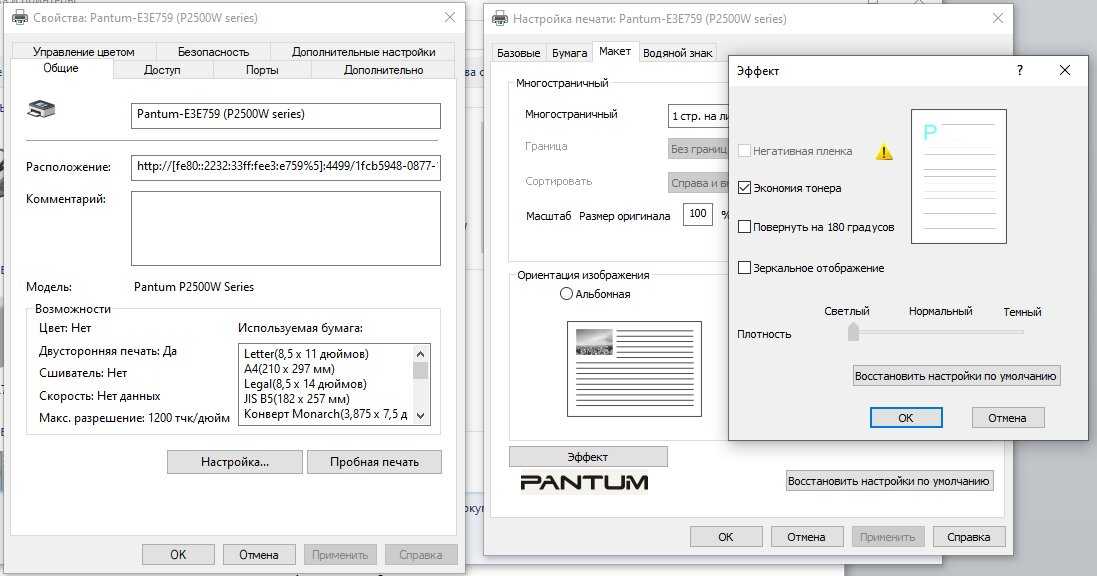 д.
д.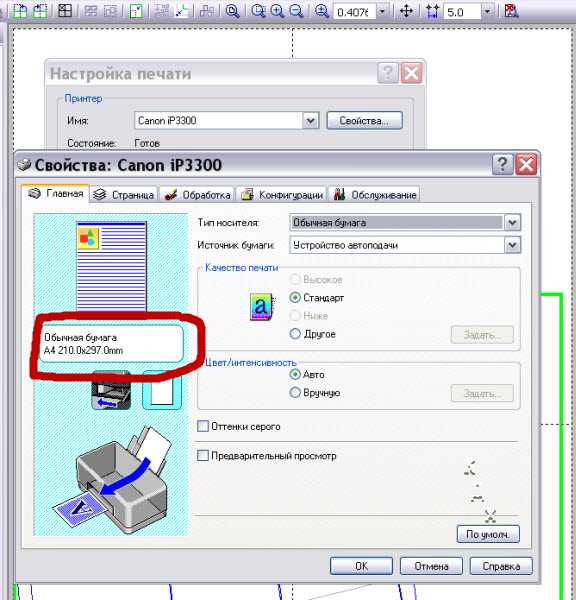
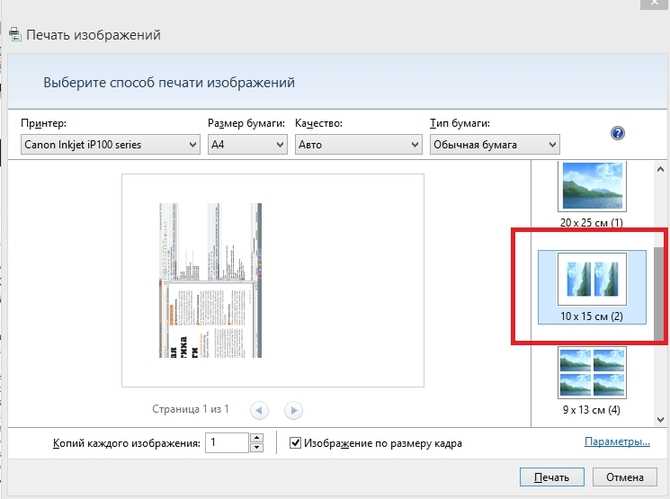
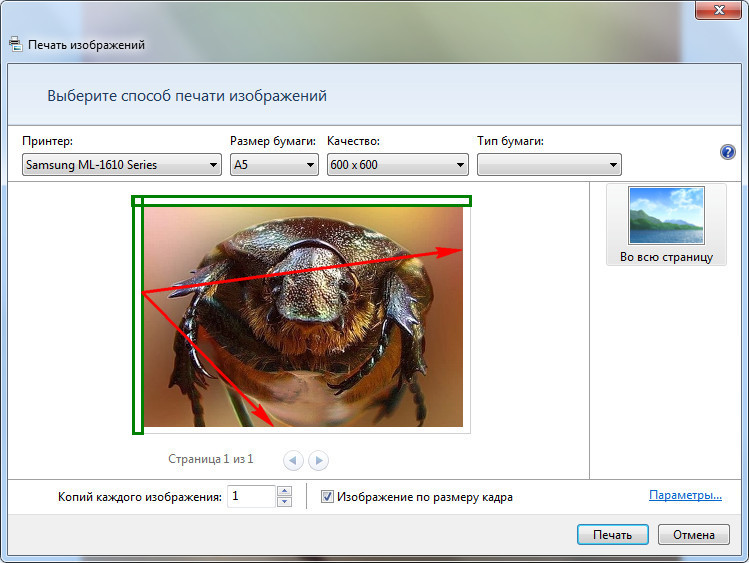
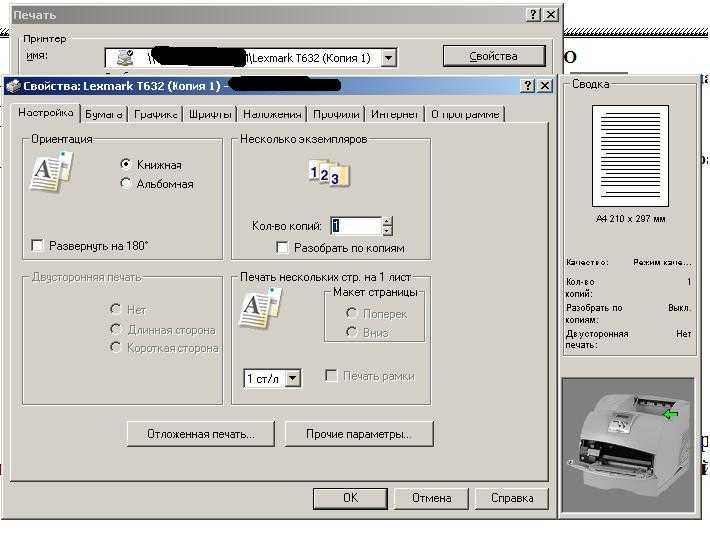
 Если вы хотите напечатать изображение на определенной бумаге, вам необходимо указать размер. Обычно вы найдете эту информацию на коробке с газетой.
Если вы хотите напечатать изображение на определенной бумаге, вам необходимо указать размер. Обычно вы найдете эту информацию на коробке с газетой. Краткое примечание: Хотя вы можете настроить цвет изображения, приложение «Фотографии» включает параметр «Оттенки серого» в дополнительных настройках принтера для печати изображения в черно-белом режиме.
Краткое примечание: Хотя вы можете настроить цвет изображения, приложение «Фотографии» включает параметр «Оттенки серого» в дополнительных настройках принтера для печати изображения в черно-белом режиме.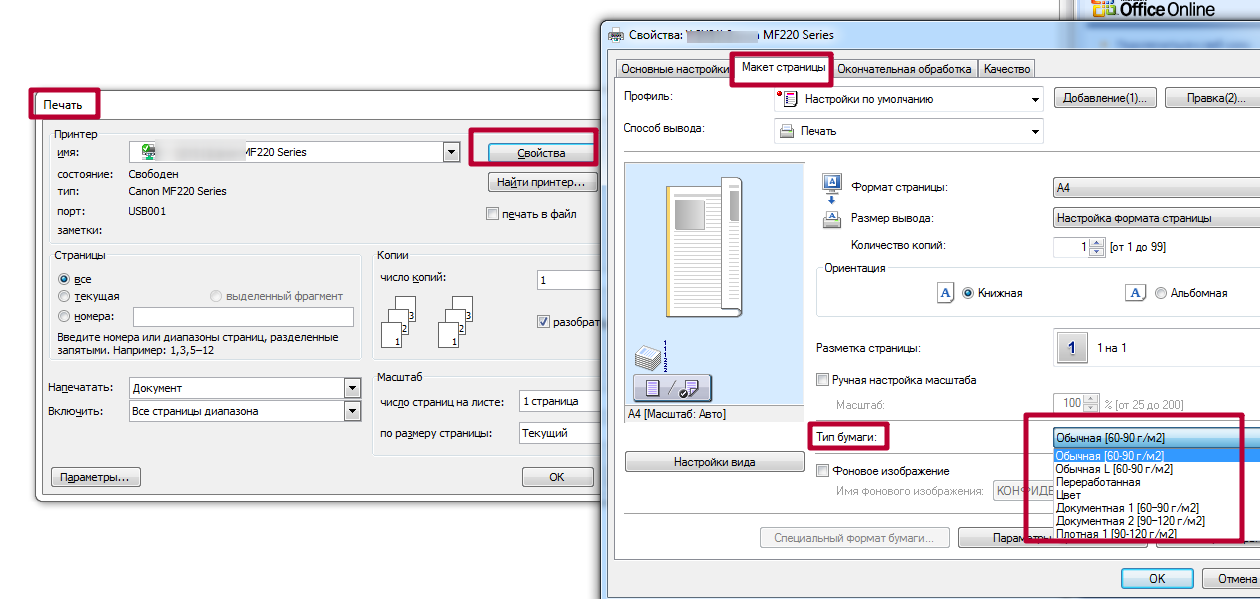
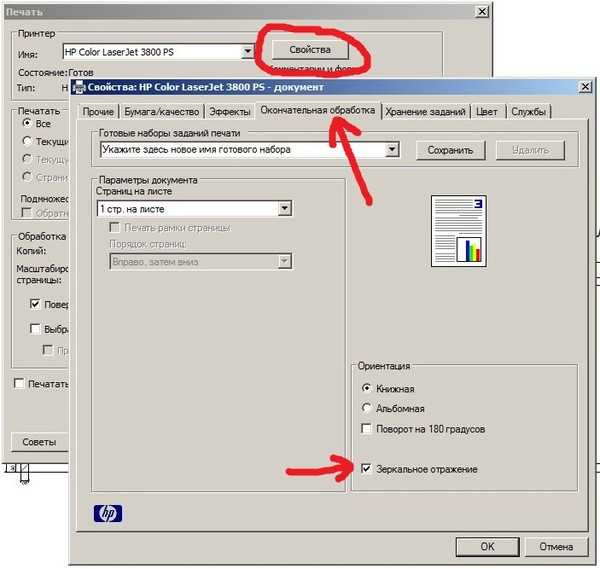
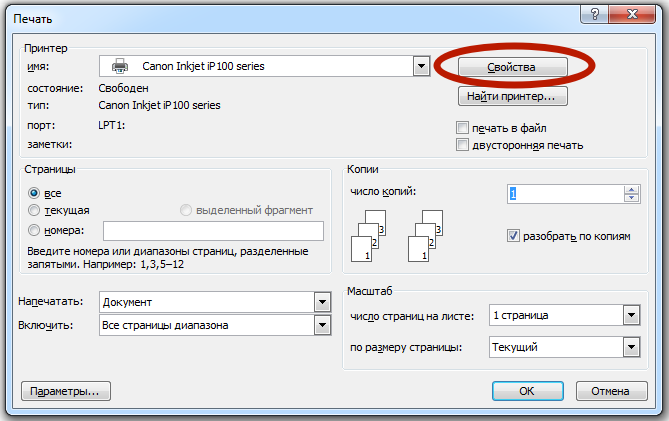 Щелкните изображение правой кнопкой мыши и выберите параметр Print .
Щелкните изображение правой кнопкой мыши и выберите параметр Print .