Содержание
Как открыть все окна в развернутом или полноэкранном режиме в Windows 10
В большинстве случаев, когда пользователь запускает приложение, он делает это полноэкранный. В полноэкранном режиме пользователи получают максимальную выгоду и рабочую область, когда это необходимо. Вместо того, чтобы каждый раз делать это вручную, вы можете запускать некоторые из них как полноэкранные приложения. В этом посте рассказывается, как сделать так, чтобы все окна всегда открывались в развернутом виде в Windows 11/10 9.0007
Прежде чем мы начнем, полноэкранный режим любого приложения означает, что вы не видите никаких кнопок или адресной строки вверху. Все, что вы видите, это содержимое приложения. Таким образом, даже если ваше приложение или окно занимает весь экран, оно все равно не является полноэкранным.
- Запуск программы с помощью ярлыка
- Использование инструмента «Всегда развернуть»
- Сочетание клавиш
1] Запуск программы с помощью ярлыка
Этот метод работает только для приложений, для которых можно создать ярлык.
- Найдите программу в меню «Пуск»
- Щелкните ее правой кнопкой мыши > «Дополнительно» > «Открыть местоположение файла»
- Найдя ее, щелкните ее правой кнопкой мыши и выберите «Отправить» > «Рабочий стол (Создать ярлык)»
- Теперь правой кнопкой мыши — нажмите на него, выберите свойства.
- На вкладке «Ярлык» щелкните раскрывающийся список рядом с разделом «Выполнить» в окне «Свойства».
- Выберите Развернутое и примените изменения.
После этого при двойном щелчке по ярлыку программа запустится в развернутом виде.
Этот метод работает с большинством приложений, включая продукты Microsoft Office. Однако было бы полезно, если бы вы создали ярлык, найдя исходный файл EXE. Это также означает, что он не будет работать с приложением Microsoft Store.
2] Используйте инструмент «Всегда развернуть»
«Всегда развернуть» — это бесплатный инструмент, который может запускать практически любое приложение в полноэкранном режиме, как только вы добавите его в список. После установки вы можете назвать приложение, а затем добавить его в программу. После этого вы можете щелкнуть правой кнопкой мыши приложение на панели задач и выбрать программу для запуска.
После установки вы можете назвать приложение, а затем добавить его в программу. После этого вы можете щелкнуть правой кнопкой мыши приложение на панели задач и выбрать программу для запуска.
Так что это единственный недостаток процесса. Каждый раз, когда вы хотите запустить приложение в полноэкранном режиме, вы можете использовать это. Если вы не хотите этого делать, запустите его из меню «Пуск» или панели задач.
Вы можете загрузить его с 4dots-software.com.
3] Комбинация клавиш
Если вы хотите иметь больше контроля над тем, как ваше приложение открывается, то одна клавиша на вашей клавиатуре может открыть любое окно или, по крайней мере, поддерживает параметр «Развернуть». Нажмите F11 на клавиатуре, и любое приложение станет полноэкранным.
Если вы используете ноутбук или клавиатуру со специальной функциональной клавишей (Fn), вам может понадобиться сочетание клавиш Fn+F11.
К вашему сведению, вы не можете иметь два полноэкранных приложения рядом на одном мониторе.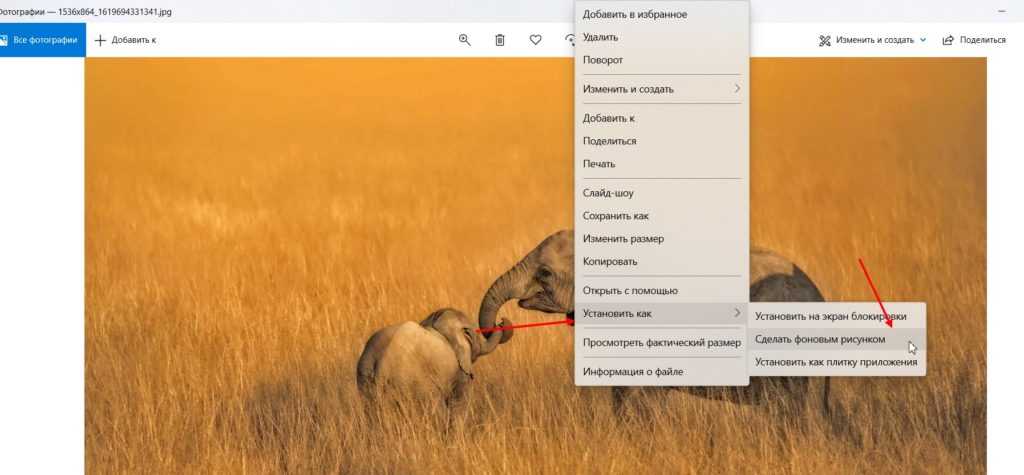 Но вы можете разделить приложение, чтобы запускать его параллельно. Такие инструменты, как PowerToys, имеют функцию разделения экрана, и вы можете использовать их бесплатно.
Но вы можете разделить приложение, чтобы запускать его параллельно. Такие инструменты, как PowerToys, имеют функцию разделения экрана, и вы можете использовать их бесплатно.
Связанный: Как запускать приложения Microsoft Store в полноэкранном режиме.
Бонусные советы:
- Чтобы свернуть все открытые окна, вы можете использовать Win+M .
- Нажмите Win+Shift+M , чтобы развернуть их все.
- Если вы хотите свернуть только текущее окно, удерживайте нажатой клавишу Windows и нажмите клавишу со стрелкой вниз.
- Если вы хотите развернуть то же окно, удерживайте клавишу Windows и нажмите клавишу со стрелкой вверх.
Надеюсь, пост поможет вам открывать приложения в полноэкранном режиме при запуске.
Дата: Теги: Explorer, Советы
сообщите об этом объявлении
[email protected]
ежедневный опыт работы с вашими устройствами. Он был Microsoft MVP (2008-2010).
Полноэкранный режим для Photoshop – спросите Тима Грея0005 Когда я открываю Lightroom (или другое программное обеспечение, такое как Word) на своем Macintosh, щелчок по зеленому кружку в верхнем левом углу приводит к тому, что он открывается в полноэкранном режиме, используя всю область отображения. Когда я открываю Photoshop и нажимаю на зеленый кружок, он не полностью открывается в полноэкранном режиме, вместо этого оставляя немного рабочего стола в нижней части экрана. Можно ли перевести Photoshop в полноэкранный режим, как и другие приложения?
Быстрый ответ Тима: Photoshop не поддерживает полноэкранный режим, являющийся частью операционной системы Macintosh. Тем не менее, Photoshop включает собственный вариант полноэкранного отображения.
Подробнее: Что касается полноэкранного режима в операционной системе Macintosh, разработчики программного обеспечения должны добавить поддержку в свои приложения, если они хотят использовать эту функцию. Adobe до сих пор не обновила Photoshop для поддержки этой функции Macintosh для полноэкранного режима. Таким образом, когда вы нажимаете зеленую кнопку, чтобы развернуть окно в Photoshop, вместо перехода в полноэкранный режим приложение просто заполняет доступное пространство, не закрывая строку меню или док-станцию.
Adobe до сих пор не обновила Photoshop для поддержки этой функции Macintosh для полноэкранного режима. Таким образом, когда вы нажимаете зеленую кнопку, чтобы развернуть окно в Photoshop, вместо перехода в полноэкранный режим приложение просто заполняет доступное пространство, не закрывая строку меню или док-станцию.
Одним из способов максимально использовать доступное пространство экрана для Photoshop на платформе Macintosh является автоматическое отображение и скрытие док-станции. В меню Apple (логотип Apple) в крайнем левом углу строки меню выберите «Системные настройки». В диалоговом окне «Системные настройки» выберите Dock. Затем установите флажок «Автоматически скрывать и показывать док-станцию». После этого док исчезнет из поля зрения.
Чтобы вернуть док-станцию, просто перетащите указатель мыши к краю экрана, к которому пристыкована док-станция (по умолчанию это нижняя часть экрана). Например, когда вы развернете Photoshop, он займет место, которое раньше занимала док-станция.
Кроме того, Photoshop и Lightroom предлагают несколько собственных полноэкранных режимов просмотра.
В Photoshop полноэкранный режим ведет себя немного иначе, чем режим, доступный в операционной системе Macintosh или Lightroom. В Photoshop вы найдете три параметра в подменю «Вид»> «Режим экрана». При переключении на один из полноэкранных режимов Photoshop (со строкой меню или без нее) строка заголовка окна Photoshop исчезает. Кроме того, область холста (где находится изображение) больше не будет тем, что по сути является отдельной панелью окна.
Другими словами, изображение сможет свободно плавать за панелями. Некоторые пользователи предпочитают такой подход, а других (например, меня) он немного отвлекает. Обратите внимание, что вы можете скрыть панели в Photoshop, нажав клавишу Tab на клавиатуре. Вы также можете представить только само изображение в полноэкранном предварительном просмотре, нажав Shift+F на клавиатуре. Если вы предпочитаете работать в стандартном режиме отображения окна, вы можете выбрать в меню «Вид» > «Режим экрана» > «Стандартный режим экрана».
