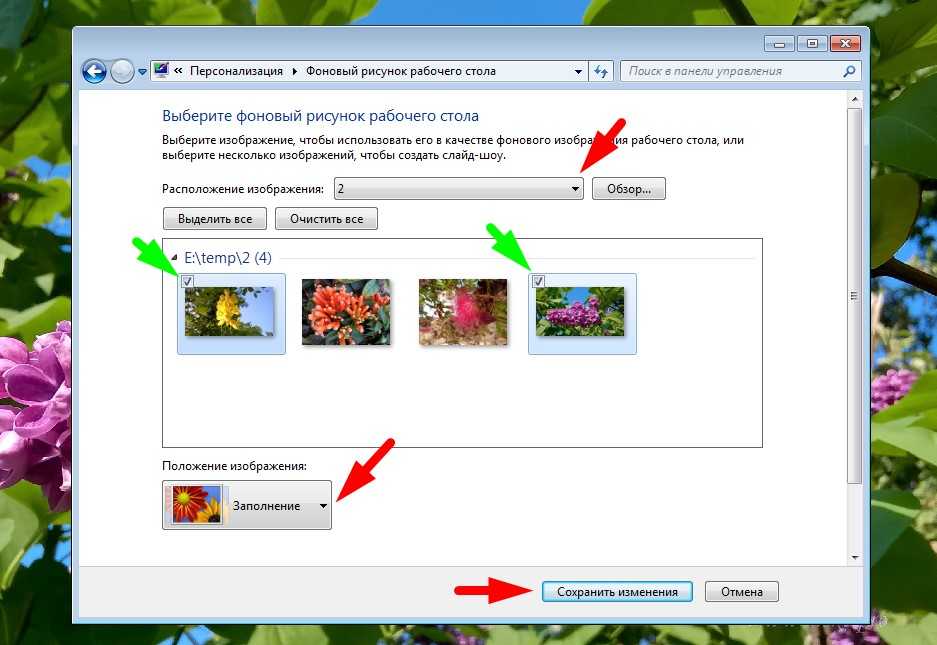Содержание
набор виджетов для рабочего стола HTC Home / Программное обеспечение
Сегодня 18 декабря 2022
О сайте
Реклама
Рассылка
Контакты
3DNews Программное обеспечение Программы, утилиты Конкурс приложений для Windows 7: набор … Самое интересное в новостях Набор бесплатных виджетов HTC Home переносит интерфейс HTC Sense на Windows 7. Следите за временем, узнавайте прогноз погоды и смотрите слайд-шоу из фотографий при помощи этого приложения ⇣ Содержание HTC Home стало третьим приложением недели на конкурсе «Лучшие приложения для Windows 7», который проводится «Microsoft Россия» совместно с нашим сайтом. Программа была выделена среди прочих благодаря поддержке новых возможностей интерфейса Windows 7 и стильному внешнему виду а-ля HTC Sense. HTC Home не относится к тем программам, о которых можно сказать, что без них нельзя обойтись. Итак, что же такое HTC Home? Это — бесплатный набор виджетов для Windows 7, включающий часы, фотографии и прогноз погоды. Виджеты выполнены в стиле пользовательского интерфейса HTC Sense, поэтому у владельцев мобильных устройств HTC может возникнуть легкое дежавю. Все три виджета отличаются прекрасной графикой, поэтому их даже приятно размещать на рабочем столе. После установки они ведут себя довольно скромно — просто добавляют на рабочий стол три ярлыка для запуска. Запущенный виджет по умолчанию не располагается поверх всех окон, а при переключении в другое приложение его можно увидеть только на панели задач. Кстати, отличная поддержка новых возможностей панели задач Windows 7 — одна из особенностей HTC Home. Так, взглянув на значок запущенного погодного виджета, можно увидеть текущую температуру, а щелкнув по иконке правой кнопкой мыши — быстро переключиться на другие виджеты. Основные параметры виджетов вызываются щелчком правой кнопкой мыши. Можно закрепить приложение в текущем месте экрана, установить его поверх всех окон, получить обновление информации о погоде, а также перейти в окно настроек. Для каждого виджета можно изменить размер и прозрачность, а также включить его автоматическую загрузку вместе с Windows. По умолчанию этот виджет показывает текущее системное время, однако в его настройках можно указать любой другой часовой пояс. Кроме этого, возможно управлять форматом отображения даты и времени, выбрав один из нескольких предлагаемых вариантов. Часы сразу после установки показываются аналоговые, как в фильме «День сурка», но можно изменить стиль их отображения и смотреть на настоящий циферблат. Один из стилей выводит два циферблата одновременно: на одном — текущее время, а на другом — всемирное координированное время (UTC). Есть также несколько стилей, которые показывают и время, и погоду одновременно. Кроме информации о текущей температуре и максимальных значениях температур на сегодня, может отображаться панель с прогнозом погоды на следующие четыре дня. ⇡#ПогодаВозможности погодного виджета в целом повторяют функциональность объединенного стиля предыдущего виджета, поэтому он предназначен прежде всего для тех, кто не хочет видеть на рабочем столе текущее время, предпочитая наблюдать только за погодой. Для этого виджета тоже доступно несколько стилей, которые различаются наличием информационной панели с расширенным прогнозом и размером виджета. В настройках можно включить показ скорости ветра и влажности, а также отображение ощущаемой температуры вместо фактической. Это может быть актуально, например, в зимнее время, когда при сильном ветре ощущаемая температура может быть заметно ниже той, которую показывает термометр. По умолчанию для получения сводки погоды используется провайдер MSN, однако на вкладке настроек Extras можно подключить и других провайдеров, например, Weather Channel или GisMeteo. Для этого потребуется загрузить дополнения, скачать которые можно бесплатно с сайта htchome.org. На этой же странице можно найти и некоторые другие интересные дополнения, например наборы звуков и анимации для погоды. ⇡#ФотографииТретий виджет, который входит в состав HTC Home, — это Photos. Он предназначен для показа слайд-шоу из выбранных фотографий. Для начала его работы нужно перейти к настройкам и указать папку, в которой хранятся фотографии. При этом стоит иметь в виду, что кадры, которые содержатся во вложенных директориях, тоже будут отображаться. Интересно, что виджет показывает фотографии в виде неровной стопки, и можно увидеть уголок снимка, который появится на экране следующим. По умолчанию размер виджета не очень большой, но им можно управлять. Кроме этого, настраивается частота смены изображений — от одной минуты до двух часов. Картинки могут показываться в случайном порядке или по кругу. Щелкнув по виджету правой кнопкой мыши, пользователь может быстро установить текущую фотографию в качестве обоев рабочего стола. А двойной щелчок по виджету откроет фотографию во весь экран в приложении для просмотра, установленном в системе по умолчанию.
⇣ Содержание
Если Вы заметили ошибку — выделите ее мышью и нажмите CTRL+ENTER. Материалы по теме Постоянный URL: https://3dnews.ru/614094 Теги: ⇣ Комментарии |
Как найти скрытые папки и файлы на компьютере?
Операционная система Windows поддерживает так называемое сокрытие папок и файлов. Сделано это по нескольким причинам. Во-первых, таким способом производитель операционной системы скрывает важные системные файлы, которые пользователь может ненароком удалить. А во-вторых, с помощью данной функции сам пользователь может скрывать необходимые ему файлы от посторонних глаз. В общем, функция очень удобная и весьма востребованная.
Сделано это по нескольким причинам. Во-первых, таким способом производитель операционной системы скрывает важные системные файлы, которые пользователь может ненароком удалить. А во-вторых, с помощью данной функции сам пользователь может скрывать необходимые ему файлы от посторонних глаз. В общем, функция очень удобная и весьма востребованная.
Предположим, что вы пользуетесь ПК своего родственника, который, к примеру, спрятал от вас фотографии, а вам бы очень хотелось на них посмотреть. И вы точно знаете, что они есть на компьютере, но, пересмотрев все папки, не смогли найти фотографии. Вполне возможно, что они находятся в одной из скрытых папок. Давайте попробуем найти ее.
С помощью первого способа мы сможем открыть скрытые для просмотра файлы и папки. Сделать это несложно, для этого вам понадобится буквально минута времени. Я покажу пример на Windows 7.
Ищем ярлык «Компьютер» на рабочем столе или в меню «Пуск» и нажимаем на него.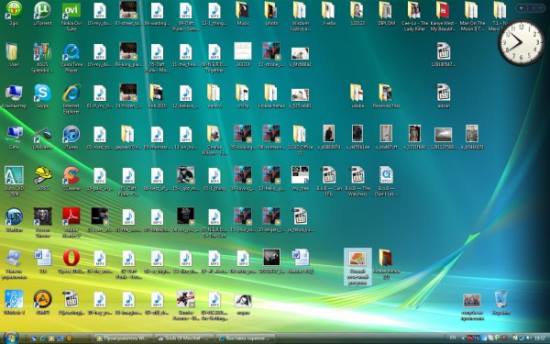 Перед вами откроется окно. В его левой верхней части есть пункт меню под названием «Упорядочить». Нажмите на него, после чего выберите пункт «Параметры папок и поиска». Кликните на последний.
Перед вами откроется окно. В его левой верхней части есть пункт меню под названием «Упорядочить». Нажмите на него, после чего выберите пункт «Параметры папок и поиска». Кликните на последний.
Теперь вы увидите перед собой новое окно, которое называется «Параметры папок».
Переключаемся на вкладку «Вид», после чего скроллим в самый низ меню. Здесь вы увидите подраздел «Скрытые файлы и папки». Поставьте галку рядом с пунктом «Показывать скрытые файлы, папки и диски». Обязательно нажмите «Применить» или ОК, что бы сохранить изменения.
После данной процедуры все скрытые файлы и папки станут видимыми. Как их отличить? Они будут слегка менее яркими, чем остальные файлы.
Можно воспользоваться чуть более простым способом. Для этого вам понадобится файловый менеджер, например, всем известный Total Commander. Запустите приложение. В верхней его части вы увидите меню. Выберите пункт «Конфигурация» — «Настройка». Появится окно с настройками программы. Здесь выберите вкладку «Содержимое панелей» и поставьте галку рядом с «Показывать скрытые/системные файлы», затем нажмите ОК.
Выберите пункт «Конфигурация» — «Настройка». Появится окно с настройками программы. Здесь выберите вкладку «Содержимое панелей» и поставьте галку рядом с «Показывать скрытые/системные файлы», затем нажмите ОК.
Теперь вы можете перемещаться по дискам с помощью Total Commander и находить скрытые материалы.
К слову, существует вариант открытия скрытых папок и файлов с помощью реестра, однако я считаю, что в этом способе нет необходимости для рядового пользователя. К тому же при работе с реестром несложно наломать таких дров, что после его изменения система вовсе может не запуститься.
Итак, теперь все папки и файлы являются открытыми, а это значит, что можно приступать к поиску. Это достаточно проблематично по той одной причине, что никто не может сказать, где вести поиск. Хорошо, если на диске всего несколько папок и одна из них окажется той самой, нужной вам. А вот если файлов великое множество, тогда придется пересмотреть все некогда скрытые руками (помните, что такие папки и файлы выделяются своим менее ярким оттенком).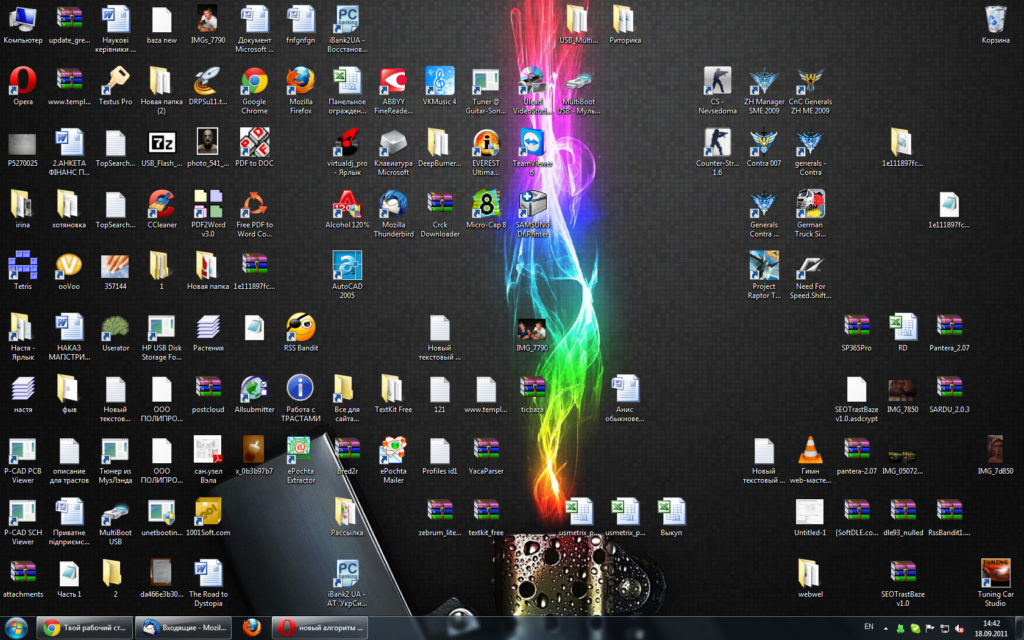
Если вы ищите, скажем, фотографии, то можно попробовать воспользоваться поиском по диску. Для этого наберите в строке поиска .jpg (в данном случае это формат файла) и нажмите клавишу Enter.
Система покажет все файлы с таким расширением, что имеются на диске. Их может быть очень много, но среди них, вполне возможно, будут именно те фото, что вы ищите. Успехов в поиске.
icloud-for-windows-not-uploading-photos — Googlesuche
AlleVideosBilderBücherMapsNewsShopping
suchoptionen
Убедитесь, что вы вошли в систему с тем же Apple ID, который вы используете в iCloud для Windows. Откройте iCloud для Windows и рядом с «Фотографии» нажмите «Параметры». Включите «Мой фотопоток». Закройте и снова откройте iCloud для Windows.
15. Дез. 2021
Если ваши фотографии iCloud не загружаются на ваш компьютер — Служба поддержки Apple
support.apple.com › en-us
Hervorgehobene Snippets
Ähnliche Fragen
Почему я не могу перенести фотографии из iCloud на ПК?
Как заставить фотографии iCloud синхронизироваться в Windows 10?
Почему мои фотографии iCloud не синхронизируются с моим ПК с Windows 10?
Почему некоторые мои фотографии не загружаются в iCloud?
iCloud для Windows — 2020 — фотографии не загружаются или не загружаются
обсуждения.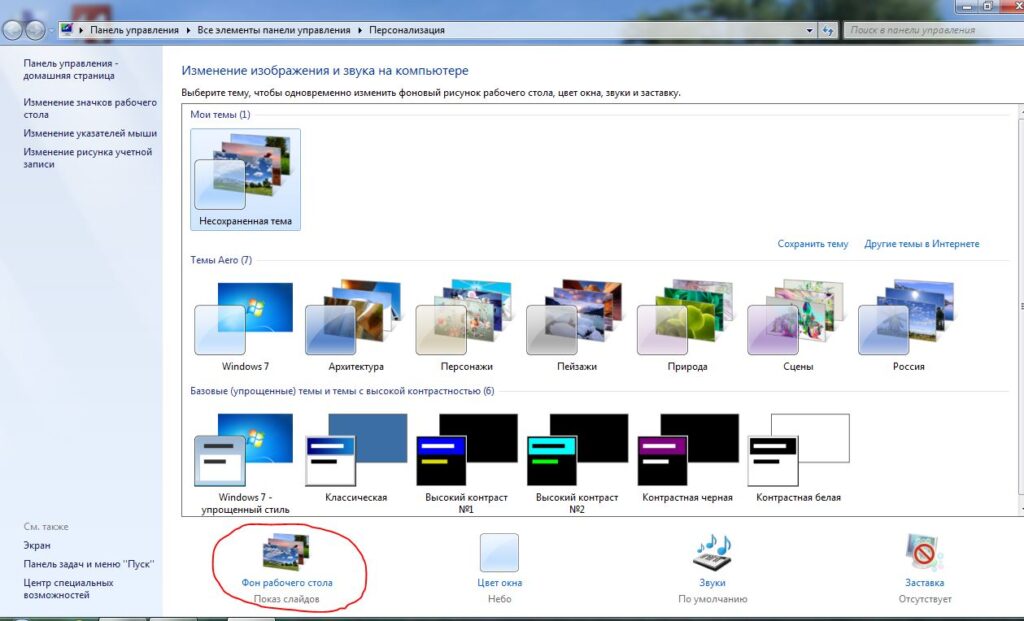 apple.com › thread
apple.com › thread
Добро пожаловать в сообщества поддержки Apple. Насколько мы понимаем, вы не можете загружать или скачивать фотографии с помощью iCloud для Windows на своем ПК.
В: Фотографии в Windows 10 не загружаются в iCloud — Обсуждения Apple
Загрузка фотографий iCloud (из Win 10) не работает
Фотографии Windows icloud не загружаются изображения… — Сообщество Apple
Загрузка фотографий окна iCloud занимает МЕСЯЦЫ — Сообщество Apple
Добавить сообщение из обсуждения.apple.com
[Быстрые исправления] Фотографии iCloud не синхронизируются в Windows 10 | Как исправить
mobi.easeus.com › Темы iOS и Mac
30.11.2022 · Исправления для фотографий iCloud, не синхронизирующихся в Windows 10 · Проверьте свой Apple ID в Windows 10. Чтобы синхронизировать фотографии iCloud с ПК с Windows, должны подписать …
Как исправить проблемы с синхронизацией фотографий iCloud с ПК с Windows 10
www. ubackup.com › phone-backup › icloud-photos… без труда? · Способ 1. Выйдите и войдите в учетную запись iCloud. · Способ 2. Проверьте настройки Windows iCloud.
ubackup.com › phone-backup › icloud-photos… без труда? · Способ 1. Выйдите и войдите в учетную запись iCloud. · Способ 2. Проверьте настройки Windows iCloud.
Фотографии не загружаются в iCloud | Руководство 2021 — CopyTrans
www.copytrans.net › блог › фото-не-загружается-т…
17.11.2022 · На iPhone: перейдите в «Настройки» -> ваш Apple ID -> iCloud -> «Фотографии» -> Выключите и снова включите переключатель рядом с Фото iCloud. iCloud не загружает …
Как исправить проблемы с синхронизацией фотографий iCloud в Windows 10 — Tenorshare
www.tenorshare.com › icloud-tips › icloud-photos-n… . Включите iCloud Photos · 3. Включите Photo Stream · 4. Перезапустите iCloud · 5. Почему бы не создать резервную копию данных на локальном компьютере …
13 способов исправить проблему с синхронизацией iCloud Drive в Windows 10 – MultCloud
www .multcloud.com › туториалы › icloud-drive-not-s…
Как исправить, что iCloud Drive не синхронизируется в Windows 10 · Решение 1. Включите iCloud Drive · Решение 2. Проверьте соединение Wi-Fi · Решение 3. Проверьте хранилище iCloud …
Включите iCloud Drive · Решение 2. Проверьте соединение Wi-Fi · Решение 3. Проверьте хранилище iCloud …
iCloud для Windows не загружает изображения: r/ apple — Reddit
www.reddit.com › apple › комментарии › icloud_for_…
19.11.2017 · Используйте опцию iCloud Drive, на вашем компьютере с Windows появится папка iCloud Drive. Перетащите все фотографии в подпапку. А теперь иди…
Проблема с параметрами фотографий iCloud в Windows 10
Фотографии зависают при загрузке в iCloud с ПК с Windows Не синхронизируется в Windows 10 Issue
www.guidingtech.com › fixes-icloud-drive-not-sync…
31.12.2019 · 1. Включить iCloud Drive · 2. Проверить статус iCloud · 3. Перезапустить iCloud Drive · 4. Обновите приложение iCloud · 5. Проверьте подключение к Интернету · 6. Проверьте iCloud …
12 исправлений для iCloud Drive, не синхронизирующегося в Windows 10 — CBackup
www.cbackup.com › статьи › icloud-drive-not-syn.

 Строго говоря, никакой важной функции она не несет. С другой стороны, часто именно самые «бесполезные» приложения получают самую большую популярность, поскольку, в отличие от специализированных продуктов, рассчитаны на широкую аудиторию.
Строго говоря, никакой важной функции она не несет. С другой стороны, часто именно самые «бесполезные» приложения получают самую большую популярность, поскольку, в отличие от специализированных продуктов, рассчитаны на широкую аудиторию. Иконку, кстати, можно легко отключить, если вы считаете ее присутствие на панели задач нежелательным.
Иконку, кстати, можно легко отключить, если вы считаете ее присутствие на панели задач нежелательным.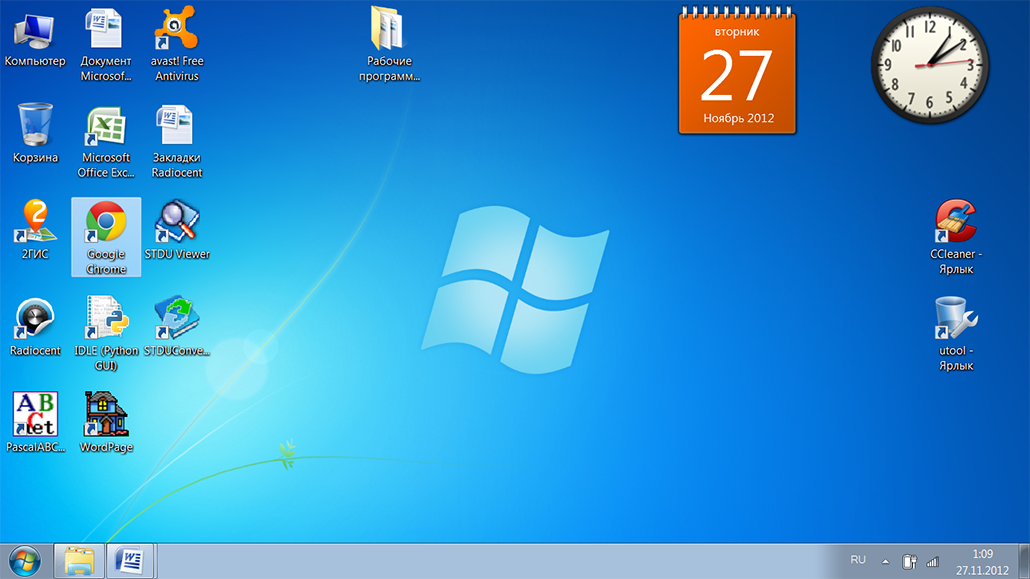 При выборе такого стиля для получения прогноза погоды нужно указать текущее местоположение (даже если это прежде уже было сделано для погодного виджета). Такой совмещенный стиль очень эффектен — облака (если таковые присутствуют на небе в данный момент) наплывают прямо на часы.
При выборе такого стиля для получения прогноза погоды нужно указать текущее местоположение (даже если это прежде уже было сделано для погодного виджета). Такой совмещенный стиль очень эффектен — облака (если таковые присутствуют на небе в данный момент) наплывают прямо на часы. Кроме этого, в настройках погоды задается частота обновления и параметры отображения температуры (в градусах по Цельсию или по Фаренгейту) и скорости ветра (в километрах в час, милях в час или метрах в секунду).
Кроме этого, в настройках погоды задается частота обновления и параметры отображения температуры (в градусах по Цельсию или по Фаренгейту) и скорости ветра (в километрах в час, милях в час или метрах в секунду).