Содержание
Как сделать рабочее место источником энергии — СКБ Контур
Сколько нужно места
Идеального рабочего места нет — всё зависит от того, что именно вы делаете.
Без компьютера сейчас мало кто обходится, бухгалтеры и предприниматели — в особенности. Весь вопрос в том, нужно ли вам свободное место, чтобы работать с бумагами, проверять и подписывать документы, делать записи от руки.
Например, вы бухгалтер в небольшой фирме на УСН: ведете учет, сдаете отчетность, работаете с первичкой. Бумажная первичка хранится в шкафу, но у вас на столе всё время складируются документы в разных стадиях оформления. Удобно ли они размещены, остается ли свободное место? Хорошим вариантом могут оказаться вертикальные подставки-хранилища для документов или полки над столом.
Что еще вам постоянно нужно для работы, чем вы регулярно пользуетесь? Это может быть перекидной календарь, калькулятор или ежедневник. Убедитесь, что нужные вам вещи под рукой, ими удобно пользоваться, а ненужное не загромождает стол.
И да, даже после того, как вы разложили всё, с чем работаете, должно оставаться свободное место — «воздух». Если на столе всё же тесно, может быть, вам нужен стол побольше.
Стационарный компьютер или ноутбук
Здесь всё опять же зависит от ваших сценариев работы. Если вы работаете только в офисе, ничего не мешает использовать стационарный компьютер с системным блоком. Если иногда берете работу домой или совмещаете офис с удаленкой — ноутбук.
Многие мучаются с стационарным компьютером, но не переходят на ноутбук из-за приверженности большим экранам. Из этой ситуации есть выход — в офисе соединять ноутбук с монитором. Это к тому же позволит сохранять удобное положение головы — смотреть прямо, не наклоняясь.
Если нет возможности заказать монитор, можно использовать как монитор сам ноутбук — разместить его повыше на подставке. А печатать с дополнительной клавиатуры.
Главное — спрашивайте себя, комфортно ли вам: не хочется ли переместить экран выше или ниже, правее или левее, не устает ли шея, не затекают ли руки.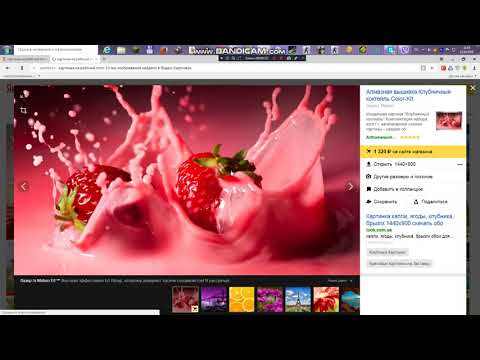 Эти проблемы могут стоить нам здоровья, а решить их зачастую можно быстро и почти бесплатно.
Эти проблемы могут стоить нам здоровья, а решить их зачастую можно быстро и почти бесплатно.
Нужен ли второй монитор
Здесь тоже всё зависит от того, чем именно вы занимаетесь. Чаще всего с двумя мониторами удобно тем, кто много работает с данными — например, сводит воедино данные из нескольких источников.
Например, бухгалтер может использовать два монитора так:
- на одном открыть исходную базу в системе бухучета, на втором — аналитические и проверочные таблицы в Excel;
- первичку на одном мониторе, систему учета, например карточку ОС со всеми вкладками, — на втором;
- учетная программа — на одном, почта, новости, внутренняя CRM, чат для общения с клиентом — на втором.
Даже если сейчас руководитель отказывается покупать вам второй монитор, настаивайте и убеждайте: вода камень точит.
Какое освещение лучше
Мне нравится, когда в комнате, где я работаю, много света и есть возможность посмотреть в окно. Но у прямого солнечного света есть обратная сторона: он может бить в глаза, а экран — отсвечивать. Но это решаемо. Если позволяет место, можно поставить стол так, чтобы свет не падал на экран и не слепил. Если места нет, выручат белые рулонные шторы: в помещении будет по-прежнему светло, но свет будет рассеянный, и он не помешает работе.
Но это решаемо. Если позволяет место, можно поставить стол так, чтобы свет не падал на экран и не слепил. Если места нет, выручат белые рулонные шторы: в помещении будет по-прежнему светло, но свет будет рассеянный, и он не помешает работе.
Но свет любят не все. Кому-то лучше работается в полумраке. Если знаете за собой такую особенность, подумайте, как учесть ее на рабочем месте. Как вариант, можно включать не все лампы верхнего света, а светолюбивым коллегам добавлять света настольными лампами.
Стоит ли огораживать стол
Когда появились большие кабинеты c открытой планировкой — open space, многие стали отгораживаться от коллег перегородками. Они не защищают от шума и посторонних взглядов, но всё же дают ощущение камерности и хоть какой-то защищенности. К тому же это хоть немного дисциплинирует всех, кто «только спросить»: когда ваша территория четко обозначена, вторгнуться на нее сложнее.
Так что если вам некомфортно на открытом пространстве, подумайте, может, стоит обособиться хотя бы так? Функцию перегородки могут выполнять стеллажи, большие комнатные растения или торшер.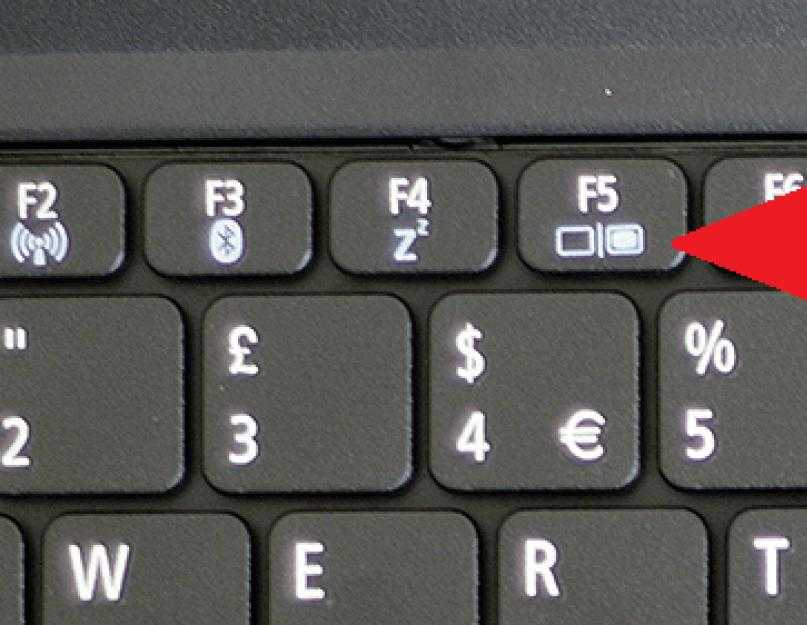
Куда спрятать провода
Провода часто занимают на столах слишком много места, мешают работать с документами и создают ощущение беспорядка. Но есть способы их обуздать.
Самый простой — зажим для бумаги: через «ушки» пропускаете провод, а сам зажим крепите к столешнице. Провода останутся на столе, но не будут расползаться в стороны.
Если у вас в столе есть круглое отверстие для проводов, попробуйте все их провести через него, а удлинитель (он же пилот, он же сетевой фильтр) разместить под столом или с внутренней стороны столешницы.
Можно спрятать провода в бумажный тубус из свернутого журнала или в специальные коробочки. Вот как это может выглядеть.
Ну а главное — разобраться, все ли провода вам нужны. Бывает, в гнездах удлинителя навеки селятся зарядники, которыми мы пользуемся раз в месяц. Если это так, подумайте, не удобнее ли будет убрать их в ящик и доставать по необходимости.
Нужны ли стикеры
Рабочие столы часто обрастают листочками и стикерами с напоминалками: «Позвонить в Ауру», «Документы от СТК-Крафт!!!!!!», «Ирина Львовна 8-900-800-10-10».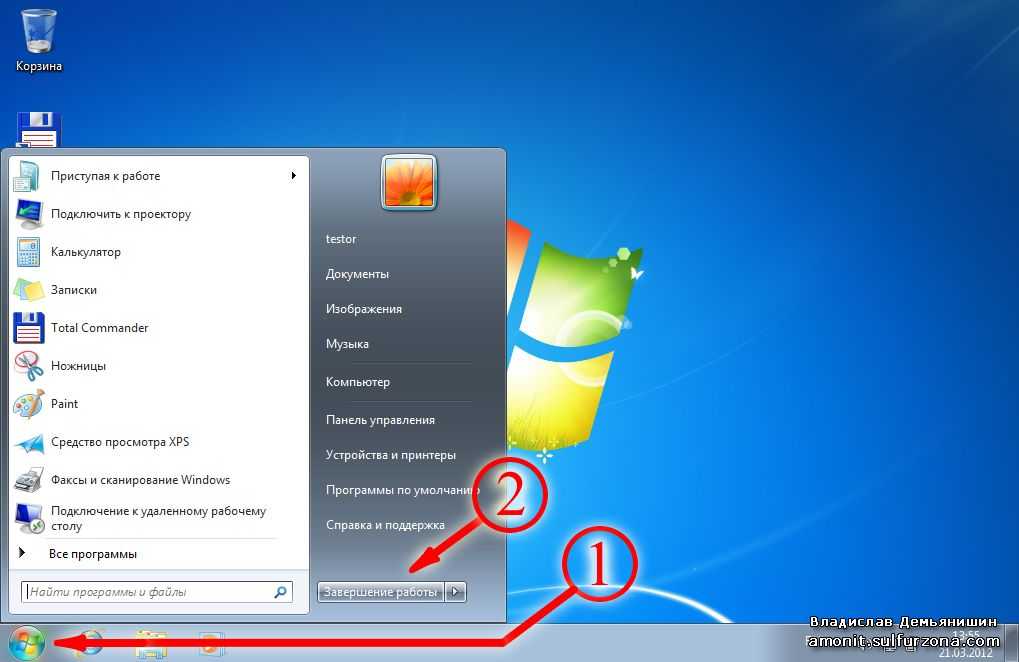 Какие-то из этих напоминалок нужны здесь и сейчас, какие-то — периодически. Иногда эти листочки пылятся, выцветают — и создают визуальный шум.
Какие-то из этих напоминалок нужны здесь и сейчас, какие-то — периодически. Иногда эти листочки пылятся, выцветают — и создают визуальный шум.
Это особенно критично, когда мы занимаемся большими и сложными задачами — например, готовим отчет по НДС или прибыли. Если отвлечься даже на несколько секунд, может уйти 23 минуты, прежде чем мы снова сможем сосредоточиться. К таким выводам пришла Глория Марк, профессор факультета информатики Калифорнийского университета в Ирвине.
Так что если на вашем столе много стикеров и записок, попробуйте разобраться, выполняют ли они свою задачу.
- Если напоминалка нужна вам регулярно, — например, номер телефона подрядчика или менеджера, — удобно ли вам, что это листочек лежит на столе? Может быть, стоит внести информацию в телефонную книгу или завести в компьютере файл с контактами по работе?
- Если это напоминание о важном проекте, то помогает ли стикер им заниматься? Как давно вы повесили или положили под стекло эту записку? Изменилось ли что-то за это время? Может быть, стоит разбить проект на мелкие подзадачи и внести в календарь или список дел?
- Если это напоминалка о мелкой рабочей задаче, комфортно ли вам, что она всё время маячит перед глазами?
Бывает, что мы действуем привычным образом, хотя это не приводит к результату, и нам просто не хватает времени, чтобы отрефлексировать, что работает, а что нет.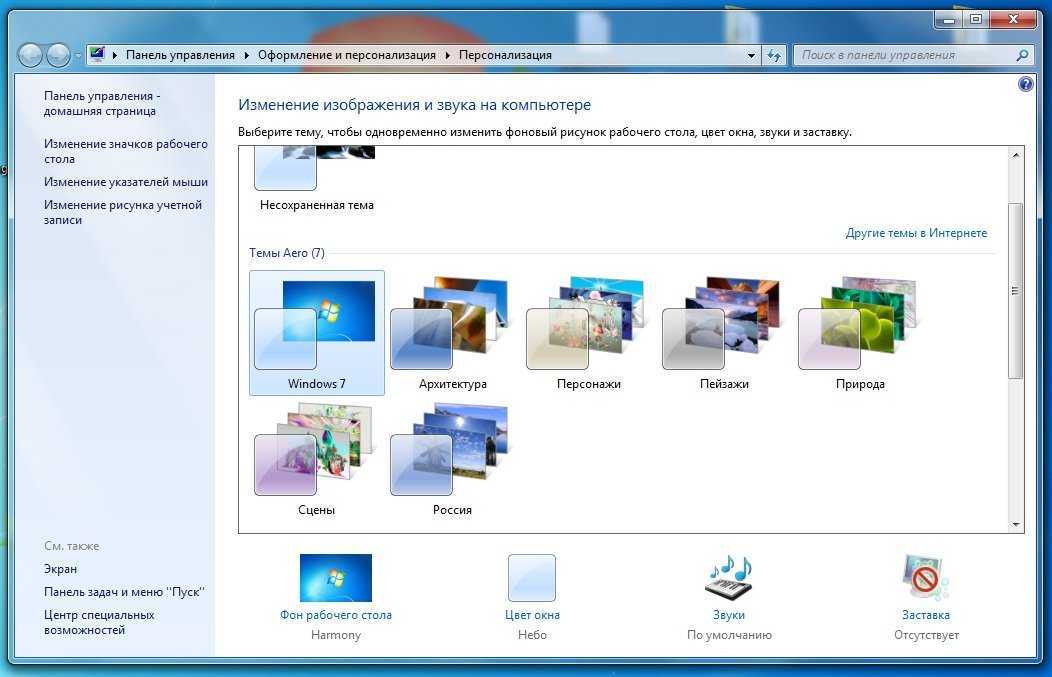
Приборка на рабочем столе — подходящий случай, чтобы подумать об этом и избавиться от всего, что вам не помогает и не дает энергии.
Стоит ли ставить на стол фотографии близких
Здесь тоже нет правильного ответа. Прислушайтесь к себе. Кому-то фото семьи дает энергию и мотивирует, а кого-то, наоборот, отвлекает: «Так, Ваня. Форму купить, оплатить бассейн».
И да, может быть, вам подойдет вовсе не фото, а янтарная жабка, горшок с фиалками или кружка с профилем гор. Только вам решать, что личное вы привнесете на рабочее место.
Нужна ли вода
Вовремя «подзаряжать батарейки» — наша личная ответственность перед собой. Это простые вещи, о которых нужно просто помнить, сколько бы дел ни наваливалось. Сюда относится завтрак — такой, чтобы энергии хватило до обеда. Обед — чтобы батарейки хватило до конца дня. Для кого-то важен перекус. И, конечно, вода.
Заварить чай — идеальный вариант, но возможность отвлечься есть не всегда. Так что лучше, если питье будет всегда под рукой — в бутылке, термосе или любимой кружке.
Какой стул удобнее
За неудобным стулом мы перенапрягаемся, быстро устаем, а если дело совсем плохо — мучаемся от боли в спине и шее. Так что если можете заказать стул по своему выбору — воспользуйтесь этой возможностью.
А вот готового рецепта, какой стул будет идеальным, у меня нет. То, что расхваливают как суперэргономичные варианты, чаще всего мне не подходит. Но есть другой способ: пробовать, причем не только в магазинах. Если видите симпатичный стул у коллеги — предложите поменяться стульями на пару дней. Да хотя бы на пару часов! Если со стулом что-то не так — вы быстро это поймете. И не потратите напрасно деньги — свои или компании.
Посмотрим примеры
Пример 1. Торшер в опен спейсе
Свет. Хорошо, что есть окно и штора для затенения.
Пространство. Нравится баланс между открытостью и камерностью. Видно, что это уголок в опен спейсе, но обжитой, уютный: есть торшер, кресло-мешок, цветы. Сюда хочется приходить.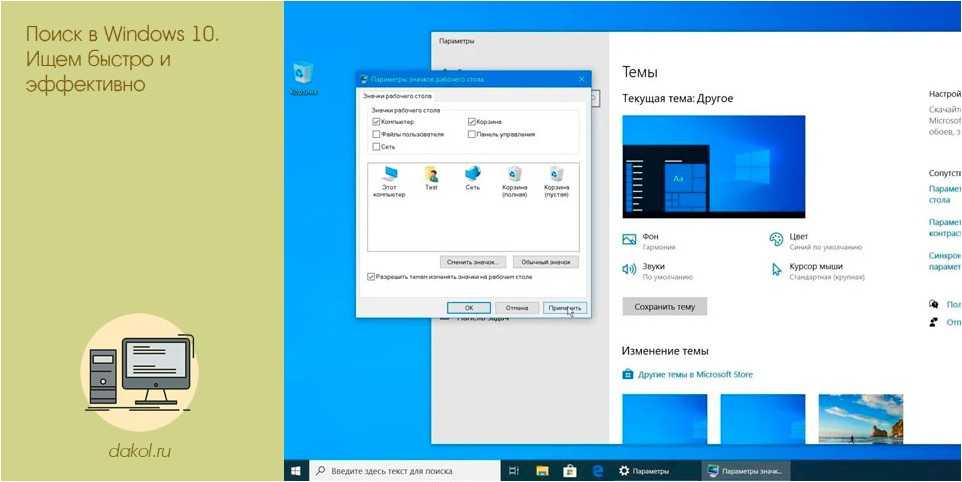
Стол. Стол широкий, глубокий, но совсем не захламленный — и это огромный плюс. Есть место для техники, бумаг, цветка — и еще остается много свободного пространства. Даже если открыть ноутбук, можно будет облокотиться на стол.
Пример 2. Угловое место с цветами
Ноутбук. Видно, что сотрудник пытается распорядиться имеющимися средствами по максимуму: ноутбук играет роль монитора, а благодаря выдвижной клавиатуре его получилось расположить подальше и повыше.
Если экран ноутбука достаточно большой, чтобы можно было работать, не напрягая зрение, это отличный вариант. Особенно, если вам время от времени приходится брать работу на дом.
Принтер. На столе принтер съедает очень много полезного пространства. Точно ли он должен стоять на столе, нет ли возможности разместить его где-то рядом?
Бумаги. Их очень много, они всюду: над принтером, под ноутбуком, справа под цветком. Создается ощущение, что они не каталогизированы. Удобно ли ориентироваться в них?
Удобно ли ориентироваться в них?
Пространство. От фотографии остается ощущение тесноты: места немного, и оно загромождено вещами. Нет воздуха. А он нужен и для психологического комфорта, и для того, чтобы элементарно разложить всё нужное — например, спокойно работать с документами. По фото видно, что один документ ложится хорошо, а вот расположить два файла рядом уже не выйдет.
Но, возможно, даже такое компактное рабочее место получится сделать удобнее. Хочется куда-то переместить принтер и как-то иначе организовать хранение бумаг. Может быть, стоит поместить цветы в самый угол, создав таким образом перспективу? Если получится убрать принтер и цветы, можно будет избавиться от одной из полок.
Пример 3. Просторный кабинет с цветком
Трудно сказать, о каком рабочем месте идет речь, — перед цветком или позади него. Впрочем, ни того, ни другого стола не видно. Попробуем порассуждать о том, что есть на фото.
Пространство в кабинете. Здорово, что много места как между столами, так и между столом и стеной. Много растений — это тоже плюс: глазу есть на чем отдохнуть.
Здорово, что много места как между столами, так и между столом и стеной. Много растений — это тоже плюс: глазу есть на чем отдохнуть.
Столы. Тот стол, что расположен перед цветком, не захламлен: на том кусочке, что попал на фото, видно только уголок ноутбука. На другом столе тоже видно свободное пространство и монитор.
Турник. Это очень впечатляет! А если сотрудники им действительно пользуются, это вообще восторг.
Картинки на стенах. Классно, когда люди создают в кабинете «свою атмосферу», обживают пространство. Так и работать легче!
Пример 4. Стол с домашним питомцем
Крыса. Трудно поверить, что грызун копошится на столе весь рабочий день. Если это так, стоит спросить себя, что это дает — помогает, мешает, успокаивает?
Стол. В кадр попал лишь небольшой участок стола, но и он оставляет ощущение тесноты, захламленности: на маленьком пространстве много бумаг, ручек, записок, смятых листочков. Всё ли из этого нужно для работы? Может быть, какие-то заметки уже неактуальны и от них можно избавиться?
Всё ли из этого нужно для работы? Может быть, какие-то заметки уже неактуальны и от них можно избавиться?
Не исключено, что зону на заднем плане можно пересмотреть и убрать всё лишнее, что там скапливается.
Пример 5. Стол для переговоров
Столы. Есть рабочий стол и стол для переговоров: видно, что кабинет подстроен под рабочие сценарии его владельца. Папки с документами и личные вещи не мешают общаться с коллегами. А вот мешает ли цветок?
Пространство на столе. Есть и документы, и ноутбук, но остается много свободного места — есть где развернуться. Документы размещены в папках и в подставке для бумаг. Календарь и еще какие-то напоминалки — под стеклом. Виден порядок и продуманность во всем.
В целом пространство выглядит сдержанно и структурировано — как кабинет завуча школы или руководителя в госструктуре. Но благодаря цветам — на переднем плане срезанный цветок, на заднем плане угадывается цветок в горшке — здесь вполне комфортно.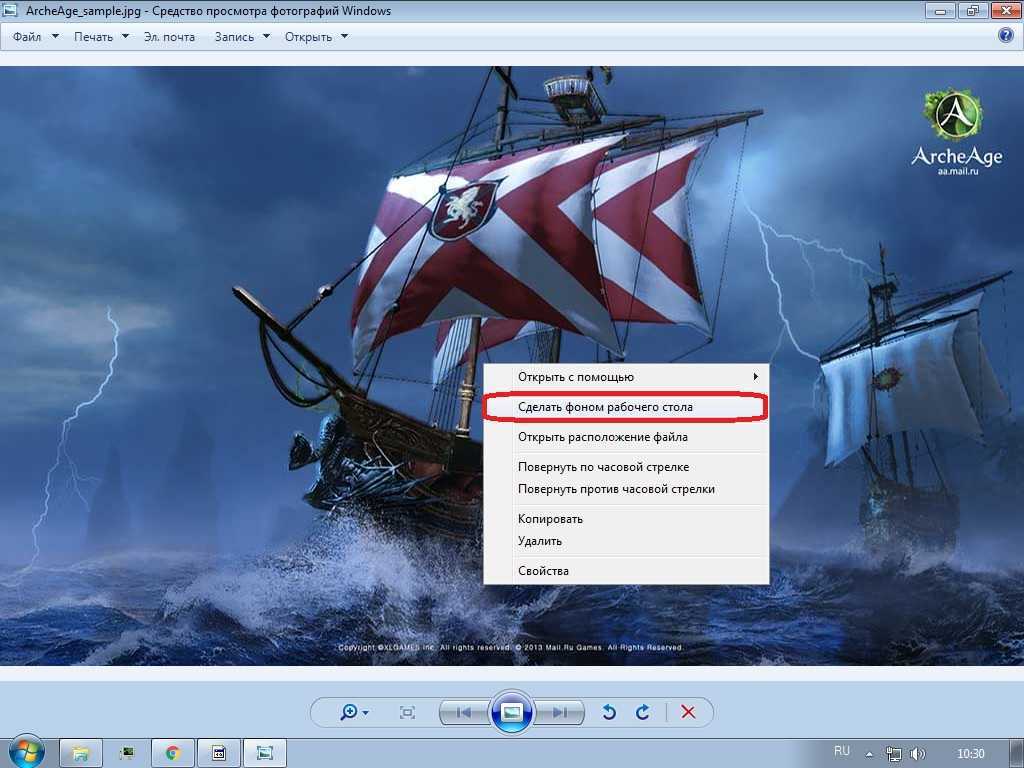
Как загрузить фото с ПК или ноутбука в Instagram
Как загрузить фото с ПК в Instagram
Посмотреть это видео на YouTube
Instagram оптимизирован для смартфонов. Приложение упрощает публикацию и прокрутку ленты.
Но веб-портал Instagram также пригодится для проверки всех последних историй и сообщений. Однако на самом деле вы не можете ничего загружать с помощью браузера. Даже приложение Instagram, доступное в Microsoft Store, не позволит вам сделать это.
Пока Instagram не решит предложить это, вам придется прибегнуть к обходным путям. Для этого мы рассмотрим несколько идей, и вы можете выбрать ту, которая вам подходит.
Используйте сторонний сервис для загрузки и планирования публикаций
Мы начнем с одного из самых простых и эффективных способов публикации изображений в Instagram с помощью компьютера. Вот что нужно сделать:
- Откройте Circleboom в веб-браузере и создайте учетную запись или войдите в систему.

- Нажмите на Опция Создать пост слева. Затем нажмите Создать новую публикацию .
- Выберите свою учетную запись Instagram вверху.
Примечание: Если вы впервые используете Circleboom, вам может потребоваться связать их. Появится всплывающее окно с просьбой войти в свою учетную запись. Затем разрешите доступ Circleboom к вашему профилю. - Создайте публикацию в Instagram (необходимо добавить изображение), затем нажмите Опубликовать сейчас , Расписание или Добавить в мою очередь .
Используя Circleboom, вы можете добавлять столько фотографий, сколько хотите, создавать идеальные публикации и запланировать их публикацию в любое время.
Превратите свой браузер в смартфон
Конечно, вы не можете сделать это буквально. Но есть способ убедить ваш браузер Chrome, Firefox или Edge действовать как мобильное устройство достаточно долго, чтобы опубликовать фотографию в своей учетной записи Instagram.
Поначалу этот метод может показаться необычным, но он достаточно прост, чтобы использовать его, когда этого требует ситуация. Например, если вам посчастливилось сделать несколько потрясающих фотографий с помощью камеры, может быть проще загрузить их таким образом. И вот что вам нужно сделать:
- Откройте веб-портал Instagram в браузере.
- Щелкните правой кнопкой мыши в любом месте страницы и выберите в меню «Проверить» (или «Проверить элемент» для Firefox).
- Панель появится в правой части экрана или внизу. В левом верхнем углу этой панели вы увидите небольшой значок, похожий на планшет и смартфон. Нажмите на нее и дождитесь обновления интерфейса Instagram.
- Теперь на странице должен отображаться макет Instagram, как в мобильном приложении. Вы также должны увидеть значок «+» (загрузить). Если нет, обновите страницу еще раз, и она должна появиться.
- Загрузите фотографии по вашему выбору, и когда вы закончите, снова нажмите на значок планшета и смартфона и закройте панель проверки.

Этот метод будет работать на любом ноутбуке или настольном компьютере, независимо от операционной системы. Пока вы используете один из трех перечисленных браузеров.
Если вы используете Safari, вам также следует посетить веб-портал Instagram, а затем выбрать параметр «Разработка» в верхней части экрана. Следуйте User Agent>Safari>iOS (версия текущей iOS). Обновите страницу, и вы сможете загружать фотографии в Instagram.
Используйте браузер Vivaldi
Вы слышали о браузере Vivaldi? Он имеет множество полезных функций, таких как встроенный блокировщик рекламы, и известен своей скоростью, но самое лучшее в нем то, что он может запускать мобильную версию Instagram.
Это означает, что вы можете использовать его, когда вам удобнее размещать фотографии с вашего компьютера или ноутбука. Вот как это работает:
- Загрузите и установите бесплатный веб-браузер Vivaldi.
- Откройте Instagram с помощью Vivaldi и нажмите «9».0022 + » в левой части браузера и нажмите клавишу «Ввод».
 Это добавит новую веб-панель.
Это добавит новую веб-панель. - Vivaldi автоматически откроет в панели мобильную версию Instagram. Вы можете продолжать просматривать другие сайты, пока панель открыта.
- Используйте «+» в Instagram, чтобы выбрать фотографию, которую вы хотите загрузить, и завершить процесс публикации.
Vivaldi делает публикацию с компьютера и ноутбука очень удобной. Недостатком является то, что если вы не собираетесь использовать его для других целей, вы можете не захотеть загружать его на свой компьютер.
Используйте BlueStacks
Еще один отличный инструмент, который вы можете использовать, — проигрыватель BlueStacks. Это приложение-эмулятор Android, которое можно установить как на ПК, так и на компьютеры Mac.
Вы можете использовать его для загрузки несколько уменьшенной версии Instagram, как это видно на устройствах Android. Чтобы использовать BlueStacks, вам потребуется действующая учетная запись Google.
Преимущество BlueStacks по сравнению с Vivaldi заключается в том, что вы можете использовать его и для других целей, например, для игр.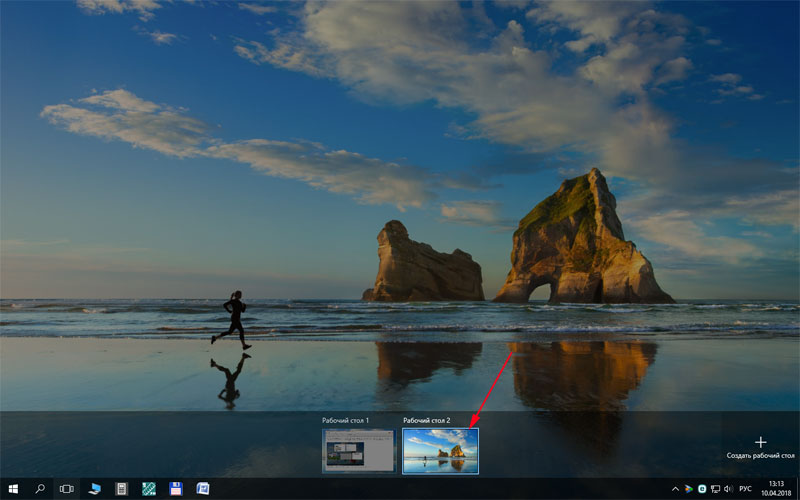
Недостатком является то, что он требует больше памяти, чем браузер Vivaldi. Вот как вы можете использовать его для загрузки фотографий с вашего компьютера в Instagram:
- Загрузите и установите BlueStacks, а затем подождите несколько минут, пока он запустится.
- Вы можете пропустить обучение, если хотите, и убедитесь, что вы выбрали правильный язык, прежде чем «Продолжить».
- Вам будет предложено войти в свою учетную запись Google. Введите свой адрес электронной почты и нажмите «ОК».
- Теперь вы сможете увидеть Play Store. Найдите приложение Instagram и установите его с помощью BlueStacks.
- Появится значок Instagram, после чего вы сможете запустить его и войти в свою учетную запись.
Вот и все. Вы заметите, что BlueStacks трансформируется в форму смартфона, когда вы находитесь в приложении Instagram. Он должен максимально точно эмулировать мобильное приложение.
Все, что вам нужно сделать, это найти значок «+» и выбрать «Галерея»> «Другое»> «Выбрать из Windows». Эта версия Instagram также позволит вам обрезать, редактировать и фильтровать загружаемые фотографии.
Эта версия Instagram также позволит вам обрезать, редактировать и фильтровать загружаемые фотографии.
Идеальные фотографии прямо с вашего компьютера
То, что Instagram не создал специальное приложение для ПК, позволяющее загружать фотографии, не означает, что вы все равно не сможете найти способ сделать это.
Эти идеи могут быть именно тем ответом, который вы ищете, если вам сложно перенести HD-изображения на телефон перед их загрузкой.
А теперь, если вы не возражаете, мы спросим: как часто вы загружаете фотографии в Instagram? Дайте нам знать в комментариях ниже.
Как перенести фотографии с iPhone на ноутбук по беспроводной сети [4 способа]
Анна Шерри с вашего iPhone на компьютер. В этой части мы хотели бы рассказать вам о том, как передавать фотографии с iPhone на компьютер по беспроводной сети.
- Способ 1: передача фотографий с iPhone на компьютер через WiFi
- Метод 2: Беспроводная передача фотографий с помощью iCloud
- Метод 3: передача фотографий с iPhone на ноутбук по беспроводной сети с помощью электронной почты
- Метод 4: перенос фотографий с iPhone на компьютер через Airdrop
Способ 1: передача фотографий с iPhone на компьютер через WiFi
Удобная и эстетичная программа, известная как приложение iCareFone, позволяет владельцам iPhone решить вопрос, как передать фотографии с компьютера на iPhone через Wi-Fi.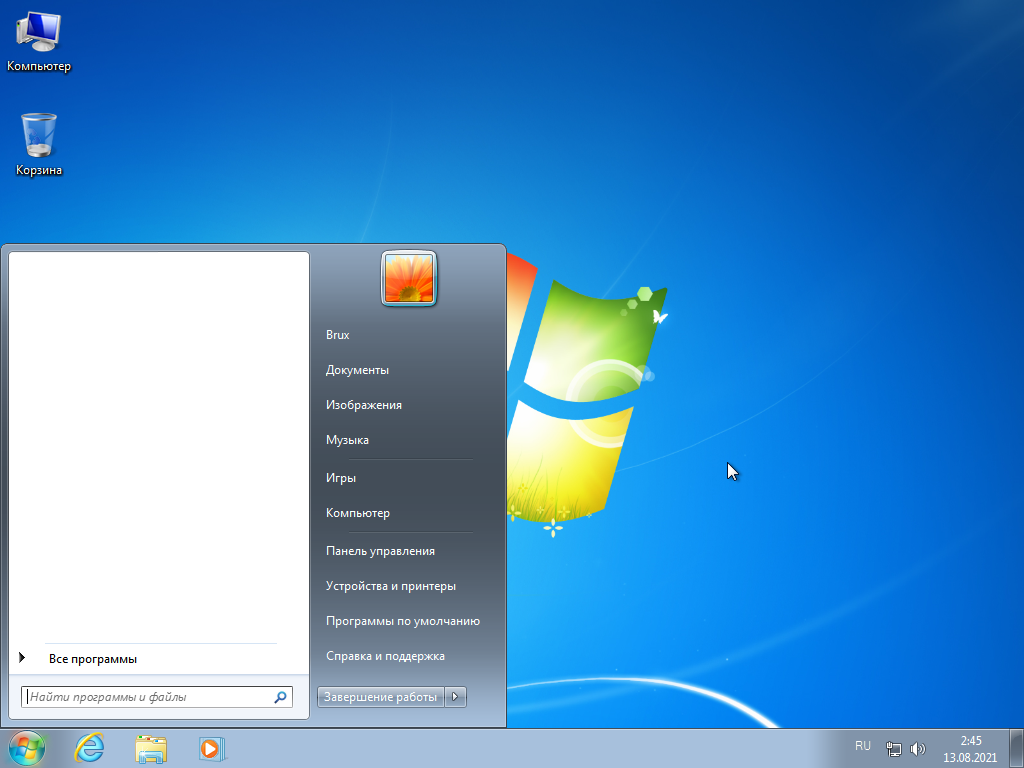
Использование приложения iCareFone имеет несколько преимуществ для передачи фотографий по Wi-Fi, одним из которых является возможность выборочной передачи фотографий с высокой скоростью передачи, массовой передачи фотографий и управления фотографиями iOS на компьютере с Wi-Fi. Если вам все еще интересно, как передавать фотографии с ПК на iPhone по беспроводной сети с помощью Wi-Fi, продолжайте читать.
Как передать фотографии с телефона на ноутбук по Wi-Fi? Шаги:
Перейдите в App Store на своем iPhone и загрузите приложение iCareFone. Откройте iCareFone и перейдите к пункту меню «Импорт/Экспорт фотографий».
Вам необходимо подтвердить, что и компьютер, и устройство подключены к одному и тому же Wi-Fi. На этом этапе им будет предоставлен сетевой адрес.
Запустите веб-браузер и введите адрес в адресной строке.
Теперь пользователи могут выбирать фотографии и загружать их на свои компьютеры после выбора.

У них также есть возможность импортировать фотографии с ПК на iPhone. (Приложение iCareFone также предоставляет возможность беспроводного удаления изображений с iPhone на ПК.)
Plus: Приложение iCareFone также имеет настольную версию, которая позволяет легко управлять, передавать, создавать резервные копии и восстанавливать данные iOS. Нажмите ниже, чтобы загрузить настольную версию на свой компьютер и попробовать прямо сейчас!
Метод 2: Беспроводная передача фотографий с помощью iCloud
Как перенести фотографии с iPhone на компьютер по беспроводной сети с помощью iCloud? Включение фотографий iCloud на вашем iPhone может помочь вам получить фотографии на других устройствах, которые вошли в эту учетную запись iCloud.
Когда вы сохраняете изображения, они автоматически синхронизируются со всеми без исключения вашими устройствами, имеющими одинаковую учетную запись iCloud. Таким образом, вы можете передавать фотографии с iPhone на компьютер без проводов.
Как это сделать?
Включите «Фото iCloud» на iPhone, перейдите в «Настройки» > «Фото» и включите «Фото iCloud».
Загрузите iCloud для Windows, затем установите его и запустите, следуя инструкциям на экране. Доступ к iCloud можно получить напрямую с Mac.
- Для входа в iCloud необходимо использовать те же учетные данные Apple ID, которые использовались для настройки iCloud на iPhone.
- Кнопка «Параметры» находится рядом с «Фотографии».
- Нажмите кнопку «Готово» после того, как убедитесь, что флажок «Фото iCloud» установлен. Когда вы синхронизируете свое устройство с компьютером, все ваши изображения будут сохранены там. Затем нажмите «Применить».
Ваши синхронизированные фотографии из iCloud можно найти в разделе «Избранное» iCloud Photo, который можно просмотреть через проводник. Они доступны с помощью приложения «Фотографии» на Mac.
Способ 3. Беспроводная передача фотографий с iPhone на ноутбук с помощью электронной почты
Если вам нужно передать на компьютер только несколько изображений, использование электронной почты — прекрасное решение из-за простоты действий и скорости их выполнения.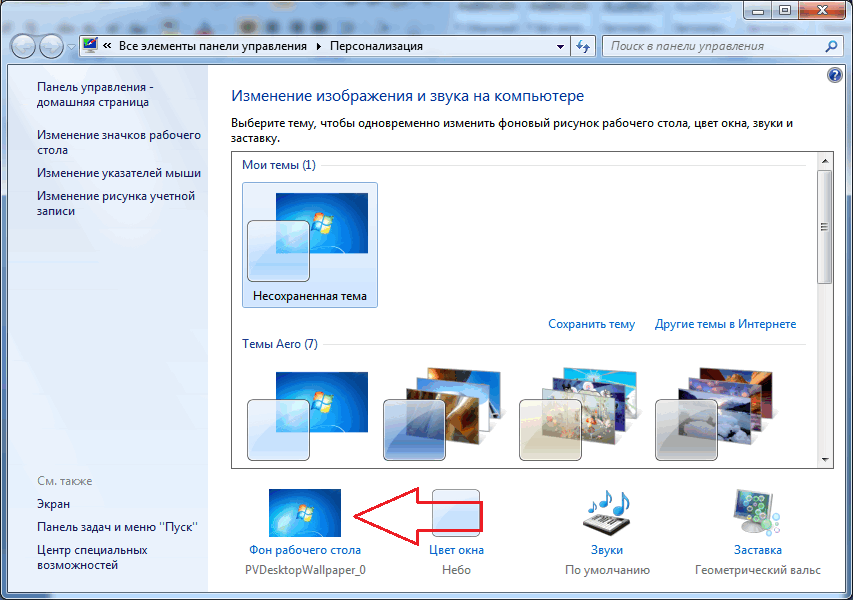 В качестве иллюстрации здесь мы покажем, как без проводов передавать фотографии с iPhone на компьютер с помощью старых добрых электронных писем, которые мы используем.
В качестве иллюстрации здесь мы покажем, как без проводов передавать фотографии с iPhone на компьютер с помощью старых добрых электронных писем, которые мы используем.
Метод 4: перенос фотографий с iPhone на компьютер через Airdrop
Вам нужна дополнительная информация о том, как передавать фотографии с iPhone на компьютер по беспроводной сети? Вот еще одна альтернатива для iPhone, использующая функцию Airdrop.
Вы можете передавать и создавать резервные копии видео, фотографий и других форм данных, используя встроенную функцию Airdrop устройств Apple. Следуйте инструкциям в следующем подходе для передачи изображений с вашего iPhone на ваш Mac.
Для этого просто прочитайте и выполните шаги, предложенные ниже:
- Запустите Finder, затем выберите «Перейти» > «AirDrop», чтобы включить AirDrop на вашем Mac. Кроме того, активируйте Bluetooth и Wi-Fi на вашем Mac, нажав соответствующие кнопки, расположенные в строке меню.
В качестве следующего шага вы должны выбрать опцию Разрешить мне быть обнаруженным всеми.

Чтобы использовать AirDrop на iPhone, необходимо сначала активировать Wi-Fi и Bluetooth. Перейдите в Центр управления устройством, а затем выберите AirDrop из списка параметров. Отметьте Все.
- Откройте приложение «Фотографии». Нажмите «Поделиться» после выбора фотографий, которые вы хотите перенести на ноутбук.
- В списке доступных компьютеров Mac, который отображается при использовании AirDrop, выберите компьютер, на который вы хотите отправить фотографию.
Когда на вашем Mac откроется всплывающее окно, выберите «Принять» в меню. Это хорошо подводит итог. В зависимости от размера загрузки и передачи период ожидания может варьироваться.
Заключение
Мы считаем, что эта статья показала вам замечательную технику беспроводной передачи изображений с вашего iPhone на компьютер, которая позволит вам отправлять фотографии с iPhone на компьютер по беспроводной сети.
В дополнение к другим методам важно отметить, что приложение iCareFone — это отличное программное обеспечение, которое облегчает передачу фотографий с iPhone на персональный компьютер через Wi-Fi.

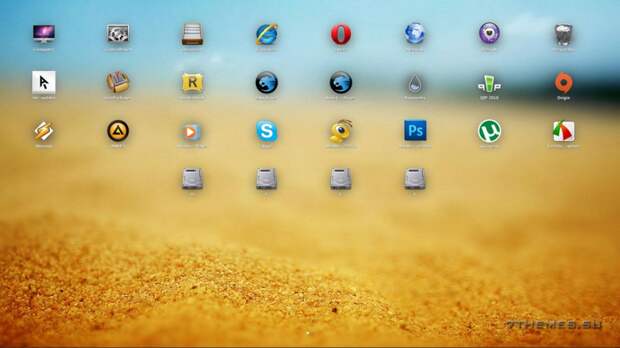

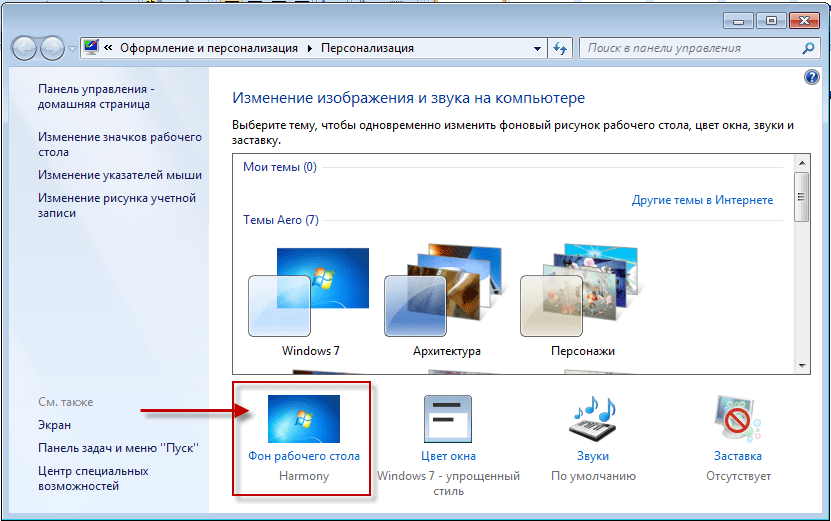 Это добавит новую веб-панель.
Это добавит новую веб-панель.
