Содержание
Базовые навыки работы с компьютером: Загрузка и выгрузка
Урок 5: Загрузка и выгрузка
/en/basic-computer-skills/understanding-file-extensions/content/
Загрузка и выгрузка
Изучая Интернет, вы вероятно, встречались термины загрузки и загрузки . Загрузка означает получение данных или файла из Интернета на ваш компьютер. Загрузка означает отправку данных или файла с вашего компьютера куда-нибудь в Интернет.
Эти термины описывают действия, которым вы, возможно, уже научились. Если вы когда-либо открывали пример документа в одном из наших руководств, вы загрузили этот файл. Если вы когда-либо делились сделанной вами фотографией на Facebook или в другой социальной сети, вы загрузили эту фотографию.
Загрузка
Обычно при загрузке файла вы начинаете загрузку, щелкнув ссылку на этот файл. Многие из наших руководств содержат ссылки на файлы, например:
Многие из наших руководств содержат ссылки на файлы, например:
Загрузите наш практический документ.
Если вы нажмете на ссылку, ваш браузер должен предложить вам выбрать один из двух способов загрузки файла.
- Открыть с помощью загрузит файл и сразу же загрузит его в указанную программу.
- Сохранить файл загрузит его и сохранит на жестком диске.
В любом случае, как только вы нажмете OK, загрузка начнется. Ваш браузер покажет ход загрузки и оставшееся время.
После завершения загрузки файл будет либо сохранен на вашем компьютере, либо открыт в выбранной вами программе. Если у вас возникли проблемы с поиском файла после его загрузки, ознакомьтесь с нашим уроком «Поиск загруженного».
Некоторые браузеры не всегда запускают этот процесс загрузки, когда вы нажимаете ссылку на файл. В этих случаях вы можете щелкнуть ссылку правой кнопкой мыши, затем выбрать Сохранить ссылку как и выбрать место для загрузки файла.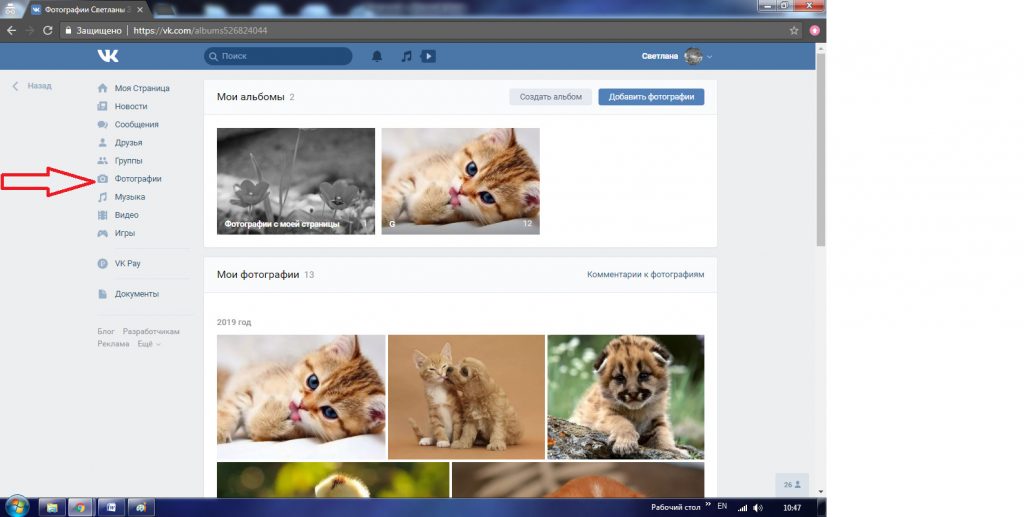
Загрузка
Если сайт разрешает загрузку, он будет иметь утилиту загрузки, которая поможет выполнить передачу файла. Каждый сайт обрабатывает этот процесс по-своему, но мы приведем несколько общих примеров. Обычно на сайте есть страницы справки, которые помогут вам пройти процесс загрузки.
На многих сайтах есть кнопка загрузки, которая открывает диалоговое окно. Например, в Facebook есть значок камеры, с которого начинается процесс загрузки.
Появится диалоговое окно, предлагающее выбрать файл. Перейдите к месту, где хранится ваш файл, выберите его и нажмите кнопку «Открыть». После этого на странице появится индикатор выполнения, отслеживающий процесс загрузки.
Некоторые сайты поддерживают интерфейс перетаскивания. Например, войдя в Dropbox, вы можете перетащить файлы из папки на вашем компьютере в окно браузера.
Многие другие утилиты загрузки имеют аналогичные функции. Более подробный пример загрузки файла доступен в нашем руководстве по Google Диску.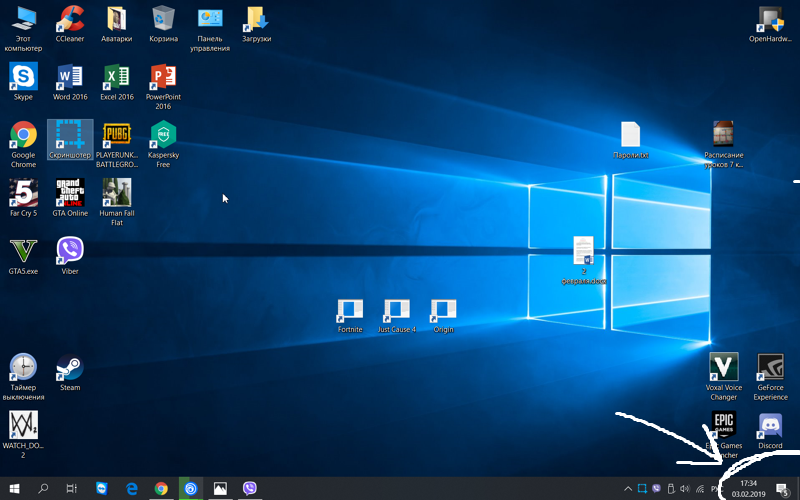
Продолжать
Предыдущий: Общие сведения о расширениях файлов
Далее:Бесплатное программное обеспечение
/en/basic-computer-skills/free-software/content/
Как загрузить фотографии iCloud на ПК с Windows 10? — Блог Auslogics
Содержание
- Как загрузить выбранные фотографии из iCloud в Windows 10
- Как загрузить все фотографии из iCloud в Windows 10
Если вы используете iPhone или iPad, служба хранения iCloud позволяет сохранять фотографии , видео и другие важные данные в облаке. Таким образом, у вас будет резервная копия на случай, если вы потеряете свое устройство. Но не только это, это также означает, что вы можете получить доступ к сохраненным файлам на других устройствах iOS.
Создав резервную копию ваших фотографий в iCloud, вы сможете загрузить их на свой ПК с Windows 10.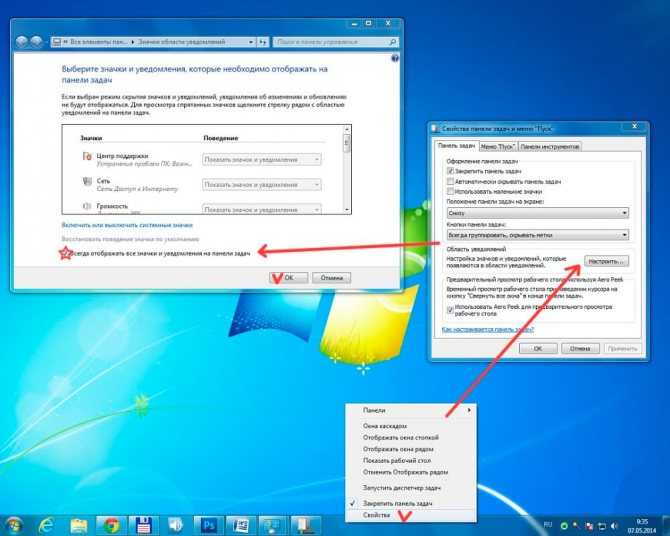 На самом деле, есть два метода, которые вы можете использовать для достижения этой цели.
На самом деле, есть два метода, которые вы можете использовать для достижения этой цели.
В этой статье вы узнаете, как загрузить несколько фотографий из iCloud на компьютер с Windows 10.
Как загрузить выбранные фотографии из iCloud в Windows 10
Если есть конкретная фотография, которую вы хотите загрузить из iCloud на ПК с Windows 10, выполните следующие простые действия:
- Откройте браузер ПК и перейдите в официальный сайт iCloud.
- Введите свои учетные данные и войдите в систему. Для завершения процесса входа на ваш телефон будет отправлено текстовое сообщение с кодом подтверждения. Введите его в предоставленное поле. Есть еще Разрешить опцию на вашем устройстве iOS, которую вы можете нажать для входа. Вы можете либо использовать это, либо выбрать текстовое сообщение.
- На главной странице iCloud вы увидите значок Фото . Нажмите на нее, чтобы просмотреть все фотографии, которые вы сохранили в облаке. На левой панели вы найдете созданные вами альбомы, если они есть.
 Выберите альбом, который хотите просмотреть, нажав на его название.
Выберите альбом, который хотите просмотреть, нажав на его название. - Выберите фотографию, которую хотите загрузить. В правом верхнем углу окна есть небольшой значок загрузки. Нажмите на нее, чтобы загрузить выбранную фотографию.
Чтобы загрузить несколько фотографий, выберите нужные, удерживая нажатой клавишу Ctrl и щелкая по ним. Когда вы закончите, нажмите значок загрузки. Вы можете получить запрос браузера, когда каждая фотография будет загружена.
Имейте в виду, что на веб-сайте iCloud нет возможности загрузить все фотографии сразу. Вы должны выбрать их по отдельности, удерживая нажатой клавишу Ctrl. Это означает, что если у вас есть много фотографий для загрузки, процесс ручного выбора станет довольно утомительным и трудоемким.
Поэтому обратитесь к следующему разделу этой статьи, чтобы узнать, как без стресса загрузить все свои фотографии.
Как загрузить все фотографии из iCloud в Windows 10
Поскольку на веб-сайте iCloud нет возможности загрузить все фотографии сразу, вместо этого используйте официальный клиент iCloud для Windows 10.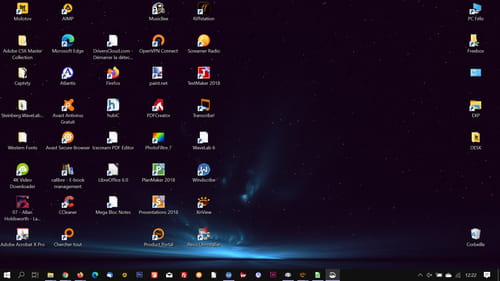
Выполните следующие действия, чтобы с легкостью загрузить все свои фотографии iCloud на ПК с Windows 10:
- В браузере ПК с Windows 10 перейдите на официальную страницу загрузки iCloud: https://support.apple.com/en-us/HT201391 .
- Загрузите и запустите программу установки iCloud для Windows. Когда это будет сделано, откройте программу и введите свои учетные данные iCloud или Apple, чтобы войти в систему. На ваш телефон может быть отправлен код подтверждения. Введите его в соответствующее поле, чтобы завершить процесс входа.
- В появившемся диалоговом окне выберите параметр Фото и нажмите кнопку Применить .
- Перейдите в Проводник и выберите Фото iCloud . Вы найдете его на панели навигации в левой части окна.
- Чтобы открыть диалоговое окно Загрузить фото и видео , щелкните параметр на панели инструментов.
- Установите флажок «Все» и нажмите кнопку Загрузить . Загрузка может занять некоторое время, в зависимости от количества имеющихся у вас фотографий.

- Чтобы просмотреть все загруженные фотографии, откройте Проводник и нажмите Фотографии iCloud > Загрузки . Вы можете скопировать фотографии в другое место на вашем ПК или сохранить их на внешнем диске.
Вот оно. Вы успешно загрузили свои фотографии iCloud на свой ПК с Windows 10.
РЕКОМЕНДУЕТСЯ
Решение проблем с ПК с помощью Auslogics BoostSpeed
Помимо очистки и оптимизации вашего ПК, BoostSpeed защищает конфиденциальность, диагностирует проблемы с оборудованием, предлагает советы по повышению скорости и предоставляет более 20 инструментов для удовлетворения большинства потребностей в обслуживании ПК.
Auslogics BoostSpeed — продукт компании Auslogics, сертифицированный Microsoft® Silver Application Developer
СКАЧАТЬ БЕСПЛАТНО
Однако этот процесс может раздражать, если ваша система зависает. Что может быть более разочаровывающим, чем нестабильный компьютер? Подумайте о приобретении Auslogics BoostSpeed.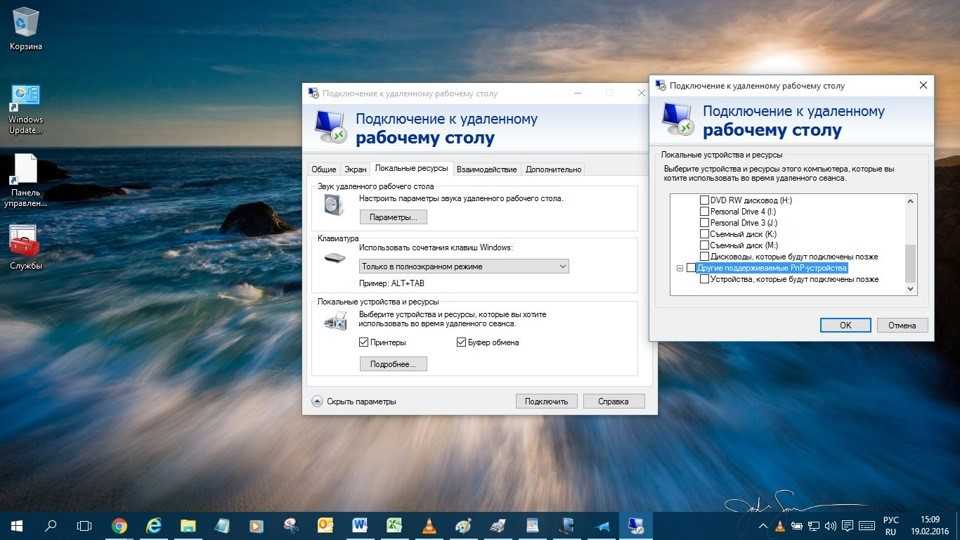

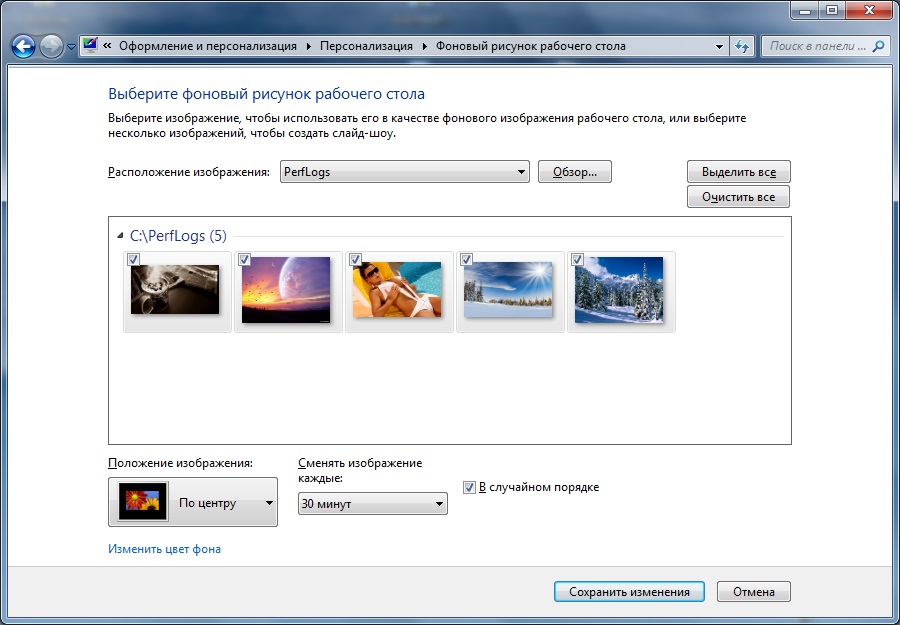 Выберите альбом, который хотите просмотреть, нажав на его название.
Выберите альбом, который хотите просмотреть, нажав на его название.