Содержание
Почему мои фотографии не импортируются на компьютер и как это исправить
Надежные сторонние инструменты — быстрое и надежное решение для импорта фотографий
by Мадалина Динита
Мадалина Динита
Эксперт по Windows и программному обеспечению
Мадалина была фанаткой Windows с тех пор, как она получила в свои руки свой первый компьютер с Windows XP. Она интересуется всеми технологиями, особенно новейшими технологиями… читать дальше
Обновлено
Рассмотрено
Влад Туричану
Влад Туричану
Главный редактор
Увлеченный технологиями, Windows и всем, что имеет кнопку питания, он тратил большую часть своего времени на развитие новых навыков и изучение мира технологий. Скоро… читать дальше
Скоро… читать дальше
Раскрытие партнерской информации
Перевести
- Если импорт фотографий Windows 10 не работает, причиной могут быть настройки или ваш ПК/камера.
- Также, возможно, ваши файлы не были импортированы из-за вмешательства антивируса.
- При ошибках типа Что-то пошло не так. Возможно, ваши файлы не были импортированы. всплывающее окно, попробуйте использовать альтернативное приложение.
- Adobe предлагает надежное стороннее приложение, которое не подведет вас в таких случаях, поэтому продолжайте читать, чтобы найти другие решения!
XУСТАНОВИТЬ, щелкнув файл загрузки
Для устранения различных проблем с ПК мы рекомендуем Restoro PC Repair Tool:
Это программное обеспечение исправит распространенные компьютерные ошибки, защитит вас от потери файлов, вредоносных программ, сбоев оборудования и оптимизирует ваш компьютер для достижения максимальной производительности. Исправьте проблемы с ПК и удалите вирусы прямо сейчас, выполнив 3 простых шага:
Исправьте проблемы с ПК и удалите вирусы прямо сейчас, выполнив 3 простых шага:
- Загрузите Restoro PC Repair Tool , который поставляется с запатентованными технологиями (патент доступен здесь).
- Нажмите Начать сканирование , чтобы найти проблемы Windows, которые могут вызывать проблемы с ПК.
- Нажмите Восстановить все , чтобы устранить проблемы, влияющие на безопасность и производительность вашего компьютера.
- Restoro был загружен 0 читателями в этом месяце.
Если ваш импорт фотографий не работает в Windows 10, вот вся необходимая информация.
С момента запуска Windows 10 пользователи сталкивались с проблемами при попытке импортировать фотографии со своих внешних устройств (камеры, телефоны) на свои компьютеры.
Форум Microsoft завален жалобами пользователей на эти проблемы, но, похоже, Microsoft не спешила искать решение.
Когда пользователи Windows 10 пытаются импортировать фотографии, скажем, со своей камеры на свой ноутбук, на экране могут появляться различные сообщения об ошибках: Произошла ошибка при попытке импорта. Либо источник недоступен, либо место назначения заполнено, либо доступно только для чтения или Что-то пошло не так. Попробуйте еще раз или отмените .
Либо источник недоступен, либо место назначения заполнено, либо доступно только для чтения или Что-то пошло не так. Попробуйте еще раз или отмените .
Почему мой компьютер не позволяет импортировать фотографии?
Перенос фотографий на компьютер должен быть простым, но время от времени вы можете столкнуться с трудностями. Это может быть по разным причинам.
Вот несколько причин:
- Права доступа — При передаче с мобильного устройства по кабелю необходимо настроить телефон для разрешения передачи файлов.
- Поврежденные кабели — Само собой разумеется, если ваш кабель сломан, импорт не будет работать.
- Заражение вредоносным ПО . Как вы уже знаете, вредоносное ПО может влиять на несколько процессов, и импорт файлов является одним из них.
- Заблокированные устройства — Некоторые устройства могут быть заблокированы, и в этом случае передача данных будет невозможна.

Обратите внимание, что когда импорт не может быть завершен, на вашем компьютере могут появиться различные сообщения, в том числе:
- Импорт фотографий Windows 10 что-то пошло не так — это довольно общая ошибка, но одно из наших решений поможет вам исправить это.
- Импорт фотографий Windows 10 запрещен . Вы сможете исправить это, выбрав другой каталог для импорта.
- Приложение Windows 10 Photo не импортирует . Обязательно проверьте настройки камеры, чтобы избавиться от этого сообщения.
- Импорт фотографий не работает/очень медленный . Это может происходить из-за вашего антивируса, поэтому вам, возможно, придется отключить или удалить его.
- Импорт фотографий из Windows 10 не работает на iPhone . Многие пользователи сообщали об этой проблеме, и решение доступно каждому: переключитесь на ноутбук Mac.
- Мои фотографии не будут импортированы на мой компьютер с камеры — Если вы не можете импортировать фотографии в Windows 10, проблема может заключаться в настройках, выбранных вами для вашей камеры.

- Мои фотографии не будут импортированы на мой компьютер с моего iPhone, Android, iPad . Если Windows 10 категорически отказывается импортировать фотографии, вам, вероятно, следует подумать о покупке приложения от стороннего разработчика.
- Почему не все мои фотографии импортируются на мой компьютер — все мои фотографии не отображаются для импорта — Ряд пользователей утверждали, что проблема была решена простым восстановлением настроек по умолчанию для импорта фотографий в Windows 10.
- Ищу новые фото и видео 0 шт. . Однако, хотя ваш антивирус является важным компонентом вашей операционной системы, поскольку он защищает вас от вредоносных программ, он также может затруднить импорт фотографий на ваш компьютер.
- Поиск устройства для импорта из . Здесь представлен еще один обходной путь, который вы можете попробовать, если у вас возникли проблемы с импортом фотографий. Просто вставьте карту microSD или SD-карту в соответствующий слот на устройстве чтения карт.

- Что-то пошло не так, возможно, ваши файлы не были импортированы, и мои изображения не импортируются на мой компьютер Windows 7, 8, 10, 11 — Если запуск приложения в режиме администратора решает проблему, вам следует подумать о том, чтобы сделать это поведение по умолчанию для приложения в будущем и убедиться, что оно всегда использует административные привилегии.
Без лишних слов, давайте сразу приступим!
Что делать, если мой компьютер не импортирует фотографии?
В этой статье
- Почему мой компьютер не позволяет мне импортировать фотографии?
- Что делать, если мой компьютер не импортирует фотографии?
1. Измените настройки безопасности
- Щелкните правой кнопкой мыши папку Pictures в File Explorer и выберите Properties .
- Перейдите на вкладку Безопасность .
- Под Имя группы или пользователя s нажмите Домашние пользователи , на пользователя, с которым вы вошли в систему, затем под Разрешения для этого пользователя нажмите Полный доступ .

- Повторить шаг 3 для Администраторы под Группа или имя пользователя .
- Если вы не видите загруженные фотографии, перезагрузите устройство с Windows 10 и снова импортируйте их.
2. Восстановите настройки по умолчанию для папки «Изображения»
Это очень интуитивно понятное решение можно легко выполнить несколькими щелчками мыши и потенциально устранить проблему с неработающим импортом фотографий в Windows 10.
1. Найдите каталог Pictures , щелкните его правой кнопкой мыши и выберите Свойства из меню.
2. Перейдите на вкладку Расположение и нажмите Восстановить настройки по умолчанию .
3. Теперь нажмите Apply и OK , чтобы сохранить изменения.
После этого ваша папка с изображениями будет восстановлена в расположение по умолчанию, а проблема с импортом фотографий должна быть решена.
Несколько пользователей сообщили об устранении проблемы, просто восстановив настройки импорта фотографий Windows 10 по умолчанию.
3. Используйте специализированное программное обеспечение для управления фотографиями
Если у вас возникают проблемы с импортом фотографий на ваш ПК, вы можете решить эту проблему с помощью сторонних приложений.
Многие замечательные приложения позволяют управлять фотографиями, но ACDSee Photo Editor , Photo Manager Deluxe и Adobe Bridge выделяются.
Все приложения имеют простой в использовании и дружественный интерфейс, и вы сможете без проблем импортировать свои фотографии.
Adobe Bridge — это мощное средство управления активами, которое позволяет легко просматривать, управлять, изменять и публиковать несколько ресурсов, а также безупречно импортировать фотографии с устройств.
Вы также можете импортировать изображения из Adobe Stock и различных библиотек, поскольку Bridge легко интегрируется с этими приложениями.
Излишне говорить, что вам понравится широкий спектр дополнительных полезных функций, таких как инструменты организации, фильтры и параметры поиска.
4. Проверьте настройки камеры
Если импорт фотографий не работает в Windows 10, проблема может заключаться в настройках вашей камеры. Проверьте настройки камеры, если вы пытаетесь импортировать изображения с камеры.
По словам пользователей, если в настройках USB-соединения на вашей камере установлено значение Auto , вы не сможете передавать свои фотографии.
Совет эксперта:
СПОНСОРЫ
Некоторые проблемы с ПК трудно решить, особенно когда речь идет о поврежденных репозиториях или отсутствующих файлах Windows. Если у вас возникли проблемы с исправлением ошибки, возможно, ваша система частично сломана.
Мы рекомендуем установить Restoro, инструмент, который просканирует вашу машину и определит, в чем заключается неисправность.
Нажмите здесь, чтобы загрузить и начать восстановление.
Чтобы решить эту проблему, откройте настройки камеры и обязательно выберите режим MTP или PTP , прежде чем пытаться импортировать фотографии.
Эта проблема также затрагивает ваш телефон, поэтому перед попыткой импорта изображений обязательно установите на телефоне метод подключения MTP или PTP.
5. Проверьте антивирус
Ваш антивирус является важнейшим компонентом вашей операционной системы, поскольку он защищает вас от вредоносных программ, но ваш антивирус также может вызывать проблемы с импортом фотографий.
Все камеры и телефоны подключаются к ПК через USB-кабель, и многие антивирусные инструменты по умолчанию блокируют USB-устройства, чтобы предотвратить распространение вредоносных программ.
Однако иногда эта функция может помешать вам импортировать фотографии на ваш компьютер, и для решения этой проблемы вам необходимо проверить настройки антивируса.
Некоторые пользователи рекомендуют отключать брандмауэр во время импорта фотографий, в то время как другие предлагают разрешить Runtime Broker проходить через брандмауэр.
Если это не сработает, вы можете решить проблему, просто отключив антивирус. Если вы не можете найти функцию, блокирующую импорт фотографий, временное отключение антивируса — второй лучший вариант. У нас есть специальное руководство по его удалению с компьютера для пользователей Norton.
В некоторых случаях проблема может сохраняться. В результате вам, возможно, придется полностью удалить антивирус. После удаления антивируса проверьте, решена ли проблема.
Если удаление антивируса решит проблему, вы можете подумать о переходе на другое антивирусное решение.
Независимо от того, планируете ли вы удалить свое текущее антивирусное программное обеспечение или нет, обратите внимание на лучшее доступное программное обеспечение для удаления.
6. Перенос фотографий вручную
- Подключите телефон или камеру к компьютеру.
- Теперь откройте Этот компьютер и перейдите к своему телефону или цифровой камере.
- Перейти к внутренней памяти или SD-карта каталог.
 (Если изображения хранятся во внутренней памяти, перейдите в Внутреннее хранилище . С другой стороны, если вы храните их на microSD или SD-карте, перейдите в каталог SD-карта .)
(Если изображения хранятся во внутренней памяти, перейдите в Внутреннее хранилище . С другой стороны, если вы храните их на microSD или SD-карте, перейдите в каталог SD-карта .) - Теперь перейдите к DCIM > Камера ; все ваши фото и видео должны быть там.
- Переместите свои фото и видео в нужный каталог на вашем ПК.
Это всего лишь обходной путь, но если функция импорта фотографий по какой-то причине не работает на вашем ПК, обязательно попробуйте этот метод. Этот метод может быть не таким простым, как импорт фотографий, но он будет работать.
7. Подключите SD-карту к устройству чтения карт.
Это еще один обходной путь, который может помочь вам решить проблемы с импортом фотографий. Вставьте SD-карту или карту microSD в картридер.
После этого щелкните правой кнопкой мыши новый диск на вашем ПК, представляющий вашу SD-карту, и выберите Autoplay . Теперь вы должны иметь возможность импортировать фотографии.
Теперь вы должны иметь возможность импортировать фотографии.
Это обходной путь, поскольку вам придется извлекать SD-карту и подключать ее к устройству чтения карт всякий раз, когда вы хотите передать фотографии с камеры или телефона.
Многие пользователи сообщают, что это работает, так что не стесняйтесь попробовать.
8. Попробуйте запустить приложение «Фотографии» от имени администратора
8.1 Откройте приложение от имени администратора
- Найдите приложение для импорта фотографий.
- Щелкните правой кнопкой мыши.
- Выберите в меню пункт Запуск от имени администратора .
Если ничего не происходит, когда вы нажимаете Запуск от имени администратора , воспользуйтесь одним из наших решений.
8.2 Настройте приложение так, чтобы оно всегда использовало права администратора
- Щелкните правой кнопкой мыши приложение для импорта фотографий и выберите в меню Свойства .

- Перейдите на вкладку Совместимость и установите флажок Запускать эту программу от имени администратора .
- Теперь нажмите Применить и OK , чтобы сохранить изменения.
Если запуск приложения от имени администратора устраняет проблему, вы можете настроить приложение на постоянное использование прав администратора.
После этого ваше приложение для импорта фотографий всегда будет работать с правами администратора, и у вас не возникнет никаких проблем.
Как импортировать фотографии в Windows 10?
- Подключите камеру или фотоустройство.
- Запустите Проводник , щелкните этот компьютер , затем щелкните правой кнопкой мыши камеру и выберите Импорт изображений и видео .
- Запустится мастер импорта камеры . Выберите стандартный выбор, затем нажмите Далее.
- Нажмите кнопку Импорт .

Это встроенная функция импорта фотографий для Windows 10.
Многие пользователи спрашивали , почему мои фотографии не импортируются на мой компьютер . Одно из приведенных выше решений поможет вам импортировать ваши фотографии в Windows 10. Поэтому, если ваш импорт фотографий не работает в Windows 10, мы уверены, что теперь это должно быть исправлено.
Помните, что мы составили этот список не в каком-то определенном порядке, и вам следует выбирать решения, которые кажутся вам более подходящими для вашего случая.
Для получения дополнительной информации узнайте, как исправить неработающее средство просмотра фотографий Windows 10 с помощью пяти экспертных решений.
Если у вас есть другие вопросы, не стесняйтесь оставлять их в разделе комментариев ниже, и мы обязательно их рассмотрим.
Проблемы остались? Устраните их с помощью этого инструмента:
СПОНСОРЫ
Если приведенные выше советы не помогли решить вашу проблему, на вашем ПК могут возникнуть более серьезные проблемы с Windows.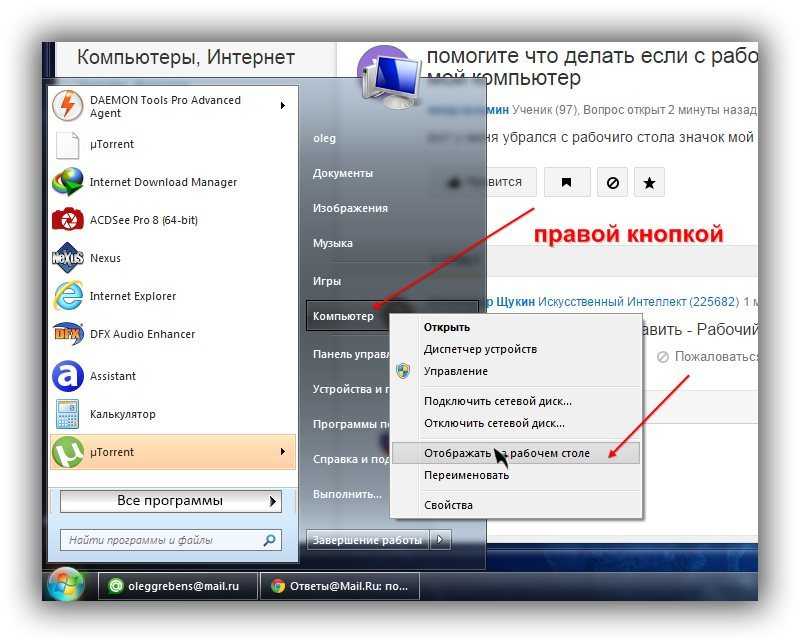 Мы рекомендуем загрузить этот инструмент для восстановления ПК (оценка «Отлично» на TrustPilot.com), чтобы легко устранять их. После установки просто нажмите кнопку Кнопка «Начать сканирование» , а затем нажмите кнопку «Восстановить все».
Мы рекомендуем загрузить этот инструмент для восстановления ПК (оценка «Отлично» на TrustPilot.com), чтобы легко устранять их. После установки просто нажмите кнопку Кнопка «Начать сканирование» , а затем нажмите кнопку «Восстановить все».
Была ли эта страница полезной?
Есть 2 комментария
Делиться
Копировать ссылку
Информационный бюллетень
Программное обеспечение сделок
Пятничный обзор
Я согласен с Политикой конфиденциальности в отношении моих персональных данных
Von einem PC aus auf Instagram posten: Schritt für Schritt
Die Anleitung zeigt, wie du Fotos und Videos von deinem PC aus auf Instagram post kannst, und du findest Tipps zur optimalen Nutzung von Unternehmensprofilen auf Instagram.
Wir sind heutzutage alle sehr vertraut Damit, wie man Bilder auf Instagram postet.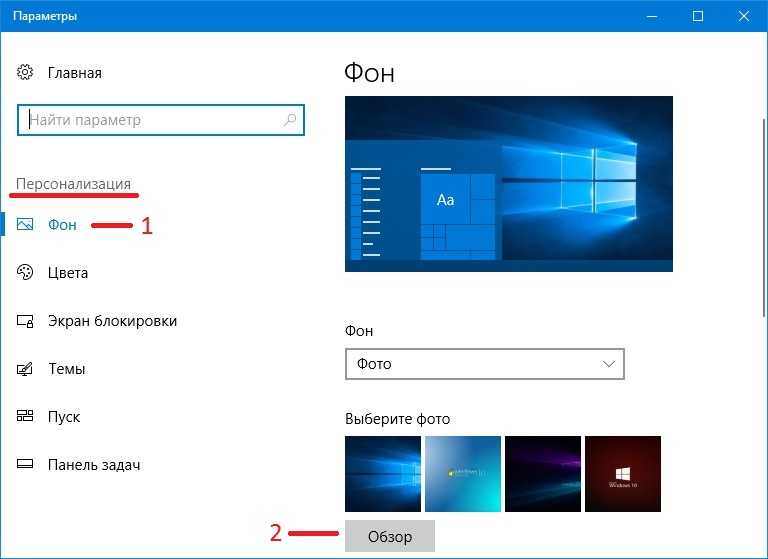 Du Lädst Deine Bilder entweder aus einem Fotoalbum von Deinem Смартфон, который находится прямо в приложении. Es gibt jedoch Fälle, в denen du von deinem Computer aus posten musst. Zum Beispiel, wenn du im Bist Oder gerade dein Smartphone nicht zur Hand hast.
Du Lädst Deine Bilder entweder aus einem Fotoalbum von Deinem Смартфон, который находится прямо в приложении. Es gibt jedoch Fälle, в denen du von deinem Computer aus posten musst. Zum Beispiel, wenn du im Bist Oder gerade dein Smartphone nicht zur Hand hast.
Instagram hat kürzlich die Möglichkeit hinzugefügt, Fotos und Videos direkt von deinem PC aus zu erstellen und zu posten. Viele Leute greifen von ihren Computern aus auf Instagram zu, insbesondere mit geschäftlichen Instagram-Accounts. Daher ist es sehr hilfreich, von deinem Computer aus Bilder posten zu können. In diesem Leitfaden найти дю einen Überblick und eine Schritt-für-Schritt-Anleitung, wie du Bilder und Videos von einem PC aus Instagram posten kannst.
Um mehr darüber zu erfahren, wie du von einem PC aus einen Beitrag auf Instagram erstellst, Lies diesen Artikel weiter.
So postest du von einem PC aus auf Instagram: Schritt-für-Schritt-Anleitung
Wenn du jemals in der Situation bist, dass du etwas auf Instagram posten möchtest, aber dein Smartphone gerade nicht dabei hast, ist es hilfreich zu wissen, wie du Bilder von einem PC aus Instagram posten kannst.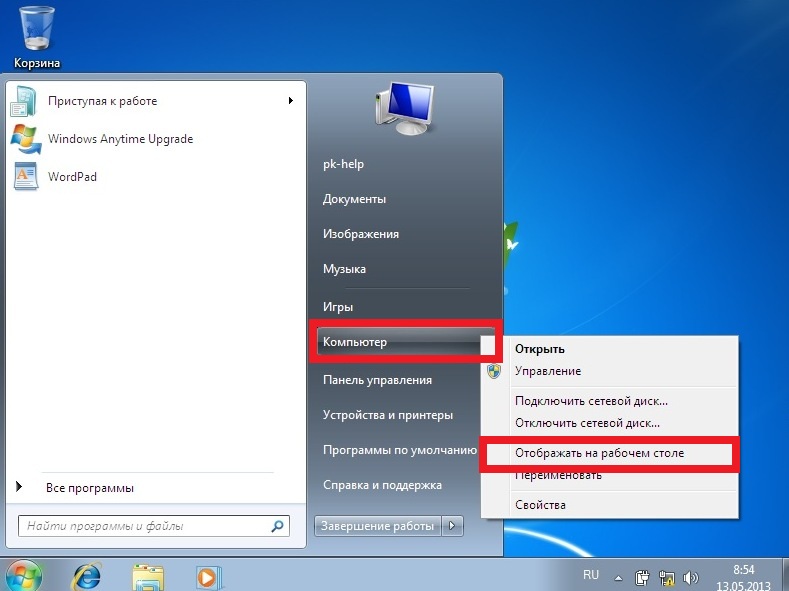 Befolge dafür einfach die folgende Schritt-für-Schritt-Anleitung.
Befolge dafür einfach die folgende Schritt-für-Schritt-Anleitung.
1. Gehe zu Instagram.com
Das Wichtigste zuerst: Um von deinem Computer aus Instagram posten zu können, musst du zunächst Instagram.com aufrufen und dich bei deinem Account anmelden.
2. Нажмите на символ Plus-Symbol
. Нажмите на значок на компьютере с установленной учетной записью Instagram. Das Plus-Symbol findest du zwischen den Meldungen und den Kompasssymbolen.
3. Нажмите на «Vom Computer auswählen»
Nachdem du auf das Plus-Symbol geklickt hast, öffnet sich ein neuer Bildschirm. Nun klickst du auf die Schaltfläche “Von Computer auswählen”, wo du dann Fotos vom Desktop deines Computers, Dokumente oder Downloads auswählen können.
4. Bearbeite dein Foto
Sobald du ein Foto von deinem Компьютер имеет статус, das du posten möchtest, kannst du das Foto bearbeiten. Du kannst verschiedene Filter hinzufügen und dein Bild zuschneiden. Du kannst es aber auch unbearbeitet lassen.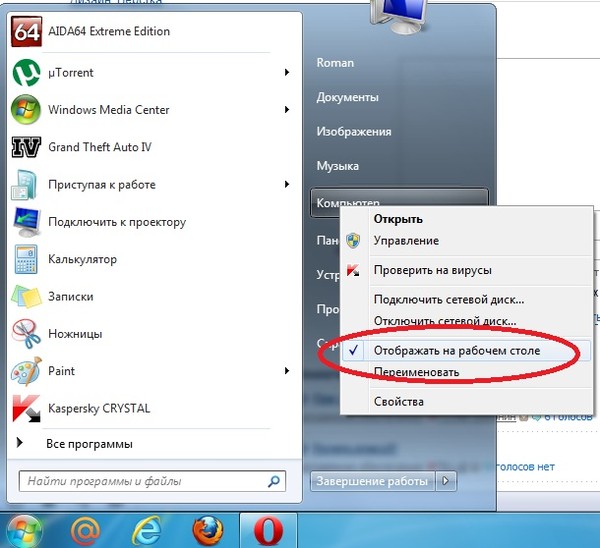
5. Füge Text und Tags hinzu
Nachdem du das Foto bearbeitet hast, kannst du eine Bildunterschrift oder einen Standort für das Foto hinzufügen und/oder Personen im Beitrag markieren.
6. Aktualisiere die Einstellungen nach Bedarf
Du kannst die Einstellungen für deinen Beitrag nach Bedarf aktualisieren. Du kannst beispielsweise entscheiden, wo es geteilt wird, Kommentarfunktionen anpassen und vieles mehr. Ebenso kannst du die Beschriftung oder den Ort ändern und weitere Tags hinzufügen.
7. Нажмите на кнопку «Свободный доступ»
. Sobald das Foto erfolgreich hochgeladen und bearbeitet wurde und du mit den Ergebnissen zufrieden bist, kannst du den Beitrag für alle deine Follower freigeben.
Wenn du fertig bist, kannst du mit deinem Smartphone jederzeit überprüfen, wie deine über den PC, присланный Bilder auf Mobilgeräten aussehen.
So postest du von einem PC aus Videos at Instagram
Nachdem du nun weißt, wie du von einem PC atus Bilder on Instagram post kannst, sehen wir uns an, wie von einem PC asus Videos in Instagram postest. Das Posten von Videos at Instagram von einem Computer aus ist dem Posten von Bildern ziemlich ähnlich. Aber hier ist die genaue Schritt-für-Schritt-Anleitungen, die du dafür befolgen solltest:
Das Posten von Videos at Instagram von einem Computer aus ist dem Posten von Bildern ziemlich ähnlich. Aber hier ist die genaue Schritt-für-Schritt-Anleitungen, die du dafür befolgen solltest:
1. Gehe zu Instagram.com
Um Видео с компьютера на Instagram для поста, нужно на сайте Computer zunächst die Instagram-Website aufrufen und dich bei deinem Kunden-Account anmelden.
2. Нажмите на Plus-Symbol
Нажмите на значок Plus-Symbol
. Включите компьютер, используя Instagram-аккаунт. Das Plus-Symbol befindet sich zwischen den Meldungen und den Kompasssymbolen.
3. Нажмите на «Vom Computer auswählen»
Назначить плюс-символ geklickt hast, sollte eine neue Seite mit der Schaltfläche «Vom Computer auswählen» angezeigt werden. Нажмите на кнопку Schaltfläche und du kannst на видео, посвященном компьютеру, на котором вы работаете, и на том, что вы делаете, на почте.
4. Bereite das Video vor
Sobald du ein Video zum Posten auf Instagram ausgewählt hast hast, kannst du das Video vorbeeiten. Du kannst das Video kürzen, einen Filter hinzufügen oder andere Bearbeitungen vornehmen, wenn du dies für erforderlich hältst.
Du kannst das Video kürzen, einen Filter hinzufügen oder andere Bearbeitungen vornehmen, wenn du dies für erforderlich hältst.
Um dein Video ansprechender zu gestalten, kannst du aus der auf Instagram verfügbaren Auswahl Musik über Spotify hinzufügen. Du kannst auch ein Titelbild auswählen. Dies kann dazu beitragen, die Ästhetik deines Feeds zu erhalten, und ermöglicht es dir, Einen Informativen Titel oder eine Zusammenfassung hinzuzufügen. Так werden deine видео фон zukünftigen Besuchern определяет профили мит größerer Wahrscheinlichkeit более Klicks erhalten.
5. Füge Text und Tags hinzu
Nachdem du das Video nach deinen Wünschen vorbereitet und bearbeitet hast, kannst du eine Bildunterschrift und einen Standort hinzufügen und Personen im Beitrag markieren. Wenn du möchtest, kannst du die Kommentarfunktion auch deaktivieren.
6. Aktualisiere die Einstellungen nach Bedarf
Du kannst alle anderen Einstellungen nach Bedarf aktualisieren und Änderungen am Beitrag vornehmen.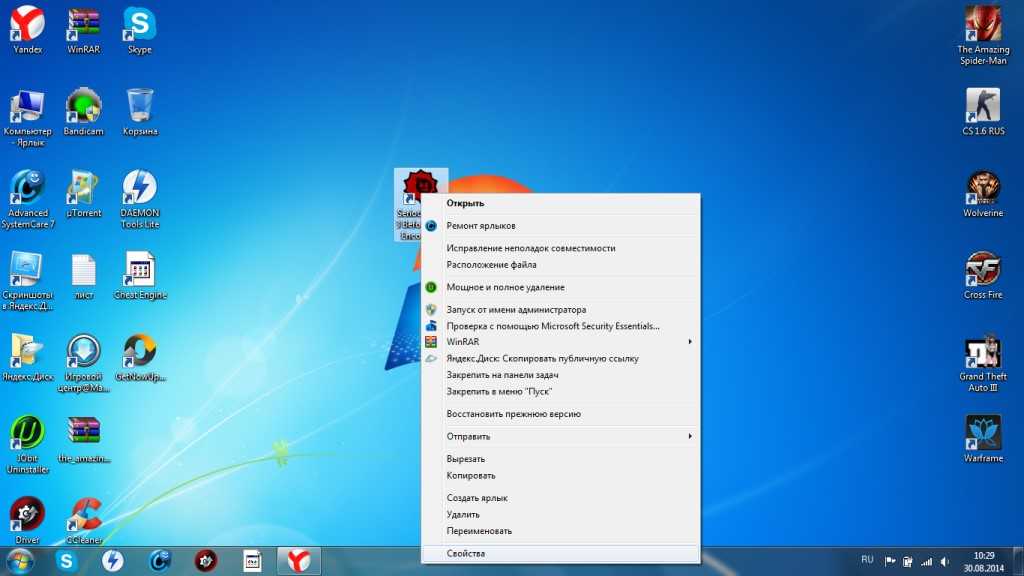 Du kannst die Beschriftung oder
Du kannst die Beschriftung oder
den Ort ändern und weitere Tags hinzufügen.
7. Нажмите на Teilen
Sobald du das Video vorbereitet und bearbeitet hast, musst du nur noch auf Teilen und fertig! Das ist alles, был дю dafür benötigst, um von deinem Computer erfolgreich ein Video auf Instagram zu Posten.
So postest du von einem PC at aus Instagram: Verwende die Erweiterung
Eine andere Möglichkeit, von einem Computer atus Instagram zu post, ist die Verwendung der entsprechenden Chrome-Erweiterung. Укажите номер телефона:
1. Доставка Chrome-Erweiterung Herunter
Необходимо использовать Chrome-Erweiterung для Instagram на ноутбуке или ПК. Откройте Интернет-магазин Chrome, например, для «Добавления для Instagram» и кликните на «Zu Chrome hinzufügen». Mit dieser Erweiterung kannst du Fotos hochladen sowie Fotos und Videos herunterladen.
2. Нажмите, чтобы добавить и добавить
. Нажмите, чтобы добавить Chrome для Instagram на свой компьютер, нажав на кнопку, чтобы добавить в список, указанный в браузере, и добавить его в учетную запись Instagram.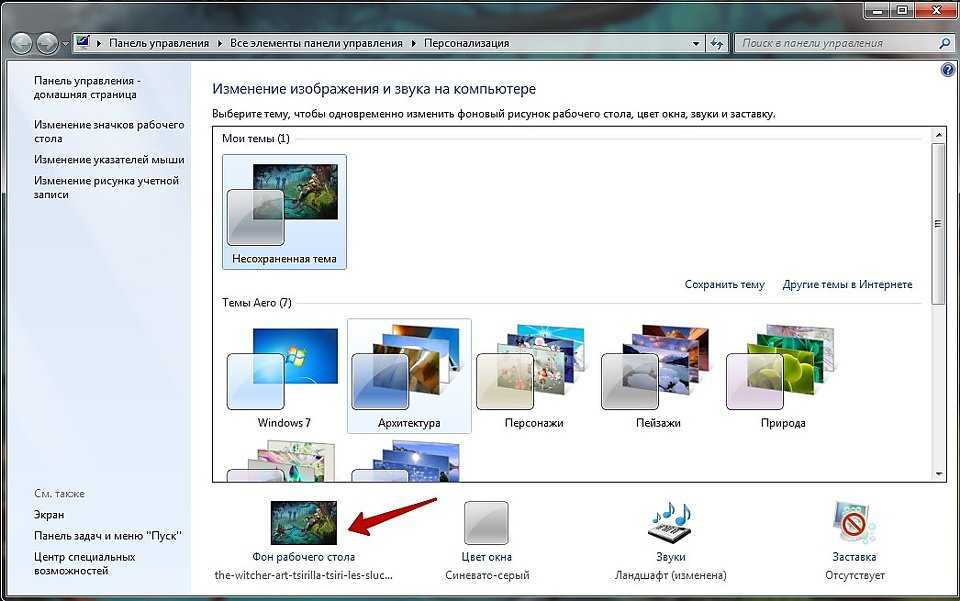
3. Нажмите на Plus-Symbol
Nachdem du dich bei deinem Instagram-Account angemeldet hast, нажмите на Plus-Symbol в der oberen rechten Ecke der Seite. Das Plus-Symbol befindet sich zwischen den Meldungen und den Kompasssymbolen. Du kannst dann das Bild auswählen, das du von deinem Computer hochladen möchtest.
4. Bearbeite dein Foto
Sobald du ein Foto von deinem Компьютер имеет право на печать, das du posten möchtest, kannst du das Foto bearbeiten. Du kannst dem Beitrag auch eine Bildunterschrift und einen Standort hinzufügen und Personen markieren. In den erweiterten Einstellungen kannst du die Kommentarfunktion auch deaktivieren.
5. Точка
Nachdem du dein Фото медвежьих и eine Bildunterschrift erstellt hast hast, kannst du deinen Beitrag in deinem Instagram-Feed teilen.
Andere Möglichkeiten, von einem PC aus Instagram zu Posten
Du kannst Instagram-Fotos und -Videos von einem PC as posten, aber du kannst keine Instagram-Stories, Instagram-Anzeigen, IGTV-Posts oder Reels von einem Computer aus teilen .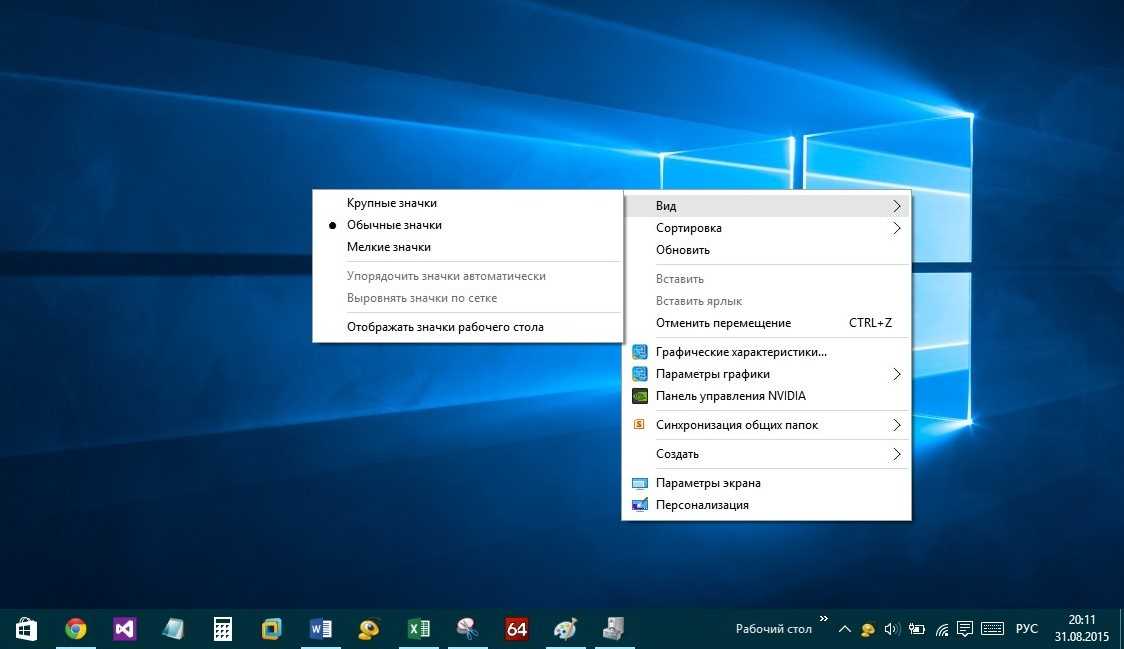 Du kannst auch kein Live-Video с компьютера на старте. В десктоп-версии Instagram вы можете найти несколько постов для фотографий и видео. Damit kannst du jedoch viele der Instagram-Aufgaben deines Unternehmens Problemlos von deinem Schreibtisch aus erledigen.
Du kannst auch kein Live-Video с компьютера на старте. В десктоп-версии Instagram вы можете найти несколько постов для фотографий и видео. Damit kannst du jedoch viele der Instagram-Aufgaben deines Unternehmens Problemlos von deinem Schreibtisch aus erledigen.
Keiner weiß aktuell, wie wir von einem PC aus eine Instagram-Story posten können, aber man weiß nie, was die Zukunft Bringt.
Neben dem Posten auf Instagram über einen Webbrowser orer die Verwendung der Chrome-Erweiterung gibt es noch einige andere Möglichkeiten, wie du von einem PC on Instagram posten kannst, wie z. B. Verwendung einer Planungssoftware. Du kannst eine Planungssoftware wie Mailchimp verwenden, um deine Instagram-Posts im Voraus zu Planen. Eine Planungssoftware kann sehr hilfreich sein, wenn es darum geht, deine Inhalte für die sozialen Netzwerke zu verwalten und sicherzustellen, dass deine Beiträge immer zur richtigen Zeit hochgeladen werden.
Wenn du ein Unternehmen besitzt, ist es wichtig, in den sozialen Medien präsent zu sein.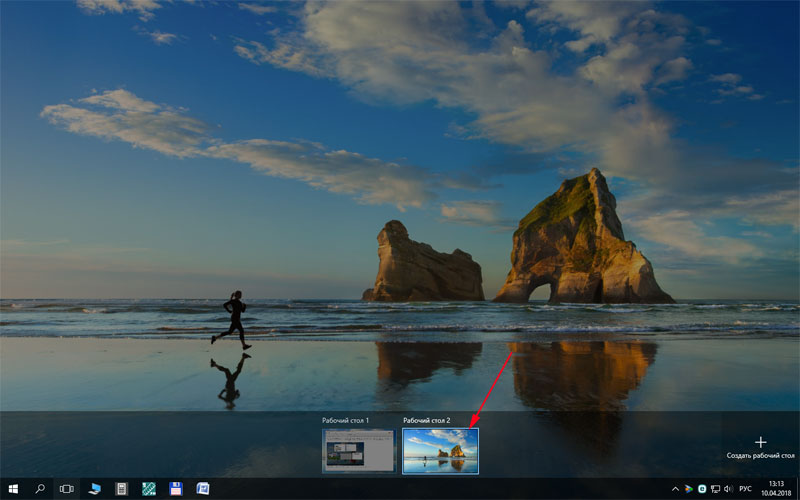 Aber nur in den sozialen Medien präsent zu sein reicht nicht aus. Du musst darüber hinaus auch regelmäßig auf den von dir ausgewählten Social-Media-Plattformen posten und mit deinen Followern interagieren.
Aber nur in den sozialen Medien präsent zu sein reicht nicht aus. Du musst darüber hinaus auch regelmäßig auf den von dir ausgewählten Social-Media-Plattformen posten und mit deinen Followern interagieren.
Wir verstehen, dass dies für Geschäftsinhaber mit begrenzter Zeit und begrenzten Ressourcen eine Herausforderung sein kann. Hier kann die Verwendung einer Terminplanungssoftware von großem Vorteil sein. Eine Planungssoftware kann dir bei allem helfen – von der Erstellung organischer Social-Media-Beiträge bis hin zu zielgerichteten Anzeigen, sodass du alle deine Kanäle in den sozialen Medien an einem Ort verwalten kannst.
Egal, ob du ein etabliertes Unternehmen oder ein Startup hast: es ist immer sehr hilfreich zu wissen, wie man von einem PC aus auf Instagram postet. Das Posten auf Instagram von einem Computer aus ist einfach, sobald die dafür notwendigen Schritte kennst und dich mit den Unterschieden zwischen PC und Mobilgeräten vertraut gemacht hast.
Wenn du dich von all den Verwaltungsaufgaben für deine Social-Media-Beiträge überfordert fühlst, ziehe die Verwendung von Mailchimp in Betracht.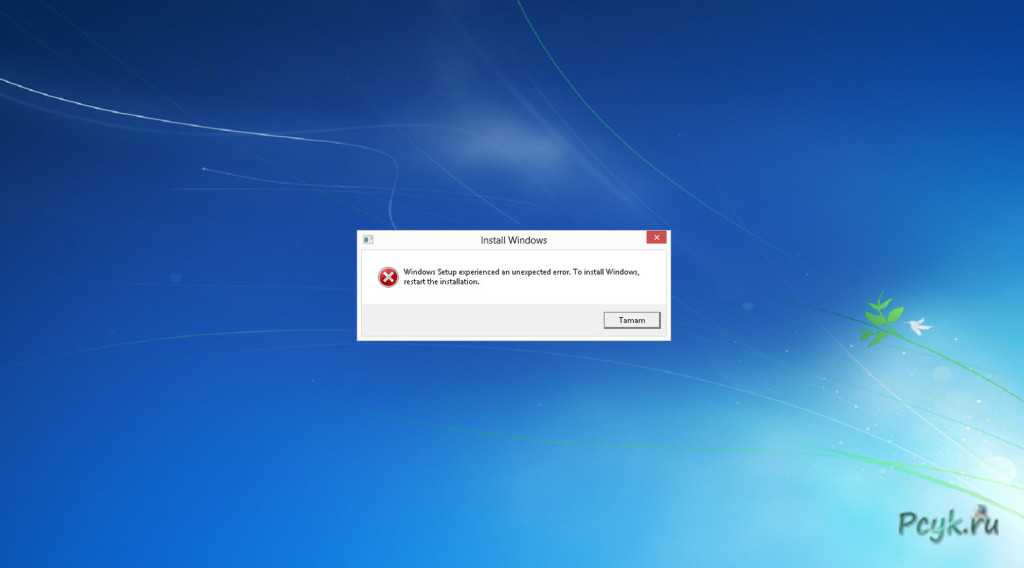

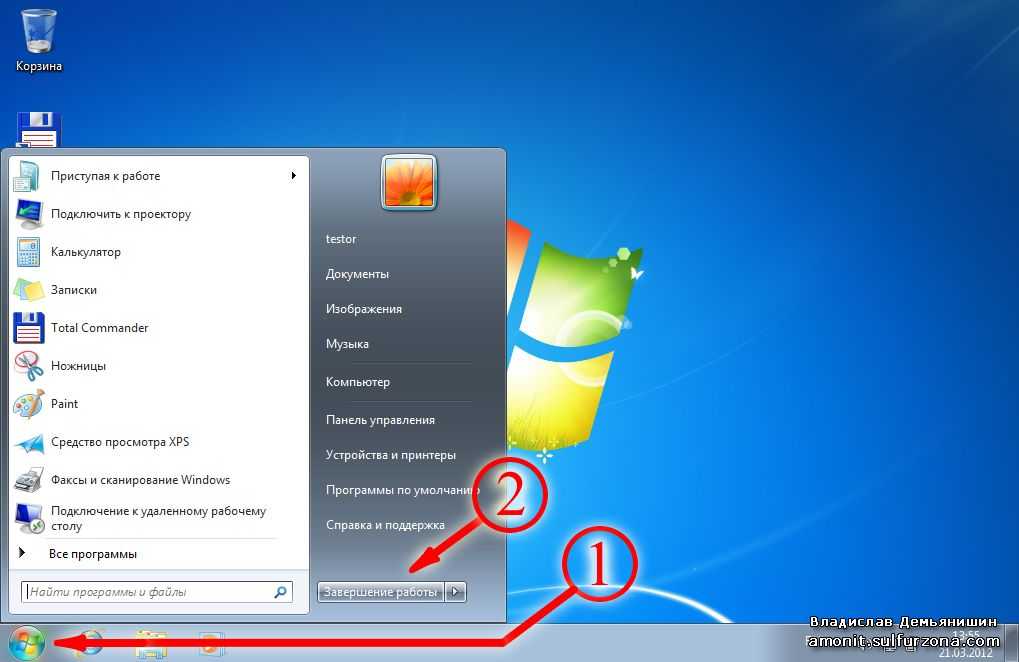
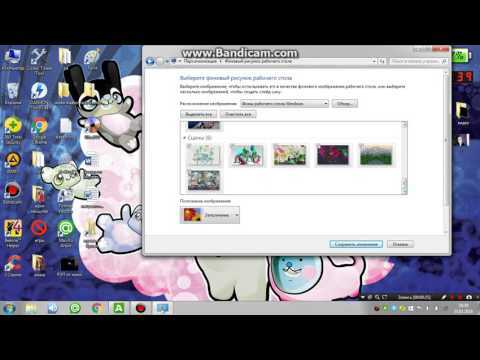
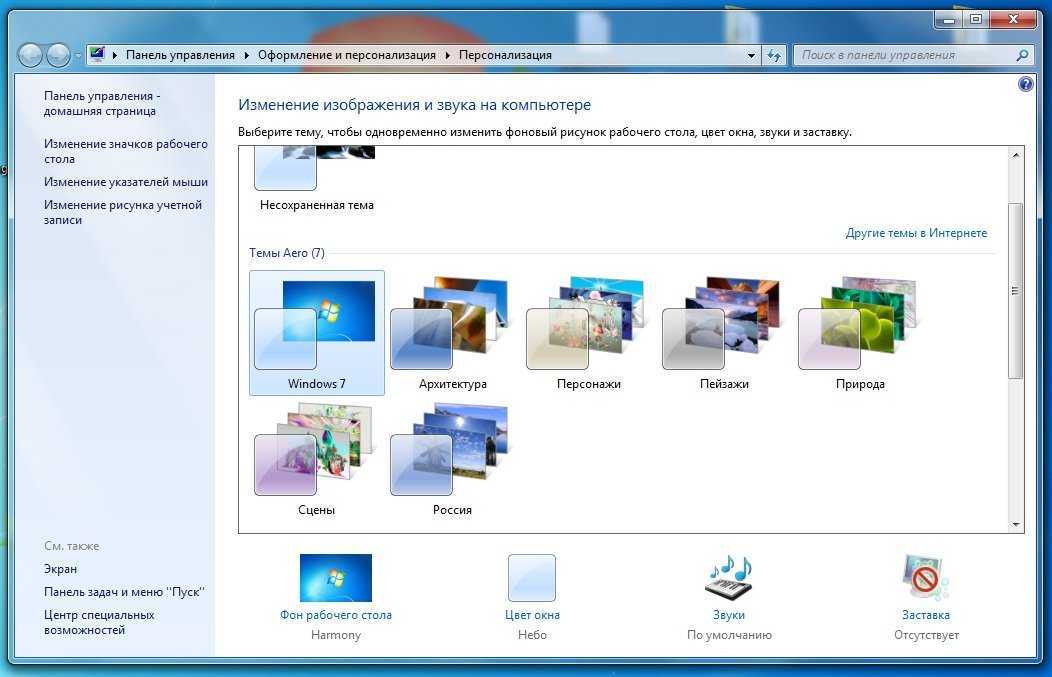

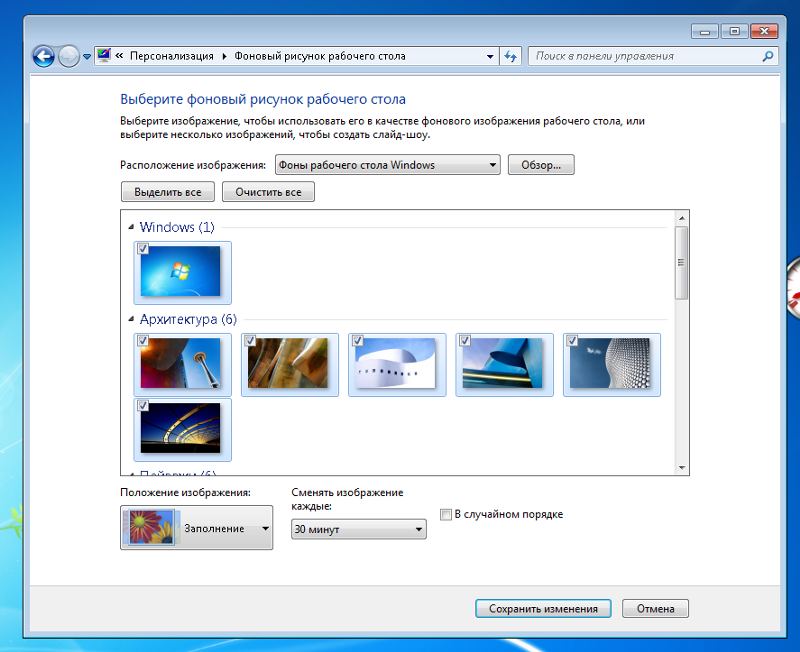 (Если изображения хранятся во внутренней памяти, перейдите в Внутреннее хранилище . С другой стороны, если вы храните их на microSD или SD-карте, перейдите в каталог SD-карта .)
(Если изображения хранятся во внутренней памяти, перейдите в Внутреннее хранилище . С другой стороны, если вы храните их на microSD или SD-карте, перейдите в каталог SD-карта .)
