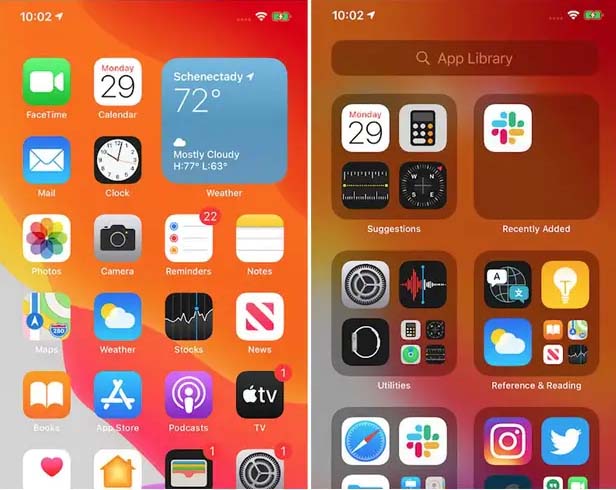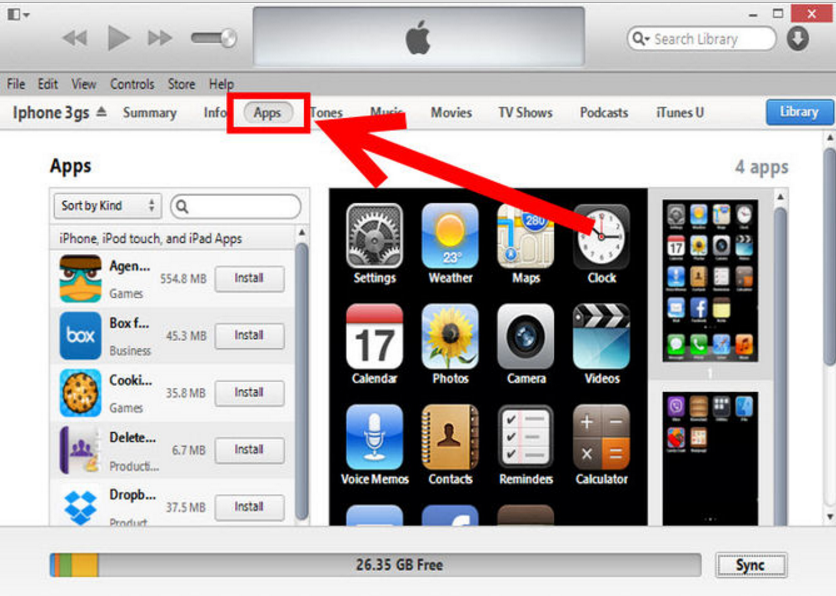Содержание
Как установить видео на обои в iPhone?
Время на чтение: 3 мин
Живой экран с подвижной картинкой стал возможен довольно давно, но подобная заставка не стала массово использоваться. По этой причине многие о ней даже не слышали. Нужно понимать, что если поставить видео на обои на iPhone, у вас увеличится расход ресурсов смартфона. Как следствие, может несколько замедлиться работа устройства. С другой стороны, подвижная заставка не станет проблемой для пользователей современных версий iPhone, где производительности хватает, еще и запас есть. Зато для более старых устройств, можно заметить существенное снижение возможностей по обработки данных. По этой причине мы бы не рекомендовали использовать живой рабочий стол на смартфонах ниже 7-8.
Можно ли поставить видео обои на iPhone?
Если задуматься над тем, можно ли поставить видео обои на iPhone, то мысли будут противоречивы. С одной стороны, видео на рабочий стол установить нельзя, таких инструментов в iOS не существует. Подобная функция потребляла бы слишком много системных ресурсов. С другой стороны, есть Live фотографии. Это не совсем видео, с технической точки зрения речь об анимированных фото с невысокой частотой кадров. Речь о ряде фотографий (12 Мп), которые последовательно сменяют друг друга. Всего таких кадров 45, в секунду меняется 15 кадров. Таким образом длительность составляет 3 секунды.
Подобная функция потребляла бы слишком много системных ресурсов. С другой стороны, есть Live фотографии. Это не совсем видео, с технической точки зрения речь об анимированных фото с невысокой частотой кадров. Речь о ряде фотографий (12 Мп), которые последовательно сменяют друг друга. Всего таких кадров 45, в секунду меняется 15 кадров. Таким образом длительность составляет 3 секунды.
Важно! Установка живых обоев на iPhone поддерживается во всех устройствах, начиная с 6S и новее.
Поставить Live Photo можно не только на рабочий стол, но и на экран блокировки. При чем это могут быть разные «живые картинки» с разным сюжетом или те, что объединены общим сюжетом. Выбор большой, найдется вариант на любой вкус.
Где взять подходящее видео?
Есть достаточно много источников, с которых вы можете получить Live-фото в хорошем качестве. Вот основные из них:
- Скачать с TikTok. По запросу Live фото можно найти очень много классных работ, которые украсят ваш смартфон.
 Этот способ стоит у нас первым, так как приложение уже обладает встроенной функцией создания Live-фотографий, а значит нам не потребуются дополнительные инструменты. Достаточно нажать на кнопку «Поделиться» рядом с понравившимся видео, а затем среди списка вариантов нужно выбрать «Сохранить как Live Photo».
Этот способ стоит у нас первым, так как приложение уже обладает встроенной функцией создания Live-фотографий, а значит нам не потребуются дополнительные инструменты. Достаточно нажать на кнопку «Поделиться» рядом с понравившимся видео, а затем среди списка вариантов нужно выбрать «Сохранить как Live Photo».
- Записать самостоятельно. Ваш iPhone позволяет создавать живые фотографии через стандартное приложение камеры. Правда, создать нечто профессионального уровня будет весьма непросто. Гораздо красивее работы от известных художников.
- Скачать с интернета. Только учтите, что непосредственно Live Фото не поддерживает ни один хостинг в готовом виде, потом еще нужно конвертировать анимацию в нужный нам формат. Вот хороший сервис с большим количеством работ, и он называется Giphy. Любую работу можно скачать прямо с сайта, а затем уже поставить на экран телефона.
- Создать самостоятельно. Из любого видео и GIF-анимации есть возможность создать Live Photo.
 Правда, для этого уже потребуется специальное приложение. Одно из таких – intoLive. Через него можно легко конвертировать видео или анимацию в Live фотографию, пригодную для установки на рабочий стол.
Правда, для этого уже потребуется специальное приложение. Одно из таких – intoLive. Через него можно легко конвертировать видео или анимацию в Live фотографию, пригодную для установки на рабочий стол.
Как поставить видео на обои на iPhone?
Если ваше устройство поддерживает Живые Обои и они уже есть у вас на устройстве, осталось только установить на рабочий стол. Сделать задуманное можно двумя способами:
- Через «Настройки». Оттуда переходим в раздел «Обои», а затем жмем на кнопку «Выбрать новые обои». Из списка разновидностей выбираем Live, затем ищем подходящий файл и жмем на кнопку «Установить».
- Через приложение «Фото». В штатном приложении «Фото» выбираем подготовленное видео для рабочего стола, затем жмем на кнопку «Поделиться» и касаемся элемента «Сделать обоями».
Теперь ваших навыков достаточно, чтобы установить видео в качестве обоев на iPhone, а также менять их по желанию. Ничего сложного, но есть ряд неочевидных нюансов, с которыми мы и познакомили наших читателей.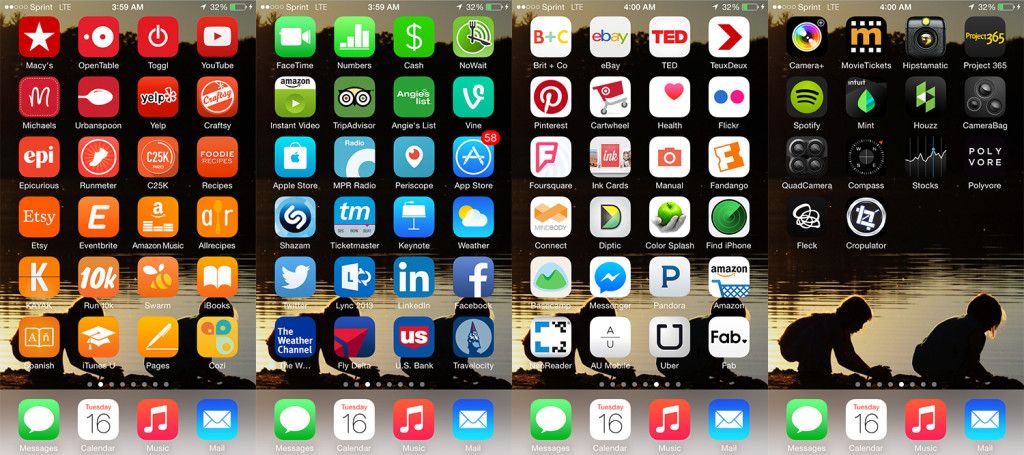
Насколько публикация полезна?
Нажмите на звезду, чтобы оценить!
Средняя оценка / 5. Количество оценок:
Оценок пока нет. Поставьте оценку первым.
7 приложений для создания виджетов на iOS 14
11 ноября 2020
iOS
Веб-сервисы
С ними почта, заметки и карты лояльности всегда будут под рукой.
В iOS и iPadOS 14 появились виджеты экрана «Домой», с которыми всю нужную информацию можно разместить на рабочем столе. Вот несколько приложений, которые помогут сделать полезные и красивые виджеты.
Spark Mail
Виджет этого почтового клиента позволяет просматривать последние полученные письмо прямо на экране «Домой». Если вас раздражает счётчик непрочитанных сообщений у почтового клиента, но отключать его не хочется, чтобы не пропустить новые письма, этот виджет будет полезен.
appbox fallback
Sticky Widgets / Uno Task
Два приложения с очень простым и похожим принципом работы. Это стикеры-записки, которые можно «прилепить» на экран, чтобы точно не забыть что-то сделать. Отличаются они, по сути, только дизайном и задумкой: если Sticky Widgets позволяет создавать сколько угодно виджетов, то идея Uno Task — выделить одну вещь и сфокусироваться на ней.
Это стикеры-записки, которые можно «прилепить» на экран, чтобы точно не забыть что-то сделать. Отличаются они, по сути, только дизайном и задумкой: если Sticky Widgets позволяет создавать сколько угодно виджетов, то идея Uno Task — выделить одну вещь и сфокусироваться на ней.
appbox fallback https://apps.apple.com/ru/app/id1533254320
appbox fallback https://apps.apple.com/ru/app/id1534441400
Code Widgets
Если вы хотите, чтобы виджеты делали что-то полезное, обратите внимание на Code Widgets. Приложение позволяет добавить на экран штрих-код карты, которой вы часто пользуетесь, чтобы не залезать в приложение «Кошелёк» каждый раз, когда стоите на кассе. В приложении можно настраивать цвета оформления виджета и задать ему любое название.
appbox fallback https://apps.apple.com/ru/app/id1533585493
ABGrid
Многие используют виджеты, чтобы разместить на экране любимые фотографии. Приложение ABGrid позволяет сделать несколько виджетов из одного изображения — получается своеобразная мозаика. Разместить нарезанные кусочки картинки можно в любом порядке.
Разместить нарезанные кусочки картинки можно в любом порядке.
appbox fallback https://apps.apple.com/ru/app/id1533231667
WidgetLink
Если вы часто просматриваете одни и те же сайты в браузере, упростите себе задачу, создав виджет-ссылку. В виджете среднего размера помещается до 8 иконок в два ряда. Название, иконки и цвет оформления можно настраивать. Также в приложении можно настроить, через какой браузер будут открываться ссылки.
appbox fallback https://apps.apple.com/ru/app/id1533331558
Battery Widget
Это приложение визуализирует выбранные показатели (уровень заряда, расход ОЗУ, количество свободной памяти и даже версию iOS) в компактном формате. Если несколько шаблонов, все они бесплатные. Для смены цветовой схемы придётся купить Pro-версию (есть и подписка, и возможность единоразовой покупки).
appbox fallback https://apps.apple.com/ru/app/id1532637143
А какими виджетами пользуетесь вы? Поделитесь подборкой в комментариях!
Читайте также 🧐
- Как в iOS заменить стандартные иконки приложений на любые картинки
- 10 способов персонализировать рабочий стол iPhone без джейлбрейка
- Widgetsmith поможет сделать красивые и удобные виджеты для iOS 14
Простое руководство по переносу изображений с iPhone на ПК
Хотите перенести фотографии с iPhone на ПК для редактирования или просто просмотреть их на большом экране? Вы хотите перенести фотографии с iPhone на компьютер , чтобы освободить больше места для хранения на вашем iPhone?
iTunes — это идеальное решение для передачи файлов и другой информации на iPhone и с него. Это верно, за исключением передачи изображений с вашего iPhone на компьютер с помощью iTunes. Из-за некоторых ограничений функций iTunes не позволяет передавать изображения на компьютер. Вы можете использовать iTunes только для передачи изображений и других файлов с вашего ПК на iPhone. Новому iCloud от Apple тоже ограничен передачей всего 1000 фотографий. Однако что, если вы хотите перенести эти красивые фотографии или другие сохраненные изображения с вашего устройства iPhone на свой компьютер? Есть ли способ перенести изображения/фотографии на ПК без использования iTunes или iCloud?
Это верно, за исключением передачи изображений с вашего iPhone на компьютер с помощью iTunes. Из-за некоторых ограничений функций iTunes не позволяет передавать изображения на компьютер. Вы можете использовать iTunes только для передачи изображений и других файлов с вашего ПК на iPhone. Новому iCloud от Apple тоже ограничен передачей всего 1000 фотографий. Однако что, если вы хотите перенести эти красивые фотографии или другие сохраненные изображения с вашего устройства iPhone на свой компьютер? Есть ли способ перенести изображения/фотографии на ПК без использования iTunes или iCloud?
Если вы ищете наиболее эффективные способы переноса изображений с iPhone на компьютер, вы попали по адресу. В этом уроке я покажу вам два эффективных способа легко перенести изображения / фотографии с iPhone на ПК. Первый — это ручной метод, который не требует никакого программного обеспечения, но имеет некоторые ограничения (вы можете импортировать изображения только из Фотопленки). Второй будет использовать инструмент передачи с iPhone на ПК для передачи изображений iPhone на компьютер без каких-либо хлопот. Эта программа для управления файлами iPhone позволяет передавать файлы iPhone на ПК и наоборот, без iTunes и без джейлбрейка. Нажмите здесь , чтобы узнать, как это работает!
Второй будет использовать инструмент передачи с iPhone на ПК для передачи изображений iPhone на компьютер без каких-либо хлопот. Эта программа для управления файлами iPhone позволяет передавать файлы iPhone на ПК и наоборот, без iTunes и без джейлбрейка. Нажмите здесь , чтобы узнать, как это работает!
Способ 1. Перенос изображений с iPhone на ПК с помощью функции автозапуска (работает на ПК с Windows Vista/7/8 или Windows 10)
(а). , если вы используете Windows 8/8.1 или Windows 10:
Шаг 1:
Подключите iPhone к компьютеру с помощью USB-кабеля. На экране вашего iPhone вы можете увидеть уведомление с опцией «Доверять» или «Не доверять» . Нажмите «Доверие» , чтобы продолжить.
Шаг 2:
Появится всплывающее уведомление, предлагающее Tap выбрать, что делать с этим устройством. Если вы не видите это уведомление на своем компьютере, вам необходимо включить функцию автозапуска в панели управления.
Если вы не видите это уведомление на своем компьютере, вам необходимо включить функцию автозапуска в панели управления.
Шаг 3:
Нажмите или коснитесь уведомления и выберите параметр «Импорт фото и видео». По умолчанию все изображения будут сохранены в папке «Мои рисунки».
(б). Если вы используете Windows Vista или Windows 7:
Шаг 1:
Подключите iPhone к ПК с помощью USB-кабеля.
Шаг 2:
После подключения, если вы видите окно автозапуска, нажмите «Импортировать изображения и видео» или нажмите кнопку «Пуск» > «Компьютер» и перейдите в раздел «Портативное устройство». Теперь щелкните значок своего iPhone и выберите « Импорт изображений и видео» .
Шаг 3:
Введите имя тега для тега изображения (необязательно) и нажмите кнопку импорта, чтобы начать процесс импорта изображений с iPhone.
Шаг 4:
Установите флажок «Стереть после импорта», если вам не нужны изображения на iPhone после их переноса на компьютер.
Шаг 5:
Чтобы получить доступ к сохраненным изображениям на вашем компьютере, нажмите кнопку «Пуск» > «Папка с именем пользователя» > «Папка с моими фотографиями».
Метод 2: Перенос фотографий с iPhone на ПК с помощью утилиты iTransfer
Процесс переноса фотографий с iPhone на ПК не похож на обычный копипаст, а несколько усложнен. Таким образом, вы также можете попробовать наше управление файлами iPhone, чтобы быстро перенести изображения iPhone на ПК. Это программное обеспечение в настоящее время поддерживает Windows XP, Vista, 7, 8/8.1 и Windows 10 . Ниже приведены два простых шага, которые необходимо выполнить для передачи фотографий с iPhone на ПК:
Шаг 1.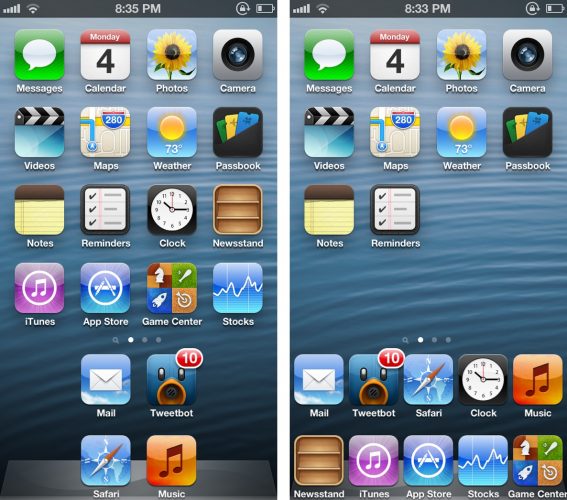 Запустите программу и подключите iPhone к ПК
Запустите программу и подключите iPhone к ПК
Прежде всего, вам необходимо загрузить и установить программу на свой ПК с Windows. После установки программы запустите ее из меню «Пуск» или ярлыка на рабочем столе и подключите iPhone к ПК через USB-кабель. Вся информация о вашем iPhone, такая как тип, емкость, версия iOS и т. д., будет отображаться в интерфейсе.
Шаг 2. Перенесите изображения/фотографии iPhone на ПК
(а). Теперь откройте библиотеку «Камера» с помощью панели управления программы. Вам будут показаны все изображения, доступные на вашем iPhone. Выберите только те изображения, которые вы хотите передать на свой компьютер. Вам нужно удерживать клавишу CTRL и щелкать изображения в списке, чтобы выбрать их.
(б).
 Теперь выберите опцию «Перенести на мой компьютер» в меню «Файл», выберите целевую папку для сохранения изображений iPhone и нажмите кнопку 9.0005 «Передача» кнопка для запуска процесса передачи. Кроме того, вы можете щелкнуть правой кнопкой мыши выбранные изображения и выбрать опцию «Перенести на мой компьютер». Легко, не так ли?
Теперь выберите опцию «Перенести на мой компьютер» в меню «Файл», выберите целевую папку для сохранения изображений iPhone и нажмите кнопку 9.0005 «Передача» кнопка для запуска процесса передачи. Кроме того, вы можете щелкнуть правой кнопкой мыши выбранные изображения и выбрать опцию «Перенести на мой компьютер». Легко, не так ли?
Скачать Перенос с iPhone на ПК — iTransfer бесплатно
Купить Перенос с iPhone на ПК — iTransfer ($19.95)
Как перенести фото с iPhone на Vista
RANDALL BLACKBURN
9
/Getty Images News/Getty Images
Вы можете передавать изображения с вашего iPhone на компьютер с Microsoft Windows Vista, подключив устройство к компьютеру с помощью USB-кабеля для передачи данных. Уведомление цифровой камеры должно быть отключено в Vista, чтобы компьютер мог распознать iPhone как съемное устройство, а затем скопировать фотографии с телефона на компьютер. Используйте iTunes для Windows для синхронизации фотографий между вашим iPhone и компьютером Vista. Загрузите последнюю версию iTunes с сайта Apple и установите приложение на свой компьютер с Vista, чтобы синхронизировать фотографии между компьютером и устройством (см. Ресурсы).
Уведомление цифровой камеры должно быть отключено в Vista, чтобы компьютер мог распознать iPhone как съемное устройство, а затем скопировать фотографии с телефона на компьютер. Используйте iTunes для Windows для синхронизации фотографий между вашим iPhone и компьютером Vista. Загрузите последнюю версию iTunes с сайта Apple и установите приложение на свой компьютер с Vista, чтобы синхронизировать фотографии между компьютером и устройством (см. Ресурсы).
Исследуйте эту статью
- Отключить уведомление о цифровой камере
- Импорт Фотографии iPhone на компьютер
- Синхро в Vista, нажав кнопку «Пуск», а затем выбрав «Панель управления», чтобы запустить апплет панели управления. Нажмите «Оборудование и звук». Нажмите «Автозапуск» на экране «Оборудование и звук», затем перейдите к записи iPhone в разделе «Устройства». Щелкните раскрывающийся список, затем нажмите «Не предпринимать никаких действий». Уведомление цифровой камеры отключено.

2 Импорт фотографий iPhone на компьютер
Чтобы импортировать фотографии с телефона на компьютер Vista, подключите iPhone к компьютеру с помощью кабеля USB, который входит в комплект поставки iPhone. Закройте окно автозапуска, если оно открывается. Нажмите кнопку «Пуск», затем щелкните запись «Компьютер». Щелкните правой кнопкой мыши запись для iPhone на левой боковой панели, затем нажмите «Импортировать изображения и видео». Нажмите «Настройки импорта», затем выберите папку назначения, если хотите. Папкой назначения по умолчанию является папка «Мои рисунки».
3 Синхронизация фотографий между iPhone и компьютером
Используйте iTunes для синхронизации фотографий с компьютера на iPhone. Подключите iPhone к компьютеру с Vista с помощью USB-кабеля для передачи данных, затем запустите iTunes. Щелкните запись для вашего iPhone на вкладке «Устройства». Щелкните вкладку «Фотографии» на верхней панели инструментов, чтобы отобразить экран «Синхронизация фотографий».


 Этот способ стоит у нас первым, так как приложение уже обладает встроенной функцией создания Live-фотографий, а значит нам не потребуются дополнительные инструменты. Достаточно нажать на кнопку «Поделиться» рядом с понравившимся видео, а затем среди списка вариантов нужно выбрать «Сохранить как Live Photo».
Этот способ стоит у нас первым, так как приложение уже обладает встроенной функцией создания Live-фотографий, а значит нам не потребуются дополнительные инструменты. Достаточно нажать на кнопку «Поделиться» рядом с понравившимся видео, а затем среди списка вариантов нужно выбрать «Сохранить как Live Photo». Правда, для этого уже потребуется специальное приложение. Одно из таких – intoLive. Через него можно легко конвертировать видео или анимацию в Live фотографию, пригодную для установки на рабочий стол.
Правда, для этого уже потребуется специальное приложение. Одно из таких – intoLive. Через него можно легко конвертировать видео или анимацию в Live фотографию, пригодную для установки на рабочий стол.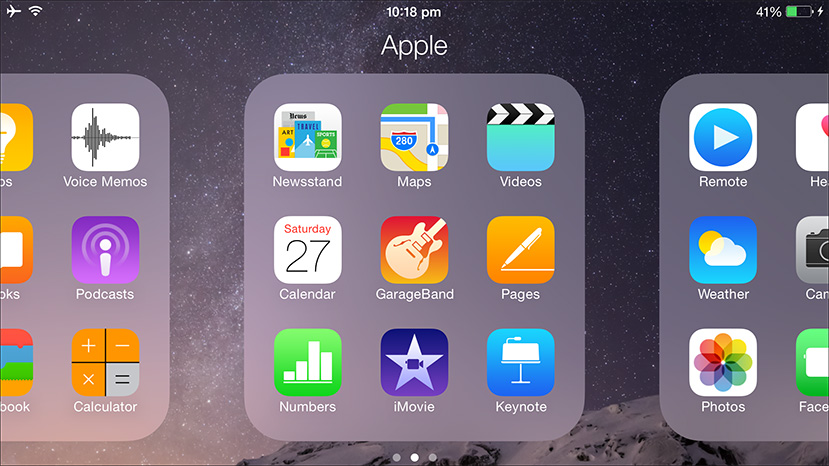 Теперь выберите опцию «Перенести на мой компьютер» в меню «Файл», выберите целевую папку для сохранения изображений iPhone и нажмите кнопку 9.0005 «Передача» кнопка для запуска процесса передачи. Кроме того, вы можете щелкнуть правой кнопкой мыши выбранные изображения и выбрать опцию «Перенести на мой компьютер». Легко, не так ли?
Теперь выберите опцию «Перенести на мой компьютер» в меню «Файл», выберите целевую папку для сохранения изображений iPhone и нажмите кнопку 9.0005 «Передача» кнопка для запуска процесса передачи. Кроме того, вы можете щелкнуть правой кнопкой мыши выбранные изображения и выбрать опцию «Перенести на мой компьютер». Легко, не так ли?