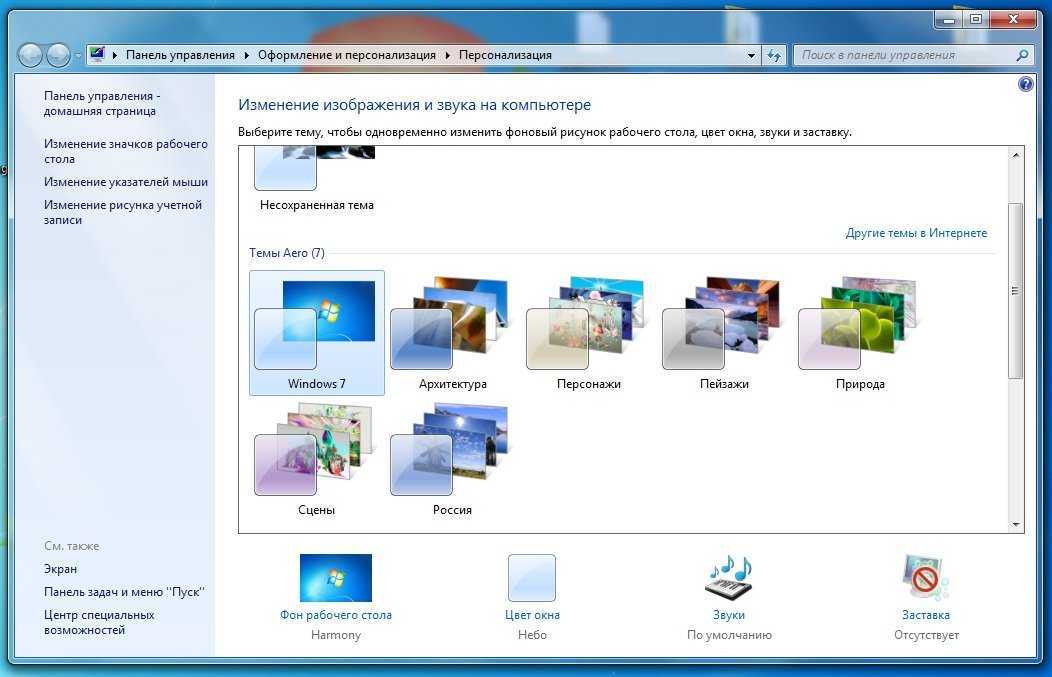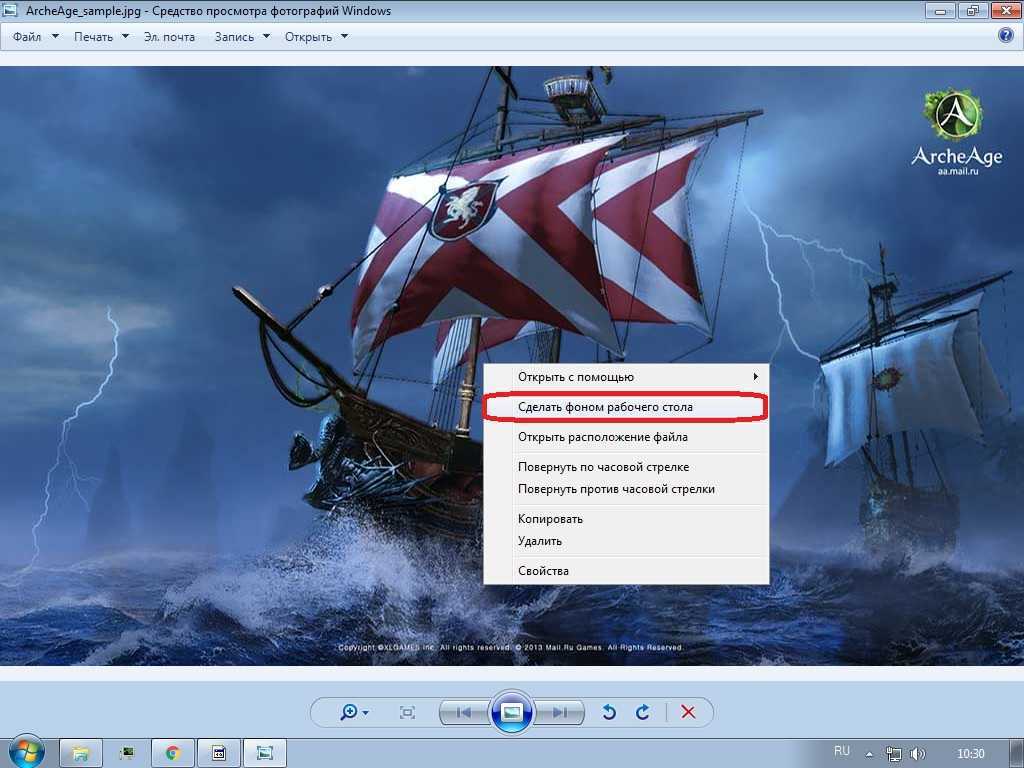Содержание
Как поменять картинку на рабочем столе ноутбука
Здравствуйте, дорогие друзья. На связи Федор Лыков. Рад снова видеть вас на своем сайте. Сегодня я расскажу вам о том, как поменять обои на компьютере. Несмотря на то, что тема довольно легкая, не каждый пользователь может это сделать.
Кстати, рекомендую прочитать мою прошлую статью. Думаю она будет вам весьма полезна.
Рабочий стол – это то же самое рабочее место, которое должно нравится пользователю для удобной и качественной работы за компьютером.
Несмотря на то, что в ОС уже есть несколько картинок, которые пользователь может избрать как обои рабочего стола, они зачастую приедаются. И тогда владелец компьютера хочет сменить стандартные изображения на какие-либо другие.
Давайте же разберемся с этим вопросом.
Как сменить обои рабочего стола в Windows 7
Изначально в Windows 7 уже есть небольшой набор фоновых изображений, среди которых можно выбрать нужное и установить его в качестве обоев на рабочий стол. Если штатные изображения не устраивают, то фон легко можно сменить на любую другую картинку, взятую из интернета или на свое собственное фото. Итак, меняем обои на рабочем столе Windows 7.
Если штатные изображения не устраивают, то фон легко можно сменить на любую другую картинку, взятую из интернета или на свое собственное фото. Итак, меняем обои на рабочем столе Windows 7.
Самый простой способ поменять обои на рабочем столе – это открыть в проводнике Windows папку, в которой хранятся изображения и фотографии, щелкнуть правой кнопкой мыши на нужной картинке для вызова контекстного меню, в котором необходимо выбрать пункт «Сделать фоновым изображением рабочего стола».
Другой способ подразумевает заход в настройки персонализации Windows 7.
- Кликните правой кнопкой мышки в любом свободном месте рабочего стола для вызова контекстного меню.
- Выберите пункт «Персонализация».
- В окне настроек персонализации щелкните внизу по ссылке «Фон рабочего стола».
- В открывшемся окне выберите одно или несколько изображений из имеющихся в системе или вызовите выпадающий список «Расположение изображения» для выбора картинок или фото, находящихся в библиотеке изображений.
 Если нужно выбрать фон из другой папки, то указать ее можно нажав на кнопку «Обзор».
Если нужно выбрать фон из другой папки, то указать ее можно нажав на кнопку «Обзор». - После установки обоев рабочего стола нажать кнопку «Сохранить изменения».
При выборе нескольких изображений для фона рабочего стола, они будут меняться с периодичностью, установленной пользователем.
Автоматическая смена обоев
Windows 10 поддерживает работу слайд-шоу на рабочем столе, т.е. автоматическую смену обоев среди выбранных Вами. Для того, чтобы использовать эту возможность, в параметрах персонализации, в поле «Фон» выберите «Слайд-шоу».
После этого Вы сможете задать следующие параметры:
- Папку, содержащую обои рабочего стола, которые должны использоваться (при выборе выбирается именно папка, т.е. после нажатия «Обзор» и входа в папку с изображениями Вы увидите, что она «Пустая», это нормальная работа данной функции в Windows 10, содержащиеся обои все равно будут показываться на рабочем столе).

- Интервал автоматического изменения обоев (их также можно будет менять на следующие в меню правого клика мышью по рабочему столу).
- Порядок и тип расположения на рабочем столе.
Ничего сложного и для кого-то из пользователей, кому скучно все время лицезреть одну и ту же картинку, функция может быть полезной.
Как сменить обои рабочего стола в Windows 10
В ОС Windows 10 смена обоев тоже не представляет трудности. Здесь также возможна установка фона кликом правой кнопкой мыши на изображении, с выбором в контекстном меню пункта «Сделать фоновым изображением рабочего стола».
Для смены обоев через настройки персонализации, необходимо кликнуть на любом свободном месте рабочего стола правой кнопкой мыши с выбором необходимого пункта контекстного меню (как описано выше для Windows 7) и выбором в левой панели раздела «Фон»
В правой панели доступны штатные фоновые изображения, возможность указания папки (кнопка «Обзор») с пользовательскими картинками или фотографиями, а также можно выбрать режим слайд-шоу для периодического переключения обоев рабочего стола.
Как видите, сменить обои в операционной системе Windows очень просто.
В этом уроке вы узнаете о том, как можно поменять картинку на экране монитора (обои на Рабочем столе) вручную, а также как сделать так, чтобы эти картинки сменяли друг друга в автоматическом режиме через указанный промежуток времени.
Чтобы сменить обои на Рабочем столе для начала надо эту картинку где-то взять. Самый быстрый и простой способ получить красивую картинку это скачать её в Интернете.
Существует множество сайтов, которые предоставляют для бесплатного скачивания огромное разнообразие красивых обоев, а чтобы найти такой сайт, необходимо просто задать в поисковике фразу «скачать обои» и выбрать понравившийся сайт.
Зайдя на этот (или подобный) сайт мы можем выбрать понравившуюся нам картинку и быстро скачать её к себе в компьютер. Но чтобы картинка выглядела на экране монитора реалистично (без растягиваний) вы должны знать какое разрешение поддерживает ваш монитор. Чтобы выяснить это кликните правой кнопкой мыши по Рабочему столу и выберите пункт Свойства
.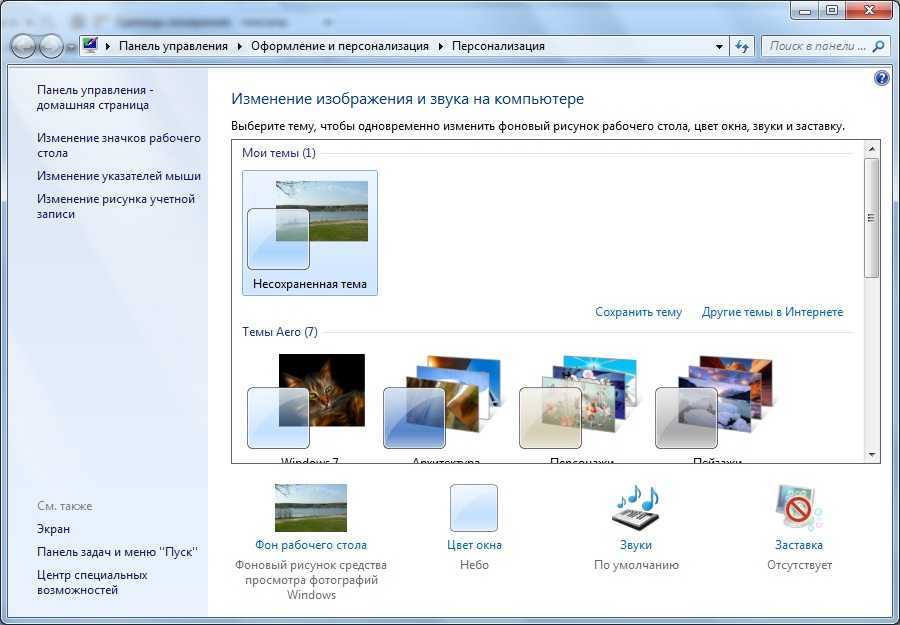 Далее перейдите на вкладку
Далее перейдите на вкладку
Параметры
и запомните своё разрешение:
Теперь, когда вы знаете какие обои (в каком разрешении) вам нужны, можно приступать к выбору и скачиванию понравившихся обоев.
Когда нужное количество обоев будет скачано в указанную папку (либо же по-умолчанию в папку Мои рисунки
) давайте поменяем картинку на Рабочем столе. Это делается элементарно – кликните правой кнопкой мыши по Рабочему столу и выберите пункт
Свойства
. Далее перейдите на вкладку
Рабочий стол
, выберите нужный рисунок в списке
Фоновый рисунок
(1) и щёлкните на кнопке
Применить
(2):
Если новых рисунков нет в списке, то с помощью кнопки Обзор
(3) найдите папку, в которую вы скачали ваши картинки и выберите там новые картинки, чтобы они появились в списке.
Как видите всё очень просто.
Теперь давайте поговорим об автоматической смене обоев на Рабочем столе. Здесь тоже нет ничего сложного, но для этого нам понадобится специальная программа, которая будет это делать.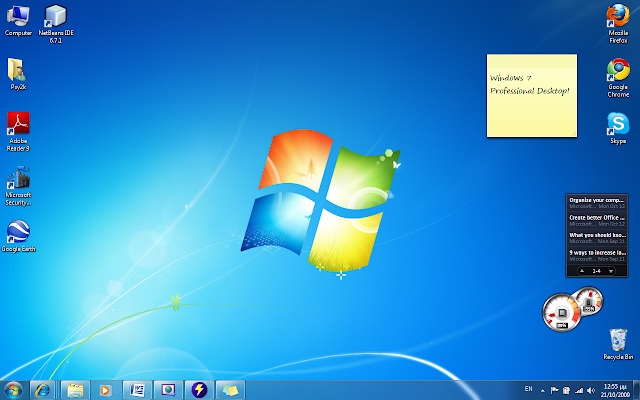 Например, программа Vetton Wallpapers
Например, программа Vetton Wallpapers
, которую вы можете бесплатно скачать .
Программа маленькая и очень простая.
После установки и запуска программы вы попадёте в основное окно программы, где первым делом вам надо будет сформировать список тех обоев, которые будут меняться на Рабочем столе.
Чтобы добавить нужную картинку в список нажимаем кнопку Добавить
и в открывшемся меню выбираем пункт
Файл
или
Папку
(в зависимости от того, что вы хотите добавить):
Таким образом, повторив эти действия несколько раз, мы создаем список из картинок, которые будут меняться. Остается только запустить работу программы кнопкой Запустить смену обоев
(1):
Ну и кратко об остальных кнопках программы:
2
– кнопка
Сменить обои
. Поочерёдно меняет обои выбирая их из списка.
3
– кнопка
Настройка смены
. Позволяет настраивать функции программы, например, задавать промежуток времени, через который будет происходить смена обоев.
4
– кнопка
В случайном порядке
. Смена обоев из списка будет происходить в случайном порядке.
5
– кнопка
Скачать новые обои
. Позволяет при подключенном Интернете скачивать обои прямо из программы (с официального сайта программы www.vetton.ru)
6
– кнопка
Просмотр на весь экран
. Щёлкните по этой кнопке и выбранные в списке обои будут раскрыты на весь экран (для просмотра). Повторный щелчок по экрану возвращает в программу.
7
– кнопка
Выход
. Закрывает программу.
8
– это и есть список тех обоев, которые будут сменять друг друга на Рабочем столе.
На этом у меня всё!
Меняйте обои, делайте вашу компьютерную жизнь более разнообразной и красочной и это точно улучшит ваше настроение!
Вряд ли кто-то добровольно покупает и ставит себе на компьютеры начальную версию Windows 7 Starter. Но часто на новых ноутбуках установлена именно эта версия. Обычно ее сразу же сносят и ставят нормальные пиратские версии Professional или Ultimate, но кто-то может быть не хочет лишаться лицензии, кому-то лень, а кто-то просто не знает как это сделать. Но не суть. Одна из основных проблем использования начальных версий Windows – множественные ограничения пользователя в возможностях настройки системы под свой вкус. Например, в Windows 7 Starter недоступна даже простейшая операция по смене обоев рабочего стола штатными инструментами. Можно, конечно, за деньги обновить систему до более старших версий, где таких ограничений нет, но кто в здравом уме будет платить за софт?
Обычно ее сразу же сносят и ставят нормальные пиратские версии Professional или Ultimate, но кто-то может быть не хочет лишаться лицензии, кому-то лень, а кто-то просто не знает как это сделать. Но не суть. Одна из основных проблем использования начальных версий Windows – множественные ограничения пользователя в возможностях настройки системы под свой вкус. Например, в Windows 7 Starter недоступна даже простейшая операция по смене обоев рабочего стола штатными инструментами. Можно, конечно, за деньги обновить систему до более старших версий, где таких ограничений нет, но кто в здравом уме будет платить за софт?
Самый простой и универсальный способ смены обоев рабочего стола на базовых версиях Windows – это воспользоваться программой Starter Wallpaper Changer
.
Просто выберите путь до нужной картинки на диске и нажмите кнопку Apply. Для того, чтобы изменения вступили в силу, надо перелогиниться в системе или просто перезагрузить компьютер. Для возврата фонового рисунка к исходному состоянию достаточно нажать кнопку Restore. Важное замечание: имя файла картинки и путь до нее должен быть написан латиницей. Если в названии будут русские буквы, то вместо желаемых обоев вы получите сплошной черный фон.
Важное замечание: имя файла картинки и путь до нее должен быть написан латиницей. Если в названии будут русские буквы, то вместо желаемых обоев вы получите сплошной черный фон.
Windows.7.Starter.Wallpaper.Changer.zip (8,096 bytes)
Продвинутые пользователи могут сделать то же самое, но вручную через реестр. Будьте аккуратны, небрежная работа с реестром может привести к неработоспособности системы!
Запустите редактор реестра и в нем откройте раздел
В нем найдите строковый ключ «Wallpaper», нажмите на нем правой кнопкой мыши и в контекстном меню выберите пункт «Изменить. «. Введите в поле «Значение» полный путь к картинке обоев и сохраните изменения. После перезагрузки компьютера на рабочем столе будут установлены новые обои.
Еще один программный способ смены обоев рабочего стола – программа Personalization Panel для Windows 7 Starter и Home Basic . Это не просто программа для смены обоев, это возврат в младшие версии Windows 7 полноценной Панели персонализации с большинством функций.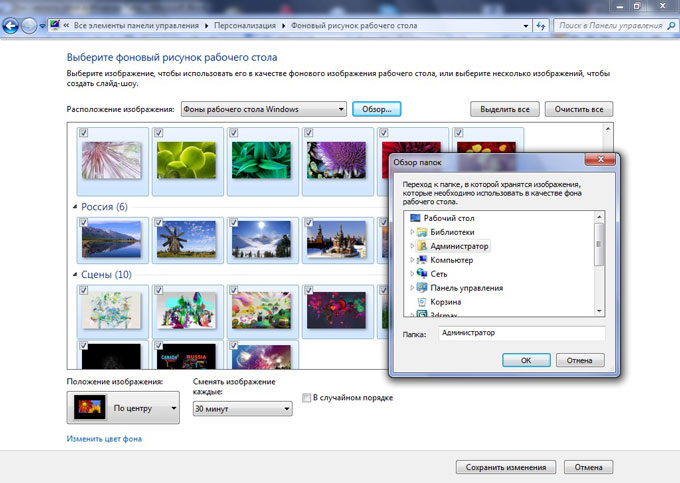
После установки программы Personalization Panel в контекстное меню добавляется пункт «Персонализация», через которое можно управлять цветовой гаммой окон, менять темы, хранители экрана, звуки, и, конечно же, обои рабочего стола. Очень рекомендую к использованию всем обладателям начальных версий Windows 7.
Приветствую всех посетителей моего ! Каждый пользователь компьютера старается придать индивидуальность своему рабочему столу: кто-то устанавливает себе новые иконки, кто-то меняет тему оформления. Но самое основное, что бросается в глаза — это заставка, или фон, рабочего стола. О том, как поменять заставку на рабочем столе Windows мы и поговорим в рамках данной статьи.
Для чего нужна заставка рабочего стола?
Основная и единственная функция фона рабочего — декоративная. То есть фон рабочего стола используется для красоты. На заставку можно установить любую картинку: фотографию, изображение из интернета, из стандартного набора. Важно, чтобы эта картинка вам нравилась и не раздражала.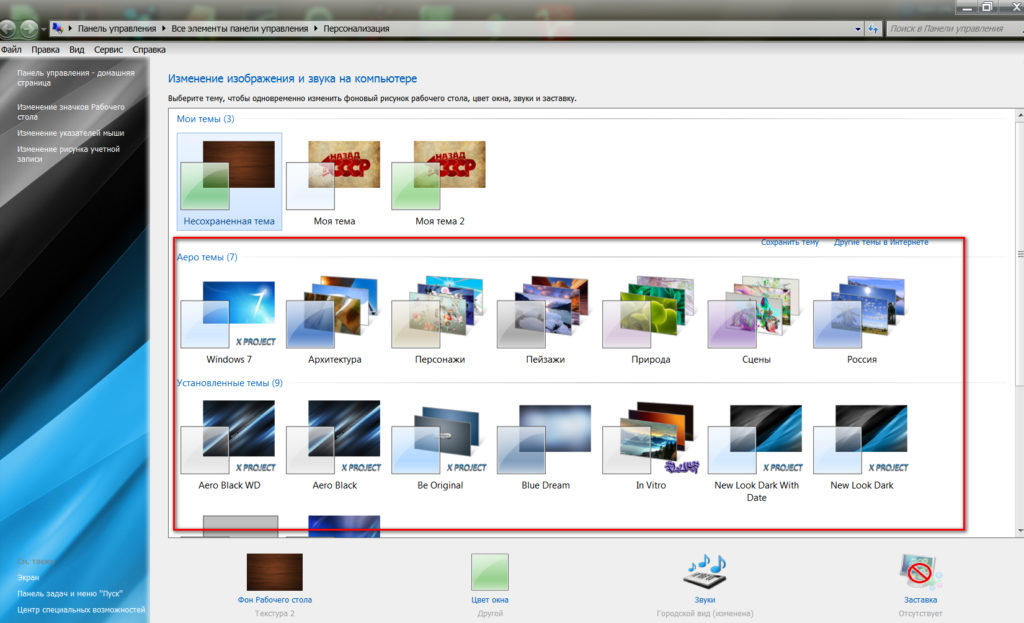
В интернете есть огромное количество сайтов, на которых размещаются тысячи картинок для рабочего стола. Большинство сайтов автоматически определяет разрешение вашего экрана и предлагает картинки точно по размеру. Об этих сайтах я рассказывать не буду, их легко можно найти по запросу, например, «заставка рабочего стола скачать».
Конструкция
В качестве фона вам потребуется черная простыня, платок или лист картона, достаточно большого размера для того, чтобы создать желаемый размер кадра. Расположите их так, чтобы получилась выемка. Тем самым вы предотвратите образование обрезанных краев, как это делается в фотостудии. Черное основание, поглощающее свет, обеспечивает нейтральный фон и служит для того, чтобы в полной мере проявились цвета оптоволокон.
Как выбрать заставку рабочего стола?
Прежде, чем приступить к рассказу о том, как поменять заставку, стоит описать некоторые правила выбора заставки:
- Выбирайте заставку с преобладанием светлых цветов.
 На темных заставках не видно значки и иконки рабочего стола. Также можно установить заставку и посмотреть, хорошо ли она будет выглядеть и если не понравится, то сменить на другую.
На темных заставках не видно значки и иконки рабочего стола. Также можно установить заставку и посмотреть, хорошо ли она будет выглядеть и если не понравится, то сменить на другую. - Выбирайте картинки, близкие по разрешению с вашим монитором. Очень маленькие будут либо растянуты и их качество вас не порадует, либо будут расположены посередине рабочего стола, а вокруг будет черная рамка.
- Не ставьте на заставку изображения с очень большим разрешением или с большим объемом. Такие картинки способны в разы ухудшить работоспособность компьютера. он будет очень долго загружаться при пуске и переключении на рабочий стол.
Скринсейвер
Хотя часто ошибочно заставкой называют обои на рабочем столе, замена которых рассмотрена выше, самой заставкой можно считать хранитель экрана или скринсейвер. Появляется он когда на рабочем столе или другом не игровом приложении какое-то время не ведется работа. Тогда компьютер переходит в режим экономии – монитор гаснет или на него выводится экономящая заставка.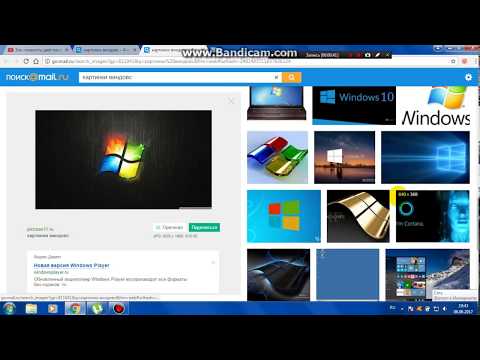 Если вас не устраивает стандартная заставка, есть несколько способов поменять ее:
Если вас не устраивает стандартная заставка, есть несколько способов поменять ее:
- Вызвать обработчик команд «Выполнить» сочетанием клавиш «Win+R».
Вызываем обработчик команд «Выполнить» сочетанием клавиш «Win+R»
- Затем ввести «control desk.cpl,,@screensaver».
Вводим «control desk.cpl,,@screensaver», жмем «ОК»
- Откроется меню выбора экранной заставки, где вы сможете выбрать вид заставки, а также время, через которое она будет появляться.
Выбираем тип заставки
Настроив параметры, нажимаем «Применить», затем «ОК»
Где найти хранители экрана
Скринсейверы есть в Сети в большом ассортименте. Там можно найти статичные, анимированные скринсейверы. Поклонники компьютерных игр смогут найти что-то для себя, более приземленные пользователи подберут себе что-то нейтральное.
Скринсейвер можно скачать из сети Интернет
Важно! Фактически хранители экрана являются исполняемыми файлами, поэтому с ними и под видом их можно занести вирус.
Чтобы этого не произошло, проверяйте загруженные файлы антивирусом или специальным интернет-сервисом.
Как устанавливать хранители экрана
Скринсейверы, имеющие свой собственный установщик, устанавливаются через него. Если он отсутствует, то хранитель экрана помещается в системную папку «C:»-«Windows»-«System32».
- Скачать в Сети скринсейвер.
Скачиваем скринсейвер из надежного сайта
- Дважды щелкнуть по установщику (обычно имеют расширение msi).
Дважды кликаем по файлу скринсейвера
- Если установщика нет, поместить в папку «System32».
Как поменять заставку Windows?
Перейдем к практической части статьи, где вы наконец-то узнаете, как поменять заставку. Для начала скажу, что начиная с Windows Vista можно указывать несколько заставок, которые будут меняться с указанной вами периодичностью, например, раз в 1 час. Итак, чтобы поменять заставку Windows, нужно выполнить следующие простые шаги:
- Щелкните в любом пустом месте рабочего стола правой клавишей мыши и выберите в контекстном меню «Персонализация
».
Контекстное меню Рабочего стола
- В нижней части открывшегося окна найдите «Фон рабочего стола
» и нажмите на нем левой клавишей мыши.
- Теперь вы можете выбрать расположение заставки рабочего стола (1) или при помощи кнопки «Обзор
» (2) явно указать ее местоположение. Стандартные заставки находятся в разделе «
Фоны рабочего столаWindows
». Свои картинки можно загрузить в папку «
Изображения
» и через «
Обзор
» указать эту папку. В центре окна (3) располагаются небольшие иконки изображений. Здесь вы сможете выбрать несколько картинок, которые будут периодически менять друг друга. Положение картинки (4) лучше выбирать то, которое указано на изображении ниже. После всех изменений нажмите на кнопку «
Сохранить изменения
» (5).
Окно параметров заставки
- Вы увидите, что заставка поменялась. Вот так вот просто можно поменять заставку Windows.

На этом моя статья подошла к концу. Теперь вы знаете, как поменять заставку Windows. Если же вопросы еще остались, то пишите их в комментариях.
Доброго времени суток, уважаемые читатели . На очереди статья о настройках операционной системы Windows 7. Статья небольшая, поскольку материал не сложный, но, на мой взгляд, некоторым начинающим юзерам будет полезна. Сегодня мы поговорим о том, как изменить обои рабочего стола операционной системы Windows 7.
Обои рабочего стола
– обычные изображения, которые можно скачать с Интернета, или фотографии, сделаны Вами. Основное пожелание при использовании новых изображений в качестве обоев рабочего стола – размер картинок должен быть таким, как и разрешение экрана. Можно и игнорировать данное условие, но тогда изображения на рабочем столе могут быть растянуты, сплюснуты т.е. некорректно отображены
Дополнительного описания для сегодняшнего материала не нужно, поскольку задача стоит очень простая: как установить новые обои на рабочем столе.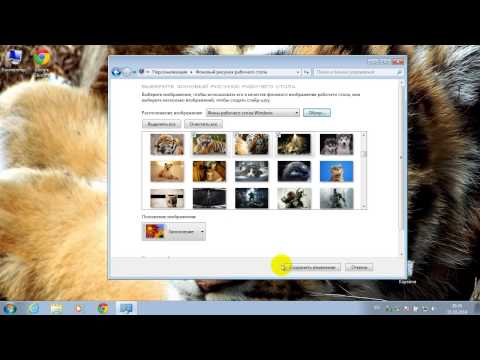
Приступим непосредственно к выполнению:
1. Кликаем правой кнопкой мышки на свободном от файлов участке рабочего стола. Появится контекстное меню.
Рис 1. Контекстное меню рабочего стола.
2. Переходим по пункту « Персонализация» контекстного меню. Откроется окно для управления темами операционной системы Windows 7.
Рис 2. Темы, изображения, звук
3. В данном окне необходимо кликнуть по cсылке «Фон рабочего стола
«. Отмечу, что данное окно также содержит опции для изменения цвета границ окон, внешнего вида окон, управления звуковой схемой и заставкой операционной системы . После этого появиться окно для настройки обоев рабочего стола.
Рис 3. Фоновый рисунок рабочего стола.
— указываем каталог, в котором размещены изображения, которые будут использоваться в качестве обоев рабочего стола. Выполняем это с помощью кнопки «
Обзор».
— отмечаем те изображения, которые Вы желаете использовать. Кнопка «Выделить все» позволяет отметить все добавленные картинки. Кнопка «Очистить все», соответственно, снимает галочки со всех изображений.
Кнопка «Выделить все» позволяет отметить все добавленные картинки. Кнопка «Очистить все», соответственно, снимает галочки со всех изображений.
— указываем положение изображения с помощью выпадающего меню.
Рис 4. Положение изображения
.
— указываем время, по истечении которого изображения будут меняться. Если отметить пункт В случайном порядке, смена изображений по истечении указанного времени будет выполнятся случайно (в обратном случае – по порядке).
Как можно поменять картинку на экране монитора (обои на Рабочем столе).
В этом уроке вы узнаете о том, как можно поменять картинку на экране монитора (обои на Рабочем столе) вручную, а также как сделать так, чтобы эти картинки сменяли друг друга в автоматическом режиме через указанный промежуток времени.
Чтобы сменить обои на Рабочем столе для начала надо эту картинку где-то взять. Самый быстрый и простой способ получить красивую картинку это скачать её в Интернете.
Существует множество сайтов, которые предоставляют для бесплатного скачивания огромное разнообразие красивых обоев, а чтобы найти такой сайт, необходимо просто задать в фразу «скачать обои» и выбрать понравившийся сайт.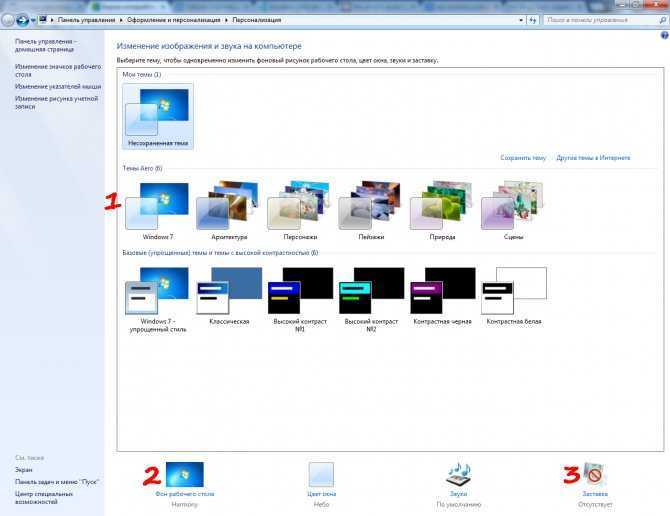
Зайдя на этот (или подобный) сайт мы можем выбрать понравившуюся нам картинку и быстро скачать её к себе в компьютер. Но чтобы картинка выглядела на экране монитора реалистично (без растягиваний) вы должны знать какое разрешение поддерживает ваш монитор. Чтобы выяснить это Свойства
. Далее перейдите на вкладку
Параметры
и запомните своё разрешение:
Теперь, когда вы знаете какие обои (в каком разрешении) вам нужны, можно приступать к выбору и скачиванию понравившихся обоев.
Когда нужное количество обоев будет скачано в указанную папку (либо же по-умолчанию в папку Мои рисунки
) давайте поменяем картинку на Рабочем столе. Это делается элементарно – кликните правой кнопкой мыши по Рабочему столу и выберите пункт
Свойства
. Далее перейдите на вкладку
Рабочий стол
, выберите нужный рисунок в списке
Фоновый рисунок
(1) и щёлкните на кнопке
Применить
(2):
Если новых рисунков нет в списке, то с помощью кнопки Обзор
(3) найдите папку, в которую вы скачали ваши картинки и выберите там новые картинки, чтобы они появились в списке.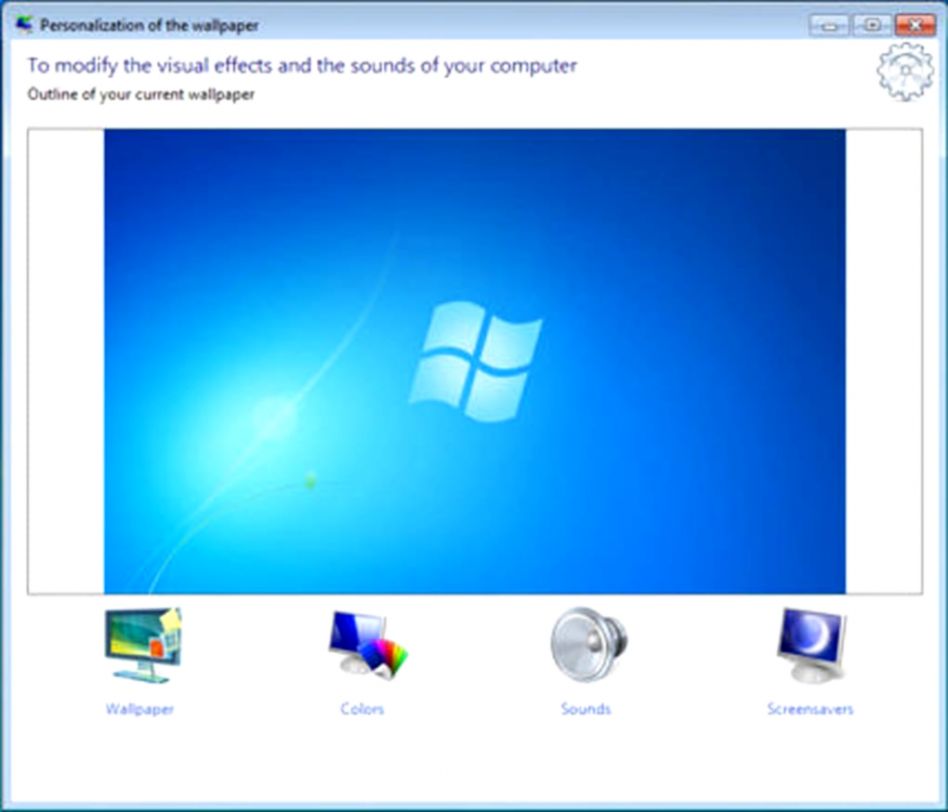
Как видите всё очень просто.
Теперь давайте поговорим об автоматической смене обоев на Рабочем столе. Здесь тоже нет ничего сложного, но для этого нам понадобится специальная программа, которая будет это делать. Например, программа Vetton Wallpapers
, которую вы можете бесплатно скачать .
Программа маленькая и очень простая.
После установки и запуска программы вы попадёте в основное окно программы, где первым делом вам надо будет сформировать список тех обоев, которые будут меняться на Рабочем столе.
Чтобы добавить нужную картинку в список нажимаем кнопку Добавить
и в открывшемся меню выбираем пункт
Файл
или
Папку
(в зависимости от того, что вы хотите добавить):
Таким образом, повторив эти действия несколько раз, мы создаем список из картинок, которые будут меняться. Остается только запустить работу программы кнопкой Запустить смену обоев
(1):
Ну и кратко об остальных кнопках программы:
2
– кнопка
Сменить обои
.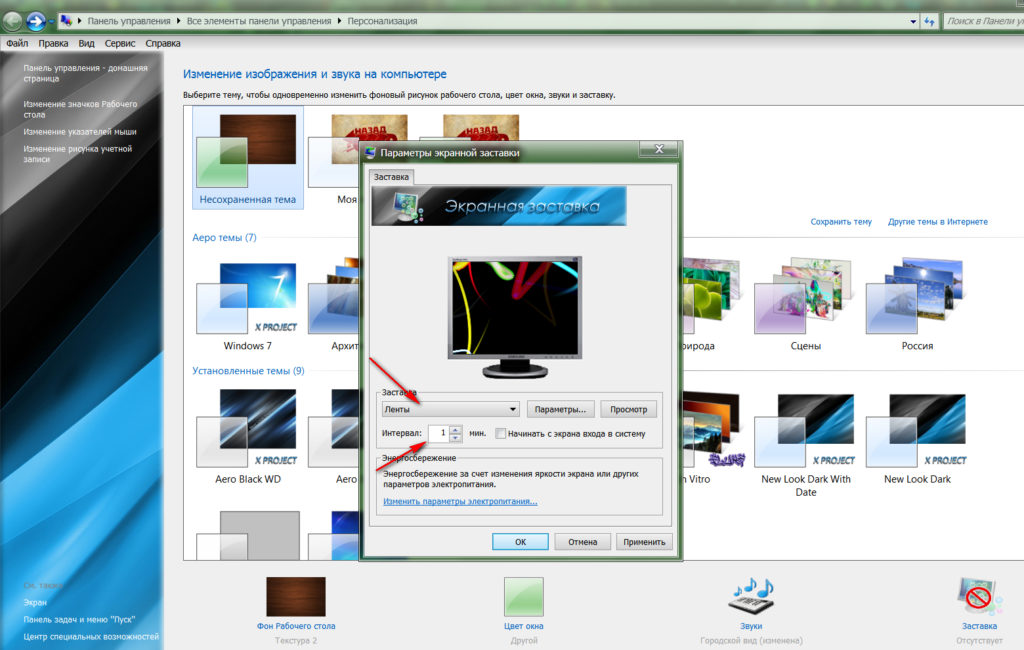 Поочерёдно меняет обои выбирая их из списка.
Поочерёдно меняет обои выбирая их из списка.
3
– кнопка
Настройка смены
. Позволяет настраивать функции программы, например, задавать промежуток времени, через который будет происходить смена обоев.
4
– кнопка
В случайном порядке
. Смена обоев из списка будет происходить в случайном порядке.
5
– кнопка
Скачать новые обои
. Позволяет при подключенном Интернете скачивать обои прямо из программы (с официального сайта программы )
6
– кнопка
Просмотр на весь экран
. Щёлкните по этой кнопке и выбранные в списке обои будут раскрыты на весь экран (для просмотра). Повторный щелчок по экрану возвращает в программу.
7
– кнопка
Выход
. Закрывает программу.
8
– это и есть список тех обоев, которые будут сменять друг друга на Рабочем столе.
На этом у меня всё!
Меняйте обои, делайте вашу компьютерную жизнь более разнообразной и красочной и это точно улучшит ваше настроение!
Если Вы много работаете за компьютером, то однообразный фоновый рисунок со временем может надоесть и появится желание заменить его на что-то более оригинальное.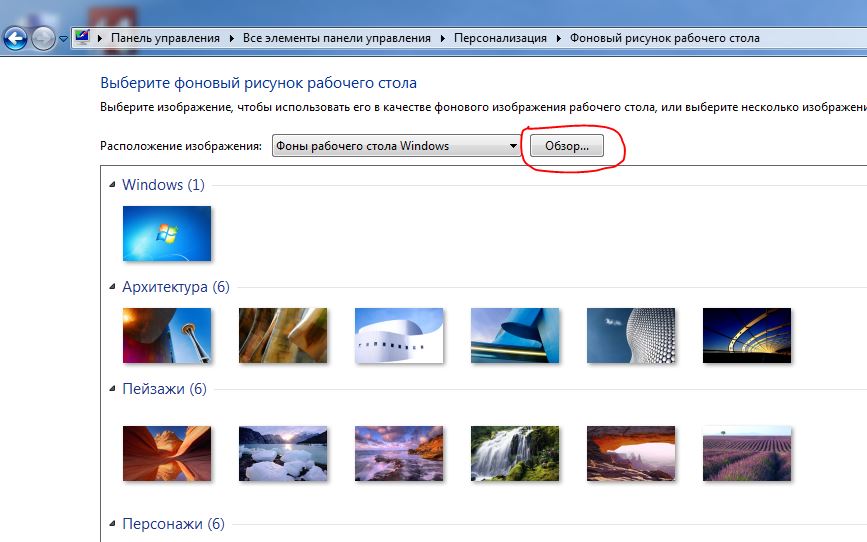 Кроме того, заменив фоновый рисунок, вы покажете другим сотрудникам, что вы, оказывается, разбираетесь в компьютере!
Кроме того, заменив фоновый рисунок, вы покажете другим сотрудникам, что вы, оказывается, разбираетесь в компьютере!
Поддержать проект Marrex.ru
Вы можете сказать мне спасибо:
Поделиться ссылкой с друзьями или врагами!
Написать отзыв в Яндексе, из Яндекс браузера стало намного проще! В адресной строке, справа, видим кнопку с количеством отзывов, естественно, нужно быть зарегистрированным в Яндексе, выбираем оценку и можно написать комментарий к оценке!
Теги: #windows_7 ,
Статистика по странице:
Всего прсомотров в новом дизайне : 2238
Всего прсомотров в старом дизайне : 11558
Как изменить фоновый рисунок в Windows 7
Нажав правую кнопку мыши (курсор должен быть на чистом рабочем столе, а не на каких-нибудь вкладках, ярлыках), вызываете контекстное меню.
Рис.1
В открывшемся меню выбираем Персонализация
Рис.2
Нажимаете ссылку Фон рабочего стола
.
В открывшемся окне вы можете выбрать фон из нескольких десятков рисунков, которые есть по умолчанию в операционной системе Windows 7. Для просмотра, кликаете по эскизам рисунков и они, на ваших глазах, появляются на экране монитора. Когда выберете рисунок – нажмите кнопку Сохранить изменения, чтобы понравившийся рисунок стал фоном рабочего стола.
Для просмотра, кликаете по эскизам рисунков и они, на ваших глазах, появляются на экране монитора. Когда выберете рисунок – нажмите кнопку Сохранить изменения, чтобы понравившийся рисунок стал фоном рабочего стола.
Если поставить галочки на нескольких изображениях, тогда станет активным поле Сменять изображение каждые и из выпадающего списка вы можете выбрать интервал времени, через который изображения будут сменять друг друга.
Но, возможно вы хотите сделать фоном рабочего стола свой рисунок, или фотографию. Тогда нажимаете кнопку Обзор А и находите папку с вашими фотографиями. Только имейте ввиду, что, если фотография, или рисунок не соответствуют размерам экрана, тогда нужно нажать кнопку Заполнение Б и из выпадающего списка выбрать, что нужно сделать с рисунком: растянуть, разместить по центру и т.д.
Фотографию лучше заранее сделать соответствующей размеру экрана Вашего монитора, иначе она будет обрезана, или искажена. Посмотрите как сделать фотографию нужного размера с помощью фотошопа.
Начинаем работу с оформлением!
Щелкните кнопку «Пуск». Открывается меню, которое как бы разделено на две половины. Выберите в правой части пункт «Панель управления»
Появляется окно с аналогичным названием, в нем отображается несколько десятков значков (если «Панель управления» выглядит по-другому, то нажмите на пункт «Переключение к классическому виду» в списке, расположенном у левой части данного окна). Нужный нам ярлык обычно находится в последнем ряду кнопок панели управления компьютером. В разных версиях ОС Windows он зовется по-разному: или «Оформление и темы», или «Экран». Только изображения таких значков похожи между собой: зачастую это рисунок экрана компьютера с палитрой или кистью. Делаем двойной щелчок мышью на этом ярлыке.
После этого открывается окно с надписью «Свойства: Экран». Под его названием расположено несколько вкладок – «Темы», «Рабочий стол», «Заставка» и т.д. Дальнейшие действия зависят от того, что вы хотите сделать.
Как настроить профиль пользователя Windows по умолчанию — Apache VCL
Перейти к концу метаданных
Профиль пользователя Windows определяет внешний вид среды рабочего стола, настроенной для конкретного пользователя.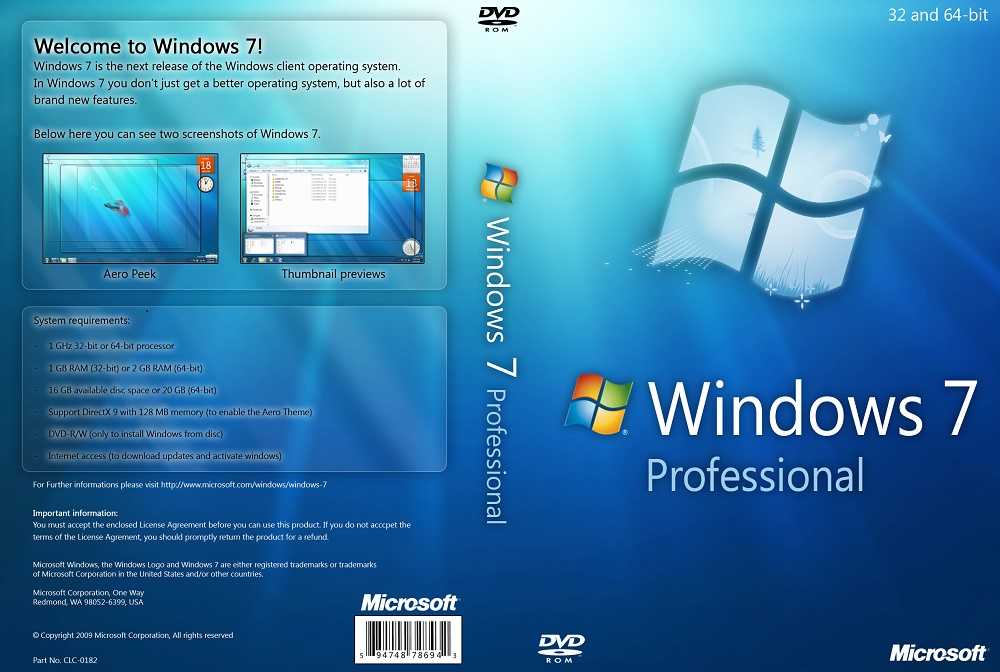 Он содержит различные настройки, такие как цвета рабочего стола, фон, размещение значков и настройки проводника Windows. Профиль по умолчанию — это профиль шаблона, который используется при первом входе пользователя в систему Windows. Профиль по умолчанию может быть настроен создателем изображения.
Он содержит различные настройки, такие как цвета рабочего стола, фон, размещение значков и настройки проводника Windows. Профиль по умолчанию — это профиль шаблона, который используется при первом входе пользователя в систему Windows. Профиль по умолчанию может быть настроен создателем изображения.
Windows 7 и Windows Server 2008
Microsoft не поддерживает копирование профилей в Windows 7 и Windows Server 2008. Кнопка «Копировать в» недоступна для всех профилей, кроме профиля по умолчанию. Единственный поддерживаемый метод встроен в Sysprep, и этот метод сам по себе очень проблематичен. Следующие шаги не поддерживаются и не рекомендуются Microsoft, но, похоже, работают:
Включить фон рабочего стола
- Загрузите и отредактируйте файл RDP для резервирования изображения с веб-сайта VCL, чтобы разрешить фон рабочего стола, иначе вы не сможете изменить цвет фона рабочего стола
- Щелкните правой кнопкой мыши файл .rdp и выберите Edit
- Щелкните вкладку Experience
- Выберите LAN (10 Мбит/с или выше)
- Убедитесь, что установлен флажок «Фон рабочего стола» 91 рядом с
8
- Щелкните вкладку General
- Щелкните Сохранить
- Войдите в VCL как администратор
- System Explorer для отображения скрытого файла
- Открыть Windows Explorer
- Нажмите Организация> Папсы и параметры поиска
- Выберите Просмотр вкладка
- Выберите радионотоку рядом с .

Создайте учетную запись настройки профиля
- Создайте новую учетную запись локального пользователя с именем ProfileSetup (Примечание: имя не имеет значения, но оно не должно совпадать с другой строкой в стандартном реестре Windows. Вы искать в реестре имя пользователя, которого вы используете для настройки профиля. Использование уникального имени облегчит эту задачу.)
- Открыть Панель управления > Добавить или удалить учетные записи пользователей
- Если уже есть учетная запись с именем ProfileSetup и вы хотите начать заново с новой учетной записью, удалите существующую учетную запись, а затем создайте новую:
- Нажмите на ProfileSetup пользователя
- Нажмите Удалить учетную запись
- Нажмите Удалить файлы
- Нажмите Удалить учетную запись
0
8 Создание новой учетной записи
- Введите Имя учетной записи: Profilestup
- Нажмите на радиопроизводительность рядом с Администратором
- Нажмите Создать учетную запись
- Установите пароль для счета.
 ProfileSetup учетная запись
ProfileSetup учетная запись - Нажмите Создайте пароль
- Введите пароль и нажмите Создать пароль
Настройте профиль пользователя для учетной записи настройки профиля
Выйдите из системы как администратор и войдите в систему как ProfileSetup
- Настройте профиль пользователя, войдя в систему как учетная запись ProfileSetup (настройте фон рабочего стола, расположите значки и т. д.). Следующие советы являются необязательными:
- Загрузите и запустите Autoruns. Эта бесплатная утилита покажет вам все, что запускается при загрузке компьютера, входе пользователя в систему и т. д. Есть несколько вещей, которые, вероятно, можно отключить, например, Windows Mail.
Скопируйте настраиваемый профиль до
по умолчанию
- . на C:\Users
- Переименуйте исходную папку профиля по умолчанию: C:\Users\ Default -> C:\Users\ DefaultOriginal
- Переименуйте папку настроенного профиля: C:\Users\ ProfileSetup -> C:\Users\ По умолчанию
Примечание. Если вы не можете переименовать папку ProfileSetup, перезагрузите компьютер, войдите в систему как администратор и повторите попытку. Выполните следующую команду из командной строки, чтобы перезагрузить компьютер:
Если вы не можете переименовать папку ProfileSetup, перезагрузите компьютер, войдите в систему как администратор и повторите попытку. Выполните следующую команду из командной строки, чтобы перезагрузить компьютер:
shutdown.exe -r -f -t 0
Примечание. встроенная утилита копирования профилей, которая будет использоваться для копирования профиля по умолчанию, а не профилей других учетных записей пользователей. Настроенный профиль теперь находится в расположении профиля по умолчанию (C:\Users\Default), поэтому утилиту теперь можно использовать для создания его копии.
- Открыть Панель управления> Система и безопасность> Система
- Нажмите Настройки расширенной системы Слева
- Нажмите на настройки … Кнопка КЛИЧ
- Выделите Профиль
- .
 Копировать в…
Копировать в… - Копировать профиль в: C:\Users\DefaultCopy
- Нажмите Изменить в разделе Разрешено использовать
- Введите Все и нажмите OK
- Нажмите кнопку «ОК».
Примечание. C:\Users\Default содержит исходный настроенный профиль. Тот же профиль также находится в папке C:\Users\DefaultCopy. Папка DefaultCopy — это папка, к которой были применены преобразования утилиты копирования профиля Windows.
- Открыть Проводник Windows
- Удалить «C:\Users\ Папка по умолчанию
- Переименуйте папку: C:\Users DefaultCopy -> C:\Users\ По умолчанию
- Открыть
учетные записи > 9 Добавить или удалить учетные записи > Панель управления
- Нажмите на учетную запись ProfileSetup
- Нажмите Удалить учетную запись
- Нажмите Удалить файлы
- Нажмите Удалить учетную запись
0012 Очистите реестр для индивидуального профиля
- во время входа в систему AS Администратор
- Запуск REGEDIT.
 EXE
EXE - Выберите HKEY_USERS HIVE:
- КЛЮЧЕС :
- Перейдите к C:\Users\Default
- Введите ntuser.dat в поле Имя файла: поле (Примечание: этот файл скрыт, поэтому обычно он не отображается в списке файлов)
- Введите имя ключа: DU
- Перейдите к: HKEY_USERS\DU\Software\Microsoft\Windows\CurrentVersion\Explorer\Shell Folders , вероятно, путь к исходной учетной записи пользователя ProfileSet
каталог профиля, сохраненный во многих значениях, как показано ниже. Это может вызвать проблемы с программами, использующими эти значения. Например, пользователь может сохранить файл на рабочем столе из программы, но сохраненный файл не появится на рабочем столе пользователя. 9 и «Не использовать этот раздел реестра» Меню Edit и выберите Find…
- Найдите в ключе DU строку ProfileSetup .
 В общем, вы хотите очистить все, что ссылается на пользователя с именем ProfileSetup и Каталог C:\Users\ProfileSetup . Вероятно, в DU будет несколько мест, где они сохраняются. Вам нужно будет анализировать каждый матч. Большинство совпадений не вызовут проблем. Некоторые из них, такие как ключ Shell Folders , который вы ранее очистили.
В общем, вы хотите очистить все, что ссылается на пользователя с именем ProfileSetup и Каталог C:\Users\ProfileSetup . Вероятно, в DU будет несколько мест, где они сохраняются. Вам нужно будет анализировать каждый матч. Большинство совпадений не вызовут проблем. Некоторые из них, такие как ключ Shell Folders , который вы ранее очистили. - ВАЖНО: Выгрузить куст реестра пользователей по умолчанию:
- Выберите ключ DU
- Щелкните меню Файл и выберите Выгрузить куст…
- Перейдите в каталог: C:\ProgramData\Microsoft\User Account Pictures
(Примечание: вам нужно включить «Показать скрытые файлы», чтобы увидеть это каталог) - Переименуйте user.
 bmp во что-то вроде user-original.bmp
bmp во что-то вроде user-original.bmp - Скопируйте файл .bmp, который вы хотите использовать в качестве изображения учетной записи, в этот каталог и назовите его user.bmp
- Выполнить gpedit.msc
- Перейдите к Пользовательской конфигурации > Настройки Windows > Scripts (вход в систему/вход)
- Двойной щелчок Вход
- Click Показать файлы …
. Следующий режисс :\Windows\System32\GroupPolicy\User\Scripts\Logon
- Создайте новый текстовый файл с расширением .cmd в этом каталоге
Добавьте в файл следующее:
установить WALLPAPER_PATH=%1reg.exe ADD "HKEY_CURRENT_USER\Remote\2\Control Panel\Desktop" /v Wallpaper /d "%WALLPAPER_PATH%" 690. 63 ДОБАВИТЬ «HKEY_CURRENT_USER\Remote\2\Панель управления\Рабочий стол» /v WallpaperStyle /d 0 /f
63 ДОБАВИТЬ «HKEY_CURRENT_USER\Remote\2\Панель управления\Рабочий стол» /v WallpaperStyle /d 0 /f reg.exe ДОБАВИТЬ "HKEY_CURRENT_USER\Панель управления\Рабочий стол" /v Обои /d "%WALLPAPER_PATH%" /freg.exe ADD "HKEY_CURRENT_USER\Software\Microsoft\Internet Explorer\Desktop\General" /v WallpaperSource /d "%WALLPAPER_PATH%" /f- Сохранить файл .cmd
- Нажмите кнопку «Добавить » на панели «Вход»
- . Выбор. Открыть
- Введите путь к файлу изображения в поле Параметры сценария :
- Нажмите OK дважды
- Закройте Редактор локальной групповой политики
- Запустите gpupdate 9001 /force
- Войдя в систему как Администратор , создайте локальную учетную запись пользователя Windows с именем Профиль и добавьте ее в Администраторы
- Настройте группу
profile:- Войдите в систему как Профиль
- Внесите необходимые изменения в профиль, рабочий стол и приложение
- Выйдите из системы
- Журнал Back on As Администратор
- Переименование C: \ Documents and Settings \ Default User КАКАТА НА Пользователь по умолчанию.

- Выберите вкладку Дополнительно
- Нажмите кнопку Настройки рядом с Профили пользователей
- Выберите профиль профиля, нажмите Копировать в :
Копировать профиль в: C: \ Documents and Settings \ Пользователь по умолчанию
разрешены для использования: Добавить Every Группа- КЛЮЧЕЙ OK
- DELET C:\Documents and Settings\Profile
50045
Все новые локальные учетные записи пользователей, созданные на компьютере, должны получить профиль пользователя, настроенный с учетом настроек, внесенных вами в учетную запись профиля.
Настройка изображения учетной записи пользователя
(необязательно)
Принудительное отображение фона рабочего стола в Windows 7 и Windows Server 2008
(необязательно)
Следующее Процедура должна заставить изображение обоев рабочего стола отображаться для всех пользователей независимо от того, выбран ли параметр Desktop Background в файле .rdp. Это может быть полезно, если вы хотите, чтобы всегда отображался логотип или изображение с инструкциями для пользователя. Существуют некоторые параметры локальной групповой политики, которые можно настроить для принудительного отображения обоев и предотвращения их изменения пользователями. Однако это работает только в том случае, если Фон рабочего стола Параметр выбран в файле .rdp.
Вы можете столкнуться с трудностями при отображении обоев во всех ситуациях.
 Одна известная ситуация, когда пользователь подключается с отключенной опцией Desktop Background . Обои должны отображаться изначально. Если пользователь отключается от удаленного компьютера (но не выходит из системы), а затем снова подключается, обои, вероятно, не появятся.
Одна известная ситуация, когда пользователь подключается с отключенной опцией Desktop Background . Обои должны отображаться изначально. Если пользователь отключается от удаленного компьютера (но не выходит из системы), а затем снова подключается, обои, вероятно, не появятся.Windows XP и Windows Server 2003
Создайте учетную запись конфигурации профиля
Скопируйте настроенный профиль в «Пользователь по умолчанию»
Очистить учетную запись конфигурации
Затем вы можете создать другую учетную запись и войти в систему, используя ее, чтобы убедиться, что настройки вашего профиля действуют для новых пользователей. Обязательно удалите его после завершения тестирования.
Top 10 вещей, которые можно сделать с новой системой Windows 7
на
Кевин Пурди
Комментарии (379)
Мы можем получить комиссию по ссылкам на этой странице.
Если вы только что купили новый компьютер, обновили его до Windows 7 или переустановили ОС, только что установленная система — это прекрасная возможность внести некоторые полезные изменения и исправления. Вот вещи, которые мы рекомендуем всем решать на новой свежей Windows.
Ранее мы собрали большую часть наших советов по Windows 7, от первой установки до тонкой настройки, в нашем полном руководстве по Windows 7, а также упаковали наши любимые небольшие утилиты и приложения для настройки в список из 10 дополнительных приложений. . Это руководство, напротив, не включает много загрузок и фокусируется на том, что можно сделать, чтобы исправить свою систему с самого начала, отдельное приложение не требуется.
Полное руководство Lifehacker по Windows 7
Windows 7 официально выходит сегодня, но мы тестировали, настраивали, настраивали, исправляли и…
Подробнее
10.
 Смените тему оформления
Смените тему оформленияВ отличие от своих предшественников, Windows 7 предлагает множество нехакерских способов изменить внешний вид рабочего стола целиком, а не только обои. Мы предварительно ознакомились со многими бесплатными и законными темами Windows 7 и отметили, что Microsoft время от времени регистрируется, чтобы предоставить больше тем на своем сайте. Если вы хотите, чтобы ваши обои были свежими, но вы не хотите самостоятельно выискивать широкоэкранные изображения, настройте фон Bing в качестве канала обоев с автоматическим поворотом. (Исходные сообщения: больше тем, фоны Bing)
9. Воспользуйтесь лучшими настройками принтера
Когда вышла Vista, она нарушила совместимость многих принтеров. Теперь, когда у большинства производителей было время обновить драйверы (а у пользователей было время заменить старые принтеры), мы можем получить максимальную отдачу от лучших инструментов печати Windows 7. Вы можете, например, заставить свой компьютер менять свой принтер по умолчанию на основе сетевых подключений, что может быть настоящим благом для воинов ноутбуков.
 Вы также можете с удовольствием подключить свои системы XP к сети, поскольку Windows 7 и XP могут совместно использовать принтеры, как объясняется на собственном сайте How-To Geek. (Исходный пост: обмен XP/7)
Вы также можете с удовольствием подключить свои системы XP к сети, поскольку Windows 7 и XP могут совместно использовать принтеры, как объясняется на собственном сайте How-To Geek. (Исходный пост: обмен XP/7)8. Продлите срок активации, если необходимо
Вы клянетесь, что никогда раньше не использовали эту копию Windows 7 или думали, что деактивировали лицензию в системе, в которой вы использовали ее. По какой бы причине ваш код активации не работал, вы можете дать себе 120 дней, чтобы купить его или собраться иным образом.
7. Настройте режим XP и сделайте его более удобным бесплатно и узнайте, как извлечь из этого максимальную пользу. Если собственные инструменты виртуализации Microsoft для Virtual XP вас не очень впечатляют, запустите образ XP Mode в VirtualBox для полного контроля над состояниями, использованием оборудования и другими переменными.
6. Верните свою старую кнопку «Показать рабочий стол»
Чтобы просмотреть или отобразить рабочий стол в Windows 7, вам нужно навести или щелкнуть маленькую полупрозрачную полоску — эту маленькую полоску в правом нижнем углу.
 Не хватает старого значка с пухлым углом и кнопки на панели задач, на которую можно нажать? В блоге Tweaking with Vishal показано, как вернуть его обратно — на самом деле вроде того, потому что вы действительно создаете небольшую панель инструментов всего с одной кнопкой. Тем не менее, это популярная настройка, помогающая облегчить переход с Windows XP. (Исходный пост)
Не хватает старого значка с пухлым углом и кнопки на панели задач, на которую можно нажать? В блоге Tweaking with Vishal показано, как вернуть его обратно — на самом деле вроде того, потому что вы действительно создаете небольшую панель инструментов всего с одной кнопкой. Тем не менее, это популярная настройка, помогающая облегчить переход с Windows XP. (Исходный пост)5. Интегрируйте Dropbox с вашей системой
Само по себе приложение Dropbox является обязательным для установки: оно синхронизирует ваши файлы размером от 2 ГБ из папки, которая волшебным образом обновляется во всех ваших системах и устройства. Но вы можете сделать его более полезной частью вашей системы Windows. Для начала вы можете синхронизировать папки за пределами вашего основного Dropbox, а затем при необходимости изменить местоположение. Существует множество других умных способов использования Dropbox, но в Windows 7 такая простая вещь, как добавление Dropbox в меню «Пуск», может окупиться за счет долгосрочной экономии времени.

4. Организуйте и настройте свои библиотеки
Библиотеки Windows 7 — одна из самых удобных и полезных функций ОС, но они не изо всех сил стараются объяснить сами себя. К счастью, писатель Mysticgeek на собственном сайте How-To Geek написал полезное руководство по работе с библиотеками, подробно описав добавление и удаление файлов и папок и поняв, как сделать их более удобными. Если вы предпочитаете самостоятельно управлять своими папками, вы также можете просто отключить библиотеки.
3. Настройка системы с двойной загрузкой
Когда ваша система Windows новая и только что установлена, вам нужно настроить ее для запуска другой системы . На самом деле, вы почти всегда сначала устанавливаете Windows, когда используете двойную загрузку Windows 7 и Ubuntu Linux. Если вы добавляете Windows 7 в качестве дополнения к XP, у нас также есть система для этого. Наконец, если вы используете Mac и хотите добавить Windows 7 в качестве собственной ОС, вы можете сделать это с помощью Boot Camp.

2. Изучите ярлыки
В Windows 7 нет недостатка в ярлыках, как и в его предшественниках, но эта новейшая версия операционной системы Microsoft делает гораздо больше, чтобы управлять окнами, новой панелью задач и другими действительно замечательными функциями. кончики пальцев. Вот основной список новых ярлыков Windows 7. Читайте, тестируйте их и изучайте их. Ваши пальцы, руки и запас свободного времени будут вам благодарны.
1. Быстрая установка необходимых приложений с помощью Ninite (и Lifehacker Pack)
Вероятно, у вас есть набор бесплатных загружаемых приложений, которые вы устанавливаете на каждую систему. Каждое из этих приложений имеет лицензионное соглашение, обычно избыточную серию опций для нажатия и ожидание установки приложения. Ninite позволяет вам выбирать приложения из веб-формы, а затем загружать настраиваемый установщик, который сразу подключает все эти приложения к вашей системе, без дополнительных кликов. Какие приложения вы должны взять? У нас есть пакет Lifehacker Pack, полный предложений, и страница в Ninite, предварительно загруженная этими предложениями.


 Если нужно выбрать фон из другой папки, то указать ее можно нажав на кнопку «Обзор».
Если нужно выбрать фон из другой папки, то указать ее можно нажав на кнопку «Обзор».
 На темных заставках не видно значки и иконки рабочего стола. Также можно установить заставку и посмотреть, хорошо ли она будет выглядеть и если не понравится, то сменить на другую.
На темных заставках не видно значки и иконки рабочего стола. Также можно установить заставку и посмотреть, хорошо ли она будет выглядеть и если не понравится, то сменить на другую.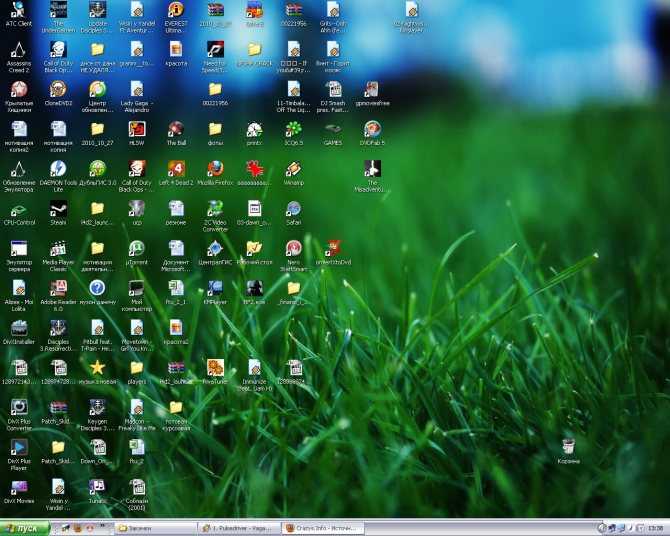 Чтобы этого не произошло, проверяйте загруженные файлы антивирусом или специальным интернет-сервисом.
Чтобы этого не произошло, проверяйте загруженные файлы антивирусом или специальным интернет-сервисом.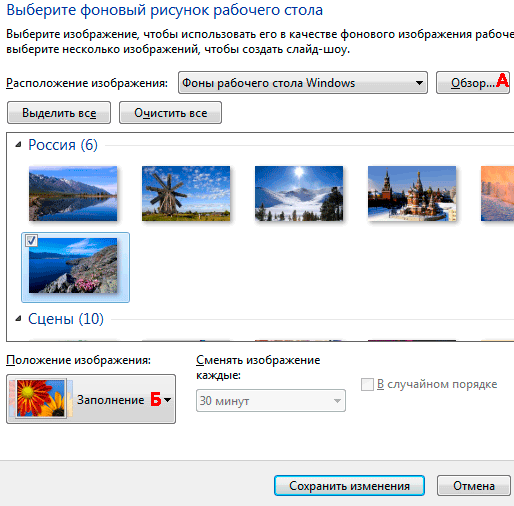


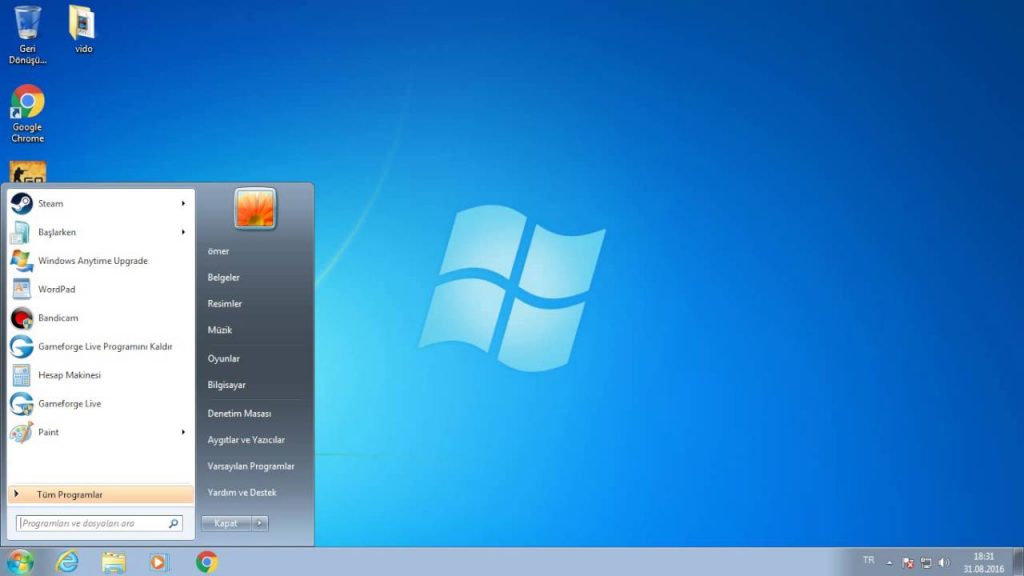 ProfileSetup учетная запись
ProfileSetup учетная запись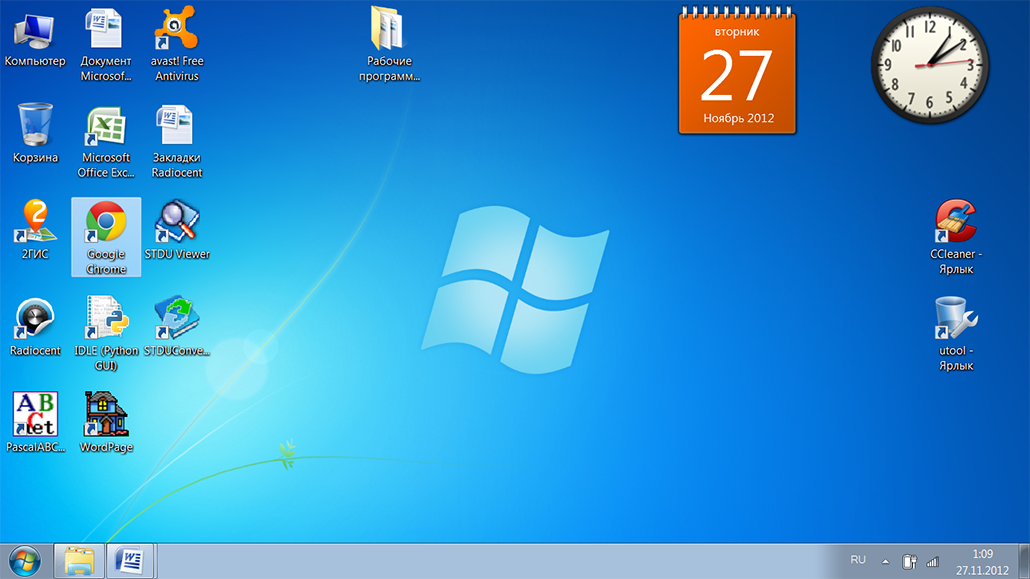 Если вы не можете переименовать папку ProfileSetup, перезагрузите компьютер, войдите в систему как администратор и повторите попытку. Выполните следующую команду из командной строки, чтобы перезагрузить компьютер:
Если вы не можете переименовать папку ProfileSetup, перезагрузите компьютер, войдите в систему как администратор и повторите попытку. Выполните следующую команду из командной строки, чтобы перезагрузить компьютер:  Копировать в…
Копировать в… 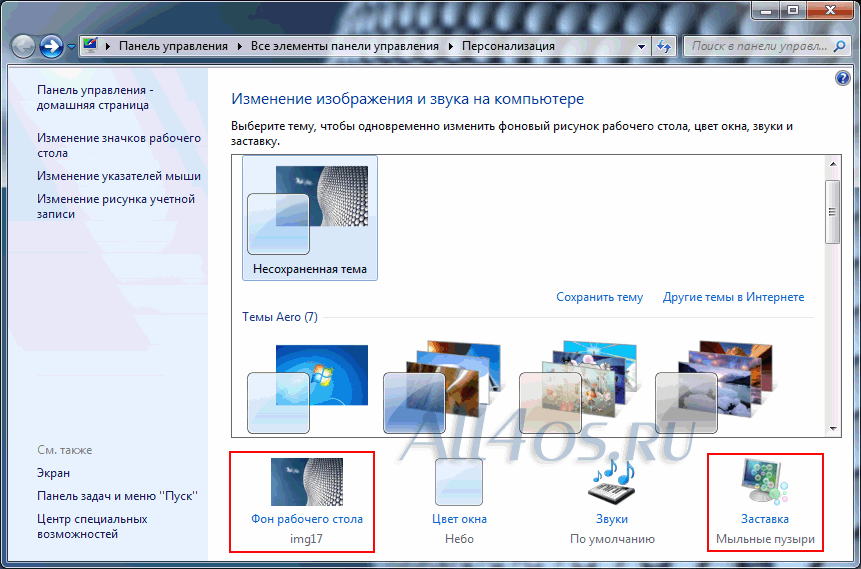 EXE
EXE 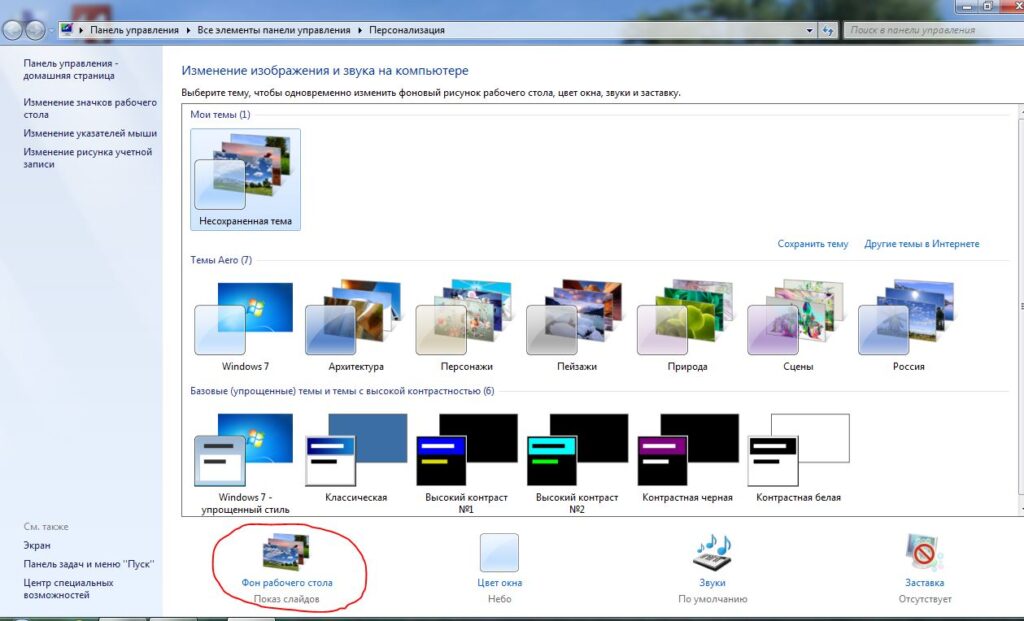 В общем, вы хотите очистить все, что ссылается на пользователя с именем ProfileSetup и Каталог C:\Users\ProfileSetup . Вероятно, в DU будет несколько мест, где они сохраняются. Вам нужно будет анализировать каждый матч. Большинство совпадений не вызовут проблем. Некоторые из них, такие как ключ Shell Folders , который вы ранее очистили.
В общем, вы хотите очистить все, что ссылается на пользователя с именем ProfileSetup и Каталог C:\Users\ProfileSetup . Вероятно, в DU будет несколько мест, где они сохраняются. Вам нужно будет анализировать каждый матч. Большинство совпадений не вызовут проблем. Некоторые из них, такие как ключ Shell Folders , который вы ранее очистили. bmp во что-то вроде user-original.bmp
bmp во что-то вроде user-original.bmp Одна известная ситуация, когда пользователь подключается с отключенной опцией Desktop Background . Обои должны отображаться изначально. Если пользователь отключается от удаленного компьютера (но не выходит из системы), а затем снова подключается, обои, вероятно, не появятся.
Одна известная ситуация, когда пользователь подключается с отключенной опцией Desktop Background . Обои должны отображаться изначально. Если пользователь отключается от удаленного компьютера (но не выходит из системы), а затем снова подключается, обои, вероятно, не появятся.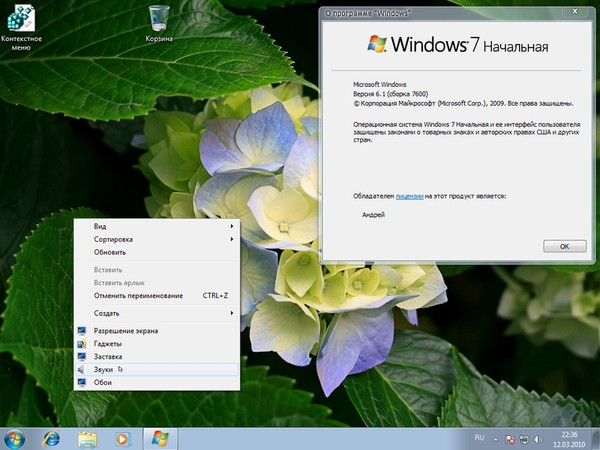 63 ДОБАВИТЬ «HKEY_CURRENT_USER\Remote\2\Панель управления\Рабочий стол» /v WallpaperStyle /d 0 /f
63 ДОБАВИТЬ «HKEY_CURRENT_USER\Remote\2\Панель управления\Рабочий стол» /v WallpaperStyle /d 0 /f 
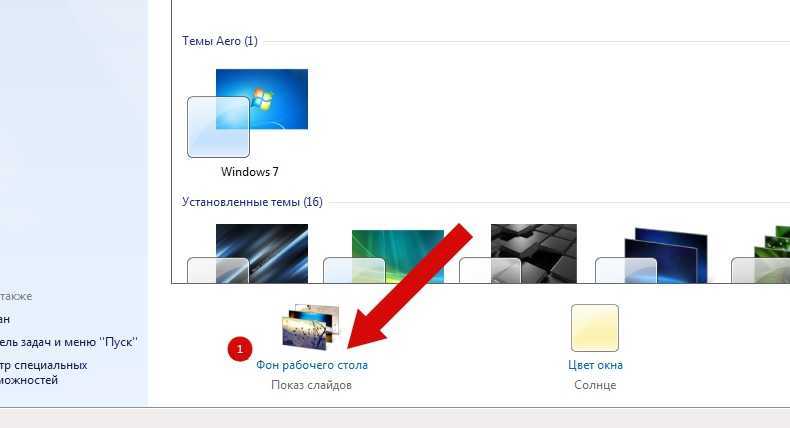 Смените тему оформления
Смените тему оформления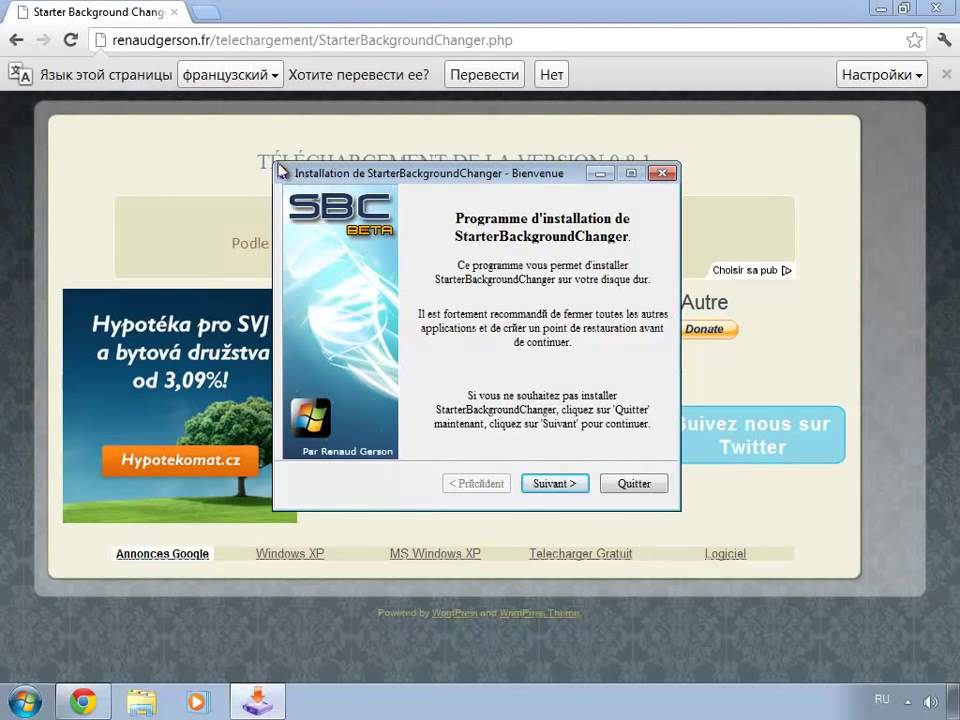 Вы также можете с удовольствием подключить свои системы XP к сети, поскольку Windows 7 и XP могут совместно использовать принтеры, как объясняется на собственном сайте How-To Geek. (Исходный пост: обмен XP/7)
Вы также можете с удовольствием подключить свои системы XP к сети, поскольку Windows 7 и XP могут совместно использовать принтеры, как объясняется на собственном сайте How-To Geek. (Исходный пост: обмен XP/7)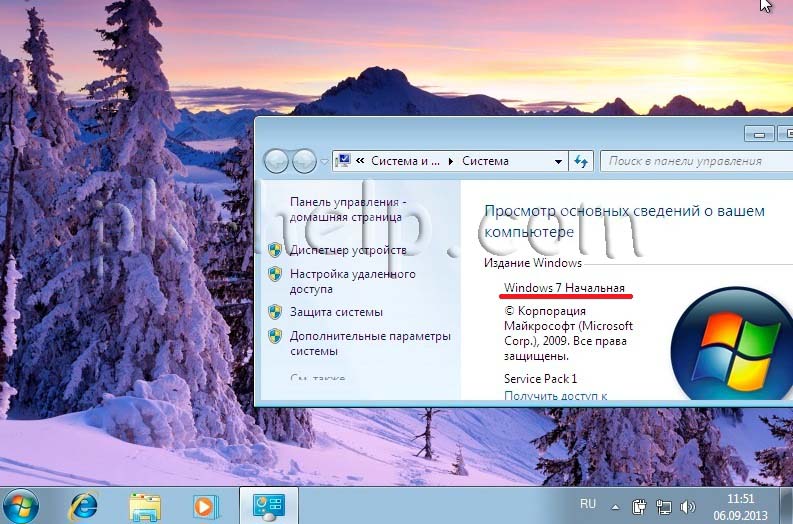 Не хватает старого значка с пухлым углом и кнопки на панели задач, на которую можно нажать? В блоге Tweaking with Vishal показано, как вернуть его обратно — на самом деле вроде того, потому что вы действительно создаете небольшую панель инструментов всего с одной кнопкой. Тем не менее, это популярная настройка, помогающая облегчить переход с Windows XP. (Исходный пост)
Не хватает старого значка с пухлым углом и кнопки на панели задач, на которую можно нажать? В блоге Tweaking with Vishal показано, как вернуть его обратно — на самом деле вроде того, потому что вы действительно создаете небольшую панель инструментов всего с одной кнопкой. Тем не менее, это популярная настройка, помогающая облегчить переход с Windows XP. (Исходный пост)