Содержание
Как поменять обои на Chromebook?
Google Chrome OS мало изучена. До сих пор многие не знают возможностей данной операционной системы. Конечно, их сильно меньше в сравнении с Windows, Mac или Linux. Систему нельзя назвать полноценной десктопной, она рассчитана на Web-серфинг и использование Android-приложений. Например, Chromebook не подойдут тем, кто любит играть в игры или программировать, однако многим при покупке ноутбука этого и не нужно, для 90% потребителей основные задачи, которые должен выполнять ноутбук — это удобство написания текстовых материалов, офисная работа, а также удобный и быстрый доступ к Интернету. С этим Chromebook справляется отлично. Если вы все же решились купить устройство после данного вступительного абзаца, предлагаем вашему вниманию инструкцию по изменению обоев на вашем новом Chromebook.
Вариантов у пользователей всего два. Есть возможность использовать как встроенные в систему обои, так и сторонние. Чтобы установить сторонние обои, необходимо, чтобы они были сохранены на самом компьютере. Нажимаем на кнопку «Пуск» в левом нижнем углу, далее нажимаем на стрелку вверх, расположенную по центру экрана, ищем файловый менеджер. Через него необходимо найти сохраненное изображение, нажать на него правой кнопкой мыши и в выпадающем списке выбрать «Set Wallpaper» (Установить как обои).
Нажимаем на кнопку «Пуск» в левом нижнем углу, далее нажимаем на стрелку вверх, расположенную по центру экрана, ищем файловый менеджер. Через него необходимо найти сохраненное изображение, нажать на него правой кнопкой мыши и в выпадающем списке выбрать «Set Wallpaper» (Установить как обои).
Чтобы использовать встроенные обои, необходимо на рабочем столе нажать по пустой области правой кнопкой мыши и в выпадающем списке выбрать пункт «Set Wallpaper» (Установить обои). Откроется новое окно с выбором обоев, в этом окне можно нажать на кнопку «Surprise me» (Удивите меня) в правом нижнем углу, в этом случае компьютер сам выберет новые обои.
Как можно заметить, процесс изменения обоев отличается от того, что можно встретить в Windows и MacOS, однако различия незначительны. Более того, в случае с Chrome OS процесс кажется более простым.
Мнением делитесь в Telegram-чате или ниже в комментариях.
- Теги
- Chromebook
- Компания Google
- Новичкам в Android
- Операционная система Android
Лонгриды для вас
Вышла финальная версия Android 13. Что нового и кто получит первым
Что нового и кто получит первым
15 августа компания Google внезапно объявила о выпуске первой стабильной версии Android 13. До этого дня пользователям были доступны лишь бета-версии операционной системы. Сейчас же все маски сняты и можно смело говорить о полноценном запуске мобильной ОС. Google успела перевыполнить план и устранить неполадки раньше положенного срока, учитывая, что Андроид 12 увидела свет лишь в октябре 2021 года, а датой выхода Андроид 13 предварительно называлось 1 сентября.
Читать далее
Что делать, если не работает клавиатура на Android. Собрали все способы решения проблемы
Смартфон — универсальное средство общения и поиска информации. При реализации этих задач незаменимым инструментом является виртуальная клавиатура для Андроид. По умолчанию она уже должна быть установлена на вашем устройстве. Чтобы вызвать ее, достаточно тапнуть по строке вода в любом приложении, будь то мессенджер или веб-браузер, после чего можно смело набирать текст.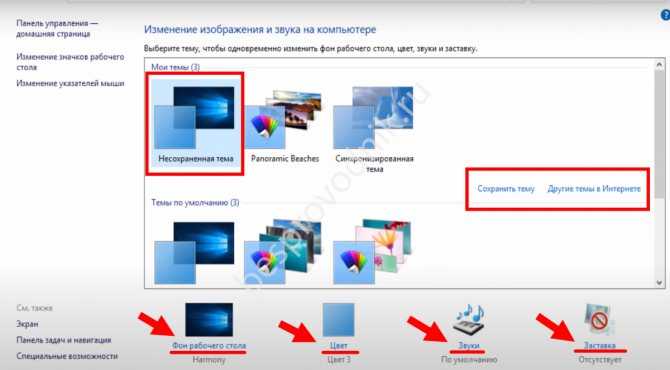 Однако у некоторых людей не появляется клавиатура даже на полностью исправном смартфоне. С чем может быть связана подобная проблема, и как ее решить? В этом мы и постараемся разобраться.
Однако у некоторых людей не появляется клавиатура даже на полностью исправном смартфоне. С чем может быть связана подобная проблема, и как ее решить? В этом мы и постараемся разобраться.
Читать далее
Как правильно настроить уведомления Xiaomi
Уведомления на телефоне играют важную роль, позволяя всегда оставаться в курсе событий. С их помощью вы не пропустите СМС или сообщение в мессенджере, а также вовремя узнаете о пополнении энергии своего игрового персонажа или о выходе свежего материала в новостном приложении. В свою очередь смартфоны Xiaomi предлагают огромное количество настроек уведомлений. Человек, впервые взявший в руки устройство этой компании, запросто может запутаться в параметрах, из-за чего обязательно возникнут какие-нибудь проблемы. Чтобы не столкнуться с подобным, предлагаю разобраться, как настроить уведомления на Xiaomi.
Читать далее
Новый комментарий
Новости партнеров
Вышла iOS 16.
 2 с умным караоке, настройками Always On Display и сквозным шифрованием в iCloud
2 с умным караоке, настройками Always On Display и сквозным шифрованием в iCloudВКонтакте выпустила приложение для Apple Watch. Как им пользоваться
Вышла iOS 16.2 с умным караоке, настройками Always On Display и сквозным шифрованием в iCloud
Вышла iOS 16.2 с умным караоке, настройками Always On Display и сквозным шифрованием в iCloud
Как установить обои на ноутбук леново
Как поменять заставку на рабочем столе компьютера, ноутбука? Как сменить обои на рабочем столе компьютера, ноутбука?
Статья описывает, как устанавливать обои на рабочем столе компьютере или ноутбука.
Обладатели различных версий операционных систем («Windows 10», «Windows 8», «Windows 7», «Windows 8.1») при их установке на компьютере или ноутбуке желают добиться не только удобной работы с ними, но и красивого оформления. Очень приятно работать на компьютерах, когда дизайн и оформление окон, обоев, иконок и т. д. выглядят изящно и стильно.
д. выглядят изящно и стильно.
Как поменять заставку на рабочем столе компьютера, ноутбука Как сменить обои на рабочем столе компьютера, ноутбука
В этом обзоре мы будем говорить о том, как на ноутбуках и компьютерах под управлением «Windows 10», «Windows 8», «Windows 7», «Windows 8.1» следует сменять обои и заставку на рабочем столе. Одна инструкция подойдёт для всех этих операционных систем, между которыми имеются не принципиальные различия в плане решения данного вопроса.
Как на рабочем столе сменить обои и заставку на компьютерах и ноутбуках под управлением «Windows 10», «Windows 8», «Windows 7», «Windows 8.1»?
Для того чтобы заменить обои на рабочем столе компьютера или ноутбука, совершите следующие действия:
- Кликните правой кнопкой мышки по пустому месту рабочего стола и в открывшемся меню нажмите на «Персонализация».
Как поменять заставку на рабочем столе компьютера, ноутбука Как сменить обои на рабочем столе компьютера, ноутбука
- Перед вами откроется окно, в котором вы сможете менять обои, заставку, а также тему.
 На скриншоте показаны темы по умолчанию и темы, установленные пользователем. Тема – это оформление окон и панели инструментов в купе с обоями.
На скриншоте показаны темы по умолчанию и темы, установленные пользователем. Тема – это оформление окон и панели инструментов в купе с обоями.
Как поменять заставку на рабочем столе компьютера, ноутбука Как сменить обои на рабочем столе компьютера, ноутбука
- Здесь же вы сможете менять цвет окна. Внизу нажмите на соответствующую опцию
Как поменять заставку на рабочем столе компьютера, ноутбука Как сменить обои на рабочем столе компьютера, ноутбука
- И далее вы можете задать цвет окна по предложенным шаблонам (на скриншоте в красной рамке) или самостоятельно, передвигая ползунок влево и вправо (указан красной стрелкой).
Как поменять заставку на рабочем столе компьютера, ноутбука Как сменить обои на рабочем столе компьютера, ноутбука
- Итак, чтобы поменять обои, нажимаем внизу на опцию «Фор Рабочего стола»
Как поменять заставку на рабочем столе компьютера, ноутбука Как сменить обои на рабочем столе компьютера, ноутбука
- Далее мы окажемся в папке, где хранятся все обои по умолчанию (также вы можете через проводник открыть путь к папке с вашими личными обоями).
 Здесь можно выбрать одну фотографию, либо несколько, либо все. В последних двух случаях обои будут сменятся на рабочем столе через заданный промежуток времени, но это будет съедать много оперативной памяти, поэтому мы рекомендуем убрать галку с опции «В случайном порядке» и выбрать одну, понравившуюся вам фотографию, поставив галку на ней, как показано на картинке. Внизу слева можно открыть меню, чтобы выбрать, как ваши обои будут выглядеть на рабочем столе: по центру, во весь экран и т.д. Выбираем обои и нажимаем на «Сохранить изменения».
Здесь можно выбрать одну фотографию, либо несколько, либо все. В последних двух случаях обои будут сменятся на рабочем столе через заданный промежуток времени, но это будет съедать много оперативной памяти, поэтому мы рекомендуем убрать галку с опции «В случайном порядке» и выбрать одну, понравившуюся вам фотографию, поставив галку на ней, как показано на картинке. Внизу слева можно открыть меню, чтобы выбрать, как ваши обои будут выглядеть на рабочем столе: по центру, во весь экран и т.д. Выбираем обои и нажимаем на «Сохранить изменения».
Как поменять заставку на рабочем столе компьютера, ноутбука Как сменить обои на рабочем столе компьютера, ноутбука
- Далее сменим заставку. Снова заходим в «Персонализацию» и внизу справа нажимаем на опцию «Заставка».
Как поменять заставку на рабочем столе компьютера, ноутбука Как сменить обои на рабочем столе компьютера, ноутбука
- Откроется окошко, через которое можно будет настроить заставку.
 Здесь мы можем выбрать вариант заставки, а также интервал времени, через которое она будет отображаться на рабочем столе при вашем бездействии.
Здесь мы можем выбрать вариант заставки, а также интервал времени, через которое она будет отображаться на рабочем столе при вашем бездействии.
Как поменять заставку на рабочем столе компьютера, ноутбука Как сменить обои на рабочем столе компьютера, ноутбука
- Выберем заставку и нажмём на «Просмотр», чтобы предварительно увидеть, как же эта заставка будет выглядеть.
Как поменять заставку на рабочем столе компьютера, ноутбука Как сменить обои на рабочем столе компьютера, ноутбука
Как поменять заставку на рабочем столе компьютера, ноутбука Как сменить обои на рабочем столе компьютера, ноутбука
- Если заставка нам понравилась, тогда нажимаем на «Ок» и завершаем наши действия
Как поменять заставку на рабочем столе компьютера, ноутбука Как сменить обои на рабочем столе компьютера, ноутбука
Таким простым и стандартным способом вы сможете установить обои и заставку на вашем рабочем столе.
Как на телефоне Lenovo установить обои на рабочий стол и экран блокировки. Почему не получается установить обои на экране Леново
На этой странице вы найдете информацию как на Леново установить обои на рабочий стол или экран блокировки. Так же узнаете как настроить автоматическую смену обоев на Lenovo и что делать, если не получается менять обои на экране телефона.
Давайте посмотрим как установить фоновый рисунок на экран смартфона Леново:
Для установки фотографии или любой картинки на рабочий стол и экран блокировки открываем «Галерею».
В галерее выбираем картинку которую нужно установить и нажимаем «Меню» в виде трех горизонтальных точек.
В открывшемся меню нажимаем на пункт «Использовать».
Далее выбираем пункт «Фоновый рисунок».
Теперь вы можете выбрать куда устанавливать фоновый рисунок «Рабочий стол» или «Экран блокировки».
Для сохранения настроек нажимаем «Применить».
Так же можно настроить автоматическую смену обоев на Леново. Для этого открываем «Галерею», в правом углу будет «Меню» в виде трех точек нажимаем на него. Далее в открывшемся меню выбираем пункт «Использовать» после чего в открывшемся окне пункт «Слайд шоу» и «Фоновый рисунок». Возможно, в разных моделях путь может немного отличаться.
Для этого открываем «Галерею», в правом углу будет «Меню» в виде трех точек нажимаем на него. Далее в открывшемся меню выбираем пункт «Использовать» после чего в открывшемся окне пункт «Слайд шоу» и «Фоновый рисунок». Возможно, в разных моделях путь может немного отличаться.
Что делать если на Lenovo не получается сменить обои рабочего стола или экрана блокировки. Если на смартфоне леново пропала возможность смены обоев экрана, то скорее всего вы остановили приложение «Центр тем» которое отвечает за эту функцию или удалили его. Так же при попытке смены обоев может выскочить ошибка «com.android.settings». Многие кто столкнулся с проблемой смены обоев на Леново, делают перепрошивку или полный сброс к заводским настройкам с потерей всех данных и информации на телефоне. Прежде чем делать сброс настроек попробуйте решить проблему следующим способом.
Открываем на Lenovo «Настройки» далее пункт «Приложения» далее «Остановленные» далее ищем приложение «Центр тем» и включаем его. Если не помогло, то попробуйте способ ниже.
Если не помогло, то попробуйте способ ниже.
Открываем «Настройки» далее пункт «Приложения» далее «Остановленные» далее нажимаем на «Меню» в виде трех точек в правом углу и выбираем «Сбросить настройки». Теперь вместо остановленные приложения выбираем пункт «Все» и запускаем приложение «Центр тем» после чего можно снова менять обои на экране.
Надеюсь вы нашли информацию которую искали. Не забудьте оставить отзыв о том какой из способов помог вам с установкой или сменой обоев на Леново. Если на вашем смартфоне обои устанавливаются другим способом или вы нашли другой способ как решить проблему когда не получается сменить обои, то просим поделиться инфой ниже в отзывах чтоб и другим осталась от вас полезная информация. Спасибо за отзывчивость!
Отзывы об установке обоев на экране Леново
Добавить отзыв или поделиться полезной информацией по теме страницы.
ОБНОВИТЬ СТРАНИЦУ С ОТЗЫВАМИ
Автор:Тамара
29-11-2020
13 час. 16 мин.
Сообщение:
Спасибо.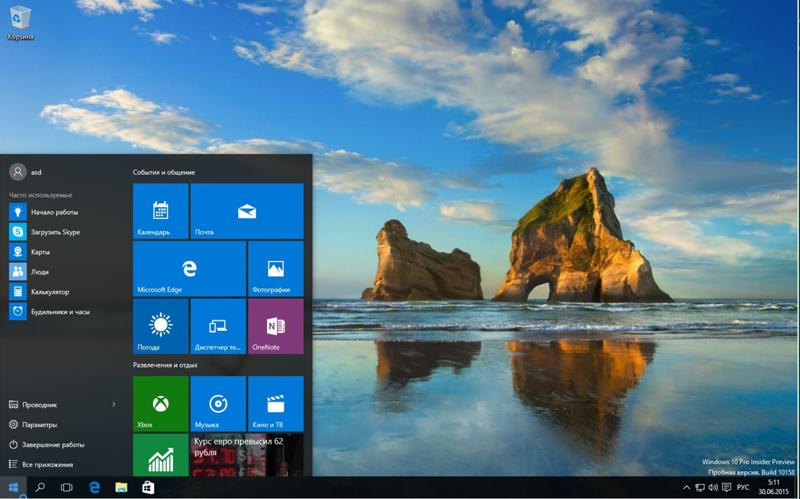 Очень полезно!
Очень полезно!
Автор:ЕВГЕНИЙ
12-03-2020
21 час. 36 мин.
Сообщение:
после выключения телефон самопроизвольно включается через 36 минут
Автор:ЕВГЕНИЙ
12-03-2020
21 час. 36 мин.
Сообщение:
после выключения телефон самопроизвольно включается через 36 минут
Huawei P40 Pro смартфон с самой лучшей камерой 2020 2021. В рейтинге камер телефонов новинка набрала рекордные 128 бала заняв первое место.
Бесплатно телефон по акции. Бесплатные телефоны, смартфоны сенсорные и кнопочные как брендовых производителей Samsung, iPhone так и малоизвестных.
Оставляя отзывы, Вы помогаете
другим сделать правильный выбор.
ВАШЕ МНЕНИЕ ИМЕЕТ ЗНАЧЕНИЕ.
Как поставить обои на ноутбук Леново?
Для установки фотографии или любой картинки на рабочий стол и экран блокировки открываем «Галерею». В галерее выбираем картинку которую нужно установить и нажимаем «Меню» в виде трех горизонтальных точек. В открывшемся меню нажимаем на пункт «Использовать».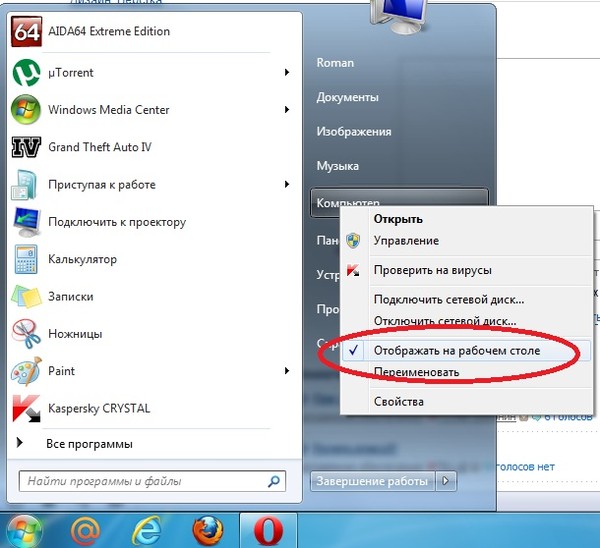 Далее выбираем пункт «Фоновый рисунок».
Далее выбираем пункт «Фоновый рисунок».
Как на ноутбук поставить обои?
Перейдите в папку «Фотопленка» и найдите загруженное изображение. Выберите его и нажмите левую нижнюю кнопку. Появляется всплывающее меню, в котором нажмите иконку «Сделать обоями»: Далее если хотите, можете уменьшить или увеличить картинку, установив в качестве обоев только ее фрагмент.
Как поставить обои на ноутбук Асус?
Нажмите на Насройки > Персональные > выбрать Фон. Откроется диалоговое окно, щелкните изображение текущего фона. Затем откроется отдельное диалоговое окно, в котором вы можете выбрать новое изображение для установки в качестве обоев.
Как поставить обои на ноутбук Acer?
Изменить параметры темы на Acer ноутбуке трансформере
- в поле поиска введите Acer быстрый доступ к.
- Нажмите кнопку быстрого доступа Acer.
- Соответствии с режимом нажмите кнопку настроить темы для каждого режима.
- Выберите режим, тему которого вы хотите изменить, нажав левую и правую стрелки в окне.

- Обои для рабочего стола — нажмите изменить обои для режима.
Как поменять заставку на телефоне Lenovo?
Как изменить фон экрана блокировки
- Заходим в меню «Настройки» (иконка в виде шестеренки на рабочем столе).
- Выбираем «Экран» -> «Обои».
- Выбираем пункт «Обои экрана блокировки», а дальше аналогично выбору фона рабочего стола.
Как правильно поставить обои на рабочий стол?
Самый простой способ поменять обои на рабочем столе – это открыть в проводнике Windows папку, в которой хранятся изображения и фотографии, щелкнуть правой кнопкой мыши на нужной картинке для вызова контекстного меню, в котором необходимо выбрать пункт «Сделать фоновым изображением рабочего стола».
Как установить обои на рабочий стол Windows 7 Начальная?
Найдите соответствующую картинку, которую хотите поставить как фон рабочего стола, затем щелкните на нее правой кнопкой мыши. В меню нажмите пункт, который видите на скриншоте.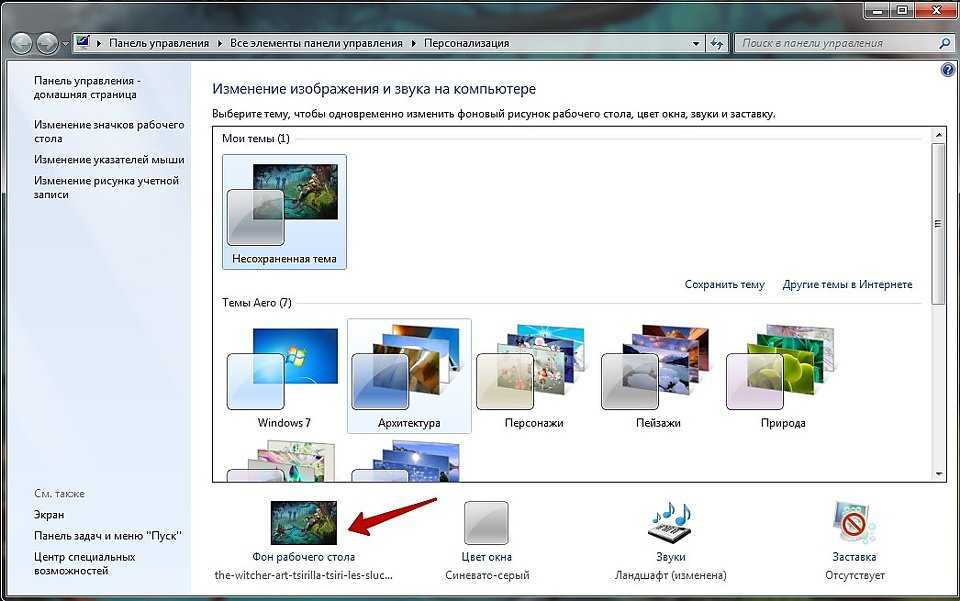 Теперь смотрите на рабочий стол и любуйтесь новой картинкой. Такими действиями Вы просто поставите фоновое изображение.
Теперь смотрите на рабочий стол и любуйтесь новой картинкой. Такими действиями Вы просто поставите фоновое изображение.
Как установить обои?
Чтобы поставить обои в Android делайте следующее:
- перейдите на рабочий стол. …
- нажмите кнопку меню и выберите пункт «Фоновый рисунок». …
- откроется диалоговое окно и далее вам предстоит еще один нелегкий выбор. …
- далее просто выберите понравившиеся обои и нажмите кнопку «Установить фоновый рисунок».
Как установить обои на рабочий стол Windows 10?
Нажмите правой клавишей мыши на изображение, которое вы хотите задать в качестве фонового рисунка, и выберите “Открыть с помощью” => “Фотографии” => нажмите на три точки справа вверху (смотрите рисунок) => Установить как => Сделать фоновым рисунком.
Как установить обои на ноутбук HP?
В ОС Windows найдите и откройте Параметры фона. Можно также щелкнуть правой кнопкой мыши любое место рабочего стола и выбрать Персонализация. Чтобы изменить изображение или цвет, отображаемые в виде фона, выберите в раскрывающемся меню Изображение, Цвет или Слайд-шоу.
Чтобы изменить изображение или цвет, отображаемые в виде фона, выберите в раскрывающемся меню Изображение, Цвет или Слайд-шоу.
Как убрать картинку с экрана телефона?
Как отключить заставку
- Откройте настройки телефона.
- Нажмите Экран Дополнительно Заставка.
- Выберите Когда запускать Никогда. Если параметра «Когда запускать» нет, выключите параметр Заставка.
Как удалить обои с главного экрана?
Обои установленные вами удаляются как обычное приложение: Настройки -> Приложения -> Выбираете нужное и удаляете. Все живые обои можно посмотреть и «потрогать» перед установкой на домашний экран, а так же настроить.
Как поменять фон рабочего стола на ноутбуке Lenovo?
Для установки фотографии или любой картинки на рабочий стол и экран блокировки открываем «Галерею». В галерее выбираем картинку которую нужно установить и нажимаем «Меню» в виде трех горизонтальных точек. В открывшемся меню нажимаем на пункт «Использовать».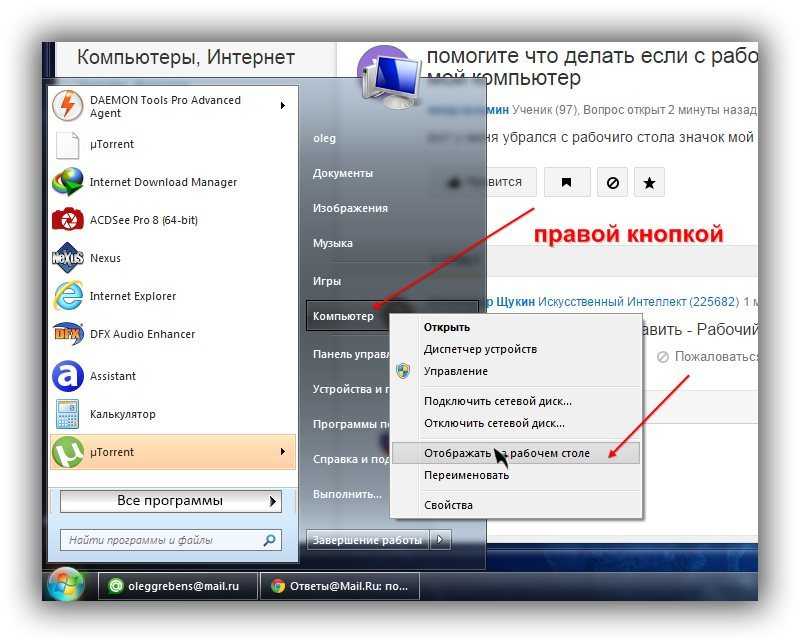 Далее выбираем пункт «Фоновый рисунок».
Далее выбираем пункт «Фоновый рисунок».
Как убрать фоновый рисунок рабочего стола?
Отключить фоновое изображение рабочего стола в параметрах
- Откройте меню “Пуск” и зайдите в “Параметры”(Win+I).
- Зайдите в “Специальные возможности” => “Дисплей” => нажмите на переключатель возле “Отображать фоновый рисунок рабочего стола”, чтобы он стал в положение “Откл.”.
Как установить обои на экран блокировки?
- Зайдите в настройки гаджета и перейдите в окно «Обои»;
- Выберите пункт «Экран блокировки»;
- Вариант выбора файла — из стандартной галереи;
- Отметьте галочкой все картинки, которые хотите использовать в качестве обоев (не более 30 штук) и подтвердите действие;
- Сохраните настройки.
Как сменить фон рабочего стола на Windows 10?
д., на рабочий стол:
- Нажмите кнопку Пуск и выберите элементы Параметры > Персонализация > Темы.
- В разделе «Темы» > «Связанные параметры» выберите Параметры значков рабочего стола.

- Выберите значки, которые должны отображаться на рабочем столе, а затем нажмите кнопки Применить и ОК.
- Примечание.
Как поставить обои на ноутбук Acer?
Изменить параметры темы на Acer ноутбуке трансформере
- в поле поиска введите Acer быстрый доступ к.
- Нажмите кнопку быстрого доступа Acer.
- Соответствии с режимом нажмите кнопку настроить темы для каждого режима.
- Выберите режим, тему которого вы хотите изменить, нажав левую и правую стрелки в окне.
- Обои для рабочего стола — нажмите изменить обои для режима.
Как на ноутбук поставить обои?
Перейдите в папку «Фотопленка» и найдите загруженное изображение. Выберите его и нажмите левую нижнюю кнопку. Появляется всплывающее меню, в котором нажмите иконку «Сделать обоями»: Далее если хотите, можете уменьшить или увеличить картинку, установив в качестве обоев только ее фрагмент.
Как убрать изображение с главного экрана?
Если вам не удается найти опцию «Удалить» (или аналогичную), перетащите значок в правую часть экрана и удерживайте его там, чтобы перейти на другой главный экран; теперь значок можно отпустить.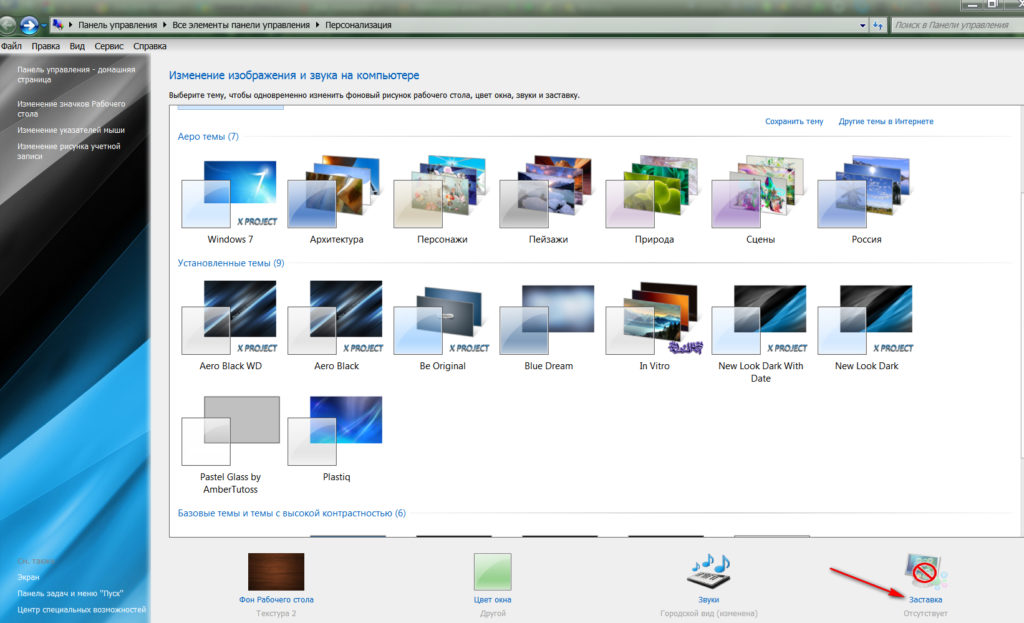 В этом случае значок приложения удален не будет — вы просто скроете его на другом экране.
В этом случае значок приложения удален не будет — вы просто скроете его на другом экране.
Как убрать обои с экрана ноутбука?
Как убрать фон и заставку на windows 7?
- Кликните правой кнопкой на пустом месте на рабочем столе и выберите пункт Персонализация
- Самый простой способ изменить фон рабочего стола это найти изображение, которое вы хотели бы сделать фоном, нажать на нем правой кнопкой и выбрать пункт Сделать фоновым изображением рабочего стола
Как убрать фоновый рисунок рабочего стола Windows 7?
В «Оформление и персонализация» выберите «Изменение фона рабочего стола». Откроется список всех имеющихся фоновых рисунков рабочего стола. Выберите рисунок и снимите с него галку, чтобы удалить его из списка фоновых рисунков рабочего стола.
Как поменять обои на экране блокировки Xiaomi?
Чтобы установить обои на экран блокировки Xiaomi или рабочий стол, необходимо выполнить такие действия:
- заходим в подраздел «Персонализация» в настройках;
- выбираем строку «Обои»;
- в открывшемся окне выбираем «Экран блокировки» или «Рабочий стол».
 Под выбранным вариантом нажимаем кнопку «Изменить»;
Под выбранным вариантом нажимаем кнопку «Изменить»;
Как убрать картинку с экрана блокировки?
Как поставить/убрать обои на экран блокировки телефона Android
- Жмем «Настройки», выбираем меню «Экран».
- Переходим в раздел «Обои», открываем его.
- Теперь указываем, для какого именно экрана будут установлены обои. Нам следует выбрать «Экран блокировки».
Как изменить экран блокировки?
Заходим в меню «Настройки» и выбираем пункт «Экран блокировки». Если такого пункта нет, открываем меню «Темы». Переходим во вкладку «Обои экрана блокировки». В появившемся меню выбора ищем интересующую картинку и подтверждаем свои действия нажатием «Установить» в верхней части экрана.
Почему пропал рабочий стол Windows 10?
Причина этой проблемы — ошибка во время обновления. Возможно, при перемещении ярлыков рабочего стола операционная система не успела загрузить их в новый профиль. Тем не менее, ошибку Windows можно исправить. При исчезновении рабочего стола часто помогает простая перезагрузка компьютера.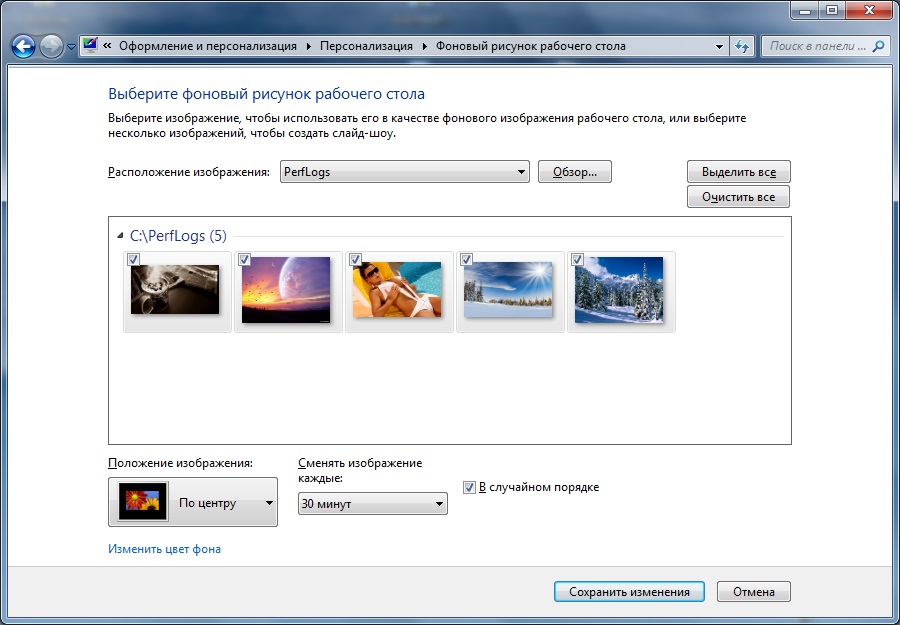
Как вернуть классический рабочий стол в Windows 10?
Нажатием комбинации клавиш Win + I открыть «Параметры Windows» и перейти к блоку «Персонализация». Также открыть настройки «Персонализации» можно, кликнув на любой свободной области рабочего стола правой клавишей мыши и выбрав из списка контекстного меню «Персонализация». В новом окне открыть пункт меню «Пуск».
Как восстановить прежний вид значков на рабочем столе?
Как вернуть отображение иконок на Рабочем столе и на Панели быстрого запуска (Windows 7)
Как сделать 101: Перенос фотографий с телефона Android на ноутбук
Не секрет, что в какой-то момент у вас закончится место на диске. Что вы делаете тогда? Ну ты их переведи. Вот как.
Саурабх Сингх
Нью-Дели, ОБНОВЛЕНО: 29 марта 2016 г. 09:56 IST
Саурабх Сингх : Если есть смартфон, есть и камера; так просто, как, что. Если есть камера, есть фотографии, нет, много-много фотографий. Причина в том, что легко вытащить телефон и щелкнуть фотографию.
Причина в том, что легко вытащить телефон и щелкнуть фотографию.
Но вы можете нажимать (и хранить) на своем телефоне столько всего, пока не закончится память (внутренняя + внешняя). Чем шире камера (мегапиксели и прочее) тем лучше качество ваших фото и тем лучше качество, больше их размер. Это не ракетостроение, что в какой-то момент у вас закончится хранилище. Что вы делаете тогда? Ну ты их переведи.
реклама
Вот несколько профессиональных советов, которые помогут вам начать перенос фотографий (включая скриншоты) с телефона на базе Android на ПК.
Используйте USB-кабель
Одно из преимуществ Android — это степень детального контроля, который платформа предоставляет вам в отношении папок с файлами. Все, что вам нужно для доступа к файлам (и папкам) вашего телефона Android на вашем ПК, — это USB-кабель (microUSB/USB Type-C). Для передачи фотографий:
Шаг 1: Подключите телефон к ПК через USB-кабель.
Шаг 2: Подключиться как мультимедийное устройство: выберите опцию MTP. Выберите вариант Камера (PTP), если на вашем ПК установлено специальное программное обеспечение для камеры, а MTP недоступен.
Выберите вариант Камера (PTP), если на вашем ПК установлено специальное программное обеспечение для камеры, а MTP недоступен.
Шаг 3: Откройте устройство для просмотра файлов.
Шаг 4: Дважды щелкните по телефону (дополнительно по карте microSD, если у вас есть фотографии на карте microSD внутри телефона).
Шаг 5: Дважды щелкните папку DCIM. Это папка, в которой камеры хранят фотографии. В большинстве случаев это должно дать вам два варианта: камера и скриншоты. Откройте их, дважды щелкнув их, чтобы получить доступ к своим фотографиям и снимкам экрана.
Шаг 6: Иногда папка «Снимок экрана» находится внутри папки «Изображения». Это зависит от телефона к телефону. Некоторые производители телефонов помещают его в DCIM, некоторые — в Pictures.
Шаг 7: Если вы ищете фотографии, загруженные из Интернета на свой телефон, вы найдете их в папках «Загрузки». Точно так же фотографии, полученные через Bluetooth, будут в папке Bluetooth. То же самое верно для конкретных фотографий приложения. Например, если в вашем телефоне есть сторонний фоторедактор, он может сохранять отредактированные фотографии в своей папке. Так что ищите и это.
Например, если в вашем телефоне есть сторонний фоторедактор, он может сохранять отредактированные фотографии в своей папке. Так что ищите и это.
Шаг 8: Как только вы увидите свои фотографии, выберите их, скопируйте и вставьте в папку на вашем компьютере.
Метод приложения
Google Диск и Google Фото — это универсальный магазин для резервного копирования всех ваших фотографий, доступа к ним через ПК и одновременной загрузки в любое время. Для этого:
Шаг 1: Создайте учетную запись Google.
Шаг 2. Войдите в свою учетную запись Google и вручную загрузите приложение Google Диск (и Google Фото) из Play Store, если их нет на вашем телефоне. В основном эти приложения будут предустановлены на вашем смартфоне на базе Android.
реклама
Шаг 3: Откройте Google Диск.
Шаг 4: Вы можете вручную загрузить свои фотографии на Диск. Вы можете выбрать, хотите ли вы процесс только с Wi-Fi, что означает, что файлы будут загружаться и обновляться только тогда, когда у вас есть подключение к Wi-Fi. Опцию можно проверить/изменить в меню настроек Google Диска.
Опцию можно проверить/изменить в меню настроек Google Диска.
Шаг 5: Google Фото автоматически синхронизирует ваши фотографии с облаком. Здесь также можно выбрать опцию «Только Wi-Fi».
Шаг 6. Google Диск и Google Фото — это более или менее одно и то же, и к ним можно получить доступ через одно приложение — Google Диск. Однако Google Фото также дает вам возможность легкого редактирования ваших фотографий.
Шаг 7. Чтобы перенести фотографии, откройте Google Диск (и Google Фото) на своем ПК, войдите в систему, используя тот же идентификатор, что и на вашем телефоне, а затем вручную загрузите фотографии на свой компьютер.
Сторонние приложения
В качестве альтернативы вы также можете использовать приложение Dropbox для Android или приложение Microsoft One Drive для синхронизации и передачи файлов изображений. Оба эти приложения легко доступны для загрузки и установки из Play Store.
Шаги аналогичны тем, что у вас есть на Google Диске, только в этом случае вам нужны отдельные учетные записи Dropbox и One Drive для доступа.
Отредактировано:
AtMigration
Дата публикации:
29 марта 2016 г.
Как перенести изображения из OneDrive на ноутбук?
спросил
Изменено
2 года, 5 месяцев назад
Просмотрено
26 тысяч раз
Как перенести фотографии с одного диска на ноутбук? Я пытался скачать, но это не сработало, и их слишком много, чтобы делать по одному.
- Onedrive
1
Вы можете сделать две вещи:
Вы можете загрузить фотографии с помощью клиента OneDrive. В зависимости от того, какую ОС вы установили, вам просто нужно настроить ее (Windows 8, 10), так как она предустановлена. Для Windows 7 или других систем перейдите сюда.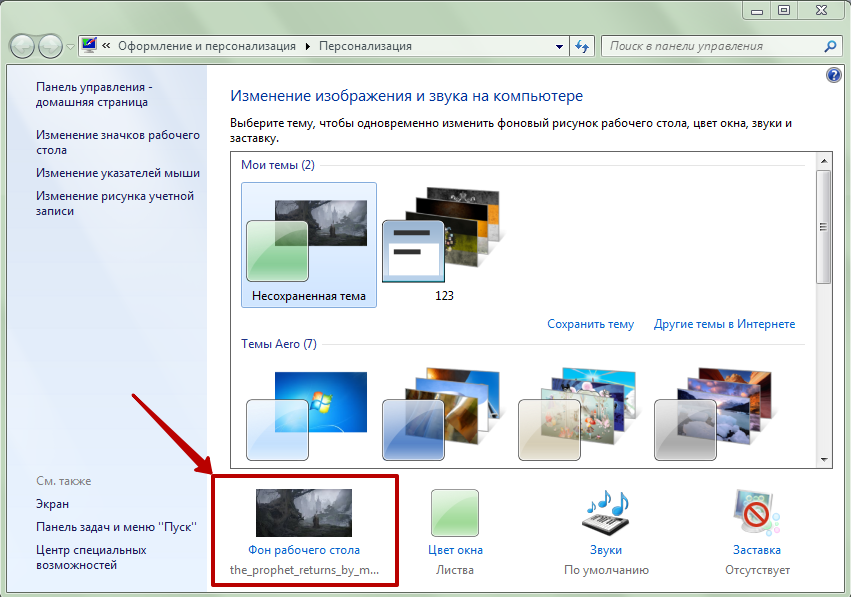
Вы также можете загрузить все изображения через браузер в виде одного zip-файла. Перейдите в папку, которую вы хотите получить, и нажмите ссылку «скачать» на верхней панели.
Если вы работаете на компьютере под управлением Windows, хорошо, что у вас предустановлен OneDrive, и все, что вам нужно сделать, это войти в свою учетную запись Microsoft, и фотографии будут загружены на ваш компьютер.
Если у вас уже запущена Windows на этом ноутбуке, на котором вы хотите разместить фотографии, и вы уже вошли в систему с помощью своей учетной записи Microsoft, перейдите в корневой каталог вашей учетной записи пользователя ( C:\User\your_username ), и вы найдете папку с именем Onedrive :
В этой папке все содержимое вашей учетной записи OneDrive будет синхронизировано с этой папкой. Все, что находится в облаке, автоматически загружается в эту папку, поэтому ваши фотографии тоже будут там.
Перейдите к папке с именем «Изображения» в каталоге Onedrive.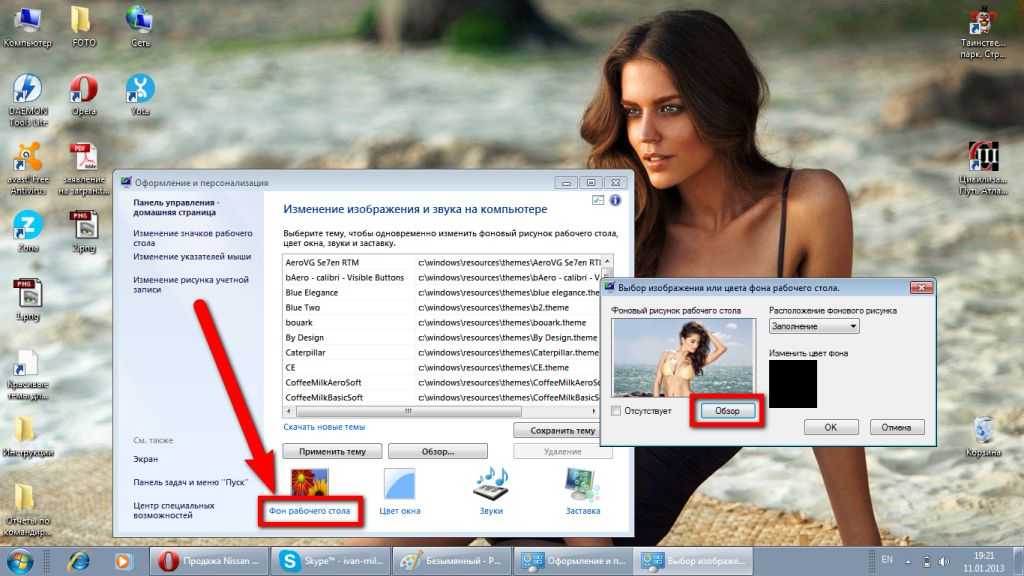

 2 с умным караоке, настройками Always On Display и сквозным шифрованием в iCloud
2 с умным караоке, настройками Always On Display и сквозным шифрованием в iCloud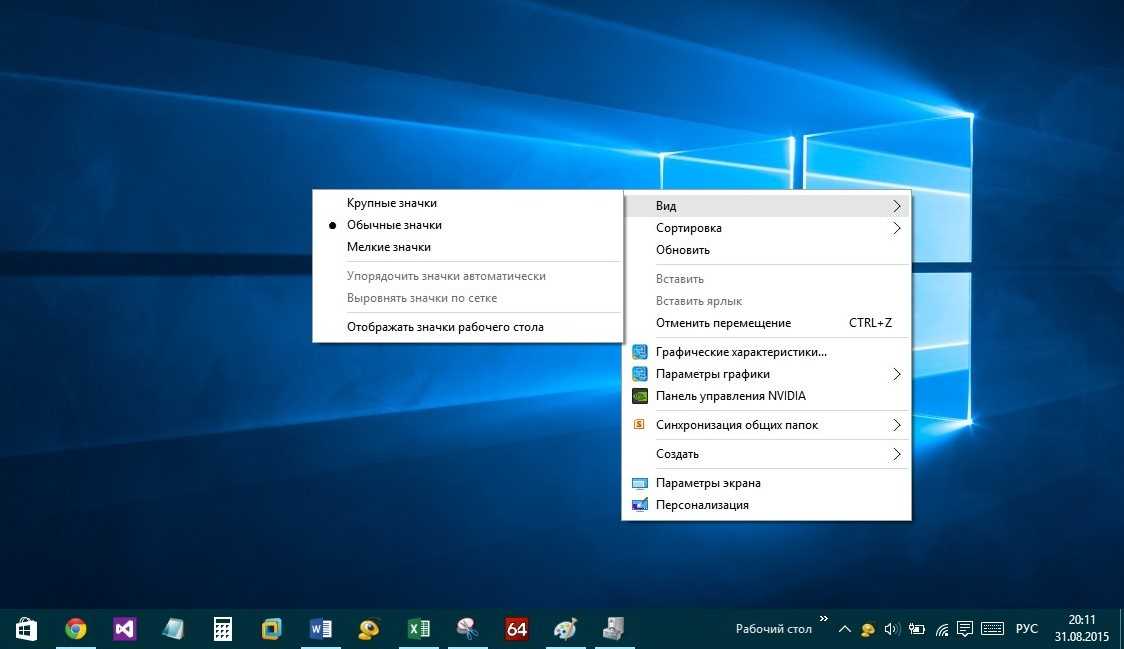 На скриншоте показаны темы по умолчанию и темы, установленные пользователем. Тема – это оформление окон и панели инструментов в купе с обоями.
На скриншоте показаны темы по умолчанию и темы, установленные пользователем. Тема – это оформление окон и панели инструментов в купе с обоями.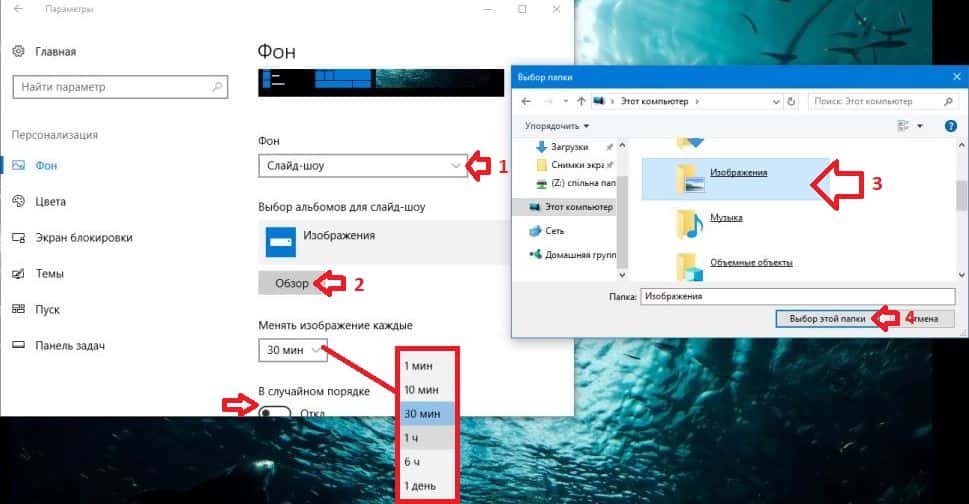 Здесь можно выбрать одну фотографию, либо несколько, либо все. В последних двух случаях обои будут сменятся на рабочем столе через заданный промежуток времени, но это будет съедать много оперативной памяти, поэтому мы рекомендуем убрать галку с опции «В случайном порядке» и выбрать одну, понравившуюся вам фотографию, поставив галку на ней, как показано на картинке. Внизу слева можно открыть меню, чтобы выбрать, как ваши обои будут выглядеть на рабочем столе: по центру, во весь экран и т.д. Выбираем обои и нажимаем на «Сохранить изменения».
Здесь можно выбрать одну фотографию, либо несколько, либо все. В последних двух случаях обои будут сменятся на рабочем столе через заданный промежуток времени, но это будет съедать много оперативной памяти, поэтому мы рекомендуем убрать галку с опции «В случайном порядке» и выбрать одну, понравившуюся вам фотографию, поставив галку на ней, как показано на картинке. Внизу слева можно открыть меню, чтобы выбрать, как ваши обои будут выглядеть на рабочем столе: по центру, во весь экран и т.д. Выбираем обои и нажимаем на «Сохранить изменения».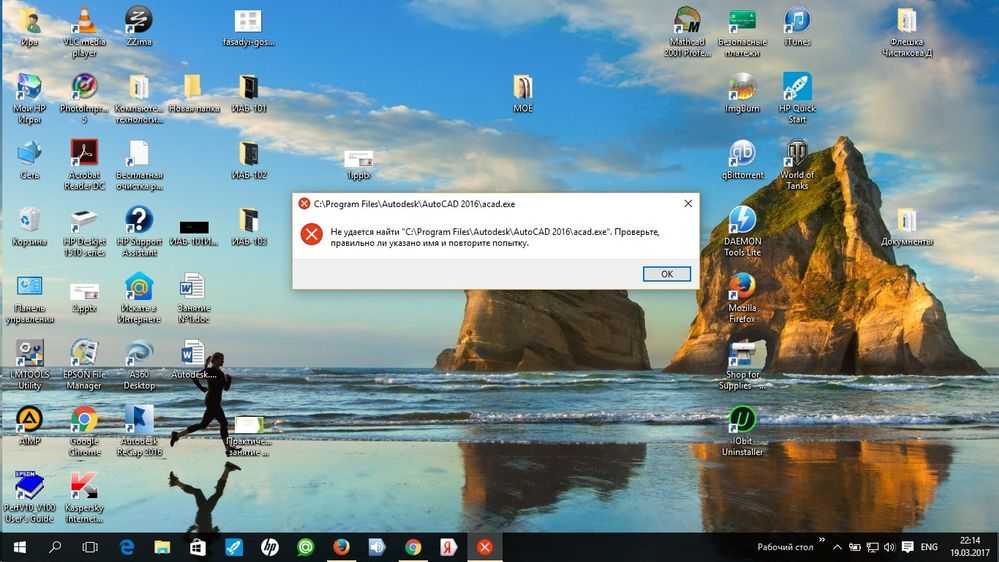 Здесь мы можем выбрать вариант заставки, а также интервал времени, через которое она будет отображаться на рабочем столе при вашем бездействии.
Здесь мы можем выбрать вариант заставки, а также интервал времени, через которое она будет отображаться на рабочем столе при вашем бездействии.
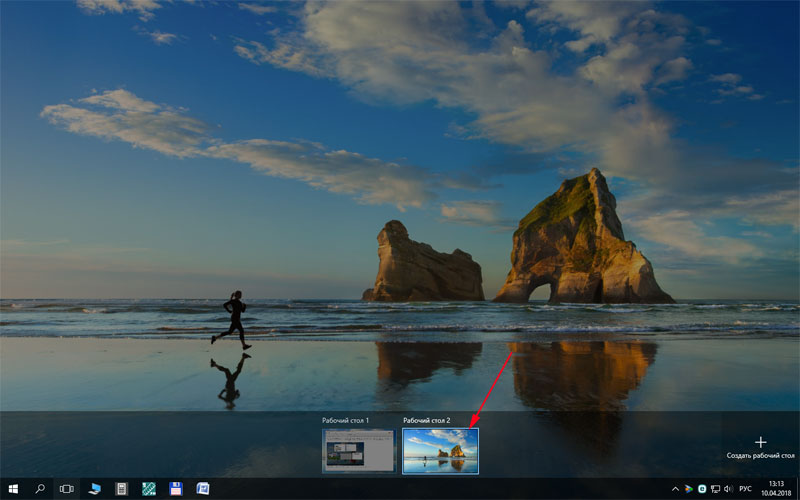
 Под выбранным вариантом нажимаем кнопку «Изменить»;
Под выбранным вариантом нажимаем кнопку «Изменить»;