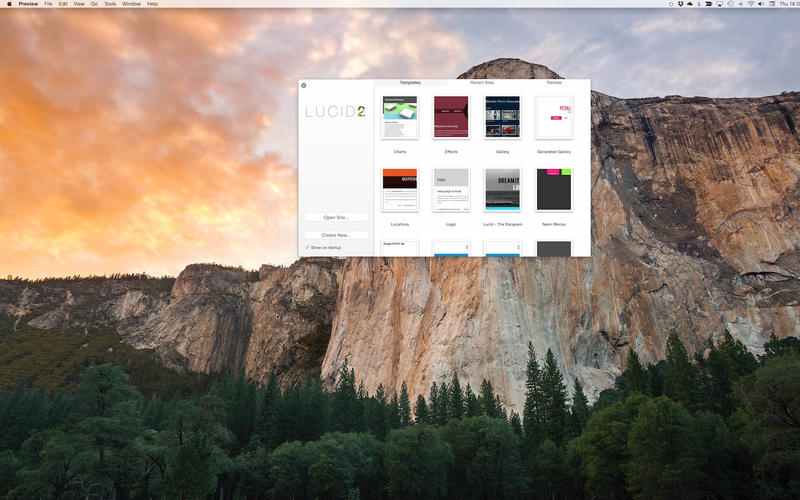Содержание
Как изменить обои и заставку на MacBook?
Сменить обои в MacBook
Автоповорот обоев
Настроить хранитель экрана в MacBook
Горячие углы
Экран рабочего стола, который вы впервые видите после входа в систему Mac, может повысить ваше мышление и уверенность. Apple позволяет складывать все файлы на рабочем столе, чтобы убрать беспорядок. Однако Mac использует обои по умолчанию, которые Apple меняет только с выпуском новой версии macOS. Если вам надоело видеть одни и те же обои, вот как установить обои и заставку на вашем Mac.
По теме: Как управлять рабочим столом в MacBook?
Перейдите в раздел «Меню Apple> Системные настройки…». Откроется диалоговое окно со всеми значками системных настроек. Нажмите «Рабочий стол и заставка».
Настройки рабочего стола и экранной заставки
В настройках рабочего стола и экранной заставки есть две вкладки для настройки обоев рабочего стола и экранной заставки на вашем Mac.
Сменить обои в MacBook
Сменить обои в MacBook
Как уже упоминалось, MacBook по умолчанию использует изображение, поставляемое вместе с операционной системой. Чтобы изменить изображение обоев, щелкните вкладку «Рабочий стол». На левой панели вы увидите три варианта выбора источника изображения.
- Apple – содержит изображения и цвета, поставляемые с операционной системой.
- Фотографии – содержит альбомы и общие изображения из вашей фото-библиотеки.
- Папки – пользовательские папки, такие как «Картинки», из которых можно отображать обои. Вы можете щелкнуть значок + под левой панелью и добавить любые пользовательские папки с изображениями обоев.
На правой панели будет показан предварительный просмотр всех доступных изображений. После выбора изображения из нужной папки вы можете выбрать динамический, темный (фото) или светлый (неподвижный) вариант из раскрывающегося списка над правой панелью.
- Динамические изображения рабочего стола будут менять обстановку в течение дня в зависимости от времени.
 Однако вы не можете выбрать собственное изображение для динамического рабочего стола.
Однако вы не можете выбрать собственное изображение для динамического рабочего стола. - Вместо изображений вы можете настроить цвета, выбрав их в разделе «Apple> Цвета» на левой панели. Доступно несколько цветов по умолчанию, однако вы можете настроить собственный цвет для своего рабочего стола.
Установить цвет как обои
- В папке «Фото» вы можете выбрать свои личные или семейные фотографии в качестве обоев рабочего стола.
- Когда вы выбираете собственное изображение, щелкнув значок +, у вас будет дополнительная возможность настроить обои в соответствии с экраном рабочего стола. Выберите один из вариантов, например полный экран, по размеру экрана, растянуть до заполнения экрана, по центру или плитке.
Установить выравнивание экрана обоев
Автоповорот обоев
Установите флажок «Изменить изображение» и выберите время или событие из раскрывающегося списка.
Повернуть обои на Mac
Это позволит вам повернуть изображения из выбранной папки в зависимости от выбранного вами варианта. Например, вы можете менять обои каждые 30 минут. Кроме того, вы можете настроить такое событие, как вход в систему, для смены обоев каждый раз, когда вы входите в свой Mac. Помните, что это будет работать для фотографий, а не для динамических изображений рабочего стола.
Например, вы можете менять обои каждые 30 минут. Кроме того, вы можете настроить такое событие, как вход в систему, для смены обоев каждый раз, когда вы входите в свой Mac. Помните, что это будет работать для фотографий, а не для динамических изображений рабочего стола.
Установите флажок «Случайный порядок», если вы хотите повернуть изображения случайным образом в выбранной папке.
Настроить хранитель экрана в MacBook
Чтобы установить хранитель экрана, щелкните вкладку «Заставка».
- Выберите стиль заставки на левой панели. Доступно множество опций, таких как плавающие, раздвижные панели, оригами и т.д. Вы даже можете настроить слово дня и обложку альбома из музыкальной папки.
- Mac мгновенно покажет вам предварительный просмотр выбранного стиля на правой панели.
Настройка экранной заставки на Mac
- Щелкните раскрывающееся меню «Начать после» и выберите время. Если вы выберете 20 минут, заставка запустится через 20 минут простоя.

- После выбора стиля щелкните раскрывающийся список «Источник», чтобы выбрать папку, содержащую изображения. Вы можете использовать коллекцию Apple по умолчанию, библиотеку фотографий или пользовательскую папку, аналогичную настройкам обоев.
Источник настройки для экранной заставки
Другие варианты заставки включают отображение часов и использование случайных изображений.
Горячие углы
Вам может быть интересно, что такое кнопка горячих углов. Он работает как кнопка отображения рабочего стола в Windows 10, доступная в правом нижнем углу панели задач. Нажмите кнопку «Горячие углы…», чтобы увидеть всплывающее окно, как показано ниже.
Горячие углы в MacBook
В отличие от Windows 10, на Mac вы можете настроить разные действия для каждого угла рабочего стола. Например, вы можете выбрать «Экран блокировки» в верхнем левом углу. Ваш Mac будет автоматически блокировать экран всякий раз, когда вы перемещаете мышь в верхний левый угол..jpg)
Источник записи: www.webnots.com
3 простых способа изменить обои Mac
Хотя MacBook не предлагает столько настроек, как его аналоги для Windows, пользователи все же могут настроить общий внешний вид своего Mac. И один из лучших способов сделать это — сменить обои Mac.
Для многих людей фоновое изображение рабочего стола Mac отражает их индивидуальность и помогает сохранять мотивацию при работе на Mac. Более того, если вы художник, держать свое искусство в качестве обоев — это лучшее чувство.
Программы для Windows, мобильные приложения, игры — ВСЁ БЕСПЛАТНО, в нашем закрытом телеграмм канале — Подписывайтесь:)
И так, чего же ты ждешь? Давайте подробно рассмотрим, как вы можете легко изменить обои Mac.
Как изменить обои Mac
- Перетащите курсор к логотипу Apple в верхнем левом углу строки меню и выберите Системные настройки из выпадающего меню.
- Здесь нажмите на Рабочий стол и экранная заставка вариант.

- Apple по умолчанию предоставляет вам несколько потрясающих изображений рабочего стола, и вы можете легко выбрать одно из них в соответствии со своими предпочтениями.
- Если вы приверженец минимализма и предпочитаете однотонные однотонные фоны рабочего стола, нажмите на значок вариант цвета на левой панели, прямо под параметром «Изображения рабочего стола».
- Кроме того, если вы хотите установить собственное фото/изображение в качестве изображения рабочего стола, выберите параметр «Фотографии» на левой панели. Однако, если вы не можете найти свое изображение в разделе «Фотографии», нажмите значок «+» и добавьте собственный фон.
- Бум, используя эти шаги, вы можете легко изменить обои Mac.
Бонусный метод смены обоев Mac
- Перейдите на рабочий стол на вашем Mac.
- Здесь щелкните правой кнопкой мыши любое пустое место на рабочем столе и выберите Изменить фон рабочего стола вариант из выпадающего меню.

- После этого просто выберите изображение и установите его в качестве предпочитаемого фона.
Как автоматически переключаться между изображениями
Вы из тех, кому надоедает каждый день смотреть на одно и то же по умолчанию и любит время от времени менять обои Mac? Если да, вас ждет угощение. Как и в Windows, вы можете автоматически переключаться между различными обоями рабочего стола на Mac, экономя ваше драгоценное время, каждый раз вручную просматривая приложение настроек.
- Перетащите курсор к логотипу Apple на панели задач и выберите Системные настройки из выпадающего списка.
изменение-mac-обои-1 - Здесь у вас будет два варианта: Фоны и цвета рабочего стола. В чем разница между ними? Что ж, фоны рабочего стола — это в основном стандартные обои от Apple, а цвета — это простые однотонные цвета.
- Теперь давайте снова сосредоточимся на их циклическом просмотре. Выберите любое из этих двух и включите опцию изменения изображения под всеми изображениями.
 Кроме того, вы также можете выбрать продолжительность, по истечении которой вы хотите автоматически менять обои Mac.
Кроме того, вы также можете выбрать продолжительность, по истечении которой вы хотите автоматически менять обои Mac. - Кроме того, вы также можете включить опцию случайного порядка, если хотите переключаться между изображениями случайным образом.
Оставили Mac в режиме ожидания? Установите заставку Dope, используя этот метод
Вы часто оставляете свой Mac без дела в офисе? Если да, то зачем оставлять его на простом пустом экране, если можно установить дурацкую заставку? Давайте посмотрим.
- Перетащите курсор к логотипу Apple на панели задач и выберите Системные настройки из выпадающего списка.
- Здесь нажмите на Рабочий стол и экранная заставка вариант.
- Теперь выберите Заставка вариант.
- После этого вы найдете множество потрясающих вариантов экранной заставки на выбор. Кроме того, вы получаете множество параметров настройки, таких как отображение заставки с часами, настройка скорости заставки, ее толщины и многое другое.
 Вы также можете просмотреть экранную заставку один раз, прежде чем завершить ее.
Вы также можете просмотреть экранную заставку один раз, прежде чем завершить ее.
Меняйте обои Mac без проблем
Apple сделала процесс изменения фона рабочего стола на Mac довольно простым, и вы можете легко выполнить шаги, которые мы описали выше, и без проблем изменить обои Mac.
Сообщите нам в комментариях ниже, если вы нашли эту статью полезной и успешно изменили фон рабочего стола на Mac.
Программы для Windows, мобильные приложения, игры — ВСЁ БЕСПЛАТНО, в нашем закрытом телеграмм канале — Подписывайтесь:)
Метки записи:
#Mac
Похожие записи
Boom 3D: бюджетное решение для объемного звука для Mac и Windows
У музыки много вкусов. Но в зависимости от того, какой стиль музыки вы предпочитаете, у вас есть ограниченная свобода настраивать свой музыкальный опыт. Программы для Windows, мобильные приложения, игры — ВСЁ БЕСПЛАТНО, в нашем закрытом телеграмм канале — Подписывайтесь:) В большинстве случаев самый простой способ добиться этого — приобрести соответствующее оборудование или использовать программное обеспечение для…
Читать далее Boom 3D: бюджетное решение для объемного звука для Mac и WindowsПродолжить
Как проверить микрофон в Windows 11
У вас проблемы с микрофоном в Windows 11? Вы можете настроить и протестировать его в приложении «Настройки». Это руководство покажет вам, как это сделать. Пользователи ПК больше, чем когда-либо, зависят от доступа к микрофону и камере. В конце концов, такие приложения, как Zoom и Microsoft Teams, дают нам возможность работать из дома. Они также облегчают,…
Это руководство покажет вам, как это сделать. Пользователи ПК больше, чем когда-либо, зависят от доступа к микрофону и камере. В конце концов, такие приложения, как Zoom и Microsoft Teams, дают нам возможность работать из дома. Они также облегчают,…
Читать далее Как проверить микрофон в Windows 11Продолжить
Как назначать задачи другим в Google Workspace
В отличие от Microsoft To-do, Google Tasks не позволяет назначать задачи другим. Вы можете создавать задачи только для себя, планировать их или делать их повторяющимися задачами. Однако если вы являетесь пользователем Google Workspace, у вас есть несколько вариантов назначения задач другим пользователям с помощью других приложений Google, таких как Google Chat, Gmail, Google Docs, Sheets…
Читать далее Как назначать задачи другим в Google WorkspaceПродолжить
Недостаток безопасности PrintNightmare: Microsoft призывает пользователей немедленно обновить Windows
Microsoft предупредила своих пользователей о последней уязвимости под названием PrintNightmare, уязвимости, которая влияет на службу диспетчера очереди печати Windows. Эта проблема была обнаружена в последнюю неделю мая исследователями компании Sangfor, занимающейся кибербезопасностью. Программы для Windows, мобильные приложения, игры — ВСЁ БЕСПЛАТНО, в нашем закрытом телеграмм канале — Подписывайтесь:) Что такое уязвимость PrintNightmare в Windows? Уязвимость PrintNightmare…
Эта проблема была обнаружена в последнюю неделю мая исследователями компании Sangfor, занимающейся кибербезопасностью. Программы для Windows, мобильные приложения, игры — ВСЁ БЕСПЛАТНО, в нашем закрытом телеграмм канале — Подписывайтесь:) Что такое уязвимость PrintNightmare в Windows? Уязвимость PrintNightmare…
Читать далее Недостаток безопасности PrintNightmare: Microsoft призывает пользователей немедленно обновить WindowsПродолжить
Как изменить экран блокировки на Mac
Обычно, когда вы запускаете свой Mac, на экране входа отображается ваш обычный фон рабочего стола. Измените фон рабочего стола в Системных настройках, и он изменит ваш экран входа в систему и обои экрана блокировки.
Но что, если вы хотите настроить экран входа в систему? И какие еще настройки вы можете добавить на экран блокировки и экран входа в систему?
В этом руководстве мы покажем вам, как изменить обои, значки и многое другое.
Прежде чем мы начнем
Когда вы создаете новые изображения для использования в качестве изображений входа в систему и блокировки экрана вашего Mac, вы также можете легко создать дубликаты.
Они излишне занимают место на системном диске вашего Mac. MacKeeper позволяет быстро и легко находить и удалять повторяющиеся изображения и файлы.
- В MacKeeper выберите «Поиск дубликатов»
- Нажмите «Начать сканирование»
- По завершении сканирования выберите все, что хотите удалить, и нажмите «Удалить выбранное».
MacKeeper найдет не только точные копии, но и похожие изображения. Кроме того, он имеет множество других функций, включая антивирус в реальном времени, VPN-клиент и многое другое. сегодня, чтобы узнать, как это может вам помочь. Вы получаете одну совершенно бесплатную попытку каждого из его многочисленных инструментов.
Как подготовить изображение для входа в систему Mac
Прежде чем изменить фон для входа в систему Mac, необходимо убедиться, что он имеет правильный формат и размер. Вы можете сделать это с помощью большинства программ для редактирования фотографий, но приложение MacOS Preview отлично подойдет.
Вот как подготовить обои для экрана входа в систему с предварительным просмотром:
1. Щелкните логотип Apple в верхнем левом углу экрана и выберите About This Mac
3 Открыть 2.
Откройте вкладку и обратите внимание на разрешение экрана вашего Mac
3. Откройте изображение, размер которого вы хотите изменить, с помощью приложения «Просмотр»
4. Нажмите Инструменты на верхней панели и выберите Настройка размера
5. Измените разрешение фотографии в соответствии с размером экрана вашего Mac, затем нажмите OK
6. Нажмите Файл на верхней панели и выберите Сохранить
7. Если ваше изображение не в PNG вам нужно будет сохранить новую версию. Выберите «Файл» > «Экспорт»
8. Выберите PNG в качестве формата и нажмите Сохранить
9. Теперь переименуйте изображение в lockscreen.png
Как изменить изображение экрана входа в систему вашего Mac
После того, как вы подготовили новое фоновое изображение для входа в систему, вам нужно поместить его в нужную папку на вашем Mac. Вы увидите его при следующем входе в систему.
Вы увидите его при следующем входе в систему.
Просто выполните следующие действия, чтобы изменить обои для входа на Mac:
1. В Finder выберите Перейти > Перейти к папке в строке меню
2. Скопируйте и вставьте /Library/Caches/Desktop Pictures в адресную строку, затем нажмите Enter
3. В папке Desktop Pictures вы увидите одну или несколько папок. Они названы в честь UUID пользователей. Откройте вашу папку, и вы должны увидеть файл lockscreen.png
4. Замените его своим собственным изображением, также называемым lockscreen.png. Введите имя пользователя и пароль, если будет предложено
5. Перезагрузите Mac, чтобы увидеть обои для входа в систему
Что делать, если вы не видите папку в изображениях рабочего стола
Mac, вам нужно будет создать его вручную.
Вот как настроить папку UUID на вашем Mac:
1.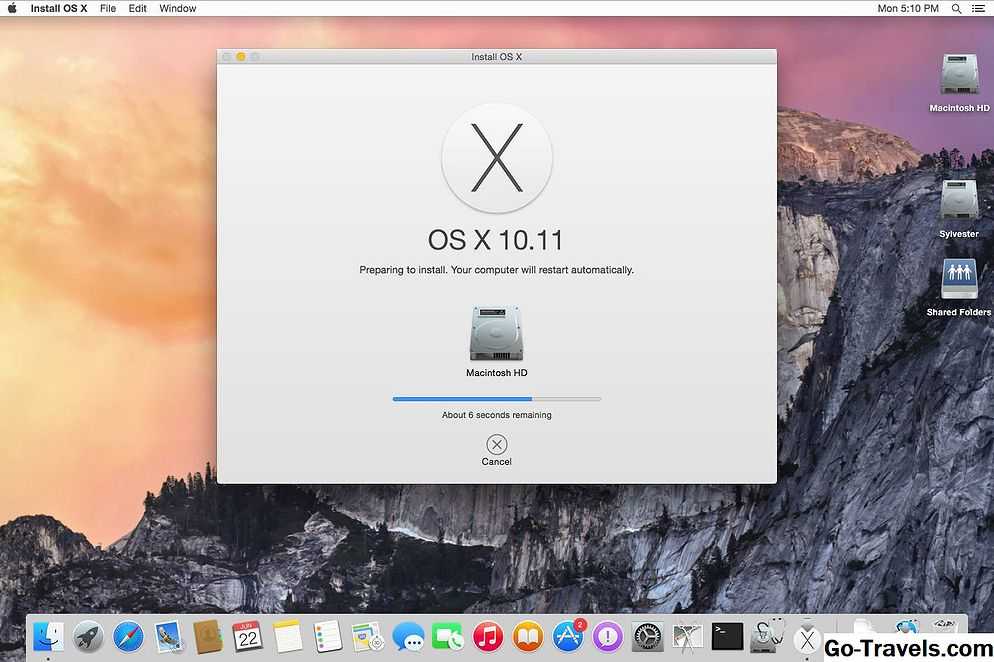 Перейдите к Системные настройки > Пользователи и группы
Перейдите к Системные настройки > Пользователи и группы
90 в поле пароль администратора. 3. Щелкните правой кнопкой мыши свое имя пользователя и выберите Дополнительные параметры
4. Затем скопируйте UUID своего идентификатора пользователя
5. Перейдите в папку /Library/Caches/Desktop Pictures и создайте новую папку с вашим UUID в качестве имени. Введите имя пользователя и пароль, если потребуется
6. Теперь вы можете скопировать файл lockscreen.png в эту папку, чтобы изменить обои для входа в систему
Как изменить обои для экрана блокировки
Экран блокировки отличается от экрана входа в систему. Вы увидите это, когда разбудите свой Mac ото сна. Когда вы меняете фон экрана входа в систему, экран блокировки остается прежним. Чтобы изменить экран блокировки, вам просто нужно изменить фон рабочего стола вашего Mac.
Вот как настроить экран блокировки вашего Mac:
1. Откройте Системные настройки. , нажмите кнопку «плюс»
Откройте Системные настройки. , нажмите кнопку «плюс»
Как добавить сообщение на экран блокировки Mac и экран входа в систему
Используя Системные настройки, вы можете установить письменное сообщение, которое будет отображаться как на экране входа в систему, так и на экране блокировки. Вы можете, например, добавить свои контактные данные, которые будут полезны, если вы потеряете свой MacBook.
Вы можете добавить сообщение на экран входа и блокировки, выполнив следующие простые шаги:
1. Перейдите к Системным настройкам и откройте Безопасность и конфиденциальность
3 Вкладка Общие , щелкните значок блокировки и введите свой пароль
3. Установите флажок рядом с Показывать сообщение, когда экран заблокирован
4. Затем нажмите Установить сообщение блокировки
5. Напишите свое сообщение и нажмите OK
6. Готово! Теперь ваше сообщение настроено.
Измените пользовательские значки на экране блокировки и экране входа в систему
У каждого пользователя на вашем Mac будет свой значок или аватар, и macOS предоставляет хороший выбор на выбор. Но вы также можете добавить свои собственные, например, свою фотографию. Вы даже можете добавить снимок с веб-камеры.
Вот как установить собственные пользовательские значки на Mac:
1. Откройте Системные настройки и нажмите Пользователи и группы
2. ВЫПУСКА НА ЗНАКАХ И ЗНАКОВ И КОРМЕТ РЕДАКТИРОВАТЬ
3. Выберите свое новое изображение или просто сделайте новую фотографию, используя веб -камеру Mac
4. Нажмите . Сохраните
5. Ваш новый значок появится на экране блокировки вашего Mac и экране входа в систему
Как снова сделать экран входа в систему таким же, как фон вашего рабочего стола
Когда вы измените фон рабочего стола вашего Mac в Системных настройках, он также изменит ваш замок фон экрана и входа в систему. Поэтому, если вы установили собственное изображение экрана входа в систему, оно будет перезаписано.
Поэтому, если вы установили собственное изображение экрана входа в систему, оно будет перезаписано.
По этой причине рекомендуется сохранить копию пользовательских обоев для входа в систему, чтобы вы могли восстановить их в папку «Изображения рабочего стола», если они будут перезаписаны.
Подробнее:
- Руководство для начинающих по использованию Mac
- Как редактировать PDF-файл на Mac
- Руководство)
Дом
>
Новости СоветыКак поменять обои на Mac/MacBook (Руководство 2022)
Обновлено 7 октября 2022 г.
Возможно, вам уже давно надоела предустановленная картинка рабочего стола на экране вашего Mac. Или вы просто хотите показать свою индивидуальность на экране. Итак, , как поменять обои на Mac ? Если вы собираетесь изменить скучное изображение рабочего стола на другой вариант фона, предлагаемый Apple, или на ваши собственные изображения, эта статья может вам помочь.

В этом руководстве показано, как изменить обои на MacBook Air/Pro и других моделях Mac. И если вы, к сожалению, не можете изменить фон рабочего стола на своем Mac, этот пост также поможет вам найти причины и в то же время предложит вам эффективные обходные пути.
Содержание:
- 1. Как изменить обои на Mac или MacBook Air/Pro
- 2. Не удается изменить фон рабочего стола на Mac, почему и что делать
Как изменить обои на Mac или MacBook Air/Pro
На самом деле, ваш Mac предоставляет множество функций, которые помогут вам изменить и настроить обои. Вы можете изменить обои Mac в Системных настройках, Finder и приложении «Фотографии».
Вот подробные шаги как изменить обои на вашем Mac на вашу собственную картинку или другие изображения, предлагаемые Apple.
Способ 1. Изменение обоев на Mac с помощью Системных настроек
- Откройте меню Apple > Системные настройки.

- Нажмите «Рабочий стол и заставка», а затем выберите вкладку «Рабочий стол».
- Выберите папку «Изображения рабочего стола», «Цвета» или «Папки» > «Изображения» на левой боковой панели в соответствии с вашими предпочтениями. Если в папке «Изображения» нет изображений, вы можете нажать кнопку «Добавить» (+) в левом нижнем углу, чтобы загрузить свои собственные изображения.
- Выберите нужное изображение из изображений рабочего стола, цветов или папок. Затем фон рабочего стола автоматически изменится на изображение, которое вы только что выбрали.
Примечание. Если вы берете изображения из папки «Изображения рабочего стола», сначала нужно нажать кнопку «Загрузить» на изображении, чтобы загрузить его. В противном случае обои не будут автоматически меняться на выбранное вами изображение.
Дополнительные шаги для настройки фона рабочего стола:
Если вы хотите, чтобы ваши обои постоянно менялись, вы можете установить флажок рядом с «Изменить изображение» и выбрать интервал времени из раскрывающегося меню, как часто изображения в эта папка переключилась по порядку.
 Вы также можете проверить «Случайный порядок» ниже, чтобы эти изображения перетасовывались случайным образом.
Вы также можете проверить «Случайный порядок» ниже, чтобы эти изображения перетасовывались случайным образом.Если вы хотите установить графическое состояние изображения рабочего стола, щелкните раскрывающееся меню под именем выбранного изображения.
- Динамический означает, что изображение на рабочем столе автоматически переключается со светлого на темное в течение дня в зависимости от окружающей среды.
- Light означает, что изображение рабочего стола остается в светлом состоянии.
- Dark означает, что изображение рабочего стола всегда будет отображаться темным.
Способ 2: изменить обои на Mac из Finder
- Откройте Finder, а затем выберите изображение, которое хотите установить в качестве обоев, или вы можете напрямую выбрать изображение со своего рабочего стола.
- Щелкните изображение правой кнопкой мыши и выберите «Установить изображение рабочего стола» в раскрывающемся меню.
Затем изображение вашего рабочего стола автоматически изменится на выбранное изображение.

Способ 3: сброс фона рабочего стола на Mac с помощью приложения «Фотографии»
- Запустите приложение «Фотографии» на своем Macbook.
- Щелкните правой кнопкой мыши фотографию, которую хотите использовать в качестве обоев.
- Выберите «Поделиться» > «Установить изображение рабочего стола».
Поделитесь тремя способами настройки обоев на Mac с большим количеством людей.
Не удается изменить фон рабочего стола на Mac, почему и что делать
К сожалению, вам не удается изменить обои на MacBook Air или Pro, и вы не знаете, почему. Не нервничайте. Здесь эта часть ответит на ваш вопрос «Почему я не могу изменить обои на Mac» и, что более важно, даст вам советы, как избежать неприятностей.
Возможные причины и полезные советы, если вы не можете изменить фон рабочего стола на Mac успешно:
- Формат выбранного вами изображения не поддерживается. Если вы выбираете собственное изображение в качестве обоев, проверьте, является ли его формат JPEG, PNG, TIFF или PICT.
 Если это WEBP или другие, особенно формат стороннего приложения для обработки изображений по умолчанию, macOS не позволит вам установить его в качестве обоев.
Если это WEBP или другие, особенно формат стороннего приложения для обработки изображений по умолчанию, macOS не позволит вам установить его в качестве обоев. - Вы просто выбираете обои, предлагаемые Apple, но не загружаете их заранее. Некоторые пользователи сообщают, что не могут изменить фон рабочего стола в Monterey. Это связано с тем, что изображение в папке «Изображения рабочего стола» в настройках «Рабочий стол и заставка» хранится не на вашем Mac, а на серверах Apple. Обои должны храниться на жестком диске вашего Mac.
Приходите, чтобы помочь большему количеству людей избавиться от этой проблемы — не могу изменить фон рабочего стола на Mac.
Заключение
Смена обоев Mac — простая работа. Этот пост предлагает вам три способа помочь вам сбросить и настроить фон рабочего стола. Вы можете выбрать тот, который вы предпочли. Кроме того, если вы не можете изменить изображение рабочего стола на своем MacBook, предлагаются предложения, которые помогут вам избавиться от сложной проблемы.


 Однако вы не можете выбрать собственное изображение для динамического рабочего стола.
Однако вы не можете выбрать собственное изображение для динамического рабочего стола.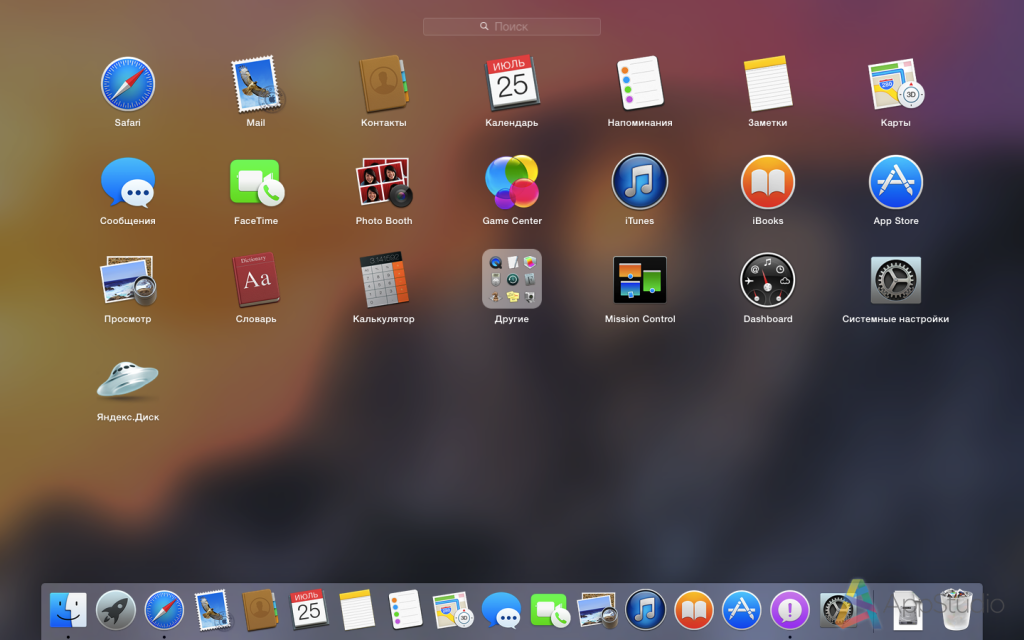


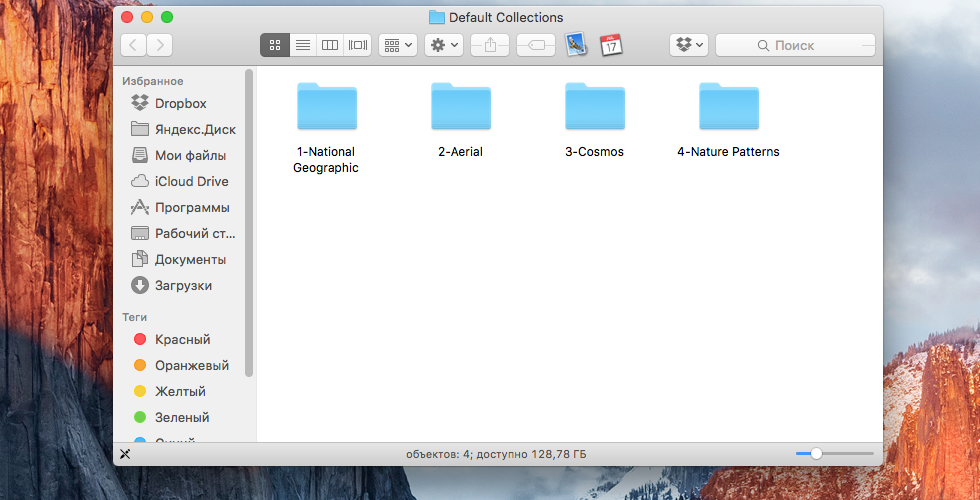 Кроме того, вы также можете выбрать продолжительность, по истечении которой вы хотите автоматически менять обои Mac.
Кроме того, вы также можете выбрать продолжительность, по истечении которой вы хотите автоматически менять обои Mac.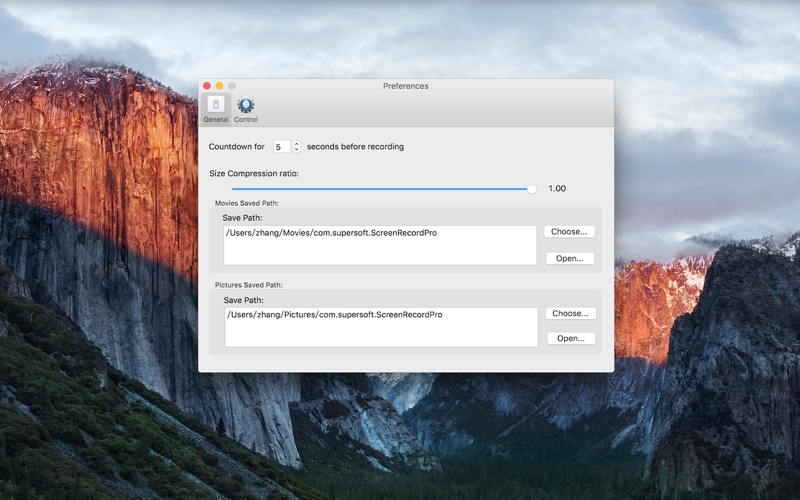 Вы также можете просмотреть экранную заставку один раз, прежде чем завершить ее.
Вы также можете просмотреть экранную заставку один раз, прежде чем завершить ее.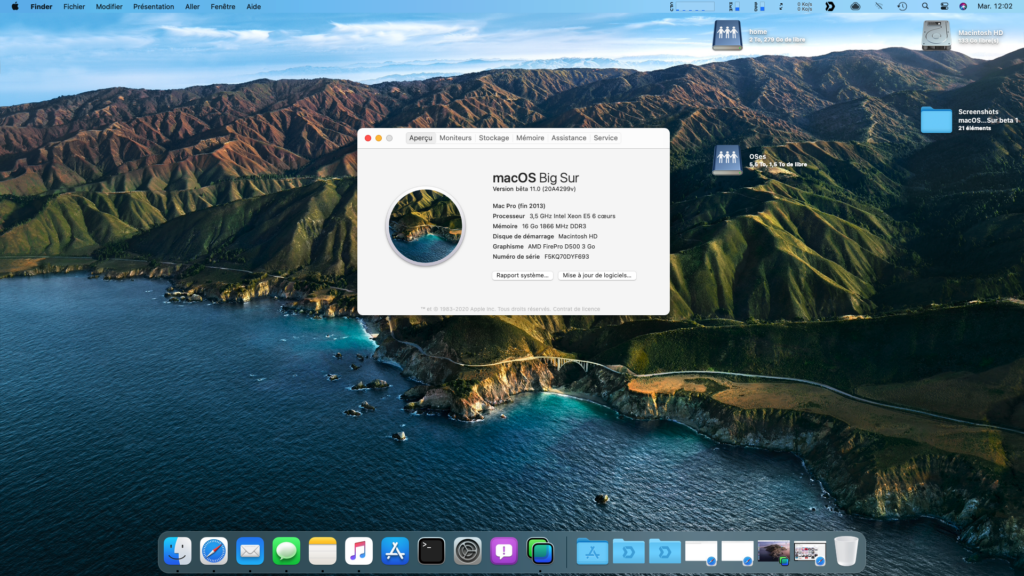 Они излишне занимают место на системном диске вашего Mac. MacKeeper позволяет быстро и легко находить и удалять повторяющиеся изображения и файлы.
Они излишне занимают место на системном диске вашего Mac. MacKeeper позволяет быстро и легко находить и удалять повторяющиеся изображения и файлы. 

 Вы также можете проверить «Случайный порядок» ниже, чтобы эти изображения перетасовывались случайным образом.
Вы также можете проверить «Случайный порядок» ниже, чтобы эти изображения перетасовывались случайным образом.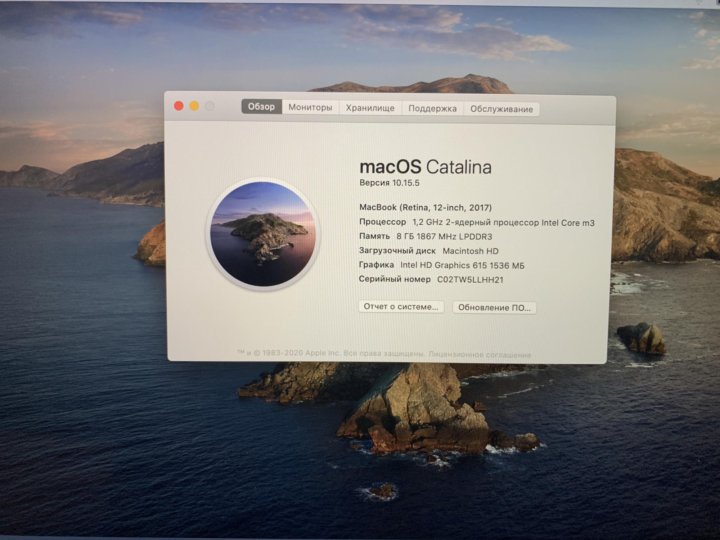
 Если это WEBP или другие, особенно формат стороннего приложения для обработки изображений по умолчанию, macOS не позволит вам установить его в качестве обоев.
Если это WEBP или другие, особенно формат стороннего приложения для обработки изображений по умолчанию, macOS не позволит вам установить его в качестве обоев.