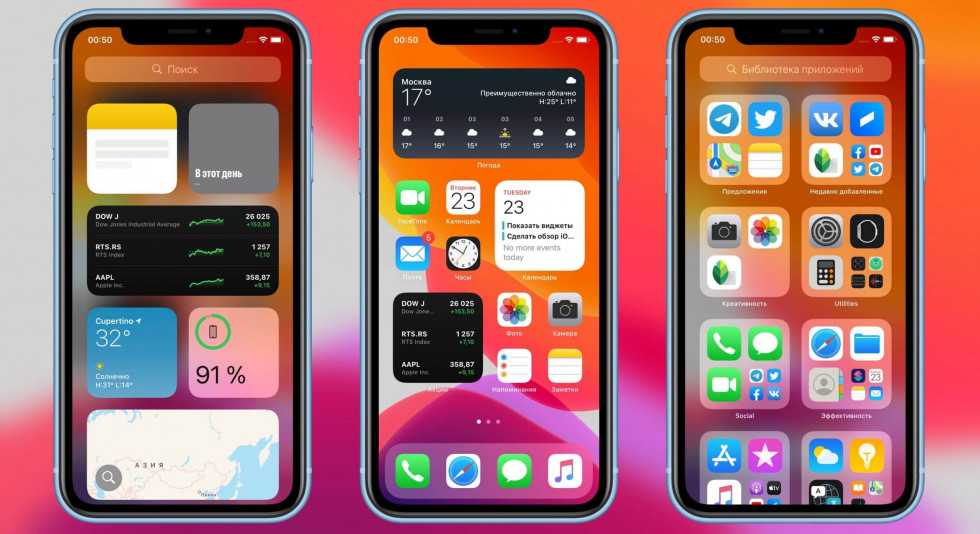Содержание
Как установить обои на Айфон ➠ Установить живые обои на iPhone
IPhone Инструкции
PoliceGadget
Смартфон – это не только средство коммуникации, хранилище личной информации и оборудование для работы, учебы. Он отражает характер своего владельца. Поэтому многие стремятся сделать свой телефон уникальным, настроить под свои запросы и потребности. Обои на экране помогают персонализировать устройство, сделать его оригинальным. Рассмотрим, где найти интересные картинки на заставку и как установить их в качестве фона.
Где искать обои на заставку
В интернете существует множество сайтов, которые предлагают заставки на телефон на любой вкус. На iPhone имеется встроенный каталог различных обоев, анимированных заставок, которые позволят быстро придать телефону необходимый вид. Выбор огромен. Это могут быть природные пейзажи, стихии, животные, города, люди, еда и другие варианты. Компания Apple предлагает большой ассортимент контента в бесплатном пользовании. Пользователь может установить также свою картинку, фото, рисунок на экран.
Выбор огромен. Это могут быть природные пейзажи, стихии, животные, города, люди, еда и другие варианты. Компания Apple предлагает большой ассортимент контента в бесплатном пользовании. Пользователь может установить также свою картинку, фото, рисунок на экран.
В поисковой строке нужно вбить запрос. Например, фото котиков, белые облака и др. Понравившееся изображение скачать на телефон, удерживая его пальцем. Появится меню, в котором выбрать нужную графу.
Как установить картинки или гифки в качестве фона на iPhone
Готовое фото можно установить на рабочий стол или экран блокировки. Это могут быть одинаковые или разные картинки. Прежде чем создавать фон на телефоне, необходимо выбрать фото из каталога или скачать его из сети через удобный браузер. Сохранять в медиафайлах.
Чем выше разрешение рисунка, тем четче и аккуратнее выглядит фон. При низком разрешении исходного изображения фон может быть размытым, плохо просматриваются детали.
Пошаговая инструкция по персонализации iPhone:
- Зайти в «Настройки».

- Выбрать опцию «Обои». Если установлена операционная система iOS10 (11), перейти по кнопке «Выбрать новые обои».
- В открывшемся разделе выбрать рисунок из предлагаемых вариантов и активировать опцию.
- Чтобы загрузить собственное фото, нужно зайти в раздел «Все фото» и выбрать нужную картинку.
- На iPhone есть дополнительные опции по различным визуальным эффектам. Можно растянуть, выделить отдельный фрагмент, добавить яркости, надписи, анимировать изображение. Опция «Перспектива» позволяет перемещать фон при повороте телефона.
- После нажатия на кнопку «Установить» появляется меню с вариантами, куда именно разместить файл. Это может быть рабочий стол, экран блокировки или оба варианта.
- Через несколько секунд новые обои появятся на экране. Менять их можно по желанию, хоть каждый день. Дополнительно перезагружать устройство не надо.
Отдельного внимания заслуживают анимации, гифки, «живые» обои.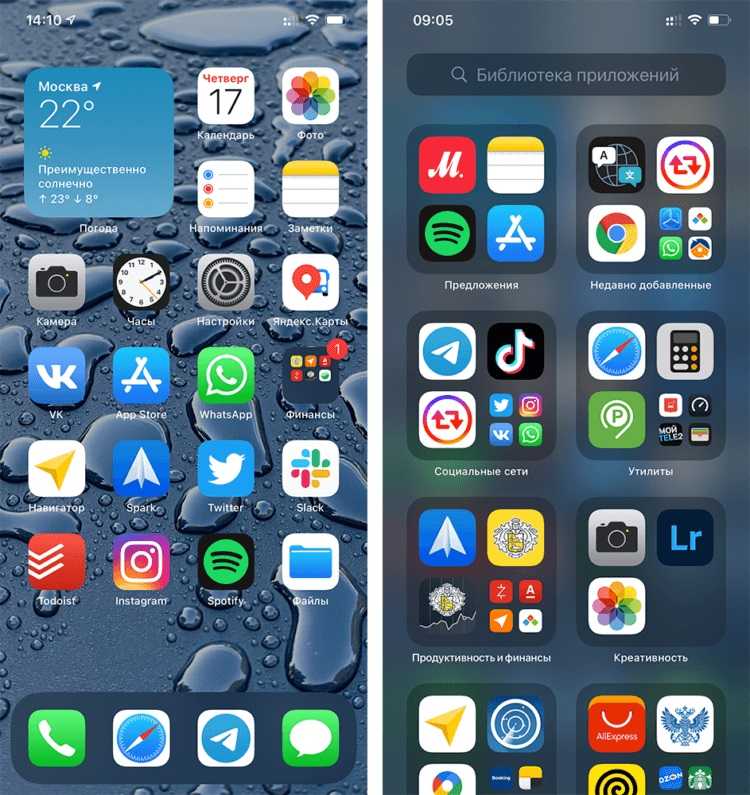 Они придают устройству динамичности, смотрятся очень привлекательно и позволяют создавать уникальный дизайн. Это хорошая возможность оставить напоминание о важном деле, поставить цель, которой нужно добиваться. Мотивационные картинки помогают лучше работать и учиться, постепенно приближаясь к заветной мечте.
Они придают устройству динамичности, смотрятся очень привлекательно и позволяют создавать уникальный дизайн. Это хорошая возможность оставить напоминание о важном деле, поставить цель, которой нужно добиваться. Мотивационные картинки помогают лучше работать и учиться, постепенно приближаясь к заветной мечте.
Как поставить видео на заставку
Чтобы установить видеоролик на экран «яблочного» смартфона, понадобится специальное приложение intoLive for iOS. Бесплатный вариант предлагает преобразовать видео длиной до 5 секунд. Затем нужно повторить процедуру установки обычных обоев, и красочная анимация будет радовать каждый день.
Приятное фото на смартфоне будет всегда рядом и напоминать о близких людях, любимой собаке или милом котенке. В любой момент они смогут поднять настроение и не дадут забыть о самом главном.
Как изменить иконки приложений на iOS 14. Пошаговая инструкция – AIN.UA
22 Сентября, 2020,
12:01
153088
В iOS 14, который Apple представила 15 сентября, появилась возможность добавлять на рабочий стол виджеты. Ранее они были доступны на отдельном экране слева от рабочего стола, но теперь их можно размещать вперемешку с иконками приложений. Более того — можно менять изображение самих иконок! Многие критикуют этот шаг Apple, тем временем в Twitter уже завирусился хештэг #ios14homescreen, по которому пользователи делятся своими вариациями оформления главного экрана. Рассказываем, AIN.UA рассказывает, как изменить иконки на iOS-14.
Ранее они были доступны на отдельном экране слева от рабочего стола, но теперь их можно размещать вперемешку с иконками приложений. Более того — можно менять изображение самих иконок! Многие критикуют этот шаг Apple, тем временем в Twitter уже завирусился хештэг #ios14homescreen, по которому пользователи делятся своими вариациями оформления главного экрана. Рассказываем, AIN.UA рассказывает, как изменить иконки на iOS-14.
Как изменить иконки на iOS-14
Что случилось
На Android кастомизация рабочего стола реализована давно, а вот на iOS ее никогда не было, поэтому многие пользователи восприняли нововведение с большим энтузиазмом. Он достиг апогея, когда стало понятно, что главный экран можно разнообразить не только виджетами — теперь на iPhone можно изменить изображения иконок приложений.
Пользователи начали активно делиться своими вариантами оформления. Некоторые выглядят неплохо, по иным можно легко угадать возраст владельца и его увлечения, попадаются и совсем инфернальные варианты. Порой это превращается в отдельный вид искусства (но преимущественно, все-таки используется для самовыражения).
Порой это превращается в отдельный вид искусства (но преимущественно, все-таки используется для самовыражения).
Как изменить иконки на iOS — пошаговая инструкция
На самом деле, реально сделать это нельзя. Но можно изменить название иконок «через костыль». Для этого будем использовать приложение «Команды» или Widgetsmith.
Заходим в команды.
Нажимаем «+» в верхнем правом углу. Открывается меню «Новая команда».
Нажимаем «Добавить действие» -> «Скрипты». Откроется список вариантов команд. Нужно просколить вниз до варианта «Открыть приложение».
По нажатию на кнопку «Выбрать» откроется полный список установленных у вас приложений. Выберите нужное, затем нажмите на иконку с тремя точками в правом верхнем углу.
Введите название приложение (это не обязательно, можно оставить как есть). Уже здесь при желании можно кастомизировать иконки в едином цвете. Для этого нужно нажать на иконку, выбрать цвет и подходящий глиф.
Но если вам этого недостаточно — и вы хотите подгрузить вместо иконки свое изображение, нажмите на ссылку «Добавить на экран «Домой»».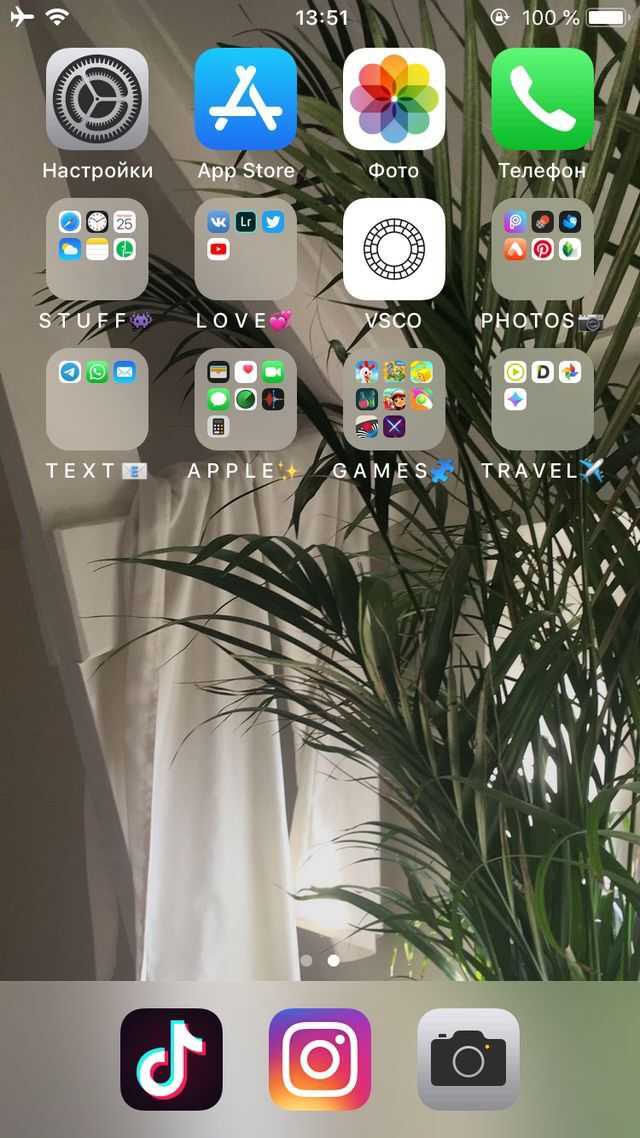
Здесь снова введите название приложения и нажмите на иконку. В появившемся меню выберите подходящую опцию, например, «Выбрать фото», установите любое фото из галереи вместо иконки и нажмите «Добавить».
Команда появится на вашем рабочем столе.
Нужно понимать, что это не иконка приложения — это иконка команды на открытие приложения. По нажатию на нее, вы сперва увидите меню «быстрых команд», после чего вас переадресуют на, собственно, само приложение.
Дальше дело терпения и техники. Вам придется проделать все то же самое для каждого приложения, иконку которого вы вознамерились кастомизировать.
Но и это еще не все.
Что же делать со старыми иконками?
Теперь на главном экране у вас их две — одна для команды, другая — для приложения.
Старые иконки можно скрыть. Для этого зажмите нужную иконку на экране и выберите пункт меню «Изменить экран Домой». После этого выберите пункт меню «Переместить в библиотеку приложений» — приложение исчезнет с рабочего стола, но все его данные сохранятся. Таким образом, команда останется рабочей и отныне будет выполнять роль реального приложения.
Таким образом, команда останется рабочей и отныне будет выполнять роль реального приложения.
На всякий случай, записали для вас также быструю видеоинструкцию:
Самый быстрый способ перенести фотографии и видео с вашего iPhone на ПК с Windows 10 « iOS и iPhone :: Гаджеты
- Автор Брайан Лэнг
Благодаря iCloud и AirDrop синхронизировать фотографии между iPhone и Mac очень просто. Но если у вас есть телефон Apple и компьютер с Windows, этот процесс не так прост. К счастью, Microsoft только что выпустила новое приложение для iPhone, которое позволяет легко перемещать фотографии и видео с вашего iPhone на компьютер.
Это приложение позволяет пользователям Windows 10 легко отправлять изображения или видео на свой компьютер, не сталкиваясь с проблемами совместимости между iCloud и Windows. Хотя это не так удивительно, как AirDrop, это, честно говоря, самый быстрый способ передачи мультимедиа между устройством iOS и компьютером с Windows. Чтобы все заработало, требуется небольшая настройка, но обо всем этом я расскажу ниже.
Не пропустите: как транслировать игры с ПК с Windows на iPhone
Шаг 1. Установите Photos Companion
Сначала вам необходимо установить на свой телефон новое приложение Microsoft, которое называется Photos Companion.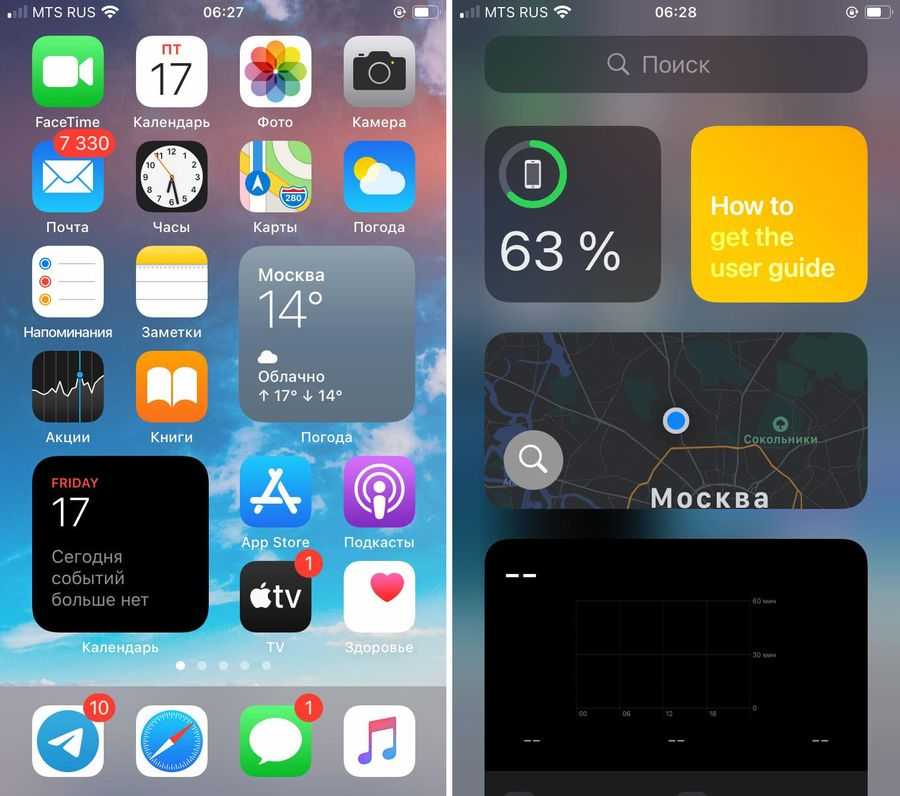 Для этого вы можете либо выполнить поиск «Photos Companion» в App Store, либо использовать ссылку ниже, чтобы перейти к нему. Нажмите «Получить», чтобы загрузить и установить его. Если вы используете iPhone X, вам, возможно, придется дважды щелкнуть для установки.
Для этого вы можете либо выполнить поиск «Photos Companion» в App Store, либо использовать ссылку ниже, чтобы перейти к нему. Нажмите «Получить», чтобы загрузить и установить его. Если вы используете iPhone X, вам, возможно, придется дважды щелкнуть для установки.
- Установите Photos Companion бесплатно из iOS App Store
Шаг 2. Обновите программное обеспечение компьютера
В результате нашего тестирования мы обнаружили, что эта функция не работает в более старых версиях Windows. Поэтому нажмите клавишу Windows на клавиатуре, затем введите «Проверить наличие обновлений» и нажмите Enter. Оттуда примите все доступные обновления Windows 10, чтобы убедиться, что вы используете как минимум Windows 10 версии 1709.
Далее вам следует обновить приложение «Фотографии» на вашем ПК. Для этого нажмите кнопку Windows на клавиатуре, затем введите «Microsoft Store» и нажмите Enter. Оттуда выполните поиск «Microsoft Photos», затем щелкните первый результат в разделе «Приложения».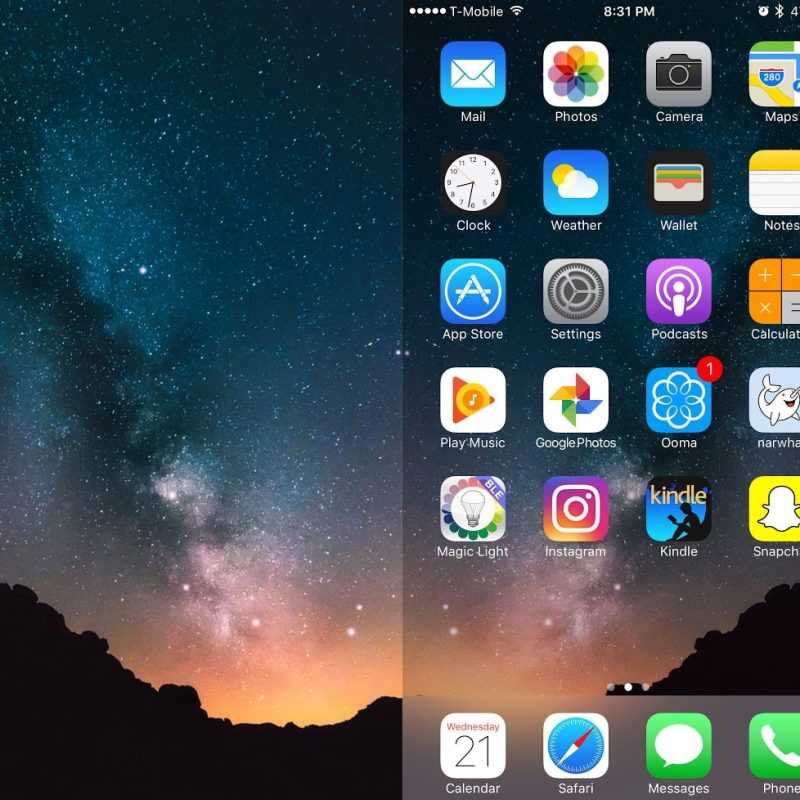
Когда вы перейдете на страницу Microsoft Photos в Магазине, просто подождите несколько секунд — если обновление еще не установлено на вашем компьютере, вы увидите индикатор выполнения, поскольку оно обновляется автоматически. Когда вы видите, что кнопка «Запустить» возвращается, ваше приложение «Фотографии» было обновлено.
Шаг 3. Откройте приложение «Фотографии» на своем ПК
Приложение «Фотографии» предварительно установлено на всех компьютерах с Windows, но вы можете не знать, где оно находится. Чтобы получить доступ к этому приложению, нажмите кнопку Windows на клавиатуре и введите «Фотографии», затем нажмите Enter.
Шаг 4. Включите настройки предварительного просмотра в программе «Фото»
Эта новая функция все еще является экспериментальной, поэтому вам необходимо настроить приложение «Фотографии» на использование функций «Предварительный просмотр». Для этого нажмите кнопку меню с тремя точками в правом верхнем углу главного окна «Фото» на вашем ПК, затем выберите «Настройки».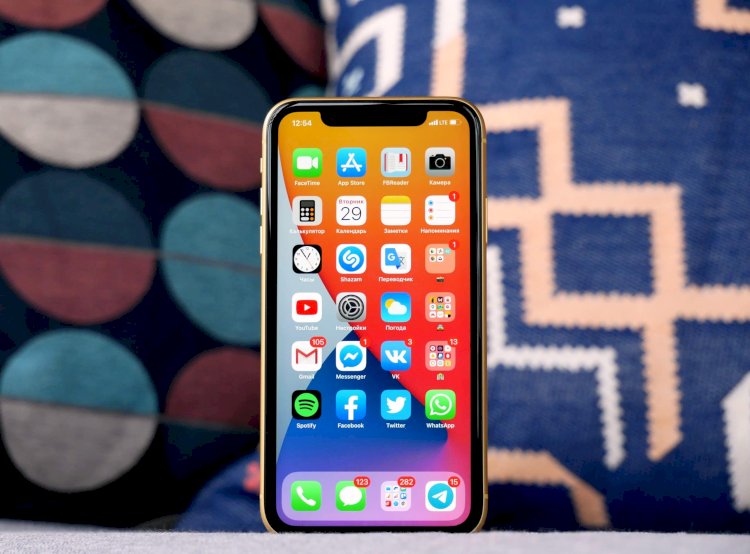
Оттуда прокрутите вниз, пока не найдете параметр «Предварительный просмотр», затем включите тумблер и убедитесь, что он установлен в положение «Вкл.». Когда вы закончите, закройте приложение «Фотографии», а затем снова откройте его (как описано в шаге 3), чтобы изменения вступили в силу.
Шаг 5. Подготовьте компьютер к импорту фотографий
В главном меню приложения Windows Photos щелкните вкладку в правом верхнем углу с надписью «Импорт». Далее выберите «С мобильного через Wi-Fi».
На вашем компьютере появится QR-код, который вы отсканируете своим телефоном на следующем шаге. На этом этапе убедитесь, что ваш компьютер и телефон находятся в одной сети Wi-Fi.
Шаг 6. Отсканируйте QR-код с помощью телефона
Теперь откройте Photos Companion на своем iPhone. На главном экране нажмите «Отправить фото». Вам нужно будет предоставить приложению доступ к «Камере» и «Фото», нажав «ОК», прежде чем продолжить.
После этого отсканируйте QR-код, поднеся телефон к экрану компьютера. Когда код будет распознан, вокруг кода на вашем телефоне появится зеленая рамка.
Когда код будет распознан, вокруг кода на вашем телефоне появится зеленая рамка.
Шаг 7. Выберите фотографии и видео для передачи
Теперь все фотографии и видео с вашего iPhone появятся в приложении Photos Companion. Прокрутите их и коснитесь всех фотографий и/или видео, которые вы хотите отправить на свой ПК с Windows. Когда фотография будет успешно выбрана, в правом верхнем углу ее миниатюры появится синяя галочка.
Когда вы будете готовы отправить свои фотографии, нажмите «Готово» в правом верхнем углу. Если вы хотите отменить вместо этого, нажмите «Отмена». Затем приложение подтвердит, что все изображения были отправлены правильно — и, честно говоря, процесс отправки молниеносный. Нажмите «Отправить еще», если вы хотите отправить больше изображений, или просто выйдите из приложения, если вы закончили.
Шаг 8: Наслаждайтесь фотографиями
Теперь ваши фотографии должны автоматически появиться на вашем ПК с Windows, и вы можете делать с ними все, что захотите.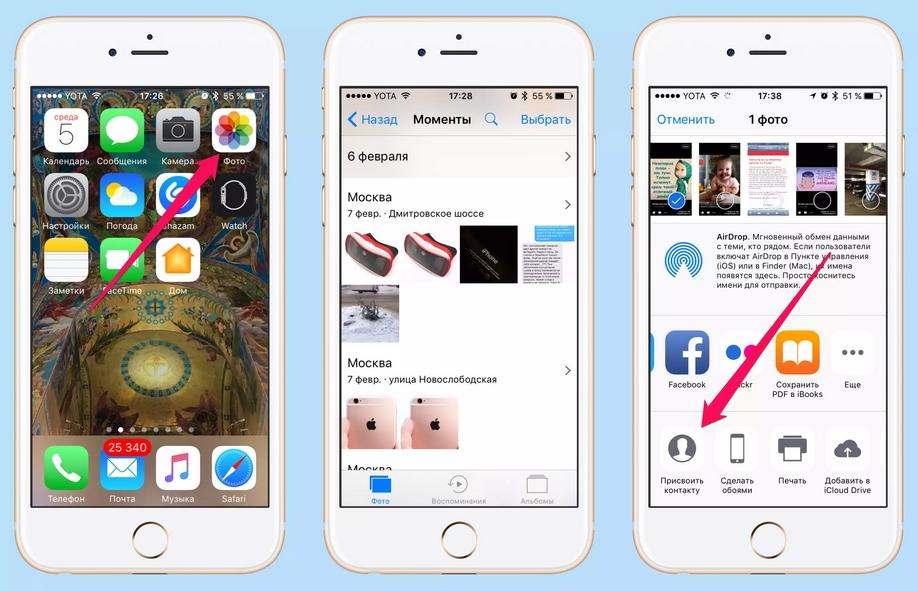 Вы увидите их на главном экране приложения «Фотографии» в Windows, но вы также можете получить доступ к этим файлам в проводнике Windows, выбрав «Этот компьютер» -> «Изображения» и открыв папку «Импортировано из Photos Companion».
Вы увидите их на главном экране приложения «Фотографии» в Windows, но вы также можете получить доступ к этим файлам в проводнике Windows, выбрав «Этот компьютер» -> «Изображения» и открыв папку «Импортировано из Photos Companion».
Не пропустите: как открыть новые фотографии HEIF с iPhone на ПК с Windows Получите пожизненную подписку на VPN Unlimited для всех своих устройств, совершив разовую покупку в новом магазине гаджетов, и смотрите Hulu или Netflix без региональных ограничений, повышайте безопасность при просмотре в общедоступных сетях и многое другое.
Купить сейчас (скидка 80%) >
Другие выгодные предложения:
- Скидка 41 % на домашний анализатор Wi-Fi
- Скидка 98 % на набор для обучения программированию
- Скидка 98 % на учебный курс по бухгалтерскому учету
- Скидка 59 % на редактор фонового видео XSplit VCam Взломы языков/гаджетов
Оставьте первый комментарий
- Горячий
- Последние
Как сохранять изображения из Safari или почты на iPad и iPhone
Сохранять изображения с веб-сайтов или электронных писем на iPad или iPhone очень просто, если вы научитесь этому.
Это может быть немного советом для новичков, но после того, как вы несколько раз задали вопрос от родственников и даже увидели его всплывающее окно в комментариях к постам на обоях, очевидно, что многие люди не знают, насколько прост процесс сохранения. изображения прямо на iOS-устройства есть, и это нормально, мы вас научим!
В этом пошаговом руководстве мы покажем вам, как сохранять изображения, включенные в электронное письмо, из приложения Почта, а также как загружать и сохранять изображения из Интернета через приложение Safari. Оба метода чрезвычайно просты и очень похожи, они основаны на методе «нажми и удерживай», который часто используется в iOS. Вы обнаружите, что это то же самое на любом iPhone, iPad или iPod touch, и изображения будут загружаться из Интернета или по электронной почте на локальное устройство. Хорошо, давайте приступим…
Сохранение изображений из Интернета с помощью Safari в iOS
Давайте начнем с загрузки изображений из веб-браузера:
- Из Safari перейдите на веб-сайт с изображением, которое вы хотите сохранить
- Нажмите и удерживайте изображение, пока не появится всплывающее меню выбора, затем нажмите «Сохранить изображение»
- Найти сохраненное изображение в приложении «Фотографии»
Изображение, сохраненное из Интернета, появится в «Фотопленке», в представлении «Альбомы» или «Фотографии», как и любое другое изображение, хранящееся на устройстве, и точно так же, как фотография, сделанная камерой.
Таким образом, вам просто нужно запустить приложение «Фотографии» и просмотреть самые последние добавления, чтобы найти сохраненные изображения.
Вы обнаружите, что этот процесс одинаков во всех версиях iOS и на любом устройстве iOS, независимо от того, iPhone это, iPad или iPod touch. На более старых устройствах может быть более ранняя версия системного программного обеспечения, из-за чего оно выглядит немного иначе, но функция сохранения изображения из Safari остается прежней.
Сохраненное изображение также всегда будет в приложении «Фотографии» iOS.
Сохранение фотографий из Mail в основном то же самое, но имеет дополнительный бонус, позволяющий сохранять группу изображений, отправленных по электронной почте, в виде вложений.
Сохранение изображений из почтовых вложений на iPad или iPhone
Загрузка изображений из электронной почты в локальное хранилище iOS также проста и использует тот же прием с удерживанием тапа:
- В приложении «Почта» откройте электронное письмо, содержащее изображения
- Нажмите и удерживайте изображение и выберите «Сохранить изображение» во всплывающем меню, или, если есть несколько изображений, и вы хотите сохранить их все, нажмите «Сохранить # изображений»
- Выйдите из Почты и запустите приложение «Фотографии», чтобы найти сохраненные изображения
Если изображений несколько, будет доступна кнопка «Сохранить все изображения».
Кнопка «Сохранить все изображения», безусловно, является самым быстрым методом, если к одному электронному письму прикреплено много изображений, хотя, если вы используете тарифный план сотовой связи без неограниченных данных, вы можете подумать, следует ли загружать их все сейчас или нет. при подключении к сети Wi-Fi, так как фотографии могут быть довольно большими.
Опять же, это одинаково для всех устройств и всех версий iOS, хотя может немного отличаться в зависимости от того, какая версия программного обеспечения работает на iPhone или iPad. Однако функция идентична.
После того, как изображения были сохранены в программе «Фото», вы можете выполнять базовое редактирование фотографий с помощью встроенных инструментов, которые позволяют выполнять такие действия, как поворот, уменьшение эффекта «красных глаз» и обрезку или даже добавление фильтров для стилизации изображения ( с). На этом этапе изображения также можно изменять с помощью сторонних приложений, будь то превосходный инструмент Snapseed, Photoshop, Instagram или iPhoto.


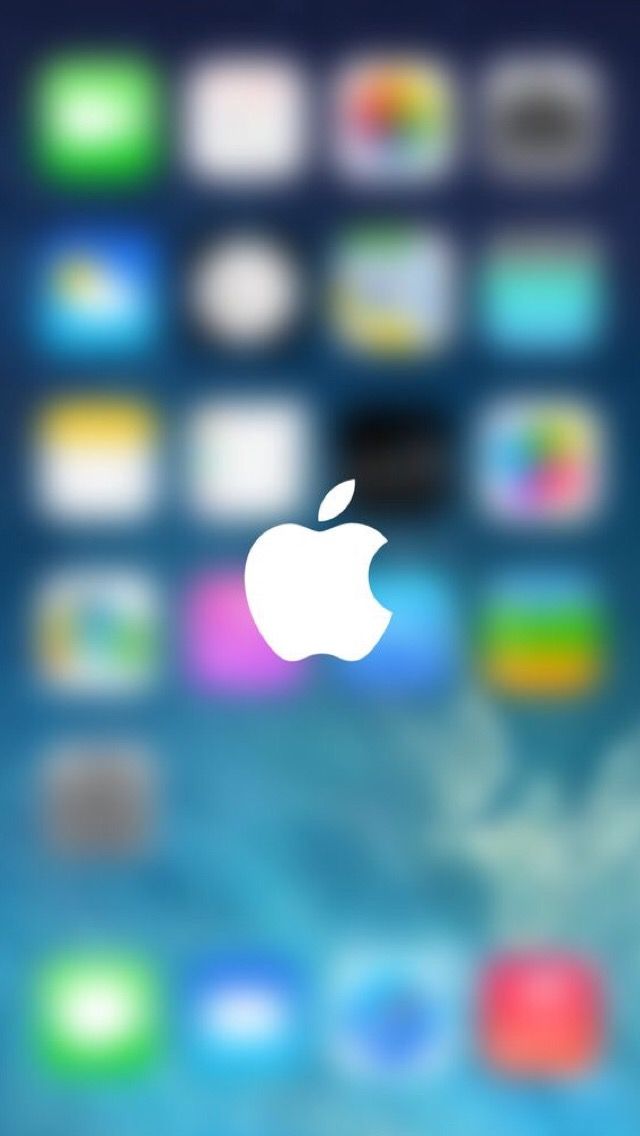 Это может быть немного советом для новичков, но после того, как вы несколько раз задали вопрос от родственников и даже увидели его всплывающее окно в комментариях к постам на обоях, очевидно, что многие люди не знают, насколько прост процесс сохранения. изображения прямо на iOS-устройства есть, и это нормально, мы вас научим!
Это может быть немного советом для новичков, но после того, как вы несколько раз задали вопрос от родственников и даже увидели его всплывающее окно в комментариях к постам на обоях, очевидно, что многие люди не знают, насколько прост процесс сохранения. изображения прямо на iOS-устройства есть, и это нормально, мы вас научим!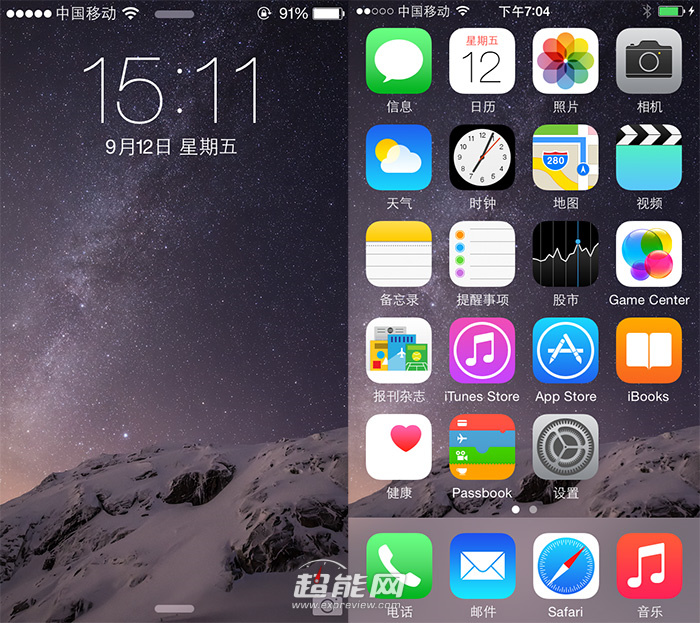 Таким образом, вам просто нужно запустить приложение «Фотографии» и просмотреть самые последние добавления, чтобы найти сохраненные изображения.
Таким образом, вам просто нужно запустить приложение «Фотографии» и просмотреть самые последние добавления, чтобы найти сохраненные изображения. Кнопка «Сохранить все изображения», безусловно, является самым быстрым методом, если к одному электронному письму прикреплено много изображений, хотя, если вы используете тарифный план сотовой связи без неограниченных данных, вы можете подумать, следует ли загружать их все сейчас или нет. при подключении к сети Wi-Fi, так как фотографии могут быть довольно большими.
Кнопка «Сохранить все изображения», безусловно, является самым быстрым методом, если к одному электронному письму прикреплено много изображений, хотя, если вы используете тарифный план сотовой связи без неограниченных данных, вы можете подумать, следует ли загружать их все сейчас или нет. при подключении к сети Wi-Fi, так как фотографии могут быть довольно большими.