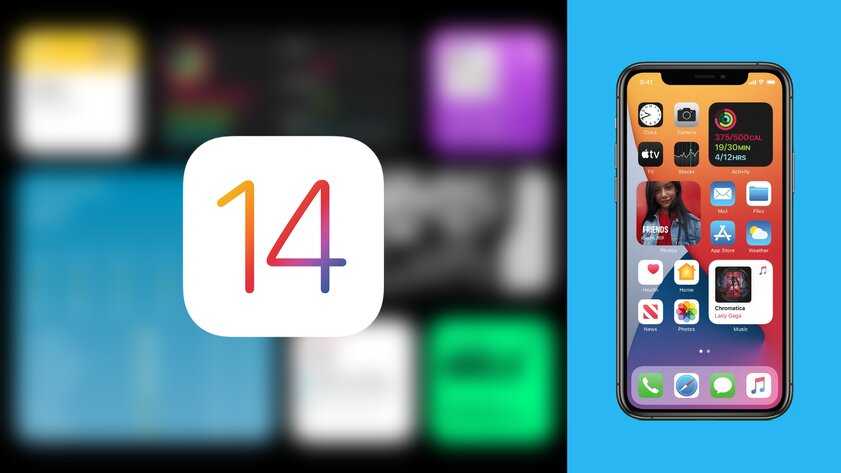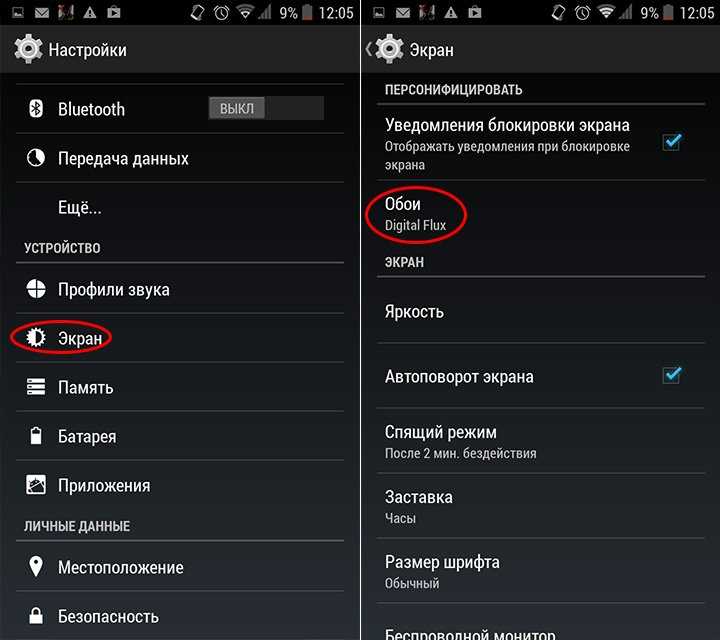Содержание
Как поставить обои на экран блокировки Андроид
Операционная система Android поддерживает возможности установки разных фоновых изображений на экран блокировки, где предлагается ввести PIN, приложить палец к сканеру, провести графическую комбинацию или указать заданный пароль; и на рабочий стол, становящийся доступным после прохождения предыдущего этапа. Можно также сменить фон, возникающий при отсутствии защиты, когда доступ к телефону предоставляется после свайпа.
Причины необходимости изменения картинки различны – от простого желания украсить гаджет до попыток его обезопасить (например, путём использования изображения с email или номером другого телефона). Чтобы продемонстрировать принадлежность девайса к конкретному владельцу, можно также задать контактные данные в разделе «Данные для экстренной помощи», сделав это через настройки. Вкладка открывается без необходимости разблокировки, а находящиеся в ней данные хранятся в памяти смартфона и не передаются на серверы Google.
Оглавление
- 1 Какие виды обоев существуют на Андроиде
- 2 Способы изменения обоев на Android
- 2.1 Через настройки «Андроида»
- 2.1.1 Настройки главного (домашнего) экрана
- 2.1.2 Выбор изображения из галереи
- 2.1.3 Пункт «Обои» в настройках
- 2.1 Через настройки «Андроида»
- 3 Через приложения
- 3.1 CM Locker
- 3.2 Solo Locker (DIY Locker)
- 3.3 Go Locker
- 3.4 Echo Notification Lockscreen
- 3.5 Zedge
Какие виды обоев существуют на Андроиде
Фоновые картинки делятся на два типа – статичные и «живые».
Первые представляют собой обычные изображения, аналогичные встречаемым в повседневной жизни графическим дополнениям к статьям или фотографиям с камеры.
Вторая категория, на профессиональном языке носящая название Dream Scene, официально поддерживается с момента релиза «Андроида» версии 2.1. Она представляет собой не просто анимации, но и группу полноценных программ, реагирующих на действия пользователя – например, отмечающих места нажатия цветом.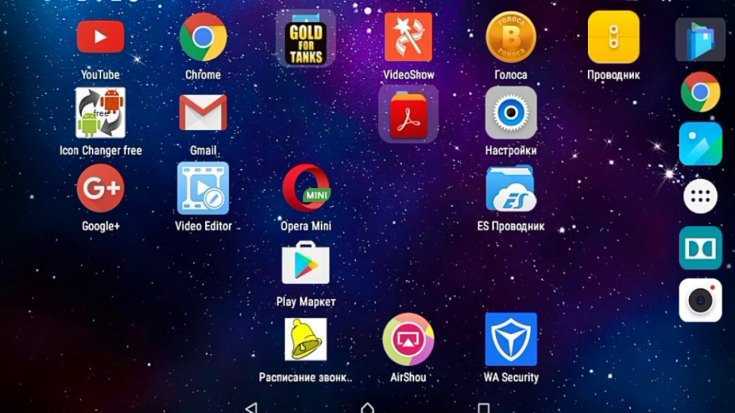 Расширить предлагаемые по умолчанию функции можно с помощью сторонних утилит, публикующихся в магазине Google Play или на сторонних площадках в виде 4PDA.
Расширить предлагаемые по умолчанию функции можно с помощью сторонних утилит, публикующихся в магазине Google Play или на сторонних площадках в виде 4PDA.
Пользование «живыми» обоями может замедлить работу графического ядра и, как следствие, увеличить потери кадров при просмотре видеороликов или ведении игры. Обладателям устройств средней ценовой категории данная проблема будет незаметна, аналогично недостатку в виде уменьшения времени автономной работы гаджета. Установить их можно, как и на планшеты, так и на телефоны – изображения автоматически увеличатся до размеров экрана без существенных потерь графики. И если вы не знаете, как установить обои на экран блокировки Андроида, рекомендуем вам дочитать этот материал до конца, где мы описали все возможные способы.
Способы изменения обоев на Android
Обновить изображение можно стандартными средствами Android или программным обеспечением от сторонних разработчиков. Какой именно метод использовать – решать только вам.
Через настройки «Андроида»
Приведённые ниже инструкции доступны при использовании официальной оболочки Google, однако методы частично работают на EMUI, MIUI и прочих системах.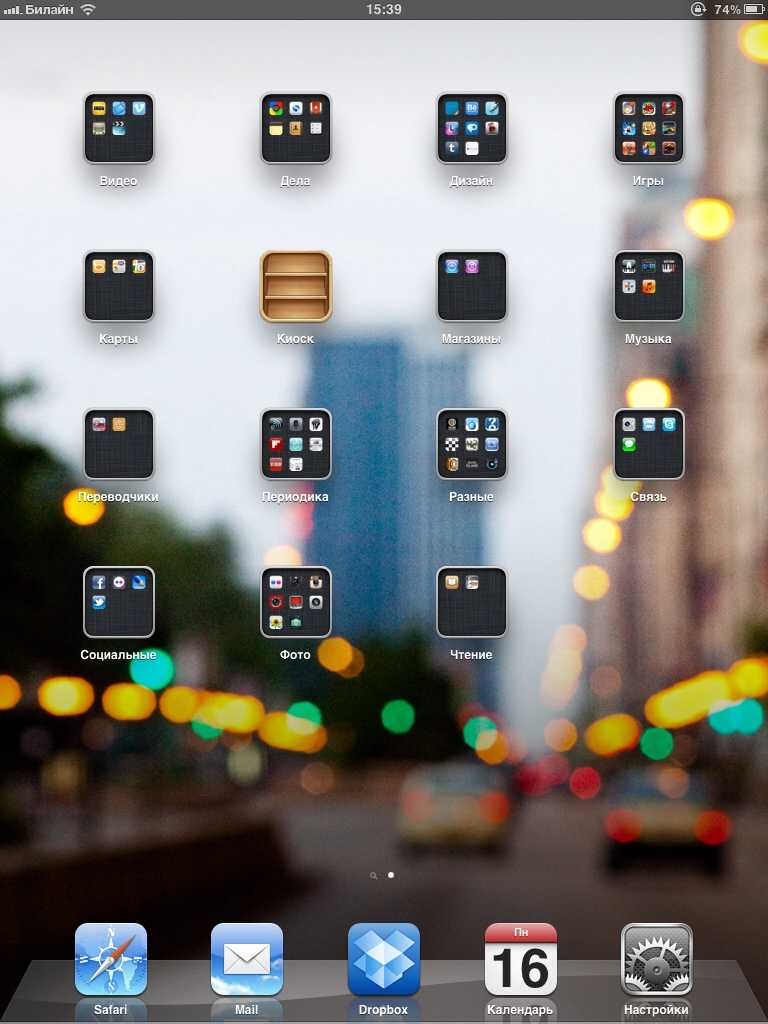 Незначительные не состыковки в названиях и порядках расположения пунктов могут быть вызваны различиями версий ОС, однако модель интерфейса управления обоями сохраняется.
Незначительные не состыковки в названиях и порядках расположения пунктов могут быть вызваны различиями версий ОС, однако модель интерфейса управления обоями сохраняется.
Настройки главного (домашнего) экрана
Выполните следующие действия:
- Проведите долгий тап по свободному месту на рабочем столе, пока в нижней части экрана не появится строка управления;
- Нажмите на «Обои» (Wallpapers) в нижнем левом углу, выберите изображение между стандартными вариантами, предусмотренными производителем девайса или выберите своё изображение по кнопке «Из галереи» («Мои фото» на последних версиях). Если она отсутствует, то это вызвано ограничением на уровне системы – придётся воспользоваться другими способами, представленными на странице ниже;
- Оказавшись в менеджере файлов, выберите нужную картинку. По желанию можно обрезать её, используя предоставляемые функции. Справа сверху будет расположено изображение трёх точек, открывающее меню выбора. Если его нет, попробуйте нажать на кнопку раскрытия списка запущенных программ – она может располагаться слева или справа относительно функции перехода на главный экран;
- Тапните по «Экран блокировки» и завершите настройку.
 Изменения вступят в силу автоматически.
Изменения вступят в силу автоматически.
Описанные шаги могут различаться, в том числе ввиду использования нестандартного лаунчера. Инструкция для владельцев девайсов с Яндекс.Лончером или Microsoft Launcher выглядит следующим образом:
- Зажмите свободную область домашнего экрана, в появившемся меню выберите пункт «Обои» раздела «Персонализация»;
- При наличии подключения к Интернету, будут предложены коллекции – например, «Пейзажи», «Виды сверху», «Космос», «Текстуры». Для использования находящихся на устройстве медиа-файлов, пролистайте до кнопки «Галерея» – она размещена в самом низу;
- Укажите картинку, которую хотите использовать. Можно применить к ней фильтры через редактор, установленный на девайсе – по умолчанию это «Google Фото». Будет предложено указать, где должно отображаться изображение. Вы можете задать частоту автоматического изменения заставки – никогда, раз в час или сутки.
Выбор изображения из галереи
Этот метод предполагает выполнение трёх несложных шагов:
- Откройте проводник файлов и папку, где находится картинка;
- Чтобы перейти к общему каталогу, свайпните вправо.
 Можно также воспользоваться кнопкой «Изображения» на панели быстрого доступа;
Можно также воспользоваться кнопкой «Изображения» на панели быстрого доступа; - Проведите долгий тап по названию медиа, нажмите на «Установить как»;
- В появившемся снизу окне выбора действия нажмите на «Обои», по желанию примените фильтры. После этого выберите «Экран блокировки».
Отсутствие пункта может быть вызвано отключением программы «Google Фото». Поскольку она встроена в устройства, можно активировать её из меню настроек:
- Запустите настройки;
- Нажмите на «Приложения», найдите и выберите «Google Фото»;
- Тапните по «Включить». Понадобится соединение с сетью для установки ПО с серверов разработчиков.
Можно воспользоваться альтернативным методом – загрузить приложение из Play Market или стороннего источника, например APKPure или «Трэшбокс».
Пункт «Обои» в настройках
Способ применим ко всем версиям Android и предполагает выполнение следующих этапов:
- Перейдите к параметрам устройства, откройте раздел «Экран»;
- Тапните по «Обои»;
- Укажите приложение для дальнейшего действия.
 По умолчанию представлены варианты в виде «Живые обои», «Обои», «Проводник», «Фото». При пользовании кастомным лаунчером, он будет также предложен;
По умолчанию представлены варианты в виде «Живые обои», «Обои», «Проводник», «Фото». При пользовании кастомным лаунчером, он будет также предложен; - Выберите файл, тип заставки. Сохраните изменения.
Через приложения
Главная необходимость неофициальных утилит проявляется при наложении ограничений, не позволяющих использовать кастомные обои или изменять их вовсе, например, компанией-производителем. Широкое количество подобных программ размещено в Play Market. Далее описаны наиболее популярные из них.
CM Locker
Основное предназначение программы – повышение уровня безопасности гаджета и конфиденциальности находящихся в его внутреннем хранилище данных, однако изменение обоев также находится в числе функций. Кроме того, утилита позволяет контролировать работу фоновых приложений для снижения нагрузи на ОЗУ и улучшения работоспособности; управлять параметрами уведомлений, чтобы помочь не пропустить важную информацию. Наличие богатого функционала объясняет необходимость предоставления прав администратора.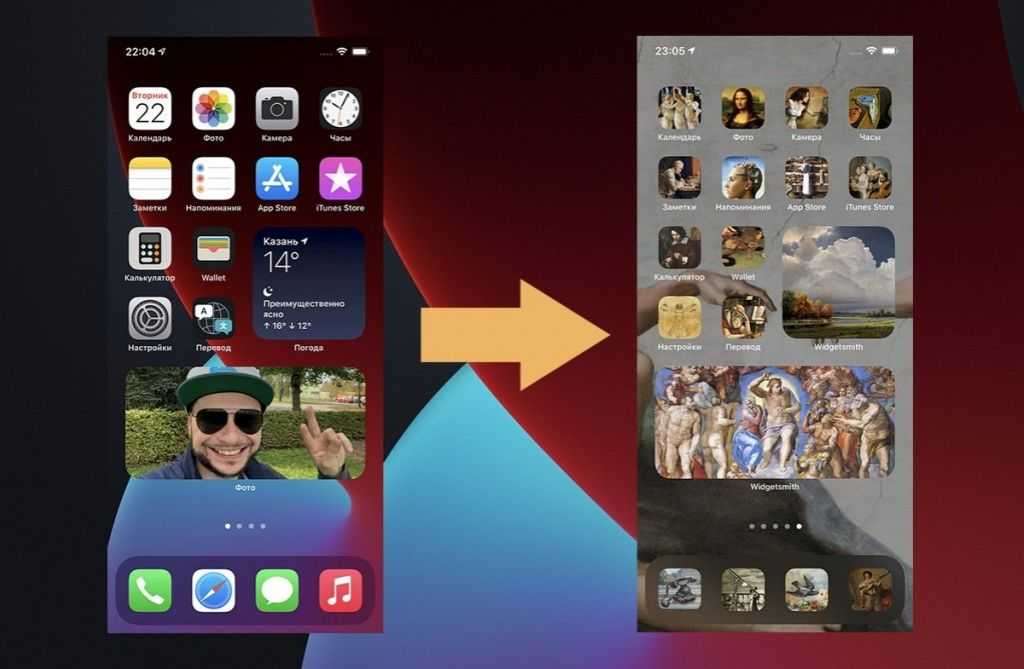
Программа полностью заменяет экран блокировки. Скачав её, сделайте следующее:
- Запустите приложение. Ознакомьтесь с предупреждениями и, по возможности, исправьте их. Выберите «Защитить» и пункт «Заблокировать сейчас»;
- Задайте графический ключ или PIN. Установленный с помощью системы пароль можно сбросить;
- Измените фон, выбрав стиль оформления из раздела «Темы» или поставив собственный. Для этого нажмите на кнопку «Я» в правой части нижнего меню;
- Оказавшись на странице выбора загруженных тем, свайпните вправо для перехода к разделу «Мои обои». Тапните по кнопке с изображением плюса и укажите файл, который следует использовать;
- Подтвердите изменения нажатием по «Задать», после этого выберите «Установить на экран блокировки».
Обратите внимание: в момент ввода кода или проведения графического пароля происходит автоматическое размытие заставки – увидеть её без эффектов можно при просмотре уведомлений.
Solo Locker (DIY Locker)
Необычной опцией, доступной в данной программе, является возможность установки фото-пароля, предполагающего проведение жестов между изображениями, аналогично графическому коду.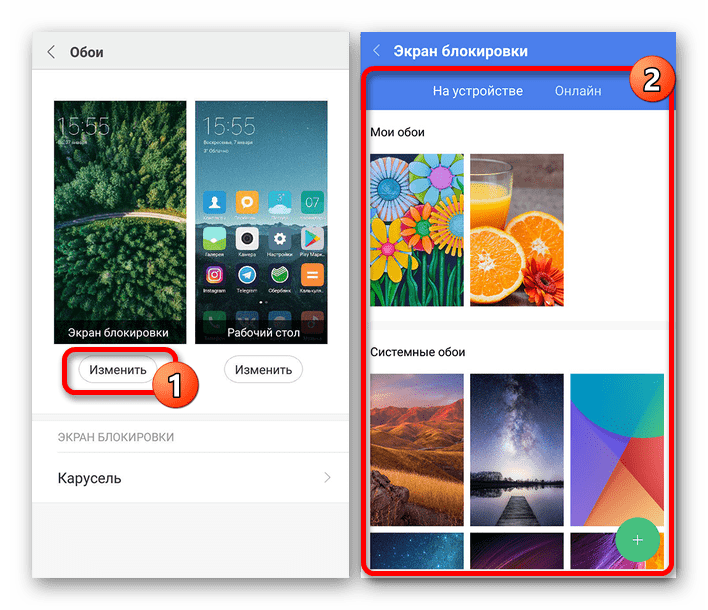 Программа также позволяет значительно изменять внешний вид экрана блокировки – например, поставить аватар с необычной рамкой. С помощью Solo Locker можно создавать заметки, счётчики, информеры.
Программа также позволяет значительно изменять внешний вид экрана блокировки – например, поставить аватар с необычной рамкой. С помощью Solo Locker можно создавать заметки, счётчики, информеры.
Чтобы установить собственную заставку, сделайте следующее:
- Откройте панель настроек программы, перейдите во вкладку «Обои»;
- Выберите подходящую картинку между рекомендованными изображениями, либо загрузите свою – для этого нажмите на кнопку в правом верхнем углу;
- На следующей странице тапните по иконке плюса. Укажите приложение, которое выступит в роли проводника файлов, после чего введите путь к файлу и примените изменения.
Go Locker
Данный локскрин создан на базе Go Launcher EX и является подходящим к нему дополнением, но, в то же время, отдельной утилитой, доступной без лаунчера. Создатели программы позиционируют её в качестве самого простого блокировщика экрана с возможностью установки ярлыков и функцией перевода устройства в режим потерянного при извлечении SIM-карты.
Поддерживается изменение тем. Для этого следует выполнить шаги инструкции:
- Скачайте и запустите Go Locker, установите графический пароль, перейдите к параметрам;
- На главной вкладке отображаются сотни доступных обоев, один клик по которым позволит заменить тему. Используйте строку поиска, размещённую сверху, для навигации.
Echo Notification Lockscreen
Создавая данную утилиту, разработчики уделили внимание пропуску уведомлений при нахождении устройства в спящем режиме, в Android Marshmallow получившем функцию Doze для автоматической расстановки приоритетов процессов. Загрузить программу можно на устройства с версией операционной системы от 4.3. Кроме улучшения вывода нотификаций, приложение производит их автоматическую сортировку.
Шаги управления оформлением в нём мало отличаются от инструкции к предыдущей программе:
- Откройте программу, установите новые параметры блокировки вместо системных;
- Перейдите ко вкладке «Обои», выберите желаемую заставку по кнопке «Выбрать обои» и укажите, где она должна отображаться.

За авторством стоит студия Double Labs, также занимающаяся созданием других подобных утилит.
Zedge
Данное приложение предлагает широкие варианты кастомизации устройства, автоматически рекомендуемые на основе интересов пользователя. В числе средств персонализации находятся основные элементы системы, а также компоненты в виде обоев, рингтонов. В бесплатной версии Zedge также находятся анимированные заставки, а после покупки Premium-подписки выдаётся доступ на неограниченное скачивание находящихся в каталоге материалов вплоть до аудио-заставок.
После регистрации аккаунта сообщества Zedge, перейдите на страницу Wallpapers и тапните по желаемой заставке. В ней содержатся разделы Featured, Categories, Premium, обеспечивающие удобную навигацию наравне с функцией поиска. Тапните по понравившейся картинке и установите её на экран блокировки, выбрав соответствующий пункт среди предложенных.
Программа также доступна на гаджеты, находящиеся под управлением iOS, и может быть протестирована через браузер.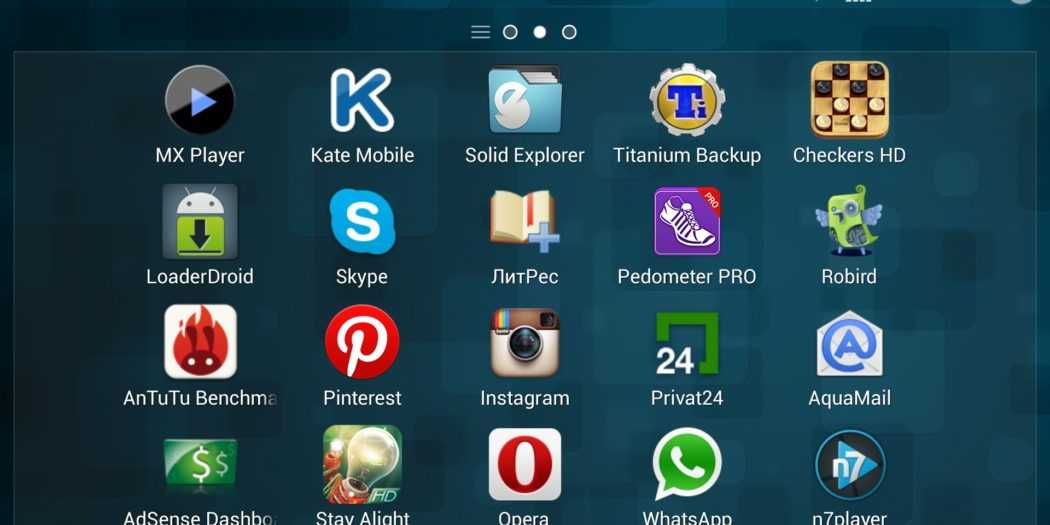
Удобство системы «Андроид» проявляется в том, что её создатели не ограничивают своих пользователей в возможностях персонализации и одобряют существование приложений, позволяющих кастомизировать устройства.
Возможности не ограничиваются сменой обоев – можно полностью обновить вид заблокированного экрана и управлять его параметрами в плане отображения, сортировки нотификаций. Для этого следует воспользоваться описанными в статье программами или прочими утилитами, распространяемыми через Google Play на бесплатной основе.
Значительные изменения в оформление также вносятся лаунчерами, что представлены в больших количествах – начиная со средств персонализации от крупных компаний в виде Microsoft и заканчивая продуктами независимых разработчиков.
Поделиться ссылкой:
Как сделать слайд-шоу в качестве обоев Android
Может быть немного скучно иметь одно и то же все время обои его Android-смартфон и вам не обязательно тратить время на его регулярную замену, чтобы вы могли наслаждаться всеми своими фотографиями.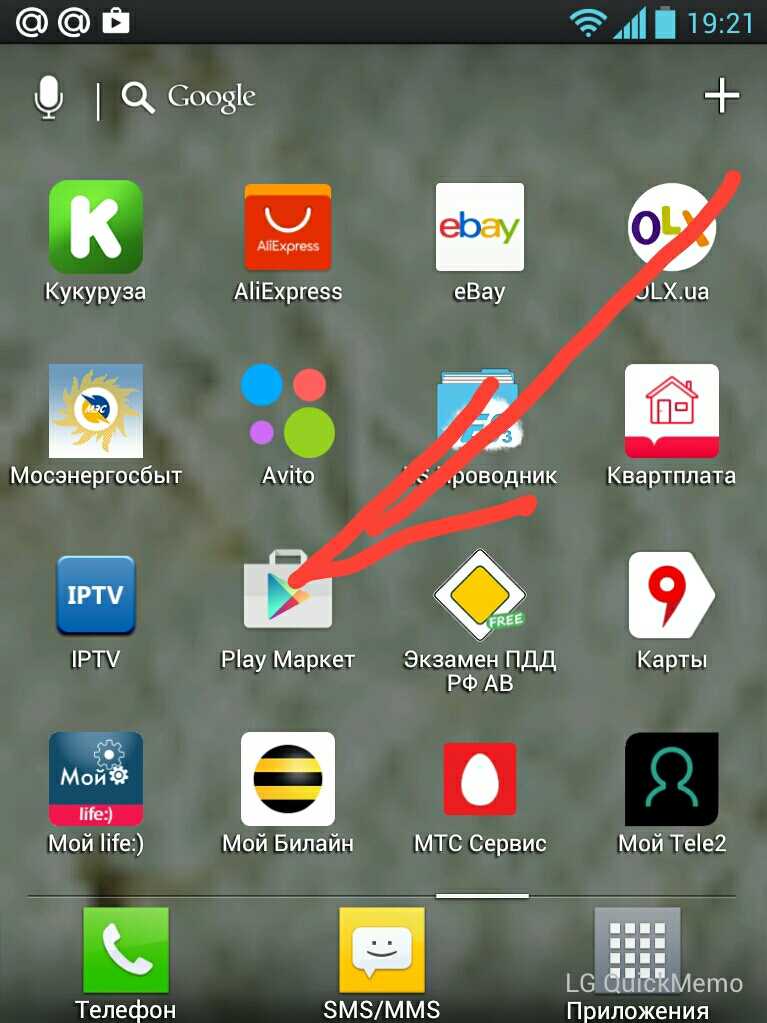 К счастью для вас, есть Приложения который сделает всю работу за вас, создав слайд-шоу предварительно выбранных изображений который, следовательно, появится на вашем телефон обои.
К счастью для вас, есть Приложения который сделает всю работу за вас, создав слайд-шоу предварительно выбранных изображений который, следовательно, появится на вашем телефон обои.
Итак, вот краткое руководство, показывающее, как настраивать un слайд-шоу в качестве обоев со своего Android-смартфона с помощью фотографии избранные.
Автоматическая смена обоев с помощью приложения для создания слайд-шоу
Уметь автоматически менять фото обоев, самый простой способ, который мы рекомендуем, — загрузить заявление что позволит вам настроить все необходимое.
Это называется » Смена обоев«, И, как следует из названия, это позволит вам регулярно менять обои.
Чтобы воспользоваться этим, вам просто нужно перейти на Магазин игр, как и в любом приложении на телефоне, то télécharger.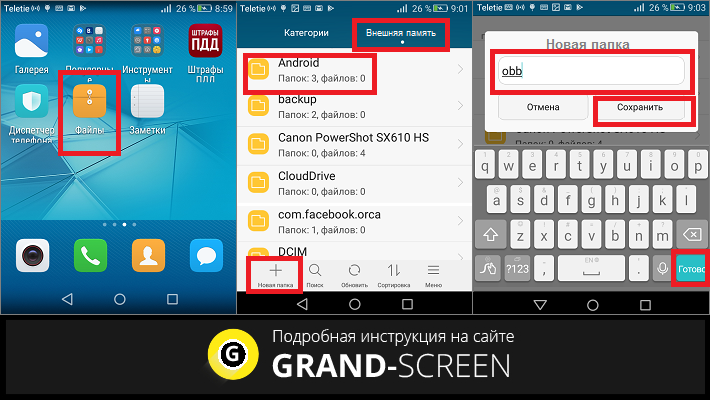
Как настроить приложение для создания слайд-шоу на вашем смартфоне
один раз приложение скачал, запустил. Вы должны увидеть страницы, похожие на эти:
Так что вам просто нужно нажать на зеленый крест в правом нижнем углу экрана, чтобы добавить фото в альбом который будет служить слайд-шоу. Таким образом, вы можете создать разные слайд-шоу которые можно выбрать в любое время. Однако вы не можете изменить автоматически альбом, только фото в альбоме изменится автоматически.
Затем на вкладке изменения вы можете настроить параметры слайд-шоу, с некоторыми очень практичными функциями, такими как установка, когда фото поменяется на вашем андроид смартфоне.
И, наконец, у вас есть доступ к настройкам самих фотографий в отношении их размеров и формата их отображения. Вы сами убедитесь, что приложение очень простое в использовании и при этом очень эффективное.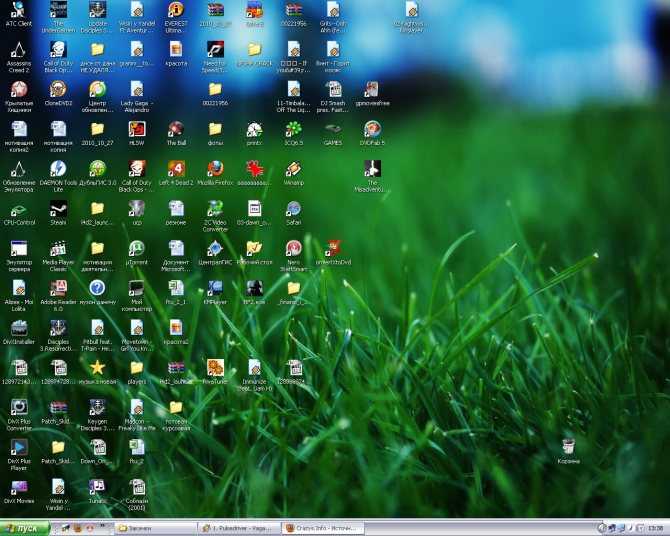
Есть черты очень конкретный, например, выбор фото в зависимости от места Где ты. Он работает с вашим GPS и позволяет, например, узнать, находитесь ли вы в офисе, чтобы адаптировать подходящие обои в вашу профессиональную среду, чтобы вы могли изменить что-то более личное, когда вы дома.
Для лучший рендеринг на вашем телефоне, мы рекомендуем вам загрузить фотографии de Bonne qualité (HD) и пересекаться при необходимости, чтобы они адаптировались к экрану вашего смартфона.
Возможные ошибки приложения обоев на вашем Android-смартфоне
Иногда у вас есть маленькие трудности с вашей заявлениекак фото, которые больше не меняются, или другие, кто изменить самостоятельно без соблюдения установленных вами параметров, по всем этим причинам мы нашли Форум (на английском языке), в котором описаны многие из этих проблем, не стесняйтесь обращаться к нему, чтобы помочь вам решить их.
https://github.com/Rawns/Reddit-Wallpaper-Changer/issues
Как выполнить обратный поиск изображений в Android или iOS
Большинство из нас уже знакомы с поиском изображений — функцией поисковой системы, позволяющей находить изображения, непосредственно связанные с условиями поиска. Но есть и другой вид поиска изображений, когда у вас уже есть изображение и вам нужно узнать его источник или происхождение, найти похожие изображения или проверить изображение. Инструмент обратного поиска изображений выполняет эту задачу на вашем устройстве iOS или Android, а также на вашем настольном или портативном компьютере.
Содержание
- Как выполнить обратный поиск изображения с помощью Google Chrome
- Как выполнить обратный поиск изображения с помощью Google Lens
- Как выполнить обратный поиск изображения в Android
- Как выполнить обратный поиск изображения на iPhone
- Как обратный поиск изображения в Bing
- Как выполнить обратный поиск изображения в TinEye
- Использование приложения для обратного поиска изображения
- Приложение Image Search
- Приложение Photo Sherlock
- Приложение Google Photos
- Приложение Reversee
- Приложение Search By Image
- Инструменты обратного поиска изображений для проверки украденных работ
- Поисковый инструмент Berify
- Поисковый инструмент Pixsy
Сложность
Легкость
Продолжительность
10 минут
Что вам нужно
В этом руководстве мы покажем вам, как выполнять обратный поиск на вашем мобильном устройстве с помощью различных инструментов, приложений и веб-сайтов.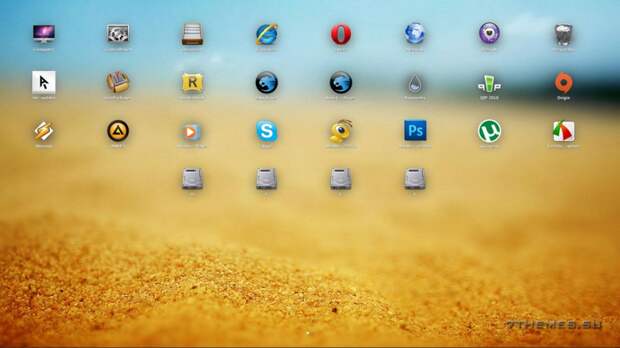
Подробнее
- Как заблокировать номер
- Как получить Photoshop бесплатно
- Как изменить размер изображения
Как выполнить обратный поиск изображения с помощью Google Chrome
Если вы используете Chrome на Android или iOS, выполнить поиск изображений Google очень просто. Вот как начать.
Шаг 1: Перейдите к выбранному изображению в браузере Chrome.
Шаг 2: Нажмите и удерживайте изображение, пока не появится меню.
Шаг 3: Нажмите Искать это изображение в Google (iOS 14) или Искать с помощью Google Lens (Android 10).
Шаг 4: Посмотрите результаты.
Как выполнить обратный поиск изображения с помощью Google Lens
Ваше мобильное устройство может поставляться с предустановленной программой Google Lens, но приложение по-прежнему доступно отдельно в магазине Google Play для Android.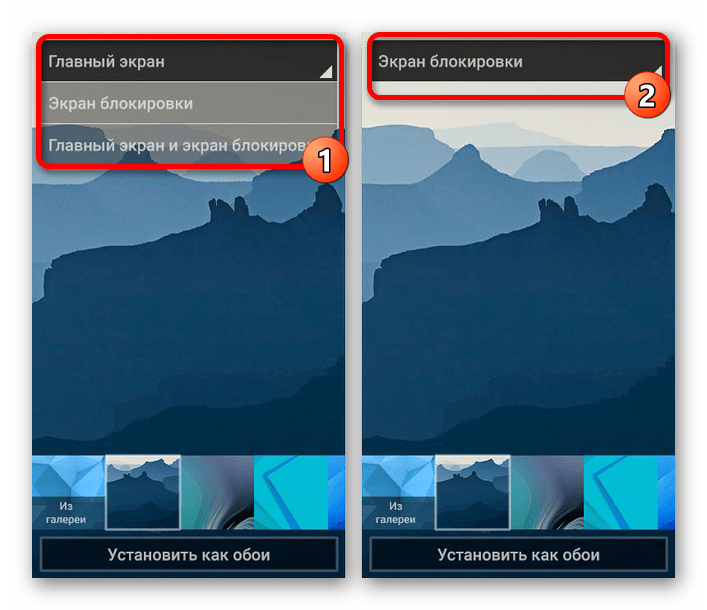 Для iOS Lens теперь встроен в основное приложение Google Search, поэтому нет необходимости загружать отдельное приложение на iPhone.
Для iOS Lens теперь встроен в основное приложение Google Search, поэтому нет необходимости загружать отдельное приложение на iPhone.
Шаг 1: Перейдите к изображению в библиотеке фотографий или на веб-странице.
Шаг 2: Коснитесь значка объектива, чтобы начать операцию распознавания изображения.
Шаг 3: Затем приложение выполнит обратный поиск изображения, идентифицирует изображение и предложит альтернативные похожие изображения.
Как выполнить обратный поиск изображения в Android
Если кто-то отправил вам изображение или оно уже загружено на ваш телефон, вы можете загрузить его, чтобы выполнить обратный поиск изображения Google. Этот метод работает с любым браузером Android. Чтобы загрузить изображение для выполнения обратного поиска изображений, вам потребуется настольная версия поиска изображений Google. Вот как начать.
Шаг 1: Перейдите на страницу images. google.com в браузере.
google.com в браузере.
Шаг 2: Вам нужна настольная версия, поэтому вам нужно выбрать ее. В Chrome коснитесь трех точек в правом верхнем углу, чтобы открыть меню Еще .
Шаг 3: Установите флажок Desktop Site .
Шаг 4: Нажмите на маленький значок камеры, чтобы получить возможность загрузить изображение.
Как выполнить обратный поиск изображения на iPhone
Вы также можете выполнить обратный поиск изображения в iOS. Вот как начать.
Шаг 1: Перейдите на страницу images.google.com.
Шаг 2: Вам нужна настольная версия, поэтому вам необходимо запросить ее. В Safari коснитесь значка Поделиться со стрелкой вверх, чтобы открыть меню общего доступа. В Chrome коснитесь трехточечного значка Еще в правом нижнем углу экрана.
Шаг 3: Прокрутите вниз параметры, пока не найдете Request Desktop Site и коснитесь его.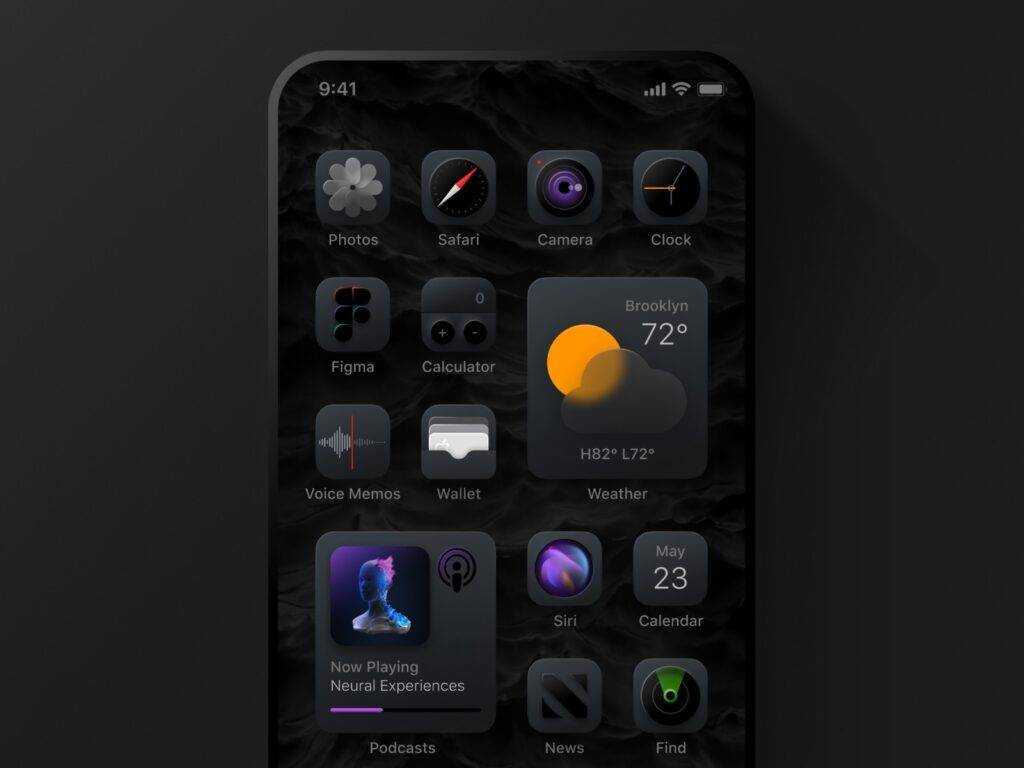
Шаг 4: Нажмите на крошечный значок камеры, чтобы получить возможность загрузить изображение.
Обратный поиск изображения в Bing
Обратный поиск изображения в Bing во многом одинаков на всех платформах. Просто перейдите на домашнюю страницу Bing и выберите значок поиска изображений в адресной строке. Затем загрузите одно или несколько изображений.
Шаг 1: В любом браузере — настольном или мобильном — введите адрес домашней страницы Bing в адресной строке.
Шаг 2: Коснитесь среднего значка объектива.
Шаг 3: Коснитесь Разрешить доступ к камере , чтобы начать визуальный поиск.
Шаг 4: Коснитесь Разрешить , чтобы разрешить приложению доступ к движению и ориентации.
Шаг 5: Вы можете автоматически идентифицировать что-либо поблизости, направив камеру смартфона прямо на любой объект, так как приложение сразу же считывает, что это такое.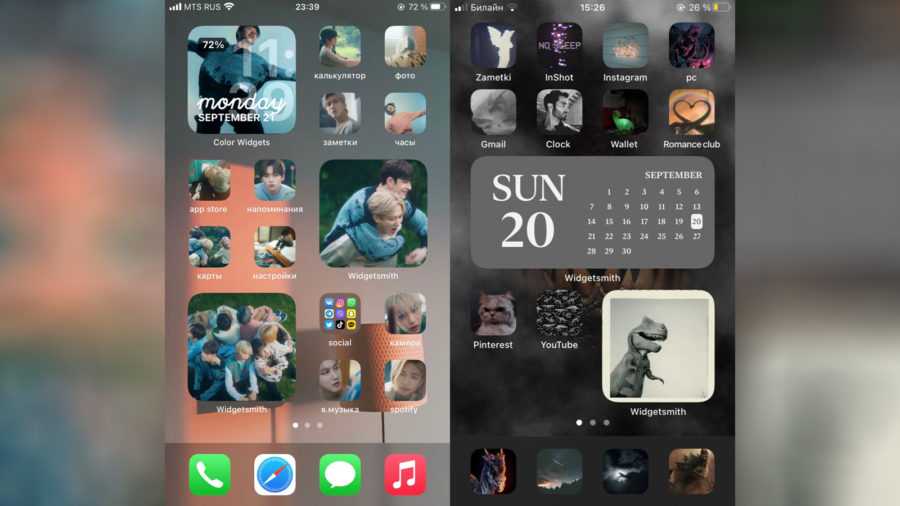
Шаг 6: Коснитесь кнопки увеличительного стекла для получения дополнительной информации.
Шаг 7: В качестве альтернативы вы можете сделать новое изображение с помощью приложения камеры или выбрать одно или несколько изображений из своей фотогалереи для идентификации и ссылки.
Как выполнить обратный поиск изображения в TinEye
У вас есть еще несколько вариантов, если вы хотите выполнить обратный поиск изображения, независимо от того, какую мобильную платформу или веб-браузер вы используете. TinEye — популярный веб-сайт, который поможет вам выполнить обратный поиск изображений.
Шаг 1: В выбранном веб-браузере перейдите на tineye.com.
Шаг 2: Нажмите значок стрелки слева от окна поиска, чтобы загрузить изображение.
Шаг 3: Вы можете сделать новый снимок с помощью камеры вашего устройства, выбрать изображение из фотогалереи или просмотреть другое место.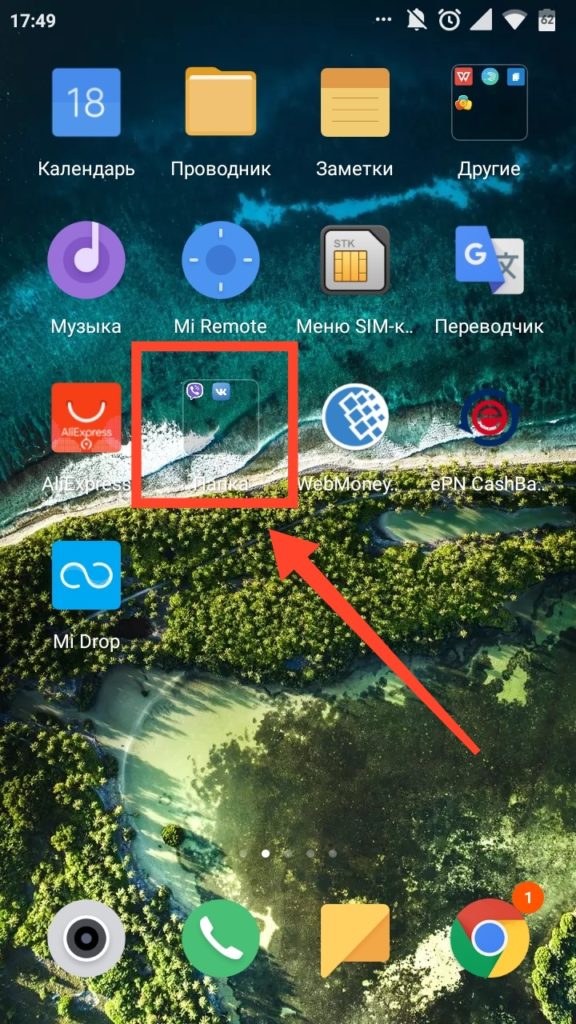 Варианты, которые вы получите, немного отличаются в зависимости от вашего телефона.
Варианты, которые вы получите, немного отличаются в зависимости от вашего телефона.
Шаг 4: После загрузки изображения вы увидите все найденные совпадения.
Используйте приложение для обратного поиска изображения
Существует несколько специальных приложений, предназначенных для выполнения обратного поиска изображений на Android или iOS, и все они могут избавить вас от необходимости открывать браузер каждый раз, когда вы хотите найти изображение. Вот некоторые из лучших.
Приложение для поиска изображений
С помощью бесплатного приложения для поиска изображений вы можете искать изображения по ключевым словам или имени файла изображения, делиться изображениями со сторонними приложениями, загружать изображения, чтобы установить их в качестве обоев вашего смартфона, искать анимированные изображения GIF, историю поиска, масштабное отображение изображения. и искать определенные фильтры по содержанию, типу, цвету, размеру и времени.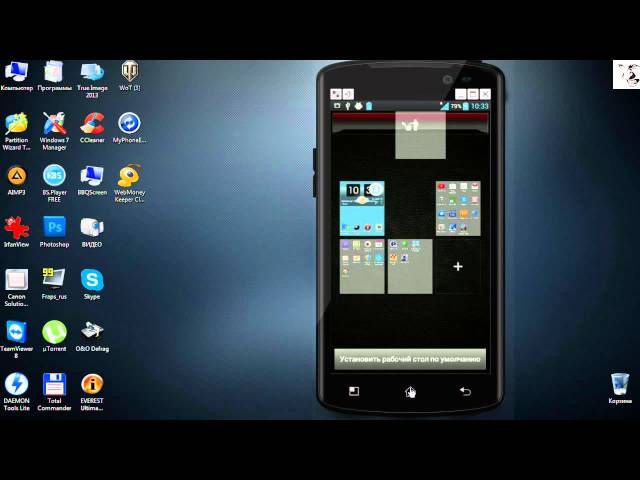
Андроид
Приложение Photo Sherlock
Photo Sherlock позволяет загрузить изображение из галереи или сделать снимок для быстрого обратного поиска изображения в системах Google и Яндекс. Просто коснитесь значка галереи или камеры в нижней части окна, обрежьте, если хотите, и выполните поиск, чтобы узнать больше информации об изображении.
Андроид
iOS
Приложение Google Photos
Приложение Google Photos использует технологию распознавания фотографий, которая изначально была выпущена как отдельное приложение под названием Google Lens. С 2017 года команда Google Lens интегрировала эту технологию в поисковую систему Google, Google Фото и Google Assistant для iOS и Android. Это позволяет пользователям просматривать изображения в Интернете и выполнять обратный поиск изображений. Вы можете выполнить обратный поиск изображений на сохраненных фотографиях, выбрав нужную фотографию, а затем нажав значок Google Lens.
Андроид
iOS
Приложение Reversee
Reversee — фантастическое приложение для iOS, позволяющее пользователям поворачивать и обрезать изображения перед началом поиска.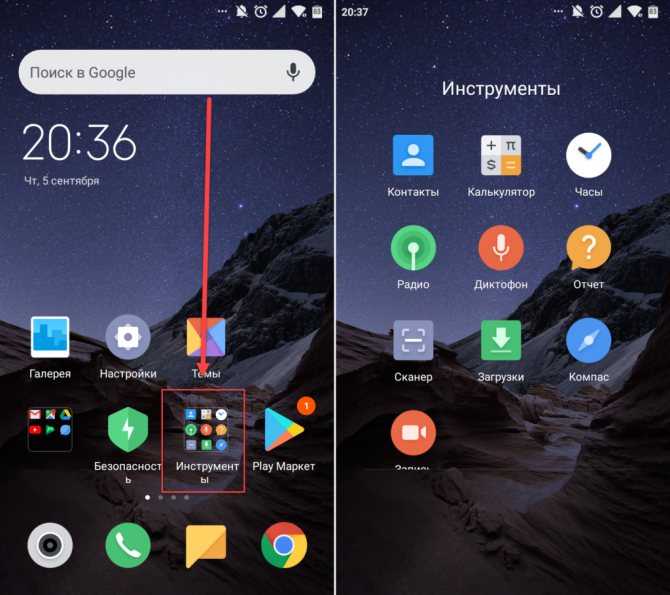 Reversee также хорошо работает как расширение для iOS и позволяет использовать его в приложениях Photos, Safari и Chrome. Когда вы выбираете профессиональную версию без рекламы, вы получаете множество дополнительных функций. К ним относятся возможность редактировать фотографии, просматривать изображения из нескольких поисковых систем, таких как Google, Bing и Яндекс, вставлять URL-адреса изображений и собирать подробные данные об изображениях, которые вы найдете.
Reversee также хорошо работает как расширение для iOS и позволяет использовать его в приложениях Photos, Safari и Chrome. Когда вы выбираете профессиональную версию без рекламы, вы получаете множество дополнительных функций. К ним относятся возможность редактировать фотографии, просматривать изображения из нескольких поисковых систем, таких как Google, Bing и Яндекс, вставлять URL-адреса изображений и собирать подробные данные об изображениях, которые вы найдете.
iOS
Приложение «Поиск по изображению»
Подобно Reversee, Android-приложение «Поиск по изображению» позволяет вносить основные изменения в фотографии перед их использованием в поиске. С этим приложением вы получаете все функции, которые когда-либо могли понадобиться в приложении обратного поиска изображений, от поддержки Google, Yandex и Tineye до возможности открывать общие фотографии с платформ социальных сетей, таких как Facebook и Twitter.
Андроид
Инструменты обратного поиска изображений для проверки украденных работ
Приложения обратного поиска изображений, подобные перечисленным выше, отлично подходят для поиска похожих фотографий, поэтому они могут быть полезны графическим дизайнерам, модельерам, дизайнерам интерьеров и другим специалистам, работающим с фотографиями.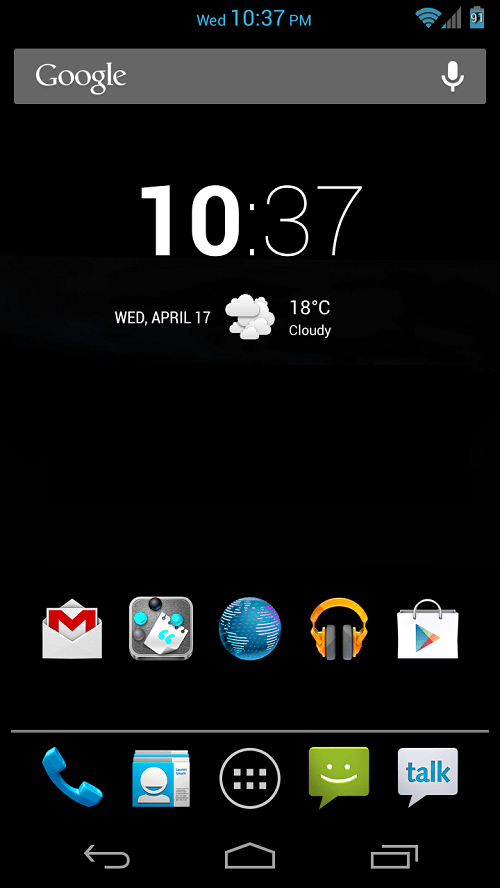 Например, если вы один из этих художников, приложения обратного поиска изображений могут помочь вам легко определить, были ли украдены ваши оригинальные работы.
Например, если вы один из этих художников, приложения обратного поиска изображений могут помочь вам легко определить, были ли украдены ваши оригинальные работы.
Помня об этой цели, некоторые компании разработали специальные инструменты обратного поиска по изображениям, которые помогут вам найти украденные работы. Вот два полезных варианта для рассмотрения.
Инструмент поиска Berify
Berify — это служба обратного поиска изображений, созданная, чтобы помочь художникам, моделям, видеоблогерам и другим профессионалам защитить свою интеллектуальную собственность. Это единственное приложение, которое также помогает отслеживать похожие видео для проверки на наличие украденного контента, что делает его ключевым ресурсом для создателей онлайн-контента.
Берифи
Инструмент поиска Pixsy
Pixsy — это бесплатная онлайн-платформа, созданная фотографом, который столкнулся с кражей изображений в Интернете. Сегодня этот инструмент предлагает фотографам и создателям онлайн-контента пять специализированных функций для защиты своей работы: Мониторинг (чтобы отслеживать, где ваши изображения появляются в сети), Решить (чтобы получить компенсацию за украденные работы), Удалить (чтобы удалить украденные изображения из Интернет), Регистрация (чтобы защитить ваши изображения от кражи и неправомерного использования) и Интеграция (чтобы связать эти данные с другими веб-сайтами).
Пикси
Рекомендации редакции
Лучшие предложения и продажи восстановленных iPad за декабрь 2022 г.
Лучшие предложения планшетов на декабрь 2022 года
Лучшие предложения и продажи iPhone на декабрь 2022 года
Лучшие предложения и распродажи Apple за декабрь 2022 года
Как использовать Advanced Data Protection на вашем iPhone (и почему вы должны)
5 простых способов просмотра фотографий на телевизоре
от Сюзанны Кантра, 24 октября 2022 г.
в Камеры и фотография, Обмен фото / видео, Музыка и видео, Телевизоры и видеоплееры, Мобильные приложения, Советы и инструкции . Чтобы помочь поддержать нашу миссию, мы можем получать партнерские комиссионные от ссылок, содержащихся на этой странице.
Независимо от того, делитесь ли вы фотографиями из недавней поездки или путешествуете по закоулкам воспоминаний, трудно передать ваши фотографии на смартфоне или на маленьком экране камеры. Так почему бы не воспользоваться преимуществами большого экрана, который у вас уже есть — вашего телевизора?
Так почему бы не воспользоваться преимуществами большого экрана, который у вас уже есть — вашего телевизора?
Я изучаю варианты обмена фотографиями на вашем телевизоре более 10 лет, и это становится все проще, поскольку все больше производителей и устройств теперь включают эти функции изначально. На самом деле, очень вероятно, что у вас уже есть все необходимое, чтобы начать просматривать фотографии и видео на телевизоре. Вот варианты, которые должны работать для большинства людей.
1. Используйте телефон для трансляции на телевизор
Самый простой способ транслировать фотографии на телевизор — использовать функцию трансляции, встроенную в телефон. Для владельцев iPhone это самая последняя версия AirPlay, AirPlay 2. Большинство производителей телевизоров начали встраивать AirPlay 2 в свои продукты в 2018 или 2019 году.. Вы можете найти свою модель в списке Apple телевизоров и потоковых устройств с поддержкой AirPlay 2.
Чтобы использовать AirPlay:
- Убедитесь, что ваш iPhone и телевизор подключены к одной сети Wi-Fi.

- Откройте Центр управления. (На iPhone X или новее проведите вниз от правого верхнего угла. На iPhone 8 или новее проведите вверх от нижнего края экрана.)
- Выберите Screen Mirroring (два прямоугольника).
- Выберите свой телевизор из устройств AirPlay, доступных в вашей сети Wi-Fi.
Для владельцев Android встроенная технология литья зависит от производителя. Ниже вы найдете инструкции о том, как выполнить трансляцию на телевизоры основных производителей с Android или iOS (для моделей без Airplay).
Как транслировать фотографии на телевизор Samsung
Если у вас есть iPhone и телевизор Samsung 2018 года или новее, проверьте, поддерживает ли ваш телевизор AirPlay 2. Samsung также поддерживает трансляцию через приложение SmartThings для многих устройств Samsung 2018 года и новее. телевизоры. После добавления телевизора в приложение SmartThings в разделе «Устройства» > «Добавить устройства» вы можете выбрать «Smart View», чтобы отразить свой телефон.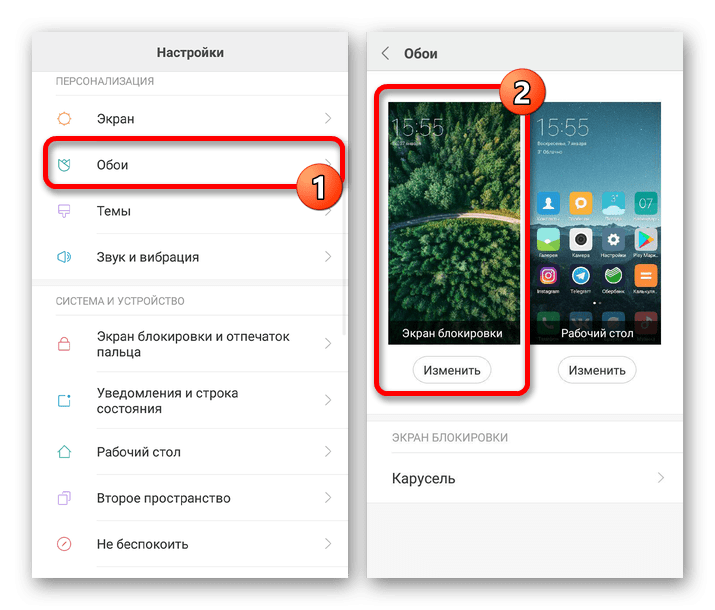 Если ваш телевизор Samsung не поддерживает AirPlay 2 или SmartThings, я рекомендую использовать кабель HDMI или потоковое устройство, как описано ниже.
Если ваш телевизор Samsung не поддерживает AirPlay 2 или SmartThings, я рекомендую использовать кабель HDMI или потоковое устройство, как описано ниже.
Если у вас телефон Samsung, вы можете использовать «Screen Mirroring» для передачи фотографий на телевизор Samsung. Во-первых, вам нужно включить зеркальное отображение экрана. Для более старых моделей телевизоров нажмите кнопку «Источник» на пульте дистанционного управления, а затем выберите «Зеркальное отображение экрана» в качестве источника. Для более новой модели телевизора нажмите «Меню» на пульте дистанционного управления, затем «Сеть»> «Дублирование экрана». Для самых последних моделей вы перейдете в «Настройки», выберите «Основные»> «Диспетчер внешних устройств»> «Диспетчер подключения устройств»> «Список устройств». После включения зеркального отображения экрана вы активируете зеркальное отображение экрана на своем телефоне Samsung. Потяните вниз верхнюю часть экрана и выберите «Smart View» или «Быстрое подключение» в зависимости от модели телефона. Выберите свой телевизор из доступных устройств и, если будет предложено, введите проверочный код.
Выберите свой телевизор из доступных устройств и, если будет предложено, введите проверочный код.
Если у вас есть телефон Android другой марки и телевизор Samsung 2018 года или новее, загрузите приложение SmartThings. После добавления телевизора в приложение SmartThings в разделе «Устройства» > «Добавить устройства» вы можете выбрать «Smart View», чтобы отразить свой телефон.
[Примечание редактора: на веб-сайте Samsung приложение Samsung Smart View упоминается как способ просмотра фотографий на телевизоре. Однако Samsung недавно удалила приложение Smart View из Apple App Store и Google Play, поэтому следуйте моим инструкциям выше.]
Как транслировать фотографии на телевизор TCL
Большинство телевизоров TCL имеют встроенную технологию потоковой передачи Roku. Если у вас есть iPhone, телевизоры TCL Roku поддерживают AirPlay.
TCL также предлагает телевизоры со встроенным Android TV или Google TV. Для телефонов Android вы можете открыть приложение Google Home, выбрать свой TCL Android TV, а затем выбрать «Трансляция моего экрана».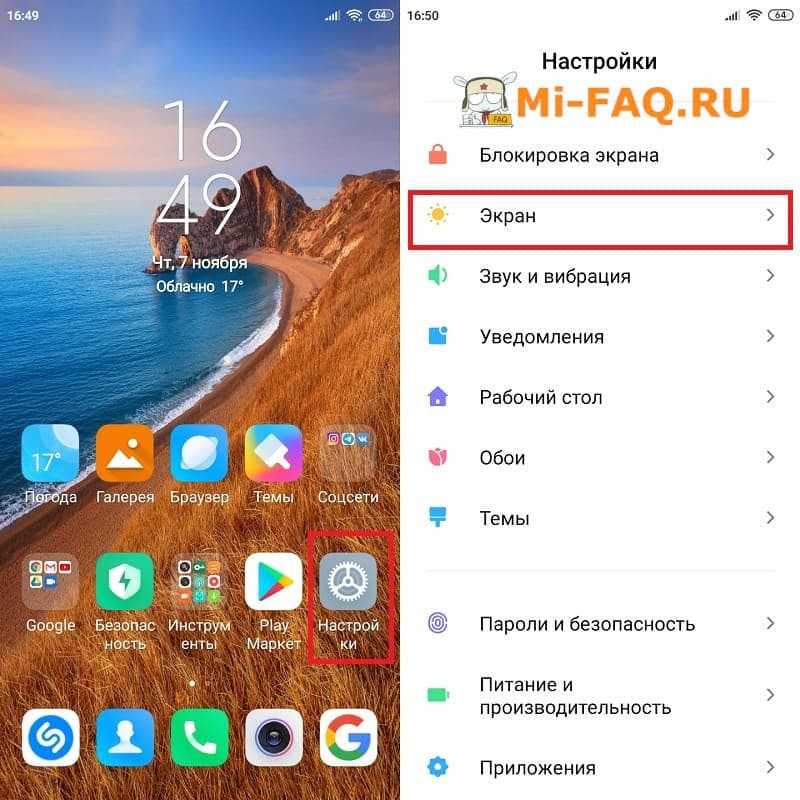 Для iPhone модели TCL Google TV поддерживают AirPlay.
Для iPhone модели TCL Google TV поддерживают AirPlay.
Как передавать фотографии на телевизор LG
Если у вас есть iPhone и телевизор LG модели 2019 года или новой модели, проверьте, поддерживает ли ваш телевизор AirPlay 2. Если ваш телевизор LG не поддерживает AirPlay 2, я рекомендую использовать кабель HDMI или потоковое устройство, как описано ниже.
Если у вас есть телефон Android, встроенная в телефон функция общего доступа к экрану должна позволять транслировать фотографии на телевизор LG. Для телефонов LG выберите «Настройки» > «Общий доступ и подключение» > «Общий доступ к экрану» или «Отражение экрана». Для других телефонов Android зайдите в меню «Настройки» вашего телефона и найдите функцию совместного использования экрана, которая может называться «трансляция», «Smart View», «Quick Connect», «SmartShare» или «зеркалирование». список доступных устройств и подтвердите, что хотите транслировать на телевизор с помощью пульта ДУ телевизора.0003
[Примечание редактора: LG рекомендует использовать приложение LG Screen Share для просмотра фотографий на экране телевизора.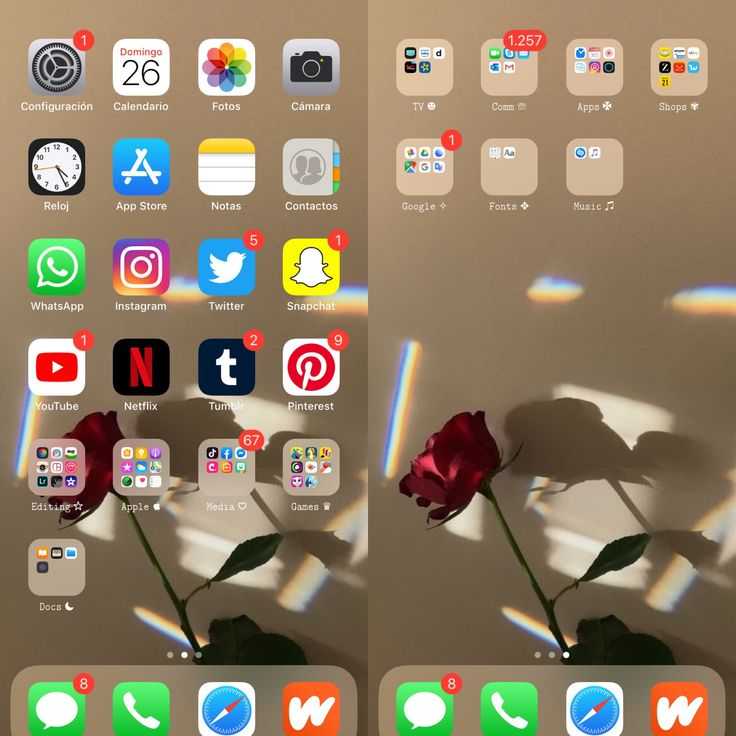 Однако приложение было удалено из Apple App Store и Google Play, поэтому следуйте моим инструкциям выше.]
Однако приложение было удалено из Apple App Store и Google Play, поэтому следуйте моим инструкциям выше.]
Как транслировать фотографии на телевизор Vizio
или ОС SmartCast со встроенным Chromecast. Если на вашем телевизоре установлена ОС SmartCast, вы можете транслировать фотографии с телефона из любого приложения, которое поддерживает трансляцию, включая приложение Google Фото для iPhone и телефонов Android. Просто нажмите кнопку трансляции в правом верхнем углу (прямоугольник с тремя изогнутыми линиями), чтобы начать трансляцию. Выберите свой телевизор Vizio из списка доступных устройств и подтвердите, что хотите транслировать на телевизор с помощью пульта дистанционного управления телевизора.
Владельцам iPhone с телевизором Vizio 2018 года выпуска или новым: проверьте, поддерживает ли ваш телевизор AirPlay 2. Встроенный телевизор или Google TV. Это означает, что вы можете транслировать свои фотографии из любого приложения на вашем телефоне, которое поддерживает трансляцию, включая приложение Google Photos для телефонов Android и iPhone.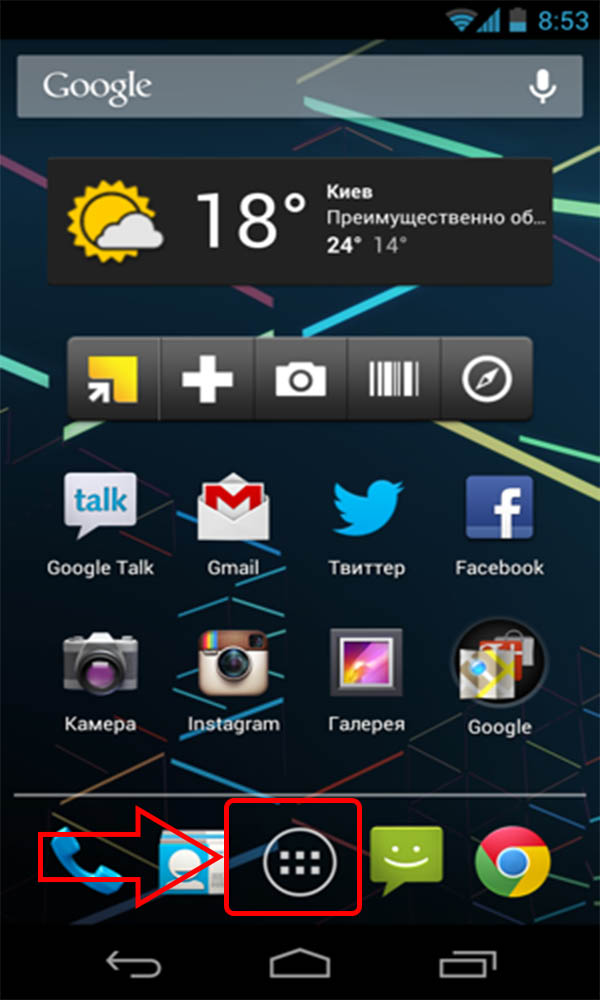 Выберите фотографию в приложении Google Фото и нажмите кнопку трансляции в правом верхнем углу (прямоугольник с тремя изогнутыми линиями), чтобы начать трансляцию. Выберите свое устройство Chromecast из числа доступных устройств, и ваша фотография появится на вашем телевизоре. Ваш телевизор будет отражать ваш телефон, когда вы перемещаетесь по приложению.
Выберите фотографию в приложении Google Фото и нажмите кнопку трансляции в правом верхнем углу (прямоугольник с тремя изогнутыми линиями), чтобы начать трансляцию. Выберите свое устройство Chromecast из числа доступных устройств, и ваша фотография появится на вашем телевизоре. Ваш телевизор будет отражать ваш телефон, когда вы перемещаетесь по приложению.
Владельцам iPhone с телевизором Sony 2018 года выпуска или новым: проверьте, поддерживает ли ваш телевизор AirPlay 2.
2. Используйте телефон для подключения к проигрывателю потокового мультимедиа
Как передавать фотографии на проигрыватель Roku
Для iPhone , вы можете использовать AirPlay для передачи фотографий на устройство Roku, подключенное к вашему телевизору. Для телефонов Android вы можете использовать зеркальное отображение экрана, чтобы показывать свои фотографии. Зайдите в меню «Настройки» вашего телефона и найдите функцию совместного использования экрана, которая может называться «трансляция», «Smart View», «Quick Connect», «SmartShare» или «зеркалирование».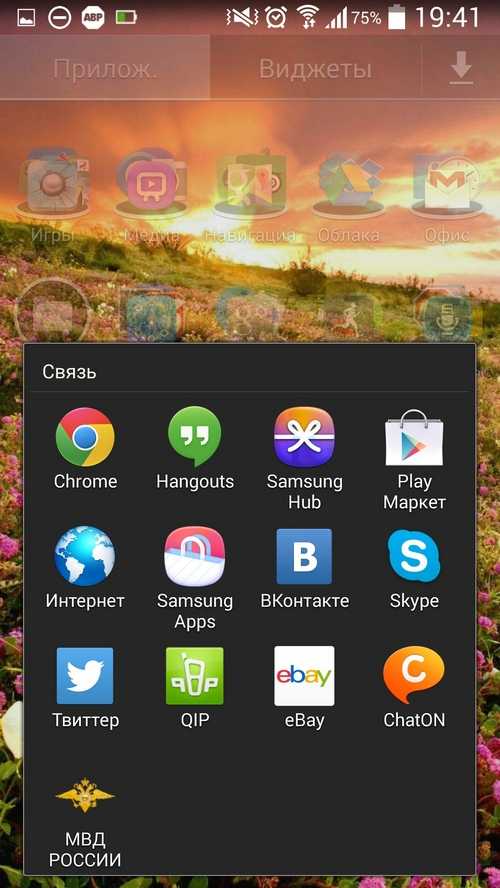 Как только вы включите зеркальное отображение экрана, вы увидите, что ваш плеер Roku отображается как устройство для зеркального отображения дисплея вашего телефона.
Как только вы включите зеркальное отображение экрана, вы увидите, что ваш плеер Roku отображается как устройство для зеркального отображения дисплея вашего телефона.
Другой вариант — загрузить фотографии в свою учетную запись Roku и использовать приложение Roku Photo Streams для просмотра фотографий. После того, как вы настроили приложение, вы можете создать поток, который представляет собой фотоальбом до 100 фотографий. Фотографии хранятся на серверах Roku, и вы можете делиться своими фотографиями с другими владельцами Roku и сотрудничать в Streams.
Как транслировать фотографии в Chromecast
Если у вас есть устройство Chromecast, вы можете транслировать свои фотографии из приложения Google Фото для телефонов Android и iPhone, а также из других приложений, поддерживающих трансляцию. Выберите фотографию и нажмите кнопку трансляции в правом верхнем углу (прямоугольник с тремя изогнутыми линиями), чтобы начать трансляцию. Выберите свое устройство Chromecast из числа доступных устройств, и ваша фотография появится на вашем телевизоре.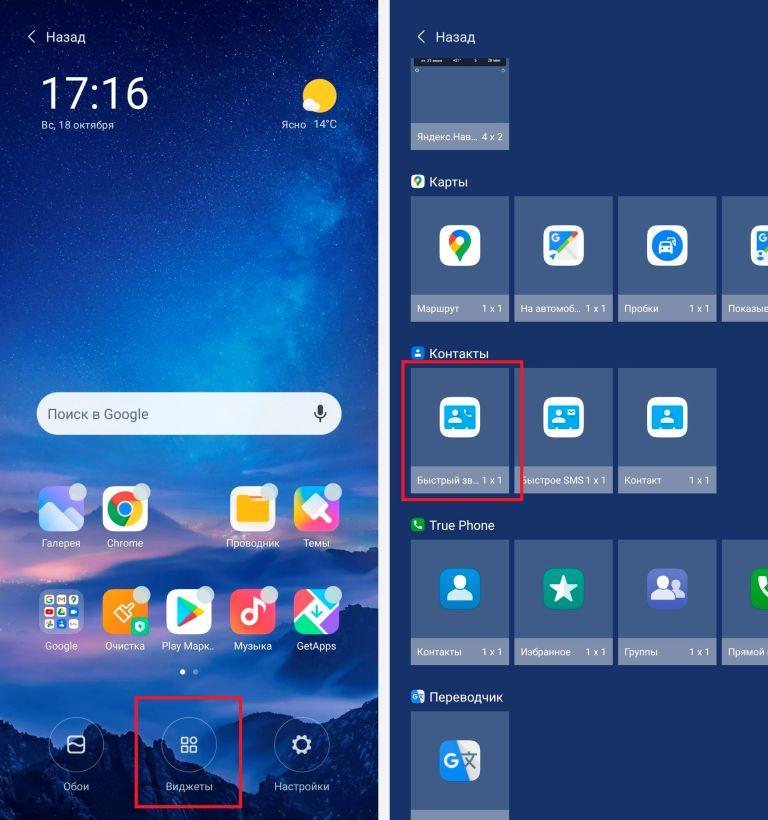 Ваш телевизор будет отражать ваш телефон, когда вы перемещаетесь по приложению.
Ваш телевизор будет отражать ваш телефон, когда вы перемещаетесь по приложению.
Как транслировать фотографии на Fire TV
Чтобы транслировать на устройство Fire TV, загрузите приложение AirScreen — AirPlay & Cast & Miracast & DLNA (его можно найти в разделе «Фото и видео» в магазине приложений). Это добавит AirPlay для использования с iPhone и поддержку трансляции для телефонов Android. Чтобы транслировать фотографии, откройте приложение AirScreen на устройстве Fire TV, а затем выберите тип трансляции — AirPlay для iPhone, Cast для телефона Google Pixel и т. д. Затем на своем телефоне выберите AirPlay для iPhone или возможность транслировать в таких приложениях, как Google Photos на телефонах Android и найдите AirScreen среди доступных устройств. После подключения ваш телевизор будет отображать ваш телефон.
Вы также можете загружать свои фотографии в Amazon Photos через свой компьютер, iPhone или телефон Android и просматривать их через приложение Amazon Photos на своем Fire TV.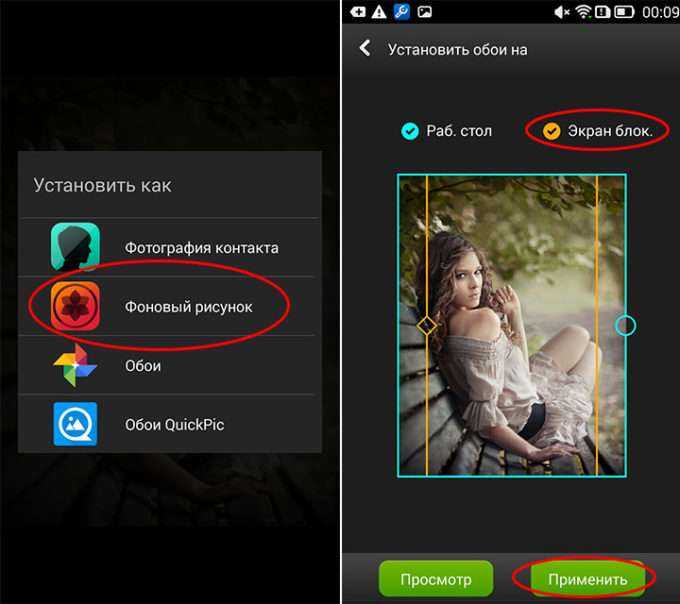 Вы получаете 5 ГБ бесплатного хранилища с обычной учетной записью Amazon и неограниченное хранилище для фотографий для учетных записей Amazon Prime.
Вы получаете 5 ГБ бесплатного хранилища с обычной учетной записью Amazon и неограниченное хранилище для фотографий для учетных записей Amazon Prime.
Как транслировать фотографии на Apple TV
Apple TV имеет встроенную функцию AirPlay. Для телефонов Android вам необходимо установить приложение для трансляции. Мне нравится AllCast, который получает 3,8 звезды в Google Play и был загружен более 10 миллионов раз. После установки приложения вы выбираете свой Apple TV из доступных устройств, чтобы начать трансляцию.
3. Подключите телефон к телевизору с помощью кабеля HDMI
Если у вас iPhone 5 или более новая модель, вы можете приобрести адаптер Lightning-HDMI для подключения iPhone к телевизору. Как только вы подключите свой iPhone, вы сможете видеть все, что происходит на экране вашего iPhone, на телевизоре. Вы можете приобрести адаптер Lightning-HDMI за 36 долларов на Amazon.
Если вы приобрели телефон Android в течение последних нескольких лет, ваш телефон, скорее всего, будет иметь порт USB-C.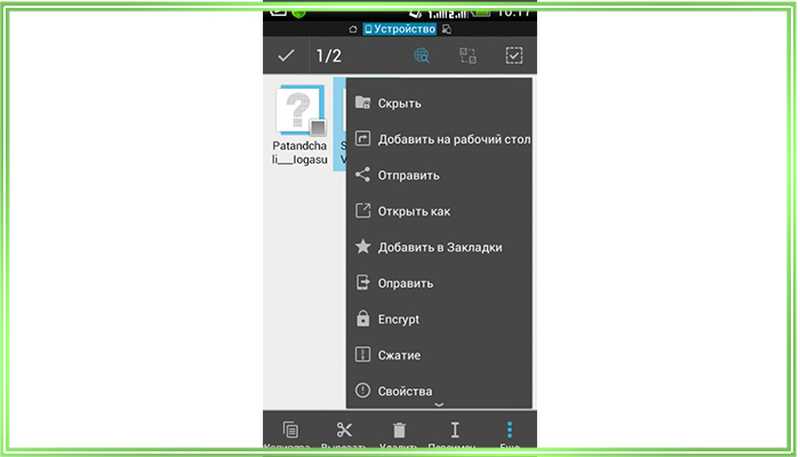 В этом случае для просмотра фотографий достаточно просто подключить телефон к телевизору с помощью кабеля USB-C — HDMI. Узнайте у производителя вашего телефона, поддерживает ли ваш смартфон выход HDMI. Я рекомендую 6-футовый кабель Amazon Basics USB-C-HDMI, который продается за 12 долларов и получает от покупателей 4,4 звезды.
В этом случае для просмотра фотографий достаточно просто подключить телефон к телевизору с помощью кабеля USB-C — HDMI. Узнайте у производителя вашего телефона, поддерживает ли ваш смартфон выход HDMI. Я рекомендую 6-футовый кабель Amazon Basics USB-C-HDMI, который продается за 12 долларов и получает от покупателей 4,4 звезды.
4. Используйте карту памяти телефона или камеры.
Многие старые телевизоры имеют устройство для чтения SD-карт. Извлеките карту памяти из камеры или телефона Android и вставьте ее в устройство чтения SD-карт телевизора. Для телефонов вам понадобится адаптер карты microSD-SD, например, адаптер SanDisk MicroSD MicroSDHC to SD SDHC, который доступен на Amazon менее чем за 5 долларов. Для большинства телевизоров вставка SD-карты запускает программу просмотра фотографий.
5. Используйте USB-кабель или флэш-накопитель.
Возьмите USB-кабель, прилагаемый к камере, и с его помощью подключите камеру к USB-порту телевизора. Если ваши фотографии и видео хранятся на вашем компьютере, вы можете скопировать их на USB-накопитель, а затем вставить его в USB-порт вашего телевизора.

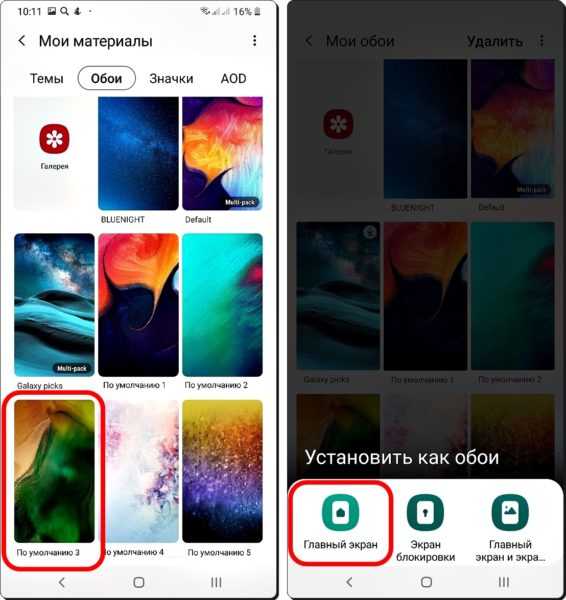 Изменения вступят в силу автоматически.
Изменения вступят в силу автоматически. Можно также воспользоваться кнопкой «Изображения» на панели быстрого доступа;
Можно также воспользоваться кнопкой «Изображения» на панели быстрого доступа;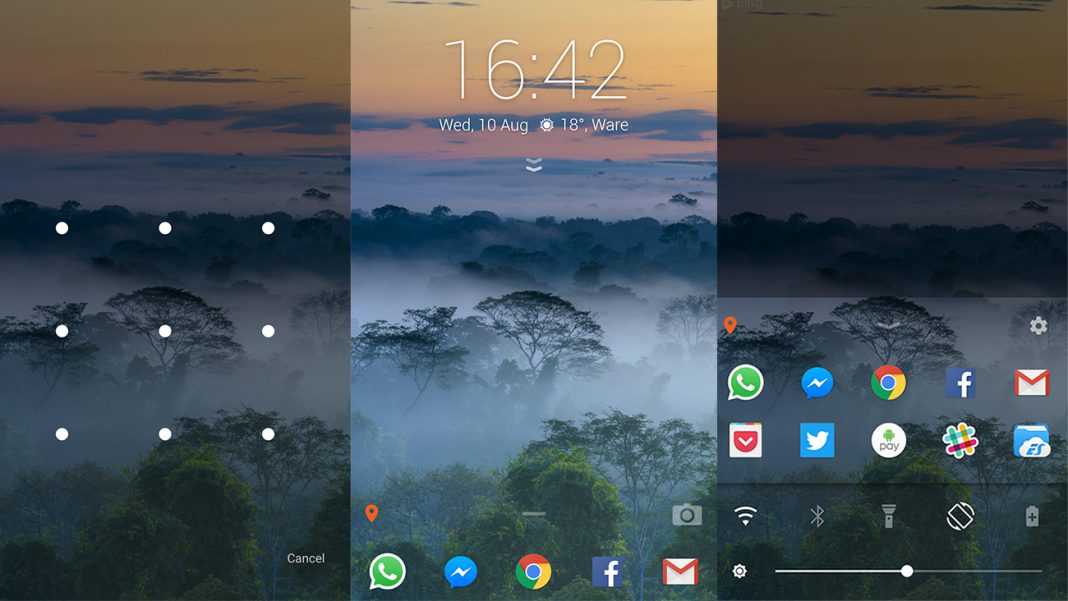 По умолчанию представлены варианты в виде «Живые обои», «Обои», «Проводник», «Фото». При пользовании кастомным лаунчером, он будет также предложен;
По умолчанию представлены варианты в виде «Живые обои», «Обои», «Проводник», «Фото». При пользовании кастомным лаунчером, он будет также предложен;