Содержание
Как поставить/сменить обои (картинку) экрана блокировки телефона Андроид
Сейчас я расскажу о способах как поставить фото или убрать/сменить картинку экрана блокировки вашего телефона Андроид.
Данная статья подходит для всех брендов, выпускающих телефоны на Android 11/10/9/8: Samsung, HTC, Lenovo, LG, Sony, ZTE, Huawei, Meizu, Fly, Alcatel, Xiaomi, Nokia и прочие. Мы не несем ответственности за ваши действия.
Внимание! Вы можете задать свой вопрос специалисту в конце статьи.
Содержание
- Как поставить/убрать обои на экран блокировки телефона Android
- Стандартные методы
- Приложение CM Locker
- DIY Locker
- Echo Notification Lockscreen
- Как поставить анимированную заставку на экран блокировки телефона
Как поставить/убрать обои на экран блокировки телефона Android
Стандартные методы
В качестве обоев подойдет любая картинка или заставка, находящаяся в памяти телефона. Для этого следует выполнить такие шаги:
В открытом окне сразу нужно выбрать, где искать новую картинку. Если вы скачали обои из интернета, то лучше использовать «Галерею». Вам нужно найти изображение и нажать на него для выбора.
Если вы скачали обои из интернета, то лучше использовать «Галерею». Вам нужно найти изображение и нажать на него для выбора.
Нужна помощь?
Не знаешь как решить проблему в работе своего гаджета и нужен совет специалиста? На вопросы отвечает Алексей, мастер по ремонту смартфонов и планшетов в сервисном центре.Напиши мне »
Приложение CM Locker
Программа отлично подойдет для пользователей тех гаджетов, в которых отсутствует стандартная опция по изменению настроек.
Инструкция:
- Скачиваем из Плей Маркета и инсталлируем CM Locker. Открыв окно программы, жмем «Защитить», чтобы выполнить активацию главных опций утилиты.
- После осуществления настроек перед вами откроется главная страница. Во вкладке «Темы» следует выбрать и заказать понравившийся вариант оформления гаджета.
- Используя нижнюю панель, открываем раздел «Обои», где выбираем подходящее изображение.
- Если вы хотите добавить несколько фото из памяти гаджета, то откройте страницу «Я», выберите «Мои».
 Там изначально располагается одно изображение, которое указано программой, а также кнопка «+», чтобы загружать новые картинки.
Там изначально располагается одно изображение, которое указано программой, а также кнопка «+», чтобы загружать новые картинки. - Жмем на пиктограмму «+» для запуска галереи. Указываем подходящее изображение путем запуска файла или нажатия на верхней панели «Применить».
- После этого произойдет автоматическая блокировка экрана, чтобы пользователь смог увидеть, какой именно вид будут иметь обои. При разблокировке для картинок используется эффект размытия.
- При желании пользователь может оперативно переключаться между разными обоями в программе, выбрав необходимый файл и нажав «Задать». При внесении изменений разблокировка будет демонстрироваться в обычном виде и с домашним экраном.
Особенностью этой утилиты является возможность полностью изменить классическую систему защиты гаджета. Поэтому у пользователя могут появиться определенные трудности.
Если CM Locker сравнить со стандартной функцией, то в этой программе намного удобней контролировать блокировку. Это гарантирует надежный уровень защиты.
Это гарантирует надежный уровень защиты.
Как проверить Android на шпионские программы
2 экрана на телефоне Android
DIY Locker
Данное приложение позволяет эффективно настраивать экран блокировки. К особенностям софта относится то, что фотографии можно использовать в качестве пароля. Пользователь их может выбрать самостоятельно.
После активации графического ключа следует связать нужные картинки для разблокировки гаджета. Из них создается последовательная цепочка.
При помощи данного приложения нельзя интегрировать живые обои. В настройках доступно множество ярких картинок, которые имеют разрешение HD.
Echo Notification Lockscreen
Утилита является отличной заменой стандартной функции блокировки экрана. При помощи данного софта можно работать с живыми обоями на экране блокировки.
Преимуществом программы является сдержанный интерфейс, стабильная работа и эффективность. Утилита позволяет устанавливать картинки на экран блокировки и работать с интересными опциями. Если у вас не меняется картинка стандартными средствами, данная утилита поможет вам решить вопрос.
Если у вас не меняется картинка стандартными средствами, данная утилита поможет вам решить вопрос.
Как запретить блокировку экрана на телефоне Android
Как добавить или убрать часы с экрана блокировки телефона Android
Как поставить анимированную заставку на экран блокировки телефона
Если вы хотите добавить активность экрану блокировки телефона, то можете создать анимированную заставку. Для этого следует в качестве обоев использовать анимированную картинку формата GIF.
Для установки GIF файла в виде обоев рекомендуется использовать программу GIF Live Wallpaper. Инсталлировав и запустив эту утилиту, Андроид сделает запрос разрешения на доступ к нужным опциям, к примеру, к мультимедиа. Соглашаемся с предоставлением доступа.
Затем необходимо выбрать GIF файл в галерее и поменять размеры анимации. Для этого в программе есть специальные инструменты. Важно, чтобы анимация соответствовала параметрами экрана телефона.
Если вы будете использовать слишком маленькую картинку GIF, то остальной фон можно выделить одной цветовой гаммой. Еще можно внести настройки скорости воспроизведения выбранной анимации.
Еще можно внести настройки скорости воспроизведения выбранной анимации.
АвторМастер Николай
Инженер по ремонту мобильной и компьютерной техники в специализированном сервисном центре, г. Москва. Непрерывный опыт работы с 2010 года.
Есть вопросы? Задавайте в комментариях к статье. Отвечать стараюсь максимально быстро вам на указанную почту. Каждый случай индивидуален и поэтому очень важно, чтобы вы максимально расписали свою проблему и какая у вас модель устройства.
Как поменять тему и обои на Реалми (АКТУАЛЬНО)
Стандартное оформление рабочего стола смартфона со временем начинает надоедать. Все иконки выглядят обычным образом, а анимация при перелистывании окон не вызывает никаких приятных эмоций. Разработчики мобильных оболочек позаботились о разнообразии, добавив в настройки устройства возможность редактировать используемый стиль. Давайте разберемся, как поменять тему на Realme. Это можно сделать через встроенные возможности телефона, если установлена более-менее актуальная версия прошивки.
Навигация на странице:Показать
- 1 Магазин тем Realme
- 1.1 Смена стандартной темы Realme UI
- 1.2 Задать стиль значков приложений
- 2 Как включить темную тему на Реалми
- 3 Как установить новые обои на главный экран и экран блокировки
- 4 Видео-инструкция
Магазин тем Realme
В настройках смартфона вы можете обнаружить несколько доступных вариантов оформления рабочего стола. На функциональность устройства выбранный стиль никак не влияет, это просто эстетическая составляющая, которая так важна для многих людей.
На данный момент есть возможность установки полноценной версии магазина тем с последующими обновлениями, но для этой процедуры нужно:
- Компьютер с Windows 7 или 10.
- Утилита OPPO Unlock, для смены региона вашего смартфона.
- Оригинальный кабель OPPO или Realme.
- Приложения iMod Pro и Realme Theme Store.
- Любые темы (кастомные или официальные).
Подробная инструкция в конце статьи в нашем видео.
Приложение «Магазин тем» на смартфонах Realme с глобальной (европейской, русской) прошивкой заблокировано производителем. Релиз ожидается в ближайшее время (смотрите видео в конце статьи).
Также можно попробовать поставить Theme Store напрямую, в качестве обычного apk файла.
RealmeThemeStore7.3.1.apk
Смена стандартной темы Realme UI
Итак, чтобы поменять тему на Реалми, предлагаем воспользоваться пошаговым руководством:
- Открываем настройки. Для этого нажимаем по значку шестеренки на рабочем столе.
- Переходим в раздел «Начальный экран и обои».
- Листаем меню в самый низ и нажимаем на «Выбрать тему».
- Выбираем одну из двух предустановленный тем или переходим в магазин по нижней кнопке «Открыть магазин тем».
- Нажимаем «Применить» и подтверждаем установку новой темы.
Больше никаких действий выполнять не требуется. Вы сразу заметите изменения на рабочем столе вашего устройства. Скорее всего, иконки станут немного другого размера или формы.
Скорее всего, иконки станут немного другого размера или формы.
Задать стиль значков приложений
Если требуется отредактировать только значки приложений, то можете использовать следующую инструкцию:
- Выбираем «Настройки».
- Переходим в раздел «Начальный экран и обои» и после в «Задать стиль значка».
- Вы можете изменить текущую форму иконки, сделав её более округлой или квадратной. А при помощи ползунков получится более детально настроить каждый из параметров.
- Сохраняем изменения, выбрав «Применить».
Вам также будет интересно узнать о способе смены стандартного шрифта.
Как включить темную тему на Реалми
Темная тема набирает всё большую популярность. Она позволяет комфортно работать со смартфоном в ночное время, а также снижает расход аккумулятора, если в устройстве установлен Amoled-экран. Для активации ночного режима необходимо:
- Открыть шторку уведомлений и перейти в «быстрые настройки».

- Там нужно найти значок «Темная тема» и нажать по нему.
- Готово, темный режим должен успешно активироваться.
Также есть и другой способ, связанный с использованием стандартных настроек:
- Нажимаем по иконке шестеренки на рабочем столе смартфона.
- Переходим в раздел «Экран и яркость», открываем вкладку «Режим затемнения» и включаем опцию.
Чтобы перейти в настройки темной темы нужно нажать по названию пункта. Там можно настроить автоматическую активацию режима по рассписанию или включить опцию «От заката до рассвета». Также можно включить принудительное затемнение для сторонних приложений (BETA), если те не поддерживают такой режим.
Примечание! Даже если на вашем Realme установлен IPS экран — то темный режим также будет работать. Это особенность Realme UI, что очень удобно.
Как установить новые обои на главный экран и экран блокировки
Иногда требуется поменять стандартные обои. И это делается довольно просто:
И это делается довольно просто:
- Удерживаем палец на рабочем столе устройства, затем выбираем «Обои».
- В нижней части экрана появляется галерея из доступных картинок, предлагаемых разработчиками оболочки. Выбираем нужный вариант, просто нажав по нему.
Если требуется поменять тему обоев на экране блокировки, используем следующую инструкцию:
- Скачиваем понравившуюся картинку.
- Открываем галерею и находим там загруженное изображение.
- Выбираем «Ещё», затем – «Установить как обои».
- В появившемся окошке отмечаем вариант «Установить для экрана блокировки».
Ничего сложного в этом нет. В интернете получится найти множество качественных изображений, отлично подходящих для любого стиля оформления рабочей области.
Видео-инструкция
Итак, мы рассмотрели, как установить новую тему на телефоне Realme. Как правило, если следовать представленному руководству, то никаких проблем не возникает.
Как правило, если следовать представленному руководству, то никаких проблем не возникает.
5 лучших способов вставить картинку в картинку 2022 [Photoshop и другие инструменты]
10 186
Если вы хотите знать, как добавить фотографию к другой фотографии на любом устройстве или как добавить изображение в Photoshop ® , вы пришли в нужное место. Здесь мы покажем вам, как вставить изображение в другое изображение, например, вставив изображение в Photoshop ® поверх фона или с помощью приложения на вашем iPhone, чтобы добавить изображение к изображению. Вы также узнаете, как добавить изображение к другому изображению с помощью Фоторедактора Movavi. Нажмите на ссылку ниже, чтобы узнать больше об этом приложении.
Фоторедактор Movavi
В этом руководстве мы покажем вам, как добавить фотографию к фотографии в различных приложениях на компьютерах, планшетах и смартфонах.
Почему вам может понадобиться вставить изображение в другое изображение
Существует множество причин, по которым вам может понадобиться добавить изображение к фотографии. Возможно, вы захотите создать мем для публикации в Интернете, например мем «как это началось / как это закончилось». Возможно, вы захотите создать изображение до и после, показывающее что-то великое, чего вы достигли или создали. Или вы можете захотеть объединить два изображения интересными способами, например, заменив фон изображения чем-то совершенно другим или поместив кого-то с одной фотографии на другую, совершенно другую фотографию.
Комбинации, которые вы можете создавать, будут зависеть от используемого вами приложения, например, вы можете делать интересные вещи с фоном в Фоторедакторе Movavi, которые вы не можете сделать в приложении «Фотографии» по умолчанию на телефоне или в Предварительном просмотре на Mac. .
Давайте узнаем, как вставлять изображения в Photoshop ® и другие популярные приложения.
Как вставить изображение в Photoshop®
Photoshop® работает иначе, чем некоторые другие приложения. Во многих приложениях при вставке фотографии в другую фотографию они объединяются в одно изображение. Однако в Photoshop®, когда вы вставляете изображение в изображение, каждое изображение помещается на отдельный слой. Это действительно полезно, потому что вы можете делать что-то с одним слоем, не затрагивая остальную часть изображения, например, вы можете скрыть один слой, пока работаете над другим, или применить фильтры или корректировку цвета только к части вашего изображения. А с функцией Photoshop® под названием Smart Objects , вы можете редактировать исходное изображение отдельно, и оно будет автоматически обновляться в любом добавленном к нему изображении.
Вот как добавить изображение в существующий слой в Photoshop®.
Откройте целевое изображение, к которому вы хотите добавить фотографию, в Photoshop®.

Перейти к Файл > Разместить встроенный .
Используйте браузер файлов, чтобы найти фотографию, которую вы хотите добавить к существующему изображению. Выберите его и нажмите Место .
Это добавит ваше новое изображение на фон, которым была фотография, которую вы уже открыли. Используйте точки перетаскивания в центрах и углах краев, чтобы изменить размер изображения; перетащите его, чтобы переместить. Теперь вы можете использовать инспектор слоев для перемещения между различными слоями вашего изображения.
Сохраните изображение.
Как добавить фотографию к фотографии с помощью Фоторедактора Movavi
В Фоторедакторе Movavi очень просто разместить картинку на картинке. Вот как добавить фотографии к другой фотографии.
Скачать бесплатно
Скачать бесплатно
Скачать бесплатно
Скачать бесплатно
Шаг 1. Добавьте свое изображение в программу основное изображение или фон.
Добавьте свое изображение в программу основное изображение или фон.
Шаг 2. Отметьте объекты переднего плана
Щелкните вкладку Изменить фон . Теперь нам нужно сообщить Picverse Photo Editor, какие биты мы хотели бы заменить. Использование зеленого Кисть переднего плана , выделите область, которую хотите сохранить. Вам не нужно делать это с большой точностью: вы просто указываете приложению на соответствующий бит. Picverse позаботится о сложных моментах.
Шаг 3. Отметьте фоновые объекты
Переключитесь на красную Фоновую кисть и повторите процесс, на этот раз выделив область, которую хотите заменить.
Шаг 4. Укажите границы
Нажмите Следующий шаг и используйте кнопку Инструмент для выделения волос , чтобы прояснить мелкие детали.
Шаг 5. Изменение и настройка фона
Нажмите Следующий шаг , и вы должны увидеть параметр Изменить фон . Нажмите Добавить изображение , и вы увидите миниатюры доступных фонов; нажмите Загрузить , если хотите добавить другое фоновое изображение.
Выберите новый фон, и вы увидите его на своем изображении. Используйте Blur Edges и Сместите края , чтобы все выглядело как надо; на этом этапе вы также можете получить доступ к инструментам для обрезки и перекрашивания изображения. Нажмите Применить , когда вы будете довольны тем, как это выглядит.
Шаг 6. Сохраните изображение
Чтобы сохранить фото, нажмите Сохранить , выберите подходящий формат изображения и нажмите OK .
Как добавить картинку к картинке на Mac
Добавить картинку к картинке на Mac очень просто. Вам не нужно специальное приложение, достаточно приложения Preview, поставляемого с macOS. Вот как добавить фотографию к фотографии в приложении Preview.
Вам не нужно специальное приложение, достаточно приложения Preview, поставляемого с macOS. Вот как добавить фотографию к фотографии в приложении Preview.
Откройте основное изображение из Файл > Откройте или дважды щелкните изображение в Finder.
Откройте изображение, которое хотите добавить.
На втором изображении щелкните значок Markup . Это круг с кончиком карандаша внутри.
Появится панель инструментов разметки. Нажмите на второй значок, который выглядит как волшебная палочка.
Нажмите на любую область, которую вы хотите удалить, и перетащите мышь, чтобы настроить, насколько агрессивно Preview удаляет этот цвет. Удаляемый участок приобретет терракотовый/оранжевый цвет. Не переживайте, этого не будет в конечном результате. Нажмите клавишу удаления, чтобы удалить его.
Если файл еще не в формате PNG, предварительный просмотр сообщит вам, что его необходимо преобразовать.
 Вам нужно подтвердить эту опцию, чтобы продолжить.
Вам нужно подтвердить эту опцию, чтобы продолжить.Удаленная область теперь станет серой.
Не забывайте о внутренних битах: в более сложных изображениях вам может потребоваться удалить несколько фрагментов фона.
Когда вы будете довольны удалением, используйте инструменты выбора или нажмите Cmd + A , чтобы выбрать изображение.
Переключитесь на другое изображение и нажмите Cmd + V , чтобы вставить.
Теперь ваше новое изображение должно появиться поверх исходного изображения. Вы по-прежнему можете перемещать его или изменять его размер, а также добавлять новые фотографии, но как только изображение будет сохранено, все они будут заблокированы на месте.
Как вставить фотографию в фотографию на iPhone
Если вы хотите узнать, как вставить фотографию в фотографию на iPhone, вам нужно найти соответствующее приложение: стандартное приложение «Фото» не нет этой функции. Лучший поисковый запрос в App Store — «коллаж», а одно из лучших таких приложений — PicCollage: помимо объединения изображений, вы можете рисовать на них, вырезать фрагменты или фоны и добавлять стикеры.
Лучший поисковый запрос в App Store — «коллаж», а одно из лучших таких приложений — PicCollage: помимо объединения изображений, вы можете рисовать на них, вырезать фрагменты или фоны и добавлять стикеры.
PicCollage в App Store
Вот как добавить картинку к картинке в PicCollage.
Установите и откройте приложение и выберите Grids .
Ваш iPhone спросит, хотите ли вы, чтобы приложение получило доступ к вашей библиотеке фотографий. Вы делаете.
Теперь вы должны увидеть свои фотографии. Коснитесь тех, которые хотите объединить. Приложение сообщает вам в правом верхнем углу, сколько изображений вы уже выбрали. Нажмите на него, когда вы выбрали те, которые вы хотите.
Ваши изображения теперь будут отображаться в сетке. Вы можете настроить размеры изображений, перетаскивая их пальцами.
Нажмите Готово , когда закончите, а затем сохраните новый коллаж или поделитесь им.

Как добавить изображение к фотографии на Android
Android имеет ту же проблему, что и iPhone: приложение для фотографий по умолчанию предназначено для редактирования отдельных изображений, а не для объединения нескольких. Это значит, что пришло время отправиться в Play Маркет, который буквально забит приложениями, позволяющими вставлять картинку в картинку. Наш любимый — PicCollage, который вы найдете в магазине Google Play.
PicCollage в Google Play
Вот как добавить изображение к фотографии в PicCollage для Android.
Загрузите приложение из Play Store, откройте его и выберите Grids .
Коснитесь изображений, которые хотите использовать. В правом верхнем углу вы увидите промежуточную сумму, показывающую, сколько изображений вы выбрали. Когда вы выбрали их все, нажмите на эту сумму, чтобы продолжить.
Теперь приложение будет отображать выбранные вами изображения в виде сетки.
 Размер изображения можно настроить, перетаскивая его пальцами.
Размер изображения можно настроить, перетаскивая его пальцами.Нажмите Готово , когда будете готовы сохранить или поделиться своим шедевром.
Легко улучшайте изображения и мгновенно получайте результаты профессионального уровня.
*Бесплатная версия Movavi Photo Editor имеет следующие ограничения: вы можете сохранить до 10 изображений с добавлением водяного знака, скриншоты отключены.
Часто задаваемые вопросы
Как обеспечить наилучшие результаты при добавлении фотографии к другой фотографии?
Одним из самых важных моментов, которые следует учитывать, является качество и цвет ваших изображений: если вы пытаетесь сделать что-то, что выглядит реалистично, вы не хотите наклеивать изображение с очень низким разрешением на изображение с высоким разрешением. или поместить объект, снятый при дневном свете, на фон, где солнце светит с другой стороны или в совершенно другое время суток.
Что делать, если мои две фотографии не совсем совпадают?
Многие редакторы изображений предназначены для всех видов коррекции, например, вы можете настроить цветовой баланс, яркость и т.д. Если ваш редактор изображений использует слои, различные части окончательного изображения сохраняются на отдельных слоях, которые можно настраивать независимо друг от друга. Например, вы можете захотеть сделать объект на переднем плане ярче, не осветляя при этом фон.
В мощных редакторах вы также получаете всевозможные эффекты слоев, которые изменяют внешний вид различных слоев вашего изображения.
Если ваш конкретный редактор изображений не поддерживает слои, очень важно отсортировать настройки цвета и эффекты, прежде чем объединять изображения. Если вы этого не сделаете, вы можете обнаружить, что можете выполнять только глобальные настройки, а не только часть изображения.
Как разместить две фотографии рядом?
Самый быстрый способ — создать новое изображение, а затем скопировать каждую фотографию по отдельности. Однако не все приложения могут это сделать, поэтому, например, Preview на Mac не позволяет вам создавать новое изображение определенного размера. Нет проблем: откройте одно из ваших изображений, скопируйте его и выберите Файл > Создать из буфера обмена . Это создает новую копию файла. Теперь перейдите к Инструменты > Настройка размера . Нажмите на значок замка, чтобы разблокировать его, а затем удвоить ширину. Нажмите Cmd + A , чтобы выбрать все, и нажмите «Удалить». Теперь у вас есть чистый холст идеального размера, на который вы можете вставлять изображения. Приятным штрихом является то, что Preview будет отображать желтые линейки, когда ваше второе изображение находится на одной линии с первым. Эти линейки облегчают привязку к идеальному положению.
Однако не все приложения могут это сделать, поэтому, например, Preview на Mac не позволяет вам создавать новое изображение определенного размера. Нет проблем: откройте одно из ваших изображений, скопируйте его и выберите Файл > Создать из буфера обмена . Это создает новую копию файла. Теперь перейдите к Инструменты > Настройка размера . Нажмите на значок замка, чтобы разблокировать его, а затем удвоить ширину. Нажмите Cmd + A , чтобы выбрать все, и нажмите «Удалить». Теперь у вас есть чистый холст идеального размера, на который вы можете вставлять изображения. Приятным штрихом является то, что Preview будет отображать желтые линейки, когда ваше второе изображение находится на одной линии с первым. Эти линейки облегчают привязку к идеальному положению.
Я вставил фото в фото и передумал. Что теперь?
Это зависит от того, какое приложение вы используете и когда вы передумали.
Если вы все еще находитесь в приложении с открытым готовым изображением, просто нажмите кнопку отмены (или Cmd + Z на Mac; Ctrl + Z 9003 на ПК) a5 несколько раз, чтобы отменить изменения.
В приложении, использующем слои, в файле проекта будет сохранена вся различная информация о слоях, поэтому вы можете в любое время внести столько изменений, сколько захотите. Затем вы можете повторно экспортировать отредактированное изображение.
Однако не все редакторы имеют эту функцию. На вашем телефоне это не проблема, потому что сторонние приложения сохраняют свои коллажи как новые изображения (и в приложении для фотографий iPhone любые изменения, которые вы вносите, также неразрушающими. Это означает, что вы можете вернуться к исходному). в любой момент). Но на компьютере такие приложения, как Preview на Mac, не сохраняются в формате, сохраняющем целостность слоев: после закрытия файла изображения изменения становятся постоянными.
Но не волнуйтесь; есть исправление. Одна из наших любимых команд Mac — «Вернуться к сохраненному», которую можно использовать для перемотки времени назад. Просто откройте изображение в режиме предварительного просмотра и выберите 9.0034 Вернуться к . Это дает вам возможность вернуться к последней сохраненной версии или просмотреть все ранее сохраненные версии файла. Эта же команда доступна и в других приложениях.
Какое приложение лучше всего подходит для добавления фотографии к фотографии?
Это действительно зависит от того, какие другие функции вы хотите иметь, такие как интеллектуальное удаление фона или восстановление фотографий с помощью ИИ: вы не получите их в приложении, предназначенном для объединения двух изображений и наклеивания наклеек сверху. Естественно, мы собираемся рекомендовать Movavi Photo Editor, потому что он великолепен, но существует множество приложений для редактирования изображений, и описанные выше шаги применимы ко многим из них.
Есть вопросы?
Если вы не можете найти ответ на свой вопрос, пожалуйста, свяжитесь с нашей службой поддержки.
Подпишитесь на новости и специальные предложения
Регистрируясь, вы соглашаетесь получать наши маркетинговые электронные письма и соглашаетесь с тем, что Movavi будет использовать ваши личные данные в соответствии с нашей Политикой конфиденциальности. Вы также подтверждаете, что соответствуете минимальным возрастным требованиям.
Как создать URL для изображения на вашем компьютере
Мы делимся своими изображениями по-разному: одни в социальных сетях, другие с нашими коллегами. В зависимости от того, для чего вам нужно использовать изображение, важно знать, как создать определенный тип URL-адреса. Вот два различных популярных способа создания URL-адресов для изображений на вашем компьютере.
Для бизнеса/профессионала
Если вам нужен профессиональный URL-адрес для портфолио, бизнес-проекта или другой профессиональной кампании, вы можете загрузить изображение со своего компьютера на один из этих сайтов.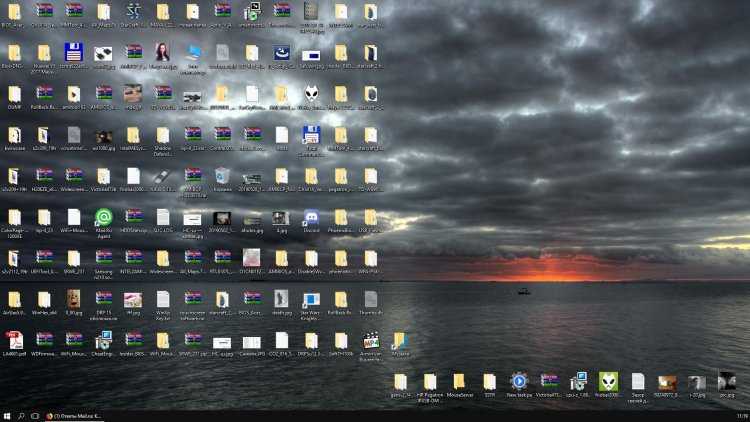 Следующие службы создают URL-адрес, которым вы можете удобно поделиться с важными деловыми контактами.
Следующие службы создают URL-адрес, которым вы можете удобно поделиться с важными деловыми контактами.
1. Управление цифровыми активами
Управление цифровыми активами (DAM) — это наиболее полная система для создания URL-адресов для профессиональных изображений. Из-за того, что DAM ориентирован на бизнес, он предлагает пользователям наиболее безопасный процесс для создания и обмена URL-адресами для различных изображений. Еще одна важная деталь, которую следует учитывать в отношении DAM, заключается в том, что он широко известен своей способностью управлять большим количеством цифровых изображений. Это делает его идеальным для любой компании, нуждающейся в исчерпывающем хранилище изображений.
2. 500px
500px — это сложный сайт с изображениями, предназначенный для предоставления пользователям URL важных изображений. Такие вещи, как портфолио и изображения для бизнес-проектов, идеально подходят для 500px благодаря профессиональному макету. Одна уникальная вещь, которую предлагает этот сайт, — это исчерпывающий аналитический инструмент, который подробно описывает, как работают ваши изображения и портфолио. Наконец, 500px требует платной учетной записи перед загрузкой, поэтому убедитесь, что сайт делает то, что вы ищете.
Наконец, 500px требует платной учетной записи перед загрузкой, поэтому убедитесь, что сайт делает то, что вы ищете.
500px — отличный способ для пользователей с изображениями высокого разрешения обмениваться фотографиями.
3. SmugMug
SmugMug — лучший способ для фотографов создавать URL-адреса для своих изображений. Это особенно актуально, когда они делятся своими изображениями в портфолио с клиентами или профессиональными галереями. SmugMug предназначен для профессиональных фотографов и людей, которым нужно, чтобы их изображения сохраняли высочайшее качество пикселей. Что делает этот веб-сайт таким выгодным, так это то, что он предлагает неограниченное хранилище, что необходимо при использовании больших изображений. Наконец, для этого требуется регистрация, но сначала есть бесплатная пробная версия, чтобы протестировать ее.
SmugMug отлично подходит для начинающих фотографов.
Для социальных сетей/досуга
Самый простой способ создать URL-адрес изображения на вашем компьютере — загрузить его прямо на сайт размещения изображений. Но какой тип сайта выбрать? Это зависит от того, где вы хотите опубликовать URL-адрес. Если вам нужен сайт для обмена в социальных сетях, вот три варианта, когда вы хотите поделиться URL-адресом с друзьями или семьей.
Но какой тип сайта выбрать? Это зависит от того, где вы хотите опубликовать URL-адрес. Если вам нужен сайт для обмена в социальных сетях, вот три варианта, когда вы хотите поделиться URL-адресом с друзьями или семьей.
1. imgur
imgur упрощает создание URL-адреса для изображения вашего ПК. Вот самый быстрый способ сделать это: сначала откройте в браузере imgur и нажмите зеленую кнопку «Новая запись» в верхнем левом углу экрана. Это загрузит новую страницу (см. ниже). Отсюда вы можете добавлять разные фотографии со своего компьютера в imgur и получать URL-адрес для каждой из них. Обратите внимание, что imgur разработан как сайт для общения и обмена, поэтому он в первую очередь предназначен для этой цели.
2. Flickr
Flickr заставляет пользователей регистрировать учетную запись перед загрузкой изображений для URL-адресов. Это может быть хорошо или плохо в зависимости от того, насколько важна для вас безопасность ваших изображений. Чтобы начать, зайдите на сайт Flickr в браузере и зарегистрируйтесь.

 Там изначально располагается одно изображение, которое указано программой, а также кнопка «+», чтобы загружать новые картинки.
Там изначально располагается одно изображение, которое указано программой, а также кнопка «+», чтобы загружать новые картинки.


 Вам нужно подтвердить эту опцию, чтобы продолжить.
Вам нужно подтвердить эту опцию, чтобы продолжить.
 Размер изображения можно настроить, перетаскивая его пальцами.
Размер изображения можно настроить, перетаскивая его пальцами.