Содержание
Основы интернета. Часть 2 | ПК для всех
На прошлом уроке мы подробно познакомились с внешним видом браузера и научились искать информацию в интернете. На этом уроке Вы узнаете, как копировать с интернета информацию (как копировать картинки из интернета, как копировать текст с интернета).
Откройте свой браузер и давайте продолжим освоение интернета.
Как копировать с интернета
Мы путешествуем по интернету с целью найти какую-то информацию. В основном это, конечно же, текст (полезные статьи, рецепты, советы и т.д.). Когда Вы нашли нужные данные лучше всего скопировать их себе на компьютер.
В качестве страницы, с которой мы будем копировать данные, используем страницу предыдущего урока. Откройте страницу Урок 14. Основы интернета. Часть 1.
Как копировать текст с интернета
Вы нашли нужный текст. Давайте сохраним его, чтобы не пришлось каждый раз званого его искать.
Для примера попробуем скопировать абзац, где написано, что такое интернет (3 абзац сверху). Поставьте курсор мыши в самое начало абзаца (перед словом “интернет”), нажмите и удерживайте левую клавишу мыши. Теперь неотпускная левую клавишу мыши переместите курсор в конец абзаца (после слова “Информация”). Абзац будет выделен как на рисунке.
Поставьте курсор мыши в самое начало абзаца (перед словом “интернет”), нажмите и удерживайте левую клавишу мыши. Теперь неотпускная левую клавишу мыши переместите курсор в конец абзаца (после слова “Информация”). Абзац будет выделен как на рисунке.
После выделения текста нажмите на нем правой клавишей мыши и в появившемся меню нажмите “Копировать”. Либо можно нажать на клавиатуре одновременно клавиши “CTRL” и “C”. Текст будет скопирован в буфер обмена.
Теперь его нужно сохранить на компьютере.
Сверните окно браузера (значок в виде горизонтальной палочки в правом верхнем углу браузера). Если у вас открыты еще какие-то программы или паки, то тоже сверните их. У Вас должен быть виден только рабочий стол. Сейчас мы создадим на рабочем столе текстовый документ и сохраним в нем текст.
Нажмите один раз правой кнопкой мыши в любом пустом месте рабочего стола. В появившемся меню выберите “Создать”, затем “Текстовый документ”.
Откройте этот документ (нажмите два раза левой клавишей мыши).
Нажмите в любой области текстового документа правую клавишу мыши. В меню выберите “Вставить” (или одновременно нажать “CTRL” и “V”). Скопированный текст появится в текстовом документе.
Осталось только сохранить изменения в текстовом документе. В меню текстового документа нажмите на “файл” и “Сохранить”. Теперь Вы можете переименовать или переместить документ с информацией в нужную для Вас папку. Если Вы забыли, как это делать, то повторите Урок 9. Операции с файлами и папками.
Как копировать картинки из интернета
Что бы скопировать картинки из интернета нужно найти понравившуюся картинку (для теста я буду использовать картинку с изображением вкладок браузера).
Нажмите на этой картинке правой клавишей мыши и в появившемся меню выберите “копировать картинку”.
Когда Мы копировали текст, Мы вставили его в текстовый документ. Но картинку нельзя вставить в простой текстовый документ. Картинку можно вставить в документ Microsoft Word.
Создайте на рабочем столе новый документ Misrosoft Word. Аналогично тому, как мы создавали текстовый документ (правой клавишей на рабочем столе, создать, документ Microsoft Word).
Так же как и текст, вставить картинку можно через меню (правой клавишей мыши на любом месте документа “Параметры вставки” или нажать одновременно “CTRL” и “V”).
Картинка появится в документе. В меню “Файл” выберите пункт “Сохранить”.
Как копировать одновременно текст и картинки
Довольно часто нужно копировать текст и картинки (например, кулинарный рецепт). Не будем тратить время на отдельное копирование текста и картинок, а скопируем их вместе.
Выделите мышкой весть текст из раздела “Вкладки”, вместе с картинкой. Для этого поставьте курсор мыши после слова “Вкладки”. Нажмите и удерживайте левую клавишу мыши и ведите курсор до фразы “Строка с адресом”. Вы выделите и текст и картинку.
Вам остается только создать новый документ Microsoft Word и вставить текст и картинки туда.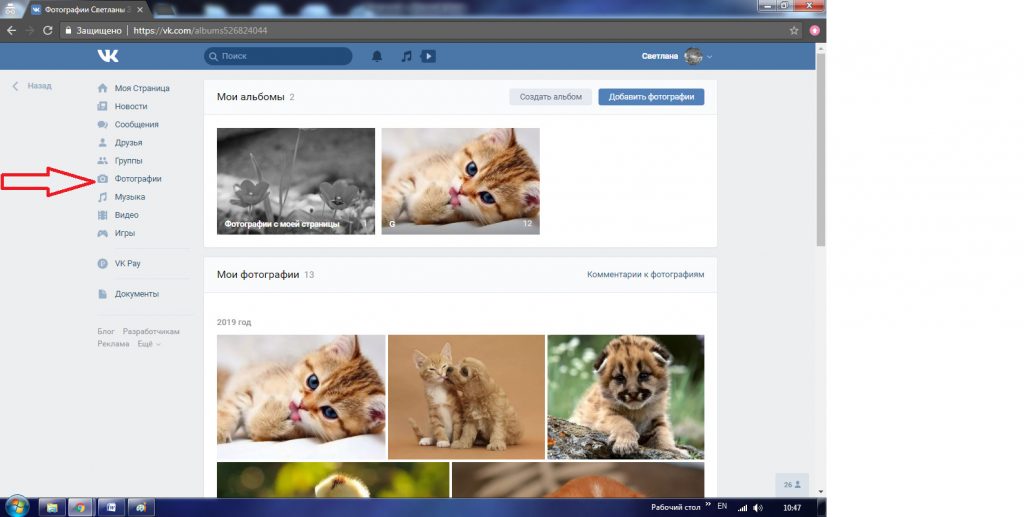
Заключение
Копирование текста и картинок с интернета это основные действия, которые вы будите производить, проводя время в интернете.
На следующем уроке мы закончим изучать основы интернета и научимся сохранять страницы сайта целиком, добавлять страницы в закладки и работать со ссылками.
Как экспортировать фотографии из Photoshop Lightroom Classic
Руководство пользователя
Отмена
Поиск
В Lightroom Classic фотографии не сохраняются в традиционном смысле. Вместо этого вы экспортируете фотографии. Вы можете экспортировать фотографии в различных форматах, подходящих для широкого спектра применений.
Например, вы можете следующее.
- Экспортировать фотографии в формате JPEG для публикации в Интернете или в формате TIFF для печатного издания.
- Экспортировать в папку на компьютере, на подключенный или сетевой диск, например флеш-накопитель.
- Записать фотографии на CD или DVD после экспорта.

При экспорте фотографий вы создаете новые файлы, которые включают настройки модуля «Разработка» и другие изменения, внесенные вами в метаданные XMP фотографий. При экспорте можно выбрать имя файла фотографии, цветовое пространство, размеры в пикселях и разрешение. Настройки экспорта можно сохранить в качестве стиля для повторного использования.
Кроме того, панель «Сервисы публикации» позволяет экспортировать и загружать фотографии в формате JPEG непосредственно из Lightroom Classic на веб-сайты для обмена фотографиями. Вы также можете загрузить макеты из модуля «Книга» на сайт Blurb.com. См. Публикация фотографий в Интернете с помощью сервисов публикации.
Чтобы экспортировать фотографии из Lightroom Classic на компьютер, жесткий диск или флеш-накопитель, выполните следующие действия:
Выберите фотографии в представлении «Сетка» для экспорта. См. Выбор фотографий в представлении «Сетка» и в кинопленке.
Выберите Файл > Экспорт или нажмите кнопку Экспорт в модуле «Библиотека».
 Затем выберите Экспорт на > Жесткий диск во всплывающем меню в верхней части диалогового окна «Экспорт».
Затем выберите Экспорт на > Жесткий диск во всплывающем меню в верхней части диалогового окна «Экспорт».В верхней части диалогового окна «Экспорт» указано, сколько фотографий будет экспортировано. Раскрывающиеся панели позволяют переименовывать файлы, выбирать формат файла и многое другое.
Чтобы экспортировать данные на флеш-накопитель, выберите Экспорт на > Жесткий диск, а на панели Расположение для экспорта выберите Экспорт в > Определенная папка. Затем нажмите Выбрать и перейдите к флеш-накопителю.
(Дополнительно) Выберите стиль экспорта. Lightroom Classic содержит несколько стилей, чтобы упростить экспорт фотографий на диск в определенных форматах файлов. Например, стиль «Для электронной почты» генерирует изображение в формате JPEG с разрешением 72 dpi и автоматически отправляет письмо из Lightroom Classic. При необходимости выберите стиль в левой части диалогового окна «Экспорт»и перейдите к шагу 6. См. Экспорт фотографий с использованием стилей.

Укажите папку назначения, правила именования и другие параметры на различных панелях диалогового окна «Экспорт».
Например, с помощью панели Настройки файла выберите формат экспортируемых фотографий — JPEG, PSD, TIFF, PNG, DNG или исходный формат — и выберите цветовое пространство. См. Настройки файла.
На панели Размер изображения укажите, как следует определять размер изображения — размеры и разрешение. См. Размер изображения.
Для получения информации о настройках других панелей см. Экспорт файлов на диск или CD-диск.
Панели «Параметры файла» и «Размер изображения» в диалоговом окне «Экспорт»
(Дополнительно) Сохраните настройки экспорта. Чтобы сохранить настройки экспорта для повторного использования, нажмите Добавить в нижней части панели «Стили» в левой части диалогового окна «Экспорт». См. Сохранение настроек экспорта в качестве стиля.
Нажмите кнопку Экспорт.
Начиная с версии Lightroom Classic 9.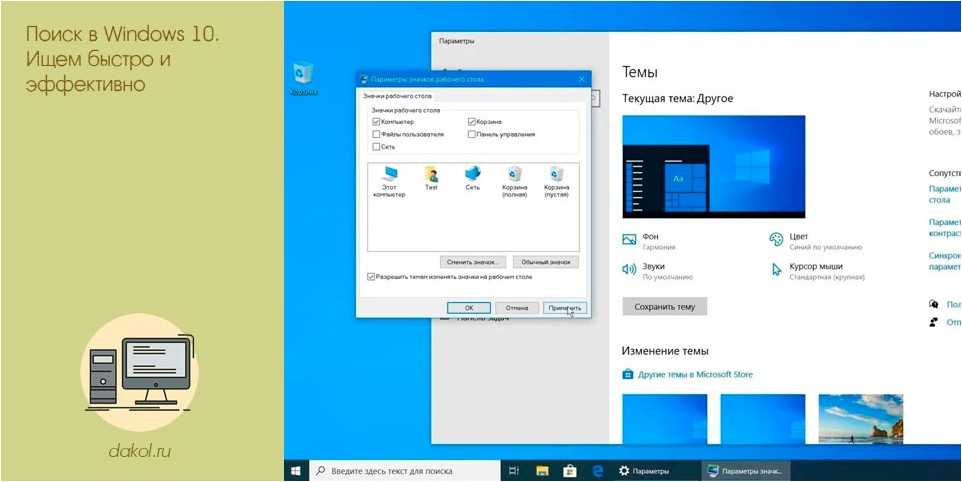 0, можно одновременно выполнять несколько заданий экспорта для одного и того же набора изображений. При выборе нескольких стилей и экспорте фотографии Lightroom Classic экспортирует одно изображение для каждого выбранного стиля.
0, можно одновременно выполнять несколько заданий экспорта для одного и того же набора изображений. При выборе нескольких стилей и экспорте фотографии Lightroom Classic экспортирует одно изображение для каждого выбранного стиля.
Чтобы экспортировать фотографии в определенном стиле, можно выбрать стиль и экспортировать фотографии. Дополнительные сведения см. в разделе Экспорт фотографий.
Чтобы экспортировать фотографии с помощью многопакетного экспорта, выполните следующие действия:
Выберите фотографии в представлении «Сетка» для экспорта. См. Выбор фотографий в представлении «Сетка» и в кинопленке.
Выберите Файл > Экспорт или нажмите кнопку Экспорт в модуле «Библиотека». Затем выберите Экспорт на > Жесткий диск во всплывающем меню в верхней части диалогового окна «Экспорт».
Выберите стили, в которых необходимо экспортировать фотографии, установив флажок напротив названий стилей. После выбора стиля все настройки на панелях диалогового окна «Экспорт» будут отключены.

Чтобы просмотреть или обновить настройки экспорта стиля, снимите все флажки и выберите стиль, для которого требуется обновить настройки.
Нажмите кнопку Массовый экспорт.
Экспорт нескольких пакетов путем установки флажка напротив названия стиля.
Невозможно выбрать стили экспорта «Электронная почта» и «CD/DVD», и флажки для этих стилей будут отключены.
В диалоговом окне Массовый экспорт выполните одно из следующих действий.
- Выберите место назначения для каждого стиля по отдельности, если вы не сделали этого ранее.
- Выберите Выберите родительскую папку, чтобы указать главную папку для всех стилей. Выбор главной папки перезапишет все места назначения, сохраненные в стиле, и изменит параметр Назначение для каждого стиля на Поместить в подпапку.
Кроме того, в этом диалоговом окне можно изменить параметры Настраиваемый текст и Начальный номер для выбранных стилей, если вы указали эти параметры при создании стиля.

Нажмите кнопку Экспорт.
Если при выполнении многопакетного экспорта возникает конфликт имен файлов, имя стиля добавляется к имени экспортируемого файла.
Часто задаваемые вопросы
При выборе одного или нескольких стилей экспорта в диалоговом окне Экспорт раздел «Постобработка» и другие разделы, созданные сторонним подключаемым модулем, будут скрыты в Настройках экспорта. Однако настройки экспорта, заданные для «Постобработки» и других разделов сторонних подключаемых модулей в стиле экспорта, будут соблюдены, и изображения будут экспортированы соответствующим образом.
При нажатии на название стиля флажок не устанавливается, а обновляются настройки экспорта в диалоговом окне Экспорт в соответствии с настройками, заданными в выбранном стиле.
Установка флажка для одного или нескольких стилей удаляет выбор из названия стиля, чтобы избежать путаницы с существующим поведением выбора стиля.
Установка флажка для стиля не приводит к обновлению его параметров экспорта в диалоговом окне Экспорт.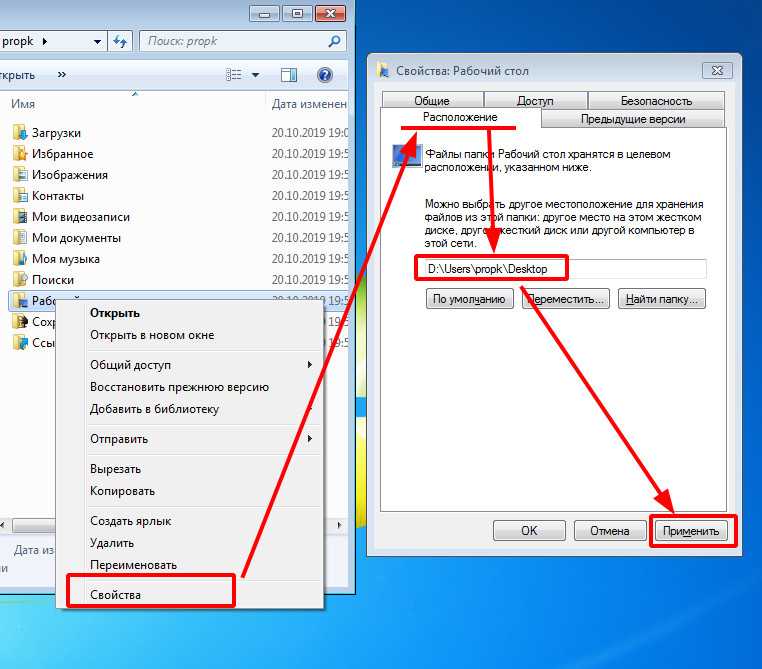 Для просмотра параметров экспорта необходимо нажать на имя стиля.
Для просмотра параметров экспорта необходимо нажать на имя стиля.
Видеоруководство «Экспорт и сохранение фотографий в формате JPEG»
Adobe TV
Справки по другим продуктам
- Видеоруководство «Экспорт и создание водяных знаков для фотографий»
- Видеоруководство «Экспорт каталога»
- Стили для экспорта и другие настройки
- Публикация фотографий в Интернете
Вход в учетную запись
Войти
Управление учетной записью
Поместите изображения из Интернета на рабочий стол с помощью Automator
Уэйн Линдер 25 марта 2007 г.
Учебники
Мак
Разработчик
Вам когда-нибудь надоедал один и тот же старый образ рабочего стола? Нравится ли вам крутые изображения космоса? Вы всегда хотели поиграть с Automator от Apple? Задумывались ли вы когда-нибудь, был ли ваш дантист одним из четырех, кто не рекомендовал Trident своим пациентам, которые жуют жвачку? Ну, эта статья не может помочь вам с последним пунктом, но если другие вас заинтриговали, читайте дальше!
В этой статье вы узнаете, как каждый день менять фон рабочего стола с помощью изображения, загруженного из журнала NASA Cool Astronomy Picture of the Day.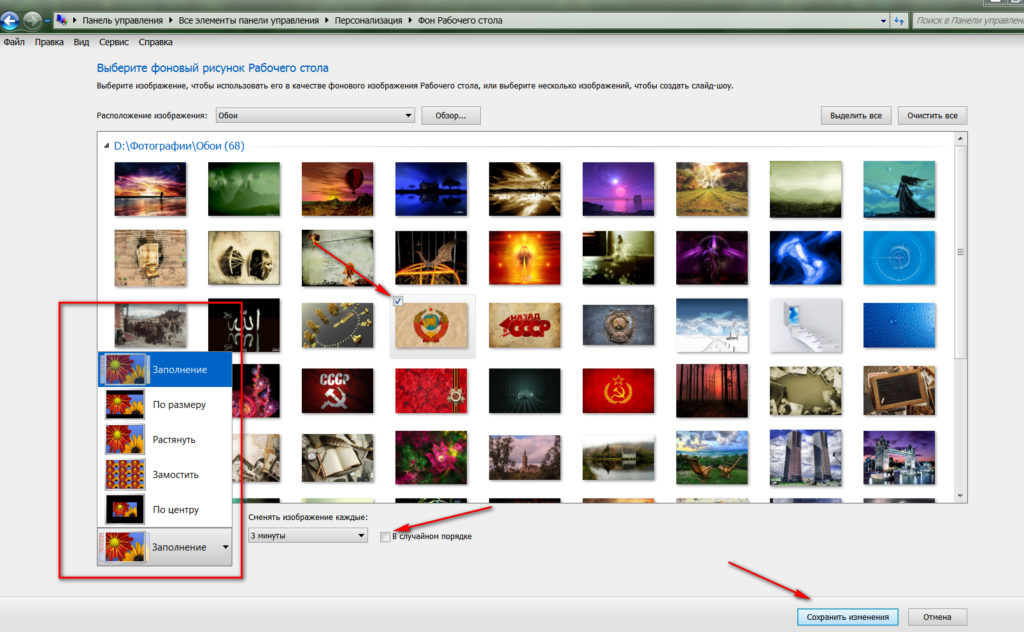 Звучит как много труда, не так ли? Правда, нужно немного щелкнуть и перетащить, но как только вы закончите, Automator будет повторять процесс каждый день.
Звучит как много труда, не так ли? Правда, нужно немного щелкнуть и перетащить, но как только вы закончите, Automator будет повторять процесс каждый день.
Если вы еще не играли в Automator, значит, вы упускаете серьезную силу — все просто! В прошлом написание AppleScript означало именно это — написание. С AppleScript вам нужно было изучить синтаксис Apple, чтобы заставить приложения делать то, что вы от них хотите. Все стало выглядеть примерно так:
попытка подскажите приложение "Искатель" удалить (каждый файл папки «DeleteMe» на рабочем столе) конец скажи конец попытки пытаться подскажите приложение "Искатель" активировать пустой конец скажи конец попытки
Этот скрипт перемещает все содержимое папки DeleteMe в корзину и очищает ее. Синтаксис какой-то странный, и если бы у вас были скобки или кавычки не на месте, скрипт бы не работал.
Когда Apple выпустила Mac OS 10.4, в нее была включена небольшая утилита под названием Automator.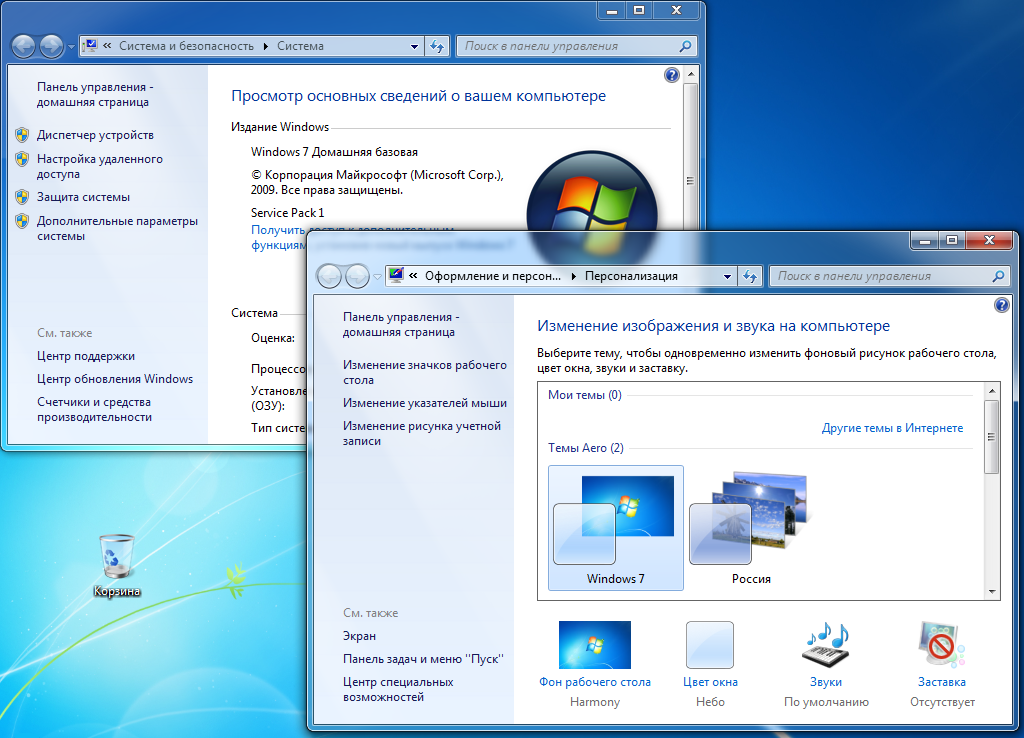 Automator заменяет весь этот утомительный набор текста красотой перетаскивания. Вы просто перетаскиваете действия в том порядке, в котором хотите, чтобы они выполнялись. Это просто и очень мощно. Итак, давайте поиграем с этим.
Automator заменяет весь этот утомительный набор текста красотой перетаскивания. Вы просто перетаскиваете действия в том порядке, в котором хотите, чтобы они выполнялись. Это просто и очень мощно. Итак, давайте поиграем с этим.
Чтобы создать сценарий изменения рабочего стола, запустите приложение Automator. Вы найдете его в папке «Приложения». Когда программа откроется впервые, вы увидите два списка слева от вас — список библиотек и список действий. Список библиотек содержит приложения со встроенными возможностями сценариев. Список действий показывает, что это за способности. Вот как это выглядит:
Хорошо. Теперь пора перейти к делу:
- Начните с выбора Safari из списка Библиотеки. В списке «Действия» выберите «Получить указанные URL-адреса» и перетащите его в область справа.
- Запустите Safari и перейдите по этому адресу: http://antwrp.gsfc.nasa.gov/apod/. Вернитесь в Automator и нажмите кнопку «Текущая страница Safari» в действии «Получить указанные URL-адреса».
 Вы увидите веб-страницу, введенную над URL-адресом Apple.com. На данный момент снимите флажок с URL-адреса Apple.com, так как он нам не понадобится для этого скрипта.
Вы увидите веб-страницу, введенную над URL-адресом Apple.com. На данный момент снимите флажок с URL-адреса Apple.com, так как он нам не понадобится для этого скрипта. - Следующее, что нам нужно сделать, это получить изображение с веб-страницы. Нажмите на действие «Получить URL-адреса изображений с веб-страницы» и перетащите его под верхнее действие. Убедитесь, что всплывающее окно настроено на получение URL-адресов изображений на веб-странице, а не связанных с ней.
- Далее мы хотим скачать образ. Выберите действие «Загрузить URL-адреса» и перетащите его под предыдущее действие. Во всплывающем меню этого действия вы можете выбрать, куда загрузить изображение. Я выбираю папку «Изображения», так как… ну… это картинки.
- Последний шаг — щелкнуть Finder в списке библиотек. В списке «Действие» выберите «Установить изображение рабочего стола» и перетащите его в конец списка. Когда вы закончите, ваше окно должно выглядеть примерно так:
Поздравляем! Ты почти сделал. Теперь все, что вам нужно сделать, это сохранить его и, ммм, это… на самом деле ничего не сделает. Эта проблема поставила меня в тупик. Как вы автоматизируете Automator? Как бы вы ни старались, вы не найдете действий, говорящих: «Сделай это сейчас». Так как ты это делаешь? Читать дальше.
Теперь все, что вам нужно сделать, это сохранить его и, ммм, это… на самом деле ничего не сделает. Эта проблема поставила меня в тупик. Как вы автоматизируете Automator? Как бы вы ни старались, вы не найдете действий, говорящих: «Сделай это сейчас». Так как ты это делаешь? Читать дальше.
Одна из замечательных особенностей Apple заключается в том, что их программное обеспечение безупречно работает вместе, позволяя делать то, что вы не можете делать по отдельности — то, как iTunes взаимодействует с iPhoto, как Mail работает с адресной книгой — невероятное взаимодействие! Automator также может взаимодействовать, и в Apple он встроен. Перейдите в меню «Файл» и выберите «Сохранить как подключаемый модуль». Измените всплывающее меню на iCal Alarm и назовите сценарий, например:
Нажмите «Сохранить», и iCal запустится. Теперь вы можете изменить время запуска действия, например:
Выберите временной интервал во всплывающем меню «Повторить» и все! Теперь ваш компьютер будет автоматически загружать новое изображение каждый день и делать его фоновым изображением рабочего стола.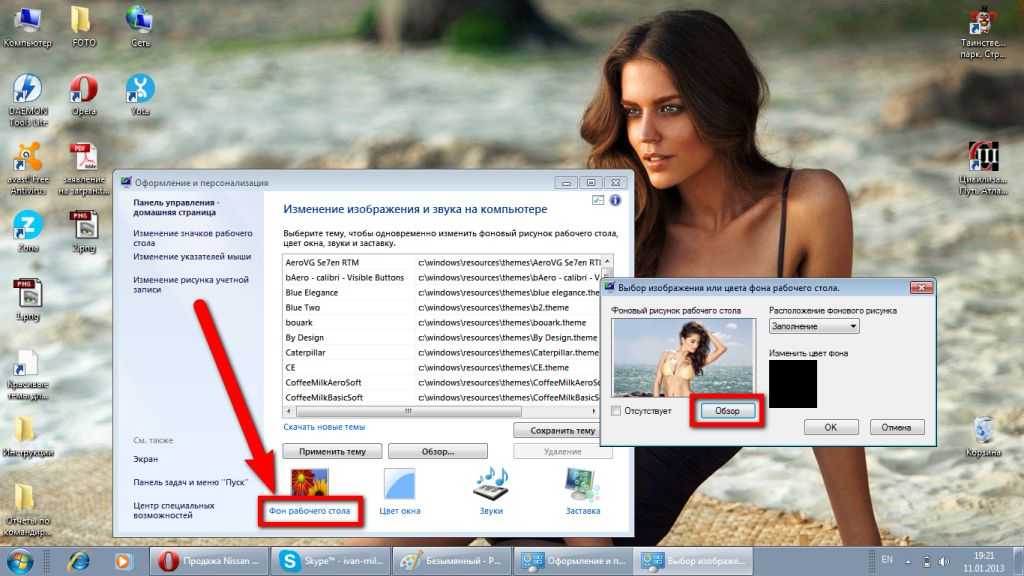 Вы даже не ввели ни строчки кода! Как только вы увидите, насколько прост в использовании Automator и насколько мощным он может быть, вы начнете использовать его во многих своих повседневных задачах.
Вы даже не ввели ни строчки кода! Как только вы увидите, насколько прост в использовании Automator и насколько мощным он может быть, вы начнете использовать его во многих своих повседневных задачах.
Подпишитесь на нашу рассылку по электронной почте
Подпишитесь и получайте учебные пособия Macinstruct на свой почтовый ящик. Никакого спама, обещаю!
О Политика конфиденциальности Положения и условия
© 2022. Проект Мэтта Коуна. CC BY-NC-SA 4.0. Сделано с 🌶️ в Нью-Мексико.
Загрузите фотографии в Интернет с помощью этих простых советов
Вам нужно упорядочить и загрузить все фотографии, хранящиеся на вашем телефоне, в Facebook, Instagram и везде, где вы сохранили фотографии? Это должно быть просто, но выяснение того, как получить фотографии с ваших устройств, может сбивать с толку. Хорошие новости! Если вы гуглите «как загрузить фотографии?» вы пришли в нужное место. Независимо от того, находятся ли ваши фотографии в социальных сетях, в облаке, сохранены на вашем телефоне, в приложении Shutterfly — или во всех вышеперечисленных — вы можете загружать, размещать и делиться своими фотографиями прямо здесь, на Shutterfly.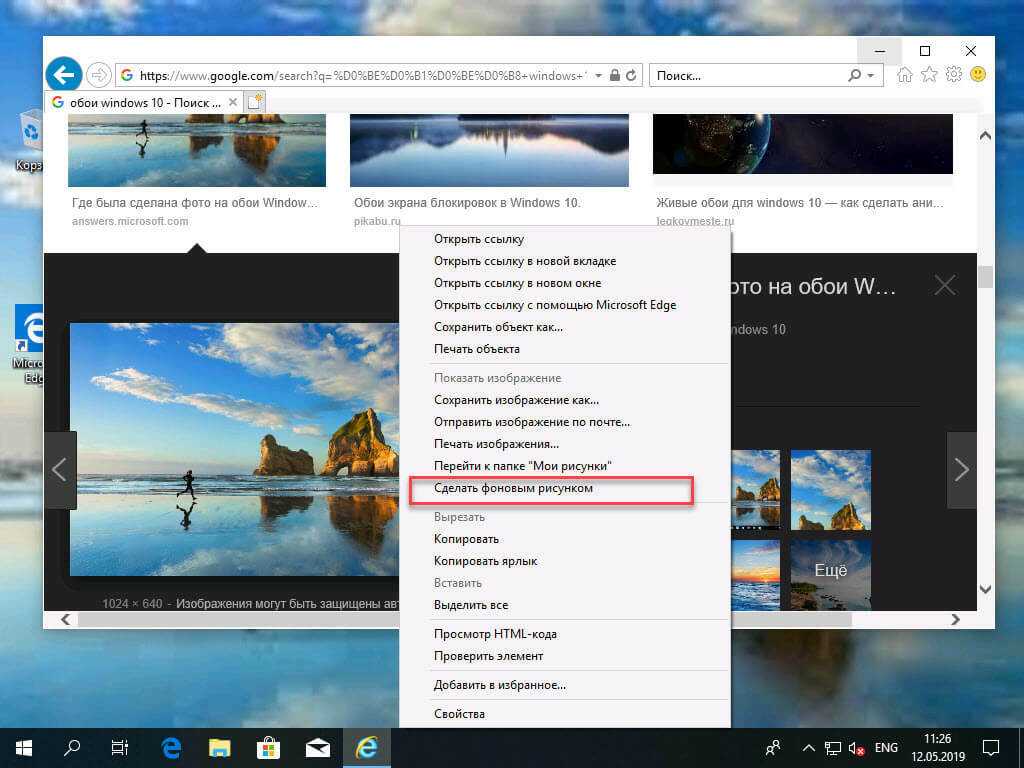 Просто совершайте покупку каждые 18 месяцев, чтобы пользоваться неограниченным хранилищем фотографий Shutterfly. Лучше всего то, что когда ваши фотографии сохранены с помощью Shutterfly, вы можете получить к ним доступ с любого устройства в любое время, когда захотите оглянуться на свои воспоминания или использовать их для печати или создания уникальных персонализированных подарков.
Просто совершайте покупку каждые 18 месяцев, чтобы пользоваться неограниченным хранилищем фотографий Shutterfly. Лучше всего то, что когда ваши фотографии сохранены с помощью Shutterfly, вы можете получить к ним доступ с любого устройства в любое время, когда захотите оглянуться на свои воспоминания или использовать их для печати или создания уникальных персонализированных подарков.
Наша служба загрузки изображений надежно хранит ваши фотографии, чтобы они были упорядочены и доступны в любое время. Еще лучше, когда вы готовы создавать уникальные подарки, такие как настенные рисунки, фотокниги и многое другое, ваши фотографии уже загружены и готовы к работе. Готовы загрузить свои фотографии прямо сейчас? Действуй!
Не забудьте создать бесплатную учетную запись на Shutterfly, чтобы вы могли загружать свои фотографии и получать к ним доступ. Для получения конкретных инструкций о том, как загружать фотографии, вы можете прочитать пошаговые инструкции и посмотреть видео ниже.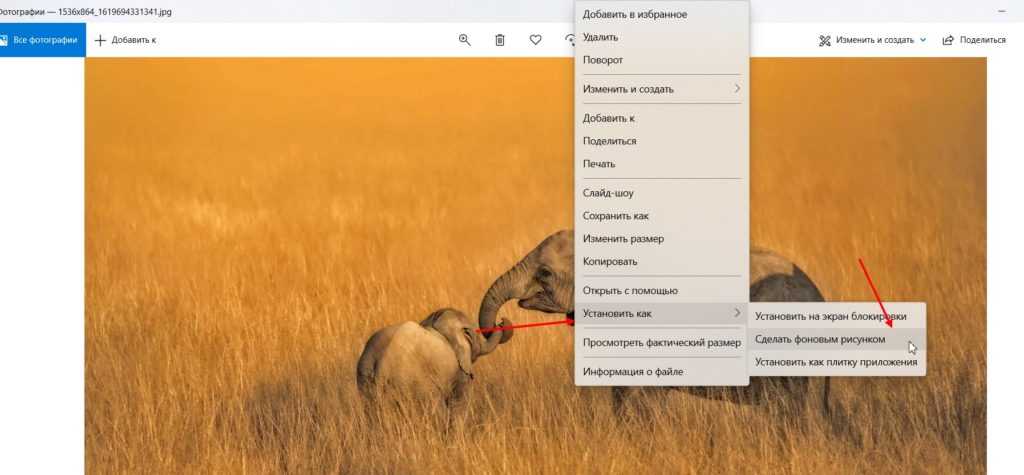 Пропустите, чтобы узнать, как сохранять и хранить на ПК, Mac, устройствах iOS или Android и в приложении Shutterfly.
Пропустите, чтобы узнать, как сохранять и хранить на ПК, Mac, устройствах iOS или Android и в приложении Shutterfly.
Прыжки до:
- Выгрузка фотографий с настольного компьютера
- Загрузить фотографии со смартфона
- Photorad Photos с Facebook и Instagram
- Photorad Photos с Photterfly
Apload Photos с Aputterfly
APLOAD APTOPLOP
. Ваш компьютер переполнен фотографиями? Загружаете ли вы фотографии с семейного отдыха или кадры с танцевального выступления вашего малыша, вы можете легко создать резервную копию фотографий в Интернете с помощью нашего сервиса хранения фотографий. Чтобы начать загрузку, войдите на сайт Shutterfly и нажмите «Мои фотографии» в верхней части экрана. Нажмите «Загрузить» рядом со значком маленького облака. На этом этапе вы можете просматривать и загружать фотографии со своего компьютера, из Google Фото, Facebook и Instagram. Если вы загружаете фотографии из Google Фото, Facebook и Instagram, вам необходимо подключить эти сервисы к Shutterfly, войдя в них при появлении запроса.

Выполните следующие действия, чтобы загрузить все свои изображения с компьютера, чтобы они были готовы к работе в любое время. Наша служба хранения фотографий даже упорядочит ваши фотографии, чтобы вы могли легко превратить свои любимые фотографии в фотокниги и показывать их дома.
Загрузка фотографий со смартфона
Если у вас не осталось места в фотопленке на вашем смартфоне, есть надежда! Вы можете хранить все эти невероятные моменты в одном месте с помощью учетной записи Shutterfly. Извлеките всю эту память из своего телефона и позвольте нам позаботиться об этом за вас! Наш сервис хранения изображений поддерживает практически все смартфоны, включая iPhone, Samsung, Pixel и другие. Ничто не вызывает улыбку быстрее, чем фотография. Но из-за проблем со сложными принтерами или специальной поездки в магазин мы слишком часто оставляем сотни фотографий, сохраненных на вашем смартфоне. Вместо этого распечатывайте фотографии со своего телефона, чтобы создавать красивые картины на холсте, фотокниги и многое другое.
Но из-за проблем со сложными принтерами или специальной поездки в магазин мы слишком часто оставляем сотни фотографий, сохраненных на вашем смартфоне. Вместо этого распечатывайте фотографии со своего телефона, чтобы создавать красивые картины на холсте, фотокниги и многое другое.
Загрузка фотографий из Facebook и Instagram
Социальные сети — Мекка всех ваших воспоминаний, но это не лучшая система хранения и организации. Вместо того, чтобы пролистывать месяцы и месяцы фотографий, чтобы найти свою любимую семейную фотографию, создавайте резервные копии, которые являются безопасными, надежными и легкодоступными. После того, как все ваши фотографии будут скопированы и сохранены в сервисе хранения фотографий Shutterfly, вы захотите иметь возможность быстро и легко находить каждую фотографию. Фотографии с вашей свадьбы, фотографии, которые вы делали на каждом из футбольных матчей вашего ребенка в этом сезоне, или все ваши любимые фотографии ваших бабушек и дедушек, когда они были маленькими — вы сможете найти их без какого-либо стресса или хлопот.
Фотографии с вашей свадьбы, фотографии, которые вы делали на каждом из футбольных матчей вашего ребенка в этом сезоне, или все ваши любимые фотографии ваших бабушек и дедушек, когда они были маленькими — вы сможете найти их без какого-либо стресса или хлопот.
Загрузка фотографий из приложения Shutterfly
Сначала загрузите приложение из Apple App Store для устройств iOS или из Google Play для устройств Android. Войдите в систему, используя свои учетные данные на сайте Shutterfly, или создайте новую учетную запись. После входа в систему коснитесь значка «Загрузить» в нижней части экрана. Затем выберите «Вручную», чтобы выбирать фотографии по одной, или включите «Автоматически», чтобы загрузить их все.

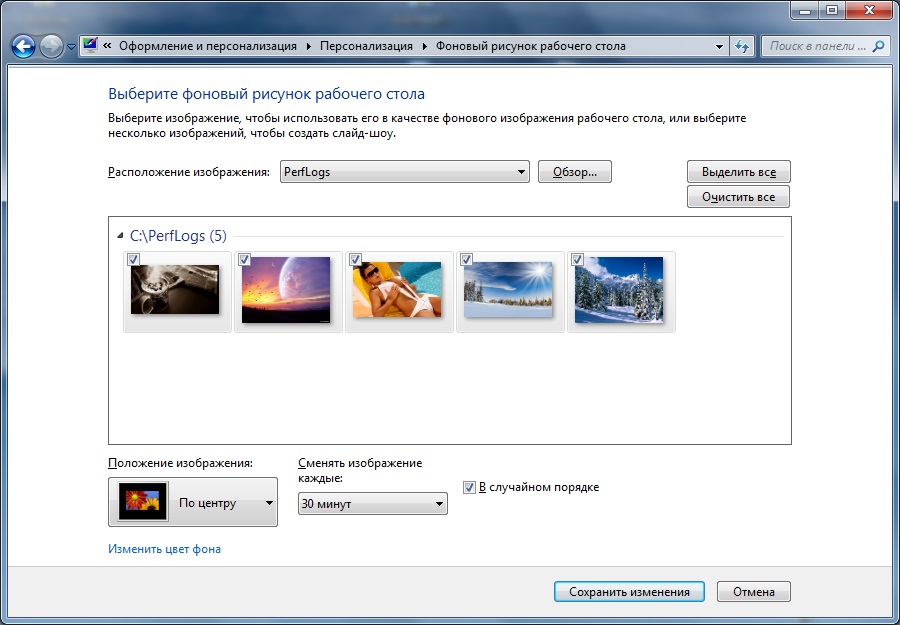
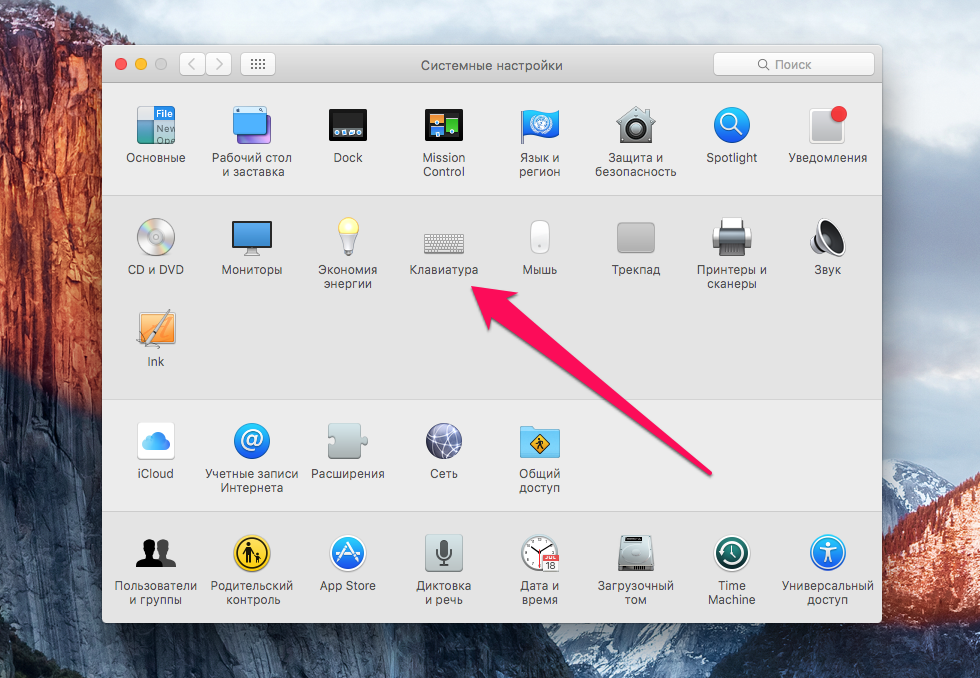 Затем выберите Экспорт на > Жесткий диск во всплывающем меню в верхней части диалогового окна «Экспорт».
Затем выберите Экспорт на > Жесткий диск во всплывающем меню в верхней части диалогового окна «Экспорт».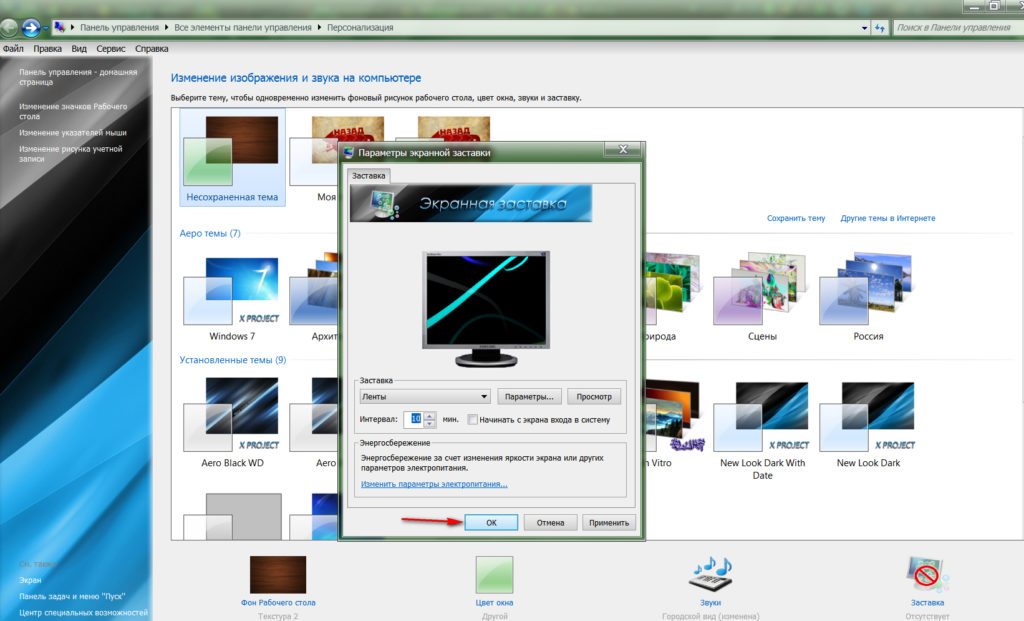
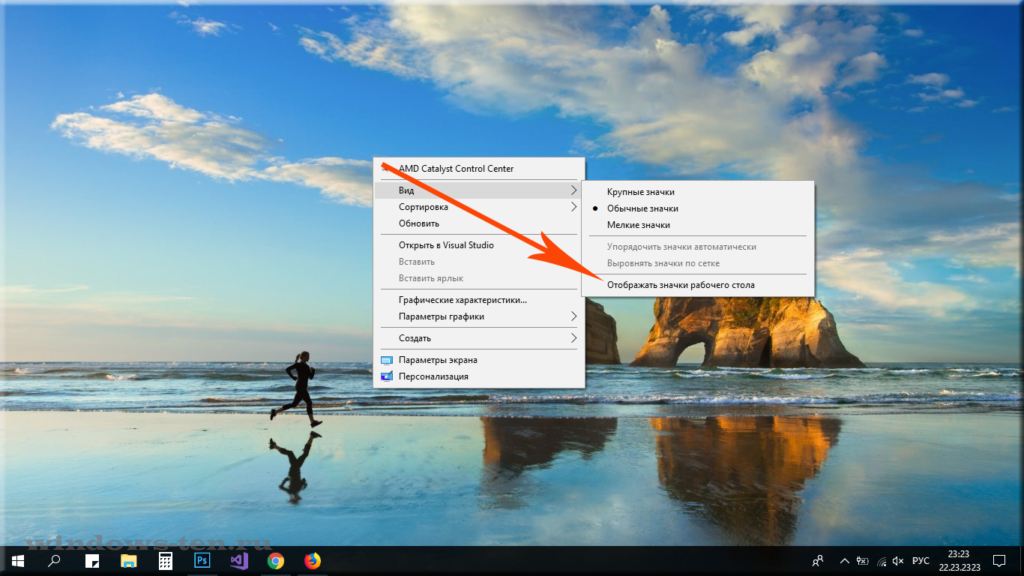

 Вы увидите веб-страницу, введенную над URL-адресом Apple.com. На данный момент снимите флажок с URL-адреса Apple.com, так как он нам не понадобится для этого скрипта.
Вы увидите веб-страницу, введенную над URL-адресом Apple.com. На данный момент снимите флажок с URL-адреса Apple.com, так как он нам не понадобится для этого скрипта.