Содержание
Изменяем фон рабочего стола windows7
Привет друзья! Наверное, я не единственный кому надоел классический вид рабочего стола windows7. Наконец пришло время сменить его, на что-то более приятное, что будет радовать глаз.
Поскольку сразу я не знал, как изменить фон рабочего стола в windows7 и естественно загуглил этот вопрос, я увидел, что можно не просто поменять его фон, поставив какую-нибудь красивую статичную картинку, но и сделать полноценное слайдшоу. В результате обои на мониторе ПК будут меняться с указанным в настройках интервалом, например за 10сек, 30сек, 1 минута, 3, 5, 10, 15, 20, 30мин, 1 час, 2, 3, 4, 6, 12, 1 день.
Я выбрал скорость смены фонового изображения — 1 день. Так изображения не мельтешат перед глазами, а с каждым новым днем появляется новая красивая картинка. Но если вы предпочитаете одну статичную картинку, можете установить одну, поставив галочку в соответствующее поле, а с остальных изображений снять.
Чтобы поменять фон рабочего стола в windows7 нам не понадобится устанавливать какие-то сторонние программы, виджеты и т.д. Мы изменим обои средствами операционной системы.
Где брать темы на рабочий стол windows 7 бесплатно
Первый вопрос, который мы разберем, где взять темы на рабочий стол windows 7 бесплатно? В интернете есть много сайтов, предлагающих скачать тему для рабочего стола, но я порекомендую, на мой взгляд, наилучшее решение – использовать фотографии самого популярного в мире фотостоке UNSPLASH.
Почему это решение лучшее? Потому что все картинки там превосходного качества в высоком разрешении и предлагаются абсолютно бесплатно!!! Скачивай сколько угодно. Все фотографии на сайте unsplash большого размера, а значит, их удобно резать. Так же все фото без авторских прав, об этом я уже писал статью ранее. Скачав их и опубликовав в интернете, вы не понесете никакой ответственности.
В общем, заходите на сайт Unsplash, ищите нужные фото, вводя в строку поиска по сайту слова на английском языке. Так вы быстрее найдете то, что нужно, например, night city (ночной город) или nature (природа) и жмите на кнопку «Download free».
Так вы быстрее найдете то, что нужно, например, night city (ночной город) или nature (природа) и жмите на кнопку «Download free».
Как изменить фон рабочего стола windows 7: критерии выбора изображений с фотостока Unsplash
При выборе изображения я бы рекомендовал обращать внимание на цветовой тон картинки. Как изменить фон рабочего стола в windows7, чтобы ярлыки программ и текстовых документов хорошо просматривались на мониторе, а глаза не напрягались?
Фон не должен быть слишком светлый и пестрый, а лучше затемненный, с крупными изображениями. Так же лучше не выбирать маленький размер картинки, в противном случае она будет растягиваться под размер монитора и станет некрасивой.
Что касается размера, то посмотрите на свойства фотографии, которую вы скачиваете. В свойствах видна ширина и высота картинки. Она должна иметь не меньше 5 000 пикселей в ширину, а изображение должно быть в альбомной, а не портретной ориентации. В противном случае вы увидите только часть фоновой картинки.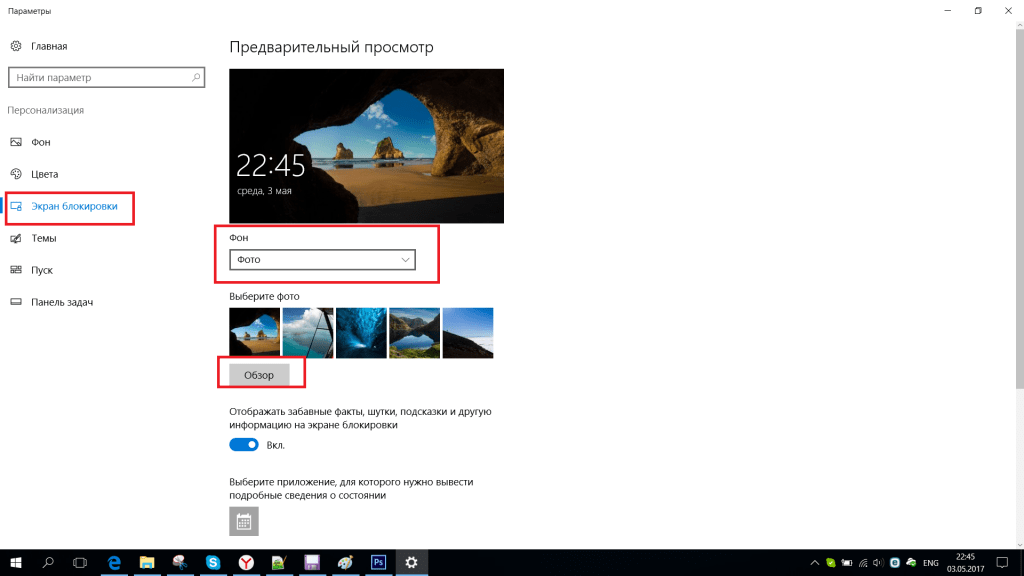
Где находятся фоны рабочего стола windows 7
Далее возникает естественный вопрос: где находятся фоны рабочего стола windows 7 и в какую папку загружать скачанные картинки? На компьютере есть стандартная папка на диске С, где и хранятся пользовательские изображения.
Путь к ней такой: С:\Пользователи\Общие\Общие изображения\ Образцы изображений. Я загружаю все фоны в папку «образцы изображений». Можете создать свою в другом месте, но тогда ее нужно будет найти, чтобы прикрутить все скачанные фото к слайд-шоу.
Стандартные фоновые изображения в операционной системе ищите через меню Пуск \ Панель управления \ Персонализация \ Фоновый рисунок рабочего стола. После того как мы произвели все приготовления, чтобы изменить фон рабочего стола windows7, приступаем к заключительной настройке.
Настройка слайд-шоу рабочего стола windows7
Чтобы начать настройку перейдем в меню Пуск и в поисковую строку введем слово «персонализация».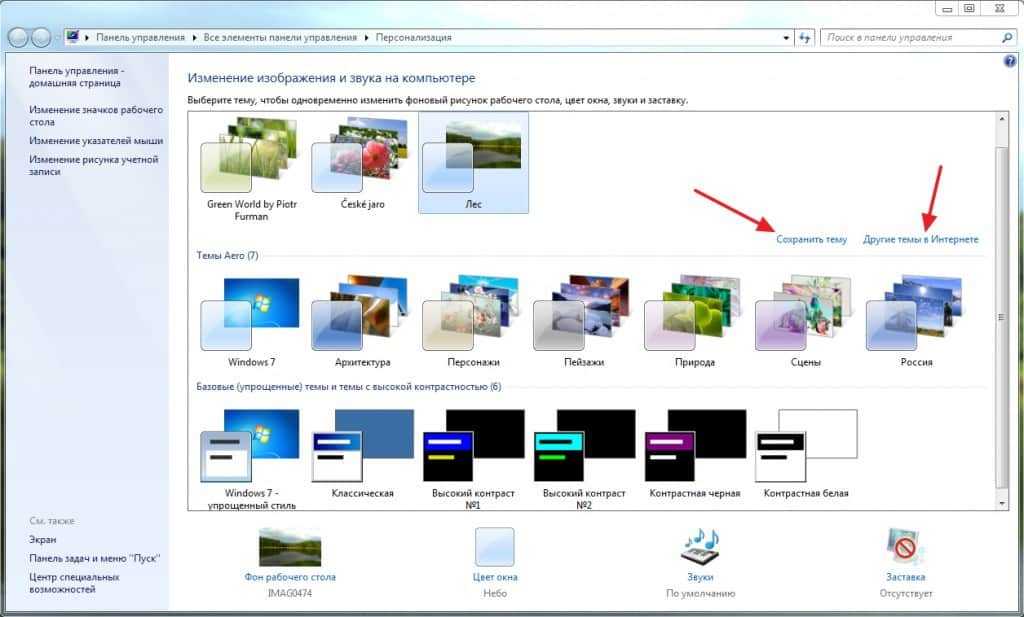 Перед нами появится список ссылок, из которых выберем «Изменение фона рабочего стола».
Перед нами появится список ссылок, из которых выберем «Изменение фона рабочего стола».
Жмем по этой кнопке и попадаем в раздел с опциями выбора смены изображений.
Переключимся с вкладки «Фоны рабочего стола Windows» на страницу «Библиотека изображений». Здесь увидим все картинки, которые мы скачали с Unsplash.
Выбираем те, которые хотим видеть в слайд-шоу. Чтобы сделать это, поставьте галочку в соответствующее поле выбора. Затем устанавливаем нужную скорость смены картинок в выпадающем списке. Как я уже писал, я выбрал опцию – 1день.
Также не забудьте отметить способ фиксации фоновых изображений. Они могут быть растянуты на весь монитор, установлены по центру или продублированы. Я использую две настройки «растянуть» и «заполнить».
Если ваше изображение будет маленьким, то фото будет растянуто до краев монитора, тогда оно потеряет презентабельный вид. В таком случае его нужно сменить, найдя подходящее.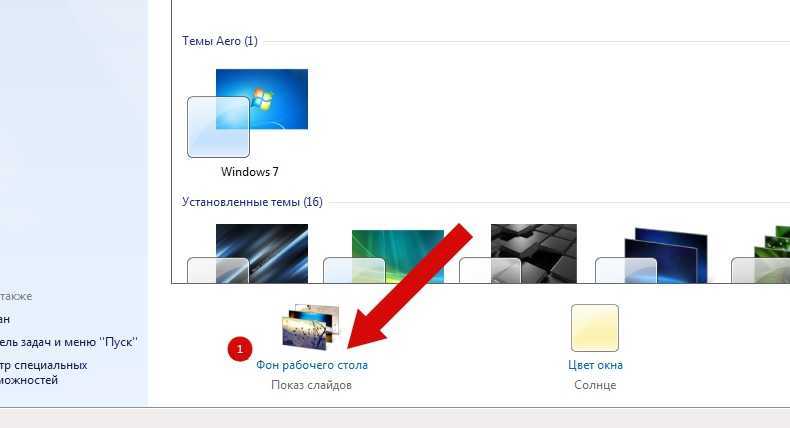 После того как вы отметили нужные поля, не забудьте нажать на кнопку «Сохранить».
После того как вы отметили нужные поля, не забудьте нажать на кнопку «Сохранить».
Надеюсь, у вас все получится, потому что здесь нет ничего сложного. Теперь вы знаете как изменить фон рабочего стола в виндовс7 и сделать красивую заставку или даже слайд-шоу. Если вам помогла эта статья поделитесь ей в социальных сетях и оставьте свой комментарий.
Как изменить фон рабочего стола в Windows 7
Главная » Windows 7
Автор admin На чтение 4 мин Просмотров 316 Опубликовано
Продолжая серию инструкций по уже изрядно устаревшей операционной системе от Microsoft, мы расскажем, как изменить фон рабочего стола в Windows 7. При этом будут затронуты несколько сопутствующих моментов, впрочем, скоро вы самостоятельно все поймете. Не откладывая, переходим прямо к делу.
Не откладывая, переходим прямо к делу.
Содержание
- Персонализация Windows 7
- Меняем обои в Windows 7 Starter
- Используем контекстное меню
- Цвет окон и панели задач
- Видеоинструкция
- Подводим итоги
Персонализация Windows 7
Проще всего поменять обои на рабочем столе в «Семерке» при помощи настроек самой операционной системы. Для этого нам нужно:
- Делаем ПКМ на пустом месте рабочего стола и из выпадающего меню выбираем раздел «Персонализация» (отмечен на первом скриншоте).
- В новом окне жмем по плитке «Настройки фона рабочего стола» (второй скриншот).
- В следующем окне мы можем настроить само фоновое изображение (смотрите 3 скриншот).
[colonizator_col][/colonizator_col]
[colonizator_col][/colonizator_col]
[colonizator_col][/colonizator_col]
Кроме этого, в меню персонализации присутствует ряд дополнительных функций. Это, например, выбор определенного каталога, из которого будут взяты рисунки, настройка положения изображения или автоматическая смена фона рабочего стола через указанный промежуток времени.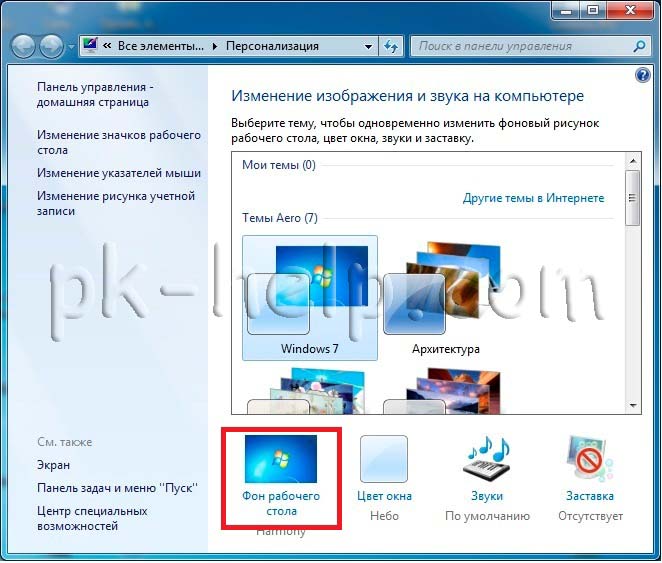
- Если вас не устраивают картинки из стандартного набора операционной системы мы можем выбрать свое изображение. Для этого просто жмем кнопку «Обзор», которую мы обозначили на скриншоте ниже рамкой. Далее из контекстного меню выбираем каталог, в котором находятся нужные нам изображения.
В результате набор картинок изменится в зависимость от того, какие изображения будут присутствовать в выбранном каталоге. Нам останется отметить одну или несколько картинок. При множественном выборе производится автоматическая смена изображения через заданный промежуток времени.
Меняем обои в Windows 7 Starter
В данной операционной системе возможность смены фона рабочего стола отсутствует. Для того чтобы сменить обои в этой версии «Семерки» нам нужно скачать специальную утилиту. Для этого:
- Переходим по ссылке и скачиваем оттуда последнюю версию программы Starter Wallpaper Changer.
- Запускаем полученное предложение, распаковав его из архива.
 В открывшемся маленьком окне жмем кнопку выбора изображения (отмечена на скриншоте ниже).
В открывшемся маленьком окне жмем кнопку выбора изображения (отмечена на скриншоте ниже).
- Затем выбираем нашу картинку и подтверждаем выбор. Когда это будет сделано жмем кнопку применения изменений. Мы обозначили ее на скриншоте ниже красной рамкой.
Мнение эксперта
Дарья Ступникова
Специалист по WEB-программированию и компьютерным системам. Редактор PHP/HTML/CSS сайта os-helper.ru.
Спросить у Дарьи
Для того чтобы внесенные нами изменения применились необходимо произвести завершение сеанса либо перезагрузку операционной системы.
Используем контекстное меню
Также в данной операционной системе можно без труда установить любое изображение на фон, просто воспользовавшись контекстным меню проводника Windows 7. Давайте рассмотрим, как это реализуется:
- Запускаем проводник Windows и находим ту картинку, которую хотим видеть в качестве изображения рабочего стола.

- Делаем правый клик мышью на нужной картинке и из контекстного меню выбираем пункт, который мы обозначили на скриншоте ниже.
В результате изображение установится в качестве фонового изображения нашей Windows 7.
Настроить положение и масштабирование можно в меню персонализации, доступном по правому клику на пустом месте рабочего стола.
Цвет окон и панели задач
Для того чтобы максимально гармонично настроить внешний вид нашей ОС мы можем также поменять цвет окон и панели задач. Для этого точно так же, как и в случае с заменой фона, жмем по пустому месту десктопа и из контекстного меню выбираем ссылку «Персонализация». Далее кликаем по плитке «Цвет окна». В открывшемся окне выбираем цвет, подходящий под наш фон и настраиваем его интенсивность при помощи специального ползунка.
Видеоинструкция
Для большей полноты картины мы рекомендуем вам также ознакомиться с обучающим видео по затронутой в статье теме.
youtube.com/embed/K8pP2-YxKIk?feature=oembed» frameborder=»0″ allow=»accelerometer; autoplay; clipboard-write; encrypted-media; gyroscope; picture-in-picture» allowfullscreen=»»/>
Подводим итоги
Отлично, теперь вы знаете, как поменять фон рабочего стола в ОС системе Windows 7. Причем, мы рассказали, как это реализовать разными способами. Переходите к практике, персонализируйте свою операционную систему и наслаждайтесь ее новым внешним видом.
А если какие-то вопросы все же останутся, вы всегда можете задать их нашим экспертам, воспользовавшись формой обратной связи, которая присутствует немного ниже.
Как автоматически менять обои каждый день в Windows 10 / 7 / 8
Надоело каждый день видеть одни и те же обои по умолчанию? Вот как вы можете автоматически менять обои рабочего стола каждый день в Windows 10, 7 и 8.
Обои Windows 10 Hero по умолчанию действительно хороши.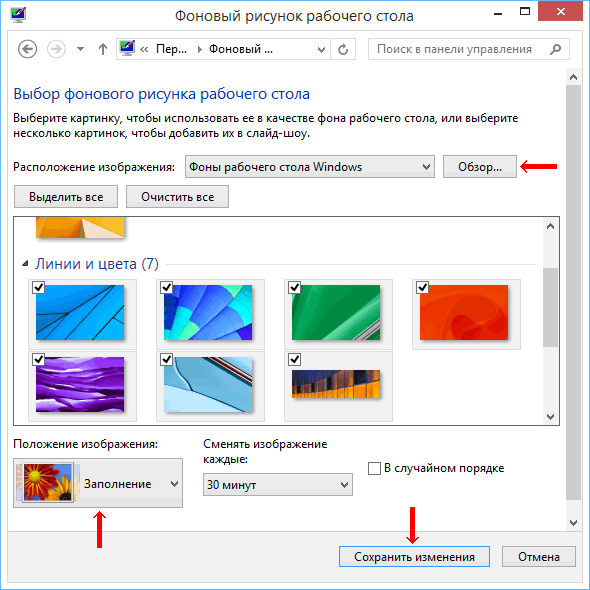 Если вы действительно этого хотите, вы можете получить доступ к высококачественным (4K) обоям Windows 10 Hero из папки
Если вы действительно этого хотите, вы можете получить доступ к высококачественным (4K) обоям Windows 10 Hero из папки C:\Windows\Web\4K\Wallpaper\Windows . Или просто скачать отсюда. Говоря об обоях Hero, Microsoft сняла отличное закулисное видео, показывающее, как они на самом деле создали обои, и разместили его на YouTube. Но по какой-то причине я больше не могу найти видео.
Какими бы хорошими ни были обои Героя, каждый день видеть одни и те же обои по умолчанию может стать утомительным. Это особенно верно, если вы любите, чтобы рабочий стол был минимальным, свободным от беспорядка и свежим. Как правило, чтобы изменить обои в Windows, вы должны загрузить их вручную, щелкнуть изображение правой кнопкой мыши и выбрать «Установить как обои». Кроме того, вы также можете переключаться между несколькими включенными обоями по умолчанию, открыв приложение «Настройки» и перейдя к « Персонализация -> Фон 9».0010». При необходимости вы можете переключаться между обоями по умолчанию, выбрав опцию «Слайд-шоу».
Хотя это и не сложно, описанный выше процесс немного утомителен, если вы хотите каждый день менять обои. Хорошая новость заключается в том, что вы можете автоматизировать процесс с помощью бесплатных приложений. Позвольте мне показать вам, как автоматически менять обои рабочего стола в Windows 10 .
Я также добавил подробные инструкции по ежедневной смене обоев в Windows 7 и Windows 8. Используйте якорные ссылки ниже для быстрой навигации.
Перейти к:
- Автоматическая смена обоев в Windows 10
- Ежедневная автоматическая смена обоев в Windows 7 и 8 (также работает в Windows 10)
Автоматическая смена обоев в Windows 10
2 нет встроенных опций для смены обоев каждый день, мы собираемся использовать Dynamic Theme, бесплатное приложение из Microsoft Store. Это бесплатное приложение автоматически загружает новые обои Bing каждый день и устанавливает их в качестве обоев рабочего стола и экрана блокировки.
1. Загрузите и установите Dynamic Theme из Microsoft Store.
2. После установки откройте его, выполнив поиск « Dynamic Theme » в меню «Пуск».
3. В приложении перейдите к « Background » на правой панели, выберите « Bing » в раскрывающемся меню и выберите « Fill » из « Choose to fit ». выпадающее меню. Все изменения сохраняются моментально, кнопки Сохранить нет. Если у вас есть несколько устройств, подключенных к одной и той же учетной записи Microsoft, включите параметр «Синхронизация».
Примечание: Если обои не изменились мгновенно, нажмите кнопку « Обновить ».
4. Таким же образом можно настроить обои экрана блокировки. Просто перейдите к « Lock screen » на левой панели.
Сохранить обои Bing в папку
5. Изображения Bing можно сохранять в папку. Для этого перейдите к « Daily Bing Image » и переключите кнопку на « On 9».0010» в разделе «Автосохранение». Местом сохранения по умолчанию являются папки «Изображения».
Изображения Bing можно сохранять в папку. Для этого перейдите к « Daily Bing Image » и переключите кнопку на « On 9».0010» в разделе «Автосохранение». Местом сохранения по умолчанию являются папки «Изображения».
6. На этой же странице вы можете выбрать конкретную региональную культуру для ежедневного получения изображений Bing. Все, что вам нужно сделать, это выбрать конкретный регион из раскрывающегося меню в разделе « Источник ». В моем случае я выбираю « Текущая культура », чтобы получить обои из всех доступных культур.
Вот и все. Отныне Dynamic Theme будет автоматически устанавливать новые обои каждый день в Windows 10.
Я также нашел еще одно замечательное приложение под названием Splash! для пользователей Windows 10. Всплеск! загружает великолепные стоковые изображения с Unsplash и устанавливает их в качестве обоев рабочего стола. Попробуйте и вы.
Меняйте обои рабочего стола каждый день в Windows 7 и 8
Если вы используете Windows 7 или 8, вы можете использовать бесплатные приложения, такие как Splashy или Artpip.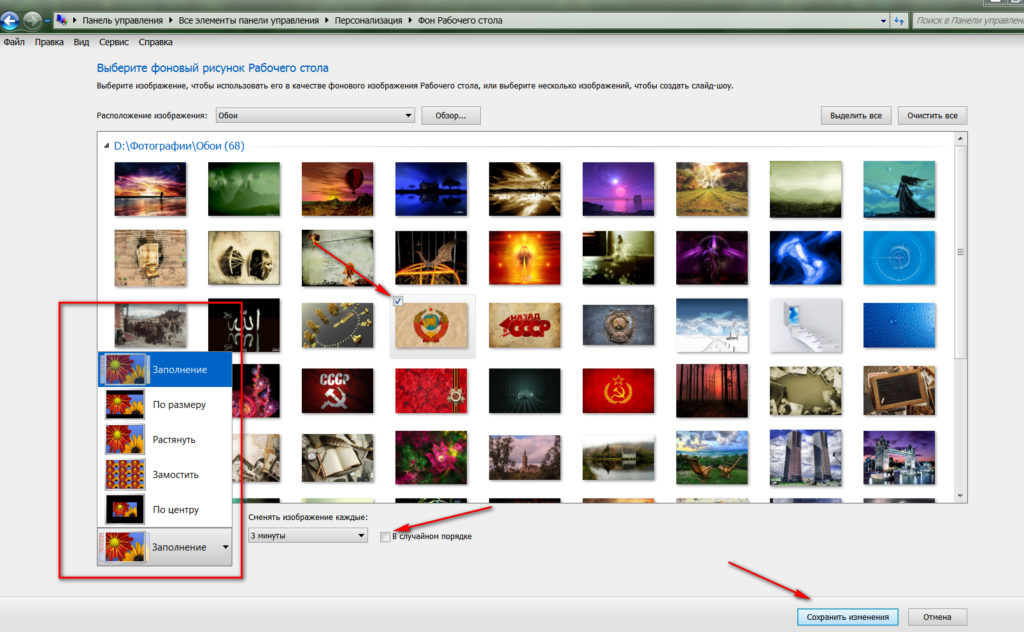 Оба приложения бесплатны, имеют минималистичный, современный и простой в использовании интерфейс. Конечно, оба эти приложения также могут использоваться в Windows 10.
Оба приложения бесплатны, имеют минималистичный, современный и простой в использовании интерфейс. Конечно, оба эти приложения также могут использоваться в Windows 10.
Как и Splash!, Splashy использует стоковые изображения Unsplash для обоев.
Artpip устанавливает красивые изображения и фотографии в качестве обоев рабочего стола. Некоторые функции, такие как «Избранное», доступны только для платных пользователей.
Пока все. Оставьте комментарий ниже и поделитесь своими мыслями и опытом использования Dynamic Theme, Splash!, Artpip и Splashy.
Изменение фона запуска, входа в систему и рабочего стола Windows 7
Нет никаких причин, по которым пользователи Windows 7 должны соглашаться на тот интерфейс, который Microsoft устанавливает по умолчанию для операционной системы. Настроить фон запуска, входа в систему и рабочего стола Windows 7 не так просто, как могло бы быть, но это в высшей степени выполнимо.
Деактивировать анимацию запуска «Близкие контакты»
Анимация, которая воспроизводится при запуске Windows, раздражает прежде всего потому, что она никогда не меняется. Если вы похожи на меня и предпочитаете ничего не видеть, чем в сотый раз смотреть эту микрорекламу, выключите ее.
Если вы похожи на меня и предпочитаете ничего не видеть, чем в сотый раз смотреть эту микрорекламу, выключите ее.
Нажмите клавишу Windows, введите «Конфигурация системы» и нажмите «Ввод», чтобы открыть утилиту «Конфигурация системы». Перейдите на вкладку «Загрузка», выберите свою операционную систему (при необходимости), установите флажок «Без загрузки с графическим интерфейсом» в разделе «Параметры загрузки» и выберите «Применить» и «ОК».
Дайте стартовой анимации Windows 7 отдохнуть, выбрав параметр «Без загрузки с графическим интерфейсом» в утилите «Конфигурация системы».
снимок экрана Денниса О’Рейли/CNET
При следующем запуске Windows 7 вы ничего не увидите, пока не появится экран входа в систему, что подводит нас к нашей следующей настройке интерфейса Win7.
Обратите внимание, что некоторые программисты предлагают бесплатную замену анимаций для стартового экрана Windows 7, например те, которые доступны в Coder for Life Джеффа Буша, но автор предупреждает, что они являются экспериментальными и должны использоваться на свой страх и риск.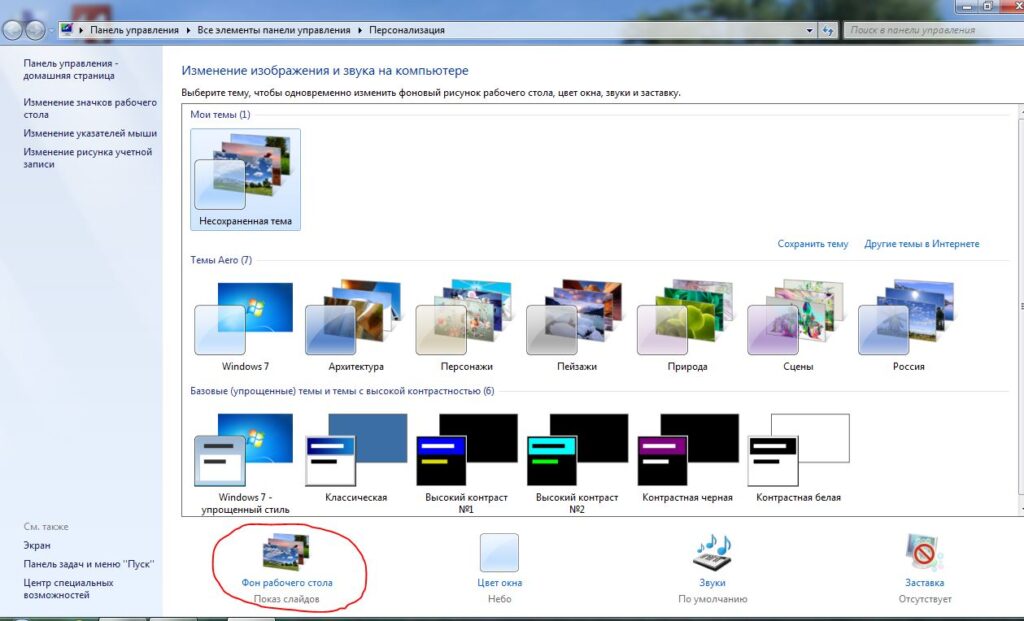 Этого предупреждения было достаточно, чтобы я не попробовал их. Кроме того, у меня вообще никакая анимация не работает.
Этого предупреждения было достаточно, чтобы я не попробовал их. Кроме того, у меня вообще никакая анимация не работает.
Замените фон экрана входа в систему с помощью настройки реестра
Вы можете заменить встроенное фоновое изображение на экране входа в систему Windows, изменив настройки реестра или загрузив и установив бесплатную стороннюю утилиту. Вот в двух словах ручной подход. (Не забудьте сделать резервную копию реестра, предварительно установив точку восстановления.)
Нажмите клавишу Windows, введите regedit и нажмите Enter, чтобы открыть редактор реестра. Перейдите к этому ключу:
HKEY_LOCAL_MACHINE\SOFTWARE\Microsoft\Windows\CurrentVersion\Authentication\LogonUI\Background
На правой панели выберите OEMBackground и измените значение данных на 1. Если на правой панели нет OEMBackground, щелкните правой кнопкой мыши на панели, выберите «Создать»> «Значение DWORD (32-разрядное)», назовите новую запись OEMBackground, дважды — щелкните новую запись и установите для параметра «Значение» значение 1.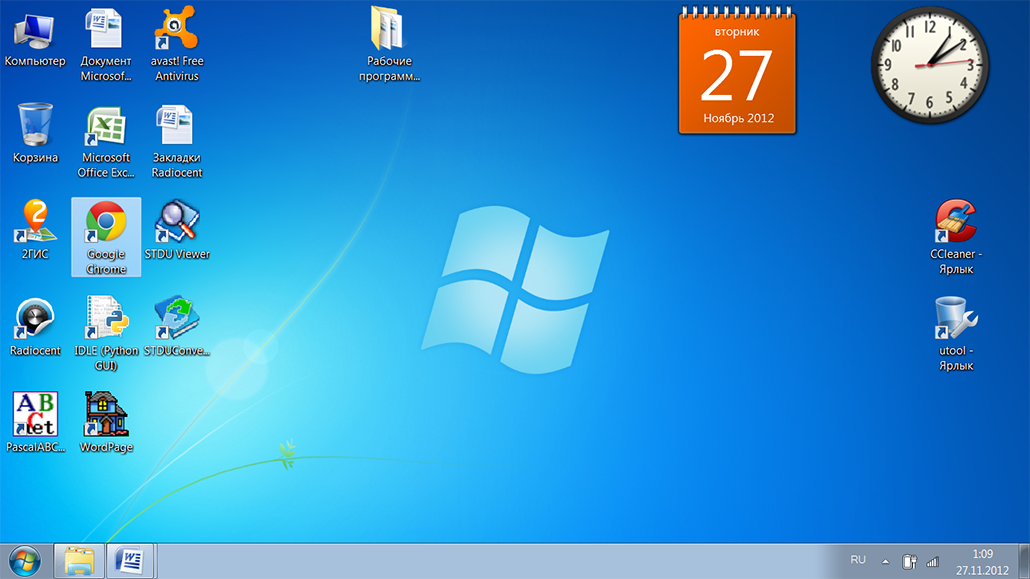
Закройте редактор реестра и откройте окно проводника. Перейдите в эту папку:
C:\Windows\System32\oobe\info\backgrounds
(Путь к вашей папке Windows\System32 может отличаться. Кроме того, вам, вероятно, придется создать папку «info» внутри папки «oobe», а затем папку «backgrounds» внутри папки «info».)
Вставьте в папку «backgrounds» изображение в формате JPEG размером менее 256 КБ, чтобы использовать его в качестве фона экрана входа в систему. Назовите изображение «backgroundDefault.jpg». Когда вы перезапустите Windows, не только пропадет анимация плавающих сфер, но и выбранное вами изображение будет приветствовать вас на экране входа в систему.
Если вы предпочитаете сторонний подход новому фону входа в систему, ознакомьтесь с бесплатным средством смены фона входа в Windows 7 с открытым исходным кодом Жюльена Маничи. How-To Geek объясняет, как использовать программу.
Превратите фон рабочего стола в пользовательское слайд-шоу
Всякий раз, когда я вижу рабочий стол Windows, загроможденный значками, я съеживаюсь.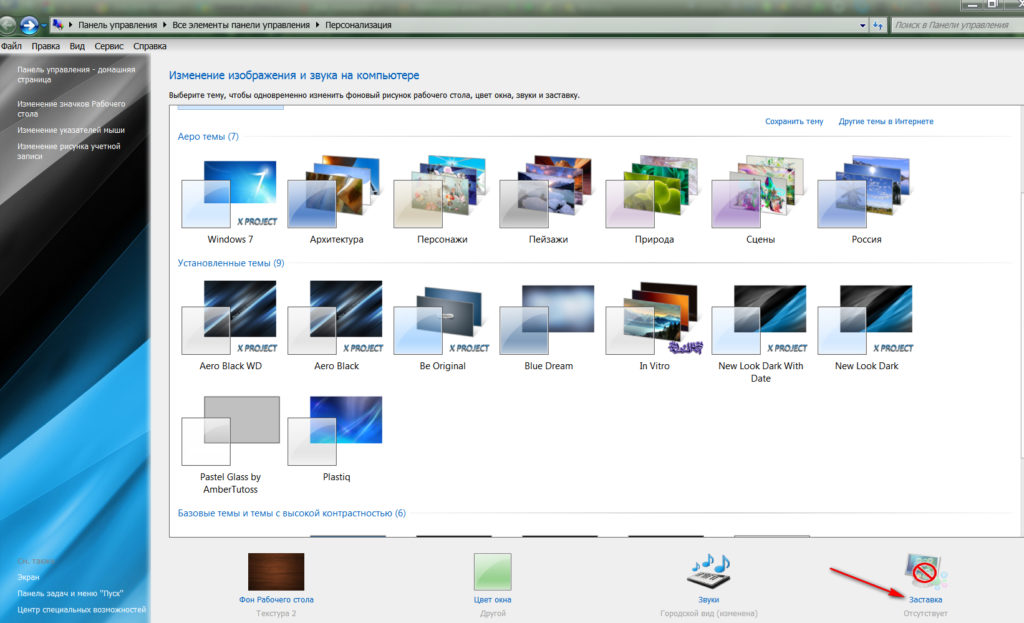 Я предпочитаю размещать ярлыки на рабочем столе в меню, которое появляется на панели задач. Таким образом, я наслаждаюсь беспрепятственным просмотром слайд-шоу семейных фотографий, работающего на моем рабочем столе.
Я предпочитаю размещать ярлыки на рабочем столе в меню, которое появляется на панели задач. Таким образом, я наслаждаюсь беспрепятственным просмотром слайд-шоу семейных фотографий, работающего на моем рабочем столе.
Чтобы убрать значки с рабочего стола, щелкните его правой кнопкой мыши в любом месте, выберите «Вид» и снимите флажок «Показывать значки на рабочем столе». Теперь щелкните правой кнопкой мыши панель задач, снимите флажок «Заблокировать панель задач» и выберите «Панели инструментов» > «Рабочий стол». Перетащите панель инструментов «Рабочий стол» вправо — в сторону области уведомлений — пока не отобразятся только слово «Рабочий стол» и двойной шеврон. Чтобы получить доступ к одному из элементов рабочего стола, щелкните двойной шеврон и выберите его в появившемся меню.
Запустите слайд-шоу на рабочем столе, щелкнув правой кнопкой мыши рабочий стол и выбрав «Персонализация». Нажмите «Фон рабочего стола» в нижней части окна «Персонализация». Выберите «Мои изображения» в раскрывающемся меню «Местоположение изображения» и нажмите «Обзор». Перейдите к папке, содержащей изображения для слайд-шоу, и нажмите «ОК».
Перейдите к папке, содержащей изображения для слайд-шоу, и нажмите «ОК».
Создайте пользовательское слайд-шоу на рабочем столе, выбрав изображения для включения в диалоговое окно «Фон рабочего стола».
снимок экрана Денниса О’Рейли/CNET
Выберите изображения, которые вы хотите отобразить в слайд-шоу, или нажмите «Выбрать все», чтобы сделать это. Выберите один из вариантов в раскрывающемся меню «Положение изображения»; Я предпочитаю Fill, который расширяет изображение по всему рабочему столу. Установите продолжительность каждого изображения в меню «Изменить изображение каждые»; варианты от 10 секунд до 1 дня. Отметьте опцию Shuffle, если хотите.
Если вы довольны настройками слайд-шоу, нажмите «Сохранить изменения», чтобы вернуться в окно «Персонализация». Чтобы дать новой теме имя, щелкните ее правой кнопкой мыши в разделе «Мои темы», выберите «Сохранить тему», введите имя и нажмите Enter.

 В открывшемся маленьком окне жмем кнопку выбора изображения (отмечена на скриншоте ниже).
В открывшемся маленьком окне жмем кнопку выбора изображения (отмечена на скриншоте ниже).