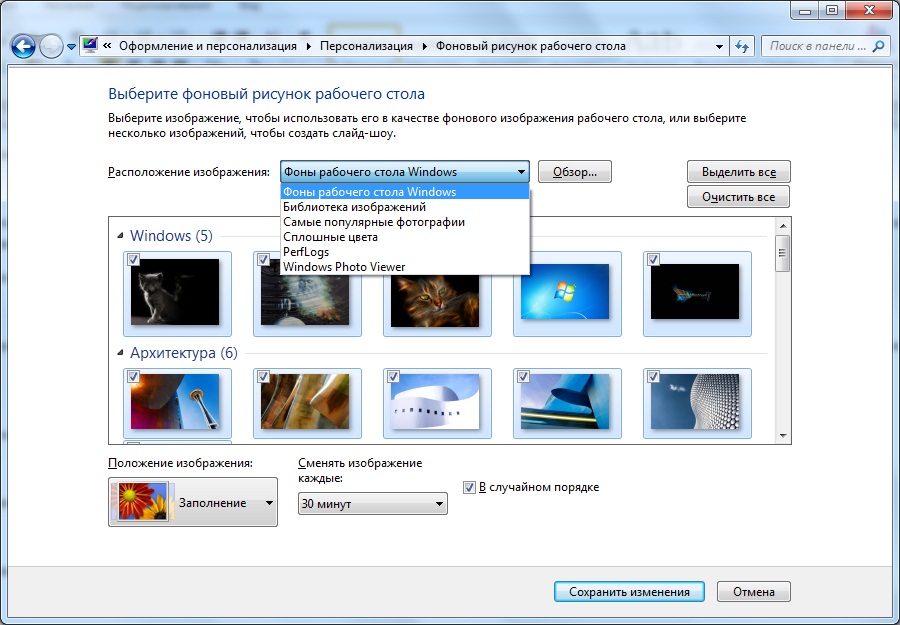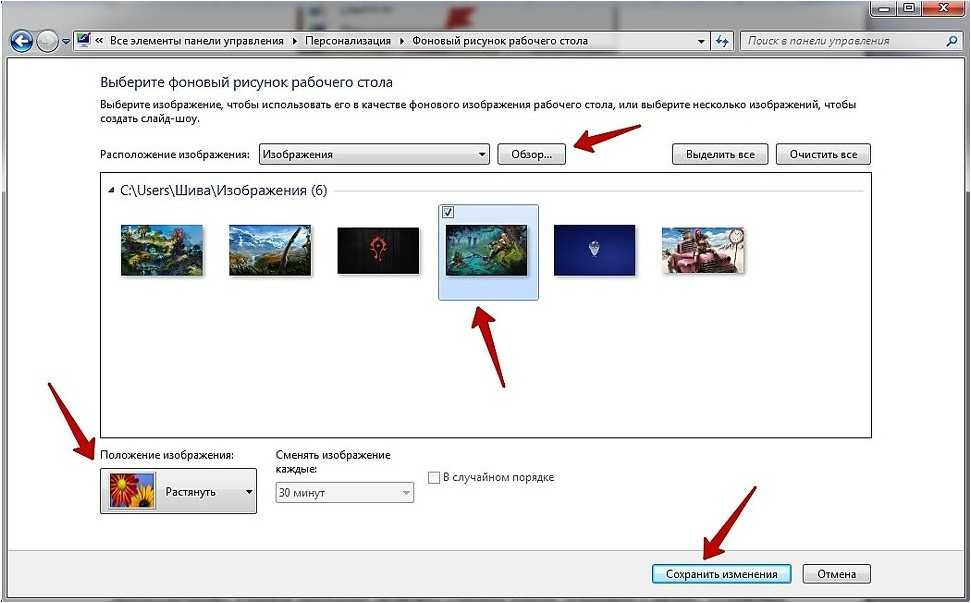Содержание
КАК ИЗМЕНИТЬ ФОН РАБОЧЕГО СТОЛА В WINDOWS 7.. Обсуждение на LiveInternet
Здравствуйте, дорогие друзья. На связи Федор Лыков. Рад снова видеть вас на своем сайте. Сегодня я расскажу вам о том, как поменять обои на компьютере. Несмотря на то, что тема довольно легкая, не каждый пользователь может это сделать. Кстати, рекомендую прочитать мою прошлую статью. Думаю она будет вам весьма полезна.
Рабочий стол – это то же самое рабочее место, которое должно нравится пользователю для удобной и качественной работы за компьютером.
Несмотря на то, что в ОС уже есть несколько картинок, которые пользователь может избрать как обои рабочего стола, они зачастую приедаются. И тогда владелец компьютера хочет сменить стандартные изображения на какие-либо другие.
Давайте же разберемся с этим вопросом.
Способ первый
Шаг 1. Раскройте «Пуск» – «Параметры».
В меню «Пуск» открываем «Параметры»
Шаг 2. В открывшемся окне необходимо выбрать вкладку «Фон».
В открывшемся окне необходимо выбрать вкладку «Фон».
Выбираем вкладку «Фон»
Шаг 3. Откроется меню выбора типа заставки:
- заливка сплошным цветом;
- сменяющее слайд-шоу;
- или фото.
Раскрываем параметр «Фон» и выбираем тип заставки
Выбрать необходимый тип заставки:
- для слайд-шоу выбрать один из предложенных операционной системой вариантов, если таковых нет, нужно нажать на кнопку «Обзор»;
В разделе «Фон» тип «Слайд-шоу», выбираем из предложенных вариантов, если их нет нажимаем на кнопку «Обзор» и выбираем на ПК
- для фото выбрать один из стандартных вариантов, либо нажать на кнопку «Обзор» и открывшемся окне выбрать свое.
Выбираем один из стандартных вариантов, либо нажимаем на кнопку «Обзор», в открывшемся окне выбираем свое фото
Убираем заставку Сменить пользователя при загрузке Windows 7
Продолжаем настраивать операционную систему под свой вкус. Иногда нужно настроить систему так, чтобы она после загрузки запускалась сама и программы которые стартуют автоматически (например, скачивание фильмов, ) продолжили свою работу в Ваше отсутствие. Этому мешает окно выбора пользователей, ведь нужно сначала войти в систему.
Иногда нужно настроить систему так, чтобы она после загрузки запускалась сама и программы которые стартуют автоматически (например, скачивание фильмов, ) продолжили свою работу в Ваше отсутствие. Этому мешает окно выбора пользователей, ведь нужно сначала войти в систему.
По сути мы сейчас сделаем вход в систему автоматическим; если пароль на вашу учетную запись установлен, то его не нужно будет больше вводить. Сначала нажимаем сочетание клавиш Win+R . И в строку «Выполнить» вводим команду netplWiz, и жмем Enter:
Мы попадем в оснастку «Учетные записи пользователей», где нужно убрать галочку «Требовать ввода пароля» у выбранного пользователя.
Если пароль у вас отсутствует, то ничего больше заполнять не нужно. Если он есть нужно ввести в соответствующие поля выбранного пользователя. В этой же оснастке можно сменить пароли, а так же во вкладке «Дополнительно» управлять параметрами паролей и пользователями:
Способ второй
- Правым щелчком мыши вызвать контекстное меню, выбрать пункт «Персонализация».

Правым щелчком мыши вызываем контекстное меню на рабочем столе, выбираем пункт «Персонализация»
- Выбрать пункт «Фон», затем – тип заставки.
Выбираем вкладку «Фон» - После выбора заставки следовать пункту 3 предыдущего способа.
Как добавить новые картинки?
Кого-то может не удовлетворять небольшое разнообразие скринсейверов, доступных по умолчанию, поэтому можно попытаться добавить новые. Для этого понадобиться найти на просторах Интернета новые заставки в формате .scr.
Данные файлы следует закинуть по пути C:WINDOWS\System32. К слову, там можно отыскать и другие предустановленные скринсейверы и запустить двойным кликом. При желании можно создать ярлык нужной заставки, разместить его на рабочем столе и запускать, когда нужно, не дожидаясь простоя.
Хотите быстро очистить свой ПК от мусора? Тогда наша статья подскажет вам, как это быстро сделать, читайте тут.
Желаете сделать дефрагментацию на винчестере, но не знаете как? Наша инструкция покажет вам весь процесс, смотрите далее.
А добавленную заставку теперь можно увидеть в списке.
Заключение
Вот мы и разобрались, как установить заставку на компьютере или как поменять текущую. Особых сложностей возникнуть не должно, разве что придётся поискать нужную панель на Windows 10. Можно выбирать предустановленные скринсейверы или применять загруженные, но помните, что в последнем случае высока вероятность наткнуться на вирусы.
Подробнее о типах заставок
Цвет
Этот способ зальет весь экран монотонным цветом. Подойдет для невзыскательных пользователей, либо, если по каким-то причинам библиотека изображений пользователя отсутствует.
После выбора «Цвет» нужно просто выбрать понравившийся цвет из предложенных. Такой способ не потребляет много системных ресурсов, почти не нагружает видеокарту и очень хорошо подойдет для слабых компьютеров (имеется в виду конфигурация, которая все-таки «тянет» Windows 10).
В разделе «Фон» выбираем «Цвет», кликаем по подходящему цвету из показанного результата
Слайд-шоу
Позволяет создать сменяющиеся изображения из системных или своих собственных. Подойдет, если вас не устраивает сплошная заливка или статичная фотография, а библиотека изображений достаточно богата.
Подойдет, если вас не устраивает сплошная заливка или статичная фотография, а библиотека изображений достаточно богата.
После выбора этого пункта в меню нужно выбрать папку, где находятся изображения, затем – задать периодичность смены картинок.
В разделе «Фон» тип «Слайд-шоу», выбираем из предложенных вариантов, если их нет нажимаем на кнопку «Обзор» и выбираем на ПК
Выбираем папку с фото для слайд-шоу, нажимаем «Выбор этой папки»
Примечание! Такой способ несколько сильнее нагружает видеокарту за счет динамики. Также частая смена изображений утомляет глаза и не рекомендуется людям, страдающим эпилепсией или предрасположенным к ней. Лучше ставить, если компьютер несколько выше требуемой для системы конфигурации хотя бы по видеокарте.
Фото
Статичное фото, занимающее весь рабочий стол или его часть. Подойдет, если вам нужна просто заставка лучше монотонной, но вы не хотите использовать слайд шоу. Существует два пути, как установить фото в качестве обоев:
- Через меню персонализации выбрать вариант «Фото», и указать место хранения изображения.

Правым щелчком мыши вызываем контекстное меню на рабочем столе, выбираем пункт «Персонализация»Выбираем один из стандартных вариантов, либо нажимаем на кнопку «Обзор», в открывшемся окне выбираем свое фото
- Вызвать на изображении контекстное меню правым кликом мышки и выбрать в нем «Сделать фоном рабочего стола».
Вызываем на изображении контекстное меню правым кликом мышки, выбираем в нем «Сделать фоном рабочего стола»
Такой фон нагружает видеокарту незначительно больше сплошного фона, но со временем может наскучить. Хорошо подойдет, если на компьютере мало изображений. К тому же ОС имеет неплохой выбор собственных обоев.
Видео — Как поменять обои в Windows 10
Как сменить обои рабочего стола в Windows 10
В ОС Windows 10 смена обоев тоже не представляет трудности. Здесь также возможна установка фона кликом правой кнопкой мыши на изображении, с выбором в контекстном меню пункта «Сделать фоновым изображением рабочего стола».
Для смены обоев через настройки персонализации, необходимо кликнуть на любом свободном месте рабочего стола правой кнопкой мыши с выбором необходимого пункта контекстного меню (как описано выше для Windows 7) и выбором в левой панели раздела «Фон»
В правой панели доступны штатные фоновые изображения, возможность указания папки (кнопка «Обзор») с пользовательскими картинками или фотографиями, а также можно выбрать режим слайд-шоу для периодического переключения обоев рабочего стола.
Как видите, сменить обои в операционной системе Windows очень просто.
Поделиться.
Еще по теме:
- Как установить и настроить экранную заставку Раньше, во времена громоздких ЭЛТ мониторов, экранная заставка выполняла функцию хранителя экрана монитора в то время, когда картинка на экране долго не менялась. В таких мониторах не […]
- Настройка звука на компьютере Подсоедините колонки к компьютеру, подключив их к соответствующему разъему (чаще всего обозначенному символом небольшого мегафона или колонок) на компьютере, ноутбуке или мониторе. В […]
- Что такое панель управления Windows и как ее открыть? Панель управления Windows – это часть пользовательского интерфейса операционной системы, где собраны элементы для основной настройки Windows и выполнения важных операций. Например, с […]
- Выбор программ, используемых по умолчанию Пользователь может самостоятельно выбрать программы, с помощью которых открываются те или иные документы.
 Чтобы реализовать это, выполните команду «Пуск>Панель […]
Чтобы реализовать это, выполните команду «Пуск>Панель […] - Как установить дату и время на компьютере Несмотря на то, что значения времени и даты на компьютере задаются во время установки операционной системы Windows и синхронизируются через интернет, могут возникнуть моменты, когда эти […]
Смена заставки при загрузке Windows 7 (начального экрана, экрана блокировки)
Синее окно при загрузке со временем надоедает. И здесь так же можно сделать индивидуальные настройки. . Такие настройки не предусмотрены в пользовательском режиме. Некоторые начинают редактировать реестр. Но это муторно, поэтому лучше и быстрее использовать специальные программы. Одна из таких Logon Screen.
Далее все просто. Нужно выбрать нужную картинку или фото и все.
Выбирайте и что-нибудь из своих личных фото через «Обзор». После чего нужно протестировать как все получилось. Теперь экран блокировки выглядит красиво. Как видите, ничего сложного. На сегодня у меня все! До скорых встреч на блоге!
Автор публикации
не в сети 5 часов
Как в Windows 11 изменить фон рабочего стола
В этой инструкции мы собрали все способы изменить фон рабочего стола в Windows 11. В операционной системе есть много вариантов смены обоев и в этом материале вы познакомитесь со многими из них.
В операционной системе есть много вариантов смены обоев и в этом материале вы познакомитесь со многими из них.
Имейте ввиду, что любые настройки персонализации в приложении «Параметры» Windows 11 требуют активации операционной системы. Вы не сможете изменить фон рабочего стола Windows 11 на компьютере без активации в «Параметрах».
Обратите внимание, что в этой статье мы не затрагиваем тему отдельных обоев для отдельных мониторов или для отдельных рабочих столов. У нас есть другая статья, которая описывает, как установить разные обои на разных мониторах в Windows 11.
Самый известный способ изменить обои рабочего стола Windows 11 – это воспользоваться контекстным меню.
Как изменить фон рабочего стола Windows – способ 1
Как установить сплошной цвет на фон рабочего стола в Windows 11
Как установить слайд-шоу на фон рабочего стола в Windows 11
Как изменить фон рабочего стола Windows 11 – способ 2
Как изменить обои в Windows 11 – способ 3.
Как в Windows 11 сменить обои в Панели управления
Как изменить фон рабочего стола Windows – способ 1
- Щелкните правой кнопкой мыши по рабочему столу и выберите Персонализация.
- Также вы можете открыть приложение Параметры и перейти в раздел Фон.
- Наконец, можно нажать Win + Tab, а затем щелкнуть правой кнопкой мыши по активному рабочему столу и кликнуть Выбрать фон. Обратите внимание: если у вас несколько рабочих столов, это действие приведет к тому, что изображение установится только на текущий рабочий стол.
- Найдите пункт Персонализируйте фон. Здесь вы можете выбрать фото, слайдшоу, сплошной цвет или Windows Spotlight для фонового изображения.
- Чтобы установить фото на фон рабочего стола, выберите Фото возле пункта Персонализируйте фон.
- Выберите одно из стандартных изображений Windows или же щелкните по кнопке Обзор фотографий.

- В появившемся окне проводнике выберите нужный файл для фона.
- При необходимости измените способ заполнения изображения (заполнение, по размеру, растянуть, замостить, по центру и расширение).
Как установить сплошной цвет на фон рабочего стола в Windows 11
- Щелкните по кнопке Пуск правой кнопкой мыши и выберите Параметры.
- Перейдите в раздел Персонализация > Фон.
- Выберите «Сплошной цвет» возле пункта «Персонализируйте фон».
- Выберите нужный вам цвет на стандартной палитре. Если нужный оттенок отсутствует, кликните по кнопке Просмотреть цвета и установите необходимый цвет.
- Если у вас есть код цвета в формате RGB или HEX, кликните Больше в окне установке нестандартного оттенка.
- Щелкните Готово для применения изменений.
Как и предыдущие версии операционной системы, Windows 11 позволяет устанавливать слайд-шоу в качестве фона рабочего стола. Вот как это делается:
Вот как это делается:
Как установить слайд-шоу на фон рабочего стола в Windows 11
- Выберите картинки, которые вы хотите использовать в слайд-шоу на фоне рабочего стола Windows 11 и поместите их в одну отдельную папку где-нибудь в удобном вам месте.
- Перейдите в приложение Параметры > Персонализация > Фон.
- Справа возле пункта Персонализируйте фон выберите вариант Слайд-шоу.
- Если параметры слайд-шоу не раскрылись автоматически, кликните по небольшой стрелке справа от выпадающего списка.
- Теперь надо выбрать папку с вашими изображениями. Для этого щелкните по кнопке Обзор возле пункта «Выбор альбома изображений».
- В окне проводника укажите папку с картинками.
- Теперь задайте интервал смены изображений. За это отвечает параметр «Менять изображения каждые». На выбор доступны варианты 1 минута, 10 минут, 30 минут, 1 час, 6 часов и 1 день.
- Если вы хотите, чтобы система меняла фон в случайном порядке, включите параметр «Перемешать порядок рисунков».

Готово.
В Windows 11 также встроена функция Spotlight, которая периодически подтягивает свежие картинки для рабочего стола и экрана блокировки. О том, как в Windows 11 установить Spotlight на обои рабочего стола, рассказывает отдельная статья.
Как изменить фон рабочего стола Windows 11 – способ 2
Вы можете установить изображение в качестве фона рабочего стола, щелкнув его правой кнопкой мыши в проводнике. Вот как это сделать.
- Откройте проводник (Win + E) и перейдите к папке, содержащей ваши обои.
- Щелкните правой кнопкой мыши изображение по вашему выбору.
- Выберите «Сделать фоном рабочего стола» в меню.
- Либо выберите изображение и нажмите кнопку «Сделать фоновым рисунком» на панели инструментов проводника.
Готово. Windows сразу же изменит фон рабочего стола на выбранное вами изображение.
Как изменить обои в Windows 11 – способ 3.
Еще один способ изменить фон рабочего стола Windows – из приложения Фотографии.![]() Он удобен тем, что не требует много кликов и при этом позволяет установить выбранное изображение не только на рабочий стол, но и отдельно на экран блокировки.
Он удобен тем, что не требует много кликов и при этом позволяет установить выбранное изображение не только на рабочий стол, но и отдельно на экран блокировки.
Чтобы изменить фон рабочего стола с помощью приложения «Фотографии», выполните следующие действия.
- Откройте нужное вам изображение в стандартном приложении Фотографии.
- В верхней части окна найдите панель инструментов и щелкните по кнопке с тремя точками. Она открывает дополнительное меню с большим количеством опций.
- Выберите пункт Установить как.
- Щелкните нужный вам вариант (рабочий стол или экран блокировки).
Готово.
Как в Windows 11 сменить обои в Панели управления
Стоит также упомянуть метод, который могут предпочесть пользователи старых версий Windows, которые только-только перешли на Windows 11. Хотя Microsoft тщательно прячет старую панель управления в недра операционной системы, в Windows 11 все еще можно запустить старый интерфейс настройки фона рабочего стола времен Windows 7. Через панель управления его не открыть, поэтому нужна отдельная команда.
Через панель управления его не открыть, поэтому нужна отдельная команда.
Чтобы изменить обои рабочего стола с помощью классической Панели управления, выполните следующие действия.
- Нажмите Win + R, чтобы открыть диалоговое окно «Выполнить».
- Введите следующую команду и нажмите Enter:
shell:::{ED834ED6-4B5A-4bfe-8F11-A626DCB6A921} -Microsoft.Personalization\pageWallpaper. - В открывшемся диалоговом окне «Фоновый рисунок рабочего стола» выберите изображение из числа обоев по умолчанию или найдите другие изображения на диске.
- При необходимости настройте параметры заливки и нажмите кнопку Сохранить изменения.
Готово. Работает он по большей части так же, как и приложение Параметры, только функция Spotlight здесь недоступна.
Преимуществом этого способа является тот факт, что в старом интерфейсе вы можете быстро найти стандартные фоновые изображения Windows без необходимости искать их в Проводнике. Для этого выберите «Фоны рабочего стола Windows» возле пункта «Расположение изображение».
Для этого выберите «Фоны рабочего стола Windows» возле пункта «Расположение изображение».
Кстати, вы также можете узнать, как в Windows 11 найти стандартные обои.
Источник
💡Узнавайте о новых статьях быстрее. Подпишитесь на наши каналы в Telegram и Twitter.
Судя по тому, что вы читаете этот текст, вы дочитали эту статью до конца. Если она вам понравилась, поделитесь, пожалуйста, с помощью кнопок ниже. Спасибо за вашу поддержку!
Автор Сергей Ткаченко и Тарас БуряОпубликовано Рубрики Windows 11Метки Персонализация
Метод изменения фоновых изображений рабочего стола в macOS 10.15
Одри Гудвин
2022-07-14 21:28:49 • Подано в: macOS 10.15 • Проверенные решения
Надоело каждый раз видеть эту скучную общую картинку войти в свой Mac? Вы можете быть всего в нескольких кликах от настройки изображения рабочего стола в Mac OS 10.5 . И если вы не можете изменить фон в Mac OS 10.15, вы можете попробовать различные методы, описанные в этой статье, чтобы найти способ обойти эту проблему.
И если вы не можете изменить фон в Mac OS 10.15, вы можете попробовать различные методы, описанные в этой статье, чтобы найти способ обойти эту проблему.
Способ 1. Перетащите изображение на рабочий стол
Это самый быстрый и простой способ.
Для этого
1. Найдите изображение, которое вы хотите использовать, в Finder или на рабочем столе, а затем перетащите его на рабочий стол. Вы также можете сделать это с файлами изображений в электронной почте, приложении iMessage или любом другом приложении.
2. Теперь щелкните изображение, удерживая клавишу Control, и выберите «Установить изображение рабочего стола».
Метод 2: использование системных настроек
1. Перейдите в «Меню Apple > Системные настройки» или просто щелкните значок серой шестеренки в Системных настройках на панели Dock.
2. Затем выберите параметр «Рабочий стол и заставка», а затем щелкните раскрывающееся меню Apple в левой части следующего окна, а затем щелкните «Изображения рабочего стола».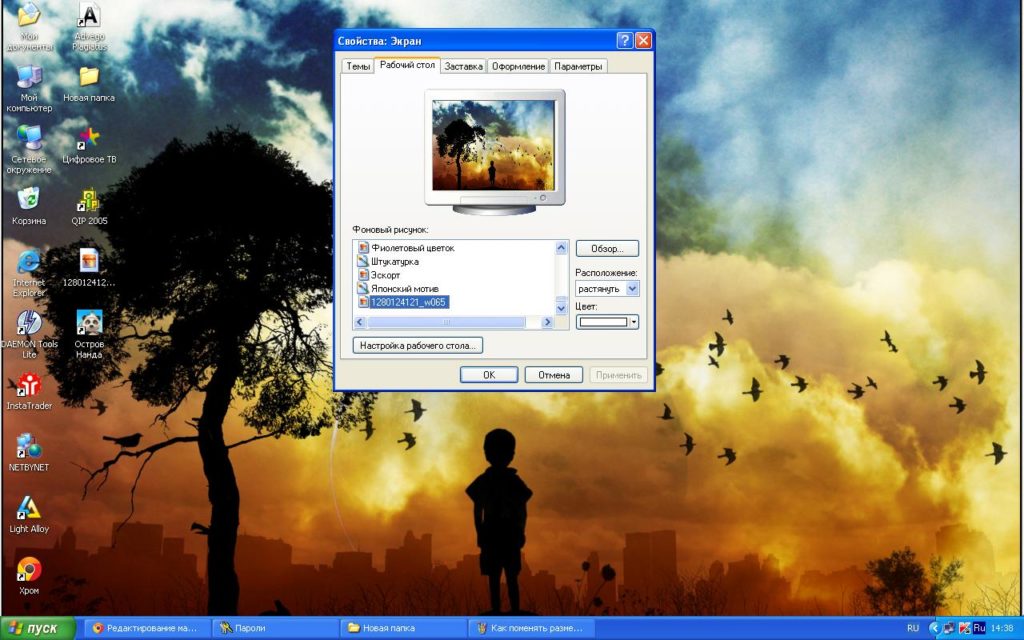
3. Далее вы найдете коллекцию изображений рабочего стола на выбор. Вы также найдете параметр «Изменить изображение», который меняет фоновое изображение через определенные промежутки времени, которые вы можете установить в раскрывающемся списке. С этой опцией фон будет перелистывать все фотографии в папке «Изображения рабочего стола».
Вы также можете установить порядок смены картинок или изменить порядок, установив флажок «Случайный порядок» внизу страницы. Некоторые компьютеры Mac также имеют опцию «Динамический рабочий стол», которая автоматически меняет изображение рабочего стола в определенное время дня.
4. Теперь, чтобы использовать изображения из приложения «Фотографии» или папки «Изображения», перейдите к кнопке «Добавить папку» (+) в левом нижнем углу экрана. Затем выберите папку, содержащую изображение, которое вы хотите использовать, и выберите изображение или нажмите «Изменить изображение», чтобы чередовать несколько изображений, и установите время и порядок чередования, как указано в шаге 3.
Способ 3. Измените изображение рабочего стола из фотографий
Если фон рабочего стола не изменится в Mac OS 10.15 после применения первых двух методов, вы можете попробовать изменить изображение из фотографий.
Для этого
1. Запустить Фото. Если вы используете несколько дисплеев, перетащите окно «Фотографии» на рабочий стол, где вы хотите изменить фоновое изображение.
2. Затем, удерживая нажатой клавишу Control, или щелкните правой кнопкой мыши изображение, которое вы хотите использовать, а затем выберите параметр «Поделиться» в контекстном меню, а затем в подменю нажмите «Установить изображение рабочего стола».
Способ 4: Используйте Finder
Если вы все еще застряли с вопросом «почему я не могу изменить фон рабочего стола в Mac OS 10.15?» даже после того, как вы попробуете все эти методы, вы все равно сможете решить проблему с помощью этого последнего метода. Попробуйте использовать Finder.
Чтобы изменить изображение рабочего стола из Finder,
1.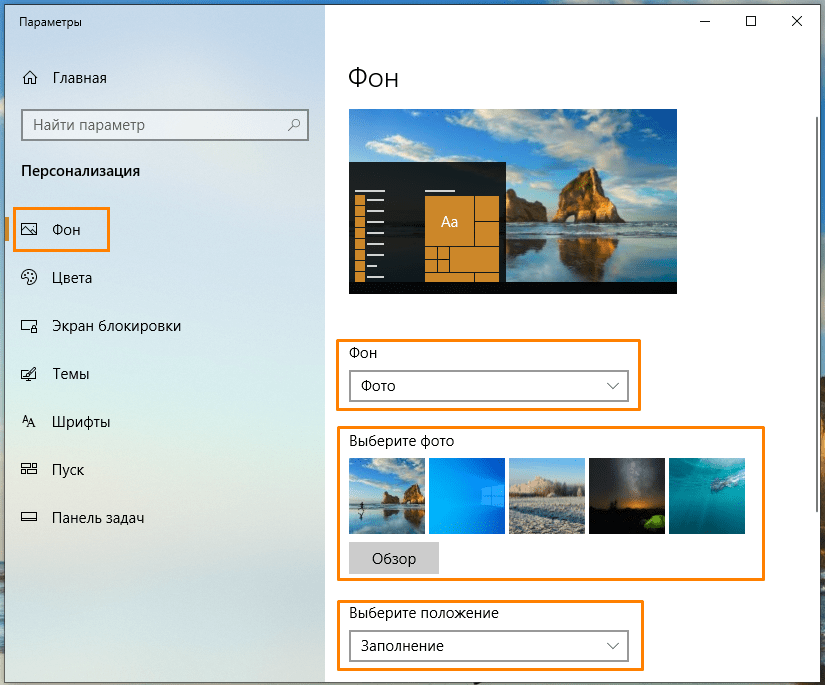 Найдите изображение, которое вы хотите использовать, в Finder или на рабочем столе, а затем щелкните файл, удерживая клавишу Control, или щелкните правой кнопкой мыши.
Найдите изображение, которое вы хотите использовать, в Finder или на рабочем столе, а затем щелкните файл, удерживая клавишу Control, или щелкните правой кнопкой мыши.
2. В контекстном меню выберите параметр «Установить изображение рабочего стола». Если вы не можете найти эту опцию здесь, вы найдете ее в подменю с надписью «Услуги».
Обратите внимание: если вы используете несколько дисплеев, это изменит фон только вашего основного дисплея.
ПОПРОБУЙТЕ БЕСПЛАТНО ПОПРОБУЙТЕ БЕСПЛАТНО
Узнайте больше о PDFelement для Mac >>
Скачайте бесплатно или купите PDFelement прямо сейчас!
Скачайте бесплатно или купите PDFelement прямо сейчас!
Купите PDFelement прямо сейчас!
Купите PDFelement прямо сейчас!
Как изменить фон рабочего стола Windows 10 простыми шагами
- Миниинструмент
- Центр новостей MiniTool
- Как изменить фон рабочего стола Windows 10 простыми шагами
Сара | Подписаться |
Последнее обновление
Хотя фон рабочего стола Windows 10 по умолчанию произвел глубокое впечатление на людей, возможно, вы не захотите сохранять его надолго, верно? Вы можете изменить фон рабочего стола Windows 10 на изображение, которое вам нравится. И вы все еще можете вернуть старый фон рабочего стола Windows 10 по умолчанию, когда захотите.
Фон Windows 10, также называемый обоями, может быть легко изменен обычными пользователями. Фон рабочего стола по умолчанию в Windows 10 синий; на это приятно смотреть, но ему не хватает творчества и жизненной силы. Итак, я собираюсь рассказать вам, как изменить фон рабочего стола Windows 10 за несколько простых шагов (вы также можете настроить Windows 10, изменив размер значка, системные темы и расположение панели задач). Немедленно примите меры по персонализации Windows 10!
Изменение фона рабочего стола Windows 10: Инструкции
В этой части я расскажу о 3 способах изменения фона рабочего стола Windows 10.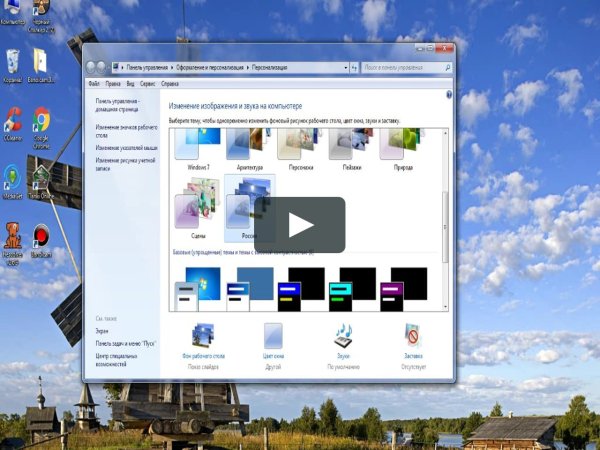
Способ 1: выберите «Персонализация»
Чтобы изменить тему обоев Windows, откройте расположение обоев Windows 10 и выберите нужное изображение:
- Щелкните правой кнопкой мыши пустое место на рабочем столе Windows 10.
- Выберите Персонализировать в контекстном меню.
- Найдите раздел Background в правой панели окна настроек.
- Если в разделе Фон выбран вариант Изображение , вы можете выбрать изображение в разделе Выберите изображение Вы также можете нажать кнопку Обзор , выбрать изображение на своем компьютере и нажать кнопку Выбрать изображение подтвердить.
- После этого вы увидите предварительный просмотр своего Фона вверху.
Обратите внимание: вы также можете изменить текущее изображение на сплошной цвет или слайд-шоу обоев Windows 10.
Как изменить цвет фона на экране компьютера?
- Выберите Сплошной цвет в разделе Фон.

- Выберите цвет фона из списка; Вы также можете нажать кнопку Пользовательский цвет , чтобы выбрать цвет фона, и нажать Готово , чтобы закончить.
Как настроить слайд-шоу обоев Windows 10?
- Выберите Слайд-шоу в разделе Фон.
- Нажмите на Кнопка «Обзор» в разделе «Выбрать альбомы для слайд-шоу».
- Найдите папку с изображениями, которые вы хотите отобразить в слайд-шоу (как восстановить, если папка потеряна).
- Нажмите кнопку Выберите эту папку для подтверждения.
Способ 2. Выберите обои из Проводника Windows
Если вы хотите использовать локальное изображение в качестве фона на ПК с Windows 10, найдите его напрямую; если вы видите в сети замечательную картинку и хотите использовать ее в качестве фона, вы можете загрузить ее на свой локальный диск.
Как изменить фон рабочего стола:
- Откройте проводник Windows (также называемый проводником).

- Перейдите к папке, в которой хранится изображение, которое вы хотите использовать в качестве фона.
- Найдите нужную картинку и щелкните по ней правой кнопкой мыши.
- Выберите Установить в качестве фона рабочего стола из контекстного меню.
- Дождитесь автоматического завершения процесса.
Обратите внимание: иногда вы можете увидеть запрос на перезапуск проводника Windows (проводник Windows 10 не отвечает или проводник Windows перестал работать). Вот как правильно решить эту проблему:
Способ 3: изменение фона рабочего стола Windows 10 из веб-браузера
Вы можете найти интересную картинку в Интернете; вы хотите установить его в качестве фона рабочего стола Windows 10, но не хотите загружать его, как указано в способе 2. Что вам делать?
- Перейдите на страницу с понравившейся картинкой.
- Щелкните правой кнопкой мыши по картинке.
- Выберите Установить в качестве фона из списка.


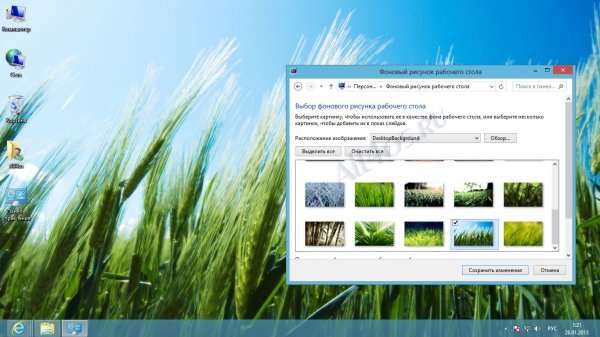

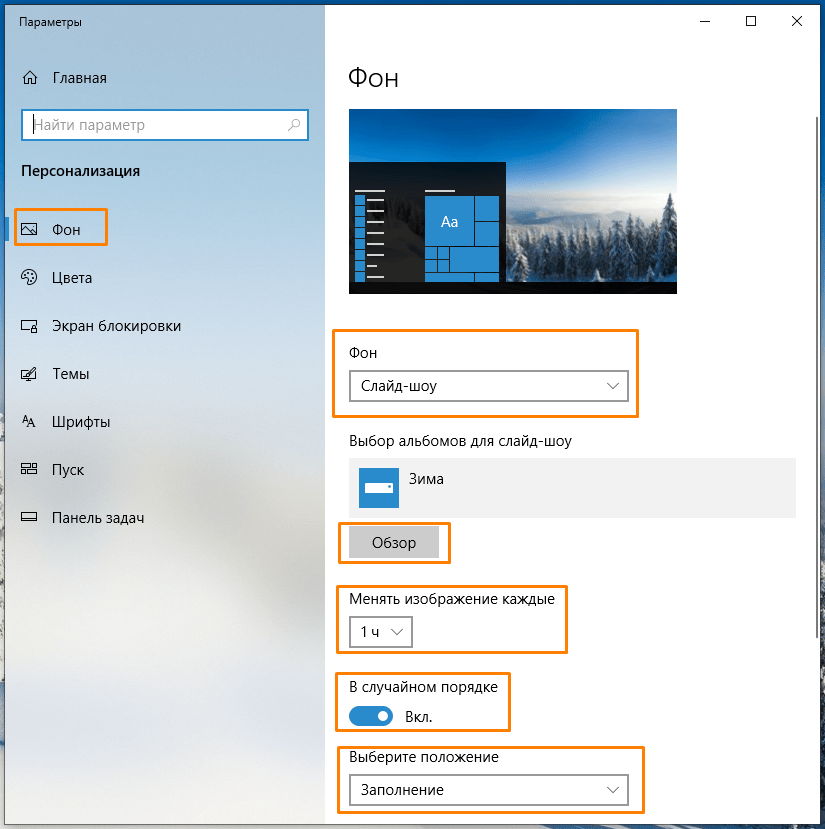
 Чтобы реализовать это, выполните команду «Пуск>Панель […]
Чтобы реализовать это, выполните команду «Пуск>Панель […]